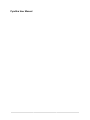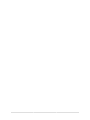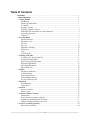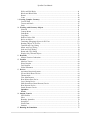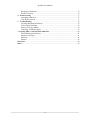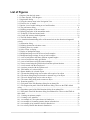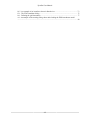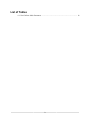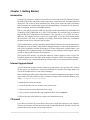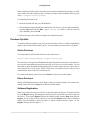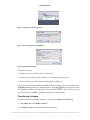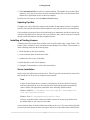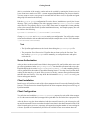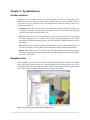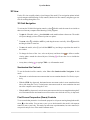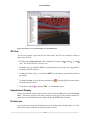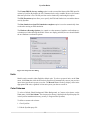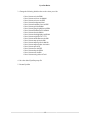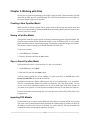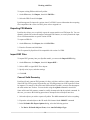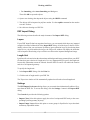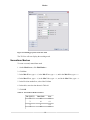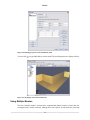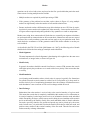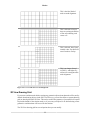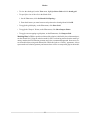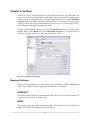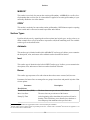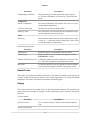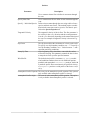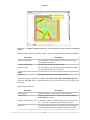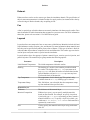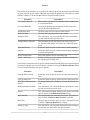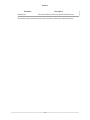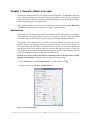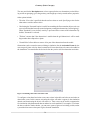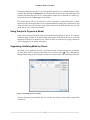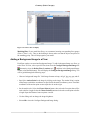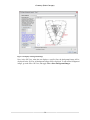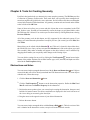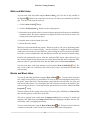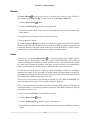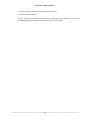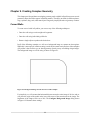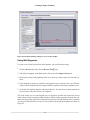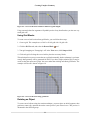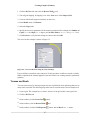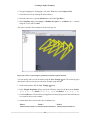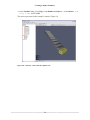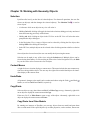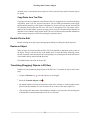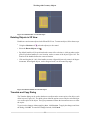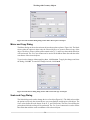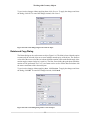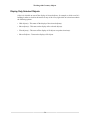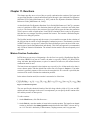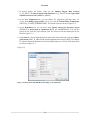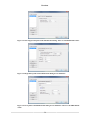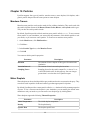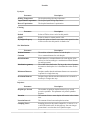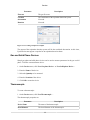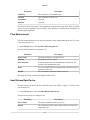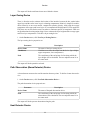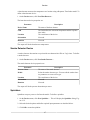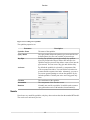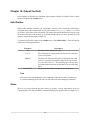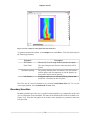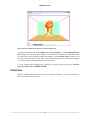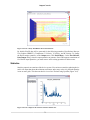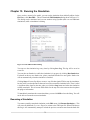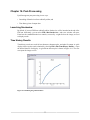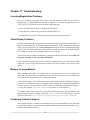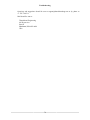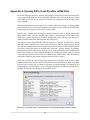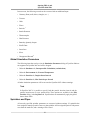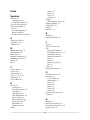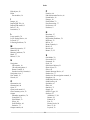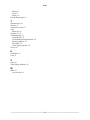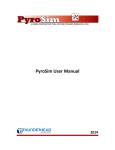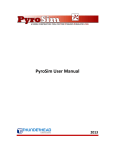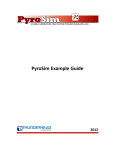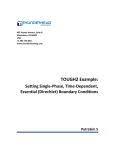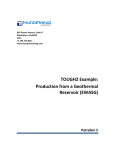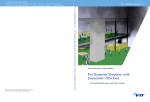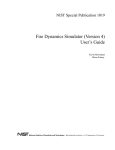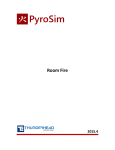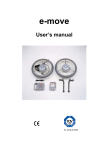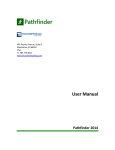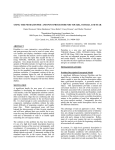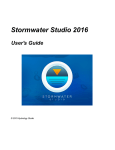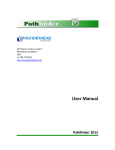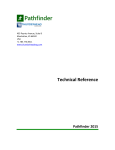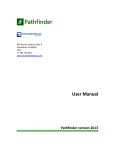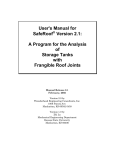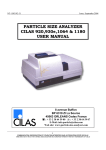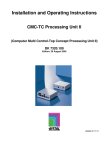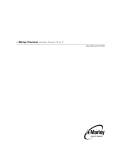Download PyroSim User Manual 2007.2
Transcript
403 Poyntz Ave. Suite B Manhattan, KS 66502-6081 785-770-8511 www.thunderheadeng.com The RJA Group, Inc. One Pointe Drive, Suite 210 Brea, CA 92821-6315 PyroSim User Manual 2007.2 PyroSim User Manual Table of Contents Disclaimer ...................................................................................................................... x Acknowledgements ........................................................................................................ xi 1. Getting Started .......................................................................................................... 1 Introduction ............................................................................................................. 1 Internet Upgrade/Install ............................................................................................ 1 CD Install ............................................................................................................... 1 Purchase PyroSim .................................................................................................. 2 Installing a Floating License .................................................................................... 4 Additional FDS and Smokeview Documentation ....................................................... 6 System Requirements ............................................................................................. 6 Contact Us ............................................................................................................. 6 2. PyroSim Basics .......................................................................................................... 7 PyroSim Interface .................................................................................................... 7 Navigation View .................................................................................................... 7 3D View ................................................................................................................ 8 2D View .............................................................................................................. 10 Snapshots of Display ............................................................................................ 10 Preferences ........................................................................................................... 10 Units .................................................................................................................... 11 Color Schemes ..................................................................................................... 11 3. Working with Files .................................................................................................. 13 Creating a New PyroSim Model ............................................................................ 13 Saving a PyroSim Model ...................................................................................... 13 Open a Saved PyroSim Model .............................................................................. 13 Importing FDS Models ......................................................................................... 13 Exporting FDS Models ......................................................................................... 14 Import DXF Files ................................................................................................. 14 4. Meshes .................................................................................................................... 17 Working with Meshes ............................................................................................ 17 Uniform Meshes .................................................................................................... 17 Nonuniform Meshes ............................................................................................... 18 Using Multiple Meshes .......................................................................................... 19 2D View Drawing Grid ........................................................................................ 22 5. Materials ................................................................................................................. 24 Solid Materials ...................................................................................................... 24 Liquid Fuels .......................................................................................................... 25 6. Surfaces .................................................................................................................. 27 Reserved Surfaces .................................................................................................. 27 Surface Types ........................................................................................................ 28 7. Geometry (Basic Concepts) ..................................................................................... 35 Obstructions ......................................................................................................... 35 Using Groups to Organize a Model ....................................................................... 37 Organizing a Building Model by Floors ................................................................. 37 Adding a Background Image to a Floor ................................................................. 38 8. Tools for Creating Geometry ................................................................................... 40 Obstructions and Holes ......................................................................................... 40 iv PyroSim User Manual Walls and Wall Holes ........................................................................................... Blocks and Block Holes ........................................................................................ Rooms ................................................................................................................. Vents ................................................................................................................... 9. Creating Complex Geometry .................................................................................. Curved Walls ....................................................................................................... Trusses and Roofs ................................................................................................ Stairs ................................................................................................................... 10. Working with Geometry Objects ............................................................................ Selection .............................................................................................................. Context Menus ..................................................................................................... Undo/Redo ........................................................................................................... Copy/Paste ........................................................................................................... Double-Click to Edit ............................................................................................. Resize an Object .................................................................................................. Translating (Dragging) Objects in 2D View ........................................................... Rotating Objects in 2D View ................................................................................ Translate and Copy Dialog .................................................................................... Mirror and Copy Dialog ....................................................................................... Scale and Copy Dialog ......................................................................................... Rotate and Copy Dialog ........................................................................................ Display Only Selected Objects .............................................................................. 11. Reactions ............................................................................................................... Mixture Fraction Combustion ................................................................................. 12. Particles ................................................................................................................ Massless Tracers .................................................................................................... Water Droplets ...................................................................................................... Fuel Droplets ......................................................................................................... Global Parameters .................................................................................................. 13. Devices .................................................................................................................. Aspiration Detection Systems ................................................................................. Gas and Solid Phase Devices ................................................................................. Thermocouple ........................................................................................................ Flow Measurement ................................................................................................. Heat Release Rate Device ...................................................................................... Layer Zoning Device ............................................................................................. Path Obscuration (Beam Detector) Device ............................................................... Heat Detector Device ............................................................................................. Smoke Detector Device .......................................................................................... Sprinklers ........................................................................................................... Nozzle ................................................................................................................. 14. Output Controls .................................................................................................... Solid Profiles ......................................................................................................... Slices ................................................................................................................... Boundary Quantities ............................................................................................. Isosurfaces ........................................................................................................... Plot3D Data ......................................................................................................... Statistics ............................................................................................................... 15. Running the Simulation ......................................................................................... v 41 41 42 42 44 44 47 49 51 51 51 51 51 52 52 52 53 53 54 54 55 56 57 57 60 60 60 62 62 63 63 64 64 65 65 66 66 66 67 67 68 69 69 69 70 71 72 73 75 PyroSim User Manual Resuming a Simulation .......................................................................................... Parallel Execution .................................................................................................. 16. Post-Processing ...................................................................................................... Launching Smokeview .......................................................................................... Time History Results ............................................................................................ 17. Troubleshooting .................................................................................................... Licensing/Registration Problems ............................................................................ Video Display Problems ....................................................................................... Memory for Large Models .................................................................................... Contacting Technical Support ................................................................................. A. Opening FDS v4 and PyroSim v2006 Files ............................................................. Global Simulation Parameters ................................................................................. Sprinklers and Pipes .............................................................................................. Reactions ............................................................................................................... Surfaces ................................................................................................................. References .................................................................................................................... Index ............................................................................................................................ vi 75 76 77 77 77 78 78 78 78 78 80 81 81 82 82 84 85 List of Figures 1.1. Register from the help menu ..................................................................................... 3 1.2. License Expired, Click Register... .............................................................................. 3 1.3. Registration dialog .................................................................................................... 3 2.1. Using the context menu in the Navigation View ......................................................... 7 2.2. Exterior view of model ............................................................................................. 9 2.3. Interior view of model looking at roof and bleachers ................................................. 10 2.4. The preferences dialog ............................................................................................ 11 4.1. Defining properties of the new mesh ........................................................................ 18 4.2. Defining properties of the nonuniform mesh ............................................................. 19 4.3. 3D display of first and second mesh ......................................................................... 19 4.4. Correct and incorrect mesh alignment ....................................................................... 22 6.1. The Edit Surfaces dialog ......................................................................................... 27 6.2. A simulation demonstrating affect of the normal axis on the direction of tangential velocity. ........................................................................................................................ 31 7.1. Obstruction dialog ................................................................................................... 35 7.2. Defining obstruction activation events ...................................................................... 36 7.3. Defining floors in a model ....................................................................................... 37 7.4. Select a floor to display ........................................................................................... 38 7.5. Display of background image .................................................................................. 39 9.1. Background image used for all curved wall examples ................................................ 44 9.2. Background image settings for curved wall examples ................................................ 45 9.3. A curved wall drawn with three different segment lengths ......................................... 46 9.4. A curved wall drawn using grid blocks .................................................................... 46 9.5. A curved wall drawn using the rotate technique ........................................................ 47 9.6. Trusses created using the grid block tool and the replicate function ............................. 48 9.7. A roof created with the triangle tool ......................................................................... 49 9.8. A stairway created with the replicate tool ................................................................. 50 10.1. Edit handles of a selected object ............................................................................ 53 10.2. Rotate handles for selected objects ......................................................................... 53 10.3. The translate dialog being used to make offset copies of an object ........................... 54 10.4. The mirror dialog being used to make a mirrored copy of an object .......................... 54 10.5. The scale dialog being used to scale an object ........................................................ 55 10.6. The rotate dialog being used to rotate an object ...................................................... 55 11.1. Reaction equation .................................................................................................. 57 11.2. Fuel panel of the Edit Reactions dialog for an ethanol fire ........................................ 58 11.3. Fire Suppression panel of the Edit Reactions dialog. These are the FDS5 default values. ........................................................................................................................... 59 11.4. Byproducts panel of the Edit Reactions dialog for an ethanol fire .............................. 59 11.5. Soot panel of the Edit Reactions dialog for an ethanol fire. These are the FDS5 default values. ................................................................................................................... 59 13.1. Creating an aspirator sampler ................................................................................. 64 13.2. Creating a new sprinkler ........................................................................................ 68 14.1. An example of a slice plane shown in Smokeview. .................................................. 70 14.2. An example of a boundary quantity shown in Smokeview. ....................................... 71 14.3. An example of an isosurface shown in Smokeview. ................................................. 72 14.4. An velocity Plot3D data shown in Smokeview. ....................................................... 73 vii PyroSim User Manual 14.5. An example of an isosurface shown in Smokeview. ................................................. 15.1. The FDS simulation dialog .................................................................................... 16.1. Defining the grid boundaries .................................................................................. A.1. An example of the warning dialog shown after loading the FDS4 townhouse model. ...................................................................................................................................... viii 73 75 77 80 List of Tables 4.1. Non-Uniform Mesh Parameters ................................................................................ 18 ix Disclaimer Thunderhead Engineering makes no warranty, expressed or implied, to users of PyroSim, and accepts no responsibility for its use. Users of PyroSim assume sole responsibility under Federal law for determining the appropriateness of its use in any particular application, for any conclusions drawn from the results of its use, and for any actions taken or not taken as a result of analyses performed using these tools. Users are warned that PyroSim is intended for use only by those competent in the fields of fluid dynamics, thermodynamics, combustion, and heat transfer, and is intended only to supplement the informed judgment of the qualified user. The software package is a computer model that may or may not have predictive capability when applied to a specific set of factual circumstances. Lack of accurate predictions by the model could lead to erroneous conclusions with regard to fire safety. All results should be evaluated by an informed user. Throughout this document, the mention of computer hardware or commercial software does not constitute endorsement by Thunderhead Engineering, nor does it indicate that the products are necessarily those best suited for the intended purpose. x Acknowledgements We thank Kevin McGrattan, Simo Hostikka, Jason Floyd, Bryan Klein, and Glenn Forney in the Building and Fire Research Laboratory at the National Institute of Standards and Technology and the VTT Technical Research Centre of Finland. They are the primary authors of the Fire Dynamics Simulator and Smokeview, without which PyroSim would not exist. They have been gracious in their responses to our many questions. Development of PyroSim was originally supported by the National Science Foundation under Grants DMI-0232401 and DMI-0349759. Any opinions, findings, and conclusions or recommendations expressed in this material are those of the authors and do not necessarily reflect the views of the National Science Foundation. xi Chapter 1. Getting Started Introduction PyroSim is an interactive, graphical user interface (or front end) for the Fire Dynamics Simulator (FDS). FDS models can predict smoke, temperature, carbon monoxide, and other substances during fires. The results of these simulations have been used to ensure the safety of buildings before construction, evaluate safety options of existing buildings, reconstruct fires for post-accident investigation, and assist in firefighter training. FDS is a powerful fire simulator which was developed at the National Institute of Standards and Technology (NIST) [McGrattan et al., 2007]. FDS simulates fire scenarios using an optimized approach based on computational fluid dynamics. This approach is very flexible and can be applied to fires ranging from stove-tops to oil storage tanks. It can also model situations that do not include a fire, such as ventilation in buildings. FDS and the Smokeview visualization program are both closely integrated into PyroSim. The PyroSim interface provides immediate input feedback and ensures the correct format for the FDS input file. You can work in either metric or English units and you can switch between the two at any time. In addition, PyroSim offers high-level 2D and 3D geometry creation features, such as diagonal walls, background images for sketching, object grouping, flexible display options, as well as copying and replication of obstructions. The PyroSim 2007 interface, for which this manual is written, supports Version 5 of the Fire Dynamics Simulator. PyroSim 2006, which supports Version 4 of the Fire Dynamics Simulator, is still available, as it is anticipated that both versions will be in use during a transition period. Internet Upgrade/Install You can download PyroSim from the internet by going to http://www.pyrosim.com/ to obtain the free trial. If you already have a PyroSim installation, the installer will simply update your version of PyroSim and leave your license unchanged. Before installing PyroSim, please ensure that your account has administrator privileges. In addition, both the user and system must have read/write privileges to the installation directory (typically C:\Program Files\PyroSim). To install PyroSim from the internet: 1. Go to the PyroSim web site at: http://www.pyrosim.com/ 2. Follow the instructions to download a trial version 3. Once you have downloaded the setup program, double-click on setup.exe 4. Follow the steps in the installer to complete the installation process. CD Install If you have a PyroSim CD you can follow these steps to install the software on your computer. You may also want to read the previous section on upgrading from the internet to ensure that you have the most up-to-date version of the software. 1 Getting Started Before installing PyroSim, please ensure that your account has administrator privileges. In addition, both the user and system must have read/write privileges to the installation directory (typically C:\Program Files\PyroSim). To install PyroSim from a CD: 1. Insert the PyroSim CD into your CD-ROM drive 2. The installation program should start automatically. If it does not, you can launch it manually. Open the Start menu and click Run..., type D:\setup.exe (where D is the drive letter of your CD-ROM), then click OK. 3. Follow the steps in the installer to complete the installation process. Purchase PyroSim To enable PyroSim beyond the 30 day trial, you must purchase a license. A full list of purchasing options can be found at the PyroSim web site. You can purchase PyroSim online or by phone. Online Purchase You can purchase PyroSim online with our secure order form at: https://www.thunderheadeng.com/pyrosim/buy.php The order form is encrypted and Thunderhead Engineering will not retain your credit card number. Once the online transaction has been processed you will receive an order number. You can then email or phone Thunderhead Engineering with your order number and site code(s) and we will respond with your site key(s). Email is often more convenient because it helps to avoid communication errors in the site code and site key. For contact information, please refer to the Contact Us section later in this chapter. Phone Purchase Simply call Thunderhead and we will be happy to help you with the purchase. For contact information, please refer to the Contact Us section later in this chapter. Software Registration When you purchase a license, you will receive a key that enables the software. You must enter this key in the Register dialog. This dialog also contains your site code which is necessary to generate the site key. To access the Register dialog from within PyroSim, open the Help menu and click Register. If your 30 day trial has expired, you can click the Register button on the notification dialog. The first technique is shown in Figure 1.1 and the second is shown in Figure 1.2. The Register dialog is shown in Figure 1.3. 2 Getting Started Figure 1.1. Register from the help menu Figure 1.2. License Expired, Click Register... Figure 1.3. Registration dialog To register your copy: 1. Purchase a license to use the software (if necessary) 2. Give us your site code by email or phone, we will respond with your site key. 3. Enter your site key into the registration dialog shown in Figure 1.3 To help prevent errors when sending Thunderhead the site code and when entering the site key, the Register dialog provides copy and paste buttons. The Copy button will copy the site code to the clipboard to allow you to easily paste it in to an email. When you have a site key, you can copy the key and use the Paste button to insert the key into the dialog. Transferring a License To transfer you license to another computer, you can use the Remove License dialog. 1. On the Help menu, click Remove License... 2. Click Remove Now and click Yes in the following dialog. 3 Getting Started 3. The Confirmation Code box will now contain a number. This number can be used by Thunderhead to verify that your license has been terminated. Retain this code and contact Thunderhead for a replacement license for the next computer. PyroSim will exit when you close the Remove License dialog. Updating PyroSim To update your copy of PyroSim, simply run the installer for the updated version. Your application files will removed and replaced with an updated version and your license will remain intact. If you purchased a perpetual license for PyroSim and your maintenance period has expired, new versions of PyroSim will not function with your old license and it will be necessary to reinstall the old version of PyroSim or purchase an updated license. Installing a Floating License A floating (network) license allows multiple users to run PyroSim using a single license. This feature is only available for users who purchased the floating license feature. The procedure to install a floating license has the following steps: 1. Install PyroSim on the Server machine 2. Create a network share for the license folder 3. Authorize the Server copy of PyroSim 4. Install PyroSim on the Client computers 5. Configure Client machines to refer to the network share Server Installation Install a copy of PyroSim on the network server. This will provide a location for the license files and security drivers for access by computers on the network. Note In order for the floating license system to work properly, the license folder will require read/write permission for users accessing PyroSim. The PyroSim installer automatically creates a folder with appropriate permissions in the following default locations: Windows 2000/XP: C:\Documents and Settings\All Users\Application Data\PyroSim\license Windows Vista: C:\ProgramData\PyroSim\license You may use another folder as the license folder if desired. You must copy all files from the default folder to your chosen license folder. Create a network share for the PyroSim license folder on the server. The users running PyroSim (as well as the local System account) will require full access to this folder and its network share 4 Getting Started (this is a restriction of the security vendor and can be avoided by running the license server in a true client/server mode over UDP -- contact [email protected] for more details). You may want to create a user group for accounts that will have access to PyroSim and grant that group full control to the directory. Edit the PyroSim.props configuration file on the Server installation to specify the license directory. This is set by adding a line with a property named PyroSim.licenseDir to the end of the file. The property may be set to a UNC share name or mapped drive letter path that refers to the network share for the PyroSim installation directory. An example property line will be similar to the following: PyroSim.licenseDir=\\\\servername\\sharename Change servername and sharename to match your configuration. You will need to escape colons and backslashes with an additional backslash (the example above is for a UNC sharename \\servername\sharename). Note • The PyroSim application must be closed when editing the PyroSim.props file. • The properties file will not exist if PyroSim has not been run for the first time. You may create a PyroSim.props text file manually, or run PyroSim once and quit to create the file. Server Authorization After you have set the network license folder in the properties file, run PyroSim on the server and go to the registration window (Help->Register). You should be presented with a site code. Email the displayed site code to [email protected], and a matching Site Key will be generated for the number of purchased floating licenses. You may close PyroSim while waiting for the return key via email. After you receive the key, return to the registration window and enter the new Site Key. You may check the information in Help->About to verify your license and support duration. Client Installation Install a copy of PyroSim on each of the client computers that will access the floating PyroSim licenses. You do not need to reinstall PyroSim if the client computer already has a trial copy of PyroSim installed. Client Configuration You will also need to add the PyroSim.licenseDir property for each of the client computers. Use the same network share (or mapped drive) path that was used in the Server properties file. After the Server copy has been authorized with the network license key, the client copies will run and decrement the license count based on the license data in the shared network folder. If all of the licensed copies are in use, a message will appear showing the number of users waiting for a license. PyroSim will automatically check for an available license at one minute intervals. 5 Getting Started Additional FDS and Smokeview Documentation In preparing this manual, we have liberally used descriptions from the FDS User's Guide [McGrattan et al., 2007]. The FDS Users Guide, the FDS Technical Reference, and the Smokeview Users Guide have been included with PyroSim. Updated documentation and executables for FDS and Smokeview may be available at: http://fire.nist.gov/fds/. System Requirements PyroSim runs on the Microsoft Windows operating system. You should have at least 256 MB of system RAM, and a graphics card that supports OpenGL 1.1 or later. A system with at lease 512 MB and a graphics card with at least 64 MB of graphics memory is recommended. Contact Us Thunderhead Engineering 403 Poyntz Avenue, Suite B Manhattan, KS 66502-6081 USA Sales Information: [email protected] Product Support: [email protected] Phone and Fax: +1.785.770.8511 6 Chapter 2. PyroSim Basics PyroSim Interface PyroSim provides four editors for your fire model: the 3D View, 2D View, Navigation View, and the Record View. These all represent your current model. If an object is added, removed, or selected in one view, the other views will simultaneously reflect the change. Each view is briefly described below. • Navigation View: This view lists many of the important records in the model. It allows you to organize your model geometry into groups such as room or sofa. Locating and modifying records is often faster and easier in this view. • 3D View: This view shows a 3D representation of your current fire model. You can explore the model using different view controls. You can also control the appearance of the model with options like smooth shading, textures, and object outlines. Geometric features can also be changed. • 2D View: This view is useful for quickly sketching geometry such as walls and furniture. You can choose from three viewing planes and perform many useful geometric manipulations. • Record View: This view gives a preview of the FDS input file that will be generated for the simulation. It also provides a way to add custom records that will not be processed by PyroSim, but will be sent to FDS. Navigation View The navigation view is a tree-like view on the left side of the PyroSim main window. An example of this view in use is shown in Figure 2.1. When you right-click on an item in this view, a list of the functions PyroSim can perform on that item is shown. To rearrange objects in the Navigation view, make a selection and then drag the object(s) to the new location. Figure 2.1. Using the context menu in the Navigation View 7 PyroSim Basics 3D View Use the 3D view to rapidly obtain a visual image of the model. View navigation options include typical computer-aided drawing (CAD) controls, Smokeview-like controls, and game-type controls for walking through the view. 3D Orbit Navigation To activate the 3D Orbit Navigation controls, select . In this mode the controls are similar to those used in many computer-aided drawing (CAD) programs. • To spin the 3D model, select then left-click on the model and move the mouse. The model will spin as though you have selected a point on a sphere. • To zoom, select (or hold the ALT key) and drag the mouse vertically. Select and drag to define a zoom box. • To move the model, select the window. then click (or hold the SHIFT key) and drag to reposition the model in • To change the focus of the view, select an object(s) and then select to define a smaller viewing sphere around the selected objects. Selecting will reset the view to include the entire model. • At any time, selecting (or typing CTRL + r) will reset the model. Smokeview-like Controls To use the Smokeview-like controls, select View->Use Smokeview-like Navigation. In this mode: • Horizontal or vertical mouse movement results in scene rotation about the Z or X axis, respectively. • With the CTRL key depressed, horizontal mouse movement results in scene translation from side to side along the X axis. Vertical mouse movement results in scene translation into and out of the computer screen along the Y axis. • With the ALT key depressed, vertical mouse movement results in scene translation along the Z axis. Horizontal mouse movement has no effect on the scene while the ALT key is depressed. First Person Perspective (Roam) Controls To use controls that present the view from the perspective of a person moving through the model, select on the toolbar. You can move your eyes to look around in the model, with separate controls to move your body. This mode can take some experimentation, but once mastered, it can provide unique views of the model. In Roam mode: 8 PyroSim Basics • To look around the 3D model, left-click on the model and move the mouse. You are looking with your eyes in the direction of the mouse. • With the CTRL key depressed, vertical mouse motion moves you forward (or backward) into the model. Horizontal mouse motion moves you to the left or right. • With the ALT key depressed, vertical mouse motion moves you up (or down) relative to the model. • the Scroll Wheel increases or decreases your field of view. If you do not have a Scroll Wheel, use the Zoom tool . Figure 2.2 shows the view of a model from outside, and Figure 2.3 shows the view after going into the model and looking up towards the roof (PyroSim model by John McKinney). Figure 2.2. Exterior view of model 9 PyroSim Basics Figure 2.3. Interior view of model looking at roof and bleachers 2D View The 2D view provides a projected 2D view of the model. The 2D view controls are similar to those in the 3D View. • The 2D model viewing direction can be changed by selecting: top views. The default 2D View is the top view. , front • To zoom, select (or hold the ALT key) and drag the mouse vertically. Select and drag to define a zoom box. • To move the model, select the window. then click (or hold the SHIFT key) and drag to reposition the model in • To change the focus, select an object(s) and then select to include the entire model. • At any time, selecting , or side . Selecting will reset the display (or typing CTRL + r) will reset the model. Snapshots of Display Images of the current display can be saved to a file by opening the File menu and clicking Snapshot.... The user can specify the file name, image type (png, jpg, tif, bmp), and the resolution. A good choice is the Portable Network Graphics (png) type and Medium resolution. Preferences Several options for running of PyroSim can be set in the Preferences dialog, Figure 2.4. These preferences will be recalled the next time PyroSim is started. 10 PyroSim Basics The Format FDS file for easy reading option is used to control the format of the FDS input file written by PyroSim. By default, the file is formatted to be easily readable. However, this means that some precision is lost. The full precision can be obtained by unselecting this option. The FDS Execution options allow you to specify the FDS and Smokeview executables that are used by PyroSim. The Run Smokeview when FDS simulation completes option is used to automatically show results after running an FDS simulation. The Hardware Drawing Options give control over the amount of graphics card hardware acceleration used when drawing the model. If there are display problems, the user should disable the two Hardware acceleration options. Figure 2.4. The preferences dialog Units Models can be created in either English or Metric units. To select a system of units, on the View menu, click Units, then click the desired unit. PyroSim will automatically convert your previous input values into the unit system you select. The Record View will always display values in the appropriate FDS units, regardless of what unit system you choose to work in. Color Schemes To select a Default, Black Background, White Background, or Custom color scheme, on the View menu, click Color Scheme. The custom color scheme is defined in the PyroSim.props file in the PyroSim installation directory (usually C:\Program Files\PyroSim). To define a custom color scheme: 1. Close PyroSim 2. Edit the PyroSim.props file 11 PyroSim Basics 3. Change the following default colors to the colors you wish: Colors.Custom.axis=0xffff00 Colors.Custom.axis.box=0x404040 Colors.Custom.axis.text=0xffffff Colors.Custom.background=0x0 Colors.Custom.boundary.line=0xffffff Colors.Custom.grid=0x4d4d66 Colors.Custom.group.highlight=0xffff00 Colors.Custom.heatDetector=0xff0000 Colors.Custom.obst=0xff0000 Colors.Custom.obst.highlight=0xb2b200 Colors.Custom.origin2D=0x737373 Colors.Custom.smokeDetector=0xff00 Colors.Custom.snap.point=0xff00 Colors.Custom.snapto.grid=0x404040 Colors.Custom.snapto.points=0xc0c0c0 Colors.Custom.sprk=0xff Colors.Custom.text=0xffffff Colors.Custom.thcp=0xffff00 Colors.Custom.tool=0xff00 Colors.Custom.tool.guides=0x7c00 4. Save the edited PyroSim.props file 5. Restart PyroSim 12 Chapter 3. Working with Files Several files are used when performing a fire analysis using PyroSim. These include the PyroSim model file, the FDS input file, and FDS output files. This section describes how to load and save files in the formats supported by PyroSim. Creating a New PyroSim Model When PyroSim is started, it begins with an empty model. You can close the current model and create a new empty model by opening the File menu and clicking New. PyroSim always has one (and only one) active model. Saving a PyroSim Model The PyroSim model file (.psm) is stored in a binary format that represents a PyroSim model. The PyroSim model contains all the information needed to write an FDS input file, as well as additional information such as obstruction grouping, floor heights, background images, and textures. This format is ideal for sharing your models with other PyroSim users. To save a new model: 1. On the File menu, click Save. 2. Enter the file name and click the Save button. Open a Saved PyroSim Model PyroSim model files have a .psm extension. To open a saved model: 1. On the File menu, click Open.... 2. Select the file and click the Open button. A list of recently opened files is also available. To open recent files, on the File menu, click Recent PyroSim Files, then click the desired file. PyroSim has an auto-save feature which stores a copy of your current model every 10 minutes. This file is automatically deleted if PyroSim exits normally, but if PyroSim crashes, you can recover your work by opening the autosave file. It can be found either in the same directory as your most recent .psm file, or in the PyroSim installation directory if your model was unsaved. For more information about opening files saved with previous versions of PyroSim, please refer to Appendix A. Importing FDS Models PyroSim allows you to import existing FDS input files. When you import an FDS file, PyroSim will create a new PyroSim model from the imported file. During import, PyroSim will check for the validity of each record. If errors are detected, you will be notified. You may then make the required corrections and attempt to import the file again. 13 Working with Files To import existing FDS models into PyroSim: 1. On the File menu, click Import, then click FDS File.... 2. Select the FDS file and click Open. PyroSim supports file import for versions 4 and 5 of FDS. For more information about opening files compatible with version 4 of FDS, please refer to Appendix A. Exporting FDS Models PyroSim also allows you to explicitly export the current model to an FDS input file. You can manually edit the file to take advantage of advanced FDS features, or to easily transfer the input file to a different machine or special version of FDS. To export an FDS file: 1. On the File menu, click Export, then click FDS File.... 2. Enter the file name and click Save. The file exported by PyroSim will be compatible with version 5 of FDS. Import DXF Files To import DXF geometry into your PyroSim model, you can use the Import DXF dialog. 1. On the File menu, click Import, then click Import DXF.... 2. Select a DXF or zipped DXF file to import. 3. Specify units, layers, and other settings. 4. Click OK. Convert Solid Geometry PyroSim will only generate FDS geometry for lines, polylines, and faces. Other entities present in the DXF file will be ignored. In particular, any 3D solid geometry in a DXF input file will not be imported. To transfer a 3D solid AutoCAD model into PyroSim, you must first decompose the solid entities into 3D faces. You can do this using the explode command in AutoCAD. Some solid AutoCAD geometry cannot be readily decomposed with the explode command. In this case, you can use the following procedure to decompose the solid object into faces. 1. Select the objects you wish to export to PyroSim. The ALL command will select everything. 2. Export the selected objects to the 3D studio file format with the 3DSOUT command 3. In the 3D Studio File Export Options dialog, select the following options: • For Derive 3D Studio Objects From, select AutoCAD Object Type 14 Working with Files • For Smoothing, select Auto-Smoothing and 30 degrees Then click OK to export the objects 4. Open a new drawing, then import the objects using the 3DSIN command 5. The objects will be imported as polyface meshes. Use the explode command on the meshes to create 3D faces. 6. Save this new drawing as a DXF file DXF Import Dialog The following sections describe the major elements of the Import DXF dialog. Layers If your DXF input file has been organized into layers, you can control which layers are imported using the list on the left hand side of the Import DXF dialog. All of the layers in the file will be initially selected, but you can instruct PyroSim to ignore particular layers by deselecting them in the list. As you select and deselect layers, the 3D preview window will display the items that will be imported. Deselecting a layer will have no effect on the imported background image. Length Unit PyroSim will scale and orient the obstructions and background image generated from your DXF file based on your selection of a length unit. It is very important that you specify the length unit because this information cannot be inferred from the DXF file and it will control the location and size of all imported geometry. To specify the length unit: 1. In the Import DXF dialog, click the Units list. 2. Click the unit of length used in your DXF file. The 3D preview window will be automatically updated to reflect the selected length unit. Settings The DXF Import Preferences dialog allows you to control what information PyroSim will extract from the DXF file. To access this dialog, click the Settings... button in the Import DXF dialog. The General tab provides the following options: • Import Colors Select this option to apply the color of an imported DXF entity to the corresponding PyroSim geometry object(s). • Import Empty Layers Select this option to create groups in PyroSim for layers that don't contain any importable entities. 15 Working with Files • Import Background Image Select this option to create a 2D image of the imported DXF file and add this image to the current model as a Floor. The position and visibility of the background image can be edited later using the Configure Background Image dialog. • Default Wall Width Edit this value to control the width of walls generated from 2D DXF entities. • Default Wall Height Edit this value to control the height of walls generated from 2D DXF entities. The length unit used to control wall width and height will be the same as specified in the Import DXF dialog. Note that this is not necessarily the same unit as your PyroSim model. PyroSim will automatically convert from the DXF unit to the model length unit. The Entities tab provides the following options: • Import LINEs Select this option to convert LINE entities in your DXF file to wall objects in your PyroSim model. The height and width of the imported walls is set by the corresponding entries in the General tab. • Import LWPOLYLINEs Select this option to convert LWPOLYLINE entities in your DXF file to wall objects in your PyroSim model. The height and width of the imported walls is set by the corresponding entries in the General tab. • Import 3DFACEs (Beta) Select this option to convert 3DFACE entities in your DXF file to convex polygon objects in your PyroSim model. Models with many faces require a large amount of memory. If you reach the memory limit, you can break the AutoCAD model into parts. These parts can then be separately imported and merged in PyroSim. Using these options, PyroSim will create 3D solid geometry suitable for use with FDS from the entities defined in your DXF file. Once these entities have been imported, you can use PyroSim to edit the resulting objects. 16 Chapter 4. Meshes Working with Meshes All FDS calculations are performed within computational meshes. Every object in the simulation (e.g. obstructions and vents) must conform to the mesh. When an object's location doesn't exactly conform to a mesh, the object is automatically repositioned during the simulation. Any object that extends beyond the boundary of the physical domain is cut off at the boundary. There is no penalty for defining objects outside of the domain, but these objects do not appear in Smokeview. To achieve optimal simulation accuracy, it is important to use mesh cells that are approximately the same size in all three directions. FDS uses a Poisson solver based on Fast Fourier Transforms (FFTs). A side effect of this approach is that optimal mesh divisions are constrained to the form 2^u 3^v 5^w, where u, v and w are integers. For example, 64 = 2^6, 72 = 2^3 * 3^2, and 108 = 2^2 * 3^3 are good mesh dimensions. However, 37, 99 and 109 are not. In addition, using a prime number of cells along an axis may cause undesirable results. PyroSim warns when the number of divisions is not optimal. Uniform Meshes This example illustrates creating a multiple mesh model. To create the first mesh: 1. On the Model menu, click Edit Meshes... . 2. Click New 3. In the Max X box, type 5.0, in the Max Y box, type 1.0, and in the Max Z box, type 1.0. 4. In the X Cells box, type 50, in the Y Cells box, type 10, and in the Z Cells box, type 10. 5. Click OK. 17 Meshes Figure 4.1. Defining properties of the new mesh The 3D View will now display the resulting mesh. Nonuniform Meshes To create a second, nonuniform mesh: 1. On the Model menu, click Edit Meshes.... 2. Click New 3. In the Min X box, type 0.0, in the Min Y box, type 1.0, and in the Min Z box, type 0.0 4. In the Max X box, type 1.0, in the Max Y box, type 3.0, and in the Max Z box, type 1.0 5. In the Division method box, select Non-Uniform 6. In the table, enter the data shown in Table 4.1 7. Click OK Table 4.1. Non-Uniform Mesh Parameters Dir (X,Y,Z) Num Cells Size X 10 0.1 Y 10 0.1 Y 5 0.2 Z 10 0.1 18 Meshes Figure 4.2. Defining properties of the nonuniform mesh You can click (or type Ctrl + R) to reset the model. The resulting meshes are displayed below. Figure 4.3. 3D display of first and second mesh Using Multiple Meshes The term "multiple meshes" means that the computational domain consists of more than one rectangular mesh, usually connected, although this is not required. In each mesh, the governing 19 Meshes equations can be solved with a time step based on the flow speed within that particular mesh. Some reasons for using multiple meshes include: • Multiple meshes are required for parallel processing of FDS. • If the geometry of the problem has corridors such as shown in Figure 4.3, using multiple meshes can significantly reduce the number of cells and the solution time. • Because each mesh can have different time steps, this technique can save CPU time by requiring relatively coarse meshes to be updated only when necessary. Coarse meshes are best used in regions where temporal and spatial gradients of key quantities are small or unimportant. Meshes can overlap, abut, or not touch at all. In the last case, essentially two separate calculations are performed with no communication at all between them. Obstructions and vents are entered in terms of the overall coordinate system and need not apply to any one particular mesh. Each mesh checks the coordinates of all the geometric entities and decides whether or not they are to be included. As described in the FDS 5 User Guide ([McGrattan et al., 2007]), the following rules of thumb should also be followed when setting up a multiple mesh calculation: • Mesh Alignment The most important rule of mesh alignment is that abutting cells ought to have the same cross sectional area, or integral ratios, as shown in Figure 4.4 • Mesh Priority In general, the meshes should be entered from finest to coarsest. FDS assumes that a mesh with higher priority has precedence over a mesh with a lower priority if the two meshes abut or overlap. • Mesh Boundaries Avoid putting mesh boundaries where critical action is expected, especially fire. Sometimes fire spread from mesh to mesh cannot be avoided, but if at all possible try to keep mesh interfaces relatively free of complicating phenomena since the exchange of information across mesh boundaries is not as accurate as cell to cell exchanges within one mesh. • Data Exchange Information from other meshes is received only at the exterior boundary of a given mesh. This means that a mesh that is completely embedded within another receives information at its exterior boundary, but the larger mesh receives no information from the mesh embedded within. Essentially, the larger, usually coarser, mesh is doing its own simulation of the scenario and is not affected by the smaller, usually finer, mesh embedded within it. Details within the fine mesh, especially related to fire growth and spread, may not be picked up by the coarse mesh. In such cases, it is preferable to isolate the detailed fire behavior within one mesh, and position coarser meshes at the exterior boundary of the fine mesh. Then the fine and coarse meshes mutually exchange information. 20 Meshes • Boundary Obstructions If a planar obstruction is close to where two meshes abut, make sure that each mesh "sees" the obstruction. If the obstruction is even a millimeter outside of one of the meshes, that mesh may not account for it, in which case information is not transferred properly between meshes. • Parallel Calculation In a parallel calculation, it is recommended that the time steps in all meshes to be the same. This is the default setting in PyroSim and FDS 5 and provides a tighter connection between meshes. This option is selected by the Synchronize time step for tighter connection between meshes checkbox on the Edit Meshes dialog. • Trial and Error Experiment with different mesh configurations using relatively coarse mesh cells to ensure that information is being transferred properly from mesh to mesh. There are two issues of concern. First, does it appear that the flow is being badly affected by the mesh boundary? If so, try to move the mesh boundaries away from areas of activity. Second, is there too much of a jump in cell size from one mesh to another? If so, consider whether the loss of information moving from a fine to a coarse mesh is tolerable. 21 Meshes This is the ideal kind of mesh to mesh alignment. This is allowed so long as there are an integral number of fine cells abutting each coarse cell. This is allowed, but of questionable value. PyroSim will warn if meshes overlap. This is no longer allowed in FDS 5.1 and higher. PyroSim will warn against this mesh alignment. Figure 4.4. Correct and incorrect mesh alignment 2D View Drawing Grid If you create a solution mesh before creating any geometric objects, then that mesh will be used by default when drawing objects in the 2D View. However, you can also define a separate drawing grid (or sketch grid) in the 2D View. This can be useful if the geometry of your model will extend beyond the bounds of the solution mesh, or if you want your objects to be defined using a finer geometric resolution than will be used for the solution. The 2D View drawing grid has several options that you can modify: 22 Meshes • To view the sketch grid, on the View menu, highlight Select Grid and click sketch grid. • To specify the size of the cells in the Sketch Grid: 1. On the View menu, click Set Sketch Grid Spacing.... 2. Enter the distance you want between each point on the sketch grid and click OK. • To toggle the grid display, on the View menu, click Show Grid. • To toggle the "Snap-to" Points, on the View menu, click Show Snap-to Points. • To toggle cursor snapping to grid points, on the View menu, click Snap to Grid. Modeling Hint: In FDS the spatial resolution of the solution is defined by the solution mesh(es), not the Sketch Grid. Using the solution mesh for 2D View drawing ensures that the model geometry matches the FDS solution geometry and is the recommended approach. Some users create all model objects using mesh dimensions. While this leads to a "blocky" appearance, it does represent the true solution geometry and ensures there will be no unexpected gaps in the model. 23 Chapter 5. Materials To simulate a surface made of heat-conducting solids or a fuel you must specify a material that describes certain thermal properties and pyrolysis behavior. PyroSim offers two categories of materials: solid materials and liquid fuels. To create a new material, you can use the Edit Materials dialog. On the Model menu, click Edit Materials.... Solid Materials Examples of solid materials include brick, gypsum board, and upholstery. To create a solid material: 1. In the Edit Materials... dialog, click New... 2. In the Material Name box, type the name of the new material 3. In the Material Type box, select Solid 4. Click OK After following these steps, a default solid material will be created. Text entered in the Description box will not affect the simulation, but will preserved in the FDS input file using the FYI field of the material. Including a description of the material is recommended. The Thermal Properties tab provides the following options: Parameter Description Density The material's density. Specific Heat The material's specific heat. Specific heat can be specified as a function of temperature. Conductivity The material's heat conductivity. Conductivity can be specified as a function of temperature. Emissivity The material's emissivity. A value of 1.0 indicates that this material will radiate no energy. Lower values indicate that the material will radiate more energy. Absorption Coefficient This coefficient refers to the depth over which thermal radiation can be absorbed. The Pyrolysis tab provides options to set the heat of combustion and add reactions that will be used to govern how the material burns. Each material can have a maximum of 10 reactions. To add a reaction, click Add.... This will open a dialog to edit the new reaction. It provides the following options: On the Rate tab: Parameter Achieve reaction rate of Description The reaction rate at a given temperature. 24 Materials Parameter Description at The temperature at which the given reaction rate will occur. A (Pre-exponential Factor) (parameter shown in equation) E (Activation Energy) (parameter shown in equation) Mass Fraction Exponent (parameter shown in equation) Exponent (parameter shown in equation) Value (parameter shown in equation) On the Byproducts tab: Parameter Description Heat of Reaction Heat yield of this reaction. This must be a positive number. Endothermic/Exothermic Specifies if the heat yield is endothermic or exothermic. Fuel Vapor Yield The mass fraction of yield that will become fuel vapor. Water Vapor Yield The mass fraction of yield that will become water vapor. Residue Yield The mass fraction of yield that will become residue. If there is only one material defined in PyroSim, this option will not be available. Residue The material that will be used to represent the residue. If there is only one material defined in PyroSim, this option will not be available. Liquid Fuels Examples of liquid fuels include kerosene and ethanol. To create a liquid fuel: 1. In the Edit Materials... dialog, click New... 2. In the Material Name box, type the name of the new material 3. In the Material Type box, select Liquid Fuel 4. Click OK After following these steps, a default solid material will be created. Text entered in the Description box will not affect the simulation, but will preserved in the FDS input file using the FYI field of the material. Including a description of the material is recommended. The thermal properties tab for liquid fuels is identical to the thermal properties tab solid fuels (see Section ). The Pyrolysis tab provides the following parameters: Parameter Heat of Vaporization Description Heat yield when this liquid fuel is converted to gas. This must be a positive number. 25 Materials Parameter Description Endothermic/Exothermic Specifies if the heat yield is endothermic or exothermic. Fuel Vapor Yield The mass fraction of yield that will become fuel vapor. Water Vapor Yield The mass fraction of yield that will become water vapor. Residue Yield The mass fraction of yield that will become residue. If there is only one material defined in PyroSim, this option will not be available. Residue The material that will be used to represent the residue. If there is only one material defined in PyroSim, this option will not be available. 26 Chapter 6. Surfaces Surfaces are used to define the properties of solid objects and vents in your FDS model. The surface can use previously defined materials in mixtures or layers. By default, all solid objects and vents are inert, with a temperature that is fixed at the ambient temperature (set in the Simulation Parameters dialog. In addition to defining heat conduction in a solid, surfaces can also be used to define a burner, specify the ignition temperature for an object, give a vent an supply velocity, and set the many other properties supported by FDS. To create, modify, and delete surfaces, you can use the Edit Surfaces dialog. To open the surface manager dialog, on the Model menu, click Edit Surface Properties.... The dialog shown in Figure 6.1 shows the dialog being used to edit an upholstery surface. Figure 6.1. The Edit Surfaces dialog Reserved Surfaces There are four fundamental or "reserved" surface types: ADIABATIC, INERT, MIRROR, and OPEN. These surfaces cannot be changed and are present in every analysis. ADIABATIC This surface remains fixed at the ambient temperature. There is no heat transfer (radiative or convective) from the gas to an adiabatic solid. INERT This surface remains fixed at the ambient temperature. Heat transfer does occur from gases to INERT surfaces. This is the default surface in PyroSim. 27 Surfaces 1 MIRROR This surface is used only for vents on the exterior grid boundary. A MIRROR is a no-flux, freeslip boundary that reverses flow. It is intended to be applied to an entire grid boundary to symmetrically double the size of the domain. 1 OPEN This surface is used only for vents on the exterior grid boundary. OPEN denotes a passive opening to the outside and is often used to model open doors and windows. Surface Types PyroSim aids the user by organizing the surface options into logical types, such as a burner to define a simple fire or a layered surface to represent a solid, heat conducting wall. The available surface types are described below. Adiabatic This surface type is identical to the built-in ADIABATIC surface type. It allows you to customize the description, color, and texture of the adiabatic surface described in Section . Inert This surface type is identical to the built-in INERT surface type. It allows you to customize the description, color, and texture of the inert surface described in Section . Burner This surface type represents a fire with a known heat release rate2 or mass (fuel) loss rate. Parameters for burner fires are arranged in two groups: heat release and particle injection. Heat release options: Parameter Description Heat Release Heat Release Rate (HRR) The heat release rate per unit area of this burner. Mass Loss Rate The mass loss rate per unit area of this burner. Ramp-Up Time At the beginning of the simulation, this surface will not be burning. This field allows you to describe how the heat release ramps up from ambient to the specified value. 1 Vents of this type should not be toggled (deactivated or activated) during the simulation. The heat release rate for a burner surface is specified per unit area. A surface with a 500 kW/m2 heat release rate applied to a 2.0 m2 vent would result in a 1000 kW fire. 2 28 Surfaces Parameter Extinguishing Coefficient Description This parameter governs the suppression of the fire by water. For more information, see section 10.7 of the FDS users guide. Temperature Surface Temperature The surface temperature of this burner. The value TMPA represents ambient temperature. Convective Heat Flux The heat flux per unit area at the surface. Ramp-Up Time This field allows you to describe how the temperature ramps up from ambient to the specified value. Other Emissivity This parameter controls how the surface radiates heat. Using a value of 1.0 makes this surface a black body. Lower values increate the amount of radiated heat. Particle injection options: Parameter Description Emit Particles Enable this option to emit particles from the surface. Particle Type Select a particle to emit. To create a new particle, click the Edit Particles... button. Number of Particles per Cell Controls the number of particles inserted per second. A value of 1 will insert one particle per grid block per second. Mass Flux For particles that have mass, this option provides an alternate way to control the number of particles inserted per second. Heater/Cooler This surface type represents a radiative heat source. The options are identical to the options for a burner without the heat release options. If the surface temperature is less than the ambient temperature, the surface will remove heat from the surrounding gases. Supply This surface represents a vent that injects air into the simulation domain. The parameters for supply surfaces are arranged in 4 groups: air flow, temperature, species injection, and particle injection. Air flow options: Parameter Specify Velocity Description Use a constant velocity to define air movement through the vent. Specify Volume Flux 29 Surfaces Parameter Description Use a constant volume flux to define air movement through the vent. Specify Mass Flux Use a constant mass flux to define air movement through the vent. Specify ... Individual Species Define air movement through the vent using a table of extra species and their mass fluxes. This method requires a model that includes extra (non-reactive) species. Flux data is specified on the Species Injection tab. Tangential Velocity The tangential velocity of the air flow. The first parameter is the velocity in the x or y direction and the second parameter is in the y or z direction, depending on the normal direction of the vent. An example of tangential velocity is shown in Figure 6.2. Slip Factor The slip factor affects the calculation of velocity at the walls. To specify a no-slip boundary condition, use -1. To specify a free slip boundary condition, use 1. Values between -1 and 1 represent partial slip conditions. Ramp-Up Time At the beginning of the simulation, vents with this surface will not be blowing. This parameter controls the time it takes to ramp the air flow up to the specified amount. Wind Profile The default wind profile is constant (Top Hat), to model wind conditions outdoors there are two additional options: parabolic and atmospheric. Parabolic produces wind with a parabolic profile whose maximum is the specified velocity. Atmospheric produces a wind profile of the form u=u0(z/ z0)^p. Atmospheric Profile Exponent The term p in the atmospheric profile equation. This option is only available when atmospheric profile is selected. Atmospheric Profile Origin The term z0 in the atmospheric profile equation. This option is only available when atmospheric profile is selected. 30 Surfaces Figure 6.2. A simulation demonstrating affect of the normal axis on the direction of tangential velocity. The temperature of the air injected by supply vents can be controlled using the following options: Parameter Description Surface Temperature The temperature of the injected air. The value TMPA represents ambient temperature. Convective Heat Flux The heat flux per unit area at the surface. Ramp-Up Time This field allows you to describe how the temperature ramps up from ambient to the specified value. Other Emissivity This parameter is not used for supply surfaces. The species injection options are available if the Specify Mass Flux of Individual Species option in the Air Flow group is selected and there are extra, non-reactive species present in the simulation. Particle injection options: Parameter Description Emit Particles Enable this option to emit particles from the surface. Particle Type Select a particle to emit. To create a new particle, click the Edit Particles... button. Number of Particles per Cell Controls the number of particles inserted per second. A value of 1 will insert one particle per grid block per second. Mass Flux For particles that have mass, this option provides an alternate way to control the number of particles inserted per second. 31 Surfaces Exhaust Exhaust surfaces can be used to remove gas from the simulation domain. The specification of their air movement parameters is identical to that of a supply surface, but instead of the velocity or flux driving air into the domain, they are pulling air out. Fan A fan is a special type of surface that more accurately simulates a fan than a supply surface. Fans must be attached to a thin obstruction that separates two pressure zones. For more information about fans, please refer to section 8.3.2 of the FDS users guide. Layered Layered surfaces are composed of one or more material definitions. Materials include solid and liquid substances such as concrete, pine, and ethanol. For more information about materials and how they can be specified in PyroSim, please refer to Chapter 5. This type of surface is ideal for walls and other objects that are composed of real-world materials. This surface type can also be used to inject extra (non-reactive) species into the simulation. Layered surfaces have four groups of options: material layers, reaction, species injection, and particle injection. The material layers group contains the following options: Parameter Description Initial Internal Temperature The initial temperature within this surface. Backing The backing of a surface is the boundary condition behind the surface. The default value, Air Gap represents an air gap, Exposed will allow the surface to transfer heat into the space behind the wall, and Insulated prevents any heat loss from the back of the material. Gap Temperature The temperature of air in the air gap. This option is only available when the Air Gap backing type is selected. Temperature Ramp This field allows you to describe how the temperature ramps up from ambient to the specified value. Material Layers Thickness The thickness of this material layer. Material Composition Within a layer (row), you can specify multiple materials based on mass fraction. For example, to specify a layer that is just brick, type 1.0 BRICK (assuming you have created a material called BRICK). To specify a layer of wet brick, you could enter 0.95 BRICK; 0.05 WATER. Each material is separated by a semi-colon. Edit Click to specify the materials in this layer using an alternate table UI. 32 Surfaces The reaction used to model a given surface can either be taken from the material specifications, or given explicitly by the surface. Manually specifying the parameters will produce a surface similar to a burner. You can edit this behavior using the reaction options: Parameter Description Governed by Material This surface's reaction will be controlled by the materials that it is constructed from. Governed Manually Override the default reaction behavior for this surface and specify the following parameters. Heat Release Rate The heat release rate per unit area of this surface. Mass Loss Rate The mass loss rate per unit area of this surface. Ramp-Up Time This field allows you to describe how the heat release ramps up from ambient to the specified value. Extinguishing Coefficient This parameter governs the suppression of the fire by water. For more information, see section 10.7 of the FDS users guide. Burn Immediately Select this option to create a surface that is initially burning. Ignite at Select this option to create a surface that will begin burning at a specified temperature. Heat of Vaporization Heat yield when this fuel is converted to gas. Allow ... burn away Surfaces of this type can be removed from the simulation after expending all available fuel. You can inject extra (non-reactive) species into the simulation using the species injection options. To use these options, you must first specify extra species using the Edit Extra Species dialog. You can edit the following extra species options: Parameter Description Inject by Mass Fraction Select this option to specify species injection using mass fractions. Inject by Mass Flux Select this option to specify species injection using mass flux. Mass Flux of Background Species The background species (default=AIR) mass flux into the domain. Background Species Ramp This field allows you to describe how the injection rate ramps up from zero to the specified value. Species This value cannot be edited. It displays the name of one of the species selected in the Edit Extra Species dialog. Mass Fraction The mass fraction of an extra species to inject. This option is only available if Inject by Mass Fraction is selected. Mass Flux The mass flux of an extra species to inject. This option is only available if Inject by Mass Flux is selected. Ramp-Up Type This field allows you to describe the function used to ramp up the injection rate from zero to the specified value. 33 Surfaces Parameter Ramp Value Description The time it takes to achieve the specified injection rate. The particle injection parameters for layered surfaces are identical to those for burners. 34 Chapter 7. Geometry (Basic Concepts) PyroSim provides tools to help the user rapidly create model geometry. The 2D View is the fastest way to create a building model. The user can organize the model by floors, import a background image for each floor, and then sketch the walls of the building on top of the background image. PyroSim includes support for diagonal walls. More complex geometry, such as curved walls and domes, can be created using the Block Tool or Wall Tool, as described in the chapter on Creating Complex Geometry. Obstructions Obstructions are the fundamental geometric representation in FDS. Obstructions are rectangular solids defined by two points. Surface properties are assigned to each face of the obstruction. Activation events can be defined to create or remove an obstruction during a simulation. The geometry of an obstruction does not need to match the geometry of the grid used for the solution. However, the geometry can only be resolved to the grid. At the time of analysis, all faces of an obstruction are shifted to correspond to the nearest grid cell. Thus, some obstructions may become thicker in the analysis; others may become thin and correspond to a single cell face which has the potential to introduce unwanted gaps into a model. These ambiguities can be avoided by making all geometry correspond to the grid spacing. In most cases, the user will use the 2D View Obstruction Tool or the Wall Tool to rapidly sketch new obstructions. To directly create an obstruction using a dialog: 1. On the Model menu, click New Obstruction..., or on the toolbar, click 2. Enter the obstruction data on the Specification tab. Figure 7.1. Obstruction dialog 35 . Geometry (Basic Concepts) The user provides the Description name, selects a group for the new obstruction (see the following section on grouping), gives the geometry, and assigns previously created surface properties. Other options include: • The color. If no color is specified, then the surface colors are used. Specifying a color for the obstruction overrides surface colors. • Unselecting the "Sawtooth" option is useful for smoothing the flow around an object, such a as a curved wall, that has been represented using many rectangular obstructions ("stair stepping"). When "Sawtooth" is not selected, vorticity is prevented at the corners of the obstruction. By default, "Sawtooth" is selected. • "Thicken" ensures that if the obstruction is smaller than the grid dimension it will be made larger rather than collapsed to a plane. • "Permit Holes" allows holes to remove all or part of the obstruction from the model. Obstructions can be created or removed during a simulation. On the Activation Events tab, the user can specify time or device-based events that will cause the object to be removed or added to the simulation. You must define the devices before they can be used for obstruction activation. Figure 7.2. Defining obstruction activation events To configure a time-based activation event, enter a time in the table and select an activation or deactivation event. In this context, activating the object will make it appear in the simulation domain, and deactivating the object will remove it. Time events can be useful to augment the fire simulation with phenomenon that can otherwise not be modeled. For example, if you know the time at which a window breaks, you can cause a pane of glass to be initially present, and at a prescribed time remove that pane of glass from the simulation. 36 Geometry (Basic Concepts) If a model contains detector devices or scalar quantity output devices, additional options will be available. By checking the Enabled box for a detector, the activation state of the obstruction will track the activation state of the device. Scalar quantity output devices function in a similar way, but you must specify a Value trigger for activation. The custom option will only be selected if you have imported a model that defines a control function for the current object that is more complicated than those that can be represented by this dialog. PyroSim will still write the correct control function to the FDS input file, but you will not be able to edit it via the user interface. Using Groups to Organize a Model A key concept is the organization of the model into hierarchical groups of objects. The "Model" is the base group. Groups can be nested inside other groups, which allows the user to work with thousands of objects in an organized way. When an action is performed on a group, that action will be propagated to all objects in the group. Organizing a Building Model by Floors By default, a new model has one floor 3 m (9.84 feet) high. To define the floors in your model, go to the 2D or 3D View and select the Define Floor Locations tool ( ). This will display the Manage Floors dialog. In this example, two floors have been created, with each being 10 feet tall. Figure 7.3. Defining floors in a model Once the floors have been defined, the user can filter the display to show either a single floor or all floors. 37 Geometry (Basic Concepts) Figure 7.4. Select a floor to display Modeling Hint: If your model has floors, we recommend creating corresponding floor groups (Floor 1, Floor 2, etc.). Then, as the building is drawn, make sure that the objects are placed in the matching group. This will help organize your model. Adding a Background Image to a Floor Each floor can have an associated background image. To add a background image to a floor, go to the 2D or 3D View, select a specific floor, then select the Configure Background Image tool (alternately select the Define Floor Locations tool, , and then in the Background Image column, select the Edit button). This will display the Configure Background Image dialog. You will be guided through the following steps: • Choose a background image file. Valid image formats are bmp, dxf, gif, jpg, png, tga, and tif. • Specify the Anchor Point for the image by clicking on the image. The Anchor Point is a point on the image at which the coordinates are specified in the model coordinate system. The model coordinates of the anchor point are not required to be at the origin. • Set the model scale. Select the Choose Point A button, then select the first point that will be used to define a length. Select the Choose Point B button and select the second point to define a length. Input the Distance between points A and B. • Use the sliding scale to change the image brightness. • Select OK to close the Configure Background Image dialog. 38 Geometry (Basic Concepts) Figure 7.5. Display of background image Now, in the 2D View, when the user displays a specific floor, the background image will be displayed. In the 3D View all background images will be displayed. To turn off the background images, go to the 2D or 3D View, and toggle View->Show Background Images. 39 Chapter 8. Tools for Creating Geometry PyroSim is designed to help you interactively create complex geometry. The 2D View provides a collection of geometry creation tools. These tools allow you to quickly draw rectangular obstructions, angled walls, grid blocks, vents, and rooms. Several of these tools have an analog that creates holes instead of solid obstructions. All geometry creation tools are located on the toolbar at the left side of the 2D View. Some of these tools allow you to create and edit objects that are not constrained to the FDS grid. In these cases, PyroSim will automatically convert the shapes to grid-based blocks when the FDS input file is created. You can also preview these bocks by clicking View, then selecting Preview as Blocks. All of the geometry tools in this chapter are fully supported by the undo/redo system. If you change your mind about the placement of an object you have just created, just click Edit, then click Undo. Most objects can be edited with the Selection tool. This tool is located in the toolbar above the 2D and 3D views. Once you have activated the Selection tool, click on the object you would like to modify. Blue nodes or handles will appear on the object where it can be modified. By dragging these handles you can quickly make changes to the existing object. You can edit the settings for any tool by clicking the Tool Properties button located at the bottom of the toolbar. Options such as initial surface type, color, sawtooth, and depth can all be edited in the Tool Properties dialog. Obstructions and Holes You can create simple rectangular obstructions with the Draw an Obstruction tool. Objects created with this tool will be directly translated into FDS obstruction records. To create objects with this tool, follow these steps: 1. Click the Draw an Obstruction button. 2. Click the Tool Properties button to set the obstruction properties. Define the Min Z and Max Z coordinates and Surface Property for the obstruction. 3. Position the mouse pointer where you want to begin creating the obstruction, then press and hold the left mouse button. The mouse coordinates are displayed in the lower-left corner of the view to help you accurately place the object. 4. Drag the mouse to the opposite corner of your desired obstruction. 5. Release the mouse button. You can create simple rectangular holes with the Draw a Hole tool. The hole version of this tool is identical to the obstruction version, except it will create FDS hole records. 40 Tools for Creating Geometry Walls and Wall Holes You can create walls in PyroSim using the Draw a Wall tool. This tool is only available in the Top View . Walls can be rotated freely in the top view and are not constrained by the FDS grid. To create a wall using the wall tool: 1. Click the Draw a Wall 2. Click the Tool Properties button. button to set the wall properties. 3. Position the mouse pointer where you want to begin creating the wall, then press and hold the left mouse button. The mouse coordinates are displayed in the lower-left corner of the view to help you accurately place the object. 4. Drag the mouse to the end point of the wall. 5. Release the mouse button. Walls have an associated thickness property. When you create a wall you are positioning either the two internal or two external corners -- not the centerline. To toggle the direction that the width of the wall extends, press the SHIFT key while creating the wall. If you release the SHIFT key before you have completed the wall, the thickness direction will return to its default setting. PyroSim will automatically convert walls into grid-based FDS objects when required. If you have created a diagonal wall and want to preview the obstructions that will be created for FDS, make sure there is a grid around the wall, and click View, then select Preview as Blocks. You can create holes in the same manner as walls using the Draw a Wall Hole tool. The hole version of this tool is identical to the solid version, except it will create holes rather than solid geometry. Blocks and Block Holes You can fill individual grid blocks using the Draw a Block tool. To create blocks using this tool, simply click a grid cell you would like to fill. You can also click and drag the mouse across the grid to "paint" grid blocks. The obstructions created with this tool will be the size of the grid cells shown in the current view. The depth of the cells will not necessarily be the depth of a cell in the current grid, however. The depth and other options for this tool can be edited in the Tool Properties dialog. This tool operates on the currently selected grid. To select a grid, click View, click Select Grid, then select the grid you would like to work with. This tool is generally more useful when the Snap to Grid option is selected. To enable grid snapping, click View, then select Snap to Grid. When grid snapping is disabled, this tool will create many small, overlapping obstructions. You can create block holes using the Draw a Block Hole tool. The hole version of this tool is identical to the solid version, except it will create holes rather than solid geometry. 41 Tools for Creating Geometry Rooms The Draw a Room tool gives you a fast way to define the four walls of a room. This tool is only available in the Top View . To create a room using the Draw a Room tool: 1. Click the Draw a Room 2. Click the Tool Properties button. button to set the properties. 3. Position the mouse pointer at one corner of the desired room, then press and hold the left mouse button. 4. Drag the mouse to the opposite corner of the desired room. 5. Release the mouse button. By default, the Draw a Room tool expects you to define two inner corners of the room and the thickness of the walls will extend outward. You can press the SHIFT key while creating the room to make the thickness of the walls extend inward. If you release the SHIFT key before you have completed the room, the thickness direction will return to its default setting. Vents You can create vents using the Draw a Vent tool. Vents have general usage in FDS to describe 2D planar objects. Taken literally, a vent can be used to model components of the ventilation system in a building, like a diffuser or a return. In these cases, the vent coordinates form a plane on a solid surface forming the boundary of the duct. No holes need to be created through the solid; it is assumed that air is pushed out of or sucked into duct work within the wall. You can also use vents as a means of applying a particular boundary condition to a rectangular patch on a solid surface. A fire, for example, is usually created by first generating a solid obstruction and then specifying a vent somewhere on one of the faces of the solid with the characteristics of the thermal and combustion properties of the fuel. There are two reserved surface types that may be applied to a vent: OPEN and MIRROR. For more information on these types, see the chapter on Surface Properties. There is one exception to the rule that vents must be prescribed flush against a solid obstruction or external boundary. A vent that is prescribed in the interior of the domain, without any adjacent solid surface, can act as a fan. To create a vent in the 2D View, you can follow these steps: 1. Click the Draw a Vent 2. Click the Tool Properties button. button to set the vent properties. 3. Position the mouse pointer at one corner of the desired vent, then press and hold the left mouse button. 42 Tools for Creating Geometry 4. Drag the mouse to the opposite corner of the desired vent. 5. Release the mouse button. The new vent will lie in the plane parallel to the viewing plane. For example, if you are using the Top View when you draw the vent, the vent will lie in the Z plane. 43 Chapter 9. Creating Complex Geometry This chapter provides guidance on using the geometry tools available in PyroSim to create several geometric shapes that often appear in building models. The ability to sketch in different planes, copy, replicate, drag, scale, and rotate objects can greatly simplify the tasks of geometry creation. Curved Walls To create curved walls in PyroSim, you can use any of the following techniques: • Draw the wall using several straight wall segments. • Draw the wall using individual grid blocks. • Rotate a single object to produce the desired arc. In all of the following examples, we will use a background image as a pattern to draw against. While this is not required, it makes creating curved surfaces much easier and one of the strengths of PyroSim is that it allows you to sketch geometry directly on top of building design images. The background image we will be using is shown in Figure 9.1. Figure 9.1. Background image used for all curved wall examples For simplicity, we will assume that horizontal distance across the entire image is 50 feet, and we will place the origin of the model at the lower-left corner of the room shown in the image. The brightness of the image will be set to 50%. The Configure Background Image dialog shown in Figure 9.2 illustrates these settings. 44 Creating Complex Geometry Figure 9.2. Background image settings for curved wall examples Using Wall Segments To create a curved wall section from wall segments, you can follow these steps: 1. Click the 2D View tab, and select the Draw a Wall tool. 2. Turn off grid snapping. In the View menu, click to clear the Snap to Grid option. 3. Position the pointer at the beginning of the curve where you want to place the first wall segment. 4. Click and drag the mouse to extend the wall segment across a portion of the curve. Release when you have completed the first segment. Shorter segments will produce smoother curves. 5. Create the next segment using the end point of the first. You can create as many segments as you need in this way until the curve is completed. This is the fastest way to create smooth curves in PyroSim. PyroSim will convert the curved walls to blocks before running the FDS simulation. While smaller segments will make the wall look better in PyroSim, placement of obstructions generated for FDS depends on the resolution of your grid. Three different versions of a curved wall created with this technique are shown in Figure 9.3. 45 Creating Complex Geometry Figure 9.3. A curved wall drawn with three different segment lengths Using extremely short line segments will probably not be of any benefit unless you also use very small grid cells. Using Grid Blocks To create a curved wall section from grid blocks, you can follow these steps: 1. Create a grid. This example uses a 50.0 ft x 50.0 ft grid with 1 ft grid cells. 2. Click the 2D View tab, and select the Draw a Block tool. 3. Turn grid snapping on. If snapping is off: in the View menu, click Snap to Grid. 4. Click each grid cell along the curved wall to place the necessary blocks. This technique forces you to convert the curve to blocks manually, but the advantage is you know exactly what geometry will be generated for FDS. If you have a high resolution grid, it may be useful to drag the mouse and "paint" the curve rather than clicking individual grid blocks. The example curved wall is shown in Figure 9.4. Figure 9.4. A curved wall drawn using grid blocks Rotating an Object To create curved objects using the rotation technique, you must place an initial segment, then perform a rotate-copy operation about the center point of your desired curve. This process is illustrated in the following steps: 46 Creating Complex Geometry 1. Click the 2D View tab, and select the Draw a Wall tool. 2. Turn off grid snapping. If snapping is on: in the View menu, click Snap to Grid. 3. Create an initial wall segment somewhere on the curve. 4. In the Model menu, click Rotate... 5. Select the Copy mode. 6. Specify the necessary parameters for the rotation operation. In this example, the Number of Copies is 15, the Angle is 6.0 degrees, and the Base Point is: x=32.0 feet, y=16.5 feet. 7. Click Preview to verify that the settings are correct, then click OK. The curve for this example is shown in Figure 9.5. Figure 9.5. A curved wall drawn using the rotate technique If we would have created 60 copies instead of 15 this procedure would have created a cylinder. While complicated, the rotation approach is the most effective at creating complex symmetrical geometry. Trusses and Roofs You can create trusses by drawing a single truss out of grid blocks, then replicating that truss as many times as needed. The following steps show how to create the trusses for an example roof. 1. Create a grid. This example uses a 10.0m x 10.0m x 10.0m grid with 0.2 meter grid cells. 2. Click the 2D View tab 3. On the toolbar, click the Front View button. 4. On the toolbar, select the Draw a Block 5. On the toolbar, click the Tool Properties 47 tool. button, and set Max Y to 0.2 meters. Creating Complex Geometry 6. Turn grid snapping on. If snapping is off: in the View menu, click Snap to Grid. 7. Create the first truss by clicking the desired blocks. 8. Select the entire truss, open the Model menu, and click Copy/Move... 9. In the Translate dialog: select Copy, set Number of Copies to 4, set Offset to be 2.0 meters along the Y axis, and click OK. The trusses created in this example are shown in Figure 9.6. Figure 9.6. Trusses created using the grid block tool and the replicate function You can quickly add a roof to the model using the New Triangle tool. The following steps show how to add a roof to the previous truss example using triangles. 1. On the main toolbar, click the New Triangle button. 2. In the Triangle Properties dialog, specify the following values for the three points. Point1: (0.0, 8.2, 7.4), Point2: (5.0, 8.2, 10.0), and Point3: (0.0, 0.0, 7.4). 3. Click the OK button. You should see a triangular roof section laying across some of the trusses we created in the previous example. 4. Add the other three roof sections, their coordinates are: Point 1 Point 2 Point 3 (0.0, 0.0, 7.4) (5.0, 8.2, 10.0) (5.0, 0.0, 10.0) 48 Creating Complex Geometry Point 1 Point 2 Point 3 (10.0, 0.0, 7.4) (5.0, 0.0, 10.0) (10.0, 8.2, 7.4) (10.0, 8.2, 7.4) (5.0, 0.0, 10.0) (5.0, 8.2, 10.0) Notice that the coordinates for each roof section were given in counter-clockwise order (if you are looking down from above the model). The ordering of the coordinates determines the direction in which the width of the triangle extends. For triangle width, PyroSim uses a left hand rule. This means the width of each roof section will extend upward. The result of adding all four roof triangles is shown in Figure 9.7. Figure 9.7. A roof created with the triangle tool Stairs You can create simple stairways by placing the initial stair, then using the translate-copy operation. This section will present a simple example to illustrate the approach. We will create a 10 step stairway. Each step will have a 7 inch rise (0.58 feet), and a 10 inch (0.83 feet) run. The stairway itself will be 24 inches (2.0 feet) wide. To keep things as simple as possible, we will construct the stairway in an empty model. 1. On the Model menu, click New Obstruction... 2. In the Obstruction Properties dialog, specify the min point as (0.0, 0.0, 0.0) and the max point as (2.0, 0.83, 0.58). 3. On the Model menu, click Copy/Move.... 49 Creating Complex Geometry 4. In the Translate dialog, select Copy, set the Number of Copies to 9, set the Offset to (0.0, 0.83, 0.58), and click OK. The stairway generated in this example is shown in Figure 9.8. Figure 9.8. A stairway created with the replicate tool 50 Chapter 10. Working with Geometry Objects Selection PyroSim relies heavily on the idea of selected objects. For almost all operations, the user first selects an object(s) and then changes the selected object(s). The Selection Tool is used to select objects. • A left mouse click on an object in any view will select it. • Holding Ctrl while clicking will toggle the item in the selection, adding previously unselected items and removing previously selected items. • Holding Alt while clicking an object in the 3D View or the 2D View will select the entire group that the object belongs to. • In the Navigation View, a range of objects can be selected by clicking the first object, then holding Shift while clicking the last object. • In the 2D View, multiple objects can be selected with a click-drag motion to define a selection box. Once objects have been selected, the user can modify the object using the menus. Selection can be made in any of the views using the Selection tool. Multiple objects can be selected using the Ctrl key or click and drag to define a box. In the Navigation View, the Shift key can be used to select a consecutive list of objects. Context Menus A right-click on a selection displays a context menu. This menu includes the most common options for working with the object. The user may also right-click on individual objects for immediate display of the context menu. Undo/Redo All geometric changes to the model can be undone and redone using the Undo buttons, as well as Ctrl+Z and Ctrl+Y, respectively. and Redo Copy/Paste Select an object to copy, then either use Ctrl+C or Edit->Copy to copy. Alternately, right-click on an object to display the context menu with Copy. Either use Ctrl+V or Edit->Paste to paste a copy of the object. Alternately, right-click on an object to display the context menu with Paste. Copy/Paste from Other Models By running two instances of PyroSim, you can copy objects from one model and paste them into a second model. If the copied objects rely on other properties, such as surfaces, that are not 51 Working with Geometry Objects included in the second model, these properties will be pasted into the model when the objects are pasted. Copy/Paste from Text Files Copy/paste can also be performed to and from text files. For example the user can select an object in PyroSim, open a text file, and paste the object. The text FDS representations of the object and dependent properties will be pasted. Alternatively, the user can copy the text from an FDS file and paste into PyroSim (the 3D View, 2D View, or Navigation View). The object will be added to the PyroSim model. An error message will be received if the pasted object depends on data that is not available in the PyroSim model. The user will then need to paste that information (such as surface properties) first before pasting the geometric object. Double-Click to Edit Double-clicking on an object opens the appropriate dialog for editing the object properties. Resize an Object When an object is selected in either the 2D or 3D Views, handles are displayed on the corners of the object. The user can click on any of the handle "dots" to resize the object. Selecting a dot at the end of a handle restricts motion to the corresponding axis; selecting the dot at the intersection of the handles allows motion in both directions. The handles behave the same in 2D and 3D. Translating (Dragging) Objects in 2D View Handles are used to translate (drag) objects in the 2D View. To translate an object, follow these steps: • Using the Selection tool , select the object(s) to be dragged. • Select the Translate Objects tool . • By default, handles will be positioned at the center of the selection. A click anywhere on the grid will pin these handles to a new location, such as a corner of the object Figure 10.1. • Click and drag the intersection of the handles to translate in any direction; click and drag one of the handles to constrain translation to the X or Y direction. 52 Working with Geometry Objects Figure 10.1. Edit handles of a selected object Rotating Objects in 2D View Handles are used to rotate objects in the 2D and 3D Views. To rotate an object, follow these steps: • Using the Selection tool , select the object(s) to be rotated. • Select the Rotate Objects tool . • By default, handles will be positioned at the center of the selection. A click anywhere on the grid will pin these handles to a new location, such as a corner of the object Figure 10.2. The location of the handles defines the center of rotation. • Click and drag the far "dot" of the handles to rotate. Aligned objects only rotate in 90 degree increments. Non-aligned objects, such as diagonal walls, can be rotated any angle. Figure 10.2. Rotate handles for selected objects Translate and Copy Dialog The Translate dialog can be used to both move an object and to create copies of an object, each offset in space, Figure 10.3. The Mode selects either the option to move only the selected object or to create copies of the object. The Offset parameters indicate the increment to move or offset the copies. To preview the changes without applying them, click Preview. To apply the changes and close the dialog, click OK. To cancel the changes instead, click Cancel. 53 Working with Geometry Objects Figure 10.3. The translate dialog being used to make offset copies of an object Mirror and Copy Dialog The Mirror dialog can be used to mirror an object about a plane or planes, Figure 10.4. The Mode selects either the option to mirror only the selected object or to create a mirrored copy of the object. The Mirror Plane(s) define planes normal to the X, Y, and Z axes about which the object will be mirrored. The Use Center button can be used to fill the Mirror Plane data with the center coordinates of the selected objects. To preview the changes without applying them, click Preview. To apply the changes and close the dialog, click OK. To cancel the changes instead, click Cancel. Figure 10.4. The mirror dialog being used to make a mirrored copy of an object Scale and Copy Dialog The Scale dialog can be used to change the size of an object Figure 10.5. The Mode selects either the option to scale only the selected object or to create multiple scaled copies of the object. The Scale values define the scale factors in the X, Y, and Z directions. The Base Point defines the point about which the scaling will be performed. The Use Center button can be used to fill the Base Point data with the center coordinates of the selected objects. 54 Working with Geometry Objects To preview the changes without applying them, click Preview. To apply the changes and close the dialog, click OK. To cancel the changes instead, click Cancel. Figure 10.5. The scale dialog being used to scale an object Rotate and Copy Dialog The Rotate dialog can be used to rotate an object Figure 10.6. The Mode selects either the option to rotate only the selected object or to create multiple rotated copies of the object. The Rotation values allow the user to select the Axis about which the rotation will be made and the angle is the rotation angle (counter-clockwise is positive). The Base Point defines the point about which the rotation will be performed. The Use Center button can be used to fill the Base Point data with the center coordinates of the selected objects. To preview the changes without applying them, click Preview. To apply the changes and close the dialog, click OK. To cancel the changes instead, click Cancel. Figure 10.6. The rotate dialog being used to rotate an object 55 Working with Geometry Objects Display Only Selected Objects Often it is desirable to turn off the display of selected objects, for example, to hide a roof of a building in order to visualize the interior. In any of the views, right-click on a selection to obtain the following options: • Hide object(s) - This turns off the display of the selected object(s). • Show object(s) - This turns on the display of the selected object(s). • Filter object(s) - This turns off the display of all objects except the selection(s). • Show all objects - Turns on the display of all objects. 56 Chapter 11. Reactions This chapter provides an overview of how to specify combustion (the reaction of fuel vapor and oxygen) using PyroSim. A more detailed discussion of this topic is provided in the Fire Dynamics Simulator User's Guide ([McGrattan et al., 2007]) and the Fire Dynamics Simulator Technical Reference Guide ([McGrattan et al., 2007]). As described in the Fire Dynamics Simulator User's Guide ([McGrattan et al., 2007]), a common source of confusion in FDS is the distinction between gas phase combustion and solid phase pyrolysis. The former refers to the reaction of fuel vapor and oxygen; the latter the generation of fuel vapor at a solid or liquid surface. In an FDS fire simulation, there is only be one gaseous fuel that acts as a surrogate for all the potential fuel sources. The reaction is defined using the Edit Reactions dialog in PyroSim. The PyroSim interface supports only the mixture fraction model to account for the evolution of the fuel gas from its surface of origin through the combustion process. The alternative provided in FDS5 is the finite-rate approach, where all of the individual gas species involved in the combustion process are defined and tracked individually. This finite-rate approach is recommended only for Direct Numerical Simulation. The mixture fraction model is the most frequently used approach.. Mixture Fraction Combustion In FDS, there are two ways of designating a fire: the first is to specify a Heat Release Rate Per Unit Area (HRRPUA) as part of a surface, the other is to specify a HEAT_OF_REACTION, along with other thermal parameters, as part of a material. In both cases, the mixture fraction combustion model is used. The heat release rate approach is the simplest way to specify a fire. All that needs to be done is create a burner surface with the desired heat release rate (see Chapter 6, Surfaces ). If no other reaction is specified, propane will be used as the surrogate fuel. If a reaction is specified, that reaction will be used to calculate the combustion products. In the mixture fraction model, the reaction is assumed to be of the form: Figure 11.1. Reaction equation The user specifies the chemical formula of the fuel along with the yields of CO, soot, and H2, and the amount of hydrogen in the soot. For completeness you can specify the N2 content of the fuel and the presence of other species. To edit a reaction: 1. On the Model menu, click Edit Reactions.... 2. On the Fuel tab, enter the number of atoms in the reaction equation. The input for an ethanol reaction as defined in the ethanol_pan.fdsexample distributed with FDS5, is shown in Figure 11.2. The fuel is defined by 2 carbon atoms, 6 hydrogen atoms, and 1 oxygen atom. 57 Reactions 3. If desired, change the default values for the Ambient Oxygen Mass Fraction (Y_O2_INFTY), the Mass Fraction of Fuel in Burner (Y_F_INLET), and the Upper limit of flame heat release rate (HRRPUA_SHEET). 4. On the Fire Suppression tab, you can enable fire suppression and then enter values for the Limiting Oxygen Index (X_O2_LL) and the Critical Flame Temperature (CRITICAL_FLAME_TEMPERATURE). The default values are shown in Figure 11.3. 5. On the Byproducts tab, you can select either Specify release per unit mass oxygen (EPUMO2) or specify heat of combustion (HEAT_OF_COMBUSTION). You can also specify the CO yield, H2 yield, and Soot yield. The values used for the ethanol pan fire are shown in Figure 11.4 6. On the Soot tab, you can define the fraction of the atoms in the soot that are hydrogen, Hydrogen Fraction (SOOT_H_FRACTION) and the parameters that control visibility. See Chapter 12 of the Fire Dynamics Simulator User's Guide ([McGrattan et al., 2007]). The default values are shown in Figure 11.5 Figure 11.2 Figure 11.2. Fuel panel of the Edit Reactions dialog for an ethanol fire 58 Reactions Figure 11.3. Fire Suppression panel of the Edit Reactions dialog. These are the FDS5 default values. Figure 11.4. Byproducts panel of the Edit Reactions dialog for an ethanol fire Figure 11.5. Soot panel of the Edit Reactions dialog for an ethanol fire. These are the FDS5 default values. 59 Chapter 12. Particles PyroSim supports four types of particles: massless tracers, water droplets, fuel droplets, and a generic particle that provides the same options as water droplets. Massless Tracers Massless tracer particles can be used to track air flow within a simulation. They can be used with the particle injection feature of the Burner, Heater/Cooler, Blower, and Layered surface types. They can also be used in particle clouds. By default, PyroSim provides a black, massless tracer particle called Tracer. To use a custom tracer particle in your simulation, you can modify the parameters of this default particle to suit your needs, or you can create a new particle. To create a new massless tracer particle: 1. On the Model menu, click Edit Particles... 2. Click New... 3. In the Particle Type box, select Massless Tracer 4. Click OK You can now edit the particle properties. Parameter Description Duration The amount of time a droplet of this type will remain in the simulation. Insertion Interval The amount of time between droplet insertions. Sampling Factor Sampling factor for the particle output file. A value of -1 uses the FDS default value for this property. Set to an integer greater than 1 to reduce the size of particle output. Water Droplets Water droplets can be used with sprinkler spray models and nozzles to customize the spray. They can also be used in particle clouds and surface types that support particle injection. By default, PyroSim provides a water particle called Water that has all of the common properties of water. To use a custom water droplet in your simulation, you can modify the default water definition to suit your needs or you can create a new droplet type by clicking New.... Water droplets support the following Thermal Properties: Parameter Description Initial Temperature The initial droplet temperature. Density The droplet density. Specific Heat The droplet specific heat. 60 Particles Pyrolysis: Parameter Description Melting Temperature The droplet melting/freezing temperature. Vaporization Temperature The droplet liquid boiling temperature. Heat of Vaporization The droplet latent heat of vaporization. Coloring: Parameter Description Default Select to FDS to select a color for this particle. Specify Select to choose a custom particle color. By Droplet Property Select this option to choose one or more scalar quantities that will be used to color this particle in Smokeview. Size Distribution: Parameter Description Median Diameter The median volumetric diameter of each droplet. Constant Use a constant diameter for each droplet. Rosin-Rammler Rather than use a constant diameter for each droplet, allow each to be sized according to a combination of Rosin-Rammler and log-normal. Distribution (gamma) The width of the distribution. The larger the value of gamma, the narrower the droplet size is distributed about the median value. Minimum Diameter Droplets smaller than the minimum diameter are assumed to evaporate in a single time step. Maximum Diameter Droplets larger than the maximum diameter are assumed to break up in a single time step. Injection: Parameter Description Droplets per Second The number of sprinkler droplets inserted every second per active sprinkler. This parameter only affects sprinkler droplets. Duration The amount of time a water droplet will remain in the simulation. Insertion Interval The amount of time between droplet insertions. Sampling Factor Sampling factor for the particle output file. A value of -1 uses the FDS default value for this property. Set to an integer greater than 1 to reduce the size of particle output. 61 Particles Fuel Droplets Fuel droplets can be used with sprinkler spray models and nozzles to customize the spray. They can also be used in particle clouds and surface types that support particle injection. Fuel droplets are initially burning and do not require an ignition source. By default, PyroSim provides a fuel droplet type called Fuel. To use a custom fuel droplet, you can modify the default fuel definition to suit your needs, or you can create a new droplet type by clicking New.... The parameters for fuel droplets are identical to the options for water droplets with one exception. Fuel droplets have a Heat of Combustion pyrolysis option. This option lets you specify the heat of combustion of the liquid fuel. Global Parameters There are two global options relating to particles in the Simulation Parameters dialog. The first option, Droplets Disappear at Floor, can be used to prevent droplets from gathering on the floor of the simulation area. The default value for this option is ON. The second option, Max Particles per Mesh, can be used to set an upper limit on the number of particles allowed in any simulation mesh. 62 Chapter 13. Devices Devices are used to record entities in the model or to represent more complex sensors, such as smoke detectors, sprinklers, and thermocouples. You can make time history plots of device output in PyroSim by opening the CHID_devc.csv file. Devices can be moved, copied, rotated, and scaled using the tools described in Chapter 10, Working with Geometry Objects. Most often, the user will simply select one or more devices, rightclick to display the context menu, and click Copy/Move. By copying a single device along a line and then copying the line in the normal direction, it is possible to quickly define an array of devices. After a device is defined, it can be used to activate an object. The value that triggers the activation (setpoint) is defined when the activation event is selected. For example, on the Activation Events tab of an obstruction. Aspiration Detection Systems An aspiration detection system groups together a series of soot measurement devices. An aspiration system consists of a sampling pipe network that draws air from a series of locations to a central point where an obscuration measurement is made. To define such a system in FDS, you must provide the sampling locations, sampling flow rates, the transport time from each sampling location, and if an alarm output is desired, the overall obscuration setpoint. To define the soot meassurement devices: 1. On the Devices menu, click New Aspirator Sampler... 2. Enter the Name and Location of the sampler. 3. Click OK to create the sampler. To define the aspiration detection system: 1. On the Devices menu, click New Aspirator... . 2. Give the Name and select which Aspirator Samplers will be included. For each sampler, provide the data described below. 3. Click OK to create the aspirator detector. Supply the following information for the aspiration detection system, Figure 13.1. Parameter Description Aspirator Name The name of the aspiration detection system. Bypass Flow Rate The flow rate of any air drawn into the system from outside the computational domain. Transfer Delay The transport time from the sampling location to the central detector. 63 Devices Parameter Description Flowrate The gas flow rate. Location The coordinates of the aspiration detection system. Orientation Not used. Rotation Not used. Figure 13.1. Creating an aspirator sampler The output of the aspiration detection system will be the combined obscuration. At this time, PyroSim does not support a setpoint for an aspiration detection alarm. Gas and Solid Phase Devices Simple gas phase and solid phase devices can be used to measure parameters in the gas or solid phase. To define a meassurement device: 1. On the Devices menu, click New Gas-phase Device... or New Solid-phase Device... . 2. Enter the Name of the device. 3. Select the Quantity to be measured. 4. Enter the Location of the device. 5. Click OK to create the device. Thermocouple To create a thermocouple: 1. On the Devices menu, click New Thermocouple... . The thermocouple properties are: Parameter Description Device Name The name of the thermocouple. Bead Diameter The bead diameter of the thermocouple. 64 Devices Parameter Description Emissivity The emissivity of the thermocouple. Location The coordinates of the device. Orientation Not used. Rotation Not used. The output of the thermocouple is the temperature of the thermocouple itself, which is usually close to the gas temperature, but not always, since radiation is included in the calculation of thermocouple temperature. Flow Measurement The flow measurement device can be used to measure a flow quantity through an area. To create a flow measuring device: 1. On the Devices menu, click New Flow Measuring Device... . The flow measurement device properties are: Parameter Description Device Name The name of the flow measuring device. Quantity The quantity to be measured. Flow Direction Select the direction for the measurement as defined by the normal to the measurement plane. Plane The axis normal to the measurement plane and the location of that plane on the axis. Bounds The coordinates of the area normal to the axis. The output will be the total flow through the defined area. Heat Release Rate Device The heat release rate device measures the heat release rate within a volume. To define a heat release rate device: 1. On the Devices menu, click New Heat Release Rate Device... . The heat release rate device properties are: Parameter Description Device Name The name of the heat release rate device. Bounds The coordinates of the volume within which to calculate the heat release rate. 65 Devices The output will be the total heat release rate within the volume. Layer Zoning Device There is often the need to estimate the location of the interface between the hot, smoke-laden upper layer and the cooler lower layer in a burning compartment. Relatively simple fire models, often referred to as two-zone models, compute this quantity directly, along with the average temperature of the upper and lower layers. In a computational fluid dynamics (CFD) model like FDS, there are not two distinct zones, but rather a continuous profile of temperature. FDS uses an algorithm based on integration along a line to estimate the layer height and the average upper and lower layer temperatures. To define a layer zoning device: 1. On the Devices menu, click New Layer Zoning Device... . The layer zoning device properties are: Parameter Description Device Name The name of the layer zoning device. Checkboxes Checkboxes to select the output from the device (layer height, upper temperature, lower temperature). Path The coordinates of the end points of a line along which the layer height will be calculated. The two endpoints must lie in the same mesh. The output will be the quantities selected. Path Obscuration (Beam Detector) Device A beam detector measures the total obscuration between points. To define a beam detector device: 1. On the Devices menu, click New Path Obscuration Device... . The path obscuration device properties are: Parameter Description Device Name The name of the path obscuration device. Path The coordinates of the end points of a line along which the obscuration will be calculated. The two endpoints must lie in the same mesh. The output will be the percent obscuration along the path. Heat Detector Device 66 Devices A heat detector measures the temperature at a location using a Response Time Index model. To define a heat detector device: 1. On the Devices menu, click New Heat Detector... . The heat detector device properties are: Parameter Description Device Name The name of the heat detector. Link The link defines the activation temperature and the response time index. Location The coordinates of the device. Orientation Not used. Rotation Not used. The output will be the heat detector temperature. Smoke Detector Device A smoke detector obscuration at a point with two characteristic fillin or "lag" times. To define a smoke detector: 1. On the Devices menu, click New Smoke Detector... . The smoke detector device properties are: Parameter Description Detector Name The name of the smoke detector. Model Select the smoke detector type. You can edit the smoke detector parameters to create a new type. Location The coordinates of the device. Orientation Not used. Rotation Not used. The output will be the percent obscuration per meter. Sprinklers Sprinklers can spray water or fuel into the model. To define a sprinkler: 1. On the Devices menu, click New Sprinkler... . This will display the Sprinkler dialog, Figure 13.2. 2. Select the desired options and define required input parameters as described below. 3. Click OK to create the sprinkler. 67 Devices Figure 13.2. Creating a new sprinkler The sprinkler properties are: Parameter Description Sprinkler Name The name of the sprinkler. Spray Model The spray model defines the particle type (water and fuel are default options), the flow rate, and the jet stream shape. Dry Pipe In a dry pipe sprinkler system, the normally dry sprinkler pipes are pressurized with gas. When a link activates in a sprinkler head, the pressure drop allows water to flow into the pipe network. You can create a dry pipe and edit the delay. Activator By default the sprinkler is activated by a temperature link, with a response time index. You can edit the activation temperature and the response time index. Alternately, you can select a more general quantity to activate the sprinkler. By default the sprinkler is initially not active and is triggered only once. Location The coordinates of the sprinkler. Orientation The components of the direction vector. Rotation Normally not used for a sprinkler. It could be used to rotate a spray pattern that varies with latitude (circumferentially). Nozzle Nozzles are very much like sprinklers, only they do not activate based on the standard RTI model. The can be set to activate by devices. 68 Chapter 14. Output Controls In this chapter we describe the simulation output options available in PyroSim. Each of these options is located in the Output menu. Solid Profiles Solid profiles measure quantities (e.g. temperature, density) as they extend into solid objects. The output file for this measurement device will be named CHID_prof_n where CHID is the job ID and n is the index of the solid profile. This output file contains the data necessary to create an animated 2D chart of the quantity as it extends into the object over time. PyroSim does not currently support displaying this output file. To generate solid profile output, on the Output menu, click Solid Profiles.... Each solid profile requires the following parameters: Parameter ID X, Y, Z ORIENT QUANTITY Description The name of this solid profile entry. The coordinates of a point on the face that will be examined by this solid profile. The direction of the face that will be examined by this solid profile. To generate solid profile output for the top of an object, this value will be Z+. This parameter prevents any ambiguity that might result from a point that lies on two adjoining faces. The quantity that will be measured in this solid profile. Note The surface to be measured must be heat-conducting. If the surface on the specified face is not heat-conducting, FDS will issue an error and exit before running the simulation. Slices Slices or slice planes measure gas-phase data (e.g. pressure, velocity, temperature) on an axis-aligned plane. This data can then be animated and displayed using Smokeview (Figure 14.1). 69 Output Controls Figure 14.1. An example of a slice plane shown in Smokeview. To generate animated slice planes, on the Output menu, click Slices.... Each slice plane requires the following parameters: Parameter Description XYZ Plane The axis (X, Y, or Z) along which to place the slice plane. Plane Value The value along the specified axis where the plane will be placed. Gas Phase Quantity The quantity that this plane will measure. This list includes built-in options such as temperature as well as dynamic options such as those based on particles. Use Vector? Setting this option to YES will cause FDS to generate additional flow vector data for this slice plane. Slice files may be viewed in Smokeview by selecting Load/Unload->Slice file. To view the vector representation, select Load/Unload->Vector slices. Boundary Quantities Boundary quantities provide a way to visualize output quantities (e.g. temperature) on the walls of every obstruction in the simulation. This data can be animated and visualized in Smokeview (Figure 14.2). Since the data applies to all surfaces in the simulation, no geometric data needs to be specified. 70 Output Controls Figure 14.2. An example of a boundary quantity shown in Smokeview. To generate boundary quantity data, on the Output menu, click Boundary Quantities.... In the Animated Boundary Quantities dialog, you can select each quantity you would like to be available for visualization. To view boundary data in Smokeview (e.g. wall temperature), right-click to open the menu, then select: Load/Unload->Boundary File->WALL_TEMPERATURE. Isosurfaces Isosurfaces are used to plot the three dimensional contour of gas phase quantities. This data can be animated and visualized in Smokeview (Figure 14.3). 71 Output Controls Figure 14.3. An example of an isosurface shown in Smokeview. To generate isosurface data, on the Output menu, click Isosurfaces.... In the Animated Isosurfaces dialog, you can select each quantity you would like to be available for visualization. Then you must enter values at which to display that quantity in the Contour Values column. If you enter more than one contour value, each value must be separated by the semi-colon character (;). Once you have finished typing the value, press enter. To view isosurface data in Smokeview, right-click to open the menu, then select: Load/Unload->Isosurface File->TEMPERATURE. Plot3D Data Plot3D is standard file format and can be used to display 2D contours, vector plots, and isosurfaces in Smokeview (Figure 14.4). 72 Output Controls Figure 14.4. An velocity Plot3D data shown in Smokeview. By default, Plot3D data will be generated for the following quantities: Heat Release Rate per Unit Volume (HRRPUV), Temperature, U-Velocity, V-Velocity, and W-Velocity. To change the Plot3D output quantities, on the Output menu, click Plot3D Data.... In the Plot 3D Static Data Dumps dialog, select the output quantities to generate. Since FDS supports a maximum of five Plot3D output quantities, you must remove some existing quantities to add new ones. Statistics Statistics output is an extension of the devices system. You can insert a statistics gathering device and it will output data about the minimum, maximum, and average value of a particular quantity in one or more grids. This data can then be viewed in a 2D chart using PyroSim (Figure 14.5). Figure 14.5. An example of an isosurface shown in Smokeview. 73 Output Controls To generate statistics data for one or more grids, on the Output menu, click Statistics..., then click New.... The following options are available: Parameter Quantity Mean Description The quantity that will be measured. This value is set when you create the statistics entry and cannot be modified. Select this option to output the average value of the measured quantity over time in a grid. Minimum Select this option to output the minimum value of the measured quantity over time in a grid. Maximum Select this option to output the maximum value of the measured quantity over time in a grid. Recording Grids Select each grid for which you would like to output this statistical data. The output file for measurement devices will be named CHID_devc.csv where CHID is the job ID. Note When using statistics data, it is important to consider nuances of FDS's numerical solver. For instance, the minimum statistic is sensitive to numerical errors in the solver during species transport and will sometimes report artificially low values. 74 Chapter 15. Running the Simulation Once you have created a fire model, you can run the simulation from within PyroSim. On the FDS menu, click Run FDS.... This will launch the FDS Simulation dialog shown in Figure 15.1. This dialog can be minimized and you can continue using PyroSim (and even run additional simulations) while a simulation is running. Figure 15.1. The FDS simulation dialog You can save the simulation log at any time by clicking Save Log. This log will be saved as a text file. You can also run Smokeview while the simulation is in progress by clicking Run Smokeview. For details on how to use Smokeview, please consult the Smokeview users guide. Smokeview will run automatically when the simulation is finished. Clicking Stop will cause PyroSim to create a .stop file that signals FDS to stop the simulation, but also write out a checkpoint file that can be used to resume the simulation later. There is often a significant delay between the time when you click the Stop button and when the simulation actually terminates. This is because FDS checks for the stop file at the same rate that it updates the progress information. To immediately terminate the current simulation, you can click Kill or close the dialog. You will not be able to resume the current simulation. Resuming a Simulation To resume a partially completed simulation, on the FDS menu, click Resume Simulation.... This will cause an additional RESTART flag to be written to the FDS input file. When FDS detects this flag it will automatically attempt to reload the previous execution state from the hard disk 75 Running the Simulation and resume where it left off. If FDS is unable to load the previous execution state, it will exit with an error. Parallel Execution PyroSim includes support to launch a parallel simulation using MPI. When running a simulation in parallel, all of the computation within each of the grids can take place independently. Assuming a simulation executes in t seconds using only one processor, the best possible performance improvement using n processors and n grids is a reduction to t/n seconds1. In reality, this is not generally possible due to communications overhead and load balancing. PyroSim's support for parallel execution is restricted to a single machine and is only beneficial on machines that have dual core or multiple CPUs. To launch a parallel simulation in PyroSim, on the FDS menu, click Run Parallel FDS.... To resume a parallel simulation, on the FDS menu, click Resume Parallel FDS.... The process to resume a parallel simulation is identical to resuming single processor simulation (described above). Before running a parallel simulation, you may want to take into account some guidelines: • Use at least as many grids as available processors (or cores). If there are 4 available processors and only two grids, the additional two processors will not be used. • Do not overlap grids. Since information is exchanged between grids at the edges, it is ideal to organize grids in such a way that they touch, but do not overlap. It is not recommended to embed a fine grid within a coarse grid in an attempt to improve localized grid resolution. Because information is exchanged at grid boundaries, the outer grid will not receive any data from the inner grid. • Do not allow a fire source to cross grid boundaries. When a fire source crosses grid boundaries, it is not possible to maintain the same level of simulation accuracy. For a detailed list of suggestions and information about running FDS in parallel, please consult section 6.3.2 of the FDS Users Guide. 1 This is also referred to as a linear performance improvement, or linear speedup. 76 Chapter 16. Post-Processing PyroSim supports post-processing in two ways: • Launching of Smokeview from within PyroSim, and • Time history plots of output data. Launching Smokeview By default, if you run FDS from within PyroSim, Smokeview will be launched at the end of the FDS run. Alternately, you can select FDS->Run Smokeview... and a new window will open. From here the standard Smokeview controls, accessed by a right-click on the image, are used to display results. Time History Results Time history results are saved for heat detectors, thermocouples, and other fire output. A quick display of these results can be obtained by selecting FDS->Plot Time History Results.... Open the desired data file for display. A typical heat detector plot is shown in Figure 16.1. The user can export the image to a file. Figure 16.1. Defining the grid boundaries 77 Chapter 17. Troubleshooting Licensing/Registration Problems On a few machines, a licensing error occurs when first running PyroSim. If you receive a message such as "NETWORK: Network drivers appears to not be serving this directory" or "INIT_NOT_SUCCEEDED", please perform the following steps: 1. Go to the installation directory C:\Program Files\PyroSim\ 2. In this directory, double click (execute) the file SETUPEX.exe 3. You should now be able to run PyroSim and complete the registration process. Video Display Problems PyroSim utilizes many advanced graphics card features in order to provide accelerated display of models in three dimensions. If you have problems with display, such as corruption of the image when you move the mouse, go to File->Preferences and turn off the fast hardware drawing options. This will disable the image caching and force PyroSim to always re-render the model. This should correct any display problems at the expense of speed. You can also turn off graphics acceleration by starting PyroSim in Safe Mode. Select Run, All Programs, PyroSim, and then PyroSim (Safe Mode). If you encounter this problem, please let us know the make/model of your video card and what video driver you are using. That will help us improve the faster version to work on more computers. Memory for Large Models When running large models, it is possible that an out of memory error will be encountered. If this occurs, you can increase the default Java heap size. In our experience, the maximum size can be specified to approximately 70% of physical memory. To specify the memory, you can either run from a command line or change the shortcut properties. To run from a command line, open a command window and then go to the PyroSim installation directory (usually C:\Program Files\PryoSim). Execute PyroSim on the command line using a mem flag. For example, pyrosim -mem1200 will request 1.2 GB of memory. To edit the PyroSim shortcut properties, right-click on the PyroSim icon, select the Shortcut tab, and then edit the Target by adding a space and -mem1200 to the end of the Target. A typical Target will then read "C:\Program Files\PyroSim\pyrosim.exe" -mem500. Contacting Technical Support The PyroSim software is available for download at: http://www.thunderheadeng.com The same site provides PyroSim user manuals and example problems. Please follow the examples to become familiar with the software. 78 Troubleshooting Questions and suggestions should be sent to [email protected] or by phone to +1.785.770.8511. Mail should be sent to: Thunderhead Engineering 403 Poyntz Ave. Suite B Manhattan, KS 66502-6081 USA 79 Appendix A. Opening FDS v4 and PyroSim v2006 Files Due to the differences between versions 4 and 5 of FDS, it is not always possible to automatically convert legacy FDS input files and PyroSim 2006 PSM files to the new version. However, many conversions are possible and in many cases PyroSim can completely convert old input files to the new format. PyroSim will begin the conversion process as a result of either of two actions: (1) opening a PSM file saved with a version of PyroSim designed to work with version 4 of FDS, and (2) importing an FDS input file designed to work with version 4 of FDS. In many cases, PyroSim 2007 can import records intended for version 4 of FDS that PyroSim 2006 could not. This is because PyroSim 2007 supports a broader range of FDS features than the previous version. Examples of previously unsupported version 4 features that can now be imported include solid-phase thermocouples and extra species. The process for converting PSM files and FDS input files is identical. PyroSim first loads the data into a form designed to work with version 4 of FDS, then applies conversion logic to produce the corresponding data structures designed to work with version 5 of FDS. When PyroSim encounters a record that cannot be automatically converted, a warning message is generated. Each warning contains information about the source of the problematic record and the action taken. Some records are simply dropped and others are converted to default values. If a record is encountered that cannot be converted, but contained only default values and would not have affected the simulation, that record is dropped without issuing a warning. Great care was taken to ensure that PyroSim generates these warnings whenever they contain important information, but not so often that they distract from important issues. When in question, PyroSim will err on the side of caution and generate a warning message. An example of this warning dialog is shown in Figure A.1. If no warning dialog appears, PyroSim was able to convert the input file without encountering any compatibility issues. Figure A.1. An example of the warning dialog shown after loading the FDS4 townhouse model. 80 Opening FDS v4 and PyroSim v2006 Files In most cases, the following records can be converted with no additional input: • Geometry Data (walls, holes, triangles, etc...) • Textures • Grids • Floors • Particles1 • Smoke Detectors • Thermocouples • Heat Detectors • Boundary Quantity Output • Plot3D Data • Isosurfaces • Slices • Unsupported Records2 Global Simulation Parameters The following items that can be set in the Simulation Parameters dialog of PyroSim 2006 are not supported in PyroSim 2007 and will be dropped. • Under the Simulator tab, Incompressible Calculation (excludes heat) • Under the Environment tab, External Temperature • Under the Particles tab, Droplet Insert Interval • Under the Particles tab, Max Particles per Second All other simulation parameters will be converted to PyroSim 2007 without warnings. Note In PyroSim 2007 it is possible to specify both the particle insertion interval and the particle insertion rate on a per particle basis. These options are available in the Edit Particles dialog, in the Injection tab. PyroSim does not automatically apply the global data to these fields. Sprinklers and Pipes All correctly specified sprinkler parameters are converted without warnings. If a sprinkler has been assigned a massless particle, however, that sprinkler will be assigned a particle with parameters from the make file, and a warning will be issued. 81 Opening FDS v4 and PyroSim v2006 Files For FDS 4 sprinkler make files, PyroSim has a robust built-in parser that can handle both simple and complex spray patterns. The only requirement is that referenced make files must exist in the fds folder in the PyroSim install directory. PyroSim 2007 ships with the make files provided by NIST for FDS 4. If a file uses another make file, place it in this directory before importing or opening the file. If there is a dry pipe delay greater than zero, PyroSim 2007 will create a single dry pipe with that delay and attach it to all the sprinklers in the model. Note, however, that in PyroSim 2007 the water pressure is specified per sprinkler rather than per pipe. Because of this, PyroSim will not convert the dry pipe pressure specified in the pipe record, and a warning will be issued. Reactions To convert reaction data into a form useable by version 5 of FDS, PyroSim 2007 must reverse-engineer the fuel molecule composition based on stoichiometric coefficients. To accomplish this, PyroSim uses the equations given in section 4.4.2 of the users guide for version 4 of FDS. The result is then checked to ensure that the total molecular weight is the same as the specified molecular weight. If this check succeeds, no warning will be issued. If the test fails, PyroSim will issue a "Converted stoichiometry" warning and you must manually update reaction data to ensure accurate simulation results. Surfaces Some surface properties are converted with no additional input or warnings, including surface names, colors, and textures. The different surface types, however, undergo more complicated conversions. The following describes how PyroSim 2006 surface types are converted to Surfaces and Materials in PyroSim 2007: • Inert and Adiabatic - converted directly. • Burner Fire - converted to a Burner Surface. • Fan/Wind - converted to a Supply surface if the air flow is negative, an Exhaust surface, otherwise. • Flammable Solid of Fixed Temperature or Heat Flux - converted to a Heater/Cooler surface. • Thermally Thick/Thin Flammable Solid - converted to a Layered Surface with one single-step reacting Material. • Flammable Solid (Constant HRR) of Fixed Temperature or Heat Flux - converted to a burner. • Thermally Thick/Thin Flammable Solid (Constant HRR) - converted to a Layered Surface with one non-reacting Material. The reaction is controlled at the surface. • Non-Flammable Solid of Fixed Temperature or Heat Flux - converted to a Heater/Cooler. • Thermally Thick/Thin Non-Flammable Solid - converted to a Layered Surface with one nonreacting Material. • Liquid Fuel - converted to a Layered Surface with one Liquid Fuel Material. 82 Opening FDS v4 and PyroSim v2006 Files • Charring Fuel - converted to a Layered Surface with one layer. The layer is composed of a water and a virgin material. The virgin material undergoes one reaction where half of it is converted to fuel and the other half is converted to the charring material specified in the original surface. This ratio may need to be adjusted after conversion. • Liquid Thermoplastic - converted to a Layered Surface with one Liquid Fuel Material. • Charring Thermoplastic - converted to a Layered Surface with one single-step reacting Material. Thermally Thin Surfaces Unlike PyroSim 2006, PyroSim 2007 requires that every layered surface specify a thickness (Delta) for each layer and that materials specify density (Rho), specific heat, and conductivity (C). In PyroSim 2006, there were a number of ways for thermally thin surfaces to either specify or omit these parameters. These surfaces allowed any one or more of C, Delta, and Rho to be specified in addition to C*Delta*Rho. PyroSim 2007 will make a best-effort calculation of missing parameters. For instance, if C*Delta*Rho is specified along with two of the parameters, the third will be calculated; however, if more than one parameter is missing, PyroSim will use defaults for up to two of the parameters and calculate the third missing one. The default thickness for thermally thin surfaces is set to 1mm. In all cases where a default number has been assumed due to a missing parameter, a warning will be shown for the parameter. Where is the Surface Database? PyroSim 2007 does not currently ship with a surface database, but users can still make their own. In fact, many different objects can now be put into a database including materials and surfaces, extra species, reactions, particles, and several more. As common surface descriptions and other of these object properties become available from reliable sources in a format supported by version 5 of FDS, PyroSim will again ship with a prefilled database. 83 References [McGrattan and Forney, 2005] Kevin McGrattan and Glenn Forney. Fire Dynamics Simulator (Version 4) User's Guide. 2005. U.S. Government Printing Office. Washington DC USA 20402 202-512-1800 . NIST Special Publication 1019. [McGrattan et al., 2007] Kevin McGrattan, Bryan Klein, Simo Hastikka, and Jason Floyd. Fire Dynamics Simulator (Version 5) User's Guide. July, 2007. NIST Building and Fire Research Laboratory. Gaithersburg Maryland USA . NIST Special Publication 1019-5. [McGrattan et al., 2007] Kevin McGrattan, Simo Hastikka, Jason Floyd, Howard Baum, and Ronald Rehm. Fire Dynamics Simulator (Version 5) Technical Reference Guide. October, 2007. NIST Building and Fire Research Laboratory. Gaithersburg Maryland USA . NIST Special Publication 1018-5. [McGrattan, 2004] Kevin McGrattan. Fire Dynamics Simulator (Version 4) Technical Reference Guide. 2004. U.S. Government Printing Office. Washington DC USA 20402 202-512-1800 . NIST Special Publication 1018. 84 Mirror, 54 Rotate, 55 Scale, 54 Translate, 53 Display Hide and show objects, 56 Display problems, 78 Double-click, 52 Drag, 52 DXF File, 14 Index Symbols 2D view, 10 Drawing grid, 22 Navigation controls, 10 2D view drawing grid, 22 3D orbit navigation, 8 3D view, 8 3D orbit navigation, 8 Roam Controls, 8 Smokeview-like Controls, 8 E Exhaust, 32 Export FDS model, 14 A Activation events, 36 Adiabatic, 27, 28 Aspiration, 63 F Fan, 32 FDS4 Conversion, 80 File Export FDS model, 14 FDS Input (*.data), 13, 14 Import DXF File, 14 Import FDS model, 13 New, 13 Open, 13 PyroSim (*.psm), 13 Save, 13 Floors, 37 Flow Measurement, 65 B Background image, 38 Beam Detector, 66 Block tool, 41 Boundary conditions, 27 Boundary quantities, 70 Burner, 28 Buy, 2 C Color schemes, 11 Contact Us, 6 Context menu, 51 Copy, 53, 54, 54, 55 Copy/Paste, 51 Curved Walls, 44 G Gas Phase Device, 64 Geometry, 35 Curved Walls, 44 Obstructions, 35 Roofs, 47 Rooms, 42 Stairs, 49 Trusses, 47 Vents, 42 Geometry (Advanced), 44 Groups, 37 D Devices, 63 Aspiration, 63 Flow Measurement, 65 Gas Phase, 64 Heat Detector, 66 Heat Release Rate, 65 Layer Zoning, 66 Path Obscuration, 66 Smoke Detector, 67 Solid Phase, 64 Thermocouple, 64 Dialog H Handles, 52 Heat Detector Device, 66 Heat Release Rate Device, 65 Heater/Cooler, 29 85 Index Hide object, 56 Holes Permit holes, 36 P Particles, 60 Path Obscuration Device, 66 Permit holes, 36 Pictures, 10 Plot3D Data, 72 Post-Processing, 77 Preferences, 10 Purchase, 2 I Images, 10 Import DXF File, 14 Import FDS model, 13 Inert, 27, 28 Isosurfaces, 71 R L Reactions, 57 Registration, 2 Registration Problems, 78 Replicate, 53 Resize, 52 Roam Controls, 8 Roofs, 47 Rooms, 42 Rotate, 53, 55 Large models, 78 Layer Zoning Device, 66 Layered, 32 Licensing Problems, 78 M Material properties, 27 Materials, 24 Memory problems, 78 Mesh, 17 Mirror, 27, 54 S Safe Mode, 78 Save model, 13 Sawtooth, 36 Scale, 54 Selection of objects, 51 Show object, 56 Slices, 69 Smoke Detector Device, 67 Smokeview, 77 Smokeview-like navigation controls, 8 Snapshots, 10 Solid Phase Device, 64 Solid Profiles, 69 Sprinklers, 67 Stairs, 49 Statistics, 73 Supply, 29 Surface Types, 28 Surfaces, 27 Adiabatic, 27, 28 Burner, 28 Exhaust, 32 Fan, 32 Heater/Cooler, 29 Inert, 27, 28 Layered, 32 N Navigation 2D controls, 10 3D orbit navigation, 8 Roam Controls, 8 Smokeview-like Controls, 8 Navigation view, 7 New model, 13 Nozzle, 68 O Obscuration, 66 Obstructions, 40 Open, 27 Open saved model, 13 Out of memory error, 78 Output Boundary quantities, 70 Isosurfaces, 71 Plot3D data, 72 Slices, 69 Solid Profiles, 69 Statistics, 73 Output controls, 69 86 Index Mirror, 27 Open, 27 Supply, 29 System Requirements, 6 T Thermocouple, 64 Thicken, 36 Time history results, 77 Tools Block tool, 41 Translate, 52, 53 Troubleshooting, 78 Large Models, 78 Licensing/Registration Problems, 78 Memory problems, 78 Safe Mode, 78 Video display problems, 78 Trusses, 47 U Undo/Redo, 51 Units, 11 V Vents, 42 Video display problems, 78 W Walls, 41 Curved walls, 44 87