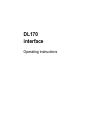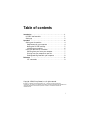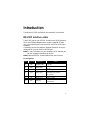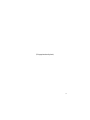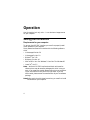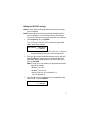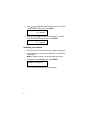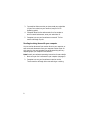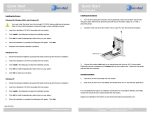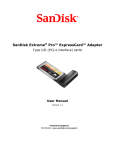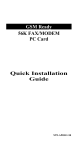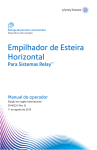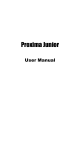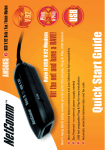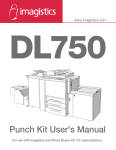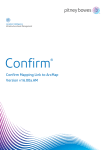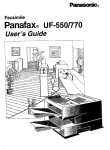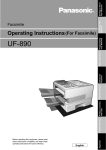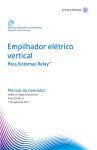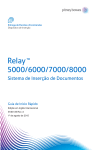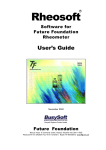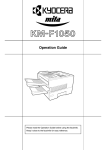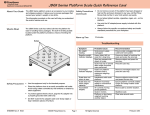Download RS-232C for ATHENS_USA.qxd
Transcript
Twain Driver RS-232C User's Manual For use with DL170 DL170 interface Operating instructions Table of contents Introduction . . . . . . . . . . . . . . . . . . . . . . . . . . . . . . . . . . . . . . . . . .1 RS-232C interface cable . . . . . . . . . . . . . . . . . . . . . . . . . . . . . .1 Setting up . . . . . . . . . . . . . . . . . . . . . . . . . . . . . . . . . . . . . . . . .2 Operation . . . . . . . . . . . . . . . . . . . . . . . . . . . . . . . . . . . . . . . . . . . .4 Setting your fax machine . . . . . . . . . . . . . . . . . . . . . . . . . . . . .4 Requirements for your computer . . . . . . . . . . . . . . . . . . . . . .4 Making the RS-232C settings . . . . . . . . . . . . . . . . . . . . . . . .5 Initializing your machine . . . . . . . . . . . . . . . . . . . . . . . . . . .6 Using your fax’s new PC connection . . . . . . . . . . . . . . . . . . . . .7 Scanning from your fax to your computer . . . . . . . . . . . . . . .7 Printing from your computer to your fax . . . . . . . . . . . . . . . .7 Sending/receiving faxes with your computer . . . . . . . . . . . . .8 Reference . . . . . . . . . . . . . . . . . . . . . . . . . . . . . . . . . . . . . . . . . . . .9 “AT” commands . . . . . . . . . . . . . . . . . . . . . . . . . . . . . . . . . . .9 Copyright © 2000, Pitney Bowes, Inc.; all rights reserved. Bitware is a trademark of Cheyenne Software, Inc., a division of Computer Associates International, Inc. WinFax is a trademark of Symantec Corporation. Windows and Windows 95 are registered trademarks of Microsoft Corporation. LaserFax is a trademark of Wordcraft International Ltd. i Introduction The optional RS-232C interface will be installed by Pitney Bowes. RS-232C interface cable The RS-232C port on your RS-232C interface has a DB-25 (standard 25-pin serial) female receptacle which accepts a male DB-25 cable plug. Your computer’s port may have either a DB-25 or DB-9 (9-pin) receptacle. If necessary, see the chart below for detailed information on the pin assignment for your fax machine’s RS232C port. Note: For more information on your computer’s serial interface port, see your computer’s operating instructions. Note: Please use RS-232C interface cable shorter than 3 meters. Pin assignment Pin No. Signal code Signal name 2 TXD Transmitted data 3 RXD Received data 4 RTS Request to send 5 CTS Clear to send 6 7 DSR SG DCE ready Signal ground 20 DTR DTE ready Contents Data signal sent from computer to your fax. The data sent to computer by your fax. Signal for request to send data. Data Enable signal for data transmission from your fax to your computer. Turning on always. Ground for signal. Data Terminal Enable - ready to communicate 1 Signal direction 25-pin type Your fax Your computer 2 TXD 2 TXD 3 RXD 3 RXD 4 RTS 4 RTS 5 CTS 5 CTS 6 DSR 6 DSR 7 SG 7 SG 20 DTR 20 DTR 9-pin type Your fax 2 TXD 3 RXD 4 RTS 5 CTS 6 DSR 7 SG 20 DTR Your computer 2 RXD 3 TXD 4 DTR 5 SG 6 DSR 7 RTS 8 CTS Setting up To complete your machine’s setup, follow the steps below. 1. Attach the ferrite core to your RS-232C interface cable. 2. Connect one end of the RS-232C cable to the RS-232C port on your fax machine. 3. Connect the other end of the RS-232C cable to your computer’s RS-232C port. Note: If you don’t know where your computer’s RS-232C port is, check the computer’s operating instructions 2 (This page intentionally blank.) 3 Operation Your fax machine isn’t only a fax — it can also be an image scanner for your computer. Setting your fax machine Requirements for your computer To use your fax’s RS-232C interface, you must first properly install class1 software on your computer. Pitney Bowes has tested this interface with the following software titles: • Unimessage Xlite Ver. 2.0 • Unimessage Pro Ver. 1.0 • BitWareTM Ver. 3.30 • BitWareTM Plus Ver. 4.0 • WinFax PROTM Ver. 4 for Windows 3.1〉 and Ver.7 for Windows 95〉 • LaserFaxTM Ver. 3.5 Note: While this RS-232C interface should work with most fax software, there may be some fax packages with which it may not work. If you experience trouble, please confirm that you are following all instructions correctly and in the right order. If you still have trouble, please contact the manufacturer of your fax software package. Note: Before continuing with these instructions, you must first install fax software on your computer. 4 Making the RS-232C settings Note: You must make the following settings every time you change your fax software. Note: The parameters for the following settings should be listed in your fax software. If you choose the wrong RS-232C parameters, the fax machine cannot communicate with your computer. 1. Press Program key, F, 1, 0, 3, ENTER. The LCD shows the fax’s RS-232C transmission speed (baud rate) in bps (bits per second): Baud Rate :Variable ←/→/Enter Note: This setting is just for the RS-232C port. It does not change the speed at which your machine sends faxes. 2. Press or to choose the appropriate baud rate for your computer and software. The settings are: Variable; or 600, 1200, 2400, 4800, 9600 or 19200 bps. When you see the setting you want, press ENTER. Note: If using one of the following Pitney Bowes-tested packages, select Variable: •BitWareTM Ver. 3.30 •BitWareTM Plus Ver. 4.0 •WinFax PROTM Ver. 4 for Windows〉 3.1 or Ver.7 for Windows〉 95 3. Press or to choose the data parity. Choose between None, Odd, or Even. Then press ENTER. Parity :None ←/→/Enter 5 4. Press or to toggle the stop bit between 1 bit or 2 bit. When you see the setting you want, press ENTER. Stop Bit :1 bit ←/→/Enter 5. Press or to toggle the data length between 7 bit or 8 bit. When you see the setting you want, press ENTER. Data Length :8 bit ←/→/Enter Initializing your machine 1. Make sure your fax is connected to your computer (see page 3). 2. Computer: Make sure that your fax software is running and in receive mode. Note: If necessary, consult your fax software’s instructions. 3. Fax machine: Press Program key, F, 1, 0, 2, ENTER. PC-FAX Connection It will take a few moments to initialize the settings. 6 Using your DL170 PC connection Note: While DL170 is communicating with your PC using the RS232C interface cable, it can not receive a fax message from other fax machine. Scanning from your fax to your computer You can store logos, signatures, line art or even photographs onto your computer by using the fax machine to scan to your computer: 1. Make sure your fax is connected to your computer (see page 3). 2. Fax machine: Insert the document. Adjust resolution and contrast if necessary. 3. Computer: Instruct your fax software to receive. Note: If necessary, consult your fax software’s instructions. 4. Fax machine: Press Program key, F, 1, 0, 1, ENTER. PC-FAX Scan A4 Memory 99% Your fax software will now “receive” the fax (including the TTI, if you’ve set one) onto your computer. To cancel the scanning operation while it’s in progress, just press STOP. (To cancel the job after scanning the document, consult your software’s operating instructions.) Printing from your computer to your fax With the RS-232C interface installed, you can also print documents from your computer to your fax. 1. Make sure your fax is connected to your computer (see page 3). 2. Computer: Use your application — for example, a word-processing program — to send the document to your fax software, just as if you were actually going to fax the document. 7 3. Fax machine: Make sure that you have stored your subscriber ID (your fax number) on your machine. (see your DL170 Operating guide.) 4. Computer: When the fax software asks for a fax number to which to send the document, enter your subscriber ID. 5. Computer: Instruct your fax software to transmit. The fax machine will begin to print. Sending/receiving faxes with your computer You can receive documents from another fax onto your computer, as well as transmit documents from your computer to other faxes. As with scanning, the exact procedure for sending/receiving will vary depending upon your computer’s fax software. Note: Consult your software’s operating instructions for more details. 1. Make sure your fax is connected to your computer (see page 3). 2. Computer: Instruct your fax software to send or receive. The fax machine will begin either transmitting or receiving. 8 “AT” commands Note: This is a list of standard “AT” modem commands. For more information, please consult your fax software’s instructions. Command A D E H M Parameter none 0 - 9, *,# P T , 0 1 0 1 0 1 +FRM=n 2 none none 0 1 none none 1 2 none none none none none none none +FRS=n +FTH=n +FTM=n none none none +FTS=n none P T V Z &F \Q +FCLASS? +FCLASS=? +FCLASS=n +FRH=n +FLO=n Description Call answer Dial number Pulse dial Tone dial Pause Not echo command character Echo command character On Hook (Disconnect line) Off Hook (Connect line) Monitor speaker is always off Monitor speaker is on until carrier is detected Monitor speaker is always on Set pulse dial mode Set tone dial mode Short formed response code Long formed response code Reset modem Initialize to factory setting XON/XOFF flow control RS/CS flow control Indicate current service class Indicate service class capability Set service class Receive HDLC frame (n=3:300 bps) XON/XOFF flow control (n=1) RS/CS flow control (n=2) Facsimile receive message (14400/12000/9600/7200/4800/ 2400 bps) Detect silence for n x 10ms Transmit HDLC frame (n=3:300 bps) Facsimile transmit message (14400/12000/9600/7200/4800/ 2400bps) Wait for n x 10ms Default value E0 M1 V1 \Q2 +FLO=2 9 facsimile systems production mail mailing systems shipping systems logistics solutions copier/printer systems software solutions management services financial services consulting supplies www.pitneybowes.com Pitney Bowes Office Systems 100 Oakview Drive Trumbull, CT 06611 © Pitney Bowes Office Systems Inc. 2001 Printed in U.S.A. FX30077