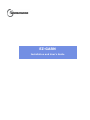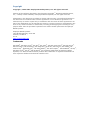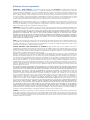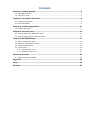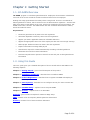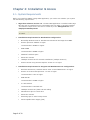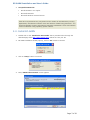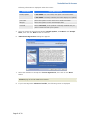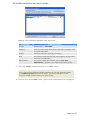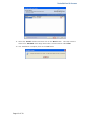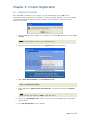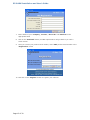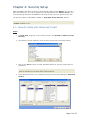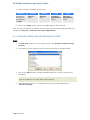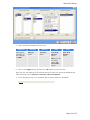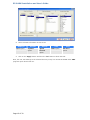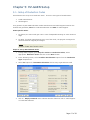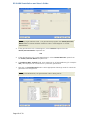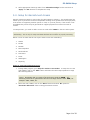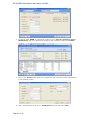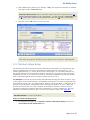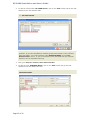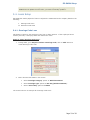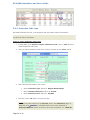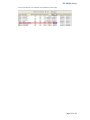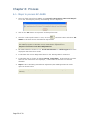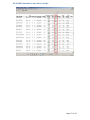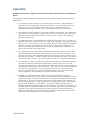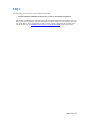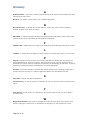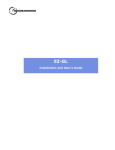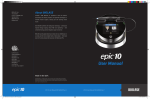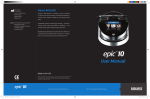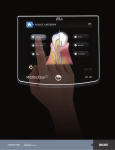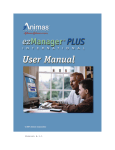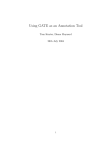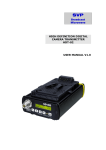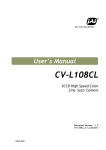Download EZ-GARN - PTech - Employee Based Systems
Transcript
EZ-GARN Installation and User’s Guide Copyright Copyright © 1992-2007 Employee Based Systems, LLC. All rights reserved. Portions of the software described in this document copyright © Employee Based Systems, Inc., a wholly owned subsidiary of Employee Based Systems, Inc. All rights reserved. Information in this document is subject to change without notice. The software described in this document is furnished under a license agreement or non-disclosure agreement. The software may be used or copied only in accordance with the terms of those agreements. No part of this publication may be reproduced, stored in a retrieval system or transmitted in any form or any means electronic or mechanical, including photocopying and recording for any purpose other than the purchaser’s personal user without written permission of Employee Based Systems. Employee Based Systems 7991 Shaffer Parkway, Suite 202 Littleton, CO 80127 U.S.A. http://www.getebs.com Trademarks EZ-GARN®, EZ-Wage & Tax®, EZ-ACH®, EZ-Track®, EZ-Web Time Sheet®, EZ-Web Punch®, EZ-Tele Punch®, EZ-Scheduler®, EZ-Integrate®, EZ-401K®, EZ-Archive®, EZ-GARN®, EZPositive Pay®, EZ-Reciprocity®, EZ-ACH(Header)®, EZ-Time Import®, EZ-FOXPACK®, EZ-Tip®, EZ-Wage & Tax®, EZ-GL® and EZ-Expat® are registered trademarks of Employee Based Systems, LLC. Other brands and their products are trademarks or registered trademarks of their respective holders and should be noted as such. Software License Agreement IMPORTANT - READ CAREFULLY: This Software License Agreement for EZ-GARN is a legally binding agreement between you and Employee Based Systems, L.L.C. (“EBS”) and supersedes any purchase order placed by you. All of the terms and conditions applicable to your rights and EBS’ rights are set forth in the attached computer software and this agreement. By opening, installing, copying, or otherwise using this software, you agree to accept this agreement and agree to be bound by the terms of this agreement. If you do not agree to the terms of this agreement, you may not use or copy the software, and you should promptly contact EBS for instructions on returning the unused product for a refund or credit. By opening the diskette package for this program or using this program, you acknowledge that you have received and read this Software License Agreement (the “Agreement”), and that you agree to be bound by it. LICENSE: By acquiring this software license, you are granted a nontransferable non-exclusive license (the “License”) to use the enclosed program and all enhancements, modifications, and updates to the program and all related written materials (the “Software”) on a single computer, at a single location, solely in accordance with this agreement. You may make a single back-up copy of the software for archival purposes. OWNERSHIP: EBS owns the software and all trade secrets, copyrights, patents and other intellectual property rights therein, which you agree to preserve. This software is protected by copyright laws and international copyright treaties, as well as intellectual property laws and treaties. YOU MAY NOT, AND YOU MAY NOT PERMIT OTHERS TO, MODIFY, DISASSEMBLE, REVERSE, DECOMPILE, OR OTHERWISE DERIVE SOURCE CODE FROM THE SOFTWARE; RENT, LEASE, OR DISTRIBUTE THE SOFTWARE, ANY COPY, OR ANY RELATED WRITTEN MATERIALS, IN WHOLE OR PART; REVISE, ENGINEER THE SOFTWARE; OR USE THE SOFTWARE IN ANY MANNER THAT INFRINGES THE INTELLECTUAL PROPERTY OR OTHER RIGHTS OF ANOTHER PARTY; EXCEPT AS EXPRESSLY PERMITTED IN THE LICENSE AGREEMENT. FAILURE TO COMPLY WITH THE TERMS OF THIS AGREEMENT MAY SUBJECT YOU TO CIVIL DAMAGES, REASONABLE ATTORNEYS’ FEES, AND MAY BE A SERIOUS CRIME. TERM: You may terminate the license at any time by destroying the software together with the authorized backup copy. This agreement is automatically terminated if you violate any portion of the Agreement or do not pay the initial license fee when it becomes due. You agree upon any such termination to destroy the software together with all copies. Upon termination, there will be no refund of monies paid by you. LIMITED WARRANTY AND DISCLAIMERS OF WARRANTY: EBS warrants that (a) the software will perform substantially in accordance with the written material, and (b) the software shall be free of defects that prevent you from loading the software onto your computer for a period of sixty (60) days from date of purchase. The sole obligation of EBS and your sole remedy under this Limited Warranty is replacement of any defective software, provided that you give EBS written notice of the defect within the sixty (60) day period. EBS does not warrant that the operation of the Software will be uninterrupted or error free or that the Software will operate or function properly on your computer. EBS makes no representations or warranties whatsoever as to the date it will deliver any Software updates to you. You assume the risk that the Software will not be available when you need it. You assume the sole responsibility for the selection of the Software for your purposes. You understand and agree that (1) you are solely responsible for the content, calculation, and accuracy of all reports and documents prepared in whole or in part by using the Software; (2) using the Software does not relieve you of any professional obligation concerning the preparation and review of such reports and documents (3) you do not rely upon EBS or the Software for any advice or guidance regarding compliance with federal and state laws or the appropriate tax treatment of items reflected on such reports or documents; and (4) you will review any calculations made by using the Software and satisfy yourself that those calculations are correct. THE SOFTWARE AND RELATED MATERIALS ARE PROVIDED “AS IS” WITHOUT WARRANTY OF ANY KIND, EITHER EXPRESS OR IMPLIED, INCLUDING WARRANTIES OF MERCHANTABILITY OR FITNESS FOR ANY PARTICULAR PURPOSE OR ANY OTHER STATUTORY OR COMMON LAW WARRANTIES. NO WARRANTY IS MADE REGARDING THE PERFORMANCE OF THE SOFTWARE OR THE RESULTS THAT MAY BE OBTAINED BY USING THE SOFTWARE, THE ENTIRE RISK AS TO THE INSTALLATION, USE, QUALITY, AND PERFORMANCE OF THE SOFTWARE IS WITH YOU. Some states do not allow the limitation or exclusion of implied warranties, so the above limitation or exclusion may not apply to you. This warranty gives you specific legal rights and you may also have other rights that vary from state to state. This disclaimer of warranties and the limitation of liability below shall not be modified, diminished or affected by and no obligation or liability will arise or grow out of the rendering of technical, programming, or other advice or service or the provision of support for the Software by EBS. LIABILITY, LIMITATIONS AND EXCLUSIVE REMEDIES: EBS’ entire liability to you and your exclusive remedy shall be the replacement of any defective diskette, as set forth above. IN NO EVENT WILL EBS BE LIABLE TO YOU FOR ANY DIRECT, INDIRECT, SPECIAL, INCIDENTAL OR CONSEQUENTIAL DAMAGES (INCLUDING BUT NOT LIMITED TO LOST REVENUES, DATA, PROFITS OR SAVINGS) ARISING OUT OF THE USE OF OR INABILITY TO USE THE SOFTWARE OR ANY DELAY IN THE DELIVERY OF THE SOFTWARE, EVEN IF EBS IS APPRISED OF THE POSSIBILITY OF SUCH DAMAGES OR OF ANY CLAIM BY ANY OTHER PARTY. IN NO EVENT SHALL THE LIABILITY OF EBS ARISING FROM YOUR USE OR INABILITY TO USE THE SOFTWARE EXCEED THE FEE PAID BY YOU FOR THIS LICENSE. The remedies available to you against EBS are exclusive. Some states do not allow the limitation or exclusion of liability for incidental or consequential damages so the above limitation or exclusion may not apply to you. GENERAL: This Agreement will insure the benefit of EBS, its successors and assigns and will be construed under the laws of the State of Colorado, except for the body of laws dealing with conflict of laws. The Agreement supersedes any prior agreements between the parties regarding the same subject matter. If any provision of the Agreement is deemed invalid by a court of competent jurisdiction, such provisions shall be enforced to the maximum extent permitted and the remainder will remain in full force. Contents Chapter 1: Getting Started ......................................................................................5 1.1- EZ-GARN Overview ......................................................................................................5 1.2- Using this Guide ..........................................................................................................5 Chapter 2: Installation & Access .............................................................................6 2.1- System Requirements...................................................................................................6 2.2- Install EZ-GARN...........................................................................................................7 Chapter 3: Product Registration ............................................................................11 3.1- Register EZ-GARN ...................................................................................................... 11 Chapter 4: Security Setup .....................................................................................13 4.1- Security Setup with Advanced Toolkit............................................................................ 13 4.2- Security Setup without Advanced Toolkit ....................................................................... 14 Chapter 5: EZ-GARN Setup ....................................................................................17 5.1- Setup of Deduction Codes ........................................................................................... 17 5.2- Setup for Garnishment Arrears..................................................................................... 19 5.3- Minimum Wage Setup................................................................................................. 21 5.4- Loans Setup .............................................................................................................. 23 5.4.1- Earnings Code Loan ............................................................................................ 23 5.4.2- Deduction Code Loan .......................................................................................... 24 Chapter 6: Process ................................................................................................26 6.1- Steps to process EZ-GARN .......................................................................................... 26 Appendix:..............................................................................................................28 FAQ's.....................................................................................................................29 Glossary ................................................................................................................30 Chapter 1: Getting Started 1.1- EZ-GARN Overview 'EZ-GARN' program re-calculates garnishments for employees whose amount scheduled to come out of the check exceed the maximum allowed amount for the employee. Dealing with wage garnishments has always been a tough task. There are a multitude of federal guidelines to follow, which could turn into an administrative nightmare. And the laws differ from state to state based on the type, which only complicates payroll processing. EZGARN comes with a solution. EZ-GARN comes with the "Automate Garnishment" feature, which has made life easier. Key Features: • Prioritizes garnishments by state rules and regulations • Calculates disposable income by state rules and regulations • Applies your state's applicable maximum allowable deduction • Applies the appropriate state rules if the employees does not have enough earnings • Makes proper deductions based on state rules and regulations • Imports information into Sage Abra payroll • Garnishment output file created automatically according to federal guidelines • Eliminates the need for manual calculations • Produces comprehensive reports to show all current and year-to date garnishment information 1.2- Using this Guide This user guide gives you a detailed description of how to install and use EZ-GARN in the following chapters: Chapter 1: ‘Getting Started’- gives a brief description of the product Chapter 2: ‘Installation and Access’- describes how to install EZ-GARN Chapter 3: ‘Product Registration’- describes how to register EZ-GARN with Employee Based Systems Chapter 4: ‘Security Setup’- describes how to configure security for users to access EZGARN Chapter 5: ‘EZ-GARN Setup’- explains how to setup EZ-GARN Chapter 6: ‘Process’ - explains how to run EZ-GARN Appendix: gives contains examples for Minimum Wage setup FAQs: contains a list of Frequently Asked Questions and Answers Glossary: contains a list of terms and their definitions Page 5 of 30 Chapter 2: Installation & Access 2.1- System Requirements Before you install ‘EZ-GARN’ in Sage Abra application, you need to see whether your system has the following requirements: 1. Sage Abra software version 7.X: The EZ-GARN application is installed inside Sage Abra and can be installed from any workstation that runs Abra or has Abra installed. This makes it simple for the end-user to install any of the ‘EZ applications’ from ‘Employee Based Systems’ Note: The only requirement is that no user should be inside Abra at the time of install. 2. Installation Requirements for Workstation Configuration: • Microsoft® Windows 2000 or Windows XP Professional and Sage Abra HRMS • Pentium processor 266MHz or higher Recommended: 400MHz or higher • RAM 128MB Recommended: 256MB or higher 3. • 500MB of hard disk space • SVGA color monitor • 100Mbps network card for network installations (10Mbps minimum) • Internet access using Internet Explorer Version 5.0 or higher Installation Requirements for Program and Database Server Configuration: • Windows 2000 Server, Windows Server 2003 or Novell NetWare 6.5 or higher • Pentium or Pentium PRO processor 1.3 GHz or higher Recommended: 2 GHz or higher • RAM 256 MB Recommended: 512MB or higher • 4+ GB hard disk Recommended: 8 GB hard disk • 100Mbps network card, data hub and cabling • CD-ROM drive plus 3.5” disk drive • SVGA color monitor • Streaming tape or other backup device • Uninterruptible Power Supply (UPS) Page 6 of 30 EZ-GARN Installation and User’s Guide 4. Compatible Networks: • Novell Netware 6.5 or higher • Microsoft Networks • Microsoft Windows Terminal Server Note: The above configuration recommendations are guidelines. Actual memory and hard drive requirements may vary based on the number of simultaneously running applications, simultaneous network users and amount of data being processed. You should periodically monitor and optimize Sage Abra workstation, server and network resource utilization using operating system utilities. 2.2- Install EZ-GARN 1. Double click on the ‘Installation Executable’ that is provided either through the download page from http://www.getebs.com/ website or from your CD 2. EZ-GARN installation wizard pops-up, click on ‘OK’ button to continue 3. Click on ‘Setup’ button to continue 4. Next, ‘EBS Products Install’ screen appears Page 7 of 30 Installation & Access Following information is displayed under this screen: Field Label Install/Update Field Descriptions If ‘EZ-GARN’ is a new install, this option will read ‘Install’. If ‘EZ-GARN’ is already installed, the label displays as ‘Update’ Live Data Select this option to work with Live or Real Time Data. Sample Select this option to work with Sample data. Uninstall Select ‘Uninstall’, if the product is already installed and you wish to remove it from your system. 5. Once you select the check boxes labeled ‘Install/Update’, ‘Live Data’ and ‘Sample Data’, then click the ‘Next’ button to continue 6. ‘EBS License Agreement’ dialog box appears 7. Select the checkbox to accept the ‘License Agreement’, then click on the ‘Next’ button Note: To read the Software License Agreement in detail, refer the ‘Software License’ page of the EZ-GARN User Manual. 8. If you have Sage Abra ‘Advanced Toolkit’, the following screen is displayed Page 8 of 30 EZ-GARN Installation and User’s Guide Following is the information displayed under this screen: Field Label 9. Field Descriptions Product Product Name - 'EZ-GARN'. Category Tells you under which Abra product the task is installed, once it is inside Sage Abra. Section Indicates what type of activity the task is. Step This column shows how the step name appears in Sage Abra task menu (if applicable). Option Name This column shows how the task name (‘Calc Garn Adjustments’) appears in the Sage Abra ‘Activity Center’. Select the ‘Install’ checkbox and click on the ‘Next’ button Note: You will get this screen if you have the ‘Advanced Toolkit’ installed. If you do not have the Advanced Toolkit installed, you can still access EZ-GARN under EBS Programs Quick Launch option. For more information on the Advanced Toolkit, please contact your Abra reseller. 10. Once you click on the ‘Next’ button, ‘Quick Launch’ toolbar dialog box is displayed Page 9 of 30 Installation & Access 11. Select the ‘Install’ checkbox and then click on the ‘Next’ button. This step creates a shortcut for 'EZ-GARN' inside Sage Abra under a selection button called ‘EBS’ 12. Your installation is complete, click on the ‘OK’ button Page 10 of 30 Chapter 3: Product Registration 3.1- Register EZ-GARN Once EZ-GARN is installed in your system, you are automatically given a 30 day full evaluation program period for your software. During this period, whenever you use EZ-GARN the following message is displayed, asking whether you would like to register or not the product at that time. 1. Click on ‘Yes' button to register your software or click the ‘No’ button to use the 'Trial Version' Note: EZ-GARN will no longer function after the trial period expires. Please contact ‘EBS’ or your reseller to receive your registration key. 2. Once you click on the ‘Yes’ button, the ‘Registration’ screen appears 3. Enter ‘Abra Serial Number’ and ‘Installation Code’ Note: To view Abra Serial Number and Installation Code, go to Help>>About Abra >>Installed Products. 4. Enter appropriate ‘EBS Product Serial Number’ to register and click the ‘Register’ button Note: To get the product serial number for the EZ-GARN application, you may either contact your reseller or ‘EBS’ at 303-991-3500. 5. Click on the ‘Get Register No’. button to send an e-mail to EBS to get your product serial number 6. The ‘Get Registration’ screen appears Page 11 of 30 EZ-GARN Installation and User’s Guide 7. Enter details of your ‘Company’, ‘Contact’, ‘Phone No’ and ‘Email ID’ in the appropriate fields 8. Click on the ‘Send Mail’ button, an EBS representative will get back to you with a serial number 9. Once you receive your product serial number, enter ‘EBS’ product serial number in the ‘Registration’ screen 10. Now click on the ‘Register’ button to register your software Page 12 of 30 Chapter 4: Security Setup After EZ-GARN is installed, all tasks are automatically added to the ‘Master’ User Group in Abra Group Security. If a user is assigned to a group different from ‘Master Group’, you must then assign access to EZ-GARN for that group to show up as an option for the user. The Security feature of EZ-GARN is based on ‘Sage Abra Group Security’ feature. Note: Security setup for EZ-GARN depends on whether Sage Abra has ‘Advanced Toolkit’ installed or not. 4.1- Security Setup with Advanced Toolkit Steps: 1. In ‘Sage Abra’ program, on the Activity Center; click System>> Rules>>Group Security 2. The following screen displays a list of security groups that are already defined 3. Click on the ‘More’ button to install 'EZ-GARN' option for security groups that are predefined Note: To add additional security groups, click on the ‘Add’ button and follow the steps as explained in the Sage Abra Training Manual. 4. In the following screen, you will define security access for EZ-GARN with ‘Advanced Toolkit’ Page 13 of 30 EZ-GARN Installation and User’s Guide 5. Select relevant information in this screen Employer Appropriate company (in this example as ‘EBS’) 6. Product ‘Payroll’ option Activity ‘Process’ option Task Step ‘Calc Garn Adjustments’ option ‘Calc Garn Adjustments’ option Click on the ‘Apply’ button and then the ‘OK’ button to finish the task Now, the user who belongs to selected ‘Security Group’ can access EZ-GARN with Advanced Toolkit under Payroll>> Process>>Calc Garn Adjustments 4.2- Security Setup without Advanced Toolkit Steps: 1. In ‘Sage Abra’ program, on the Activity Center; click System>> Rules>>Group Security 2. The following screen displays a list of security groups that are already defined 3. Click on the ‘More’ button to install 'EZ-GARN' option for security groups that are predefined Note: To add additional security groups, click on the ‘Add’ button and follow the steps as explained in the Sage Abra Training Manual. 4. In the following screen, you will define security access for EZ-GARN without ‘Advanced Toolkit’ Page 14 of 30 Security Setup 5. Select relevant information in this screen Employer Appropriate company (in this example as ‘EBS’) 6. Product ‘Payroll’ option Activity ‘Process’ option Task Step ‘Run Trial Payroll’ option ‘Run Trial Payroll’ option Note: For ‘EZTip’ users, select ‘Tip Trial Close’ option. Click on the ‘Apply’ button and then the ‘OK’ button to finish the task Now, the user who belongs to the selected ‘Security Group’ can access EZ-GARN without Advanced Toolkit under Payroll>>Process>>Run Trial Payroll 7. In the following screen, you will define 'Quick Launch' option for 'EZ-GARN' Note: ‘N/A’ is selected for Quick Launch option. Page 15 of 30 EZ-GARN Installation and User’s Guide 8. Select relevant information in this screen Employer ‘N/A’ option 9. Product ‘System’ option Activity ‘Quick Launch’ option Task ‘EBS’ option Step ‘EZ-Garn’ option Click on the ‘Apply’ button and then the ‘OK’ button to finish the task Now, the user who belongs to the selected ‘Security Group’ can access EZ-GARN under ‘EBS’ programs quick launch tool bar. Page 16 of 30 Chapter 5: EZ-GARN Setup 5.1- Setup of Deduction Codes Garnishments are set-up as a 'Deduction Code'. There are two types of Garnishments: 1. Credit Garnishments 2. Child Support As a general rule, EZ-GARN calculates Credit Garnishments and Child Support based on the Federal Law guidelines; 25% for Credit Garnishments and 50% for Child Support. State Specific Rules: 1. For Illinois, the max Credit garn rate is 15% of Disposable Earnings or 45% minimum wage 2. For Ohio, if multiple garnishments come out of the check, the program averages the amounts based on original percentages Note: If your state specific rules are not defined in this manual, please contact your Reseller or EBS about specific setup. Steps to set-up Garnishment Code: 1. In Sage Abra program, go to Payroll>>Rules>> Deduction Codes; select appropriate ‘Deduction Code’ and click on the 'More' button 2. In the following screen, select 'Creditor Garnishment' option from the 'Deduction Type' dropdown list 3. Select ‘No’ option for ‘Automatic Allocation’ field to setup a garnishment code 3. Click on 'Employer Match' tab to indicate whether deduction code is 'Child Support' or 'Credit Garnishment' Page 17 of 30 EZ-GARN Installation and User’s Guide Note: ‘Not Linked’ option must be selected in ‘HR Benefit Code’ field, before you setup a garnishment code. The garnishment program uses ‘Dollar/Percent Match’ field to indicate whether deduction code is ‘Child Support’ or ‘Credit Garnishment’. 4. If the garnishment is for ‘Child Support’, select ‘Amount’ option from the ‘Dollar/Percent Match’ dropdown list OR 5. If the garnishment is for ‘Credit Garnishment’, select ‘Annual Amount’ option from the ‘Dollar/Percent Match’ dropdown list 6. In ‘Employer Max. Contrib’ field, enter maximum % of Disposable Pay (for example: 215), the employee can contribute for a particular garnishment 7. Now click on ‘Earnings Basis’ tab to select appropriate ‘Earnings Code’ for which the garnishment is being set for Note: When you set up a new Garnishment code, you need to define for which Earnings and Deductions, the garnishment code is being set for. Page 18 of 30 EZ-GARN Setup 8. Select appropriate ‘Earnings Code’ from ‘Selected Earnings’ list box and click on ‘Apply’ and ‘OK’ buttons to complete the setup 5.2- Setup for Garnishment Arrears Specific restrictions apply to court orders for child support or alimony. The garnishment law allows up to 50 percent of a worker's disposable earnings to be garnished for these purposes, if the worker is supporting another spouse or child, or up to 60 percent, if the worker is not. An additional 5 percent may be garnished for support payments more than l2 weeks in arrears. To setup arrears, you need to define a new tax code called ‘GARN’ in the Tax Code system. Note: This code needs to be linked to a State that does not require state income tax withholding. This is only for setup and State defined has no effect on payroll processing. Below is a list of states that do not require state income tax withholding: 1. Alaska 2. Florida 3. Nevada 4. New Hampshire 5. South Dakota 6. Tennessee 7. Texas 8. Washington 9. Wyoming Steps to setup Garnishment Arrears: 1. In Sage Abra program, go to Payroll>>Rules>>Tax Codes. To setup the new tax code 'GARN', click on the 'Add' button and follow the same steps explained in Sage Abra Training Manual Note: You must enter the code exactly as shown in the screenshot below, i.e. ‘GARN’. Remember that you need to set the first tax code as ‘GARN’. The remaining codes set for garnishment arrears must begin with the term ‘GAR’, for example: GAR1, GAR2, etc. 2. Select tax code ‘GARN’, click on the ‘More’ button and select ‘No’ option for ‘Automatic Allocation’ field to setup garnishment arrears Page 19 of 30 EZ-GARN Installation and User’s Guide 2. To add tax code ‘GARN’ to a particular employee, go to Payroll>>Details>>Tax>> Withholdings and select appropriate employee (for example: Employee ID:10001) 3. Click on the ‘Detail’ button next to the ‘GARN’ tax code and enter relevant information in the following screen 4. Enter override value for Arrears in ‘Exemptions’ field (for example: ‘60%’) Page 20 of 30 EZ-GARN Setup 5. Enter additional tax amount (for example: ‘215’) the employee authorizes to withhold each pay period in ‘Extra Tax’ field Note: The value in ‘Extra Tax’ field must be the same as the one entered for ‘Employer Max Contrib’ field in ‘Deduction Codes’ setup screen (Refer section 5.1Setup of Deduction Codes for more information). If value entered in ‘Extra Tax’ field is ‘∅’ (null), then it defaults to all garnishment codes with ‘∅’ value automatically. 6. Now click on the 'OK’ button to finish the task Note: If no override value is put in or the employee does not have the ‘GARN’ tax code, then the program calculates at the maximum limit of 50% for 'Child Support'. 5.3- Minimum Wage Setup The Federal Law sets the maximum amount that may be garnished in any workweek or pay period, regardless of the number of garnishment orders received by the employer. For ordinary garnishments (i.e., those not for support, bankruptcy, or any state or federal tax), the weekly amount may not exceed the lesser of two figures: 25 percent of the employee's disposable earnings, or the amount by which an employee's disposable earnings are greater than 30 times the federal minimum wage (currently $5.15 an hour). For Example: If the pay period is weekly and disposable earnings are $154.50 ($5.15 X 30) or less, there can be no garnishment. If disposable earnings are more than $154.50 but less than $206.00 ($5.15 X 40), the amount above $154.50 can be garnished. A maximum of 25 percent can be garnished, if disposable income earnings are $206.00 or more. When pay periods cover more than one week, multiples of the weekly restrictions must be used to calculate the maximum amounts that may be garnished. For more examples on ‘Amounts Subject to Garnishment based on the $ 5.15 an hour minimum wage’, refer Appendix Note: To setup Minimum Wage for Garnishment you need to add a custom table called 'EZ-GARN SETUP’ to custom code tables. Steps for Minimum Wage setup: 1. In ‘Sage Abra’ program, go to System>>Rules>>Enterprise Setup and click on ‘User Defined Code Table Titles’ tab Page 21 of 30 EZ-GARN Installation and User’s Guide 2. To add the custom table ‘EZ-GARN SETUP’, click on the ‘Add’ button and go into that detailed screen and add this table Note: You must enter the custom table exactly as shown in the screenshot below, i.e. ‘EZ-GARN SETUP’. Note: EZ-GARN calculates garnishments based on the Federal Minimum Wage guideline. If you want EZ-GARN to calculate garnishments based on this minimum wage calculation, you need to add the code ‘MINIMUM WAGE’ in the ‘UserDefined Codes’ screen. If you do not add this code, EZ-GARN will only calculate based on 25% of disposable earnings. 3. Now, go to Payroll>>Rules>>User Defined Codes 4. To add the code ‘MINIMUM WAGE’, click on the ‘Add’ button and go into that detailed screen and define this code Note: You must enter the code exactly as shown in the screenshot below, i.e. ‘MINIMUM WAGE’. Page 22 of 30 EZ-GARN Setup Note: If the Federal law changes the Minimum Wage value ($ 5.15), then EZGARN does not update the new value, you need to manually update it. 5.4- Loans Setup EZ-GARN also tracks payback of loans. It adjusts the LOAN owed to the company based on the following: I. Earnings Code Loan II. Deduction Code Loan 5.4.1- Earnings Code Loan Calculation is based on the employees YTD (year to date) amount. If the employee has an amount paid YTD, it then pays back and reduces the value. Steps to setup ‘Earnings Code Loan’: 1. In Sage Abra, go to Payroll>>Rules>>Earnings Code, click on ‘Add’ button to create 'Earnings Code Loan’ 2. Enter relevant information in this screen • Select ‘Earnings Category’ option as ‘Reimbursements’ • Select ‘Earnings Type’ option as ‘Not Pay (Reimbursements)’ • Select ‘Unit of Pay’ option as ‘LOANS’ The screen below is an example for 'Earnings Code Loan': Page 23 of 30 EZ-GARN Installation and User’s Guide 5.4.2- Deduction Code Loan EZ-GARN calculates the loan, if the employee has any balance owed in Deductions. Note: Standard Deduction amount must be 0.0015. This is the setting done in EZ-GARN by which the loan is calculated. Steps to setup ‘Deduction Code Loan’: 1. In Sage Abra, go to Payroll>>Rules>>Deduction Code, click on ‘Add’ button to create 'Deduction Code Loan’ 2. Once you add a ‘Deduction Code Loan’, select it and click on the ‘More’ button 2. Enter relevant information in this screen 3. • Select ‘Deduction Type’ option as ‘Regular Withholdings’ • Select ‘Standard Deduction’ option as ‘0.0015’ • Select ‘Deduction Goal’ option as ‘100,000’ Now click on the ‘OK’ button to finish the task Note: If the Deduction Goal=100,000, EZ-GARN calculates deduction loans based on the value entered in the ‘Amount’ field in the ‘Deductions’ page. If Deduction Goal ≠100,000, it calculates based on the value displayed in ‘Employee Balance’ column as show in the screen shot below, i.e., ‘8500.00’. Page 24 of 30 EZ-GARN Setup The screen below is an example for 'Deduction Code Loan': Page 25 of 30 Chapter 6: Process 6.1- Steps to process EZ-GARN 1. Once you finish setup for EZ-GARN, go to Payroll>>Processes>>Run Trial Payroll to run the ‘Trial Payroll’ process; the following screen is displayed 2. Click on the ‘OK’ button to reprocess ‘Trial Payroll Process’ 3. selection button and select 'EZOnce the ‘Trial Payroll Process’ is over, click on GARN' to calculate correct Garnishment adjustments Note: If you have the Advanced Toolkit installed in Sage Abra, you can select 'EZ-GARN' program to calculate correct Garnishment adjustments in Payroll>>Process>>Calc Garn Adjustments. 4. EZ-GARN identifies whether it is a ‘Credit Garnishment’ or ‘Child Support’ for those employees that have these codes 2. It calculates the correct Wage Base based on the ‘Earnings Basis’ mentioned 3. It calculates the % of Garn by taking amount /wage base. If this amount is greater than the max. allowed for the employee, it then limits the amount to maximum allowable 4. Report: After calculating Garnishment Adjustment, EZ-GARN generates an audit report as shown below: Note: This report is only for employees whose amount has changed (‘NEW AMT’ column). Page 26 of 30 EZ-GARN Installation and User’s Guide Page 27 of 30 Appendix: Examples of Amounts subject to Garnishment based on the $5.15 an hour Minimum Wage: The following examples illustrate the statutory tests for determining the amounts subject to garnishment. 1. An employee's gross earnings in a particular week are $235.00. After deductions required by law, the disposable earnings are $205.00. In this week $50.50 may be garnished, since only the amount over $154.50 may be garnished where the disposable earnings are $206.00 or less. The employee would be paid $154.50 2. An employee's gross earnings in a particular workweek are $240.00. After deductions required by law, the disposable earnings are $210.00. In this week 25 percent of the disposable earnings may be garnished. ($210.00 X 25% = $52.50) The employee would be paid $157.50 3. A garnishment order is received after the second work day of the week. It requires a garnishment based on wages earned up to that day be withheld. The employee is paid $60.00 a day. Since less than $154.50 has been earned, no garnishment is permitted. However, if another garnishment is received when the workweek is complete, or in states where continuing garnishments are issued, the employer will withhold on the basis of the earnings for the entire week 4. An employee paid every other week has disposable earnings of $400.00 for the first week and $40.00 for the second week of the pay period, for a total of $440.00. In a biweekly pay period, when disposable earnings are above $412.00 for the pay period 25% may be garnished. It does not matter that the disposable earnings in the second week are less than $154.50 - 25% of the $440.00 ($110.00) is subject to garnishment 5. An employee on a $320.00 weekly draw against commissions has disposable earnings each week of $285.00. Commissions paid monthly, total $2,000.00 for July after deductions required by law. Each draw and the balance due at the monthly settlement are separately subject to the law's restrictions. Thus, 25% ($71.25 in this example) of each draw may be garnished. At the end of the month, the $1,140.00 previously drawn is subtracted from the $2,000.00 settlement figure, and 25% of the balance may be garnished. In this example, the garnish amount is $215.00 6. Pursuant to a garnishment order (with priority) for child support an employer withholds $90.00 a week from the wages of an employee who has disposable earnings of $240.00 a week. A garnishment order for the collection of a defaulted student loan is also served. The limit for normal garnishments of 25% applies to the debt for the outstanding student loan. Under the formula for normal garnishments, a maximum of $60.00 (25% of $240.00) is garnishable. The $90.00 support payments may be withheld, because the normal restrictions do not apply to court orders for support. No withholding for the defaulted student loan may be made, because the amount already withheld is more than the amount that may be withheld for normal garnishments. Additional withholdings could be made to collect support, delinquent federal or state taxes and certain bankruptcy court ordered payments Page 28 of 30 FAQ's The following are some of the more common questions. 1. Is the interface installed on the server or just on the client computers? EZ-GARN is installed inside Sage Abra and can be installed from any workstation that runs Abra or has Abra installed. This was designed to make it simple for the end user to install our applications. Only requirement is that no users can be inside Abra at the time of the install. Please refer to Installation and Access -To install EZ-GARN install instructions. Page 29 of 30 Glossary A Activity Centre - The Activity Center provides access to all activities and includes the same options as the main menu. Arrears - An unpaid, overdue debt or an unfulfilled obligation. D Drop-Down List - A special kind of field within a screen that, when clicked, displays a number of option from which to choose E EZ-GARN - A software product developed by Employee Based Systems, which reduces the amount of time spent calculating garnishments for employees F Federal Law - Federal law is the body of law created by the federal government of a nation. L List Box - A dialog box that displays a multi-column list of items from which you can select. P Payroll - Payroll is one of a series of accounting transactions dealing with the process of paying employees for services rendered, after processing of the various requirements for withholding of money from the employee for payment of withholding payroll taxes, insurance premiums, employee benefits, garnishments, and other deductions Process - A process changes or creates information pertaining to a group of employees. A process involves one step or a series of steps that lead to the completion of a task. S Sage Abra - Payroll Integration application. Security Group - A security group is a collection of one or more users with the same access rights T Trial period - A trial version of a software or any product that is valid only for a specific period or time. W Wage Garnishment - Any legal or equitable procedure through which some portion of a person’s earnings is required to be withheld by an employer for the payment of a debt. Page 30 of 30