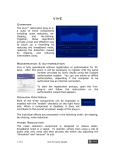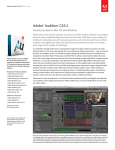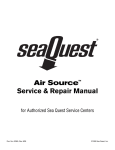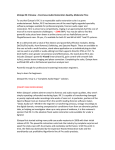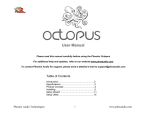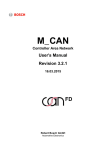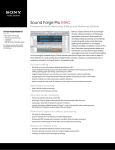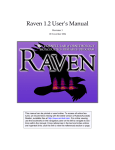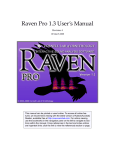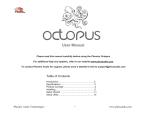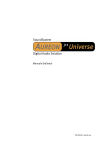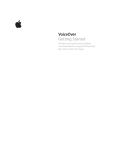Download iZotope RX 3 Help Documentation | Audio Repair
Transcript
iZotope RX Reference Manual © 2001-2013 iZotope, Inc. All rights reserved. iZotope, iZotope.com, the iZotope logo, and RX are either registered trademarks or trademarks of iZotope, Inc. in the United States and/or other countries. Portions of this software are copyright © 2013 The FreeType Project (www.freetype.org). All rights reserved. Authorization Launching the Authorization Wizard The first time you open RX, the Authorization Wizard will appear. You can choose to either authorize RX or use it in Trial mode for evaluation purposes. Please use your supplied RX serial number to fully authorize your product. Trial and Demo Mode For the first 10 days after installation, RX will run in Trial mode, which offers full functionality with the exception of saving and batch processing. After 10 days, RX will revert to Demo mode. In Demo mode, RX is limited to 30 seconds of continuous playback. iLok Support RX supports iLok authorization. Our plug-ins will be able to detect iLok keys and assets if you already use iLok and PACE software on your system. If you don't already have PACE or iLok, we will not install any PACE or iLok software to your system, and iLok authorizations will be unavailable. Help We have created an online article to help with common questions about our authorization system. Customer Support How to purchase the full version of RX If you are using the demo version of RX and would like the full version, you can purchase RX or RX Advanced direct from the iZotope online store. http://www.izotope.com/rx Once your purchase is complete you will be sent an email confirmation and a full version serial number that can be used to fully authorize your current installation of RX. iZotope Customer Support Policy iZotope is happy to provide professional technical support to all registered users absolutely free of charge. We also offer valuable pre-sales technical support to customers who may be interested in purchasing an iZotope product. Before contacting iZotope support, you can search our Product Knowledgebase to see if the solution to your problem has already been published. How to contact iZotope for Technical Support For additional help with RX, please check out the support pages on our web site at http://www.izotope.com/support or contact our customer support department at [email protected]. iZotope's highly trained support team is committed to responding to all requests within one (1) business day and frequently respond faster. Please try to explain your problem with as much detail and clarity as possible. This will ensure our ability to solve your problem accurately, the first time around. Please include all system specs and the build/version of RX that you are using. Once your support request is submitted, you should automatically receive a confirmation email from iZotope support. If you do not receive this email within a few minutes please check your spam folder and make sure our responses are not getting blocked. To prevent this from happening please add [email protected] to your list of allowed email addresses. Thank you for using RX! iZotope RX 3 RX 3 is designed to be the complete toolbox for cleaning and repairing audio. RX 3 is ideal for audio restoration and archiving, recording and mastering, broadcasting and podcasting, sample library creation, video production, forensics, and any application that demands spotless audio. iZotope RX 3 is the result of years of audio signal processing research and features the most advanced spectrogram available, as well as convenient workflow and selection features designed to make the process of audio restoration easier, and your results better. We hope you enjoy using RX 3! We think it will not only breathe new life into your noisy and damaged recordings, but also make the process of restoring audio easier, and yes, even enjoyable! 32 or 64 bit? RX 3 is available as a 32- and 64-bit application and suite of plug-ins. The quality of processing in both is the same, but 64-bit applications can access a higher range of memory than 32-bit applications. If your computer has more than 4 GB of RAM, it is recommended that you use the 64-bit application. You can run RX in 32-bit mode if you need to use 32-bit VST, DX, or AU plugins, or if you have a 32-bit operating system. In Windows, run the iZotope RX (not iZotope RX 64-bit) shortcut from the Start Menu. In OS X, select iZotope RX in the Applications folder, right click it, and select Get Info. You can use this menu to configure which mode RX runs in. iZotope RX 3 Advanced Note: This help guide is shared by both RX 3 and RX 3 Advanced. When a feature or control is exclusive to RX 3 Advanced it will be noted in the documentation using the following symbol: In addition to the standard version of RX 3, an extended application, iZotope RX 3 Advanced, offers even more precise control over RX 3 algorithms as well as including iZotope's critically acclaimed 64-bit SRC sample rate conversion and MBIT+ dither for professionals who want finer control over processing and delivery. RX 3 Advanced Exclusives: n n n n n n Dereverb reverberation control processor Dialogue Denoiser zero latency automatic denoiser Declipper Threshold unlinking independent threshold control for repairing unbalanced, asymmetric waveforms Advanced Declick tuning parameters to tackle problem clicks, thumps, and bumps Adaptive noise reduction and Advanced Denoiser settings with finer control over the noise reduction process Multi-Resolution Spectral Repair modes for a wider range of processing possibilities n n n n n n Deconstruct independent gain control of tonal and noisy audio components iZotope Radius world-class time stretching and pitch shifting Pitch Contour variable resampling pitch remapper Azimuth adjustment for automatic and manual alignment of audio recorded to tape Center extraction for recovery of mid or side channel information History export to keep track of your projects Working Inside RX Overview Design Philosophy RX is a visual selection based audio environment. As such an integral part of the RX workflow, most of the user interface is devoted to the Spectrogram/Waveform Display. The spectrogram/waveform display has many features that enable you to refine and visualize your audio, allowing for better recognition and selection of problematic areas of audio, ultimately providing a higher quality, more transparent result. Each of RX's modules provide all of the tools necessary to clean up and enhance your audio, many of which go beyond the realm of simple restoration tasks, allowing for Plug-in hosting, Equalization, Phase and Timing alignment and many more. Each module provides the same set of Standard Controls which allow for different ways of applying or previewing the signal processing of that module to your audio selection. Standard RX module controls let you preview changes in realtime, compare settings for analysis, and process when you’re ready After processing your audio selection with RX's modules, you can save and export your audio, or make use of RX's Batch Processor in order to organize and save your files. RX also features iZotope's 64-bit SRC and MBIT+ dithering modules to further prepare your files, enabling you to deliver the highest audio quality possible. Interface Here is a general overview of RX's main workspace. It's a good idea to familiarize yourself with this window before moving on. RX's interface is designed to give you a full range of tools for repairing audio. In addition to its processing modules, RX provides a range of tools for selecting, isolating and viewing audio and an environment that will help you get the best results easily. 1. File Tabs 2. Waveform Overview 3. Help and Settings 4. Spectrogram / Waveform display 5. Playhead with Seek handle 6. Brush Cursor 7. Time Selection 8. Freeform (Brush) Selection 9. Amplitude, Frequency, and Spectrogram Color Map scales 10. Spectrogram / Waveform Transparency Balance slider 11. Zoom Tools and Selection Tools 12. Zoom Sliders 13. Transport and Current Time Display 14. Selection and View Ranges 15. Module List 16. Undo History File Opening & Playback Opening Audio Files There are many ways to open a file in RX: 1. From the File menu, select Open... and select the files you want to open. 2. Drag and drop a file from your operating system into the RX UI. 3. In OS X, drag a file from Finder to the RX icon in the Dock. RX supports having up to 16 files open at once. To create a new file in RX, open the File menu and select New... After you select this, you will be prompted for the sample rate and channel count of the file you would like to create. If you have existing audio data in your clipboard (for example, if you have copied a selection from an existing file in RX), you can open the File menu and choose New from Clipboard. A new file will be created with the correct sample rate and channel count. To navigate between files currently open in RX, either click on the file’s tab at the top of the RX UI, or use the Control-Tab and Control-Shift-Tab keyboard shortcuts. Configuring Audio Settings If you're using more than one soundcard, or are experiencing unpredictable playback or no audio, be sure to check your Audio Hardware settings under the Preferences menu. Make sure you have selected the sound card or audio device you want to output to, and that the buffer settings are high enough for your computer's processing capabilities. Supported Audio Import Formats WAV, Broadcast WAV, AIFF, MP3, WMA, AAC, SD2 Note: Mono audio files with (.L and .R) or (.1 and .2) extensions can also be opened as either mono files or split stereo. See Preferences -> Misc to control this behavior. Importing Audio From Video RX can import the audio directly from a number of video formats, saving you the step of extracting that audio in a separate application. Once you've worked with the audio in RX, you can export that audio and re-assemble the video in your video editing program of choice. RX requires having QuickTime to open QuickTime formats (like .MOV). QuickTime support is limited to 32-bit RX. Supported Video Formats AVI, MPEG, Windows Media Video, MOV, M4V File Format Support Note RX uses your operating system’s available resources for opening files. Windows native formats (like WMA and WMV) may not open in OS X, and QuickTime formats (like AAC, MOV, and M4V) may require installing QuickTime on Windows and running RX in 32-bit mode. Transport Controls The transport is located below the spectrogram and can be used to monitor the input signal, begin recording, start and stop playback, rewind to the beginning of a file, or play back a looped region within a file. Playhead To place the playhead, single click anywhere in RX's main spectrogram/waveform display. To play back audio while positioning the playhead, grab the seek handle at the top of the playhead or hold Control/Command while clicking on the spectrogram/waveform display. Current Time Indicator The numeric value near the transport controls indicates the current position of the playhead. Depending on how your display is configured, this value is shown in hours/minutes/seconds, time code, or samples. Input Monitoring Streams the signal from your selected soundcard input as a reference for setting levels for recording. Record Begins recording into a new file. One click puts recording into an armed state for safely setting input levels. The next click begins recording. A third click stops recording. If you already have a file open, hitting Record will prompt you to create a new file for recording. Rewind [Return] Brings you back to the start of the file. Play [Spacebar] Starts and stops playback. Starts or stops recording if Record is armed. Play selected When you've made a selection of a time range, frequency range or both, this button auditions just the selection (useful for isolating intermittent noises and applying spectral repair, etc.). Loop [Control/Command-L] Enable this switch to loop the selected audio. Recording Recording Audio RX supports recording up to two channels at a time. To record into RX, create a new file. Press the Record button once to enable Record Arm. The level meters will show the level of the signal coming into RX. Verify that your input source is not clipping and that you have enough headroom to accurately capture the entirety of your recording. Adjust the gain coming into your sound card if necessary. You can also enable Input Monitoring to hear the input source without arming record. When your input levels are perfect, press Record again to begin recording. When you are ready to stop recording, press Record a third time. Your recorded file is now ready for editing inside RX. Until you save the file, your recorded audio data is stored in the RX 3 Session Data folder. You can set this folder’s location in Preferences -> Misc. If you are recording into RX often, it is important to set this folder to your drive with the most available free space. Troubleshooting Recording If you are having trouble recording in RX, try the following: 1. Enable Input Monitoring and look for activity on RX’s level meters. 2. Close other audio applications and DAWs open on your computer to make sure no other program is usurping the sound card. 3. Open Preferences -> Audio and make sure the correct device is listed in Input Device. Also check in the Channel Routing dialog to make sure the correct inputs are selected. 4. Check your input source. Make sure the hardware connections between whatever you’re recording from and the inputs on your audio interface are fine. Spectrogram/Waveform Display About the Spectrogram Display The spectrogram and waveform display window combines an advanced spectrogram with a transparency feature to allow you to view both the frequency content and amplitude of a file simultaneously. The spectrogram shows a range of frequencies (lowest at the bottom of the display, highest at the top) and shows how loud events are at different frequencies. Loud events will appear bright and quiet events will appear dark. The spectrogram can let you see at a glance where there is broadband, electrical and intermittent noise, and allows you to isolate audio problems easily by sight. RX features an advanced spectrogram display that is capable of showing greater time and frequency resolution than other spectrograms, allowing you to see an unprecedented level of detail when working with audio. Transparency Balance The same audio file shown as its waveform, its waveform and spectrogram, and its spectrogram. The transparency balance of the waveform and spectrogram can be adjusted with the transparency slider to the lower left of the display. The Spectrogram Display features a transparency slider that lets you superimpose a waveform display over the spectrogram, allowing you to see both frequency and overall amplitude at the same time. This can be invaluable for quickly identifying clipping, clicks and pops, and other events. Zoom To the lower right of the display, you will find horizontal and vertical sliders. The horizontal slider will affect how much of the time ruler is represented on the screen. The vertical slider controls the frequency range shown in the spectrogram or the amplitude range of the waveform display. You can choose which range this zoom affects with the toggle switch next to the slider. You can also zoom by placing your mouse cursor over a ruler and moving your mouse wheel. You can always zoom the time ruler by using the mouse wheel on the spectrogram/waveform display. Configuring resolution The Spectrogram Display can be configured to show a high level of detail for critical applications. Vocal recording with default spectrogram settings The same file with reassignment enabled in the Spectrogram Settings dialog In situations where you would like to see crisper detail, go to the View -> Spectrogram Settings menu. There are presets in this menu for some of the more useful settings. Waveform Overview An overview of the entire audio file's waveform will be displayed above the main Spectrogram/Waveform display in order to provide a handy reference point when zooming and making audio selections in RX. The Waveform Overview will always display the entire audio file, and will also display any selections made in the main display. When zooming in to your audio, the currently visible audio region will also be highlighted in the waveform overview. Click and drag on the highlighted region in order to scroll your main audio display left or right, and click and drag on the edges of the highlighted region in order to make the zoom tighter or wider. To zoom out fully, simply double click on the highlighted visible region. Note: With your mouse hovering over the waveform overview, you can also use the mouse wheel to scale the amplitude of the waveform display to provide a clearer overview. This will not affect the amplitude scaling in the main RX spectrogram/waveform display. Changing Spectrogram Colors RX's Spectrogram Display also allows you to choose from different color schemes. To choose from different color presets go to View -> Spectrogram Settings. Spectrogram colors can be adjusted to different schemes, including colors from iZotope Ozone and Iris, and multicolor maps that help reveal frequency magnitude differences Vertical Rulers On the right side of the spectrogram/waveform display are the amplitude ruler for the waveform, frequency ruler for the spectrogram, and color map for spectrogram. The RX interface will automatically hide and show rulers depending on the spectrogram/waveform transparency balance slider. Amplitude Ruler You can right-click on the spectral amplitude ruler to reveal a selection of amplitude scales. n n n n dB - shows waveform levels in decibels, relative to digital full scale (it is the most common type of scale used for spectrum analyzers) Normalized - shows waveform levels relative to the full scale level of 1.0 16 bit - shows waveform levels as quantization steps of a 16-bit audio format (-32768 to +32767) Percent - shows waveform levels as percentage from full scale Frequency Ruler You can also right-click on the frequency ruler to reveal a selection of different frequency scales: n n n n Linear - Linear scale means that Hertz are linearly spaced on a screen. Mel (default) and Bark - Mel and Bark scale are frequency scales commonly found in psychoacoustics, i.e. they reflect how our ear detects pitch. They are approximately linear below 0.5 kHz and approximately logarithmic above that. Mel scale is reflecting our perception of pitch: equal subjective pitch increments produce equal increments in screen coordinate. Bark scale is reflecting our subjective loudness perception and energy integration. It is similar to Mel scale, but puts more emphasis on low frequencies. Log - In this mode, different octaves occupy equal screen space. The screen coordinates are proportional to the logarithm of Hertz down to 100 Hz. Extended Log - This extends the logarithmic scale down to 10 Hz, so that it puts even more attention on lower frequencies. Piano Roll Overlay A representation of how specific frequency ranges correlate to the western musical scale can be displayed by right clicking on the frequency ruler and selecting Show Piano Roll. If you would like to hide the frequency indicators so they don’t obscure this piano roll, you can disable Show Frequencies and Ticks (which is enabled by default). Color Map Shows what color represents what amplitude in the spectrogram. The range of this display is the dynamic range of the RX spectrogram. You can click and drag the map to change the range and use the scroll wheel to make the range larger or smaller. This is useful for seeing very quiet noises without using gain to change the level of your audio. Advanced Spectrogram Settings Our spectrogram has been designed to provide more sharpness and detail than other spectrograms. To adjust advanced settings like FFT size (frequency resolution), window and colors, go to View -> Spectrogram Settings. n n n n n n n n n n n n n n Type - select the type of spectrogram calculation algorithm Enable reassignment - enables reassignment technique for spectrogram sharpening, use together with time and frequency overlap controls FFT size - sets FFT size for spectrogram calculation in samples Window - sets FFT weighting window, which addresses frequency smearing Frequency overlap - sets FFT zero padding, which enhances frequency resolution Time overlap - sets overlap of FFT windows, which enhances time resolution Frequency scale - sets frequency scale type for spectrogram display Color map - allows for different color choices in spectrogram color map Show spectrogram color map - this will display the spectrogram color map bar High quality rendering - accurate max-bilinear interpolation of a spectrogram (recommended) Amplitude range (low) - sets spectrogram amplitude range, lower bound (dB) Amplitude range (high) - sets spectrogram amplitude range, upper bound (dB) Reduce quality above (seconds) - this reduces the spectrogram calculation quality when its size is above a specified amount of seconds Cache size (MB) - Limits the amount of memory used by the spectrogram Working with Selections Selection Tools Below the Spectrogram display is a Selection Tools menu that gives you several options. Time, Time & Frequency, Frequency, Lasso, Brush, Magic Wand, Zoom, and Grab tools One of the key benefits of RX is that it allows many options for selecting audio not just by time, but also by frequency. This allows you to do work with sounds that fall in only part of the frequency range at a given point in your project. This is very helpful for isolating and repairing a variety of audio problems including intermittent background noises. This selection by time and frequency isolates a background noise for processing The Time Selection tool (T) allows you to select a range of time within the file (horizontally within the spectrogram). The Time-Frequency Selection tool (R) allows you to make rectangular selections in the spectrogram display to isolate sounds by time and frequency. The Frequency Selection tool (F) lets you select by just frequency (vertically in the spectrogram). The Lasso Selection tool (L) lets you use your mouse to outline a freeform selection in time and frequency in RX's spectrogram. The Brush Selection tool (B) lets you draw a freeform selection using a defined brush size in time and frequency in RX's spectrogram. l The size of the Brush Selection tool can be adjusted by clicking and holding on the Brush Tool icon. Note: With the brush tool selected, you can also hold Control/Command and move the mouse wheel to make the brush size larger or smaller. The Magic Wand Selection tool (W) will automatically select similar harmonic content surrounding the selected material. l l Click on spectrogram - The Magic Wand tool will automatically select the most prominent tone under the cursor. Click on existing selection - The Magic Wand tool will automatically select the overtone harmonics or related audio components of your current audio selection. You can use the Brush or Lasso tools first to broadly define a sound and then use Magic Wand to refine your selection to include relevant harmonic material. The Zoom Selection tool (Z), when enabled, zooms into time and frequency selections as you make them. l Zoom Button - Toggles zooming mode. When in zooming mode, you can zoom in to time, time/frequency, and frequency areas. Hold the alt key and click to zoom out. The Grab and Drag tool (G) allows you to move around your view of the spectrogram when zoomed in. The Invert Selection button allows you to invert your entire selection. This lets you select audio you want to preserve, then invert the selection and apply processing to everything else in the file. The Invert Frequency Selection button will invert only the frequency content of your selection. This lets you select audio you want to preserve, then invert the selection and apply processing to other frequencies in the time range of your selection. The Select Harmonics tool will duplicate your current selection to include harmonics above it. Start by selecting the fundamental frequency of audio with harmonics, then add or remove harmonic selections with this tool before processing. Selection Modifiers (PC/Mac) Add (Shift) Hold down shift after making one selection in order to add another separate selection. If any part of the new selection overlaps any other, the selections will be grouped into one. This can be especially powerful when combining multiple selection tools to create multiple selections of different size and shape. Rectangular, time, and freeform selections Subtract (Alt/Option) Holding down Alt/Option will allow you use the currently chosen selection tool to remove or erase any portion of an existing audio selection. This can be especially useful with the "Lasso" or "Brush" tools, allowing you to edit or refine any piece of an existing selection. Holding Alt/Option effectively turns the Brush tool into a selection “eraser” for broad refinements and Lasso into a selection “exacto-knife” for detailed selection revision. This is also useful for refining complicated freeform selections. First make your lasso, brush, or magic wand selection, and then hold alt while using the time, frequency, or time and frequency tools to exclude entire time and frequency ranges from processing. Selections refined to perfection using the alt- key modifier Note: Using Control/Command-Z to undo any particular process will also bring back the previous audio selection exactly as it was before applying any processing. In order to make use of this feature, be sure that Store Selections with Undo History is enabled inside of RX's Preferences -> Misc menu. Seek (Control/Command) Hold down Control/Command to move the transport's playhead to any position without erasing your current audio selections. This can be especially useful with previewing or comparing complex audio selections without having to remake these specific audio selections. Grab (Mouse Over) After using any of RX's tools to select a portion of your audio, when the mouse is subsequently placed on top of any selection, a Grab and Drag hand cursor will be displayed automatically, allowing you to change the position of that selection. Channel Selection (Control/Command-Shift-L(eft)/R(ight)/B(oth)) When working with a stereo file, it can be necessary to only process the left or right channel of your audio file. To do so, simply make the selection that you wish to process, and click on either of the channel selectors to the left of the spectrogram/waveform main display. This can also be used during playback in order to preview either the left or right channel. Channels can be selected and played back independently using the channel selectors and keyboard shortcuts Find Similar Events (Control/Command-F, Control/Command-G (Find Next), Control/Command-Shift-G (Find Previous)) Sometimes you may have many events to manually repair throughout your file that are similar. In cases like this, manually selecting and processing each event can be time consuming. RX includes a Find Similar Event tool which will take your selection, and move it to the next, or a previous, similar event. This is especially useful in conjunction with the Spectral Repair tool, allowing you to process many events without having to manually select each event. To open the Find Similar Events window, go to "Edit -> Find Similar Event". Then make a selection in the Spectrogram Display, and select Find Next to move to the next similar event to the current selection. If you are spot repairing a similar event with Spectral Repair or Declick, searching with the previous undo level will look for something like the event you just repaired. Zooming From RX's main window, you can zoom in horizontally and vertically on both the waveform and spectrogram views. Zoom Tools Zoom in, zoom out, zoom to selection, zoom to whole file, zoom to left side/right side of selection The zoom tools allow you to zoom in or out horizontally, zoom all the way out, zoom to the current selection, or zoom to the left or right edge of the current selection. Zoom Sliders The slider controls to the lower right of the spectrogram can be adjusted to control zoom. The vertical slider can be set to control either the waveform or the spectrogram: their ranges can be controlled independently. The currently selected mode for this control is shown with a light by the appropriate icon. Timeline, waveform, and spectrogram zoom controls Dragging rulers and using the Mouse Wheel The rulers to the right and below the Spectrogram display can clicked and dragged to reposition the spectrogram and waveform to show a different time range, amplitude range or frequency range. In addition the range shown can be adjusted with your Mouse Wheel, just place your cursor on top of a ruler and the mouse wheel will adjust the zoom for that ruler. To reset any of the rulers to the default display range, double click on the ruler. Note: All active selections will be accurately preserved and scaled when zooming the main display. Selection and View Ranges The Selection and View range display gives you quick access to basic selection and view controls. The time display shows the current selection and view’s start and end position, as well as length, in the currently selected time format. You can select a new time format by right clicking the time ruler under the spectrogram. The frequency display shows the current selection and view’s frequency boundaries and length. Clicking on any of these fields will let you manually edit them. Undo History In addition to the Edit -> Undo and Edit -> Redo commands, the Undo Window allows you to see a time line of changes you've made and non-destructively revert back to earlier states. RX keeps a log of all your edits in the Undo History You can also rename items in the undo history by double-clicking them. Export History You can then use the Export History feature to save an .xml file, listing the entire Undo History for your particular file. Autosave RX is always saving your editing session, enabling you to pick up where you left off the next time the application is launched, even in the event of an application crash or power outage. To keep you from losing any work pertaining to any audio file you currently have open, RX will store every audio edit, effect or algorithm that is applied, your full edit history list, and your last selection. By default, when the RX application is launched, it will open the last editing session and audio file that was in progress when RX was last quit. Note: Saved session state recovery is ON by default. The option to turn it off is located under the Preferences -> Misc tab as "Resume last editing session when app starts" In the event that RX crashes in the middle of a restoration session, when RX is next launched, you will be given the option to rebuild your session just before the crash. Backing up your work with RX Documents Save a file using the RX Document file format to archive your edits RX Documents RX’s session state can be stored in a portable document that includes your original file, all the edits you’ve made to it, and your most recent selection and view state. This document is useful for archiving your work. The RX Document can only be opened inside RX. If you need to save your file so it can be opened somewhere else (like a DAW or media player), you need to save it in another format (like WAV or AIFF). To save an RX Document, select File -> Save RX Document... and select where you would like to store the file. You can also open File -> Save File As... (Control/Command Shift S) and select “RX Document (.rxdoc)” from the File Format menu. Keep in mind that the size of the RX Document file can be very large, especially if your list of edits include multiple processes on the whole file. Identifying Audio Problems RX has many different tools for analyzing and repairing audio. To get started, it is important to identify the problems in your audio and choose which RX tool or tools will give you the results you want. RX’s many tools will help you analyze your audio and find not only the problem, but the best solution. Get another view with the Spectrum Analyzer In addition to the spectrogram/waveform display, RX offers a highly configurable spectrum analyzer which displays the FFT information around your playhead or selection. Use it to get a detailed “side view” of the spectrogram and get accurate details about tonal peaks. Watch your levels with Waveform Statistics Waveform statistics are important for managing levels, discovering amplitude irregularities, honing in on distortions, and ensuring compliance with modern loudness laws. Get details about the peak and RMS levels of your selection, as well as quick measurements of BS-1770 loudness statistics from this useful utility window. Clipping Clipping is a common problem that occurs when a loud signal distorts on input to a sound card/converter, mixing console, field recorder or other piece of equipment. The result is overload distortion. This clipping can usually be seen most easily from RX's waveform display. As you will see in the image below, the clipping appears as "squared off" sections of the waveform. Not all distortion is caused by clipping, but almost all clipping causes distortion! RX has a dedicated Declip tool which can in many cases rebuild the squaredoff peaks caused by clipping and restore the recording to a natural sounding state. Distortion Not all distortion is caused by clipping. If there is a distortion that can’t be tackled with Declipper, try looking for a bright region of noise obscuring tones in the middle of the spectrogram. You can also hunt for it by making a frequency selection from 500Hz to 5kHz. After you make the selection, play back your frequency selection. Move it around or adjust the top and bottom of the selection until you hear exactly where the distortion is located. Once you have the distortion in your signal selected, use the Deconstruct tool. Deconstruct separates the file into tones and noise, then gives you independent gain control over those parts of audio. Distortion before and after Deconstruct takes the edge out Because distortion is like noise, try adjusting the noisy gain of your selection by -3dB or -6dB. Play the file to hear your changes, and adjust the gain further if necessary. Clicks, pops and other short impulse noises Clicks and pops are common on recordings made from vinyl, and can also be introduced by some kinds of digital errors, including recording into a DAW with improper buffer settings. These short impulse noises appear in RX's spectrogram as vertical lines. The louder the click or pop, the brighter the line will appear. Clicks and pops from a vinyl record RX's Declick includes both automatic and manual tools for removing clicks and pops. Crackle and mouth noise A continuous stream of quiet clicks is called crackle. Crackle ranges from the quiet but pervasive crackle of old degraded recordings to the smacks and clicks present in close miked vocals. Decrackle can easily remove continuous clicks running through a recording. Hum and buzz Hum is usually the result of electrical noise somewhere in recorded signal chain. It can usually be heard audibly as a low frequency tone, usually based at either 50 Hz or 60 Hz depending on whether the recording was made in Europe or North America. In RX's Spectrogram Display, you will be able to see hum as a series of horizontal lines, usually with a bright line at 50 or 60 Hz and several less intense lines above it at harmonics. See below: 60 Hz hum with 3 harmonics 60 Hz hum detail in the Spectrum Analyzer In situations like this example, which has only a few harmonics, RX's Remove Hum module is the best tool for the job. Remove Hum lets you set the primary frequency of the hum and lets you control suppression of up to 7 harmonics above the low frequency. Hum notched out with Remove Hum’s filters In some cases, the electrical noise will extend up into higher frequencies. This will often manifest itself as a background buzz. Tonal high frequency noises caused by interference or electrical problems can be handled transparently with Denoise. In situations like this example, where the hum's harmonics extend into high frequencies, try using the Denoise module. In the Spectral Denoiser, unlink the Reduction slider to reveal the Tonal suppression control, which can often control high frequency buzz and other persistent background tones more effectively than Hum Removal. Interference and high frequency buzz Interference from GSM signals or very high frequency signals like fluorescent lights can make its way onto recordings. Very often, this interference is represented on the waveform by a series of impulses. You might have to zoom in on the waveform a lot to see them. This waveform detail shows that the bright harmonic buzzing of GSM noise is caused by rapid impulses interfering with the desired signal. Declick’s M-Band modes can help you tackle short bursts of loud interference and take quiet continuous interference out of a signal. A quick Declick pass removes much of the interference, improving the intelligibility of the audio. Hiss and other broadband noise Unlike hum and buzz, broadband noise is spread throughout the frequency spectrum and not concentrated at specific frequencies. Tape hiss and noise from fans and air conditioners are good examples of broadband noise. In RX's Spectrogram Display, broadband noise usually appears as speckles that surround the program material. Noise appears as speckled static on a spectrogram RX's Denoise module is the go-to tool for removing noises of this type. After denoising, the background noise in the file appears darker Intermittent noises Intermittent noises are different than noises like hiss or hum, they may appear infrequently and may not be consistent in pitch or duration. Examples include coughs, sneezes, squeaks, footsteps, car horns, cell phone rings, etc. Find noises like coughs (left) or dishes rattling (middle) and select them with the Time/Frequency, Lasso, or Brush tools. Because noises like this are often unpredictable, they usually need to be removed manually. RX's Spectral Repair tool provides a number of different modes that allow you to select and remove intermittent noises and replace them with re-synthesized content based on the surrounding audio. Spectral Repair’s Attenuate mode will transparently remove the crowd noises from our recording, often with the default settings. Gaps and dropouts Sometimes a recording may include short sections of missing or corrupted audio. These are usually very obvious to both the eye and the ear! 1 half second of missing audio from a vocal performance with vibrato and a change in pitch in the orchestra RX's Spectral Repair can be used to resynthesize gaps in audio, sometimes of up to a half second long or more, by using information around the gap to fill in the missing information using patterns and advanced re-synthesis. Spectral Repair’s Pattern mode copies a vibrato section and Partials + Noise evens out the orchestral transition Reverb Reverb is the echoing decay of a sound in a space. The right amount of reverb in a recording can make a sound feel like it’s sitting in a natural space. Too much reverb in a recording, however, can interfere with intelligibility. Reverb can interfere with other processing as well, including dynamics and mixing. The reverberant vocal performance (top) can have its lingering frequencies curtailed with Dereverb (below). Dereverb gives you control over the amount of reverb in your audio. You can use it to subtly push reverb lower, remove it completely, or even enhance it. Batch Processing A simple common batch process Batch Processing allows you to automate processing on groups of files, or apply multiple modules to files. Job based Batch Processing You can view the batch processing window at any time by selecting 'File -> Batch Processing'. Each process in RX's Batch Processing window is split into individual Jobs on the left. If there are no Jobs when the Batch Processing window is first opened, one will be created automatically. You can add a new Job by pressing the Add button. You can remove the currently selected Job by pressing the Remove button. To add files to a Job, click the Add Files button in the Input Files section of the Batch Processor window or drag and drop in files from Windows Explorer or OS X Finder. Processing Steps In this area, you can define the specific processing chain that will be applied sequentially to each file in the Input Files area above. Use the drop-down menus to select which module you wish to use and click the + and - buttons on the right to add more steps to your processing chain. For each module, you can use a specified preset or custom settings by clicking the View button. Once you have the module settings the way you would like, click on the Record button to save the settings into your processing chain. Running a Batch Process Once you are satisfied with the batch processing chain, the options at the bottom of the window will allow you to specify the destination directory, file naming behavior, timestamp information, as well as the output file bit depth and dithering options. When you are ready to run your Job, click the Process button. You will see a progress dialog corresponding to each audio file while RX runs each Job. You can cancel processing on an individual file by pressing the X next to the file while it’s processing. To cancel the whole Job’s processing, click the Cancel button that replaces the Process button. You can run more than one Job at a time, if necessary. Note: RX's batch processor will continue to run in the background, allowing you to continue working with RX. If you want to stop the Batch Processor from running to free up some CPU, but want to continue your job later, you can use the Pause All button to suspend all running Jobs. By clicking on the Duplicate Processing Steps button, you can create new Jobs based on similar processing chains of modules in RX. Each Job will also be stored inside of RX independent of the audio files you are working with, allowing you to save time by having pre-defined workflows and processing chains to be re-used for any future projects. Keyboard Shortcuts RX features many default keyboard shortcuts to make editing and workflow easier. RX keyboard shortcuts can also be customized from the Preferences -> Keyboard menu. Keyboard shortcuts can be edited easily by searching for the command you want and assigning a new shortcut Keystroke (Windows/Mac) Tab Move the control focus to the next control ENTER Toggle buttons and check boxes On or Off, select items from lists Left/Right Arrow Increase and decrease value of control Up/Down Arrow Navigate Up and Down in menus Page Up/Down Move controls by a large amount Shift Hold while adjusting parameters to move controls by a larger increment. Control/Command Hold while adjusting parameters to move controls by a smaller increment for greater precision Mouse Wheel Used to increase or decrease the value of a control. Can also be used with Control for more precision Control/Command-N New file Control/Command-Shift-N New file from clipboard Control/Command-O File Open Control/Command-W File Close Control/Command-S File Save Control/Command-Shift-S File Save as... Control/Command-Alt/Option-S Save RX Document Control/Command-Shift-E File Export Selection Spacebar Play/Stop Return Return-to-zero (Rewind) Alt/Option-I Enable/Disable Input Monitoring T Time selection tool R Time-Frequency selection tool F Frequency selection tool L Lasso selection tool B Brush selection tool Control/Command + Mousewheel Adjust Brush size (with brush tool selected) W Magic Wand selection tool Shift (hold with selection) Create multiple independent elections with any tool Alt (hold with selection) Remove the current Alt selection area from any previous selection Control/Command-D Deselect (breaks your current selection) Escape Reselect (recovers a previously broken selection) Control/Command-I Invert selection frequency Control/Command-Shift-I Invert entire selection Control/Command-Shift-H Select extra harmonics Control/Command-L Toggle looping Control/Command-R Toggle playhead return Control/Command-P Toggle playhead follow Control/Command-Shift-P Cycle playhead follow mode Control/Command-F Find next event Control/Command-Z Undo Control/Command-Y Redo Control/Command-X Cut Control/Command-C Copy Control/Command-V Paste Control/Command-Alt/Option-V Paste Insert Shift-V Paste Mix Alt/Option-V Paste invert & Mix Control/Command-Alt/OptionShift-V Paste Replace Alt/Option-Shift-V Paste to Selection Del Delete (time selection) / Silence (other selections) Control/Command-A Select all Control/Command-Comma Preferences menu Shift-0 through 9, Shift-Alt-1 through 4 Show/hide processing modules Control/Command-0 through 9, Control/Command-Alt-1 through 4 Apply processing modules to the current selection Control-Shift-4 (PC) Train Denoiser with current selection Command-Shift-Option-4(Mac) Alt/Option-R Show/hide spectrum analyzer panel Alt/Option-D Show waveform statistics window Control-Shift-0 Toggle floating window opacity Control/Command-Equals Zoom in Control/Command-Hyphen Zoom out Control/Command-ShiftHyphen Zoom out full Control/Command-\ Zoom selection Control/Command-[ Zoom left edge Control/Command-] Zoom right edge F1 Help menu RX Modules and Plug-ins RX includes many audio restoration and repair modules designed to do specialized tasks: Repair Modules & Plug-ins: Declip Declick & Decrackle Remove Hum Denoise Spectral Repair Deconstruct Dereverb Utility Modules: Gain EQ Channel Operations Time & Pitch Spectrum Analyzer Plug-in Hosting Resample Dither Working with RX Application Modules RX modules share several common features and controls. iZotope RX is designed to give you a range of processing options. Most of RX's modules feature multiple processing modes that range from fast algorithms that sound great on most material, to very time intensive algorithms for critical applications. Understanding RX's Preview and Compare Settings modes will help you save time, especially when taking advantage of RX's more powerful processing modes. Common Controls: n n n n n n Presets - starting points or common settings for modules Preview - plays back a pre-rendered version of your current settings Bypass - bypasses the preview Preview Options (+) - preview pre-rendered buffer length settings Compare - send the current settings of the module to the Compare Settings window to audition against other settings Process - applies the module’s current settings to the audio file or a current selection Presets From the Presets drop down menu, you can select from default presets and presets you have saved. Presets saved in the RX application can be opened in the RX plug-ins, and vice versa. Preset Keyboard shortcuts Individual presets and modules can be assigned to a keyboard shortcut in order to recall and apply different modules and settings instantly. Simply select the "Set Preset Shortcut" option from the Preset drop down list in order to assign that module and settings to a key. Once the Preset is linked to a keyboard shortcut, you can make select the audio you wish to process with that Preset and simply press the shortcut key to apply the presets module and settings to your selection. This can maximize your workflow and provide incredibly quick and powerful ways to work with RX's processing modules. These presets can also be applied to any external plug-in in RX Advanced, allowing you to assign a plug-in and settings to any particular key. Module Preset menu n n n n Add/Remove Preset - create a new preset Remove Preset - remove a preset from the drop down list Rename Preset - change the name of a preset Set Preset Shortcut - Create a keyboard shortcut for any preset in order to recall and apply different module settings quickly n n n Import Preset - import a preset saved by another user or on another computer Explore Preset - opens a new window displaying your .xml preset files for that particular module Reload Preset - rescan your preset directory for this module in order to refresh the available preset list By default, your presets are located at the directories below: Windows Users C:\Documents and Settings\<your username>\My Documents\iZotope\RX 3\Presets\ Mac Users <username>/Documents/iZotope/RX 3/Presets/ Preview Each RX module features a preview button that allows you to audition the module's effect on the selected audio or project. By using preview, you don't have to apply the process to the file to hear the result, you can click Preview and adjust parameters as audio is playing back, allowing you to fine tune module settings without having to apply and undo them multiple times. By making a selection in your project, you can preview just that selection. If no selection is made, playback will start from wherever you have placed the playhead (cursor) in the project's timeline. While in preview mode, you can also have RX loop through a selection of audio by turning on the loop feature on RX's transport. Preview (Shift-Space) Plays a pre-rendered preview of the module’s current settings on the selected audio. During preview, module settings can be adjusted. Adjustments will be heard within the length of the current preview buffer (for most modules, about half a second). Bypass (Shift-B) Bypasses the preview. This feature is useful for A/B comparisons between the original signal and the processed preview. Preview Options (+): l Preview Buffer Size - determines how long playback will be buffered before starting Buffering Playback For more CPU-intensive settings, like Denoise's highest quality algorithms and the highest quality Declick settings, RX can buffer playback to allow you to preview these slower than real time processes. To adjust how long the buffer is, the menu next to the Preview button (+) opens the Preview Buffer Size control. As audio plays back in preview mode, audio that is being processed will be tinted red, showing you how far ahead of playback processing is happening. Pre and Post-Roll When previewing an effect, it is often very helpful to hear a small portion of the unprocessed audio before hearing your processed selection. This can provide a much clearer comparison and allow you to more easily discern whether or not the current processing settings are producing the desired effect. By default, RX will play back 1 second of unprocessed audio before and after the current selection when previewing your processing. The Pre and Post roll times can be defined in the Preferences -> Misc window. RX can play up to 10 seconds of audio before or after the previewed selection. Pre and Post Roll will also occur when previewing a looped region of audio Note: To turn OFF Pre or Post Roll, simply set the times in the Preferences -> Misc tab to 0. TIP: Pre and Post Roll can also be simulated manually by holding Control/Command to set the playhead to any desired position while preserving your audio selection. Once the playhead is set, clicking on "Preview" in the desired module will then start the Preview playback from the playhead's position. Compare When you want to quickly try a lot of different settings, use the Compare feature. In some cases, you might not know what settings of a module will give you the best, most transparent results. By hitting the Compare button instead of the Apply button, you can audition multiple settings of the same module and then audition the results side by side. While one group of settings is processing in the background, you can return to the module and try a different group of settings. Learning to use the Compare Settings tool can save you from having to apply and undo a process multiple times just to find the right settings, making it a valuable time saving feature. Another advantage to using the Compare Settings tool is seeing the effect your settings have on the spectrogram and in the spectrum analyzer. Process Comparison List Each time settings are sent to the Compare Settings window, a new list item is created, by default titled "Settings 1," "Settings 2," etc. Preview To hear (and see) the result of an item in the list, select that item and hit Preview View Settings Shows the modules settings used for processing Remove Remove an item from the list Rename Allows you to rename items with more descriptive names Apply Apply the selected list item to the audio file Working with RX Plug-ins RX plug-ins share several common features and controls. The plug-in preset system uses the same presets in the RX application, helping to provide a fluid workflow between environments. Every control you move is kept in the plug-in history, and a flexible array of configuration options help you work the way you want to. Presets Plug-in Preset Manager From the Preset Manager, you can select from default presets and presets you have saved. To browse presets, press the Presets button and click the name of any preset. If you like what you hear, press the Presets button Add Clicking this button adds the current RX settings as a new preset. You can type a name and optionally add comments for the preset. Note that a few keys such as * or / cannot be used as preset names. If you try to type these characters in the name they will be ignored. Note: This is because presets are stored as XML files (for easy backup and transferring). Their file names are the same as the name you give the preset (for easy reference) and therefore characters that are not allowed in Windows file names are not allowed in preset names. Remove To permanently delete a preset, select the preset from the list and click the Remove button. Update When you click the Update button your current settings before you opened the preset window are assigned to the selected preset (highlighted). This is useful for selecting a preset, tweaking it, then coming back to the preset system and clicking Update to save your changes to the existing preset. Import Imports an RX 2 or RX 3 preset into the preset folder. Folder Opens a dialog that shows your current preset folder. You can also select a new preset folder from this dialog. Renaming Presets You can double click on the name of a preset to enter the "edit" mode and then type a new name for that preset. Cancel Press Escape to close the preset system dialog and revert the settings back to the settings when you entered the preset system. History Plug-in History window Selecting the History button opens the History window. This view gives you a list of all of the actions you've performed inside the plug-in, allowing you to step back to previous settings and undo changes. Clear Resets the History list. Input/Output Plug-in I/O meters Each plug-in features an input and output gain control and input and output metering. In stereo plug-ins, the gain controls are linked stereo gains. RX Plug-in Options General Tools for managing your authorization and troubleshooting DAW/plug-in issues live here Authorization & Updates Check for Updates RX can check the iZotope download servers for program updates by clicking on the 'Check Now' button or automatically upon launch of the application according to the specified interval. This option is initially set by the RX installer. If you don’t check for updates when you install, RX will never check for updates again until you change this setting. Authorization Shows the current state of your authorization. If you need to authorize RX without restarting, you can press Authorize to launch the Authorization Wizard again. If you have upgraded to RX Advanced after owning the basic version, you can press Remove Authorization. After removing your authorization, RX will enter its demo mode. You can now re-authorize the application using your new serial number by clicking the Authorize button. Choose Demo Use this option if you are using the RX trial version and wish to try the RX Advanced trial version or vice versa. Host Performance Latency Some of the processing modes in the RX plug-ins are very CPU intensive and result in a delay of the signal. That is, RX needs some time to "work on" the audio before it can send it back to the host application. That time represents a delay when listening or mixing down. Most modern DAWs and NLEs provide "delay compensation" - a means for RX plug-ins to tell the application it has delayed the signal, and the host application should "undo" the delay on the track (usually by adding compensating delays to other tracks in realtime processing, or by adjusting the rendered file after processing in offline processing). When Enable Delay Compensation is enabled in the Latency menu, we will report our latency to the host application. If your application doesn't support it, or skips/stutters with this option on, you can always manually correct the delay offset in the host application (manually edit out the short delay of silence). To help you perform manual correction, the delay RX introduces is shown below "Total System Delay" in both samples and milliseconds. Disabling delay compensation can help prevent this delay when processing offline in some older applications. Freezing our reported latency value may help with delay compensation problems during realtime processing in some older applications. View Buffers Shows buffer information from the host's track. This is useful for diagnosing problems like audio dropouts or rare problems caused by inconsistent buffer sizes. Host Sync Shows information reported from the host program about playback location, loop and transport state, tempo, etc. (when applicable). This is useful for diagnosing some rare DAW timeline related problems. Denoiser Plug-in Options Enable Multicore (C/D) Enabling this option lets RX process Denoiser Quality Modes C and D more efficiently by spreading its processing across multiple computer cores. Spectral Repair Plug-in Options Suppress Stream Inconsistency Warning Disables the warning that appears when the audio under the playhead in a DAW doesn’t match the originally captured portion. Most users will want this on as a safety, but this message will also be triggered if you process with Spectral Repair and then hit undo in your DAW. If this is the way that you prefer to work, enable this option. I/O (Input/Output Meters) Fine tune your metering here Meter Display Controls Options for the combined RMS and Peak meter. The RX I/O meter displays a lower bar representing the average level (RMS) and a higher bar representing peak level. There is also a moving line above the bar representing the most recent peak level or peak hold. Peak hold time If peak hold is on, you can choose different peak hold times. The choices are 250 ms, 500 ms, 1000 ms, 5000 ms and infinite. If set to infinite, the peak value will be held until you click on the current peak display. Integration time Specifies the integration time for RMS calculation. In most RMS meters, the integration time is set to around 300 msec, which makes the RMS meter similar in ballistics to VU meters. Readout Allows you to control what level value is displayed on top of the meters: peak or actual (real time). If set to Max Peak, the display will show the highest peak level. If set to Current, the display will reflect the meter's current value. Enable I/O meters Turns the level meters on or off. Show peak hold Turns the peak hold display for the level meters on or off. Repair Modules & Plug-ins Declip Declip repairs digital and analog clipping artifacts that result when A/D converters are pushed too hard or magnetic tape is over-saturated. Declip can be extremely useful for rescuing recordings that were made in a single pass, such as live concerts or interviews, momentary overs in “perfect takes”, and any other audio that cannot be re-recorded. Declip will process any audio above a given threshold, interpolating the waveform to be more round. Generally, the process is as easy as finding the clipping you want to repair, then setting the threshold just under the level where the signal clips. You can find clipping by either listening for the distortion that clipping causes, or finding the high harmonic overtones of distortion in the spectrogram. A waveform before and after clip repair. The after example (bottom) shows the original repaired waveform (faded) and the post-limiting waveform (bright). Declip Controls Waveform Levels Displays waveform levels for the current selection as a histogram. The histogram meter helps you set the Threshold control by displaying the audio level where the waveform's peaks are concentrated. This usually indicates at what level clipping is present in the file. A histogram is an analytical tool that displays how many samples are present at a given signal level over a window in time. The longer the line for the histogram is, the more energy is present at that amplitude. If a lot of energy tends to collect near the top and bottom edges of a waveform, that waveform is probably clipped and distorted. Clipped peaks in waveform, with histogram from selection In the RX Application, select a section of the recording where clipping is prominent and Declip will analyze the levels of the program material. If clipping is present in the selection, it will usually appear as a horizontal line in the histogram that extends all the way across the meter. In the RX Plug-in, the histogram runs as a realtime meter. The histogram’s range can be scaled if you need a better view of your signal. Use the (+) and (-) buttons to scale your display and value resolution for the declipper module. These buttons reduce (+) and/or expand (-) the range of the threshold slider and histogram. You may want to extend the histogram range when your clipping point is lower than what you can see on a histogram or if you don’t see anything on the histogram. If you are using the declipper control overlay on the waveform display, you can use the mouse’s scroll wheel on the waveform amplitude scale to adjust the threshold control resolution. Threshold (dBFS) Selects the clipping level used for detection of clipped intervals. Generally, this should be set just below the actual level of clipping. Note: Adjusting the Clipping Threshold will display a blue line within the histogram and a grey line on the waveform itself. This red line shows the level on the waveform above which the declipper algorithm will process the audio file. All sections of the waveform above this level will be regarded as clipping. Within the histogram itself the elements of the file that will be processed (above the red line) will appear white. To set the threshold, move the Threshold slider until it lines up with the place in the histogram just below where clipping is concentrated. In the RX Application, you can set the Threshold slider automatically with the Suggest button. You can also set the Clipping Threshold from the RX waveform display. By default, ‘Declipper Threshold’ is enabled in the Effect Overlays section of the View menu. When this option is enabled, you can see the relationship of the Declipper Clipping Threshold settings to your file’s waveform, and make adjustments to the setting by clicking and dragging on the red threshold line. If you would like greater control resolution or need to apply Declipping to a different amplitude range, you can adjust the amplitude range of the waveform display by using the zoom control, clicking and dragging the amplitude ruler, or using your mouse’s scroll wheel over the amplitude ruler. Threshold Link Toggles the ability to adjust positive and negative clipping thresholds independently. When this option is enabled, you can adjust the positive and negative Clipping Threshold controls independently. This is useful in cases where more clipping is occurring on one side of your waveform. You can also set asymmetric declipping thresholds directly from the waveform by toggling the lock box between the threshold controls on the waveform display. This problematic waveform (grey) shears off around -13dB on only the positive side of the waveform (the histogram on the right shows the extra positive energy of clipped audio). Extra processing of the negative side would be unnecessary, so the Threshold controls can be unlinked to process above -13 dBFS on the positive side only. The resulting waveform is drawn in blue above the grey sheared peak. Suggest Suggests threshold values based on the levels in your current selection. Quality Controls the interpolation processing quality. There are three quality modes in RX's Declip: Low, Medium, and High. Low quality mode processes very quickly; High quality mode processes slowly but is capable of achieving better results. In many cases you will find that Low quality mode gives you great results. To save time, always start by previewing the Low quality modes first. You can also use the Compare feature to try multiple modes and preview the results. Makeup Gain (dB) Selects the gain to be applied to the selection after declipping. The declipping process causes an increase in peak levels. The makeup gain control can be used to prevent the signal from clipping after processing. It is also useful for matching the level after processing to unprocessed audio outside of the selection. Post-limiter Applies a true peak limiter after processing to prevent the processed signal from exceeding 0dBFS. Declipping usually increases signal levels by interpolating signal segments "above" the clipping point, which can make the signal clip again if the waveform format offers no headroom above 0 dB FS. If the post-limiter is disabled, the restored intervals above 0dBFS can be safely stored even without makeup gain as long as the file is saved as 32-bit float. Intervals above 0dBFS will clip when played back through a digital-analog converter. Declick & Decrackle Declick Declick is useful for restoring old vinyl and other degraded recordings that are riddled with clicks, pops and crackles. Declick’s sophisticated algorithm analyzes audio for amplitude irregularities and smooths them out. This means that you can use Declick to remove a variety of short impulse noises, including clicks caused by digital errors, mouth noises, interference from cell phones, or any other audio problem caused by impulses and discontinuities in a waveform. A noisy record before and after click removal Decrackle Typically, the duration of a single click and pop will not go beyond 10 ms. Decrackle is designed to handle a more continuous stream of irregularities in your audio that become blended together at lower amplitude levels, resulting in what we hear as crackle. Decrackle is designed to tackle problems that Declick can’t handle. If a problem can’t be fixed with Declick try processing with Decrackle. In addition to crackle from degraded audio media like vinyl or lacquer discs, Decrackle can also fix problems like clicks from dry mouthed spoken word or reed noise from woodwind instruments. A recording before and after crackle removal Finding Clicks and Crackle The Declick and Decrackle modules can look at a whole file, or a selection, and detect and remove clicks and pops. For audio files that have clicks/pops or crackle throughout the file, these modes are the best choice as it will save you a lot of time. If there are a few hard to fix clicks left over after running the Declick/Decrackle processes, Interpolate is useful giving you more precise control over repairing clicks. Interpolate processes must be performed on each event individually however. Start by choosing the desired Algorithm type for your Declick module. Singleband mode works very well with narrow "digital" clicks and has the advantage of having a much faster processing time. The M-band (multi-band) options work well for wider vinyl clicks or thumps and perform great on very uneven audio material such as old recordings. Hit preview to hear the result of your settings. As audio is playing back, fine tune the Declick Sensitivity slider to increase the sensitivity of the click detector or the Decrackle Strength slider to increase processing strength and remove more clicks, pops, and crackle. The ideal setting should remove the most clicks without damaging transients or the general integrity of the program material. To better hear what is being removed, toggle the Clicks/Crackle Only control during preview playback. This will let you hear what is being removed from the audio, allowing you to fine tune your settings. Note: For material with crackle/clicks or pops of very different sizes and lengths, try running Declick/Decrackle in several passes. Manual Interpolation If problematic clicks still remain after running the other Declick modes, Declick’s Interpolate mode can be used to process a region less than 4000 samples in length. To locate clicks for manual interpolation, display both the waveform and the spectrogram by double-clicking the spectrogram/waveform transparency balance slider. Clicks will be visible as bright vertical lines on the spectrogram. To select a click precisely, zoom in and inspect the waveform. While the spec- trogram will help with finding clicks, the waveform display will help you accurately select click boundaries. Use the spectrogram to spot clicks from a distance, and the waveform to make an accurate interpolation selection. Select the click and press Apply. The click will be removed using kind of spectral attenuation from the surrounding audio data. Try adjusting the Interpolation Quality if your results are not satisfactory using the default settings. If the click or pop is very long, Interpolate may cause a short level drop. In this case, consider using the Spectral Repair tool instead of Declick/Decrackle. Declick Controls Algorithm Controls the interpolation processing quality and configuration depending on the type of clicks and pops in the audio. n n n Single-Band - Processes quickly and works well on very narrow "digital" clicks M-band (periodic clicks) - Multi-band processing for removing regularly repeating clicks with a wider spectrum, or regular clicks that have concentrated low or high energy (like thumps or optical soundtrack perforation noise) M-band (random clicks) - Multi-band processing for wider vinyl clicks and thumps and has a protective algorithm for preserving periodic audio elements characteristic to certain instruments such as Brass or Vocals Click Type Changes the Declicker controls to address specific kinds of clicks. n n n n Click - The default setting of Declicker. Optimised to handle most clicks. Thump - Skews the click detector frequency response toward lower frequencies to tackle thumps. Discontinuity - Widens the click processing range to smooth out clicks caused by waveforms that change suddenly in amplitude. Custom - Any settings that aren’t covered by the other click types. Sensitivity Controls the sensitivity of the click detector. Low values of this parameter will remove fewer clicks, while higher values can repair too many intervals which can result in distortion. Frequency Skew Tunes the frequency response of the click detector. Lower values will tune Declick to handle low frequency thumps. High values will tune Declick to process clicks with no low frequency content. Click Widening Controls the processing region around each detected click. Increase this to cleanly repair clicks caused by discontinuities or other digital waveform problems. Clicks only Outputs the difference between the original and processed signals (suppressed clicks). Decrackle Controls Quality Controls the attenuation processing quality. Low quality offers fast processing; Medium quality will remove periodic, quickly repeating clicks; and High quality will help preserve the tonal qualities of a signal. Strength Controls the amount of crackle that is detected and repaired. Amplitude Skew Skews the processing toward higher or lower amplitude crackle. If the crackle level in the signal is overt, set this control more to the right. If the crackle is subtle, set this control more to the left. Crackle only Outputs the difference between the original and processed signals (suppressed clicks) Interpolate Controls Quality Defines the interpolation order, which controls how complex the synthesized signal will be. Changing this control can help interpolated audio fit into its surroundings. Remove Hum Remove Hum is designed to remove low frequency buzz or hum from your audio file. Hum is often caused by lack of proper electrical ground. This tool includes a series of notch filters that can be set to remove both the base frequency of the hum (usually 50 or 60 Hz) as well as any harmonics that may have resulted. Note: The RX Hum Removal module is effective for removing hum that has up to seven harmonics above its primary frequency. For hum that has many harmonics that extend into higher frequencies (often described as "buzz"), try using RX's Denoise module. For tricky hum problems, RX Denoise features tonal noise reduction controls that can make short work of any extra-harmonic hum and buzz. Some very high frequency buzz can also be removed with the Declick module! Previewing the Hum To begin, find the section of your audio where the hum is prominent. Sometimes there will be silence (or near silence) at the beginning or end of the program material that will contain noise but not any other audio. Otherwise, try choosing a quiet passage of the recording where hum is obvious. Finding the Hum's Frequency When attempting to remove hum, you first need to find the hum's primary frequency. The Remove hum module can also automatically locate the root fundamental of any hum in your audio. Simply make a selection containing the trouble frequencies, and click the Learn button. This will automatically set the Base Frequency to the result of the Learn calculation. RX can analyze any audio with prominent hum, if you don’t have a passage of pure hum. This is, however, less reliable than learning from only hum. The two most common base frequencies that cause hum are 50 Hz (Europe) and 60 Hz (U.S.). Under the Frequency Type field in the Hum Removal module, choose the appropriate frequency and then hit Preview to hear if this has an effect. In some cases, for example a recording made from analog tape that is not precisely at its original recorded speed, you may need to choose the "Free" Frequency Type. Selecting this option unlocks the Base Frequency control and allows you to manually find the Hum's root note. With Preview engaged, move the slider up and down until you find the point where the hum lessens or disappears. For even more precise settings, use RX's Peak Finding feature in the Spectrum Analyzer window. Simply single click to place RX's anchor sample on top of the hum you are trying to remove, and then drag your mouse over the peaks that appear in the Spectrum Analyzer window to view the exact frequencies of your audio. Attenuating Hum's Harmonics Because higher frequency harmonics often result from hum, RX's Hum Removal module has control for attenuating these overtones. Using the Number of Harmonics control, you can select up to 7 harmonics above the primary hum frequency. Again, the spectrogram display in many cases makes it easy to identify the number of hum harmonics in your project. After selecting number of harmonics, use the Harmonic Slope control to how aggressively the higher harmonics are being cut. The Filter Q control adjusts the width of the hum filters. 60 Hz hum with harmonics Listening to Hum Only By selecting the Residual Output checkbox, you can also hear the hum that is being removed. This is useful for fine tuning your settings. Play through a section of your file where the hum is mixed with other material, and select Residual output mode and then hit Preview. Now you can adjust parameters like the Filter Q (width) control and the Harmonic Slope control to maximize hum removal while minimizing the affect on the program material. A file before and after Remove Hum’s notch filters are applied Remove Hum Controls Base Frequency Sets the base frequency of the hum to be removed. The two most common base frequencies that cause hum are 50 Hz (Europe) and 60 Hz (U.S.). You can manually specify a base Notch by choosing the 'Free' option. Note: When the Remove Hum module's 'Base Frequency‘ is set to 'Free', you can use the Spectrum Analyzer (under 'View -> Spectrum Analyzer') and it's peak readout display to help find the exact peak frequency of any unwanted hum. Learn Analyzes the current audio selection in order to automatically locate and set the base hum frequency. Filter Q Controls the bandwidth of filters for base frequency and harmonics Linear-phase filters Enables linear-phase FIR filters with a high FFT size. Remove Hum’s linear phase filters have a very accurate frequency response at the expense of latency and filter pre-ringing. When this is disabled, Remove Hum will use minimumphase IIR filters, which are less accurate, but are only susceptible to postringing (which is usually less noticeable than the pre-ringing introduced by FIR filters). High-pass filter Allows high frequencies to pass while attenuating lower frequencies. n n Frequency (Hz) - sets the cutoff frequency for the filter Q - sets the bandwidth of the highpass filter Low-pass filter Allows low frequencies to pass while attenuating high frequencies. n n Frequency (Hz)- sets the cutoff frequency for the filter Q - sets the bandwidth of the lowpass filter Num Harmonics Select the number of harmonics that need to be removed (1-8). Link Harmonics Links the gain of all of the filters, none of the filters, or odd/even filters Slope When harmonics are linked, this controls the slope of the gain/suppression. As the harmonic order increases, the gain/suppression level resolves closer to 0 dB. Odd/Even Slope When linking type is odd/even, this allows you to control the amount of gain/suppression for both odd and even harmonics Harmonic gains (dB) Gives numerical readout of gain settings in dB. You can also manually type in your gain settings for any of the harmonics. Filter DC Offset This removes the DC (direct current) offset that is caused by the imbalance that sometimes occurs in A/D converters. DC offset is exhibited by the waveform universally appearing above or below -inf dBFS. Output hum only Outputs the difference between the original and processed signals (suppressed hum) Denoise Denoise gives you control over the level of stationary noise in a recording. Stationary noise does not significantly change in level or spectral shape throughout the recording. Stationary noise can include tape hiss, microphone hum, power mains buzz, camera motor noise, fans, highway traffic, HVAC systems. The RX Denoiser is a flexible tool that can be used to quickly achieve accurate high quality noise reduction. It also gives you the control necessary to tackle problematic noise with separate controls for tonal and broadband noise, management of denoising artifacts, and an editing interface for controlling reduction across the frequency spectrum. RX uses a Spectral Denoiser. It builds a spectral footprint of noise, then subtracts that noise when a signal’s frequency drops below the threshold defined by the spectral footprint. RX Advanced includes a Dialogue Denoiser. The Dialogue Denoiser is a zero latency denoiser optimised for fast, high quality, automatic removal of stationary noise like commonly found in location recordings. Learning a Noise Profile Denoise needs to learn the type of noise you want to remove from the recording to give you the best results. To train the Denoise module, identify a section of the recording that contains only noise, without any useful audio signal. Often these places are at the beginning or end of a file, but may also be during pauses or breaks in speech. Select the longest section of noise you can find (ideally a few seconds), then hit the Learn button. This will "teach" the Denoise module the noise profile of your file. Note: You can use keyboard shortcuts Control-Shift-4 on a PC or CommandShift-Option-4 on a Mac in order to train RX's Denoiser based on your current selection. Learning a Noise Profile From More Than One Selection In the RX standalone application, it is possible to create a noise profile from multiple isolated selections. This is useful if you have a file where it’s impossible to select enough audio where only noise is present to build the profile. For example, if you are trying to restore a file where someone is speaking over noise, you can select noise in frequencies where none of the voice is present at any given time. If you select enough of this noise with the Lasso or Brush selection tools, you can create an accurate noise profile that will let you get good results with the Denoiser. You can create more than one selection at a time by holding Shift and making a selection. Select noise anywhere you can to build a better noise profile This feature is only available in the RX standalone application because it requires using RX’s spectral selection tools as well as accurate calculation of the time and frequency of the selected areas. If you are unable to create a full noise profile with multiple selections, RX can try to build a reasonable noise profile out of your existing profile. If you have an incomplete noise profile, RX will ask you to if you want it to complete the profile. For example, if you can only capture a low frequency rumble below 100 Hz, some broadband noise between 200 Hz and 5000 Hz, and all the noise above 8000 Hz, RX can fill in the gaps for you. Building a profile from multiple selections gives you some flexibility, and RX will guess any noise you missed. Selecting a Mode RX Advanced users can select Adaptive mode in the Spectral Denoiser. Adaptive mode will track changes in the noise profile for a certain length of time. This takes some more memory and computational power, but is helpful for tackling noise that shifts slightly over time (like the sound of street traffic or ocean waves). For most stationary noise, however, finding a good noise profile manually will yield excellent results. Using Manual mode gives you more control over what makes up your noise profile. RX Advanced users also have access to the Dialogue Denoiser. The Dialogue Denoiser is designed to produce good results quickly, and features an Auto mode that reacts quickly to shifts in background noise, but keeps spoken word intact. The Dialogue Denoiser’s Manual mode lets you make refinements to the detected noise profile, and works well for cleaning up busier audio, like musical recordings. Reducing Noise After you have a good profile, adjust the Reduction slider until the noise in your signal is at the desired level. Start with as little reduction as possible and slowly bring the Reduction level up until the noise floor is at an acceptible level. This is a good time to play with the Output noise only feature to hear what you’re removing. If the type of noise in your signal is more tonal than noisy (like hum or whine), you can unlink the Reduction slider. Having independent control over reduction for different types of noise lets you achieve better results when processing complicated noise profiles. Refining Your Results Once you have a good amount of reduction, you may want to adjust the Threshold slider. While adjusting the Threshold, listen for artifacts like pumping (dramatic changes in audio level) or gating (bursts of noise remaining after useful signal). Lower Thresholds will treat more signal like useful signal, and are useful if you need to preserve audio material that descends gradually into quiet noise (like orchestral tails). Higher Thresholds are useful for achieving more reduction on transient material (like drums or voice). If your resulting audio sounds like it is missing some life or body, you can try increasing the Quality setting. Quality settings C and D can take advantage of multicore processors to provide fast, high quality offline processing. If you still hear undesirable artifacts in your results, you can try adjusting the Artifact Control slider. If you hear a musical noise artifact (the watery digital “space monkey” artifact common to FFT based denoisers), move the slider more to the right (away from Musical noise). If you hear a gating artifact (like pumping or surges of background noise), move the slider more to the left (away from Gating). Shaping the Reduction Curve If you need to improve your results, you can make adjustments to the amount of noise reduction across the frequency spectrum. This helps improve clarity in higher frequencies, aggressively address low frequency rumble, or otherwise tailor the processing to your audio. You can create a useful Reduction Curve by creating a couple of points on the spectrum, and then adjusting their positions. Lower points push the noise floor down. Higher points bring the noise floor up. The smoothness of the curve can be adjusted with the Smoothing control. For example, if you wanted to reduce some low HVAC rumble but preserve some energy in higher frequencies, you could drag the curve’s leftmost point down a little bit, then create a point around 5kHz and drag it up a bit. Note: You can axis-lock reduction curve points by holding Shift while dragging them, and get very fine control over positioning by holding Control/Command. This reduction curve helps tame a persistent high frequency noise without touching the rest of the file. A noisy vinyl record before and after processing with the above reduction curve. Only the high band of hiss has been attenuated, and a new noise profile should now be trained to address the rest of the background noise. Scrolling and Zooming By grabbing and moving the horizontal and vertical rulers, you can adjust what part of the graph is shown. In addition, holding the pointer above a ruler and using your mouse wheel will zoom the display in and out. Attenuating Noise After the noise profile is captured, select the whole file that needs to be denoised. You can also make a time-frequency selection using the lasso, brush or magic wand tools to denoise only certain frequency regions of the file. A file before and after denoising Denoise Controls This section refers to the Spectral Denoiser and RX Denoiser plug-in controls. For Dialogue Denoiser controls, see the Dialogue Denoiser Controls section. The RX Denoiser plug-in interface Manual/Adaptive RX Advanced users can chose between Manual or Adaptive mode. Adaptive mode will allow the Denoise module to adjust its noise profile based on changes over time in the incoming audio. In this mode, RX to analyze incoming audio for the specified learning time, decide what is noise and what is desired audio material, and adjust its noise profile accordingly. Adapting noise profiles can work well with noise sources that are constantly evolving, particularly in post-production film settings or recordings from outdoor environments. Threshold (Noisy/Tonal) Controls the amplitude separation of noise and useful signal levels. Higher threshold settings reduce more noise, but also suppress low-level signal components. Lower threshold preserves low-level signal details, but can result in noise being modulated by the signal. Threshold elevation can be done separately for tonal and random noise parts. A good default is 0 dB. If background noise changes in amplitude over time (like traffic noise or record surface noise), raise the Threshold to accommodate for the changes. Reduction (Noisy/Tonal) Controls the desired amount of noise suppression in decibels. Denoise can automatically separate noise into tonal parts (such as hum, buzz or interference) and random parts (such as hiss). The user can specify the amount of suppression for these parts separately (e.g. in some situations it can be desirable to reduce only unpleasant buzz while leaving unobjectionable constant hiss). Strong suppression of noise can also degrade low-levels signals, so it's recommended to apply only as much suppression as needed for reducing the noise to levels where it becomes less objectionable. The RX application Denoise module interface. Note that the Reduction sliders have been unlinked to suppress the continuous tones separately from broadband noise. Quality Affects the quality and computational complexity of the noise reduction. This selection directly affects CPU usage. RX's Denoise module offers four algorithms that range in processing time. n n n n A is the least CPU intensive process and is suitable for realtime operation. It reduces musical noise artifacts by time smoothing of the signal spectrum. B has more advanced musical noise suppression by using adaptive 2D smoothing (both time and frequency). It is more CPU intensive and has more latency, but can still run in realtime on most machines. C adds multi-resolution operation for better handling of signal transients and even less musical noise artifacts. It is a very CPU intensive algorithm and can only run in realtime on faster multi-core machines. D adds high-frequency synthesis for reconstruction of signal details buried in noise. The speed of algorithm D is similar to algorithm C. Artifact Control Determines how much noise reduction will depend upon either spectral subtraction or wide band gating. With lower values, noise reduction will rely upon spectral subtraction, which can more accurately separate noise from the desired audio signal, but can yield musical noise artifacts, resulting in a “chirpy” or “watery” sound during heavy processing. With higher values, the noise reduction will rely more heavily upon wider band gating which will have fewer musical noise artifacts, but sound more like broadband gating, resulting in bursts of noise right after the signal falls below the threshold. Output Noise Only Outputs the difference between the original and processed signals (suppressed noise). Noise Spectrum Display The Noise Spectrum display shows useful information during both playback and when the noise reduction process is being applied. Color Legend: n n n n n Grey (Input) - spectrum of input audio signal White (Output) - spectrum of the denoised output audio signal Orange (Noise Profile) - the learned noise profile plus offset from the threshold elevation control Yellow (Residual Noise) - desired noise floor after denoising, can be controlled by Reduction Blue (Reduction Curve) - manual weighting of the noise reduction across the spectrum Reduction Curve Shaping n n n n n Reduction Curve - This feature allows for fine tuning of the reduction spectrum with up to 26 edit points. This enables the user to customize the amount of noise reduction being applied across different frequency regions. Higher curve values mean less reduction, lower curve values mean more reduction. Add an edit point - Left-click, displayed as gray box along envelope curve. Remove an edit point - Right-click (Control click on Mac) or drag it outside the screen. Reset - This will remove all edit points. Smoothing - This controls the amount of interpolation between your reduction curve points, allowing for sharper or more gradual edits. Advanced Controls Algorithm Behavior FFT size (ms) Selects the time and frequency resolution of the processing. Higher FFT sizes give you more frequency bands allowing you to cut noise between closely spaced signal harmonics, or cut steady-state noise harmonics without affecting adjacent signals. Lower FFT sizes allow for faster response to changes in the signal and produce less noisy echoes around transient events in the signal. Note: Whenever the FFT size is changed, it is recommended that the Denoiser’s Learn feature is run again because the old noise profile was taken at a different FFT size and therefore becomes inaccurate. Multi-resolution Enables multi-resolution processing for the selected algorithm type. When you select the "Multi-resolution" checkbox, the signal is analyzed in real time and the most appropriate FFT size is chosen for each segment of the signal. This is done to minimize the smearing of transients and at the same time achieve high frequency resolution where it is needed. Note: The FFT size control does not have any effect in multi-resolution mode as the FFT resolution is selected automatically. The noise profile does not need to be re-learned when switching to Multi-resolution mode. Algorithm Selects the smoothing algorithm for the removal of random ripples that can occur in the spectrogram when processing your audio. These sounds are referred to as "musical noise" and can be described as sounding "watery". The strength of smoothing is controlled by the "Musical noise smoothing" slider. n n The Simple algorithm performs independent noise gating in every frequency channel of FFT. Release time of sub-band gates is controlled by the Release control. This is a fast algorithm with small latency that is suitable for real-time operation. Advanced and Extreme algorithms perform joint time-frequency analysis of the audio signal which results in better quality and less "musical noise" artifacts. These algorithms have higher latency and computational complexity. Smoothing Controls the reduction of musical noise artifacts which can be a result of heavy denoising. Musical noise is caused by random statistical variations of noise spectrum that cause random triggering of sub-band gates. These artifacts are sometimes described as "chirpy", "watery", or “space monkey” sounds left behind during the noise reduction process. Noise Floor Synthesis Synthesizes high frequency material after denoising. When Synthesis is set to a value greater than zero, signal harmonics are synthesized after denoising. The synthesized harmonics remain at the level of the noise floor, and serve to fill in gaps in high frequencies caused by processing. Increasing Synthesis can increase the sense of life and air in processed audio. Too much Synthesis may cause apparent distortion in the signal. Enhancement Enhances signal harmonics that fall below the noise floor. Enhancement predicts a signal’s harmonic structure and places less noise reduction in areas where possible signal harmonics could be buried in noise. This aids in preserving high-frequency signal harmonics that may be buried and not detected otherwise. It can make the resulting signal brighter and more natural sounding, but high values of harmonic enhancement can also result in high-frequency noise being modulated by the signal. Masking Reduces the depth of noise reduction where you wouldn’t perceive any effect from it. If you need to cut very high, inaudible frequencies, set this to 0. Otherwise, leave this at 10. Masking enables a psychoacoustic model that dynamically controls suppression amount to facilitate the use of softer suppression where noise is subjectively inaudible. When noise in certain regions is calculated to be inaudible, this feature prevents any signal processing in these regions. This potentially reduces amount of processing done to the signal and may positively affect overall signal integrity. The position of the slider controls the influence of psychoacoustic model on suppression levels. Note: When this slider is set to 0, the feature is turned off, and the amount of noise suppression is uniformly governed to the yellow curve in spectrum analyzer (more precisely - by the difference between the yellow curve and orange curve). Whitening Shapes the noise floor after processing to be more like white noise. Whitening modifies the amount of noise reduction (shown by yellow curve) applied at different frequencies to shape the spectrum of the residual noise. When residual whitening is zero, the suppression is uniform at all frequencies, as controlled by Reduction (tonal/broadband) sliders, and the suppressed noise has a similar spectral shape to the original noise. When residual whitening is maximal, the desired shape of suppressed noise floor is made close to white, so that residual noise has more neutral sound. Changing the noise floor balance with Whitening can help prevent gaps from over-processing, but an unnaturally white noise floor can introduce problems like noise modulation when editing or mixing with other noises from a unique space (like a set location). Dynamics Characteristics Knee Controls how surgical the algorithm's differentiation is between the signal and noise. This slider controls the sharpness of the gating "knee" in the denoising process. With higher values, transitions in the denoiser are more abrupt and can become prone to errors in the detection of the signal with respect to the noise. When the sharpness is reduced, the denoising becomes more forgiving around the knee, and applies less attenuation to signals that are only slightly below the threshold. This may result in a lower depth of noise reduction, but can also have fewer artifacts. Release (ms) Selects the release time of sub-band noise gates in milliseconds. Longer release times can result in less musical noise, but may also reduce or soften the signals initial transients or reverb tails after the signals decay. Note: The Release control is only available when the 'Simple' Algorithm is selected. Dialogue Denoiser The Dialogue Denoiser is a simple, no-latency denoiser ideal for achieving basic high quality denoising on a variety of material with the minimum amount of time spent tweaking controls. The amount of denoising is determined by the noise threshold curve. A higher threshold generally means more noise reduction. The noise threshold curve is determined by the positions of the six threshold nodes. The RX Dialogue Denoiser can intelligently analyze the signal and determine the best noise threshold for your signal. In a DAW, this feature can be used to write automation in case you need to override the automatic settings and correct the noise threshold by hand. Under the hood is a series of 64 psychoacoustically spaced bandpass filters which act as a multi-band gate to pass or stop a signal based on user-defined threshold values. If a signal component is above the threshold for the filter, it will be passed. If a signal component is below the threshold for the filter, it will be attenuated. Dialogue Denoiser Controls Auto While in Auto mode, the Dialogue Denoiser will analyze the incoming signal and adjust the noise threshold automatically to compensate for changes in the noise floor. This can be useful for removing noise from recordings with variable noise floor and continual noisy sections, and works well for almost any recording of dialogue and spoken word. If you would like to use the Dialogue Denoiser on musical material, the Manual mode is recommended. Auto is the default mode of the Dialogue Denoiser plug-in, and is available as an option in the RX Application. Please note that the noise threshold settings in Auto mode may be different from the settings set using only the Learn function in Manual mode. Because the adaptive noise threshold is continually being adjusted, it is set lower to prevent artifacts from occurring during processing. Manual In Manual mode, the Threshold Nodes are set by hand or with Learn feature. Once set, Threshold Nodes don’t change position in Manual mode unless automated by a host. Use Manual mode if you feel Auto does not yield the results you would like or if you would like to write and read automation from a DAW. Learn When the Dialogue Denoiser is set to Manual, you can use the Learn button to set the noise threshold to a noise reference. Find a passage of pure noise in your audio and use Learn to analyze it. Longer selections of noise will set the Thresholds to more ideal locations. We recommend finding at least one second of pure noise. The Learn function analyzes the audio passing through the plug-in and adjusts the Threshold Node controls automatically. This is useful when used on a section of audio that is only like the noise you want to remove so you can get a more accurate result when removing noise from the rest of your audio. Threshold Nodes The Threshold Node controls on the frequency spectrum display allow you to change the noise threshold curve, which can be thought of as the “noise profile”. These six points can be adjusted manually to suit the noise currently in your signal. These controls can be automated to compensate for shifts in the audio’s noise floor. In Auto mode, the Threshold Nodes are adjusted automatically. In Manual mode, more than one Threshold Node can be selected at a time by clicking and dragging anywhere on the interface. Threshold The master Threshold control allows you to offset the noise thresholds plotted by the Threshold Nodes. If you find that audio you would like to remain unprocessed is getting processed, try adjusting this control. Reduction Provides control over the maximal depth of noise reduction (in dB) that will occur per frequency band while a signal component is below its threshold. If you have your thresholds set properly and don’t like the results you’re getting, try adjusting this control. Metering The Input Spectrum meter shows the level of the signal at the input of the denoiser filters. The Output Spectrum meter shows the level of the signal at the output of the denoiser filters. The Gain Reduction Region is the area between the Input and Output Spectra and shows the amount of processing currently happening to your signal. Automation Many Dialogue Denoiser controls, including the Threshold Nodes, are automatable. The Threshold Nodes controls are updated continuously in Auto mode or quickly with the Learn button. It is possible to use your DAW’s automation recording and editing modes to easily change how the Dialogue Denoiser is processing throughout your session. If you are recording the automation for the Threshold Node controls, you can have very flexible control over the output of the Dialogue Denoiser in the following ways: n n n Writing automation in your DAW by adjusting the controls in real time while audio plays back Enabling Auto mode only during passages where the noise changes Revising settings later if necessary by switching to Manual mode and editing the automation information in your DAW To get the most out of Dialogue Denoiser and your DAW’s automation features, try recording automation with Latch mode. Make sure Dialogue Denoiser is set to Manual mode so it can read back the automation you’ve recorded! Spectral Repair Spectral Repair intelligently removes undesired sounds from a file with natural sounding results. This tool treats areas selected in spectrogram/waveform display as corrupted audio that will be repaired using information from outside of the selection. When used with a time selection, it is able to provide higher quality processing than Declick for long corrupted segments of audio (above 10 ms). When used with a time/frequency, lasso, brush, or wand selection, it can be used to remove (or attenuate) unwanted sounds from recordings, such as squeaky chairs, coughs, wheezes, burps, whistles, dropped objects, mic stand bumps, clattering dishes, mobile phones ringing, metronomes, click tracks, door slams, sniffles, laughter, background chitchat, digital artifacts from bad hardware, dropouts from broken audio cables, rustle sounds from microphone movements, fret and string noise from guitars, ringing tones from rooms or drum kits, squeaky wheels, dog barks, jingling change, or just about anything else you could imagine. Spectral Repair can also repair gaps or replace audio intelligently by using advanced resynthesis techniques. Spectral Repair has several tabs representing its different processing modes. Attenuate This mode removes sounds by comparing what’s inside a selection to what’s outside of it. Attenuate reduces spectrogram magnitudes in the selected area to match magnitudes from the surrounding area, resulting in the removal of the sound without leaving an audible gap behind. Attenuate does not resynthesize any audio. It modifies dissimilar audio in your selection to be more similar to the surrounding audio. This mode is suitable for recordings with background noise or where noise is the essential part of music (drums, percussion) and should be accurately preserved. It's also good when unwanted events are not obscuring the desired signal completely. For example, this mode can be used to bring noises like door slams or chair squeaks down to a level where they are inaudible and blend into background noise. Replace This mode can be used to replace badly damaged sections (such as gaps) in tonal audio. It completely replaces the selected content with audio interpolated from the surrounding data. Pattern This mode finds the most similar portion of the surrounding audio and uses this to replace the corrupted audio. Pattern mode is suitable for badly damaged audio with background noise or for audio with repeating parts. Partials + Noise The advanced version of Replace mode. It restores harmonics of the audio more accurately with control over the Harmonic sensitivity parameter. This mode allows for higher-quality interpolation by explicit location of signal harmonics from the 2 sides of the corrupted interval and linking them together by synthesis. Partials + Noise is able to correctly interpolate cases of pitch modulation, including vibrato. The remaining of non-harmonic material ("residual") is interpolated using Replace method. Processing Limitations Depending on the mode and settings, Spectral Repair will have varying limits to the amount of audio that can be processed in your selection. n n n Unlimited - Attenuate when in Vertical mode only. 10 seconds - Attenuate Horizontal or 2D, Replace modes. 4 seconds - Pattern, Partials+Noise modes. Longer selections will automatically adjust processing to use the correct mode. Applying Spectral Repair To start working with Spectral Repair, switch to the spectrogram view by dragging the spectrogram/waveform transparency balance slider to the right. Next, identify the unwanted event on a spectrogram and select it using a selection tool. You can audition this selected time-frequency tile by pressing the "Play selection" button in the RX transport. Select the noise you want to repair and Spectral Repair will reduce it to the level of the noise floor, replace it with audio from around the selection, or generate entirely new audio to fit the selection. Note: Some unwanted events consist of several separate regions on a spectrogram. In some cases, it's possible to achieve more accurate results by repairing several smaller selections one by one, instead of one large selection. Also, you can use the Find Similar Event tool to save time when searching for and fixing many similar events in large files. Once you've found the event(s) to repair, select the appropriate Spectral Repair mode from the tabs at the top of the Spectral Repair settings window. Sometimes it's worth trying several different methods or number of bands to achieve the desired result. A higher number of bands doesn't necessarily mean higher quality! We encourage you to use the Compare Settings window to experiment and find the best settings for the project at hand. Common parameters for many modes include "Surrounding region length" that determines how far around the selection Spectral Repair will look for a good signal. "Before/after weighting" allows you to use more information from either before or after the selection for interpolation. For example, if your unwanted event is just before a transient (such as a drum hit) in the audio, you may want to set this parameter to use more of the audio before the selection to prevent smearing of the transient into the selection. Surrounding Region Shading When using the Spectral Repair module, your selections will be shown with a dotted line surrounding your selected region. This dotted line is directly controlled by the Surrounding Region and Before/After Weighting controls inside of your Spectral Repair modules, and provides a visual representation of your set values. The surrounding region is the region that RX uses for interpolation of the selected region. The data from the surrounding region is used to restore the selected region. Spectral Repair Controls Number of bands Selects the number of frequency bands used for interpolation. A higher number of bands can provide better frequency resolution, but also requires wider surrounding area to be analyzed for interpolation. A lower number of bands is ideal for processing short selections or transient signals. Multi-Resolution The Multi-resolution mode enables multi-resolution mode when better frequency resolution is used for interpolation of low-frequency content and better time resolution is used for interpolation of high-frequency content. The Multi-Resolution processing option is available for each of the Spectral Repair modes individually. Surrounding region length Defines how much of the surrounding content will be used for interpolation Before/after weighting Gives more weight to the surrounding audio before or after the selection Direction In Attenuate mode, Direction determines whether material to the left and right (Horizontal), above and below (Vertical), or both horizontal and vertical (2D) is used in repairing the selection. Modes other than Attenuate all use Horizontal mode, and do not display this option. Strength Adjusts strength of attenuation in Attenuate mode. Search Range In Pattern mode, selects the length of the audio segment used in a search for a suitable replacement interval. For example, setting it to 5 seconds will allow search within +/-5 second range from the selection. Harmonics sensitivity Adjusts amount of detected and linked harmonics in Partials + Noise mode. Lower values will detect fewer harmonics, while higher values will detect more harmonics and can introduce some unnatural pitch modulations in the interpolated result. Suppress Stream Inconsistency Warning In the RX Spectral Repair plug-in options, you can enable this option to dismiss the warning that appears when the audio under the playhead in the DAW is different from the original audio in Spectral Repair’s captured buffer. Using the Spectral Repair Plug-in in a DAW There are three steps to the Spectral Repair process in a DAW: 1. Capture 2. Repair 3. Apply Very detailed directions for using Spectral Repair in your specific DAW are available from inside the plug-in, but here are some good general guidelines for using the Spectral Repair plug-in: Capture Find the audio that needs to be repaired in your DAW and edit it into its own region. Select only this region. Keep this region selected until you are finished editing in Spectral Repair. Open the Spectral Repair plug-in as an offline plug-in. Enable the Capture mode and stream your audio region into the plug-in by previewing the region through the plug-in. In some DAWs, like Pro Tools, the Capture button will automatically analyze your audio region and load it into the Spectral Repair editor. Repair When you have some audio in the Spectral Repair editor, use the selection tools to select audio problems in the spectrogram display. For more information, see the Selection Tools section of the manual. Use the playback modes to alternatively listen to all of the audio when you preview, or just the selected audio. In the settings window, choose the mode of processing (like Attenuate) you would like to use. Press the Repair button to process the selection. You can always undo a repair if it doesn’t work for you when you preview the change. Continue processing throughout the audio region until you are ready to apply your changes to the file in your DAW. Apply When you are finished editing the region, hit Apply in your DAW. The audio from the Spectral Repair editor will be seamlessly copied to your session. For very long editing jobs requiring more repair than Spectral Repair alone can do, consider loading the file in the RX Application to take advantage of its many powerful editing features. Deconstruct Deconstruct lets you adjust the levels of tones and noise independently in your audio. This module will analyze your audio selection and separate the signal into its Tonal and Noisy audio components. The individual gains of each component can then be cut or boosted individually. This can be especially powerful with a range of audio files and applications, ranging from increasing the "breathiness" of a flute, to removing noisy distortion buried among tonal content. The Deconstruct module may produce better results than the Denoise module when the noise is highly time-variable, such as residual vinyl noise after declicking/decrackling has been applied. As opposed to Denoise, which separates signal from noise based purely on frequency magnitude, Deconstruct analyzes the harmonic structure of a signal independently of level. It does not matter if a tonal signal like hum is quiet or prominent in a signal, Deconstruct will always consider it tonal and adjust its gain accordingly. An oboe recording with tonal and noisy components The noisy components of the recording, including breath and reed noise The tonal components of the recording, including the prominent harmonics that form the timbre of the instrument Deconstruct Controls Tonal Gain [dB] Adjusts the resulting Gain of Tonal components of the signal. Noisy Gain [dB] Adjusts the resulting Gain of Noisy components of the signal. Tonal/Noisy Balance Balances Deconstruct’s separation algorithm between tonal and noisy audio content. Balance towards tonal will make Deconstruct consider some noisy audio to be tonal and apply gains accordingly, and vice versa. Dereverb Dereverb gives you control over the amount of ambient space captured in a recording. It can make large cathedrals sound like small halls and make roomy vocals sound like they were recorded in a treated space. Reverb is the ambient sound of audio energy as it loses power in a space. We can think of a sound in a room as having two components: the direct sound and its reverberant tail. The reverberant tail decays in power over time depending on various factors, like the size of the space, the materials in it, and the geometry of its construction. Reverb tails also have an important time components: early reflections. Early reflections are the rapid echoes of a direct sound from a nearby surface. They are often distinct from the rest of a reverberant tail because they have a lot of energy but end quickly. Early reflections typically comprise the first 5 to 100 milliseconds of a reverb tail. If a listener (or a microphone) is close to the source of a direct sound, the direct sound is perceived more than the reverb. If a listener is farther away from a direct sound, more reverb is perceived in relation to the direct sound. A listener moving away from the direct sound in a space will eventually cross a threshold where the reverberant signal is perceived as prominently as the direct signal. Dereverb processes audio according to the reverberant/direct ratio (aka wet/dry ratio) detected in the signal. It needs to learn about your audio so it can suggest some frequency and decay time settings, or you can estimate these yourself. Dereverb has the effect of sharpening a signal in time. You can notice this transition in the spectrogram: reverberant audio looks blurred, and cleaned audio appears more focused. Here, a recording of a distant speaker (left) has had its long tails processed (center) before another Dereverb pass with shorter tail lengths to tackle the early reflections (right). Learning a Reverb Profile To find the best settings for your signal quickly, find about five seconds of audio that starts with noise and has both direct signal and reverberant tails. RX Dereverb can suggest some settings based on your signal. Find five to ten seconds of audio that starts with noise and has both a direct signal and a reverberant tail. Direct signal, reverberant tail, and noise are all important to help Dereverb understand your audio and set its controls appropriately. It needs to understand the ratio of dry signal to reverberant signal, how long reverb tails last, and where the noise floor of your signal is (to avoid excessive processing). If you are having trouble finding a good portion of audio to help Dereverb learn a good reverb profile, try running the Learn feature on any transient audio where both the direct signal and reverberant tail are apparent. Complicated Reverbs If the audio you are working with has a very complex reverb, such as a reverb with apparent early reflections, you may get better results trying a few passes of Dereverb. First, start by training the Dereverb and set the Reduction amount to a value that yields good results on the long reverberant tail. After processing that, Learn a new reverb profile and try reducing the level of early reflections: set the Tail Length control to 0.5, Artifact Smoothing around 3.0, and increase Reduction. A combination of Dereverb and Denoise can be used to tame very reverberant signals. It does not matter whether you process with Dereverb or Denoise first. Dereverb Controls Learn Teaches Dereverb how much reverb is in your signal. The Learn feature analyzes the signal and determines the wet/dry ratio per frequency of your signal, as well as the overall rate of decay of reverb. When the Learn operation completes, the Reverb Profile and Tail Length controls will be set to their ideal values. The Learn operation can be performed on any reverberant audio. We strongly recommend using the Learn feature on a selection of audio that starts with some noise floor (or room tone), is several seconds long, and includes both the direct signal and its reverberant tails. Try to find a good five second slice of reverberant audio. If you can find enough direct signal and reverberant tails to fill the Dereverb signal trace meter while using Learn, you will probably get a good reverb profile. If you have trouble getting good results from using the Learn feature, you can try: n n n learning on transient broadband audio, like drums, claps, or coughs. learning on any audio that is obviously reverberant. learning for a longer amount of time: most reverb can be analyzed in a few seconds, but some reverbs can require up to 10 seconds of analysis. Metering The top meter shows a comparison between the input and output signal energy over the past five seconds of playback. The bottom meter shows the amount of reverb reduction over time. It is the difference between input and output plotted on a flat line. Both of the meters together give you an idea of what Dereverb considers reverb, and help you refine your settings. Reduction Controls the amount of dereverb effect applied. Larger amounts mean more reverb is removed. Smaller amounts perform less processing. This control represents the target wet/dry ratio for processing. In other words, if it is set very high, it will treat the signal as though it has more reverb and process it more. If the output of Dereverb sounds unnatural after Learning, try slowly turning this control down first. Negative reduction will increase the amount of reverb in the signal. Reverb Profile Controls the amount of dereverb effect applied per-band. These controls are set automatically by the Learn feature. If a group of reverberant tones are more prominent in a signal, increase the control for that band. Generally you want to set these controls to match the reverb originally present in your signal. For example, if reverb takes longer to decay (or is more present) in a particular band, set that control higher. These controls can also be used to address more prominent ringing or resonant groups in signals. For example, increasing the profile control for low frequencies can remove muddiness from a resonant bass guitar, while increasing the high band control can curtail ringing sibilance in live vocal recordings. Tail Length Controls the decay of dereverb processing. This control is an approximation of RT60, the rate of time it takes for a reverberant signal to decrease in amplitude by 60 dB. This is automatically set by the Learn feature. Increase this control if you reverb tails returning after processing, or if early reflections are too apparent. Decrease this control if reverb tails and noise floors sound over processed, or if processed audio sounds dull. This control can be set to its minimum setting to process early reflections. Artifact Smoothing Controls the frequency accuracy of dereverb processing. Because reverb is generally smooth across the frequency spectrum, the default value of this control is very high. However, if you need more accuracy to address issues like resonant tones in a room, you can decrease this control. The tradeoff is generally more artifacts from strong processing, so you may have to balance adjusting this and the Reduction control. Enhance Signal Increases the level of the direct signal. Boosting the non-reverberant signal can help create more dynamic range in the signal, and is a good option to try when working with voice or transient material. Enabling Enhance Signal can also help prepare material for later denoising. Output Reverb Only Changes the output of Dereverb from the processed signal to the wet reverberant signal. This is useful for monitoring the processing to get better results. Hearing just the reverb helps you understand the impact of controls like Reduction, Reverb Profile, Tail Length, and Global Smoothing. When this option is enabled, the output may not sound much like reverb because it is the difference of processing against the original signal, with some enhancement to expose more of the reverb apparent in the recording. Utility Modules Gain The gain module is useful for bringing the level of your project up or down. Gain can also be applied to a specific time-frequency selection, allowing you to manually attenuate or boost selections in the Spectrogram window. Controls for common tasks like normalization and fades are also in the gain module. Gain Controls Gain Boosts or cuts the level of the signal by the designated decibel amount. Normalize Applies enough gain to set the peak level of your signal to the specified Target Peak Level. Fade Applies a gradual increase or decrease to gain throughout your selection. Different amplitude curve options are available in the Fade Type menu. For inphase tonal material, a Cosine fade curve will work well, while the Equal Power fade type can be more effective on noisy material. Fade Type: n n n n Log - provides a logarithmic fade type for general use Linear - provides a linear fade type for general use Cosine - for use on in-phase tonal audio material Equal Power - most effective on noisy audio material. EQ RX includes a 6 band parametric EQ module with 4 adjustable notch filters and 2 adjustable pass filters. The EQ is useful for manually shaping the overall sound of a file or selection EQ can often be a simple first step to preparing a file for restoration, and can be used for cutting harsh high frequencies, removing rumble from dialogue, steeply high passing out wind noise from a location recording, or cutting distortion overtones to increase the intelligibility of a voice. EQ Controls To adjust the EQ curves, grab an EQ node and drag it to a new point on the grid. When a node is selected, handles on either side of it appear which can be dragged together or apart to control the bandwidth of the node. Alternately, you can enter precise EQ settings by typing values into the table below the main EQ grid. EQ type Options include Analog and Linear Phase. n n Analog (IIR) - A non-linear minimum phase EQ. Linear Phase (FIR) - A linear phase EQ. FFT size This controls the number of bands, i.e. frequency resolution vs. time resolution, for the FIR filter. Increase this to gain steeper slopes and better low frequency resolution at the expense of filter ringing. Frequency and Gain The white circles mark each filter band. You can adjust an EQ band by clicking on a circle and dragging it to change the frequency and gain of the band. You can click and drag to select multiple filter bands. Q/Bandwidth If you move the mouse over the white bracket handles on the side of the band, you can adjust the Q or bandwidth of the EQ by dragging with the mouse and widening the band. You can also adjust the selected Q of selected filter with the mouse wheel as well. Visuals As you adjust a band you will see two EQ curves. The bright blue curve is the composite of all EQ bands while the dark blue curve shows the EQ curve of the selected band. Table If you'd rather use numbers as opposed to visual EQ bands, we have also provided a table view of the EQ band settings. You can enter values for the EQ bands directly in this table. You can also disable bands with this table by clicking on the check box above the band. Channel Operations Channel Operations contains tools for quickly adjusting the amplitude, time, and phase qualities of any channel in a file. Many restoration tasks require a simple re-balancing of levels. Channel Operations corrects a number of issues with the stereo relationship of two channels, including variable level problems, phase imbalance, timing, and stereo noise in an otherwise mono signal. Mixing Provides specific control over both left and right signal and balance levels. This simple operation can be used to downmix stereo material into mono, invert waveforms, transcode left/right stereo into mid/side, subtract a center channel, and much more. Left Output Mix (%) Allows you to define how much of the current selection’s left and right channel signal will be present in the new target left channel. Right Output Mix (%) Allows you to define how much of the current selection’s left and right signal will be present in the new target right channel. Phase Balances asymmetric waveforms by rotating signal phase. Rotating the phase of a signal changes its peak values but doesn’t change its loudness, and otherwise has no audible effect on the signal. Asymmetric waveforms can occasionally occur in audio such as dialogue, voice, and brass instruments. Making the waveform more symmetrical gives the signal more headroom. By rotating the phase of a waveform, you change its amplitude characteristics. Phase rotation does not result in a time shift. Because the range of rotation is from -180 to +180 degrees, the Phase tool can be used for more utilitarian purposes, such as inverting signal polarity. The waveform on top is a trumpet signal with higher peak values on one side of its waveform. The lower waveform has been rotated in phase by -72 degrees to distribute its peak samples more evenly. Adaptive Phase Rotation Continuously analyzes the audio selection and applies the time-variable phase rotation to both left and right channels, resulting in a symmetrical waveform with minimal signal peak levels. Adaptive phase rotation is best used on vocal material, as it can occasionally yield pitch artifacts on musical material. Rotation (deg) Rotates the channel’s phase by the specified degree. When a waveform’s phase is rotated, every frequency is rotated equally. Rotating phase by 180 degrees inverts the waveform. Suggest Analyzes the selection for the ideal channel-linked fixed phase for reducing overall peak levels of the signal. Azimuth Provides control over left and right channel gain and delay Azimuth adjustment can help repair stereo imbalances and phase issues that can occur with improper tape head alignment or other speed related issues. Level (dB) Adjusts the gain of the left and right audio channels Adaptive Matching Enables automatic time-variable adjustment of the right channel gain in order to match the level of the left channel. Delay (samples/ms) Allows for manual adjustment over the delay in samples or milliseconds of the left and right audio channels. For very accurate azimuth correction, RX uses oversampling to achieve subsample delays. Adaptive Azimuth Alignment Enables automatic time-variable adjustment of the right channel's sample delay in order to align the waveform with the left channel. Suggest Analyzes the selection and determines the appropriate amounts of fixed gain and delay to apply in order to align the two channels. Extract Center Preserves or removes the center of a stereo file. Extracting the center will retain the center of a stereo field and attenuate everything on the sides, such as signals panned to the left or right. Center channel extraction will preserve a stereo image if the side channels are retained. This can make it more desirable in some cases than Mid-Side encoding (which would sum left and right hard pans into one channel). It is often a good idea to make sure stereo channels are balanced by running Azimuth correction before using Extract Center. Keep Center When the signal you want to preserve is even in both channels and noise is uneven between channels, extracting the center can remove a lot of noise. For example, a mono record transferred to a stereo tape would have side channel noise that would be suppressed by extracting the center channel. Keep Sides If you want to preserve the wide stereo information and remove the center information, you can keep the sides of the signal instead. This is useful for karaokestyle removal of vocals from a song, especially because the process results in a coherent stereo image. Two different algorithms can be selected: n n True phase cancels the center with phase information and retains the original panning of the sides. Pseudo pan extracts the side information and artificially stereoizes it into two channels. Reduction Strength Controls the level of the preserved signal. Smaller amounts will keep more information, larger amounts will discard more information. Time & Pitch Time / Pitch uses iZotope’s sophisticated Radius™ algorithm to give you independent control over the length and pitch of your audio. It is useful for retuning audio to fit in a mix better, or adjusting the length of audio to deal with BPM or time code changes. Time / Pitch’s Pitch Contour can be used for faster pitch shifting with the ability to correct variations in pitch over time. iZotope Radius iZotope Radius™ is a world-class time stretching and pitch shifting algorithm. You can easily change the pitch of a single instrument, voice, or entire ensemble while preserving the timing and acoustic space of the original recording. iZotope Radius is designed to match the natural timbres even with extreme pitch shifts. Mode The most important choice you will make when using Radius is between Mix and Solo modes. You should use Solo mode only when processing a single instrument with a clearly defined pitch. The human voice is a good candidate for solo mode, as are most stringed instruments, brass instruments, and woodwinds. For all other types of source material, Mix mode will usually offer better results. Also note that when a single instrument sounds more than one note at once, for example during a chord on a piano or guitar, mix mode is a better choice. Solo mode is a time-domain mode and runs quickly. Mix mode is a frequencydomain mode that requires more time, but is more versatile. Mix In Mix mode, the transient sensitivity can be adjusted to get ideal results. The default value of 1.0 is good to try first. If the transient sensitivity is too low then attacks become smoothed out or muffled. If the transient sensitivity is too high then you will hear a stuttering sound, especially in lower frequencies. Solo In Solo mode, the adaptive window size can significantly affect the quality of Radius's output. If the adaptive window size is too small, you will hear a squeaking noise which sounds like the pitch of the audio is changing very rapidly. If the adaptive window size is too large then the sound will become grainy as you will begin to hear portions of it being repeated. A good approach is to start with the default window size of 37 ms. If the results are unsatisfactory, increase the window size until the squeaking noise described above does not occur. If you cannot get the distortion to disappear, switch to Mix mode for processing. Lower pitched instruments and voices may require a longer adaptive window size than the default, but very long adaptive window sizes can cause audible repeating slices of audio. Formant Correction Formants are the resonant frequency components of voice that tend to be perceived as characteristics like age and gender. You can shift formants independently of pitch and time by enabling Shift Formants. Typically you will leave the Formant Shift Strength set to 1.0 (full strength) and the Formant Shift Semitones set to 0.0. If you hear what sounds like an EQ adjustment to your audio, you can try lowering the strength to reduce this artifact. To achieve special effects, for example to change the perceived gender of a human voice, try adjusting the semitones away from 0.0. Time / Pitch Controls Stretch Ratio Determines how much the resulting audio will be stretched in time. Values between 12.5% and 100% will cause the audio to speed up without affecting pitch, resulting in a shorter audio file. Values between 100% and 800% will cause the audio to slow down without affecting pitch, giving you a longer audio file. BPM Calculator If you are using Radius to process audio for a tempo change, you can also adjust the stretch ratio with the BPM Calculator. Pitch Shift Controls the amount of pitch shifting up or down that will be performed to the audio. Mode Radius features two modes of operation, designed for completely transparent operation on a wide variety of source material. n n Mix - Designed to work well with polyphonic material such as mixes with more than one instrument, as well as non-harmonic material such as drum loops or rhythmic audio. Solo - Designed for monophonic pitched material such as a stringed instrument or human voice. Quality (Mix mode only) Controls the algorithm's processing quality Advanced Transient Sensitivity (Mix mode only) Determines the algorithm’s handling of transient material. Higher values will result in better preservation of individual transients after processing. When stretching percussive material, you usually want transient sensitivity set to its default value of 1. If transients in your audio are being “smeared”, a higher value of 2 will tighten up transience at the expense of incurring heavier processing on non-transient audio. Bowed instruments such as the violin and cello are especially affected by the transient sensitivity setting in Mix mode. If you hear a stuttering artifact, lower the transient sensitivity to eliminate it. Noise Generation (Mix mode only) Helps noisy material (like sibilance or snare drums) that sound more natural when processed. This control will generate noise instead of stretching the noise that is already present in the signal and creating new tones. Higher values of the noise generation parameter will cause Radius to generate noise more often, but can cause some phase artifacts. Pitch Coherence (Mix mode only) Controls the preservation of the natural timbre of the processed audio. The Pitch coherence control in the Radius control panel helps preserve the timbre for pitched solo voices, such as human speech, saxophone or vocals. While traditional vocoders can smear these signals in time and randomize phase, the pitch coherence parameter of Radius preserves phase coherence for these signals. High values of pitch coherence will avoid phasiness in Radius's output at the expense of roughness (modulation) in processed polyphonic recordings. Try turning this up for better results if you’re processing a solo voice or a small group of related instruments. Phase Coherence (Mix mode only) Preserves the coherence of phase between the left and right channels of the processed audio. This should be increased if there's any change in the perceived stereo image after using Radius. It can be decreased when processing a multichannel signal where different channels contain completely different instruments. Adaptive Window Size (ms) (Solo mode only) Adjusts the window size in milliseconds of Radius' Solo algorithm. If the adaptive window size is too small, you will hear a squeaking noise which sounds like the pitch of the audio is changing very rapidly. If the adaptive window size is too large then the sound will become grainy as you will begin to hear portions of it being repeated. Increase this if you have trouble getting good results pitching or stretching lowpitched instruments or voices. Shift Formants Processes formant frequencies independently of other pitch and time processing. When this option is enabled, formant frequencies can be shifted independently of other pitch shifting performed by Radius. When Radius performs pitch-shifting without Formant Correction, it will shift these resonant frequencies along with the rest of the audio. n n n Strength - Adjusts the amplitude strength of the formant correction filter. Shift - How much formant frequencies are shifted. Typically this control can be set to 0.0, which leaves the formant frequencies unshifted during processing. Adjust this control to fine-tune the formant correction algorithm or for special effects. Width - Controls the bandwidth of the formant detection filter. Smaller values of this control will offer more precise formant correction in the processed audio. Higher values will include a wider band of formant frequencies. Pitch shifting single instruments (especially bass instruments) can benefit from some adjustments to formant correction. Try enabling formant correction and moving the strength between 0.1 and 0.2. Move the Formant Correction semitones part of the way towards your pitch shift amount. For example if you're pitch shifting +4 semitones, move the Formant Correction Semitones between 2 and 3. This can help bring back subtle percussive elements in the original source material. The formant frequencies of the human voice can actually shift slightly when we sing. You can use the Formant Correction Semitones control to compensate for this. For example, if pitch shifting a human voice by +7 semitones, try setting the Formant Correction semitones between 0 and +2 for more natural results. Pitch Contour The Pitch Contour mode of Time / Pitch lets you change the pitch of a selection over time. This can be used to quickly correct small pitch variations or gradual pitch drifts over time. The Pitch Contour changes pitch by continuously changing the playback speed of the audio. The effect is similar to speeding up or slowing down a record or tape deck while it is playing back. Because the Pitch Contour uses resampling to synchronously change time and pitch, it cannot be used to adjust pitch without also adjusting time. Pitch Contour Controls Pitch Contour The horizontal axis shows the length of your current selection. If you have no selection, the horizontal axis represents the entire length of your file. The vertical axis shows the amount of pitch shifting that will be applied. A curve through the top half of the display will create a higher shift in pitch and shorten the audio correspondingly. A curve through the lower half of the display will create a lower shift in pitch and lengthen the audio correspondingly. You can correct a gradual pitch drift over time by adjusting the points at the far left or right of the display, drawing a straight sloping line from the beginning of your selection to the end. These points are locked to the vertical axis. Clicking on the contour display will create a new pitch node. You can create up to 20 pitch nodes to achieve very complicated pitch shifts. Clicking and dragging a pitch node to move it around will change the pitch curve. Double clicking on a pitch node will set its value to 0 (no change at that point). Right clicking on a pitch node will delete it. Holding control/command while dragging will give you fine control over a pitch node’s position. Smoothing Larger values create a smoother pitch curve when multiple pitch nodes are present. This is useful when correcting a non-linear change in pitch. Reset Clears all pitch nodes and returns the Smoothing control to its default value. Spectrum Analyzer The spectrum analyzer shows an important analytical view of audio. A spectrum analyzer uses a fast Fourier transform (FFT) to extract frequency information from a waveform. Depending on the size of the FFT, the signal energy of thousands of frequency bands can be visually represented on a graph. The RX Spectrum Analyzer will show the momentary spectrum of audio around the current playhead position, the average spectrum of a selected time and frequency range, or the real-time spectrum of the audio at the output of RX’s playback. Blue (Anchor Sample) The momentary spectrum of the audio around the playhead. Yellow (Selection) The time-averaged spectrum of the current selection. Use selection tools in the spectrogram window to select a time and frequency range and the spectrum analyzer will automatically zoom to follow the time and frequency range selected. Orange (Playback / Input) The real-time spectrum of audio as it plays back. When Input Monitoring is enabled, the spectrum will play the input signal. Peak Finding The Peak Finding feature offers a precise view of peaking frequency information The RX Spectrum Analyzer has a peak finding feature the will automatically find peaks in the spectrum data. If you hover your mouse cursor near a peak in the spectrum, a readout will appear displaying the exact frequency of the peak, its amplitude, and the closest musical note. This peak finding readout can provide much higher accuracy than simply inspecting the graph by zooming in on the display and/or increasing the FFT size in the settings window. Zooming and Scale Selection Both the vertical (dB) axis as well as the horizontal (Frequency) axis can be zoomed in and out with the mouse wheel while the cursor is over either axis. Once zoomed in, click and drag on the rulers to pan the spectrum display left to right, or up and down. Double-clicking on the rulers will reset the zoom to the their default value. Right-clicking on the horizontal and vertical ruler will also allow you to change the displayed scale of each ruler respectively: Frequency scales: Linear, Mel, Bark, Log, Extended Log Magnitude scales: Decibel, 90 dB + Inf., 120 dB + Inf. Spectrum Analyzer Settings Analyzer settings can be shown or hidden with the wrench icon in the upper right corner of the Analyzer window FFT Size Sets the FFT size for spectrogram calculation in samples. A higher FFT size provides greater frequency resolution but requires a longer segment of the audio signal to be analyzed. A smaller FFT size provides better time resolution, but individual frequency components in the signal will become less distinct. Time Overlap Sets FFT overlap for the spectrum analyzer in real-time playback mode. Enhances time resolution but also affects the spectrum update rate during playback as well as CPU consumption. Decay Sets the decay rate (or fall time) of the real-time spectrum. Window Sets the FFT weighting window, which addresses frequency smearing. Frequency smearing is the leakage of a signal from one FFT band into another. Different FFT windows represent different mathematical interpretations of FFT information. They are different views of the same information. A 1kHz sine tone viewed through Bartlett, cos^3, and Hamming analysis windows. Bartlett and Hamming display significant leakage of the 1kHz tone into side lobes, but the cos^3 window does not. They all display the same peak information for the 1kHz tone. Channel Mode Controls how multiple channels of audio are displayed. RX can display stereo spectra individually (Multichannel), display a maximum of two spectra (Max), or display the spectrum of a signal downmixed to mono (Average). Reset Resets spectrum analyzer to default settings. Plug-in Hosting RX supports the use of AudioUnit (AU), VST, and DirectX plug-ins. To enable the use of Plug-in hosting, open the Plug-in module. You can run RX in 32-bit mode if you need to use 32-bit VST, DX, or AU plugins. In Windows, run the iZotope RX (not iZotope RX 64-bit) shortcut from the Start Menu. In OS X, select iZotope RX in the Applications folder, right click it, and select Get Info. You can use this menu to configure which mode RX runs in. Selection Based Processing With a plug-in loaded into RX's Plug-in module, you can make use of the same audio selection tools and Preview and Compare options that are available for other RX modules. This can allow for very detailed processing and greater accuracy when working with your existing plug-ins, giving you audio selection options unavailable in a traditional DAW setup. Plug-In Presets Only one plug-in may be loaded at a time. However, with the use of presets, multiple settings and presets may be recalled quickly in order to move between plug-in instances. When your plug-in is configured the way you would like it, select Add Preset from the small Preset drop down arrow. Assign Presets to Keyboard Shortcuts Once your preset is named and saved, you can then assign that plug-in and preset to a keyboard shortcut with the Set Preset Shortcut feature. This keyboard shortcut will recall not only the plug-in settings, but the plug-in instance itself. As such, if a preset is saved with Plug-in 1, and Plug-in 2 is currently loaded into RX's plug-in window, pressing the preset keyboard shortcut will re-instantiate Plug-in 1 and recall the exact settings when the preset was made. This can allow for very quick editing, processing, and recall of plug-in instances and settings, providing a quicker workflow than traditional DAW track/mixer environments. Resample Resample allows you to convert an audio file from one sample rate to another. Sample Rate Conversion (SRC) is a necessary process when converting material from one sampling rate (such as studio quality 96kHz or 192kHz) to another rate (such as 44.1kHz for CD or 48kHz for video). It is common to record and edit in high sampling rates since higher rates allow higher frequencies to be represented. For example, a 192kHz audio sample can represent frequencies up to 96kHz whereas a 44.1kHz audio sample can only represent frequencies up to 22.05kHz. The highest frequency that can be represented accurately by a sampling rate is half of the sampling rate, and is known as the Nyquist frequency. When reducing the sampling rate, or downsampling, it is crucial to remove the frequencies that cannot be represented at the lower sampling rate. Leaving frequencies above this point causes aliasing. Aliasing can be heard as the frequencies in an inaudible range are shifted into an audible range, causing distortion and noise. With iZotope SRC's steep low-pass filter, users can completely avoid the common aliasing artifacts while maintaining the maximum frequency content. You can also engage the Post-limiter option in order to limit the output level of your signal to below 0dbFS to prevent any clipping from occurring. Resample Controls New Sampling Rate This setting chooses the sampling rate you want to convert to. Choose a sample rate from the drop down list, or click on the field to type in another arbitrary sample rate. Change Tag only Changes the declared sample rate of the file in the file’s properties without resampling the file, effectively changing the playback rate and pitch of the file. This feature is useful if the sample rate tag was damaged by a previous audio editing process, and the file is playing back incorrectly. Filter steepness This allows you to control the steepness of the SRC filter cutoff. The white line is representative of an "Ideal filter". Higher filter steepness means better frequency performance of the filter: wider passband retains more useful signal, stronger stopband attenuation provides better rejection of aliasing. At the same time, higher steepness of frequency response requires a longer filter, which produces more ringing in time domain and energy smearing near the cutoff frequency. Cutoff shift SRC filter cutoff frequency shift (scaling multiplier). Allows shifting the filter cutoff frequency up or down, to balance the width of a passband vs. amount of aliasing. Pre-ringing SRC filter pre-ringing amount in time domain (0 for minimum phase, 1 for linear phase). Adjusts phase response of the filter, which affects its time-domain ringing characteristic. The value of 0 minimum-phase filter, which has no pre-ringing but maximal post-ringing. The value of 1 selects a linear-phase filter with a symmetric impulse response: the amount of pre-ringing is equal to the amount of post-ringing. Intermediate values between 0 and 1 produce so-called intermediate-phase filters that balance pre- and post-ringing while maintaining linear-phase response across a possibly wider range of frequencies. Post-limiter Keeps all output signal levels below 0 dBFS to prevent any clipping from occurring. This option is important when resampling signals very close to 0 dBFS, because filtering during resampling can change the peak level of a signal. Note: The Aliasing portion of the curve displayed in red shows the reflected frequencies during downsampling or imaged frequencies during upsampling - both due to aliasing. Dither Dither is a necessary process when converting from a higher bit resolution to a lower bit resolution. Dithering is used to tame the quantization distortion that happens when converting between bit depths due to requantization. Dither also preserves more of the dynamic range of a signal when converting to a lower bit depth. The Dither module applies iZotope's MBIT+ dithering and noise shaping technology to maintain the highest audio quality possible when you are converting to 24, 20, 16, 12, or 8 bits. MBIT+ uses psychoacoustic methods to distribute dithering noise into less audible ranges. The result is a more pleasing sound and smoother fades. Dither Controls New bit depth This sets the target resolution (bit depth) of the audio file. Noise shaping Chooses the aggressiveness of dither noise shaping. It is possible to provide more effective and transparent dithering by shaping the dithered noise spectrum so less noise is in the audible range and more noise is in the inaudible range. You can control the aggressiveness of this shaping, ranging from None (no shaping, plain dither) through Ultra (roughly 14 dB of audible noise suppression). More noise shaping can cause slightly higher peaks in your signal, even at high bit depths. Dither Amount The dithering amount can be varied from None (noise shaping only) to High. In general, the Normal dither amount is a good choice. No dithering or Low dither amount can leave some non-linear quantization distortion or dither noise modulation, while higher settings completely eliminate the non-linear distortion at the expense of a slightly increased noise floor. A dither amount setting of High with no noise shaping produces a standard TPDF dither: a common white noise generation method with a triangular distribution of amplitudes between -1 and +1 of the Least Significant Bit (LSB). Auto-blanking Mutes dither output (i.e. dither noise) when the input signal is completely silent (0 bits of audio). Limiting of noise peaks Dither noise is random in nature and has a very low amplitude. However, after noise shaping, especially in aggressive dithering modes like Ultra, the high-frequency dither noise is significantly amplified, and the overall dither signal can show spurious peaks up to -60 dBFS during 16-bit quantization. If such high peaks are undesirable, you can enable this option to effectively suppress the spurious peaks in the noise-shaped dither. Harmonics suppression If, for some reason, any dithering noise is undesirable, simple truncation remains the only choice. Truncation results in harmonic quantization distortion that adds overtones to the signal and distorts the timbre. In this case you can enable Suppress Harmonics option to slightly alter the truncation rules, moving the harmonic quantization distortion away from overtones of audible frequencies. This option doesn't create any random dithering noise floor. Instead it works more like truncation, but with better tonal quality in the resulting signal. This option is applicable only in the modes without dithering noise and without aggressive noise shaping. Application Menus File New Creating a New File (Control/Command-N) To create a new file in RX, open the File menu and select New... You will be prompted for the name, sample rate and channel count of the file you would like to create. New from Clipboard (Control/Command-Shift-N) If you have existing audio data in your clipboard (for example, if you have copied a selection from an existing file in RX), you can open the File menu and choose New from Clipboard. A new file will be created with the correct sample rate and channel count. Open Opening Audio Files (Control/Command-O) There are many ways to open a file in RX: 1. From the File menu, select Open... and select the files you want to open. 2. Drag and drop a file from your operating system into the RX UI. 3. In OS X, drag a file from Finder to the RX icon in the Dock. RX supports having up to 16 files open at once. To navigate between files currently open in RX, either click on the file’s tab at the top of the RX UI, or use the Control-Tab and Control-Shift-Tab keyboard shortcuts. If you right click on a file tab, you can see some more options for managing tabs and finding files on your hard drive. If you have a lot of files open, you can access extra tabs through the arrow button that appears next to the file tabs. Supported Audio Import Formats WAV, Broadcast WAV, AIFF, MP3, WMA, AAC, SD2 Note: Mono audio files with (.L and .R) or (.1 and .2) extensions can also be opened as either mono files or split stereo. See Preferences -> Misc to control this behavior. Importing Audio From Video RX can import the audio directly from a number of video formats, saving you the step of extracting that audio in a separate application. Once you've worked with the audio in RX, you can export that audio and re-assemble the video in your video editing program of choice. RX requires having QuickTime to open QuickTime formats (like .MOV). QuickTime support is limited to 32-bit RX. Supported Video Formats AVI, MPEG, Windows Media Video, MOV, M4V File Format Support Note RX uses your operating system’s available resources for opening files. Windows native formats (like WMA and WMV) may not open in OS X, and QuickTime formats (like AAC, MOV, and M4V) may require installing QuickTime on Windows and running RX in 32-bit mode. Close (Control/Command-W) Closes the current file. If you close a file that has uncommitted changes (represented by a dot or asterisk next to the file name in the tab display), RX will ask you if you want to save the file. RX does not ask about saving files when the application is quit because your changes are retained in its session data. Close All (Control/Command-Shift-W) Closes all open files quickly. If you have any uncommitted changes in open files, RX will prompt you to save for every unsaved file. Save (Control/Command-S) Go to the File menu and select Save to save the changes to the file, overwriting the originally opened file. Save RX Document... (Alt/Option-S) Saves the current file as an RX Document in the desired location. Save As... (Control/Command-Shift-S) To save a file as a copy or in another format go to File/Save As (Control/Command-Shift-S). You can also select just a portion of your project and export that segment as a new file by going to File/Export Selection (or Control/Command-Shift-E) Output Options Click the Output Options button from the Save File As menu to access export options. Note: When saving a file with File - Save or by pressing Control/Command-S, the last settings selected in the Output Options dialog will be applied and overwrite your original file. To prevent overwriting, use File/Save As (Control/Command-Shift-S). Sample Format Choose the sample format (bit depth) you wish to export your file to from this drop down menu. Dithering Dithering is used to attain higher quality when exporting to a lower bit depth. This option is grayed out when it is not applicable to avoid unnecessary dithering, for example if you are exporting to the same sample format as the current file. Dither Modes n n n None (Truncate) - converts to a new bit depth without applying dither, instead truncating or removing the extra bits. White Noise (TPDF) - standard quality dithering MBIT+ - iZotope's proprietary noise shaping method for improved quality If you want to custom tailor your dither to your project, use the Dither module to adjust your bit resolution and add dither. Preserve Non-Audio Data When enabled, this feature preserves additional data in your audio file, such as cue points or ACID-ized WAV information. Export Export Selection (Control/Command-Shift-E) This option will allow you to export only the audio that is contained within your current selection as opposed to the entire audio file. When exporting, you will be able to define the output file name, directory, and bit-depth. Export Screenshot RX allows you to export your current spectrogram/waveform display as a PNG image file. This can be very helpful for archiving any restoration process or forensic documentation. When clicking on Export Screenshot from the File menu, your current spectrogram/waveform view will be used for adjusting your screenshot size and position. Note: The spectrogram/waveform transparency balance must be set before selecting 'File -> Export Screenshot' as this cannot be changed in this window. To define the size of your screenshot, simply click and drag in order to enlarge or shrink the screenshot window. The dimensions of your resulting screenshot will update automatically, however these can also be entered manually by clicking once in either Width or Height. Note: The max resolution attainable for your screenshot will be limited by the individual computer's screen resolution. When you are finished changing the dimensions of your screenshot, click on the Save button to name and save your .PNG screenshot to your chosen directory. To save screenshots faster (at the expense of having a larger file on disk), disable Maximum image compression. Export History For forensic and archival purposes, it is often useful to have an official readout of all edits that were made to any particular file. When exporting your history, the following information will be stored into an XML file: n n n n n n RX Version number Time and Date Corrected File Number of Channels Sampling Rate / Bit Depth Edits History - Parameters and Selections Edit Undo (Control/Command-Z) Reverses the last action taken. Redo (Control/Command-Shift-Z; Control/Command-Y) Cancels the undo. Note: RX features an Undo History window, which logs a detailed list of all actions taken, and lets you navigate through them. Cut (Control/Command-X) Removes the currently selected audio and stores it temporarily on the Clipboard. Copy (Control/Command-C) Makes a copy of the currently selected audio and places it on the Clipboard. Paste (Control/Command-V) Places audio that has been copied or cut to the Clipboard at the current cursor point. Paste Special Provides additional options for placing the Clipboard data n n Insert (Control/Command-Alt/Opt-V) - Inserts the audio from the Clipboard and moves audio in the project (does not overwrite) Replace (Control/Command-Alt/Opt-Shift-V) - Replaces audio in the project with audio from the Clipboard n n n Mix (Shift-V) - Combines the audio from the Clipboard with audio in the project Invert and Mix (Alt/Opt-V) - Inverts the audio in the Clipboard and then mixes it with audio in the project. This is useful when you want to compare the difference between two signals. To Selection (Alt/Opt-Shift-V) - Pastes audio from the clipboard only into the selected space, regardless of the copied audio's length. If the copied audio is longer than the new selection, the audio will be cropped to fit. If the new selection is longer than the copied audio, silence will be inserted to fill the remaining space. Deselect (Control/Command-D) If audio is selected, unselects it and places the anchor sample at the start of the selection. Reselect (Esc) Restores the last selection if you have no current selection. Select All (Control/Command-Shift-D) Selects the entire open file. Invert Selection (Control/Command-Shift-I) Selects everything that isn’t currently selected. Invert Selection Frequencies (Control/Command-I) Selects everything in the current time range that isn’t selected. This is useful for refining processing by first selecting what you don’t want to process, then inverting the selection frequency. Select Harmonics (Control/Command-Shift-H) Refines the current selection to include more harmonics. For this feature to work well, try with a simple selection that includes only the fundamental harmonic of what you are trying to select. You can also use the Magic Wand tool to automatically refine a selection to include the appropriate harmonics. Begin Selection at Playhead ( [ ) (during playback only) If audio is currently selection, this will automatically adjust the selection to begin at the current playback position. End Selection at Playhead ( ] ) (during playback only) Automatically create a selection in between the current playhead postion and the original anchor playhead position. Delete Selection (Delete on a time selection) Deletes selected audio and closes the space with audio from either side of the timeline. Silence Selection (Delete on a frequency, time-frequency, or freeform selection) Deletes selected audio and replaces it with silence. Trim to Selection (Control/Command-T) Deletes all audio except for selected audio. Find Similar Event (Control/Command-F) The Find Similar Event tool lets you choose a selection in RX's Spectrogram Display and automatically finds similar events before or after that event. Controls: n n n n Similarity - Lower values will find more events. The higher the value, the more similar an event must be to the original event for it to be detected. Search Duration - How many seconds along a file’s timeline the Find Similar Event tool will spend searching for events. Number of Bands - The number of frequency bands the tool uses to find events. In general, more bands allows the tool to be more precise in frequency, but less precise in time. Search using previous undo level - Uses the audio under the selection from the previous undo level as the basis for comparison. If you are repairing a repeating sound with Spectral Repair or Declick, enable this option, repair the event in your selection, and then use Find Similar Event to find the next similar problem. Add Marker or Region (M) This will create a new marker point at the current location of the cursor/playhead or a new region if an entire selection is currently highlighted. Edit Cursor Mode Select the behavior of the cursor to select by time and/or frequency, or to zoom. These modes can also be selected from the Cursor Mode buttons. n n n n n Select Time (T) - Makes a time selection. Select Time/Freq (R) - Makes a rectangular time and frequency selection. Select Freq (F) - Makes a frequency selection. Lasso (L) - Selects everything in a freely defined area. Selection Brush (B) - Selects everything in a pre-defined radius. n n n n n n n Selection Wand (W) - Intelligently selects material similar to whatever is under your cursor. Zoom Time (Z) - Zooms in time. Zoom Time/Freq (Shift-Z) - Zooms in time and frequency. Zoom Freq (Alt/Opt-Z) - Zooms in frequency. Grab Time (G) - Grabs and drags the view in time. Grab Time/Freq (Shift-G) - Grabs and drags the view in time and frequency. Grab Freq (Alt/Opt-G) - Grabs and drags the view in frequency. Preferences (Control/Command-,) Shows the preferences dialog. Transport Input Monitor (Alt/Option-I) Enables input monitoring. When input monitoring is enabled, the input signal of RX will be routed to the output signal of RX. Arm for Recording / Record / Stop Recording (Alt/Option-Space) Runs the next possible step for recording. If you have not opened a new file, Arm for Recording will open the New File dialog for you. Rewind (Return) Sets the playhead to the beginning of the file. Play / Stop (Space) Starts or stops playback. If Input Monitoring is enabled, starting playback will temporarily suspend Input Monitoring. Loop Playback (Control/Command-L) Toggles playback looping. If nothing in the file is selected, the end of the file will loop back to the beginning. Playhead Returns on Stop (Control/Command-R) Toggles the behavior of the playhead on stop. If this is enabled, the playhead will return to the anchor sample (the position before playback began). This is useful for comparing processing. If this is disabled, the anchor sample will be set to the current playhead position. This is useful for moving through a file while listening for irregularities. Follow Playhead (Control/Command-P) Toggles whether or not the current view follows the playhead position during playback. In Page mode, the view will follow the playhead one view length at a time. In Continuous mode, the view is centered on the playhead as it moves across the file. Window This menu displays a list of your currently open files. Clicking on any of them will bring you to that file. Next File (Control-Tab) Changes RX’s current file tab to the next file in the window order. Previous File (Control-Shift-Tab) Changes RX’s current file tab to the previous file in the window order. View Collapse / Expand Module Panel Collapses the right side panel of RX into a row of icons. This can allow for a much larger portion of the screen given to the overall Spectrogram/Waveform display. Collapsing the module panel gives you more room to edit and analyze your file. You can quickly collapse the module panel by clicking on the triangle at the top right of the module panel. Time Format RX's time ruler and playhead location counter can be set to show different time values. n n n n Decimal - Shows time in hours, minutes, seconds and fractions of seconds Samples - Shows time by the number of individual samples Frames - Shows time by frames Set Frame Rate - This will take you to the Preferences menu, where you can set the frame rate for the current file. Snap (Control/Command-Shift-;) This will cause selections to be snapped to the variables listed below in the "Snap To" list. n n n n n Markers Ruler (Coarse/Fine) Zero Crossings All None Effect Overlays This allows you to turn on/off special display features for the Declip and Spectral Repair modules. For an overlay to be visible, you need to have the option selected in the view menu, and the corresponding effect UI needs to be open. n n Declipper Threshold - When the waveform is visible, the threshold settings and controls appear as white lines within the display. This display can be used to adjust the declipper threshold settings. Spectral Repair Source Regions - When this feature is selected the surrounding region is displayed as a dotted line. Changing settings like Surrounding Region Length or Before/After Weighting will have a visible effect so you can see how those controls work. The data from the surrounding region is used to restore the selected region. Waveform Statistics (Alt/Opt-D) The Waveform Statistics window shows information about the waveform inside your current selection. This information can help you find and fix problems like clipping more easily. It is also useful for comparing two similar selections or files. RX treats your selection as a full bandwidth (time) selection when calculating these statistics. Waveform statistics automatically update to your current selection. Using the cursor icon next to an item will move the playhead to the place where the level was detected. True peak level The highest level detected, including signal levels between samples (so called ISPs or Intersample Peaks). True peak reflects the expected peak level of the analog waveform after digitalto-analog conversion. In practice, it is calculated by oversampling of the digital waveform according to BS.1770-3 standard. Different software may measure true peak levels slightly differently, because the standard leaves some freedom in choice of oversampling filters. Sample peak level The maximum level of digital samples in your selection. Max. RMS level The highest RMS level detected in the selection. RX measures RMS using 50-ms windows (more specifically, a Hann window with a 100-ms period) and references levels using a "full-scale square wave = 0 dB RMS" method. Other software may display RMS levels 3 dB higher. Min. RMS level The lowest RMS level detected in the selection. Total RMS level The RMS level of the entire selection. Possibly clipped samples The number samples where a signal exceeds 0 dBFS (true peak). DC offset The amount of DC offset in percent of the full scale. Hover this value with your cursor to see this level in decibels. Max. momentary loudness and Max. short-term loudness The maximum levels of momentary loudness and short-term loudness (as defined by BS.1770). Momentary loudness is computed on a K-weighted audio signal using 400-ms windows. Short-term loudness is using 3000-ms windows. Integrated loudness Displays the integrated loudness level (as defined by BS.1770-2). Loudness range (LRA) Displays the loudness range (as defined by BS.1770-2). This value reflects the dynamics of audio levels in the selection. Markers and Regions (Control-Shift-M) Markers and regions will allow you to define and save particular points or selections in time for your particular audio file. All markers and regions that are created will be saved along with your audio file when exporting. Adding Markers and Regions You can add a marker or region at the current location of the playhead by pressing the M key or selecting Add Marker or Region from the Edit menu. Markers and regions can also be created from the Markers and Regions dialog. n n n n n n n n Play - Begins playback from the left most start point of your marker or region. Find - Moves the playhead to the exact position of your marker, but will not begin playback. If you have defined a region, Find will select all frequencies over your defined time. Add - Creates a new marker point at the exact current position of the playhead. Remove Selected - Deletes the desired marker or region. The checkboxes to the left of your Marker list designate your selection. Select All - Selects all of the shown markers and regions. Select None - Removes the selected checkboxes from all shown markers and regions. Import... - Opens saved marker information from another file or RX session. Export... - Saves markers and regions in a tab-delimited text file that can be opened and used in another file or session of RX. Spectrogram Settings (Control/Command-Shift-,) Spectrogram Type RX offers some different methods for displaying time and frequency information in the spectrogram. RX’s advanced spectrogram modes allow you to see sharper time (horizontal) and frequency (vertical) resolution at the same time. There is always a trade off of display quality versus processing time, so keep in mind that some modes will take longer to draw on the screen than others. n n n STFT (short-time Fourier transform) - This refers to the method that's used to transform the audio data into the spectrogram display. This type of spectrogram is the most common one and can be found in other editors. It has a fixed uniform time-frequency resolution. This is the simplest and fastest drawing mode in RX. Auto-Adjustable STFT - This mode automatically adjusts FFT size (i.e. time and frequency resolution of a spectrogram) according to the zoom level. For example, if you zoom in horizontally (time) you'll see that percussive sounds and transients will be more clearly defined. When you zoom in vertically (frequency), you'll see individual musical notes and frequency events will appear more clearly defined. Multi-resolution - This mode calculates the spectrogram with better frequency resolution at low frequencies and better time resolution at high frequencies. This mimics psychoacoustic properties of our perception, n allowing the spectrogram display to show you the most important information clearly. Adaptively Sparse - This mode automatically varies time and frequency resolution of a spectrogram to achieve the best spectrogram sharpness in every area of a time-frequency plane. This often lets you see the most details for a thorough analysis, but it's the slowest mode to calculate. FFT size FFT is a fast Fourier transform, a procedure for calculation of a signal frequency spectrum. The higher the FFT size, the greater the frequency resolution i.e. notes and tonal events will be clearer. However, choosing a larger number here will make time events less sharply defined because of the way this type of processing is done. Choosing "Auto-Adjustable" or "Multi-resolution" modes allow you to get a good combination of frequency and time resolution without having to change this setting as you work. Enable reassignment This control enables a special technique for spectrogram calculation that allows very precise pitch tracking for any harmonic components of the signal. When used together with Frequency overlap / Time overlap controls, this option can provide virtually unlimited time and frequency resolution simultaneously for signals consisting of tones. Window The Window control lets you choose different weighting windows that are used for the FFT analysis. This gets into some complex mathematics, but trying each of these will have different spectrum smoothing properties and prevent "spectral leakage" in different ways. Frequency Scale Using different frequency scales can help you see useful information more easily. Different scales have different characteristics for displaying the vertical (frequency) information in the spectrogram display. n n Linear - this simply shows frequencies spread out in a uniform way. This is most useful when you want to analyze higher frequencies. Logarithmic - this scale puts more attention on lower frequencies. n n Mel - the Mel scale (derived from the word Melody) is a freqency scale based on how humans percieve sound. This selection is one of the more intuitive choices because it corresponds to how we hear differences in pitch. Bark - the Bark scale is also based on how we percieve sound, and corresponds to a series of critical bands. Frequency overlap (a.k.a. zero padding factor) Controls the amount of oversampling on the frequency scale of spectrogram. When used together with the Reassignment option, it will increase the resolution of the spectrogram vertically (by frequency). Time overlap This controls the time oversampling of the spectrogram. In most cases, overlap of 4x or 8x is a good setting to start with. However using higher overlap together with the Reassignment option will increase the time resolution of a spectrogram, letting you see transient events clearly. Color Map RX's spectrogram display allows you to choose between several different color schemes. There is no right or wrong color setting to use and we recommend you try them all. Some times certain color modes will make different types of noise stand out more clearly. Experiment! High quality rendering Turning this control off makes spectrogram rendering slightly faster, but you'll lose some detail and clarity in the spectrogram image. Reduce Quality Above RX's spectrogram uses very accurate rendering, letting you see audio problems, such as clicks, even at zoomed-out state. However, performing such rendering for long files can be somewhat slow. When the length of the visible spectrogram is above the specified number of seconds, the spectrogram calculation is changed to a fast and less accurate preview mode. When you zoom in, the spectrogram calculation becomes accurate again. Preferences Audio Audio Device Contains settings for your Audio Device and also includes a Test Tone generator n n n n n n Driver Type - Allows you to select a sound card driver model to use for playback and recording. Input/Output Device - Choose the device/sound card you want RX to use for playback and recording. Buffer Size - The total playback buffer size. In general, lowering these buffer sizes will improve meter responsiveness and lower latency, but increase CPU needs. Raising buffer sizes will lower CPU cost but increase latency. It's worth exploring these ranges to find values that work best on your system. Num Buffers (MME Only) - Number of playback sub-buffers. Channel Routing - For ASIO and CoreAudio drivers, click this button to choose which input and output channels RX uses. Configure Driver - Launches the manufacturer’s driver configuration dialog. n Release when not in use - Auto-closes the audio device when playback in RX stops, freeing it for use in other audio applications. Disable this if playback from RX isn’t responsive enough. Test Tone The test tone generator is useful for testing your speakers, audio hardware and listening environment. Tones at set frequencies or at a custom frequency can be used as test tones, as can white or pink noise. In addition, a Channel Identification mode will identify left and right speakers. n n n n Enable - Starts playback of a test tone Type - Sets type of test tone to play Volume - Sets volume of test tone Frequency - Sets the frequency of the test tone Display Show tooltips When enabled, hovering your cursor above RX features will give you a short description Display cursor coordinates in status bar When this is enabled, the time coordinate of the cursor is shown in the status bar at the bottom of the RX main window. The amplitude of the audio at the cursor position and the frequency at the cursor position is also shown. Show analog waveform When digital audio is played back, it gets converted to analog. The peak values in the analog waveform can be larger than the peaks in the digital waveform, leading to clipping on the output of a digital-analog converter. When Show analog waveform is enabled, RX will compute an analog waveform in the background. Any peaks will be highlighted in red on top of the existing digital waveform. At very small zoom levels, RX always displays an analog waveform. Offload waveform calculations When this is enabled, RX's waveform display will be computed in the background. This allows very large files to be loaded very quickly, but it slows down RX's waveform displays. Waveform interpolation order If you zoom into the waveform so that individual samples become visible, RX will display an upsampled analog waveform as well as the individual digital samples. The interpolation order controls the quality of upsampling. Higher values yield more accurate analog waveforms at the expense of CPU usage. Brightness Adjusts the amount of alpha brightness over parts of the RX interface, allowing you to make RX more readable on your specific display. Floating window opacity Changes the opacity for RX's floating windows. This can be useful if you wish to leave floating windows on top of the spectrogram and waveform without completely obscuring the display. Keyboard Shortcuts While RX includes default keyboard shortcuts, you can customize them to your liking. Presets Save groups of key assignments with this tool. Show commands containing Lets you search by keyword for a command you want to assign to a keystroke. Shortcuts for selected command Shows if there are any keystrokes assigned to the command selected in the above menu. Remove Removes the currently assigned keystroke from a command. Press Shortcut Key To assign a new keystroke to a command, select the command from the menu, then click in this field and press a key or combination of keys. Assign Assigns the entered keystroke to the current command. The shortcut will only be assigned to the current command if you press this button. Shortcut key currently used by Lists commands that the current keystroke is assigned to. Reset Returns settings to the default state Note: On Windows systems, by default, 'Alt + a letter' will open the corresponding menu for your currently open application. Alt + V for example will open RX's View menu drop down. By default, none of RX's shortcuts should conflict with these keyboard shortcuts, however if you wish to assign Alt + V to another operation, it will take precedence over the View menu. Miscellaneous Session data folder Allows you to choose a different folder to save RX's temporary session data. These files are created to allow actions to be undone and sessions to be recalled in RX. Because these can be very large, it is best to set this to the drive on your computer with the most free space. Time scale frame rate This sets the frame rate used to draw the time ruler when RX is set to display frames (see View menu or right-click the time ruler to change this setting). Choose from a list of standard frame rates or click in the combo box to define a custom frame rate. Default full bandwidth paste mode This controls RX's behavior when pasting a full-bandwidth audio selection. Insert will move aside existing audio, Replace will overwrite existing audio, and Mix will add to existing audio. Default limited bandwidth paste mode Similar to the full-bandwidth paste mode, this controls RX's behavior when pasting a limited-bandwidth audio selected. Resume last editing session when app starts On RX's startup, the last audio file will be reloaded along with full history list of any edits made. Automatically open files ending with .L and .R as split stereo Mono audio files with (.L and .R) as well as (.1 and .2) extensions will be opened as split stereo when this option is enabled. Recall selections during undo/redo When this is enabled, RX will recall the selection used for an item in the undo history. When browsing the undo history, the selected region will be restored along with the audio. Sometimes it is useful to turn this off if you need to compare undo history items and not break your current selection (like a useful loop). Play only selected channels If only a single channel of audio is selected and this option is enabled, all other channels will be muted during playback. Pre and Post Roll during preview (ms) When Previewing audio processing in any module, the specified time amount will be added to the beginning and end of the previewed selection in order to provide contrast being un-processed and preview processed audio. Selection Feathering (ms) This control allows for spectral blending of processed and un-processed audio when processing. If you need to make more precise edits, set this to 0. Authorization & Updates Use the authorization menu to remove your current RX authorization, for example if you have upgraded to RX Advanced and have already installed the basic version. You may also need to de-authorize RX if you are using the RX trial version and wish to try the RX Advanced trial version. After removing your authorization, RX's authorization screen will pop up when you restart the program. Now you can re-authorize the application using your new serial number. Check for Updates Lets you change how frequently RX automatically checks for updates. RX can also check the iZotope download servers for program updates by clicking on the 'Check Now' button. This option is initially set by the RX installer. If you don’t check for updates when you install, RX will never check for updates again until you change this setting. Plug-ins Use these options to manage your third party audio processing plug-ins. VST/AudioUnit/DirectX plug-ins These areas show what plug-ins are available for the specified format. You can also enable or disable every plug-in for the specified format using the Enable/Disable button. VST plug-in folders Lets you add or remove custom VST plug-in folders. RX uses the system VST plug-in folder by default. If your VST plug-ins do not show up, try using this option to add the directory where they are kept. RX will also scan the first level of subfolders in this folder. If some of your plugins do not show up when you scan them, and you know they’re in a subfolder of your plug-in folder, try moving them up one directory level. Group plug-ins by name in plug-in menus When enabled, the RX plug-in menu will group plug-ins by common first words, usually the manufacturer’s name. When disabled, the RX plug-in menu will appear as a single, alphabetically sorted list. Rescan If RX detects that a plug-in is unstable, it will blacklist and prevent it from being opened. This option allows you to clear RX’s blacklist of unsupported plug-ins and rescan all installed plug-ins in case an RX update or an update from the plug-in manufacturer resolves the issue.