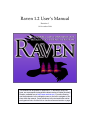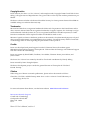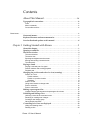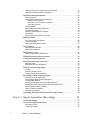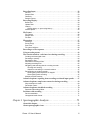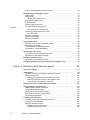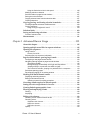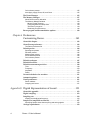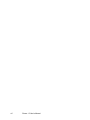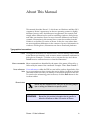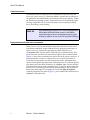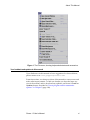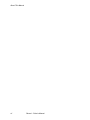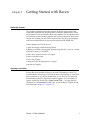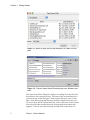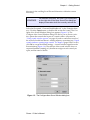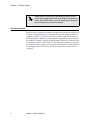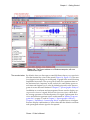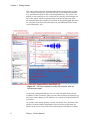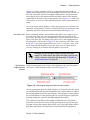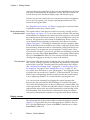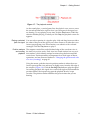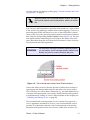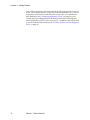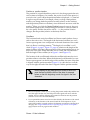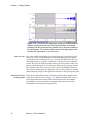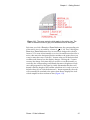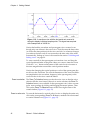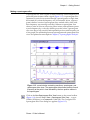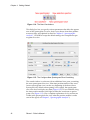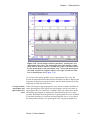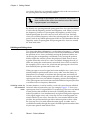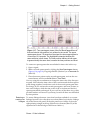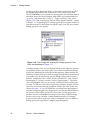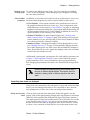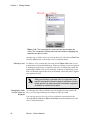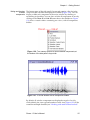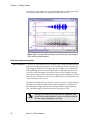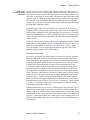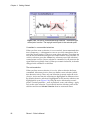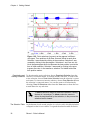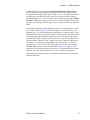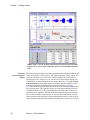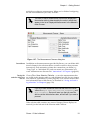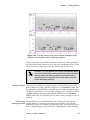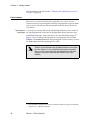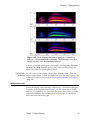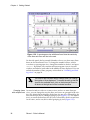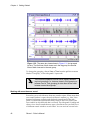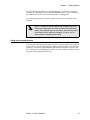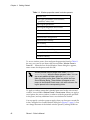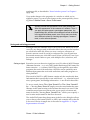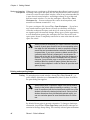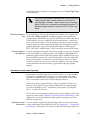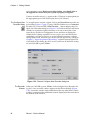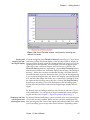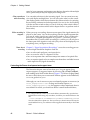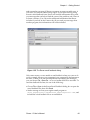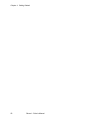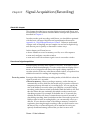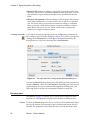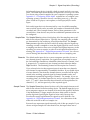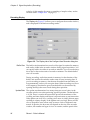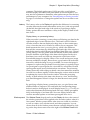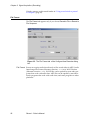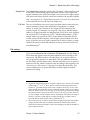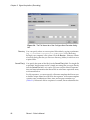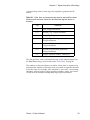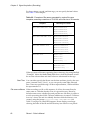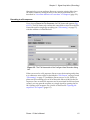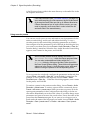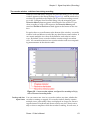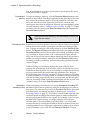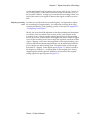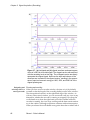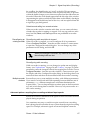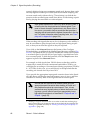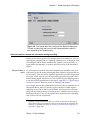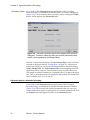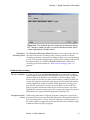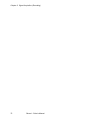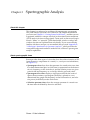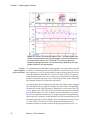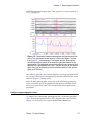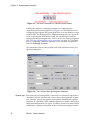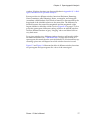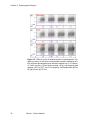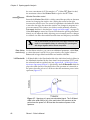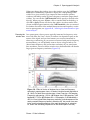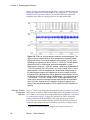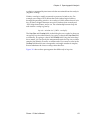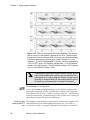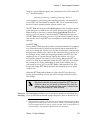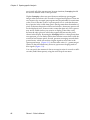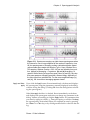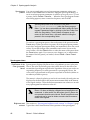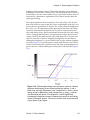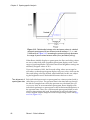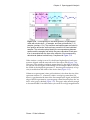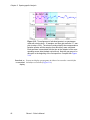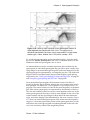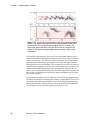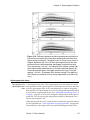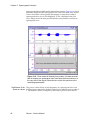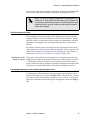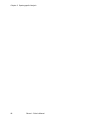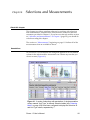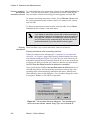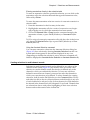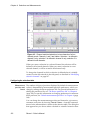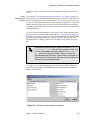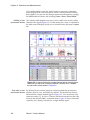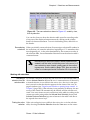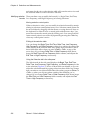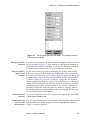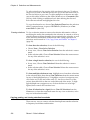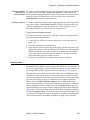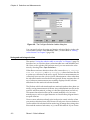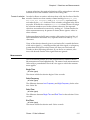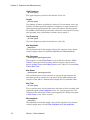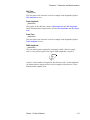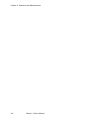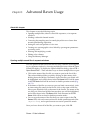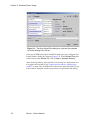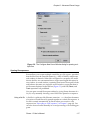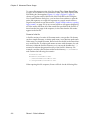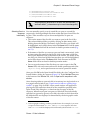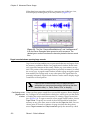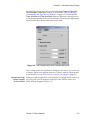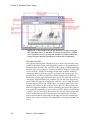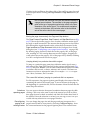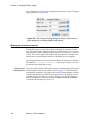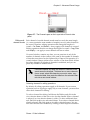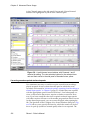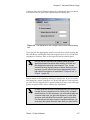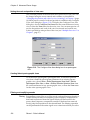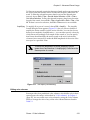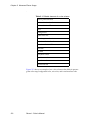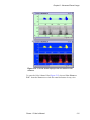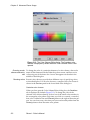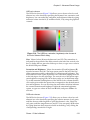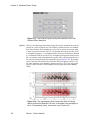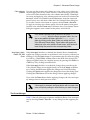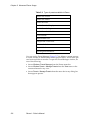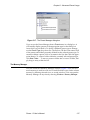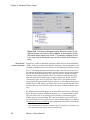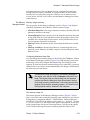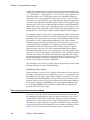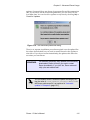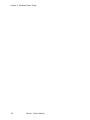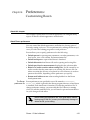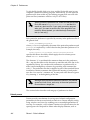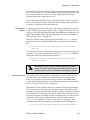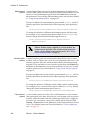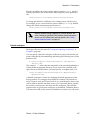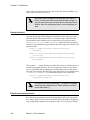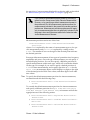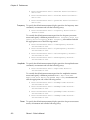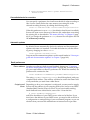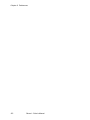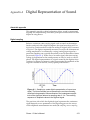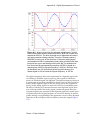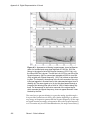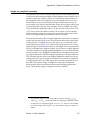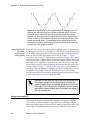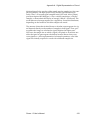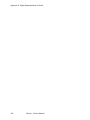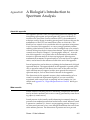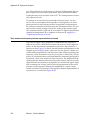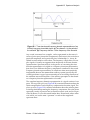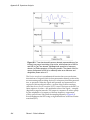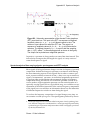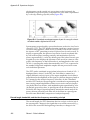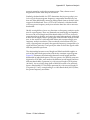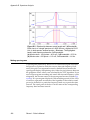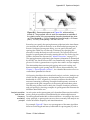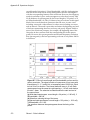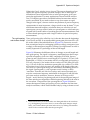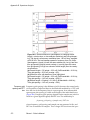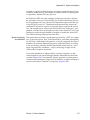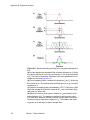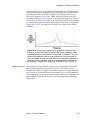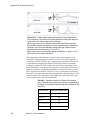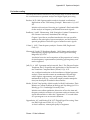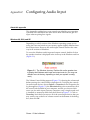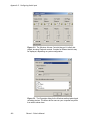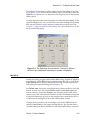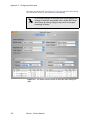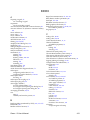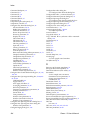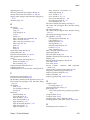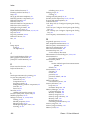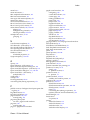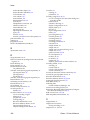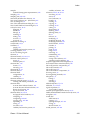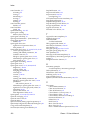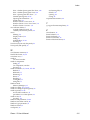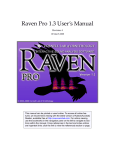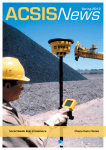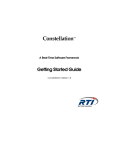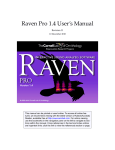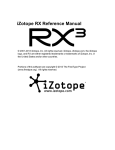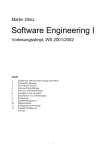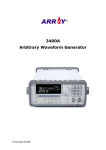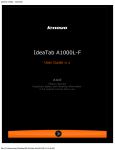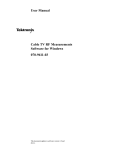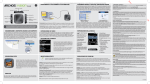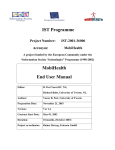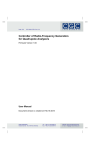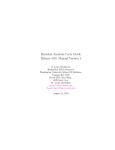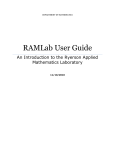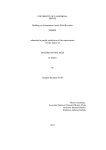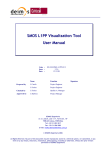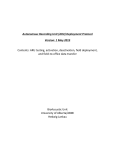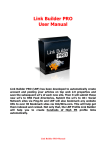Download Raven 1.2 User`s Manual - Cornell Lab of Ornithology
Transcript
Raven 1.2 User’s Manual Revision 1 10 November 2004 This manual can be printed or used online. To access all online features, we recommend viewing with the latest version of Adobe [Acrobat] Reader, available free at http://www.acrobat.com. For online viewing, use the bookmarks in the navigation pane on the left to navigate to sections within the manual. Cross references in the text and index entries are hypertext links: click the link to view the referenced section or page. Copyright notice Raven software, the Raven 1.2 User’s Manual , and example sounds Copyright ©2003 Cornell Lab of Ornithology. All rights reserved. Reproduction of any part of this work in any form without permission is prohibited. The Raven software includes code licensed from RSA Security, Inc. Some portions licensed from IBM are available at http://oss.software.ibm.com/icu4j/. Trademarks Microsoft and Windows are registered trademarks of Microsoft Corporation in the United States and/or other countries. Mac and Mac OS are registered trademarks of Apple Computer, Inc. PostScript is a registered trademark of Adobe Systems, Inc. Java is a registered trademark of Sun Microsystems, Inc. Other brands are trademarks of their respective holders and should be noted as such. Mention of specific software or hardware products in this manual is for informational purposes only and does not imply endorsement or recommendation of any product. Cornell University and the Cornell Lab of Ornithology make no claims regarding the performance of these products. Credits Raven was developed with partial support from the US National Science Foundation (grant DBI-9876714, Principal Investigators: Christopher W. Clark and Kurt M. Fristrup), with additional support from the Cornell Lab of Ornithology. Raven was written by Harold Mills, Tim Krein, Scott Maher, Christina Ahrens, Jason Rohrer, and Jason Adaska. The Raven User’s Manual was written by Russell A. Charif with contributions by Wendy Alberg. Raven artwork by Diane Tessaglia-Hymes. The Raven development project is under the general direction of Christopher W. Clark and Kurt M. Fristrup. Citation When citing use of Raven in scientific publications, please refer to this manual as follows: Charif, RA, CW Clark, and KM Fristrup. 2004. Raven 1.2 User’s Manual. Cornell Laboratory of Ornithology, Ithaca, NY. For more information about Raven, visit the Raven website: www.birds.cornell.edu/raven Bioacoustics Research Program Cornell Lab of Ornithology 159 Sapsucker Woods Rd. Ithaca, NY 14850 USA Raven 1.2 User’s Manual, revision 1 Contents About This Manual . . . . . . . . . . . . . . . . . . . . . . . . . . . . ix Typographical conventions . . . . . . . . . . . . . . . . . . . . . . . . . . . . . . . . . . . . . . . . . . .ix Fonts . . . . . . . . . . . . . . . . . . . . . . . . . . . . . . . . . . . . . . . . . . . . . . . . . . . . . . . . . . . . ix Menu commands. . . . . . . . . . . . . . . . . . . . . . . . . . . . . . . . . . . . . . . . . . . . . . . . . . . ix Cross-reference links . . . . . . . . . . . . . . . . . . . . . . . . . . . . . . . . . . . . . . . . . . . . . . . ix Boxed notes. . . . . . . . . . . . . . . . . . . . . . . . . . . . . . . . . . . . . . . . . . . . . . . . . . . . . . . . . . . . . . . . . . . . . . . . . ix Contextual menus . . . . . . . . . . . . . . . . . . . . . . . . . . . . . . . . . . . . . . . . . . . . . . . . . . . x Keyboard shortcuts and menu mnemonics . . . . . . . . . . . . . . . . . . . . . . . . . . . . . x Your feedback and updates to this manual . . . . . . . . . . . . . . . . . . . . . . . . . . . . .xi Chapter 1 Getting Started with Raven. . . . . . . . . . . . . . . . . . . . . . .1 About this chapter. . . . . . . . . . . . . . . . . . . . . . . . . . . . . . . . . . . . . . . . . . . . . . . . . . . 1 Opening a sound file . . . . . . . . . . . . . . . . . . . . . . . . . . . . . . . . . . . . . . . . . . . . . . . . 1 The Raven window . . . . . . . . . . . . . . . . . . . . . . . . . . . . . . . . . . . . . . . . . . . . . . . . . . 4 The sound window . . . . . . . . . . . . . . . . . . . . . . . . . . . . . . . . . . . . . . . . . . . . . . . . . The active view . . . . . . . . . . . . . . . . . . . . . . . . . . . . . . . . . . . . . . . . . . . . . . . . . . . . Spectrogram brightness and contrast . . . . . . . . . . . . . . . . . . . . . . . . . . . . . . . . . . . Moving and resizing a sound window . . . . . . . . . . . . . . . . . . . . . . . . . . . . . . . . . . . The side panel. . . . . . . . . . . . . . . . . . . . . . . . . . . . . . . . . . . . . . . . . . . . . . . . . . . . . 5 7 7 8 8 Playing a sound . . . . . . . . . . . . . . . . . . . . . . . . . . . . . . . . . . . . . . . . . . . . . . . . . . . . . 8 Playing a selected part of a signal. . . . . . . . . . . . . . . . . . . . . . . . . . . . . . . . . . . . . . 9 Position markers and scrolling playback . . . . . . . . . . . . . . . . . . . . . . . . . . . . . . . . . 9 Playback rate. . . . . . . . . . . . . . . . . . . . . . . . . . . . . . . . . . . . . . . . . . . . . . . . . . . . . 10 Changing the position and scale of a view (zooming). . . . . . . . . . . . . . . . . . . 10 Position of a view . . . . . . . . . . . . . . . . . . . . . . . . . . . . . . . . . . . . . . . . . . . . . . . . . Position markers . . . . . . . . . . . . . . . . . . . . . . . . . . . . . . . . . . . . . . . . . . . . . . . Position vs. position location . . . . . . . . . . . . . . . . . . . . . . . . . . . . . . . . . . . . . . Scrollbars . . . . . . . . . . . . . . . . . . . . . . . . . . . . . . . . . . . . . . . . . . . . . . . . . . . . . Scale of a view . . . . . . . . . . . . . . . . . . . . . . . . . . . . . . . . . . . . . . . . . . . . . . . . . . . Using zoom buttons to change scale . . . . . . . . . . . . . . . . . . . . . . . . . . . . . . . . . . Zoom to selection . . . . . . . . . . . . . . . . . . . . . . . . . . . . . . . . . . . . . . . . . . . . . . . . . Zoom to entire axis . . . . . . . . . . . . . . . . . . . . . . . . . . . . . . . . . . . . . . . . . . . . . . . . 10 10 13 13 14 14 16 16 Making a spectrogram slice. . . . . . . . . . . . . . . . . . . . . . . . . . . . . . . . . . . . . . . . . . 17 Linkage between spectrogram and spectrogram slice views . . . . . . . . . . . . . . . . 19 Unlinking and linking views . . . . . . . . . . . . . . . . . . . . . . . . . . . . . . . . . . . . . . . . 20 Unlinking a view via the contextual menu . . . . . . . . . . . . . . . . . . . . . . . . . . . . . . . Restoring or creating new linkages . . . . . . . . . . . . . . . . . . . . . . . . . . . . . . . . . . . Creating a new linkage group . . . . . . . . . . . . . . . . . . . . . . . . . . . . . . . . . . . . . . . . Other linkable properties . . . . . . . . . . . . . . . . . . . . . . . . . . . . . . . . . . . . . . . . . . . . 20 21 23 23 Controlling how views are displayed . . . . . . . . . . . . . . . . . . . . . . . . . . . . . . . . 23 Hiding and showing views . . . . . . . . . . . . . . . . . . . . . . . . . . . . . . . . . . . . . . . . . . . 23 Deleting a view . . . . . . . . . . . . . . . . . . . . . . . . . . . . . . . . . . . . . . . . . . . . . . . . . . . 24 Raven 1.2 User’s Manual i Changing the order in which views are displayed . . . . . . . . . . . . . . . . . . . . . . . . . 24 Hiding and showing window components . . . . . . . . . . . . . . . . . . . . . . . . . . . . . . . 25 Selections and measurements. . . . . . . . . . . . . . . . . . . . . . . . . . . . . . . . . . . . . . . . 26 About selections . . . . . . . . . . . . . . . . . . . . . . . . . . . . . . . . . . . . . . . . . . . . . . . . . . Creating and modifying range selections . . . . . . . . . . . . . . . . . . . . . . . . . . . . . . . Selection control points . . . . . . . . . . . . . . . . . . . . . . . . . . . . . . . . . . . . . . . . . . Committed vs. uncommitted selections . . . . . . . . . . . . . . . . . . . . . . . . . . . . . . The active selection . . . . . . . . . . . . . . . . . . . . . . . . . . . . . . . . . . . . . . . . . . . . . Point selections . . . . . . . . . . . . . . . . . . . . . . . . . . . . . . . . . . . . . . . . . . . . . . . . . . . Deactivating and clearing selections . . . . . . . . . . . . . . . . . . . . . . . . . . . . . . . . . . . The Selection Table . . . . . . . . . . . . . . . . . . . . . . . . . . . . . . . . . . . . . . . . . . . . . . . Choosing measurements to display . . . . . . . . . . . . . . . . . . . . . . . . . . . . . . . . . . . Annotations . . . . . . . . . . . . . . . . . . . . . . . . . . . . . . . . . . . . . . . . . . . . . . . . . . . . . . Saving the selection table to a text file . . . . . . . . . . . . . . . . . . . . . . . . . . . . . . . . . 26 27 27 28 28 29 30 30 32 33 33 Editing a sound . . . . . . . . . . . . . . . . . . . . . . . . . . . . . . . . . . . . . . . . . . . . . . . . . . . . 34 Cut, Copy, Paste, and Delete . . . . . . . . . . . . . . . . . . . . . . . . . . . . . . . . . . . . . . . . 34 Undoing changes . . . . . . . . . . . . . . . . . . . . . . . . . . . . . . . . . . . . . . . . . . . . . . . . . 35 Filtering and amplifying sounds. . . . . . . . . . . . . . . . . . . . . . . . . . . . . . . . . . . . . . . 35 Color schemes . . . . . . . . . . . . . . . . . . . . . . . . . . . . . . . . . . . . . . . . . . . . . . . . . . . . . 36 Spectrogram colormaps . . . . . . . . . . . . . . . . . . . . . . . . . . . . . . . . . . . . . . . . . . . . 36 Editing color schemes . . . . . . . . . . . . . . . . . . . . . . . . . . . . . . . . . . . . . . . . . . . . . . 37 Multiple-line views. . . . . . . . . . . . . . . . . . . . . . . . . . . . . . . . . . . . . . . . . . . . . . . . . 37 Grouping views with multiple lines . . . . . . . . . . . . . . . . . . . . . . . . . . . . . . . . . . . . 38 Working with more than one sound . . . . . . . . . . . . . . . . . . . . . . . . . . . . . . . . . . 40 Using sound window presets . . . . . . . . . . . . . . . . . . . . . . . . . . . . . . . . . . . . . . . . 41 Saving and retrieving your work . . . . . . . . . . . . . . . . . . . . . . . . . . . . . . . . . . . . . 43 Saving a signal . . . . . . . . . . . . . . . . . . . . . . . . . . . . . . . . . . . . . . . . . . . . . . . . . . . 43 Saving and opening workspaces. . . . . . . . . . . . . . . . . . . . . . . . . . . . . . . . . . . . . . 44 Printing and exporting images . . . . . . . . . . . . . . . . . . . . . . . . . . . . . . . . . . . . . . . 44 Printing . . . . . . . . . . . . . . . . . . . . . . . . . . . . . . . . . . . . . . . . . . . . . . . . . . . . . . . . . 44 Exporting images to files . . . . . . . . . . . . . . . . . . . . . . . . . . . . . . . . . . . . . . . . . . . . 45 Copying images to the clipboard . . . . . . . . . . . . . . . . . . . . . . . . . . . . . . . . . . . . . . 45 Recording a sound (acquiring input) . . . . . . . . . . . . . . . . . . . . . . . . . . . . . . . . . 45 Selecting an audio input device. . . . . . . . . . . . . . . . . . . . . . . . . . . . . . . . . . . . . . . The Configure New Recorder dialog box . . . . . . . . . . . . . . . . . . . . . . . . . . . . . . . The Recorder Window. . . . . . . . . . . . . . . . . . . . . . . . . . . . . . . . . . . . . . . . . . . . . . Starting and stopping the real-time signal display. . . . . . . . . . . . . . . . . . . . . . . . . Displaying real-time spectrograms and spectrogram slices . . . . . . . . . . . . . . . . . Other operations while recording . . . . . . . . . . . . . . . . . . . . . . . . . . . . . . . . . . . . . While recording is stopped… . . . . . . . . . . . . . . . . . . . . . . . . . . . . . . . . . . . . . . . . More about recording . . . . . . . . . . . . . . . . . . . . . . . . . . . . . . . . . . . . . . . . . . . . . . 45 46 46 47 47 48 48 48 Contacting the Raven development and support team . . . . . . . . . . . . . . . . . . 48 Chapter 2 Signal Acquisition (Recording) . . . . . . . . . . . . . . . . . .51 About this chapter. . . . . . . . . . . . . . . . . . . . . . . . . . . . . . . . . . . . . . . . . . . . . . . . . . 51 Overview of signal acquisition. . . . . . . . . . . . . . . . . . . . . . . . . . . . . . . . . . . . . . . 51 Recording modes . . . . . . . . . . . . . . . . . . . . . . . . . . . . . . . . . . . . . . . . . . . . . . . . . 51 Creating a recorder . . . . . . . . . . . . . . . . . . . . . . . . . . . . . . . . . . . . . . . . . . . . . . . . 52 ii Raven 1.2 User’s Manual Recording Input. . . . . . . . . . . . . . . . . . . . . . . . . . . . . . . . . . . . . . . . . . . . . . . . . . . . 52 Device . . . . . . . . . . . . . . . . . . . . . . . . . . . . . . . . . . . . . . . . . . . . . . . . . . . . . . . . . . Sample Rate . . . . . . . . . . . . . . . . . . . . . . . . . . . . . . . . . . . . . . . . . . . . . . . . . . . . . Channels . . . . . . . . . . . . . . . . . . . . . . . . . . . . . . . . . . . . . . . . . . . . . . . . . . . . . . . . Sample Format . . . . . . . . . . . . . . . . . . . . . . . . . . . . . . . . . . . . . . . . . . . . . . . . . . . 52 53 53 53 Recording Display. . . . . . . . . . . . . . . . . . . . . . . . . . . . . . . . . . . . . . . . . . . . . . . . . . 54 Buffer Size. . . . . . . . . . . . . . . . . . . . . . . . . . . . . . . . . . . . . . . . . . . . . . . . . . . . . . . Update Rate . . . . . . . . . . . . . . . . . . . . . . . . . . . . . . . . . . . . . . . . . . . . . . . . . . . . . Latency . . . . . . . . . . . . . . . . . . . . . . . . . . . . . . . . . . . . . . . . . . . . . . . . . . . . . . . . . Display latency vs. processing latency. . . . . . . . . . . . . . . . . . . . . . . . . . . . . . . Window preset. . . . . . . . . . . . . . . . . . . . . . . . . . . . . . . . . . . . . . . . . . . . . . . . . . . . 54 54 55 55 55 File Format . . . . . . . . . . . . . . . . . . . . . . . . . . . . . . . . . . . . . . . . . . . . . . . . . . . . . . . . 56 File Format . . . . . . . . . . . . . . . . . . . . . . . . . . . . . . . . . . . . . . . . . . . . . . . . . . . . . . 56 Sample Size . . . . . . . . . . . . . . . . . . . . . . . . . . . . . . . . . . . . . . . . . . . . . . . . . . . . . 57 File Size. . . . . . . . . . . . . . . . . . . . . . . . . . . . . . . . . . . . . . . . . . . . . . . . . . . . . . . . . 57 File naming . . . . . . . . . . . . . . . . . . . . . . . . . . . . . . . . . . . . . . . . . . . . . . . . . . . . . . . . 57 Directory . . . . . . . . . . . . . . . . . . . . . . . . . . . . . . . . . . . . . . . . . . . . . . . . . . . . . . . . Sound File(s) . . . . . . . . . . . . . . . . . . . . . . . . . . . . . . . . . . . . . . . . . . . . . . . . . . . . . Start Time . . . . . . . . . . . . . . . . . . . . . . . . . . . . . . . . . . . . . . . . . . . . . . . . . . . . . . . File name collisions . . . . . . . . . . . . . . . . . . . . . . . . . . . . . . . . . . . . . . . . . . . . . . . . 58 58 60 60 Recording to a file sequence . . . . . . . . . . . . . . . . . . . . . . . . . . . . . . . . . . . . . . . . . 61 Using recorder presets . . . . . . . . . . . . . . . . . . . . . . . . . . . . . . . . . . . . . . . . . . . . . . 62 The recorder window: real-time views during recording . . . . . . . . . . . . . . . 63 Creating real-time signal views . . . . . . . . . . . . . . . . . . . . . . . . . . . . . . . . . . . . . . . Recording to memory . . . . . . . . . . . . . . . . . . . . . . . . . . . . . . . . . . . . . . . . . . . . . . Recording to files. . . . . . . . . . . . . . . . . . . . . . . . . . . . . . . . . . . . . . . . . . . . . . . . . . Retroactive recording to files. . . . . . . . . . . . . . . . . . . . . . . . . . . . . . . . . . . . . . . . . Adjusting recording level . . . . . . . . . . . . . . . . . . . . . . . . . . . . . . . . . . . . . . . . . . . . Navigating and selecting data in a running recorder . . . . . . . . . . . . . . . . . . . . . . . Zooming and scrolling . . . . . . . . . . . . . . . . . . . . . . . . . . . . . . . . . . . . . . . . . . . Selections and editing in a recorder window . . . . . . . . . . . . . . . . . . . . . . . . . . Reconfiguring an existing recorder . . . . . . . . . . . . . . . . . . . . . . . . . . . . . . . . . . . . Reconfiguring while acquisition is stopped . . . . . . . . . . . . . . . . . . . . . . . . . . . Reconfiguring while recording . . . . . . . . . . . . . . . . . . . . . . . . . . . . . . . . . . . . . Multiple recorder windows. . . . . . . . . . . . . . . . . . . . . . . . . . . . . . . . . . . . . . . . . . . 63 64 64 64 65 66 66 67 67 67 67 67 Advanced options: acquiring from recordings at altered input speeds . . . . 67 Advanced options: sample rate conversion during recording . . . . . . . . . . . . 69 Why decimation is useful. . . . . . . . . . . . . . . . . . . . . . . . . . . . . . . . . . . . . . . . . . . . 69 Decimation Factor . . . . . . . . . . . . . . . . . . . . . . . . . . . . . . . . . . . . . . . . . . . . . . . . . 70 Advanced options: scheduled recording . . . . . . . . . . . . . . . . . . . . . . . . . . . . . . 70 Retroactive Recording Offset . . . . . . . . . . . . . . . . . . . . . . . . . . . . . . . . . . . . . . . . 71 Problems with recording . . . . . . . . . . . . . . . . . . . . . . . . . . . . . . . . . . . . . . . . . . . . 71 Device unavailable . . . . . . . . . . . . . . . . . . . . . . . . . . . . . . . . . . . . . . . . . . . . . . . . 71 Unsupported audio format. . . . . . . . . . . . . . . . . . . . . . . . . . . . . . . . . . . . . . . . . . . 71 Chapter 3 Spectrographic Analysis . . . . . . . . . . . . . . . . . . . . . . . .73 About this chapter. . . . . . . . . . . . . . . . . . . . . . . . . . . . . . . . . . . . . . . . . . . . . . . . . . 73 About spectrographic views . . . . . . . . . . . . . . . . . . . . . . . . . . . . . . . . . . . . . . . . . 73 Raven 1.2 User’s Manual iii How the spectrographic views are related . . . . . . . . . . . . . . . . . . . . . . . . . . . . . . 74 Configuring spectrographic views. . . . . . . . . . . . . . . . . . . . . . . . . . . . . . . . . . . . 75 Window type . . . . . . . . . . . . . . . . . . . . . . . . . . . . . . . . . . . . . . . . . . . . . . . . . . . . . Window size . . . . . . . . . . . . . . . . . . . . . . . . . . . . . . . . . . . . . . . . . . . . . . . . . . . . . Window Size slider control . . . . . . . . . . . . . . . . . . . . . . . . . . . . . . . . . . . . . . . . Beta (Kaiser window only). . . . . . . . . . . . . . . . . . . . . . . . . . . . . . . . . . . . . . . . . . . 3 dB Bandwidth . . . . . . . . . . . . . . . . . . . . . . . . . . . . . . . . . . . . . . . . . . . . . . . . . . . Choosing the window size. . . . . . . . . . . . . . . . . . . . . . . . . . . . . . . . . . . . . . . . . . . Time grid: Window Overlap and Hop Size . . . . . . . . . . . . . . . . . . . . . . . . . . . . . . . . . . . . . . . . . . . . . . . . . . . . . . . . . . . . . . . . . . . . . . . . . . Lock Overlap vs. Lock Hop Size . . . . . . . . . . . . . . . . . . . . . . . . . . . . . . . . . . . Frequency grid spacing and DFT size. . . . . . . . . . . . . . . . . . . . . . . . . . . . . . . . . . Lock DFT Size . . . . . . . . . . . . . . . . . . . . . . . . . . . . . . . . . . . . . . . . . . . . . . . . . Spectrum averaging . . . . . . . . . . . . . . . . . . . . . . . . . . . . . . . . . . . . . . . . . . . . . . . Apply and Auto-apply . . . . . . . . . . . . . . . . . . . . . . . . . . . . . . . . . . . . . . . . . . . . . . Spectrogram presets . . . . . . . . . . . . . . . . . . . . . . . . . . . . . . . . . . . . . . . . . . . . . . . 76 79 80 80 80 81 82 84 84 85 85 87 88 Spectrogram views . . . . . . . . . . . . . . . . . . . . . . . . . . . . . . . . . . . . . . . . . . . . . . . . . 88 Significance of the color (grayscale) values . . . . . . . . . . . . . . . . . . . . . . . . . . . . . Brightness and contrast. . . . . . . . . . . . . . . . . . . . . . . . . . . . . . . . . . . . . . . . . . . . . Time alignment of spectrogram data. . . . . . . . . . . . . . . . . . . . . . . . . . . . . . . . . . . Smoothed vs. unsmoothed display . . . . . . . . . . . . . . . . . . . . . . . . . . . . . . . . . . . . 88 88 90 92 Spectrogram slice views. . . . . . . . . . . . . . . . . . . . . . . . . . . . . . . . . . . . . . . . . . . . . 95 Time position of a spectrogram slice view. . . . . . . . . . . . . . . . . . . . . . . . . . . . . . . 95 Significance of the spectrum values . . . . . . . . . . . . . . . . . . . . . . . . . . . . . . . . . . . 96 Selection spectrum views . . . . . . . . . . . . . . . . . . . . . . . . . . . . . . . . . . . . . . . . . . . 97 Significance of the spectrum values . . . . . . . . . . . . . . . . . . . . . . . . . . . . . . . . . . . 97 Changing parameters for an existing spectrographic view. . . . . . . . . . . . . . . 97 Chapter 4 Selections and Measurements . . . . . . . . . . . . . . . . . . .99 About this chapter. . . . . . . . . . . . . . . . . . . . . . . . . . . . . . . . . . . . . . . . . . . . . . . . . . 99 Annotations . . . . . . . . . . . . . . . . . . . . . . . . . . . . . . . . . . . . . . . . . . . . . . . . . . . . . . . 99 Creating, renaming, and deleting annotation columns . . . . . . . . . . . . . . . . . . . . Entering annotations . . . . . . . . . . . . . . . . . . . . . . . . . . . . . . . . . . . . . . . . . . . . . . Entering annotations when committing selections . . . . . . . . . . . . . . . . . . . . . Entering annotations directly in the selection table . . . . . . . . . . . . . . . . . . . . Using the Annotate Selection command . . . . . . . . . . . . . . . . . . . . . . . . . . . . 100 100 100 101 101 Creating selections in multi-channel sounds . . . . . . . . . . . . . . . . . . . . . . . . . 101 Configuring the selection table . . . . . . . . . . . . . . . . . . . . . . . . . . . . . . . . . . . . . 102 Measurement precision and format. . . . . . . . . . . . . . . . . . . . . . . . . . . . . . . . . . . Using measurement presets . . . . . . . . . . . . . . . . . . . . . . . . . . . . . . . . . . . . . . . . Visibility of view and channel entries. . . . . . . . . . . . . . . . . . . . . . . . . . . . . . . . . . Sort order of view and channel entries . . . . . . . . . . . . . . . . . . . . . . . . . . . . . . . . Renumbering selections . . . . . . . . . . . . . . . . . . . . . . . . . . . . . . . . . . . . . . . . . . . 102 103 104 104 105 Working with selections . . . . . . . . . . . . . . . . . . . . . . . . . . . . . . . . . . . . . . . . . . . 105 Activating a selection from the selection table . . . . . . . . . . . . . . . . . . . . . . . . . . Finding the active selection . . . . . . . . . . . . . . . . . . . . . . . . . . . . . . . . . . . . . . . . . Modifying selection bounds . . . . . . . . . . . . . . . . . . . . . . . . . . . . . . . . . . . . . . . . . Moving selection control points . . . . . . . . . . . . . . . . . . . . . . . . . . . . . . . . . . . Editing in the selection table . . . . . . . . . . . . . . . . . . . . . . . . . . . . . . . . . . . . . iv Raven 1.2 User’s Manual 105 105 106 106 106 Using the Selection tab in the side panel . . . . . . . . . . . . . . . . . . . . . . . . . . . . Modifying selection channels . . . . . . . . . . . . . . . . . . . . . . . . . . . . . . . . . . . . . . . Selection tables in paged sound windows. . . . . . . . . . . . . . . . . . . . . . . . . . . . . . Saving the active selection . . . . . . . . . . . . . . . . . . . . . . . . . . . . . . . . . . . . . . . . . Copying selected rows from the selection table . . . . . . . . . . . . . . . . . . . . . . . . . Clearing selections . . . . . . . . . . . . . . . . . . . . . . . . . . . . . . . . . . . . . . . . . . . . . . . 106 107 107 107 107 108 Copying, pasting, and cloning selection boundaries . . . . . . . . . . . . . . . . . . . 108 Creating duplicate selections at different times. . . . . . . . . . . . . . . . . . . . . . . . . . 109 Cloning selections . . . . . . . . . . . . . . . . . . . . . . . . . . . . . . . . . . . . . . . . . . . . . . . . 109 Using cloning to segment a sound . . . . . . . . . . . . . . . . . . . . . . . . . . . . . . . . . 109 Selection labels . . . . . . . . . . . . . . . . . . . . . . . . . . . . . . . . . . . . . . . . . . . . . . . . . . . 109 Saving and retrieving selections . . . . . . . . . . . . . . . . . . . . . . . . . . . . . . . . . . . . 110 Format of selection files . . . . . . . . . . . . . . . . . . . . . . . . . . . . . . . . . . . . . . . . . . . 111 Measurements . . . . . . . . . . . . . . . . . . . . . . . . . . . . . . . . . . . . . . . . . . . . . . . . . . . . 111 Chapter 5 Advanced Raven Usage . . . . . . . . . . . . . . . . . . . . . . .115 About this chapter. . . . . . . . . . . . . . . . . . . . . . . . . . . . . . . . . . . . . . . . . . . . . . . . . 115 Opening multiple sound files in separate windows . . . . . . . . . . . . . . . . . . . 115 Opening file sequences . . . . . . . . . . . . . . . . . . . . . . . . . . . . . . . . . . . . . . . . . . . . 117 Using a list file . . . . . . . . . . . . . . . . . . . . . . . . . . . . . . . . . . . . . . . . . . . . . . . . . . . 117 Format of a list file . . . . . . . . . . . . . . . . . . . . . . . . . . . . . . . . . . . . . . . . . . . . . 118 Selecting files in a sequence individually . . . . . . . . . . . . . . . . . . . . . . . . . . . . . . 119 Paged sound windows: opening large sounds . . . . . . . . . . . . . . . . . . . . . . . . 120 Configuring a new paged sound window. . . . . . . . . . . . . . . . . . . . . . . . . . . . . . . Navigating through signals in paged sound windows . . . . . . . . . . . . . . . . . . . . . The paging scrollbar. . . . . . . . . . . . . . . . . . . . . . . . . . . . . . . . . . . . . . . . . . . . Moving the page incrementally: the Page and Step buttons . . . . . . . . . . . . . Jumping directly to a particular time within a signal . . . . . . . . . . . . . . . . . . . . The current file indicator; jumping to a particular file in a sequence . . . . . . . Selections spanning pages . . . . . . . . . . . . . . . . . . . . . . . . . . . . . . . . . . . . . . . . . Reconfiguring paging for an existing window . . . . . . . . . . . . . . . . . . . . . . . . . . . 120 121 122 123 123 123 123 123 Working with multi-channel sounds . . . . . . . . . . . . . . . . . . . . . . . . . . . . . . . . 124 Displaying and hiding channels. . . . . . . . . . . . . . . . . . . . . . . . . . . . . . . . . . . . . . 124 Editing multi-channel sounds . . . . . . . . . . . . . . . . . . . . . . . . . . . . . . . . . . . . . . . 125 Selecting channels for editing operations . . . . . . . . . . . . . . . . . . . . . . . . . . . 125 Correcting sounds acquired at altered speeds . . . . . . . . . . . . . . . . . . . . . . . . . Setting the scale and position of view axes . . . . . . . . . . . . . . . . . . . . . . . . . . . Creating linked spectrographic views. . . . . . . . . . . . . . . . . . . . . . . . . . . . . . . . Filtering and amplifying sounds . . . . . . . . . . . . . . . . . . . . . . . . . . . . . . . . . . . . 126 128 128 128 Filtering . . . . . . . . . . . . . . . . . . . . . . . . . . . . . . . . . . . . . . . . . . . . . . . . . . . . . . . . 128 Amplifying . . . . . . . . . . . . . . . . . . . . . . . . . . . . . . . . . . . . . . . . . . . . . . . . . . . . . . 129 Editing color schemes. . . . . . . . . . . . . . . . . . . . . . . . . . . . . . . . . . . . . . . . . . . . . . 129 Choosing a color scheme element to edit . . . . . . . . . . . . . . . . . . . . . . . . . . . . . . Choosing colors. . . . . . . . . . . . . . . . . . . . . . . . . . . . . . . . . . . . . . . . . . . . . . . . . . Swatches color chooser . . . . . . . . . . . . . . . . . . . . . . . . . . . . . . . . . . . . . . . . . HSB color chooser . . . . . . . . . . . . . . . . . . . . . . . . . . . . . . . . . . . . . . . . . . . . . RGB color chooser. . . . . . . . . . . . . . . . . . . . . . . . . . . . . . . . . . . . . . . . . . . . . Opacity . . . . . . . . . . . . . . . . . . . . . . . . . . . . . . . . . . . . . . . . . . . . . . . . . . . . . . . . Raven 1.2 User’s Manual 132 132 132 133 133 134 v Color scheme presets . . . . . . . . . . . . . . . . . . . . . . . . . . . . . . . . . . . . . . . . . . . . . 135 Auto-Apply, Apply, Reset, OK, and Close . . . . . . . . . . . . . . . . . . . . . . . . . . . . . . 135 The Preset Manager . . . . . . . . . . . . . . . . . . . . . . . . . . . . . . . . . . . . . . . . . . . . . . . 135 The Memory Manager . . . . . . . . . . . . . . . . . . . . . . . . . . . . . . . . . . . . . . . . . . . . . 137 About Raven memory allocation . . . . . . . . . . . . . . . . . . . . . . . . . . . . . . . . . . . . . The Memory Manager window . . . . . . . . . . . . . . . . . . . . . . . . . . . . . . . . . . . . . . Memory usage summary . . . . . . . . . . . . . . . . . . . . . . . . . . . . . . . . . . . . . . . . Configuring Maximum Heap Size. . . . . . . . . . . . . . . . . . . . . . . . . . . . . . . . . . The memory usage list. . . . . . . . . . . . . . . . . . . . . . . . . . . . . . . . . . . . . . . . . . Reclaiming unused memory. . . . . . . . . . . . . . . . . . . . . . . . . . . . . . . . . . . . . . 138 139 139 139 139 140 Raven program and documentation updates. . . . . . . . . . . . . . . . . . . . . . . . . . 140 Chapter 6 Preferences: Customizing Raven . . . . . . . . . . . . . . . . . . . . . . . . . . .143 About this chapter. . . . . . . . . . . . . . . . . . . . . . . . . . . . . . . . . . . . . . . . . . . . . . . . . 143 About Raven preferences. . . . . . . . . . . . . . . . . . . . . . . . . . . . . . . . . . . . . . . . . . . 143 The Raven preference file . . . . . . . . . . . . . . . . . . . . . . . . . . . . . . . . . . . . . . . . . . 143 Default presets . . . . . . . . . . . . . . . . . . . . . . . . . . . . . . . . . . . . . . . . . . . . . . . . . . . . 144 Spectrogram presets . . . . . . . . . . . . . . . . . . . . . . . . . . . . . . . . . . . . . . . . . . . . . . Recorder presets. . . . . . . . . . . . . . . . . . . . . . . . . . . . . . . . . . . . . . . . . . . . . . . . . Measurement presets . . . . . . . . . . . . . . . . . . . . . . . . . . . . . . . . . . . . . . . . . . . . . Sound window presets . . . . . . . . . . . . . . . . . . . . . . . . . . . . . . . . . . . . . . . . . . . . Color scheme presets . . . . . . . . . . . . . . . . . . . . . . . . . . . . . . . . . . . . . . . . . . . . . 145 145 146 146 146 Default workspace . . . . . . . . . . . . . . . . . . . . . . . . . . . . . . . . . . . . . . . . . . . . . . . . 147 Default directories. . . . . . . . . . . . . . . . . . . . . . . . . . . . . . . . . . . . . . . . . . . . . . . . . 148 Default measurement precision . . . . . . . . . . . . . . . . . . . . . . . . . . . . . . . . . . . . . 148 Time . . . . . . . . . . . . . . . . . . . . . . . . . . . . . . . . . . . . . . . . . . . . . . . . . . . . . . . . . . Frequency . . . . . . . . . . . . . . . . . . . . . . . . . . . . . . . . . . . . . . . . . . . . . . . . . . . . . . Amplitude . . . . . . . . . . . . . . . . . . . . . . . . . . . . . . . . . . . . . . . . . . . . . . . . . . . . . . Power . . . . . . . . . . . . . . . . . . . . . . . . . . . . . . . . . . . . . . . . . . . . . . . . . . . . . . . . . 149 150 150 150 Overwrite behavior for recorders. . . . . . . . . . . . . . . . . . . . . . . . . . . . . . . . . . . . 151 Automatic updates . . . . . . . . . . . . . . . . . . . . . . . . . . . . . . . . . . . . . . . . . . . . . . . . 151 Email preferences . . . . . . . . . . . . . . . . . . . . . . . . . . . . . . . . . . . . . . . . . . . . . . . . . 151 Return address . . . . . . . . . . . . . . . . . . . . . . . . . . . . . . . . . . . . . . . . . . . . . . . . . . 151 Outgoing mail server . . . . . . . . . . . . . . . . . . . . . . . . . . . . . . . . . . . . . . . . . . . . . . 151 Appendix G Digital Representation of Sound . . . . . . . . . . . . . . . .153 About this appendix . . . . . . . . . . . . . . . . . . . . . . . . . . . . . . . . . . . . . . . . . . . . . . . 153 Digital sampling . . . . . . . . . . . . . . . . . . . . . . . . . . . . . . . . . . . . . . . . . . . . . . . . . . 153 Sampling rate . . . . . . . . . . . . . . . . . . . . . . . . . . . . . . . . . . . . . . . . . . . . . . . . . . . . . 154 Aliasing and the Nyquist frequency . . . . . . . . . . . . . . . . . . . . . . . . . . . . . . . . . . . 154 Sample size (amplitude resolution). . . . . . . . . . . . . . . . . . . . . . . . . . . . . . . . . . 157 Specifying sample sizes when acquiring and saving signals . . . . . . . . . . . . . . . 158 Storage requirements. . . . . . . . . . . . . . . . . . . . . . . . . . . . . . . . . . . . . . . . . . . . . . 158 vi Raven 1.2 User’s Manual Appendix H A Biologist’s Introduction to Spectrum Analysis . . . . . . . . . . . . . . . . . . . . . . . . . . . .161 About this appendix . . . . . . . . . . . . . . . . . . . . . . . . . . . . . . . . . . . . . . . . . . . . . . . 161 What sound is. . . . . . . . . . . . . . . . . . . . . . . . . . . . . . . . . . . . . . . . . . . . . . . . . . . . . 161 Time domain and frequency domain representations of sound . . . . . . . . . 162 Spectral analysis of time-varying signals: spectrograms and STFT analysis . 165 Record length, bandwidth, and the time-frequency uncertainty principle 166 Making spectrograms . . . . . . . . . . . . . . . . . . . . . . . . . . . . . . . . . . . . . . . . . . . . . . 168 Analysis resolution and the time-frequency uncertainty principle . . . . . . . . . . . . Time grid spacing and window overlap . . . . . . . . . . . . . . . . . . . . . . . . . . . . . . . . Frequency grid spacing and DFT size. . . . . . . . . . . . . . . . . . . . . . . . . . . . . . . . . Spectral smearing and sidelobes . . . . . . . . . . . . . . . . . . . . . . . . . . . . . . . . . . . . Window functions . . . . . . . . . . . . . . . . . . . . . . . . . . . . . . . . . . . . . . . . . . . . . . . . 169 171 172 173 175 For further reading . . . . . . . . . . . . . . . . . . . . . . . . . . . . . . . . . . . . . . . . . . . . . . . . 177 Appendix I Configuring Audio Input . . . . . . . . . . . . . . . . . . . . . .179 About this appendix . . . . . . . . . . . . . . . . . . . . . . . . . . . . . . . . . . . . . . . . . . . . . . . 179 Windows 98, 2000, and XP . . . . . . . . . . . . . . . . . . . . . . . . . . . . . . . . . . . . . . . . . . 179 Mac OS X. . . . . . . . . . . . . . . . . . . . . . . . . . . . . . . . . . . . . . . . . . . . . . . . . . . . . . . . . 181 Raven 1.2 User’s Manual vii viii Raven 1.2 User’s Manual About This Manual This manual describes Raven 1.2, which runs on Windows and Mac OS X computers. Raven’s appearance on the two operating systems is slightly different. In most cases, the differences in appearance are cosmetic and simply reflect different styles used for rendering windows, dialog boxes, and other user interface items. In cases where the differences are merely cosmetic, illustrations in this manual show screen shots either from the Windows or the Mac OS version of Raven. In the few cases where there are more significant differences in the content or layout of information in windows or dialog boxes, illustrations are shown from both platforms. Typographical conventions Fonts Throughout the manual, an alternate font is used to identify named items in the Raven user interface, such as menus, menu commands, and items in dialog boxes. Example: “To delete a view, activate the view and choose Delete from its contextual menu or from the View menu.” Menu commands Menu commands are identified by the name of the menu, followed by >, followed by the name of the command. Example: File > Save “Sound 1”. Cross-reference Cross-references within the PDF text are in blue, and are hyperlinks: clicklinks ing a cross-reference when viewing the text in Adobe (Acrobat) or Adobe (Acrobat) Reader will take you directly to the referenced place in the text. To return to the referencing point in the text, click the Back button in the Acrobat toolbar. Boxed notes Boxes like this supplement the main text by providing helpful tips or calling your attention to specific points. WINDOWS Boxes like this provide information that is specific to either the Windows or Mac OS version of Raven. Raven 1.2 User’s Manual ix About This Manual Contextual menus This manual refers in many places to commands located on contextual menus (or context menus). A contextual menu is a menu that is relevant to the particular item identified by the location of the mouse pointer. Under the Windows operating system, contextual menus are activated by rightclicking. Under Mac OS X, contextual menus are activated by holding down the Ctrl key while clicking. MAC OS Any computer running Mac OS X can be equipped with a third-party USB two-button mouse. A two-button mouse provides access to contextual menus by rightclicking (in addition to use of the Ctrl key while clicking). Keyboard shortcuts and menu mnemonics There are two ways to use the keyboard (rather than the mouse) to activate menu commands. Some commands have single-keystroke equivalents or shortcuts, activated by pressing the <Ctrl> (Windows) or <Command> (Mac OS) key and a single other key simultaneously. Keyboard shortcuts are shown in menus to the right of the command name (Figure 1). Any menu command can also be chosen by using mnemonics. A menu mnemonic consists of a sequence of two or more keystrokes in which the first keystroke activates a particular menu; subsequent keystrokes choose particular items from within the menu. To activate a particular menu, press the <Alt> (Windows) or <Option> (Mac OS) key and the first letter of the menu name simultaneously. To choose an item from the menu once it’s activated, press the key corresponding to the underlined letter in the item name. For example, to choose the Open Workspace... command from the File menu (Figure 1), press <Alt-F><W> (Windows) or <Option-F><W> (Mac OS). x Raven 1.2 User’s Manual About This Manual Figure 1File menu Figure 1. The File menu, showing keyboard shortcuts and mnemonics. Your feedback and updates to this manual If you find errors in this manual or have suggestions for future editions, please contact us at [email protected]. From time to time, we release revisions of the manual to correct errors and make other improvements. To find out whether you have the latest version of the manual, and to download any updates, use Raven’s Check for Updates feature, described in “Raven program and documentation updates” in Chapter 5 (page 140). Raven 1.2 User’s Manual xi About This Manual xii Raven 1.2 User’s Manual Chapter 1 Getting Started with Raven About this chapter This chapter introduces the major features of Raven using some of the sound files supplied with the program as examples. Many details of how these features work are deferred until later chapters. We recommend that you read this chapter at the computer and try the examples as they’re discussed. We assume you know how to browse for files on your computer, and have installed Raven as discussed in the Raven README file. In this chapter you’ll learn how to: •open an existing sound file using Raven •display waveform, spectrogram, and spectrogram slice views of a sound •play all or part of a sound file •hide, show and zoom views of a signal •edit a recorded sound •save your changes •make and save measurements of a signal •record new signals Opening a sound file Launch Raven by double-clicking on its icon. (Depending on how you installed Raven, there may be an icon for it on your desktop, in your Start menu (Windows), in your dock (Mac OS), or you may have to open the Raven folder to find it.) The Raven window appears on your screen. To open a sound file, choose File > Open Sound Files... , or type <Ctrl-O> (Windows) or <Command-O> (Mac OS). You’ll see Raven’s Open Sound Files dialog box (Figure 1.1, Figure 1.2). Raven 1.2 User’s Manual 1 Chapter 1: Getting Started Figure 1.1. Open Sound dialog--Mac Figure 1.1. Raven’s Open Sound Files dialog box on a Mac OS computer Figure 1.2. Open Dialog--Windows Figure 1.2. Raven’s Open Sound Files dialog box on a Windows computer. The Open Sound Files dialog box displays a scrolling list of the files and directories in the current directory. The name of the current directory is given at the top of the dialog box. If the current directory is not “Examples” in the Raven program directory find the Examples directory now. (To move up in the file system hierarchy, click on the name of the current directory and select another directory from the pull-down menu that appears. To move down the hierarchy, double-click on the name of a 2 Raven 1.2 User’s Manual Chapter 1: Getting Started directory in the scrolling list of files and directories within the current directory.) WINDOWS On Windows computers, the Audio File Format panel on the right side of the Open Sound Files dialog box displays information about the currently selected file. Select the file named “ChestnutSidedWarbler.aif” in the Examples directory. Click the Open button, or double-click on the file’s name. The Configure New Sound Window dialog box appears (Figure 1.3). The Configure New Sound Window dialog box allows you to choose a window preset that controls the layout of a sound window (discussed in “Using sound window presets” on page 41), and to control how much of the sound is loaded into Raven’s working memory at one time (see “Paged sound windows: opening large sounds” in Chapter 5 (page 120)). For now, click OK to accept the default settings. A sound window appears on the Raven desktop (Figure 1.4). The title bar of the sound window shows a sequential number (starting at 1) that Raven assigns to each sound you open, and the name of the file. Figure 1.3. Configure Sound Window dialog Figure 1.3. The Configure New Sound Window dialog box. Raven 1.2 User’s Manual 3 Chapter 1: Getting Started When Raven is running, you can open any WAVE or AIFF sound file by dragging its icon from an Explorer (Windows) or Finder (Mac OS) window or from the desktop and “dropping” the icon anywhere in the Raven window. The Raven window Raven’s menu bar appears just below the title bar of the Raven window on Windows computers (Figure 1.4) and at the top of the screen on Mac OS computers (Figure 1.5). The control toolbar contains controls for common Raven operations. When you position the mouse pointer over a control in the toolbar, a “tooltip” appears giving the name of the tool. On the left side of the Raven window is the side panel. The side panel contains tools that let you control various aspects of how signals are displayed and played back. To the right is the Raven desktop, which can contain one or more sound windows. 4 Raven 1.2 User’s Manual Chapter 1: Getting Started Figure 1.4. Raven window Figure 1.4. The Raven window on a Windows computer, with one sound window open. The sound window By default, when you first open a sound file Raven shows you a sound window that contains two views of the sound (Figure 1.4, Figure 1.5). The waveform (upper) view displays an oscillogram, or graph of the sound showing amplitude versus time. The spectrogram (lower) view represents time on the horizontal axis, frequency on the vertical axis, and relative power at each time and frequency as a color (by default grayscale) value. Spectrogram views are discussed further in Chapter 3, “Spectrographic Analysis”. In addition to waveforms and spectrograms, Raven can also display spectrogram slice views of a signal, and selection spectrum views, which show the average spectrum of a selected portion of a signal. Spectrogram slice views and selection spectrum views are discussed in “Making a spectrogram slice” on page 17, and in Chapter 3, “Spectrographic Analysis”. Chapter 6, “Preferences: Customizing Raven” explains how to configure Raven to display combinations of views other than the default waveform and spectrogram when a signal is first opened. Raven 1.2 User’s Manual 5 Chapter 1: Getting Started The units used on the axes are indicated in the lower left corner of each view. In the waveform, the units are seconds (S) for the horizontal time axis, and kilounits (kU) for the vertical amplitude axis. The “units” displayed on the vertical axis of a waveform view are the actual sample values in the signal, which are proportional to the sound pressure at the microphone when the sound was recorded. In the spectrogram, the units are seconds (S) for the horizontal time axis, and kilohertz (kHz) for the vertical frequency axis. Figure 1.5. Raven window-- Mac Figure 1.5. The Raven window on a Mac OS computer, with one sound window open. At the scale of magnification shown, you can’t see individual cycles of oscillation of the waveform; what you see is the envelope of the entire signal. Later in this chapter you’ll learn how to zoom in to see fine details of a waveform. As you move the mouse pointer over the waveform view, the time of the pointer’s location and the amplitude of the waveform at that time are shown in the mouse measurement field at the bottom of the Raven window 6 Raven 1.2 User’s Manual Chapter 1: Getting Started (Figure 1.4). Often, the time scale is so compressed that the number of sample points represented exceeds the number of pixels in the window. In this case, each pixel stands for multiple sample points, and the measurement display shows the minimum and maximum values of the samples represented at the time of the mouse position (as in Figure 1.4 ). Later you will see how to zoom in so that individual points can be represented accurately. As you move the mouse pointer over the spectrogram view, the time and frequency of the pointer’s location, and the relative power at that time and frequency are shown in the mouse measurement field (Figure 1.5). The active view Most commands, buttons and scroll bars that affect views apply only to the active view. Only one view in a sound window can be active at any given time. The active view is identified by a colored vertical view selection button at its left edge. The name of the active view is also highlighted on the side panel’s Layout tab. In Figure 1.4, the waveform is the active view; in Figure 1.5, the spectrogram is the active view. To activate a view, click on its view selection button or in its axis areas. You can also activate a view by clicking on its name in the side panel’s Layout tab. Although you can activate a view by clicking in the data region (i.e., above and to the right of the axes), doing so will create a selection. Selections are discussed in “Selections and measurements” on page 26. Spectrogram When a spectrogram view is active, the brightness and contrast controls brightness and on Raven’s control toolbar become active too (Figure 1.6). contrast Figure 1.6. Bright/contrast sliders Figure 1.6. Spectrogram brightness and contrast controls. If your spectrogram looks too dark or light, or if it’s hard to pick the signal out of the background, move the brightness and contrast sliders to achieve the desired appearance of the spectrogram. The brightness control adjusts the overall darkness of the spectrogram: for a grayscale spectrogram (the default), sliding the control to the right lightens the display. The contrast control adjusts the number of different color (by default, grayscale) values that are shown in the spectrogram. In a grayscale spectrogram, moving the contrast slider all the way to the right makes the display black and white: all values below some threshold are assigned to Raven 1.2 User’s Manual 7 Chapter 1: Getting Started white and the rest become black. In this case, the threshold between black and white is determined by the brightness control. With the contrast control all the way to the left Raven displays up to 200 shades of gray. The box next to each control tells you what percent contrast or brightness you’ve set. If you prefer, you can type a percentage number into a box instead of moving the slider. See “Brightness and contrast” in Chapter 3 (page 88), for a more detailed explanation of how these controls work. Moving and resizing The sound window’s title bar has controls for moving, resizing and closa sound window ing it (Figure 1.4, Figure 1.5). To move the window around, click and drag on the title bar. To minimize it (to reduce the whole window to a short title bar at the bottom of the Raven window), click on the Minimize icon in the title bar. The appearance and location of the Minimize, Resize, and Close icons depends on the operating system under which Raven is running (Figure 1.4, Figure 1.5). Clicking on a minimized window expands it again. Click on the Resize icon to maximize the window, making it fill the entire Raven desktop. When the window is maximized, clicking the Resize icon again restores it to its previous size and position. Clicking on the Close icon closes the window; if you close it, you’ll have to reopen the sound file again by choosing File > Open Sound Files... or by typing <Ctrl-O> (Windows) or <Command-O> (Mac OS). You can also resize the window by clicking and dragging on an edge or corner of the window. The side panel The left side of the Raven window holds the side panel, which contains four tabs: Layout, Linkage, Selection, and Playback. By default, the side panel opens to the Layout tab. The side panel is discussed later in this chapter (see “Unlinking and linking views” on page 20, “Controlling how views are displayed” on page 23, and “Multiple-line views” on page 37). For now, notice that “Waveform 1” and “Spectrogram 1” have appeared in the top half of the Layout tab and “Channel 1” in the bottom half. The checkmarks in the corresponding checkboxes tells you that the sound window is now displaying channel 1 of a waveform and a spectrogram view. You can resize the side panel by dragging the vertical separator bar between the side panel and the Raven desktop. To hide the side panel, click on the left-pointing arrow at the top (Windows) or bottom (Mac OS) of the separator bar. To show the side panel when it’s hidden, click on the right-pointing arrow at the top of the separator bar at the left edge of the Raven desktop. If the sound window is maximized when you hide the side panel, it automatically expands to occupy the entire Raven desktop. Playing a sound The right-hand end of the control toolbar contains the playback controls (Figure 1.7). To play back the part of the signal that is visible in the window, click the Play button, or press <Ctrl-Shift-P> (Windows) or <Command-Shift-P> (Mac OS). 8 Raven 1.2 User’s Manual Chapter 1: Getting Started Figure 1.7. Playback controls Figure 1.7. The playback controls. As the sound plays, a vertical green line, the playback cursor, moves across the waveform from left to right to show you what part of the signal you are hearing. To stop playing at any time, click the Stop button. When the selection finishes playing, or when you click Stop, the playback cursor disappears. Playing a selected You can select a portion of a signal to play: click and drag from one side to part of a signal the other of the part of the signal you want to listen to, in either the waveform or spectrogram view. Raven marks your selection with a colored rectangle. Click the Play button to play it. Position markers The magenta vertical line at the left-hand edge of the waveform view is and scrolling the time axis position marker. Each view in a sound window has two posiplayback tion markers, which identify unique locations along the horizontal and vertical axes. Position markers are important for several types of Raven operations, and are discussed further in “Changing the position and scale of a view (zooming)” on page 10. Using the mouse, grab the time axis position marker in either the waveform or spectrogram view and move it slightly away from the left edge of the window (Figure 1.8). Click the Scrolling Play button to play the signal. In scrolling playback, the signal view scrolls from right to left beneath the position marker, like tape moving past the playback head of a tape recorder. The position marker identifies the point in time that you are hearing. Raven 1.2 User’s Manual 9 Chapter 1: Getting Started Figure 1.8 sound window, pos marker moved. Figure 1.8. The ChestnutSidedWarbler sound window shown in Figure 1.4, with the time axis position marker moved away from the left edge of the window. During scrolling playback, you can drag the scroll thumb to move the signal so that a particular point of interest is at the time position marker. The sound stops playing while you drag the scroll thumb and resumes immediately at the new time position when you release the scroll thumb. Playback rate You can speed up or slow down the playback rate of the signal. By default the playback rate is set at 1.0, or the same as the recording rate. Slowing down the rate makes the sound lower in pitch and slower; speeding it up makes it higher in pitch and faster. Try it now: type a number greater than 1 in the rate box to speed up or a decimal number between 0 and 1 to slow down, press <Enter>, and then play the sound again. Changing the position and scale of a view (zooming) Position of a view Position markers Each view that Raven displays has a horizontal and a vertical position associated with it, shown by a magenta line, known as a position marker. You have already seen how the time position marker in a waveform view indi- 10 Raven 1.2 User’s Manual Chapter 1: Getting Started cates the current time during scrolling play (“Position markers and scrolling playback” on page 9). When we speak of the “horizontal position marker” we mean the line that marks the horizontal position, which is a vertical line. You can move the horizontal or vertical position marker of a view relative to the window by grabbing it with the mouse and dragging it. To move a particular point in the data shown in a view to the horizontal or vertical center of the view pane, place the position marker on the point of interest, then click the corresponding Center Position button (Figure 1.9). The position marker and the underlying data will jump to the center of the view pane. Blue labels along the axes show the exact numeric values of the current horizontal and vertical positions. WINDOWS On computers running the Windows operating system, you can make a view’s horizontal position marker jump directly to a point by control-clicking at that point. Figure 1.9. Center position buttons Figure 1.9. The horizontal and vertical Center Position buttons. Notice that when you move the time position of either the waveform or spectrogram, the time position marker in the other view moves with it. This is because views that share a dimension (e.g., the time dimension for waveform and spectrogram views) are by default linked by their position in that dimension. Linkage of views is discussed later in this chapter (see “Unlinking and linking views” on page 20). The horizontal and vertical position of a view control four aspects of a view’s appearance and behavior. First, a view’s horizontal and vertical position, in combination with the view’s horizontal and vertical scales, determine what portion of the view’s data is visible in the window. Sec- Raven 1.2 User’s Manual 11 Chapter 1: Getting Started ond, a view’s position is the point around which zoom operations are centered. Third, the position of a view in a particular dimension (e.g., time or frequency) may be used to link that view to any other view that shares that dimension (see “Unlinking and linking views” on page 20). And fourth, during scrolling playback the time position moves through the data (though the position location stays fixed— see below) and can be used to control where playback starts (see “Position markers and scrolling playback” on page 9). 12 Raven 1.2 User’s Manual Chapter 1: Getting Started Position vs. position location The position of a signal identifies a point in the data along a particular axis, such as time or frequency. In contrast, the position location is the point in a particular view’s panel where the position marker is displayed, i.e., from left to right or top to bottom. For example, when you drag a time position marker, you change both the position location (relative to the window) and the position (relative to the data), since the data do not move with the marker.1 When you click the Center Position button for an axis, the position marker jumps to the corresponding (horizontal or vertical) center of the view panel, and the data move with it— i.e., the position location changes, but the position (relative to the data) does not. Scrollbars The horizontal and vertical scrollbars in a Raven sound window always refer to the active view. The length of the horizontal scrollbar in a waveform or spectrogram view corresponds to the total duration of the sound that is in Raven’s working memory.2 The length of a scrollbar’s scroll thumb (Figure 1.4, page 5, Figure 1.5, page 6), relative to the length of the entire scrollbar, indicates what proportion of the corresponding axis is visible in the view pane. When the entire axis is visible, the scroll thumb is half the length of the scrollbar (as in Figure 1.4 and Figure 1.5). The location of the scroll thumb within the scrollbar indicates the view’s position relative to the data. When the horizontal scroll thumb of a waveform or spectrogram is at the left edge of the scrollbar, the start of the data is aligned with the position marker (Figure 1.10); when the box is all the way to the right, the end of the data is aligned with the position marker. Raven displays a gray background for areas in each view pane that are beyond the limits of the data, for example before or after the beginning or end of a signal in the time dimension. 1. The one exception is when you try to drag the position marker beyond the limits of the signal. In that case, the end point of the signal will move with the marker, and you will be changing the position location but not the position (which is set to one of its limits already). 2. If you opened the entire sound at once (the default), the duration of the sound in memory is the duration of the entire sound file or file sequence. If you opened the sound in a paged window, the duration in memory is the length of one page. See “Paged sound windows: opening large sounds” in Chapter 5 (page 120) for more on paged sound windows. Raven 1.2 User’s Manual 13 Chapter 1: Getting Started Figure 1.10. Centered pos markers w/gray bkgrd Figure 1.10. Waveform and spectrogram views with centered position markers, positioned at the start of the signal (left edge of horizontal scrollbar) and the lowest frequency (bottom end of vertical scrollbar) of the spectrogram. The vertical scrollbar refers to the spectrogram view, because the spectrogram is the active view. Scale of a view Each view that Raven displays has a horizontal and vertical scale associated with it. The scale determines the relationship between the dimensional units shown along that axis (e.g., seconds or kilohertz) of the view and display units (e.g., pixels, centimeters, or inches) on your computer screen. The scale at which the entire extent of an axis just fits in the view pane is called the default scale for that axis. When you first open a sound file, the time scale of the waveform view is set to the default. When you first create a spectrogram, the frequency scale is set by default so that the entire frequency range of the signal fits vertically in the spectrogram pane. Using zoom buttons In the lower right-hand corner of a Raven sound window are the zoom to change scale controls for the active view (Figure 1.11). Buttons marked with ‘+’ and ‘-’ at the right and bottom ends of the horizontal and vertical scrollbars respectively increase and decrease magnification (zoom in and out) around the current position along that axis. 14 Raven 1.2 User’s Manual Chapter 1: Getting Started Figure 1.11. Zoom buttons Figure 1.11. The zoom controls, which apply to the active view. The Zoom to Selection button is gray if no selection exists in the signal. Each time you click a Zoom In or Zoom Out button, the corresponding axis of the active view is re-scaled by a factor of 2 (= 1.41). Thus, clicking the Zoom In or Zoom Out button twice in succession changes the scale by a factor of 2. To zoom in horizontally on a view, first make sure that view is active, then move the horizontal position marker to the point where you want to center the zoom. Click the ‘+’ button at the end of the horizontal scrollbar, and observe how the display changes. Clicking the ‘-’ button reverses the change. Each time that you zoom in or out horizontally or vertically, the corresponding scroll thumb shortens or lengthens to indicate what proportion of the signal is visible. (Remember that the scroll thumb is half the length of the scrollbar when that axis’s scale is set to its default value.) If you click the horizontal ‘+’ button repeatedly, the scale will eventually be stretched to the point where Raven displays the individual samples in the waveform as dots (Figure 1.12). Raven 1.2 User’s Manual 15 Chapter 1: Getting Started Figure 1.12. Zoom to sample points Figure 1.12. A waveform view with the horizontal axis zoomed in enough to display individual sample points. This signal was acquired with a sample rate of 44100 Hz. Notice that both the waveform and spectrogram views zoomed, even though only one of them is the active view. That’s because the time scales (as well as the time positions) of the views are linked, so whatever changes you make to the time scale of one are made to the time scale of the other automatically. Linkage of views is discussed in the section “Unlinking and linking views” on page 20. To zoom vertically in the spectrogram, activate that view, and drag the vertical position marker to the point where you want to center the zoom. Click the ‘+’ or ‘-’ button at the bottom of the vertical axis to increase or decrease magnification around the vertical position marker. Notice that changing the vertical position or scale of the spectrogram has no effect on the waveform. The vertical dimensions of the views are different (amplitude in the waveform, frequency in the spectrogram), so the vertical scales of the views cannot be linked. Zoom to selection The Zoom To Selection button rescales the active view so that the active selection fills the view frame. If there is no active selection, the Zoom To Selection button is not available. In the spectrogram view, select a rectangular area to enlarge by clicking and dragging the mouse pointer. Then click on the Zoom To Selection button in the lower right corner of the sound window (Figure 1.11, page 15). Zoom to entire axis To reset the horizontal or vertical scale of a view to display the entire axis, click on the corresponding Zoom To All button, marked with a horizontal or vertical I-beam icon (Figure 1.11, page 15). 16 Raven 1.2 User’s Manual Chapter 1: Getting Started Making a spectrogram slice A spectrogram slice view is a plot of relative intensity versus frequency at a particular point in time within a signal (Figure 1.13). A spectrogram slice represents a vertical cross section through a spectrogram at a single time, but rotated 90° so that the frequency axis is horizontal. In fact, a spectrogram is built of a series of spectrogram slices stacked side by side (with their frequency axes running vertically). Whereas a spectrogram view shows a series of slices at successive points in time, and represents power at each frequency by a color (by default, grayscale) value, a spectrogram slice view shows only one slice and represents power at each frequency on a line graph. The relationship between spectrogram and spectrogram slice views is explained in more depth in Chapter 3, “Spectrographic Analysis”. Figure 1.13. wvf, spg, slice views Figure 1.13. sound window containing waveform, spectrogram, and spectrogram slice views. The spectrogram slice shows intensity of each frequency at the point in time indicated by the time position marker in the spectrogram. Click on the New Spectrogram Slice View button on the control toolbar (Figure 1.14), choose View > New > Spectrogram Slice View..., or type <Ctrl-L> (Windows) or <Command-L> (Mac OS). The Configure New Spectrogram Slice View dialog box appears (Figure 1.15). Raven 1.2 User’s Manual 17 Chapter 1: Getting Started Figure 1.14. New View buttons Figure 1.14. The New View buttons. This dialog box lets you specify various parameters that affect the appearance of the spectrogram. For now, don’t worry about what these parameters mean; they are explained in detail in Chapter 3, “Spectrographic Analysis”. Click OK to accept the default settings and compute the spectrogram slice view. Figure 1.15. New SPG slice dialog Figure 1.15. The Configure New Spectrogram Slice View dialog. The sound window is re-drawn with an additional view pane, containing the new spectrogram slice view. If the time position marker of the waveform or spectrogram view is at the very beginning of the data (where Raven puts it by default when opening a new signal), the spectrogram slice view does not display any data (Figure 1.16). To see valid data, drag the time position marker to the right in either the waveform or spectrogram view (Figure 1.13). (For a complete explanation of why no data are visible in the spectrogram slice view when the position marker is at the start of the signal, see Chapter 3, “Spectrographic Analysis”.) 18 Raven 1.2 User’s Manual Chapter 1: Getting Started Figure 1.16. 3 views, blank slice view Figure 1.16. Sound window containing waveform, spectrogram, and spectrogram slice views. The spectrogram slice view displays no data when the time position marker is located at the start of the data, before the first spectrogram in the spectrogram view. To see valid spectrogram slice data, drag the time position marker to the right in either the waveform or spectrogram view (Figure 1.13). As you move the mouse pointer across a spectrogram slice view, the mouse measurement field at the bottom of the Raven window displays the frequency at the mouse pointer location, and the relative intensity at that frequency, for the time slice shown. Linkage between spectrogram and spectrogram slice views When you request a spectrogram slice view, Raven actually calculates an entire spectrogram of the signal, but only displays one slice at a time. A spectrogram slice view thus has a “hidden” time axis. Which slice of the underlying spectrogram is displayed is determined by the view’s time position. By default, the time position of a spectrogram slice view is linked to the time positions of waveform and spectrogram views. As you move the time position marker of a spectrogram view, any spectrogram slice Raven 1.2 User’s Manual 19 Chapter 1: Getting Started view that is linked to it is continually updated to show the cross-section of the spectrogram at the time position marker. Even though a spectrogram slice view has a time position, it does not have a time scale, since the time axis of the underlying spectrogram is not displayed. By default, new spectrogram and spectrogram slice views are also linked to each other by frequency position and frequency scale. When you move the frequency position of a spectrogram, the frequency position of any linked spectrogram slice views move as well, and vice versa. Similarly, when you zoom the frequency scale of any spectrogram slice view, the frequency scale of any linked spectrogram zooms as well. Remember that the frequency scales of spectrogram and spectrogram slice views are rotated 90° from each other. Unlinking and linking views Two views that share a dimension— such as time or frequency— can have their positions and scales either linked or unlinked by that dimension. When the positions of two views are linked, moving the position of either one (by moving the corresponding scroll thumb, or by moving the position marker within the window) causes the positions of both views to move together. When the scales of two views are linked, changing the scale of either one (using the zoom buttons) causes both views to be re-scaled. In the examples you’ve seen so far, waveform and spectrogram views have been linked by time position and in time scale. When you open or record a signal and create multiple views, each view is initially linked in position and scale to every other view that shares its dimensions. For example, waveforms and spectrograms are initially all linked to each other in time position and time scale, and spectrogram and spectrogram slice views are linked in frequency position and frequency scale. Spectrograms and waveforms cannot be linked in frequency because waveforms have no frequency dimension. Unlinking a view via In some situations, it can be useful to work with views that are unlinked the contextual from each other in particular ways. For example, Figure 1.17 shows two menu spectrogram views of a signal that is 53 seconds long. The views are linked in time position but unlinked in time scale. Unlinking the time scales makes it possible to view simultaneously an eight-second portion segment of the signal (upper view), and a close-up of a two-second segment contained within it (lower view). Since the two views remain linked in time position, the position markers provide a reference point to show where the close-up view is located within the entire signal. As either view is scrolled horizontally through the signal, the linked position markers identify the same point in time in both views. 20 Raven 1.2 User’s Manual Chapter 1: Getting Started Figure 1.17. Two linked spgs, diff time scales Figure 1.17. Two spectrogram views of the file “BlackCappedVireo.aif” that are linked in time position, but unlinked in time scale. The upper spectrogram shows 7.8 seconds of the signal; the lower spectrogram is a close-up of 2.0 seconds. The highlighted rectangle identifies the same selection in both views. The time position markers in both spectrograms identify the same time, because the time positions are linked. To create two spectrograms that are unlinked in time scale in this way: 1. Open a signal. 2. Make a second spectrogram by clicking the New Spectrogram button (Figure 1.14, page 18), or typing <Ctrl-G> (Windows) or <Command-G> (Mac OS). 3. Place the mouse pointer on the second spectrogram, activate the contextual menu, and choose Unlink View > Time Scale. Now try using the zoom buttons to change the time scale of the first spectrogram. Notice that the time scales of the waveform and the first spectrogram change together, but the time scale of the second spectrogram does not change. If you activate the second spectrogram, and zoom in time, its time scale changes, while the time scales of the waveform and the first spectrogram remain unchanged. If you scroll any of the three views, their position markers will move in synchrony, because all three are still linked by time position. Restoring or To restore linkages between views that have been unlinked, or to create creating new linkages between views that have never been linked, activate the Linkage linkages tab in the Raven side panel. (If the side panel is not visible, click on the right-pointing triangle at the top (Windows) or bottom (Mac OS) of the separator bar at the left edge of the Raven window.) Raven 1.2 User’s Manual 21 Chapter 1: Getting Started At the top of the Linkage tab, there is a drop-down menu showing all of the linkable properties of the current views. Click on this menu, and choose Time Scale. If you created two spectrograms and unlinked them as described above, the tab will display three folder icons representing linkage groups, with names like “Group 1”, “Signal 1 Default”, and “New” (Figure 1.18). (The second group may be called “Signal 2 default”, “Signal 3 default”, etc., depending on how many signals you’ve opened in the current Raven session. If more than one signal is open, you will see a default linkage group for each signal.) Figure 1.18. Linkage tab. Figure 1.18. The Linkage tab, showing the linkage groups for Time Scale corresponding to Figure 1.17. A linkage group is a set of views that are linked to each other by a particular property (in this case, Time Scale). Views that are in different linkage groups are unlinked from each other in that property. Open the first two folders by double-clicking on them (or single-clicking the icon to the left of each folder icon). In the present case, the linkage group called “Sound 1 Default” contains the views called “Sound 1 Waveform 1” and “Sound 1 Spectrogram 1”; Group 1 contains “Sound 1 Spectrogram 2”. The active view is highlighted, and you can activate a different view by clicking on its name. To link two views that are presently unlinked, drag the icon for one of the views to the linkage group that contains the other. In the case shown in Figure 1.18, you can unlink the waveform from Spectrogram 1 and link it to Spectrogram 2 by dragging its icon from the Default folder to the Group 1 folder. When you move a view from one linkage group to another, the view is immediately redrawn if necessary so that its image has the correct scale, position, or other linkable property. If a linkage group contains only a single view, and you drag that view to a different linkage group, the original (now empty) group disappears. 22 Raven 1.2 User’s Manual Chapter 1: Getting Started Creating a new To create a new linkage group, drag a view icon onto the icon labeled linkage group “New” in the Linkage tab. A new linkage group will appear containing the view that you moved. Other linkable In addition to its position and scale for each of its dimensions, every view properties has three other properties by which it can be linked to other views: •Color Scheme: Color schemes include color specifications for most of the graphical elements shown in a view (e.g., axes, backgrounds, selection boundaries), as discussed in “Color schemes” on page 36. Adjusting brightness and contrast settings for a spectrogram adjusts the settings for all spectrograms linked to it by Color Scheme. By default all views of a signal are linked to each other by Color Scheme. •Channel Visibilities: In multi-channel signals (see “Working with multi-channel sounds” in Chapter 5 (page 124)), hiding or showing particular channels of a view will also hide or show those channels in other views that are linked by Channel Visibility. •Number of Lines: Changing the number of lines displayed for a view (see “Multiple-line views” on page 37) automatically changes the number of lines displayed for any other views that are linked by Number of Lines. By default, all views in a signal that display a time axis are linked to each other by Number of Lines. Additionally, spectrogram, spectrogram slice, and selection spectrum (see Chapter 3, “Spectrographic Analysis”) views can be linked by spectrogram parameters. If two views are linked by spectrogram parameters, then changing the parameters for either view automatically changes both views. Views that share a linkable property can be linked even if they are in different signal widows. This can be useful for example in setting views of different signals to the same scale. Controlling how views are displayed Using tools and commands in the side panel’s Layout tab and in the View menu, you can rearrange the order of views and hide or show the nondata components of views such as the axes and position markers. Hiding and showing Click on the Layout tab in the side panel. (If the side panel is not disviews played, click on the right-pointing triangle at the top (Windows) or bottom (Mac OS) of the separator bar along the left edge of the Raven window.) The upper portion of the Layout tab contains a list of all of the views in the active sound window (Figure 1.19). Views are listed in the same top-tobottom order in which they are displayed in the sound window. To hide or show a view, uncheck or check the box next to the name of that view. Raven 1.2 User’s Manual 23 Chapter 1: Getting Started Figure 1.19. Layout tab Figure 1.19. The Layout tab for a sound window that contains two views. The Component Visibility pane has been hidden by dragging the separator bar above it down. Another way to hide a view is to activate that view and choose Hide View from the View menu, or from that view’s contextual menu. Deleting a view To delete a view, activate the view and choose Delete View from its contextual menu or from the View menu. When you delete a view (as opposed to hiding it), the memory occupied by that view is released for reuse. Redisplaying a hidden view occurs instantly, whereas re-displaying a view that was deleted requires that it be recalculated, which may take a significant amount of time. When you activate a contextual menu in a view pane, viewspecific commands in the menu apply to whichever view the mouse pointer is on when the menu is activated, irrespective of whether or not that view is active. Changing the order To rearrange the order in which views are displayed in the sound winin which views are dow, you can drag and drop view names in the Layout tab. displayed You can also move a view up or down within the sound window by choosing Move View Up or Move View Down from the View menu or the view’s contextual menu. 24 Raven 1.2 User’s Manual Chapter 1: Getting Started Hiding and showing The bottom pane of the side panel’s Layout tab contains a list of window window components that can either be displayed or hidden (Figure 1.20). You can components display or hide each component of the active window by checking or unchecking its checkbox. You can show or hide all components at once by clicking on the Show All or Hide All button above the checkboxes. Figure 1.21 shows a sound window containing two views, with all components hidden. Figure 1.20. Component Visibility controls Figure 1.20. The visibility controls for sound window components, at the bottom of the side panel’s Layout tab. Figure 1.21. All components hidden. Figure 1.21. A sound window with all components hidden. By default, all window components are displayed except for line titles, which identify the view type and number of each view (Figure 1.22). If the sound has multiple channels (see “Working with multi-channel sounds” Raven 1.2 User’s Manual 25 Chapter 1: Getting Started in Chapter 5, page 124) or a view has multiple lines (see the next section), channel and line numbers are displayed in line titles as well. Figure 1.22 . View titles. Figure 1.22. A sound window showing a waveform and a spectrogram view, with line titles displayed. Selections and measurements About selections A selection is a specified portion of a signal with a start time and duration, and a lower and upper frequency. You can define a selection by clicking and dragging the mouse across part of a view. (Other ways of defining and modifying selections are discussed below.) Selections are shown in views by colored rectangles. In earlier sections of this chapter you have seen how to select part of a waveform or spectrogram and play or zoom to that selection. Selections are also used to identify parts of signals that you want to measure, edit, or save. Selections can either be range selections or point selections. A range selection identifies a continuous range of times and/or frequencies. A point selection identifies a single point in time, and optionally a single frequency. You can define range or point selections in any type of view. Although you initially define a selection in a particular view, selections are associated with a sound, not with any particular view, and are displayed in all views. 26 Raven 1.2 User’s Manual Chapter 1: Getting Started Creating and There are two ways to create a range selection. One way, which you’ve modifying range already seen, is to click and drag the mouse pointer across the portion of a selections view that you want to select. The other way to create a range selection is to click once at one edge or corner of the selection, and then shift-click at the opposite edge or corner. In a waveform, all of the time between the initial click and the shift-click will be selected. In a spectrogram, a rectangular region will be selected, with the locations of the click and shift-click defining diagonally opposite corners. Shift-clicking provides a way of selecting a section that is too long to be displayed in the window at the current scale. Click once at the beginning of the section, and then use the scroll thumb to move the view so that the end of the desired section is visible, and shift-click there. The entire section will be selected, even though one end of the selection is beyond the edge of the window. When you first create a selection, the selection is displayed with a dashed border that is red by default. (You can change the color used to draw new selections, as described in “Editing color schemes” in Chapter 5 (page 129).) By default, a selection label appears near the top left corner of the selection, displaying the selection ID number. Selection control points As soon as you release the mouse button, selection control points appear at the edges and at the center of the selection. In spectrogram views, selection control points also appear at the corners of a selection. Selection control points are small squares that you can grab and move with the mouse to adjust the boundaries of the selection or move the selection (Figure 1.23). When you move the mouse pointer over a selection control point, the mouse pointer changes to an icon indicating the directions that you can move that control point. At any given time, one control point may be active. The active control point is shown as a solid square; inactive control points are shown as open squares. For example, the bottom right control point in Figure 1.23 is active; the others are inactive. The active control point can be moved using the arrow keys on the keyboard. To activate a selection control point, click on it. Once one of a selection’s control points is active, you can activate successive control points for that selection by repeatedly pressing the <Tab> key. Whenever the mouse is over a view containing an active selection, one of the selection control points, called the extender point, will be displayed at a slightly larger size than the others. The extender point is always the closest control point to the current position of the mouse pointer. For example, in Figure 1.23, the upper right corner control point is the extender point. You can move the extender point to a new location in a view by shift-clicking at that location. Raven 1.2 User’s Manual 27 Chapter 1: Getting Started Figure 1.23. Single selection, active, uncommitted Figure 1.23. An active, uncommitted range selection. The bottom right control point is active. The top right control point is the extender point. Committed vs. uncommitted selections When you first create a selection, it is uncommitted. An uncommitted selection is temporary— it disappears as soon as you click somewhere else in one of the sound window’s views to create a new selection. Thus there can only be one uncommitted selection in a sound window at any one time. To commit a selection, press the <Enter> key when any one of the selection’s control points is active. Once a selection is committed, it will persist in the signal until you explicitly clear it. When you commit a selection, its border changes from a dashed to a solid line. The active selection When you first create a selection, it is active. After a selection has been committed, it becomes inactive when you define a new selection (which then becomes active). Thus, only one selection (at most) can be the active selection. Active and inactive selections are highlighted in different colors. By default, the active selection is highlighted in red; inactive selections are highlighted in cyan (Figure 1.24). Only the active selection has control points. Certain operations— such as playback, zoom, and editing— apply only to the active selection. To activate an inactive selection, point to the selection and choose Activate Selection from its contextual menu. 28 Raven 1.2 User’s Manual Chapter 1: Getting Started Figure 1.24. Multiple selections on spg. Figure 1.24. A spectrogram showing multiple selections. The committed active selection is outlined in red; inactive selections are outlined in cyan. Point selections A point selection is created by clicking (without dragging the mouse) in a view. A point selection is always shown in a waveform view as a colored vertical line. The appearance of a point selection in a spectrogram or spectrogram slice view depends on which type of view was clicked to create the selection. If a point selection is created by clicking on a waveform, it is shown on spectrogram views as a colored vertical line (Figure 1.25). This is because a point selection created in a waveform includes all frequencies by default. In a spectrogram slice view, such a selection would appear as a highlighted rectangle covering the entire spectrum that is visible only when the view’s time position is at the time of the selection. If a point selection is created by clicking on a spectrogram or spectrogram slice view, it’s shown as a colored ‘+’ symbol in spectrogram views, and as a vertical line in spectrogram slice and waveform views (Figure 1.25). A point selection is visible in a spectrogram slice view only if the view is positioned at the time of the selection. Raven 1.2 User’s Manual 29 Chapter 1: Getting Started Figure 1.25. Point selections. Figure 1.25. Point selections (in green) as they appear in different view types. Time positions of all three views are linked to each other. Selection 1 was created by clicking in the waveform. Selection 2 was created by clicking in the spectrogram. Selections 1 and 2 are not visible in the spectrogram slice view because the time position is not at the time of either selection. Selection 3 was made by clicking in the spectrogram slice view. In the waveform, selection 3 is hidden behind the time position marker. Deactivating and To deactivate the active selection, choose Deactivate Selection from the clearing selections selection’s contextual menu, or activate another selection. To remove the active selection, choose Clear Active Selection from the selection’s contextual menu. To remove an inactive selection, choose Clear Selection N from the selection’s contextual menu. You can also remove all selections by choosing Clear All Selections either from the View menu or from the contextual menu for any selection. To clear a selection means to remove the selection, leaving the data in it untouched. To delete a selection means to delete the data identified by that selection; in the process the selection itself is cleared. The Selection Table At the bottom of each sound window is a selection table, which by default is collapsed so that it’s not visible. To expand the selection table so that it’s 30 Raven 1.2 User’s Manual Chapter 1: Getting Started visible, click on the upward-pointing Expand Selection Table button at the left (Windows) or right (Mac OS) end of the textured separator bar along the bottom edge of the sound window. If you click on the same button again, the selection table will expand to occupy the entire window, hiding the window’s views. Clicking on the downward-pointing Collapse Selection Table button reduces the size of the selection table. You can also drag the textured separator bar up or down to open or resize the selection table. By default, the selection table displays one row for each selection in each view of the sound (Figure 1.26). Raven assigns a sequential selection ID, beginning at 1, to each selection that is defined for a sound window. Each selection’s ID is shown in the first column of the selection table, along with a colored square that indicates whether or not the selection is the active selection (by default, red for the active selection, cyan for all others). The second column, labeled “View”, displays an icon to indicate whether the row refers to a waveform, spectrogram, spectrogram slice, or selection spectrum view. (The icons for the view types are the same ones used on the New View buttons in the control toolbar, Figure 1.14, page 18.) The number next to the icon indicates which view of a particular type the entry refers to, for cases where more than one view of a given type exists. The remaining columns in each row display measurements for the given selection and view. Raven 1.2 User’s Manual 31 Chapter 1: Getting Started Figure 1.26. Spg and selection table. Figure 1.26. A sound window containing one waveform and one spectrogram view, with multiple selections, and the corresponding selection table. Choosing By default, Raven displays four measurements in the selection table: Begin measurements to Time, End Time, Low Frequency, and High Frequency. These values, coldisplay lectively called the selection bounds, define the edges of a selection in a spectrogram view. However, you can choose to have Raven display any combination of measurements from a large repertoire. Choosing Choose Measurements from the View menu or from the selection table’s contextual menu displays the Measurement Chooser dialog box (Figure 1.27).The left list shows the measurements that are currently displayed in the selection table. The right list shows all of the measurements that are available in Raven. To add a measurement, select the name of the measurement in the right list and then click the left-pointing arrow between the two lists to add it to the left list. To remove a measurement, select its name in the left list and then click the right-pointing arrow. Shift-click to select multiple adjacent measurements in either list; control-click to select 32 Raven 1.2 User’s Manual Chapter 1: Getting Started multiple non-adjacent measurements. When you’ve finished configuring the set of measurements you want, click OK. The order in which measurement columns are displayed in the selection table is determined by the order in which they appear in the list of Displayed Measurement in the Measurement Chooser. Figure 1.27. Choose Msmts dialog. Figure 1.27. The Measurement Chooser dialog box. Annotations In addition to the measurements provided by Raven, you can define additional columns in the selection table to contain annotations that you enter interactively. Each annotation column has a name that you define (e.g., “Song Type” or “Individual ID”) and can contain any information you want. Annotations are discussed in “Annotations” in Chapter 4 (page 99). Saving the Choose File > Save Selection Table As... to save the measurements that selection table to a are visible in the selection table as a tab-delimited text file, for easy import text file into statistical, spreadsheet, or other programs. You can also retrieve selection information later within Raven, as described in “Saving and retrieving selections” in Chapter 4 (page 110). If you try to save a selection table file that does not include values for Begin Time, End Time, Low Frequency, and High Frequency, Raven will warn you that you won’t be able to retrieve the selections later, and will ask if you want to proceed. If the selection table contains any unsaved changes, Raven displays an asterisk (*) at the left end of the selection table’s title bar. Raven 1.2 User’s Manual 33 Chapter 1: Getting Started Editing a sound Cut, Copy, Paste, Raven lets you cut, copy, or delete data in the active selection using comand Delete mands on the Edit menu or standard keyboard equivalents. When you cut or copy a selection, a copy of the selected data is put in the clipboard; in a cut, the selected data are then deleted from the sound, and the window is redrawn to reflect the change. The Paste command inserts the contents of the clipboard at the time of the active selection in the active sound window. If the active selection is a range (rather than a point), the clipboard contents replace the data in the selection. If there is no active selection, the Paste command is unavailable. Data on the clipboard can be pasted into the same sound window, or a different one. You can create a new empty sound window for pasting data copied or cut from an existing sound window, by choosing File > New Sound Window or by typing <Ctrl-N> (Windows) or <Command-N> (Mac OS). The clipboard can hold only one item at a time; whenever you Cut or Copy, the data that go into the clipboard replace what was there before. You can delete the data in the active selection either by choosing Edit > Delete or by pressing <Ctrl-backspace> (Windows) or <Command-backspace> (Mac OS). Cut, Copy, Paste, and Delete operations apply only to the time dimension of a sound window. If you select a region for one of these operations in a spectrogram, the operation applies across all frequencies in the signal for the duration of the selection, irrespective of the frequency limits of the selection. Figure 1.28 shows the lark sparrow song (filename “LarkSparrow.aif”) from the Raven Examples directory before and after a series of editing operations. As an exercise, try rearranging parts of this signal to make it look like the edited version in the figure. 34 Raven 1.2 User’s Manual Chapter 1: Getting Started Figure 1.28. Song before/after editing. Figure 1.28. The lark sparrow song from the Raven Examples folder, (a) before, and (b) after a series of editing operations. When you modify a sound, Raven adds an asterisk (*) to the beginning of the title of the sound window to show that you’ve edited the sound. If the file is restricted to read-only access, the title bar tells you that, too. In Raven 1.2, if you perform Cut, Paste, or Delete operations in a sound window that contains selections at times later than the time where the editing operation is performed, those selections will no longer refer to the same data as they did before the editing operation. Undoing changes The most recent change to a sound window can be undone by choosing Edit > Undo or by typing <Ctrl-Z> (Windows) or <Command-Z> (Mac OS). By repeatedly using the Undo command, you can undo multiple changes, from most to least recent. You can redo a change you’ve undone by choosing Edit > Redo or by typing <Ctrl-shift-Z> (Windows) or <Commandshift-Z> (Mac OS). You can redo, one at a time, as many changes as you’ve undone. Filtering and Raven enables you to selectively filter out all energy in particular freamplifying sounds quency bands of a selection or an entire sound window. You can also amplify all or part of a sound by any specified factor, including factors less than 1. Amplifying by a factor less than 1 attenuates the sound. Filtering Raven 1.2 User’s Manual 35 Chapter 1: Getting Started and amplification are discussed in “Filtering and amplifying sounds” in Chapter 5 (page 128). Color schemes Each view in a sound window has a particular color scheme. A color scheme consists of a spectrogram colormap, and particular colors for items such as active and inactive selection borders and fills, dots and lines in waveforms. Spectrogram A spectrogram colormap defines the relationship between power values in colormaps the spectrogram and colors used to display them. Raven provides four predefined colormaps: Grayscale, Hot, Cool, and Standard Gamma II1 (Figure 1.29). To change the colormap of a spectrogram, choose Color Scheme > Colormap-name from the spectrogram’s context menu, or from the View menu when the spectrogram is active. Views in a sound window are by default linked to each other by color scheme. If you change the colormap or any other item in a view’s color scheme, the affected colors will also change in any other views that are linked to it by color scheme. 1. The Standard Gamma II color map is included in Raven courtesy of Research Systems, Inc., a Kodak Company. 36 Raven 1.2 User’s Manual Chapter 1: Getting Started Figure 1.29. Colormap examples Figure 1.29. Three spectrogram views of the signal “CassinsKingbird.wav”, using three different colormaps. The colormaps, from top to bottom, are Hot, Cool, and Standard Gamma II. You can reverse the spectrogram colormap by choosing Color Scheme > Reverse Color Map from the spectrogram’s context menu, or from the View menu when the spectrogram is active. Editing color To edit a view’s color scheme, choose Color Scheme > Edit... from the schemes view’s context menu, or from the View menu when the view is active. The color scheme editor is discussed in “Editing color schemes” in Chapter 5 (page 129). Multiple-line views Raven can display views that have a time axis (i.e., waveforms and spectrograms) across multiple lines (Figure 1.30). The values shown on the time axis of a multiline view start at the left end of the top line, go to the right end of that line and continue on from left to right on subsequent lines, like lines of text on a page. Raven 1.2 User’s Manual 37 Chapter 1: Getting Started Figure 1.30. Multi-line spg. Figure 1.30. A spectrogram view with three lines. Note the continuity of the time axis from one line to the next. On the side panel, the Layout tab’s Lines box shows you how many lines there are for the selected view. To change the number of lines, select a waveform or spectrogram view, change the number in the box, and press <Enter>. By default, all waveform and spectrogram views in a sound window are linked to each other in the number of lines displayed. You can unlink the number of lines property as described in “Unlinking and linking views” on page 20. The scale of the time axis doesn’t change when you change the number of lines displayed. To rescale the axis so that the view fills the available lines, click on the horizontal Zoom-toAll button at the right end of the horizontal scrollbar. Grouping views In sound windows with two or more views and two or more lines per with multiple lines view, you can change the way the lines and views are grouped in the window. By default Raven displays all the lines for one view, followed by the lines for the next; this is called grouping by view (Figure 1.31). The alternative is to see all the first lines for all views, followed by all the second lines for all views, and so on; this is called grouping by time (Figure 1.32). 38 Raven 1.2 User’s Manual Chapter 1: Getting Started Figure 1.31. VL grouping. Figure 1.31. A sound window containing two views, each with two lines, grouped by view. All lines of the waveform view are in the top group, all lines of the spectrogram view are in the next group. Raven 1.2 User’s Manual 39 Chapter 1: Getting Started Figure 1.32. LV grouping. Figure 1.32. The same two views shown in Figure 1.31, but grouped by time. The first lines of both views are in the top group; the second lines of both views are in the next group. To change the grouping, choose View or Time from the pull-down menu labeled “Group By”, in the side panel’s Layout tab. The horizontal separator bar that Raven displays between top-level groupings (i.e., between views in View grouping or between lines in Time grouping) is wider than the bar used between second-level groups. Working with more than one sound Raven lets you work with more than one sound at a time. When more than one sound window is open, the tools in Raven’s toolbar (e.g., New View buttons, brightness, contrast, and playback controls) and in the side panel’s Layout and Playback tabs always refer to the active window (the one window in which the title bar is colored). The side panel’s Linkage tab shows views for all sounds that are open, since Raven lets you link views of different sound windows to each other. You can activate a sound win- 40 Raven 1.2 User’s Manual Chapter 1: Getting Started dow by clicking anywhere in it with the mouse. You can also activate a window by choosing its name from the Windows menu, or by clicking on the name of one of its views in the side panel’s Linkage tab. You can paste portions of sounds copied or cut from one window into another. Raven 1.2 does not check whether the sampling rate of the data on the clipboard is the same as that of the destination sound. If the sample rates do not match, the resulting sound will probably not be what you intended. It is up to you to ensure that the sampling rates match. Using sound window presets You can save information about the layout of a sound window in a window preset, which you can later apply to another sound window (or to the same window). A window preset includes information about the size of a window, what views are displayed, whether or not the selection table is showing, and other properties (Table 1.1). Raven 1.2 User’s Manual 41 Chapter 1: Getting Started Table 1.1. Window properties saved in window presets. window size view types, parameters, color schemes, positions, scales, sizes spectrogram parameters spectrogram brightness and contrast selection table visibility and size measurement list selection label configuration selection label visibility axis visibility line title visibility position marker visibility view selection button visibility scrollbar visibility To save a window preset, first configure the properties listed in Table 1.1 the way you want to save them, then choose View > Window Preset > Save As... . When the Save Sound Window Preset dialog box appears, enter a name for the preset, and click OK. Window presets must be saved in the folder Presets/ Sound Window/ within the Raven program folder. You can also create additional folders within the Sound Window folder by clicking on the New Folder icon within the Save Sound Window dialog. These folders will appear as submenus in the Window Preset menu, with each submenu listing the presets in the corresponding folder. To apply a window preset that’s already been saved to the active sound window, choose View > Window Preset > Preset-name. When you apply a saved preset, the active window is redrawn with the properties specified in the preset, and any additional views are calculated as needed. You can specify a window preset to apply when you first open a sound file in the Configure New Sound Window dialog box (Figure 1.3, page 3). You can change the name of the default window preset by editing the Raven 42 Raven 1.2 User’s Manual Chapter 1: Getting Started preferences file, as described in “Sound window presets” in Chapter 6 (page 146). If you make changes to the properties of a window to which you’ve applied a preset, you can save the changes to the current preset by choosing View > Window Preset > Save “Preset-name”. Window presets take precedence over other presets that affect the appearance of the contents of a window. Thus, if you apply a window preset, spectrogram parameters, the measurement list, and the color scheme are all set as defined in the specified window preset, even if they were previously set to different values by choosing spectrogram, measurement, or color scheme presets. Saving and retrieving your work Raven provides two different ways to save your work. When you save a sound file, any changes made to the audio data in the active sound window are saved in an audio file. When you save a workspace, all aspects of Raven’s state are saved. By saving a workspace first, you can quit from Raven and resume your work later exactly where you left off, even if you have many sound windows open, with multiple views, selections, and linkages. Saving a signal Raven lets you save the active signal in a sound file, either in WAVE format (filename extension .wav) or in AIFF (Audio Interchange File Format, filename extension .aif) format. WAVE files can be opened by most other programs that work with audio data. AIFF files can be opened by most Macintosh programs that work with audio data, and some programs on other platforms. Files saved in WAVE or AIFF formats contain only the actual audio data. Information that is specifically for use with Raven— e.g., selection boundaries, spectrograms, and linkage information— is not saved in these files. To save a sound, choose File > Save “Sound N” or File > Save “Sound N” As... . Choosing Save “Sound N” simply saves the sound under the same filename in the same location as the last time the sound was saved. If the sound has never been saved, Raven asks you to specify a location and name for the file. Choosing Save “Sound N” As... allows you to specify a new location and/or name for the file to be saved. The Audio File Format drop-down menu in the Save As dialog box allows you to choose a file format (WAVE or AIFF), and a sample size for the file to be saved. Choice of sample size is discussed in Appendix A, “Digital Representation of Sound”. Raven 1.2 User’s Manual 43 Chapter 1: Getting Started Saving and opening When you save a workspace, all information about Raven’s state is saved, workspaces including what signals are open, the size and placement of their windows, what views exist for each sound window, what (if any) selection table file is open for each sound window, and linkages among views within and between sound windows. To save the workspace, choose File > Save Workspace As... . Raven workspace files can be saved anywhere, and must have a filename extension of .wsp. To open a workspace file, choose File > Open Workspace... . If you have any sound windows open, Raven will warn you that they will be lost when the workspace file opens, and ask if you want to proceed. If there are signals open with unsaved changes, Raven gives you the opportunity to save them before opening the workspace file. Once the saved workspace opens, Raven is completely restored to its state at the time the workspace was saved. When you save a workspace file, Raven saves the name and location of each open sound file and its corresponding selection table file; this information is used to re-open the original sound files and recreate selections when the workspace file is opened later. If you move, rename or delete a sound file or a selection table file that is referenced in a workspace file, Raven will not be able to find that file when the workspace is opened. If you copy or move a workspace file to a different computer, you must also copy or move the sound files and selection table files (and their parent folders) that are referenced by the workspace in order for Raven to open the workspace properly. Printing and exporting images Printing To print the active sound window, choose File > Print “Sound N”..., or press <Ctrl-P> (Windows) or <Command-P> (Mac OS), then click OK in the print dialog that appears. When Raven prints, it sends an image of the active window directly to the printer without rescaling or resizing. You may need to experiment with the horizontal and vertical size of the window to achieve the desired printed result. Once you find window dimensions that yield desirable printed output, you can use a window preset to save the dimensions for future use. By default, Raven prints in portrait orientation. To change to landscape orientation, choose File > Printer Page Setup, and choose Landscape orientation in the Page Setup dialog. The currently selected print orientation 44 Raven 1.2 User’s Manual Chapter 1: Getting Started is indicated by the orientation of the page icon next to Printer Page Setup in the File menu. If you click on the printer Properties button in the Print dialog, a dialog appears that contains another set of controls for choosing page orientation. These controls may not correctly display or allow you to change the actual page orientation. To change the page orientation, always use File > Printer Page Setup. Exporting images to To save an image of all or part of the Raven window into a graphics file, files choose File > Export Image Of. A submenu appears showing the four graphics objects that Raven can copy: the entire Raven window, the active sound window, all views within the active sound window, or the active view of the active window. Choose whichever object you want to export from the submenu. In the Export Image dialog box that appears, choose a graphics file format. Any of the four graphics objects can be saved in PNG, TIFF, JPEG, or BMP format. Views can also be saved in EPS format. Copying images to To copy an image of all or part of the Raven window so that you can paste the clipboard it into a document in another program, choose Edit > Copy Image Of. A submenu appears showing the four graphics objects that Raven can copy: the entire Raven window, the active sound window, all views within the active sound window, or the active view of the active window. Choose whichever object you want to copy from the submenu. The copied image can be pasted into documents in any program that can paste graphic images. Recording a sound (acquiring input) Raven obtains its audio input from an audio source (e.g., a tape recorder, CD player, or microphone) connected to a particular port on an audio input device installed on your computer (e.g., microphone or line input port of an internal sound card or USB sound input device). Raven can acquire a signal directly to a file, to a sequence of files, or to memory only (without saving to disk). While Raven is acquiring input you can see multiple views— waveforms, spectrograms, spectrogram slices— scroll by in real time. This section covers acquiring a signal to memory. Recording to a file or file sequence is discussed in Chapter 2, “Signal Acquisition (Recording)”. That chapter also covers decimating the input signal (acquiring it at a lower effective sample rate). Selecting an audio You use controls supplied by the operating system to choose and configinput device ure the audio input device that Raven will use. Appendix C, “Configuring Audio Input” discusses how to choose a particular audio input device on Raven 1.2 User’s Manual 45 Chapter 1: Getting Started each operating system. Before proceeding further, you should refer to the Appendix to ensure that your system is properly configured. Connect an audio source (e.g., tape recorder, CD player, or microphone) to the appropriate port of the audio input device you selected. The Configure New To set up Raven to acquire a signal, click on the Record button on the conRecorder dialog trol toolbar (Figure 1.4, page 5), press <Ctrl-R> (Windows) or <Commandbox R> (Mac OS), or choose File > New Recorder... . Raven displays the Configure New Recorder dialog box (Figure 1.33). Fields in this box tell Raven whether to acquire the signal to memory or to one or more files, what input device and device configuration to use, and how to display the sound while it’s being acquired. For now, to give you a feel for Raven’s capabilities, we’ll show you how to record sounds to memory, without saving them to disk, and what you can do with the signal as it’s coming in. Chapter 2, “Signal Acquisition (Recording)” explains in detail what each of the fields in this dialog box do. For now, just leave all the fields as they are and click OK or press <Enter>. Figure 1.33. New Recorder dialog. Figure 1.33. Raven's Configure New Recorder dialog box. The Recorder When you click OK or press <Enter> in the Configure New Recorder diaWindow log box, a new recorder window appears on the Raven desktop (Figure 1.34). A recorder window looks and behaves like any other Raven sound window except that it has additional controls displayed in the status bar at the bottom of the window. 46 Raven 1.2 User’s Manual Chapter 1: Getting Started Figure 1.34. Recorder window (to memory). Figure 1.34. A new Recorder window, configured for recording one channel to memory. Starting and Click the triangular green Record-to-Memory button (Figure 1.34) to start a stopping the real- real-time scrolling waveform display in the recorder window. When you time signal display start providing an audio signal (by starting playback of a tape or CD, or by speaking into a microphone), you should see a waveform appear at the right edge of the waveform window and scroll across to the left. The Record-to-Memory button is replaced by a square Stop Recording button, and the status field next to the button displays the message “Recording to memory”. When the waveform reaches the left edge, the oldest data are discarded to make room for the newest data. (You can see this happening if you zoom out along the time axis: Raven will display a gray background at to the left of the oldest data in the view.) Time keeps counting up from the right end and scrolling across the view. Clicking the Stop Recording button stops recording. If you click the button to start recording again, Raven clears the Recorder window before beginning to display the new signal. By default, when recording to memory only, Raven records into a 30-second sound buffer. You can specify a longer sound buffer when configuring the recorder (see Chapter 2, “Signal Acquisition (Recording)”). Displaying real-time By default, Raven initially shows you a waveform view and a spectrogram spectrograms and view in the recorder window. Raven can also calculate and display realspectrogram slices time spectrogram slice views of the signals and unlink or link views while you’re recording, just as in any other sound window. Depending on the Raven 1.2 User’s Manual 47 Chapter 1: Getting Started speed of your computer, performance may begin to degrade with multiple views, particularly if they are displayed at a large size. Other operations You can make selections in the incoming signal. You can zoom in on any while recording view and display multiple lines. You can even print what’s on the screen (the display pauses while Raven formats the current window for printing, but recording continues in the background). You can, in fact, do anything with the recorder window that you can do with any other sound window. (See the relevant sections earlier in this chapter for how to perform each of these tasks.) While recording is When you stop a recording, the most recent part of the signal remains disstopped… played on the screen. You can do anything with this signal fragment that you can do with a signal in any other sound window: save it, make selections from it, compute spectrograms of it, print it— whatever you like. Remember that if you have been recording for a while you will only have the latest part of the signal to work with (only what can be displayed), not everything since you began recording. More about Chapter 2, “Signal Acquisition (Recording)” covers the recording process recording in more depth. Read that chapter to find out: •how to select and configure your input device •how to record to a file or a sequence of files •how to incorporate date- and time-stamps into names of acquired files •how to acquire signals at lower sample rates than those available from an audio input device (signal decimation) Contacting the Raven development and support team The Raven developers want to hear from you. You can report a bug, request support, or suggest a feature by choosing File > Email Feedback, and sending email from within Raven (Figure 1.35). Before clicking Send, be sure to check that your correct email address appears in the From field, so we can get back to you.1 Although you can of course use your usual email program to contact us (at [email protected] for bugs and feature requests, or [email protected] for support or other comments), there is one situation in which you should use Raven’s email feedback feature, 1. To configure Raven to fill in your email address automatically, open the RavenPreference.txt file using any text editor, and fill in your email address in the line raven.feedback.fromAddress=yourEmailAddress@yourISP Save the edited file as plain text. The next time you launch Raven and use the email feedback form, your address will be supplied automatically in the From field. 48 Raven 1.2 User’s Manual Chapter 1: Getting Started and not another program. If Raven encounters an unrecoverable error, it will ask if you want to submit a bug report. If you report the bug using Raven’s email feedback form, Raven will include information along with your message that can help us find the cause of the problem, and correct it in future versions. (You can see the additional information that Raven includes if you look in the Context tab.) If you send your message from another program, this information will not be included. Figure 1.35. Feedback form. Figure 1.35. The Raven email feedback dialog. If for some reason you are unable to send feedback when you want to do so (for example, because your computer is not connected to the Internet at the time, or there is an unexpected problem transmitting the message), you can choose File > Save As... to save a feedback file to be sent later. To send the feedback file later, do one of the following: •Choose File > Open in the Raven Email Feedback dialog box to open the saved feedback file, then click Send. •Send a message to from your regular email program to [email protected] or [email protected], and include the saved feedback file as an attachment. Raven 1.2 User’s Manual 49 Chapter 1: Getting Started 50 Raven 1.2 User’s Manual Chapter 2 Signal Acquisition (Recording) About this chapter This chapter describes how to acquire (digitize) signals with Raven, and assumes that you are familiar with basic Raven concepts and operations as described in Chapter 1. In order to make good recordings with Raven, you should be acquainted with the basic concepts of digital sound representation discussed in Appendix A, “Digital Representation of Sound”. Failure to understand concepts such as sampling rate and sample size can lead to digitized signals that are poor in quality or distorted in various ways. In this chapter you’ll learn how to: •choose whether to record to memory, to a file, or to a file sequence •create and configure a recorder window •create and work with real-time signal views in a recorder window Overview of signal acquisition Raven acquires (records) audio signals via recorders. A recorder is represented on the Raven desktop by a recorder window that can display one or more views of a signal in real time as the signal is being acquired. A recorder window is like any other Raven sound window, except that it has additional controls for starting and stopping recording. Recording modes Raven provides three different recording modes, which differ in where the signal is stored as it’s recorded. •Record to memory: When recording to memory, audio data are not automatically saved to disk files, but reside only in a portion of Raven’s temporary memory allocated as a recording buffer. You can specify the size of the buffer (in seconds) when you configure a recorder. During recording, audio data are stored in the buffer until the buffer is full, and then the oldest data are continually discarded to make room for new data being acquired. For example, if the buffer size is 30 seconds (the default), the buffer will always contain the most recent 30 seconds of data during recording; data recorded more than 30 seconds ago are lost. While a signal is in the recording buffer, you can manually save it to a disk file, or save selections from it. Recording to memory is useful for exploratory browsing through recordings when you don’t need to save the data to files, or when the signals you’re interested in saving are sparsely distributed among sections that you don’t want to save. Raven 1.2 User’s Manual 51 Chapter 2: Signal Acquisition (Recording) •Record to file: When recording to a single file, Raven saves audio data directly to a disk file for a specified amount of time, then stops. You can also manually stop recording to disk before the specified time has finished. •Record to file sequence: When recording to a file sequence, Raven saves audio data continuously to a series of files, each of which is a specified size. Successive files in a sequence are named according to a template that you specify, which can incorporate a sequence number or a timestamp. Raven also saves a list file, which can be used to open the file sequence as a single continuous signal. Creating a recorder You create a recorder by specifying a set of configuration parameters in the Configure New Recorder dialog box (Figure 2.1), which is invoked by clicking on the Record button on the Raven toolbar (identified by the microphone icon, left) or by choosing File > New Recorder... . Figure 2.1. New Recorder dialog. Figure 2.1. The Input tab of the Configure New Recorder dialog box. You use the Record To drop-down list in this dialog to choose whether to record to Memory, a File, or a File Sequence. Depending on which recording destination you choose, different tabs appear in the dialog box. The following sections discuss the configuration options on each tab. Recording Input The Input tab (Figure 2.1) allows you to choose and configure an audio input device. The Input tab is displayed for all three recording modes. Device Click on the Device drop-down list to see a list of all available audio input devices. By default, the operating system’s default audio input device is selected. The name that is shown for this device will be the name of the 52 Raven 1.2 User’s Manual Chapter 2: Signal Acquisition (Recording) default audio input device (typically a built-in sound card) for your computer. The audio input device obtains its input from a recording source that you choose using controls supplied by your computer’s operating system. Appendix C, “Configuring Audio Input” explains how to configure your operating system’s controls to choose a recording source (e.g., the computer’s built-in CD player, a microphone, or line input jack) for audio input. Each audio input device is characterized by a set of available sampling rates at which signals can be recorded, the number of channels that can be recorded, and a set of sample formats. Each of these parameters is discussed below. Some devices may also have additional parameters that can be configured. Sample Rate The Sample Rate drop-down list displays all of the sampling rates available for the selected input device. Typically, the sampling rates available are determined by the underlying sound input hardware. The Sample Rate parameter specifies the rate at which an analog electrical signal representing a sound is sampled to create the digital signal. Be sure to choose a sampling rate that is at least twice as high as the highest frequency in the recording you want to acquire, in order to avoid signal distortion due to aliasing. See Appendix A, “Digital Representation of Sound” for a discussion of aliasing and the trade-offs involved in choice of sampling rate. Channels The default audio input device on most computers provides for one- or two-channel (stereo) acquisition. For signals that are acquired in stereo, the Left and Right channels are identified within Raven as Channel 1 and 2, respectively. To acquire only one channel, uncheck either the Left or Right checkbox. The remaining channel will be acquired as Channel 1. If you selected a device that supports input of more than two channels, each channel is represented by a numbered checkbox. If you disable input of some channels, data from the channels that are recorded will be represented in the resulting acquired signal in channel-number order, and renumbered sequentially beginning at Channel 1. For eample, if you are recording from a 16-channel input device, and you select only input channels 1, 5, 7, and 12, then data from these channels will be represented in channels 1, 2, 3, and 4 respectively of the acquired signal. Sample Format The Sample Format drop-down list shows all of the sample formats available for the selected virtual recording device. The default input device on most computers supports two formats, 8-bit and 16-bit signed PCM (Pulse Code Modulation). A larger sample size (more bits) results in a better quality digitized signal (higher signal-to-noise ratio), but may also increase the storage requirements for signals saved to disk files. See Appendix A, “Digital Representation of Sound” for a discussion of the trade-offs involved in choice of sample size. Raven always represents signals internally with 16 bits per sample. If you choose an input sample size other than 16 bits, the input values are re- Raven 1.2 User’s Manual 53 Chapter 2: Signal Acquisition (Recording) scaled to 16-bit samples (for more on rescaling of sample values, see the footnote under “Sample Size” on page 57). Recording Display The Display tab (Figure 2.2) allows you to configure the recorder window, and is displayed for all three recording modes. Figure 2.2 . Recorder Display tab. Figure 2.2. The Display tab of the Configure New Recorder dialog box. Buffer Size The buffer size determines how much of the signal is retained in memory and can be visible in the recorder window during signal acquisition. You can specify buffer size either in seconds or minutes. You can use the dropdown list to choose time units of seconds or minutes. The default buffer size is 30 seconds. During recording, audio data remain in memory for the duration of the buffer, and are then discarded to make room for new incoming data. If you’re recording to memory, data that are discarded from the buffer are lost permanently, unless you re-acquire them. When recording to a file or a file sequence, data that are gone from the buffer can be retrieved by opening the file(s) that were saved during the acquisition. Update Rate The update rate determines how many times per second views in the recorder window are redrawn during signal acquisition. The default rate is 10 Hz. There is a trade-off between the perceived smoothness of the scrolling real-time display and Raven’s responsiveness to user interaction. If the update rate is too low, scrolling views move in visibly discrete steps, resulting in a jittery display. If the update rate is too high, Raven will be slow to respond to user actions such as mouse clicks or keyboard commands. In practice, the best rate will depend on the size of the recorder window, the number and type of views it contains, and the speed of the 54 Raven 1.2 User’s Manual Chapter 2: Signal Acquisition (Recording) computer. The default update rate of 10 Hz provides a good balance between display smoothness and performance on most computers. You may need to experiment to determine what update rate provides the best performance on your computer. See “Reconfiguring an existing recorder” on page 67 to learn how to change the update rate once a recorder is running. Latency The Latency value on the Display tab specifies the difference, for a running recorder, between the current time and the active view’s time axis position (by default, the right-hand edge of the window). Specifying a display latency greater than zero introduces a delay in the display of data in realtime views. Display latency vs. processing latency When a recorder is running, you may observe a flickering gray band at the right-hand edge of some real-time views. This band is more evident in recorder windows that are displayed at large sizes or that contain many views, when the time axis is zoomed in, and on slower computers. This band represents the view’s processing latency, which is the difference between the current time (by default the right-hand edge of the window) and the last time for which Raven has displayed data in the view. The processing latency is always greater than zero because it takes some time for Raven to build the visual image of the data to be displayed in the view. Real-time views scroll at a fixed rate, irrespective of the rate at which Raven builds images for display. When a view scrolls and no new image data are available for display, Raven draws a gray band to fill in the time interval for which the image is not yet available. As soon as the image is computed, it replaces the gray band. Processing latency is typically longer for spectrogram or spectrogram slice views than for waveforms, because spectrograms require more calculation than waveforms. The processing latency (hence the width of the gray band) varies from moment to moment for each view as Raven rapidly switches among the various tasks involved in updating the views in the recorder window. When the processing latency is small relative to the time scale shown in a view, the flickering gray band disappears. When it is larger, the band becomes more prominent. By specifying a display latency greater than zero, you give Raven some additional time to compute a view and build the corresponding image before it needs to be displayed. A small display latency (e.g., 0.1 or 0.2 seconds) often eliminates the flickering band with only a barely-perceptible delay in the display of real-time data. Non-zero display latencies also result in smoother updates to real-time spectrogram slice views. Window preset The Window Preset drop-down list on the Display tab shows the name of the window preset that will be applied to the recorder window when it is first created. Window presets define what views are visible in a window, as well as window size, selection mode, and other properties. You can choose from all of the window presets that are currently defined by clicking on the drop-down menu icon to the right of the Window Preset field. Raven 1.2 User’s Manual 55 Chapter 2: Signal Acquisition (Recording) Window presets are discussed further in “Using sound window presets” in Chapter 1 (page 41). File Format The File Format tab appears only if you choose Record to File or Record to File Sequence. Figure 2.3. File Format tab. Figure 2.3. The File Format tab of the Configure New Recorder dialog box. File Format Raven can acquire audio data directly to files saved either in AIFF (Audio Interchange File Format, filename extension .aif) or in WAVE format (filename extension .wav). WAVE files can be opened by most other programs that work with audio data. AIFF files can be opened by most Macintosh programs that work with audio data, and some programs on other platforms. 56 Raven 1.2 User’s Manual Chapter 2: Signal Acquisition (Recording) Sample Size The Sample Size parameter specifies the “bit depth” of the samples saved in the file(s) created during signal acquisition. Raven always represents signals internally with 16 bits per sample. If you choose an output sample size other than 16 bits, the data values are rescaled to the specified sample size.1 See Appendix A, “Digital Representation of Sound” for a discussion of the trade-offs involved in choice of sample size. File Size The size of the file(s) to be saved can be specified either in time units (seconds or minutes), storage units (kilobytes or megabytes), or sample frames. A sample frame consists of one sample for each channel in the acquired signal. For example, if you specify a file size of 100,000 sample frames for a signal acquired at a sampling rate of 22,050 Hz, each acquired file would be 4.535 seconds long (4.535 = 100,000 sample frames / 22,050 sample frames per second). If only a single channel is acquired, the file would contain 100,000 samples; a stereo signal would contain twice that many. If the files are saved with a sample size of 16 bits (2 bytes), a singlechannel file would contain 200,000 bytes of data; a stereo file would contain 400,000 bytes.2 File naming If you choose Record to File or Record to File Sequence, the File Name or File Names tab appears (note the plural tab label when recording to file sequences). The fields on these two tabs allow you to specify where to save acquired files and how to name them. The only difference between the File Name and File Names tabs is that the latter allows you to specify a name for a list file, which is required when recording to file sequences. See “Recording to a file sequence” on page 61 for more about list files. This section explains how to specify file names for both single-file and file sequence recording. 1. In general, individual samples in a signal of sample size n can have 2n possible values, from -2n-1 to 2n-1-1. Thus, Raven’s 16-bit internal representation has 65,536 (=216) possible sample values, from -32,768 to 32,767. If you save a file with a sample size other than 16 bits, individual sample values are rescaled so that their values relative to the new range of possible values (given the new sample size) are the same as their 16-bit values relative to the range of possible 16-bit values. For example, a 16-bit sample value of 16,384 (half of the full-scale value of 32,767), if saved in a 24-bit signal, would be rescaled to a sample value of 4,194,304 (half of the full-scale value of 8,388,607 (=223)). 2. The actual total size of AIFF or WAVE files is slightly larger than the number of bytes of audio data they contain because files in either format include a header that contains information such as the sampling rate and the number of bytes of data in the file. Raven 1.2 User’s Manual 57 Chapter 2: Signal Acquisition (Recording) Figure 2.4. Single file name tab. Figure 2.4. The File Name tab of the Configure New Recorder dialog box. Directory You can specify where to save acquired files either by typing a pathname (e.g., c:\SoundData\wrenProject\05May2002\) or by browsing through your computer’s file system. Click the Browse... button to obtain a browser dialog that lets you choose a directory (folder) in which to save acquired files. Sound File(s) You specify the name of the file(s) in the Sound File(s) field. For single-file acquisition, the file name can be a simple text string that you type directly into the Sound File field, or it can be a file name template that incorporates date and time information that Raven fills in at the time acquisition starts, as discussed below. For file sequences, you must specify a file name template that Raven uses to build a unique name for each file in the sequence. A file name template contains some combination of date, time, and sequence number tags (Table 2.1). When each file in a sequence is created, Raven substitutes the 58 Raven 1.2 User’s Manual Chapter 2: Signal Acquisition (Recording) corresponding value for each tag in the template to generate the file names. Table 2.1. Date, time, and sequence tags used in acquired file names. Minimum and maximum values for date and time tags are shown in brackets. Tag Definition <yy> year; 2 digits minimum <ll> month [1 12]; 2 digits minimum <dd> day [1 12]; 2 digits minimum <hh> hour [0 23]; decimals permitted; 2 digits minimum <mm> minute [0 59]; decimals permitted; 2 digits minimum <ss> second [0 59]; decimals permitted; 2 digits minimum <n> integer sequence number, starting at 1 The date and time values substituted for tags in the template depend on the Start Time setting, as discussed under “Start Time” on page 60. The number of characters that occur within a date, time, or sequence tag determine the number of characters that are written to represent that unit in the file name. For example, if the template is “set1-<nn>”, the resulting filenames will end with two-digit sequence numbers; while “set1-<nnn>” would result in filenames ending three-digit sequence numbers. Raven 1.2 User’s Manual 59 Chapter 2: Signal Acquisition (Recording) For hour, minute, second, and date tags, you can specify decimal values. See Table 2.2 for examples. Table 2.2. Examples of file names generated by various file name templates, assuming a start time of 10:30:00, and a file size of 20 seconds. Template Resulting file names BCV-<hh><mm><ss>.aif BCV-103000.aif BCV-103020.aif BCV-103040.aif BCV-103100.aif, ... BCV-<hh><mm.mm>.aif BCV-1030.00.aif BCV-1030.33.aif BCV-1030.67.aif BCV-1031.00.aif, ... BCV-<hh.hhhh>.aif BCV-10.5000.aif BCV-10.5056.aif BCV-10.5111.aif BCV-10.5167.aif, ... BCV-<n>.aif BCV-1.aif BCV-2.aif BCV-3.aif BCV-4.aif, ... BCV-<nnn>.aif BCV-001.aif BCV-002.aif BCV-003.aif, ... When you enter a filename containing date or time tags, the string labelled “Example:” below the Audio File(s) field shows what the filename would be once the relevant date and time values are substituted for the tags. Start Time You can either specify that Raven use the date and time given by the computer’s internal clock (“Now”), or you can specify some other date and time. Times are specified using a 24-hour representation; 1 PM would thus be represented as 13. File name collisions When recording to a file or file sequence, if a file to be created has the same name as a file that already exists in a given directory, Raven by default creates a new subdirectory and puts the new file there, in order to avoid overwriting the old file. The new subdirectory is named “Collisionsdate.time” where date and time identify the time when the directory was created, using the format <yyyy><ll><dd>.<hh><mm><ss> (see Table 2.1 on page 59). When this happens, Raven displays a message showing the name of the file and the directory into which it was placed. 60 Raven 1.2 User’s Manual Chapter 2: Signal Acquisition (Recording) Alternatively, you can configure Raven to overwrite existing files when file names collide by editing an entry in the Raven preference file, as described in “Overwrite behavior for recorders” in Chapter 6 (page 151). Recording to a file sequence If you choose Record to File Sequence, the File Names tab appears (Figure 2.5). The File Names tab contains the same fields as shown on the File Name tab used for single-file recording (see “File naming” on page 57), with the addition of a List File field. Figure 2.5. File sequence names tab. Figure 2.5. The File Names tab of the Configure New Recorder dialog box. When you record to a file sequence, Raven saves the incoming audio data to a continuous series of files as described in “File Format” on page 56 and “File naming” on page 57. In addition, Raven saves a list file, which is a plain text file containing a list of all of the audio files recorded in the file sequence. Once an audio file sequence and its associated list file have been created, you can open the sequence as a single signal by opening the list file. Opening a file sequence via a list file is discussed in “Opening file sequences” in Chapter 5 (page 117). Raven 1.2 User’s Manual 61 Chapter 2: Signal Acquisition (Recording) A list file must always reside in the same directory as the audio files in the file sequence that it lists. If file name collisions (see “File name collisions” on page 60) occur while acquiring to a file sequence, the list file and some of the acquired audio files can end up in different directories. If Raven has warned you of such collision events, you may need to manually move some files in order to have the list and audio files in the same directory. Using recorder presets You can use recorder presets to save and retrieve sets of parameters for the entire recorder dialog, and for each tab within the dialog. To save a recorder preset for the entire dialog (including parameters on all tabs), first configure all of the parameters on all of the tabs in the dialog the way you want to save them, then choose Preset > Audio Recorder > Save As... from the dialog’s menu bar. When the Save Audio Recorder Preset dialog appears, enter a name for the preset, and click OK. Audio recorder presets must be saved in the folder Presets/Audio Recorder/ within the Raven program folder. You can also create additional folders within the Audio Recorder folder by clicking on the New Folder icon within the Save Sound Window dialog. These folders will appear as submenus in the Preset > Audio Recorder menu, with each submenu listing the presets in the corresponding folder. To save a preset for a single tab, configure the parameters on that tab, then choose Preset > tab-name > Save As... from the dialog’s menu bar. For example, to save a preset for the Input tab, choose Preset > Audio Recorder Input > Save As... . When the Save dialog appears, enter a name for the preset, and click OK. To retrieve a preset for the entire recorder dialog, choose Preset > Audio Recorder > preset-name. To retrieve a preset for the current tab, choose Preset > tab-name > preset-name. When you retrieve a preset, all of the spectrogram parameters in the Configure Recorder dialog or in the current tab are immediately set to the saved values. If you then change some parameters and want to revert to the saved values, choose the name of the preset from the Preset menu again. If you want to save changes you’ve made under the name of the last preset you loaded, choose Preset > Audio Recorder > Save “preset-name” or Preset > tab-name > Save “presetname”. 62 Raven 1.2 User’s Manual Chapter 2: Signal Acquisition (Recording) The recorder window: real-time views during recording When you click OK in the Configure New Recorder dialog, a new recorder window appears on the Raven desktop (Figure 2.6), with the window layout that you specified on the Display tab. If you chose recording to memory in the Configure New Recorder dialog, only the triangular green Record-to-Memory button appears at the bottom of the window. If you chose recording to a file or file sequence, the Record-to-Memory and round red Record-to-Disk buttons both appear at the bottom of the window. Except for the two record buttons at the bottom of the window, a recorder window looks and behaves exactly like any other Raven sound window. It can contain multiple views that can be linked to each other in various ways. By default, a new recorder window contains a single waveform view. You can make selections in a recorder window and see corresponding measurements in the selection table. Figure 2.6. New recorder window Figure 2.6. A new recorder window, configured for recording to file(s), with a 30 second recording buffer. Creating real-time You can create a new view in a recorder window any time, whether the signal views recorder is running or stopped. If a recorder window already contains multiple views, particularly if they are displayed at a large size, Raven’s responsiveness to keyboard and mouse activity may slow down noticeably on slower computers while the recorder is running. In such cases, it Raven 1.2 User’s Manual 63 Chapter 2: Signal Acquisition (Recording) may be preferable to create new spectrogram or spectrogram slice views while the recorder is stopped. Recording to To begin recording to memory, click the Record-to-Memory button at the memory bottom of the window. Data begin appearing at the right edge of the window (where the position marker is located by default in a recorder window) and scroll across from right to left in all of the waveform and spectrogram views that are displayed. If data do not start appearing in the recorder window, refer to “Problems with recording” on page 71. To stop recording, click the square green Stop Recording button that replaces the Record-to-Memory button. Each time you start recording, any data already in the recording buffer are erased. Recording to files Raven always records to memory when recording to a file or file sequence, so that the recorder window can display real-time views during acquisition. To begin recording to a file or file sequence, click the Record-to-Disk button. The Record-to-Disk button is then replaced by the square red StopRecording-to-Disk button. If the recorder is not already recording to memory, recording to memory and to a file or file sequence begins immediately, and all views in the window begin displaying data. If the recorder is already recording to memory when you click the Record-to-Disk button, recording to memory continues, and recording to the specified file or file sequence begins. While recording to a file, Raven displays the name of the file and a progress bar at the bottom of the recorder window to indicate how much of the file has been recorded. If you’re recording to a single file, file recording stops when the file has reached the size specified in the Configure Recorder dialog (see “File Size” on page 57). If the recorder was recording to memory before file recording started, it continues recording to memory after file recording stops. When a file in a sequence has reached the specified size, recording to disk continues uninterrupted with the next file, and continues until you click the Stop-Recording-to-Disk button. Retroactive When configuring a recorder you can use the Retroactive Recording Offrecording to files set field to specify that acquisition to disk files should begin at a point in time prior to the moment when you click the Record-to-Disk button, provided that the recorder was already recording to memory (see “Retroactive Recording Offset” on page 71). This feature is useful when acquiring data from field or lab recordings that contain signals of interest interspersed among long segments without such signals. For example, if you’re acquiring data from a tape recording, you might configure a file sequence recorder with a 5 second retroactive recording offset. You would then monitor the tape by starting the recorder in record-to-memory mode and watching real-time views as the tape is played back. When you see or hear a signal of interest, you would click the Record-to-Disk button. Raven 64 Raven 1.2 User’s Manual Chapter 2: Signal Acquisition (Recording) would immediately begin acquiring data, starting with the last 5 seconds in the recording buffer (i.e., the last five seconds shown in real-time views in the recorder window). As long as you start the disk recording within 5 seconds of the start of your signal of interest, that signal would be saved to disk. Adjusting recording In order to avoid distortion in recorded signals, it is important to adjust level the recording level appropriately. You adjust the recording level using controls provided by your operating system, as discussed in Appendix C, “Configuring Audio Input”. Ideally, the level should be adjusted so that the minimum and maximum excursions of the waveform view are close to the vertical limits of the waveform scale, without actually reaching those limits. If the recording level is set too low, some features of the signal may not be visible in signal views. If the recording level is set too high, the acquired waveform will be clipped. Clipping occurs when the magnitude of the original analog waveform exceeds the maximum magnitude that can be represented with the given sample size and recording level. The result is that waveforms get truncated or “clipped” in the digital signal (Figure 2.7). When viewed in the frequency domain (i.e., in spectrogram or spectrogram slice views), clipped signals include spurious harmonics not present in the original analog signal (see spectrograms in Figure 2.7). Raven 1.2 User’s Manual 65 Chapter 2: Signal Acquisition (Recording) Figure 2.7. Clipped and unclipped signals Figure 2.7. (a) Unclipped and (b) clipped waveform and spectrogram views of a 500 Hz sinusoidal signal. The clipped version was acquired with the recording level set too high. The unclipped version accurately represents the original signal. Note how the tops and bottoms of the waveform are truncated in the clipped version, resulting in the appearance of spurious harmonic energy at 1000, 1500, and 2500 Hz in the clipped spectrogram. Navigating and Zooming and scrolling selecting data in a When you first create a recorder window, the time axis is (by default) running recorder zoomed so that the length of the recording buffer just fits in the window. The time position location is at the right-hand edge of the window. As with any other sound window, you can zoom and scroll any view in any dimension, whether the recorder is running or stopped. If you drag the scroll thumb away from the right-hand end of the scrollbar while the recorder is running, the view stops scrolling and the data remain stationary in the window, although acquisition continues without interruption. When you release the scroll thumb at any point other than at either end of 66 Raven 1.2 User’s Manual Chapter 2: Signal Acquisition (Recording) the scrollbar, the thumb begins to “crawl” to the left. This movement occurs because, as the view remains fixed at a particular time, its position within the buffer changes as new data are acquired and the oldest data are discarded. When the scroll thumb approaches the left edge of the window (representing the point at which the oldest data are discarded), data begin to disappear from the left-hand end of the view, and are replaced from left to right by a gray background. Selections and editing in a recorder window When a recorder window contains audio data, you can create selections, whether the recorder is running or stopped. You can copy and save selections, but Cut, Delete, and Paste operations are prohibited in recorder windows. Reconfiguring an Reconfiguring while acquisition is stopped existing recorder When a recorder is stopped, you can reconfigure all of its parameters. Choose Configure Recorder... from the recorder window’s context menu to open the Configure Recorder dialog box. You can change any of the parameters in this dialog, and click OK. When you reconfigure a recorder, any data that are already in the recording buffer are lost. Reconfiguring while recording While a recorder is running, you can change its update rate and display latency (see “Update Rate” on page 54, and “Latency” on page 55). Other parameters cannot be changed without first stopping the recorder. Choose Configure Recorder... from the recorder window’s context menu to open the Display tab of the Configure Recorder dialog. In the dialog, there is an asterisk on those tabs that can be modified while the recorder is running. Multiple recorder Raven allows you to create multiple recorders, with different parameters. windows If you need to switch back and forth repeatedly between different sets of parameters— e.g., different sample rates or different destinations for acquired files— you can keep multiple recorders open on the Raven desktop, and switch among them as needed. However, only one recorder at a time can be running. Advanced options: acquiring from recordings at altered input speeds Raven can correct for alterations in the speed at which a recorded sound is played during acquisition. It is sometimes necessary or useful to acquire sounds from a recording that is being played back either slower or faster than the original recording speed. For example, ultrasonic signals of bats and dolphins cannot be Raven 1.2 User’s Manual 67 Chapter 2: Signal Acquisition (Recording) properly digitized using most computer sound cards, because these cards can only digitize sounds up to 22 kHz (half the maximum sampling rate on most sound cards) without aliasing.1 One solution is to shift the frequencies in the recorded input sound down below 22 kHz during acquisition by playing the sound back at a reduced speed. Input speed adjustment is useful only when acquiring from a recording that can be played back at altered speed. If you need to record ultrasonic signals directly into Raven from a live source, you need to have a sound card that provides a sampling rate at least twice the highest frequencies in the signal. For further information about sampling rates, see “Sampling rate” in Appendix A (page 154). When working with signals that are too low in frequency to be audible, it may be convenient to play the tape back at a high speed during acquisition, so that you can hear the signals as they are acquired. If you click on the Advanced button at the bottom of the Configure Recorder dialog, an additional tab labelled Speed becomes available (Figure 2.8). The Speed tab lets you specify whether the sound to be acquired is at normal speed, or slowed down or sped up by a specified factor relative to normal speed. To hide the Speed tab, click the Simple button that appears in place of the Advanced button. For example, to shift signals from 150 kHz down so that they could be acquired by a sound card with a maximum bandwidth of 22 kHz, you could play the recording at 1/8 normal speed during acquisition (150 kHz/ 8 = 18.75 kHz). In this case, you would specify in the Speed tab that the recording was slowed down by a factor of 8. If you provide the appropriate input speed correction factor in the Speed tab, then Raven will display time and frequency axes of views, and measurements so that they refer to the original sound at normal speed. Sounds that are acquired at an altered speed using the appropriate speed correction factor behave in Raven as if they had been acquired at normal speed. Thus, to hear sounds that were originally above or below the human hearing range, you will need to specify an appropriately low or high speed for playback, as described in “Playback rate” in Chapter 1 (page 10). 1. Aliasing is a type of distortion that occurs when sounds that are being digitized contain energy at frequencies that are more than half the sampling rate. Aliasing is explained more fully in “Aliasing and the Nyquist frequency” in Appendix A (page 154). 68 Raven 1.2 User’s Manual Chapter 2: Signal Acquisition (Recording) Figure 2.8. Speed tab Figure 2.8. The Speed tab of the Configure New Recorder dialog box. This tab is visible only after you click the Advanced button (which is then replaced by the Simple button). Advanced options: sample rate conversion during recording Raven can decimate a signal as it is being acquired. Decimation is a way of reducing the sampling rate of a signal by retaining every Nth sample, and discarding all others. Raven automatically applies a low-pass filter to a signal before decimating it, in order to prevent aliasing in the decimated signal.1 Why decimation is For low-frequency sounds, the lowest sampling rate available with a paruseful ticular device may be many times higher than needed to represent the signal accurately. This can lead to digitized signals that are much larger than necessary, which require more storage and longer processing times. Decimation during signal acquisition is a way of reducing the sampling rate to a rate that is more appropriate for the signal. Appendix A, “Digital Representation of Sound” discusses choice of sampling rate further. For example, most of the sounds made by blue whales or elephants are at frequencies below 100 Hz. For many types of analysis of these signals, sampling rates of 200 to 500 Hz are desirable. However, the lowest sampling rate provided by many recording devices is 8000 Hz. By choosing a decimation factor of 16 or 32, the signal can be acquired with a sampling rate of 500 or 250 Hz, respectively. 1. Aliasing is a type of distortion that occurs when sounds that are being digitized contain energy at frequencies that are more than half the sampling rate. Aliasing is explained more fully in “Aliasing and the Nyquist frequency” in Appendix A (page 154). Raven 1.2 User’s Manual 69 Chapter 2: Signal Acquisition (Recording) Decimation Factor If you click on the Advanced button at the bottom of the Configure Recorder dialog, an additional tab labelled Rate Conversion is displayed (Figure 2.9). You can hide the Rate Conversion tab by clicking the Simple button, which replaces the Advanced button. Figure 2.9. Decimation tab. Figure 2.9. The Rate Conversion tab of the Configure New Recorder dialog box. This tab is visible only after you click the Advanced button (which is then replaced by the Simple button). The Rate Conversion tab displays the Input Sample Rate, which is the rate selected on the Input tab (see “Sample Rate” on page 53), a drop-down menu from which you can choose a decimation factor, and the resulting Output Sample Rate. The Output Sample Rate is the sampling rate of the signal that will be acquired. A decimation factor of N means that every Nth sample is retained, resulting in a sampling rate of 1/N times the input rate. Thus, a decimation factor of 1 implies no decimation. The decimation factor available are 2, 4, 8, 16, and 32. Advanced options: scheduled recording If you click on the Advanced button at the bottom of the Configure Recorder dialog, an additional tab labelled Schedule becomes available (Figure 2.10). The Schedule tab contains parameters that you can set to control when Raven begins acquiring data. To hide the Schedule tab, click the Simple button that appears in place of the Advanced button. 70 Raven 1.2 User’s Manual Chapter 2: Signal Acquisition (Recording) Figure 2.10. Recording schedule tab. Figure 2.10. The Schedule tab of the Configure New Recorder dialog box. This tab is visible only after you click the Advanced button (which is then replaced by the Simple button). Retroactive The Retroactive Recording Offset field allows you to specify the time offRecording Offset set used in retroactive recording to files. When a recorder is already recording to memory, retroactive recording enables you to start recording to a file or file sequence beginning at a time in the recording buffer before the moment that you clicked the Record-to-Disk button. Retroactive recording is discussed further in “Retroactive recording to files” on page 64. Problems with recording Device unavailable If, when you click on the Start Recording button in a recorder window, Raven displays a message indicating that the audio device is unavailable, check to make sure that there is not another recorder running within Raven. Only one recorder at a time can be running. Another possible reason for this condition is that the audio input device has been allocated by another application. If there is another audio application running, you may need to quit from it in order to record in Raven. Some audio CD player programs allocate the audio device for their exclusive use. Such applications cannot be used to play CDs for input into Raven. If you have this problem, try using a different program for playing CDs. Unsupported audio While using some audio CD player programs, attempts to record with format Raven may result in an error message stating that “the specified audio format is not supported.” In most cases, this message is itself erroneous (i.e., the audio format is supported), and the problem can be rectified by using a different audio CD player program. Raven 1.2 User’s Manual 71 Chapter 2: Signal Acquisition (Recording) 72 Raven 1.2 User’s Manual Chapter 3 Spectrographic Analysis About this chapter This chapter is a reference for working with spectrogram, spectrogram slice, and selection spectrum views in Raven. The chapter assumes that you have read Chapter 1, “Getting Started with Raven”, and that you are acquainted with basic concepts involved in short-time Fourier transform (STFT) analysis of time-varying signals. Terms such as data record (equivalent to “frame” or “aperture”), filter bandwidth, window overlap, and window function are explained here only briefly. If you are not already familiar with these concepts, we recommend that you read Appendix B, “A Biologist’s Introduction to Spectrum Analysis”, which provides the conceptual background needed to make full use of Raven’s spectrogram analysis capabilities. About spectrographic views Raven provides three types of views that show the relative intensity of different frequency components of a sound (i.e., sound spectrum information; see Figure 3.1). •Spectrogram views show how the spectrum of a sound varies over time in a three-dimensional plot, in which time is represented on the horizontal axis, frequency on the vertical axis, and the relative power at a given point in time and frequency as a color (by default, grayscale) value. •Spectrogram slice views display a single spectrum from the series of spectra that constitute a spectrogram (see below), plotted as a twodimensional line graph with frequency on the horizontal axis, and relative power (in decibels) on the vertical axis. •Selection spectrum views show the average spectrum of a sound over the time interval defined by the active selection. Raven 1.2 User’s Manual 73 Chapter 3: Spectrographic Analysis Figure 3.1. Three spectral views Figure 3.1. Raven’s three spectrographic views. The spectrogram slice shows a single spectrum from the spectrogram, at the time indicated by the time position marker (19.67 seconds). The selection spectrum shows the average spectrum over the time interval defined by the highlighted selection in the spectrogram. How the To calculate any one of the three spectrographic view types, Raven divides spectrographic a sound (or a selected portion of a sound) into a series of successive short views are related time segments, or records, and calculates a single spectrum for each record, using an algorithm called the discrete Fourier transform (DFT). For spectrogram and spectrogram slice views, this process is performed for the entire sound. For selection spectrum views, only the part of the sound within the time interval of the active selection is processed. In a spectrogram, Raven displays the spectra of all of the records, arranged successively from left to right according to the time of the corresponding record in the sound. Each spectrum is displayed as a tall, narrow bar (Figure 3.2, upper view). The vertical axis of each bar represents the frequency axis of the spectrum. The color of the bar varies from bottom to top, with the color at a particular frequency (i.e, height along the bar) representing relative power or intensity at that frequency for the corresponding record. In a spectrogram slice, Raven displays only one spectrum at a time (Figure 3.2, lower view). The choice of which spectrum is displayed at any moment depends on the time position of the spectrogram slice view, as 74 Raven 1.2 User’s Manual Chapter 3: Spectrographic Analysis described later in this chapter (see “Time position of a spectrogram slice view” on page 95). Figure 3.2 Boxy gram and slice Figure 3.2. Relationship between spectrogram and spectrogram slice views. The spectrogram shown here is a close-up of about 1 second from Figure 3.1, encompassing 17 individual spectra. Spectrogram smoothing has been turned off to reveal the individual spectra in the spectrogram. The highlighted selection identifies the one spectrum that appears in the spectrogram slice view. The time position of the spectrogram slice view is indicated by the time position marker in the spectrogram (at 20.555 sec). In a selection spectrum view, Raven displays an average spectrum based on a series of short spectra computed over the time interval of the active selection (Figure 3.1, bottom view). Since all three spectrographic views start with calculating spectra of a series of records, most of the parameters that must be specified for all three view types are the same. The next section briefly explains each parameter. Configuring spectrographic views To create a new spectrogram, spectrogram slice, or selection spectrum view, click on the appropriate New View button in the control toolbar (Figure 3.3) or choose a view type from the View > New menu. Raven 1.2 User’s Manual 75 Chapter 3: Spectrographic Analysis Figure 3.3. New View buttons Figure 3.3. The New View buttons, in Raven’s control toolbar. A dialog box appears, containing parameters for configuring the requested type of spectrographic view (Figure 3.4). The dialog boxes for configuring spectrogram and spectrogram slice views are identical, except for their titles. The dialog boxes are identical because both view types calculate a spectrogram of the entire sound; the only difference between spectrogram and spectrogram slice views is in how the data are displayed (see “How the spectrographic views are related” on page 74). The dialog box for configuring a selection spectrum view is the same, except that it lacks the Averaging parameter. The remainder of this section explains each of the parameters in the configuration dialog box. Figure 3.4 Configure Spectrogram dialog Figure 3.4. The Configure New Spectrogram dialog box. Window type Each data record is multiplied by a window function before its spectrum is calculated. Window functions are used to reduce the magnitude of spurious “sidelobe” energy that appears at frequencies flanking each analysis frequency in a spectrum. These sidelobes appear as a result of analyzing a finite (truncated) portion of a signal. A window function can reduce these sidelobes by “tapering” the portion of the waveform that appears in each 76 Raven 1.2 User’s Manual Chapter 3: Spectrographic Analysis window. Window functions are discussed further in Appendix B, “A Biologist’s Introduction to Spectrum Analysis”. Raven provides six different window functions: Blackman, Hamming, Hann (sometimes called Hanning), Kaiser, rectangular, and triangular (sometimes called Bartlett). Each window function is characterized by the magnitude of the sidelobes relative to the center lobe. The difference in decibels between the center lobe magnitude and the magnitude of the largest sidelobe is called the sidelobe rejection (Figure B.10 on page 175). In a grayscale spectrogram, differences among windows in sidelobe rejection result in different amounts of gray “fringing” above and below black or very dark areas. For a given window size, different window functions will result in different filter bandwidths (see “3 dB Bandwidth” on page 80). In terms of a spectrogram, this means that the vertical thickness of a horizontal line representing a pure tone will depend on which window function is used. Figure 3.5 and Figure 3.6 illustrate the effect of different window functions on spectrogram and spectrogram slice views of the same signal. Raven 1.2 User’s Manual 77 Chapter 3: Spectrographic Analysis Figure 3.5. Window comparisonSPG Figure 3.5. Effect of choice of window function on spectrograms. The signal is a series of calls from a red-breasted nuthatch, digitized at 44.1 kHz. All three spectrograms have the same window size (= 512 points, 11.6 mS), hop size = 5.8 mS (frame overlap = 50%), and frequency grid spacing = 86.1 Hz (FFT size = 512 samples). 3 dB bandwidths: (a) 141 Hz, (b) 124 Hz, (c) 76.2 Hz. 78 Raven 1.2 User’s Manual Chapter 3: Spectrographic Analysis Figure 3.6. Window compareslice Figure 3.6. Effect of window function on spectrogram slice views. These spectrogram slice views were made at the point indicated by the position marker in Figure 3.5, midway through the second call. All three spectra have the same window size (= 512 points, 11.6 mS), and frequency grid spacing = 86.1 Hz (FFT size = 512 samples). 3 dB bandwidths: (a) 141 Hz, (b) 124 Hz, (c) 76.2 Hz. The appearance of sidelobes in spectra of finite-length signals, the use of window functions to reduce their magnitude, and differences among the various window functions are discussed further in Appendix B, “A Biologist’s Introduction to Spectrum Analysis”. Window size The Window Size parameter controls the length of each data record that is analyzed to create each of the individual spectra that together constitute the spectrogram. You can specify window size either in number of samples from the digitized signal, or in time units (seconds or milliseconds) by choosing the preferred unit from the drop-down menu. The default unit is samples. If you specify window size in seconds or milliseconds, Raven uses the number of samples that most closely approximates the window size that you enter. The maximum value of the Window Size parameter depends on whether the DFT Size parameter is locked, as discussed in “Frequency grid spacing and DFT size” on page 84. When DFT Size is unlocked, Window Size can Raven 1.2 User’s Manual 79 Chapter 3: Spectrographic Analysis be set to a maximum of 65,536 samples (= 216). When DFT Size is locked, the maximum value of the Window Size is equal to the DFT Size. Window Size slider control Beneath the Window Size field is a slider control that provides an alternate means for changing the window size. Sliding the control to the right increases the window size. The control is logarithmic: the farther the slider is moved to the right, the more the window size changes in response to a given movement. The window size slider is useful primarily when the Auto-apply checkbox is checked (see “Apply and Auto-apply” on page 87). When Auto-apply is turned on, Raven recalculates the spectrogram immediately as you adjust the slider, allowing you to instantly see how changes in window size affect the tradeoff between time and frequency resolution. Use of the Window Size slider with Auto-apply turned on may result in unacceptable delays in redrawing the spectrogram with longer signals and/or slower computers. Beta (Kaiser For the Kaiser window, you can set an additional parameter, called Beta, window only) to values between 0 and 20. For a given window size, higher values of Beta result in larger filter bandwidths and smaller sidelobes. 3 dB Bandwidth 3 dB bandwidth is the filter bandwidth of the individual analysis filters in the filterbank simulated by the short-time Fourier transform (STFT) with the selected window type and size (see Appendix B, “A Biologist’s Introduction to Spectrum Analysis”). Specifically, the 3 dB Bandwidth field displays the width (in Hz) of the main lobe of the spectrum of a sinusoid at the point where the power is 3 dB lower than the maximum power in the spectrum (Figure 3.7). Figure 3.7. 3dB bandwidth Figure 3.7. Spectrum of a pure tone sinusoidal signal. The 3 dB bandwidth is the width BW (in Hz) of the main lobe of the spectrum at the point where the power is 3 dB less than the maximum power in the spectrum. 80 Raven 1.2 User’s Manual Chapter 3: Spectrographic Analysis When you change the window size or the window type, the 3 dB Bandwidth field is immediately updated to display the corresponding bandwidth. For a given window type, improved time resolution (shorter windows) inevitably results in poorer frequency resolution (larger bandwidths). You can edit the 3 dB Bandwidth field to specify a desired value directly. When you press <Enter>, click on another field in the dialog, or click OK or Apply, Raven will choose the window size that results in the closest available approximation to the 3 dB Bandwidth value you entered. For further discussion of the tradeoff between time and frequency resolution in spectrograms, see Appendix B, “A Biologist’s Introduction to Spectrum Analysis”. Choosing the In a spectrogram, where you are typically interested in frequency variawindow size tions with time, the “best” choice of window size depends in part on the nature of the signal, and on what features you are most interested in observing or measuring. If you are most concerned with precise frequency measurements, you will probably want to choose a large window size (hence better frequency and poorer time resolution). If you want better time resolution, choose a shorter window size; the bandwidth will then be larger (poorer frequency resolution; Figure 3.8). Figure 3.8. Cassin’s KB, win size compare Figure 3.8. Effect of choice of window size on time and frequency smearing in spectrogram views of Cassin’s kingbird sound (digitized at 44.1 kHz). For both views, window type = Hann, hop size = 64 samples, Frequency grid spacing = 22 Hz. (a) Window size = 800 samples, 3 dB bandwidth = 79 Hz. (b) Window size = 150 samples, 3 dB bandwidth = 423 Hz. View (a) has better frequency resolution (note sharpness of the nearly constant-frequency bands in selection #2), but poorer time resolution (note horizontal smearing of the rapid downsweep in selection #1, and in the oscillating frequencies in the second part of the call). Raven 1.2 User’s Manual 81 Chapter 3: Spectrographic Analysis Figure 3.9 shows an extreme example of how choice of window size can change the appearance of a spectrogram. See Appendix B, “A Biologist’s Introduction to Spectrum Analysis” for further discussion and more examples of the effect of varying window size and bandwidth. Figure 3.9. Window size spg demo (dolphin) Figure 3.9. Effect of varying analysis resolution on spectrograms. The signal is part of a rapid series of clicks produced by a spotted dolphin, digitized at 48 kHz. The period between clicks is about 1.4 mS, corresponding to a frequency of about 720 Hz (= 1/0.0014). The two spectrograms differ only in window size, and hence bandwidth. In both spectrograms, hop size = .208 mS, window = Hamming. (a) Bandwidth = 3121 Hz (window size = 20 points = .417 mS), overlap = 50%. In this representation, each click appears as a broad-band vertical stripe on the spectrogram because the window size is short enough to resolve individual clicks. (b) Waveform. When played at normal speed, the signal sounds to a human like a buzz. (c) Bandwidth = 61 Hz (window size = 1024 points = 21.3 mS), overlap = 99%. In this representation, individual clicks cannot be resolved because each window encompasses about 15 clicks; instead the click repetition frequency appears as a series of horizontal bands spaced 720 Hz apart (the click repetition frequency). Time grid: Window Hop size1 refers to the time interval (measured either in samples or in time Overlap and units such as seconds or milliseconds) between the beginnings of succesHop Size sive windows or records. In an unsmoothed spectrogram (see “Smoothed vs. unsmoothed display” on page 92), the hop size can be seen as the width or duration of the individual cells in the spectrogram (Figure 3.10).Hop size can be smaller than the window size because successive windows can overlap each other. Windows can also be contiguous (0% 1. Hop size was called time grid spacing in versions prior to Raven 1.2. 82 Raven 1.2 User’s Manual Chapter 3: Spectrographic Analysis overlap) or separated by time intervals that are omitted from the analysis (negative overlap). Window overlap is usually expressed as percent of window size. For example, an overlap of 50% means that each window begins halfway through the preceding window. An overlap of -100% means that one window of data is skipped between successive windows that are analyzed; -300% skips three frames, and so on. The relationship between hop size and window overlap is given by hop size = window size * (100% - overlap%). The Hop Size and Overlap fields in the dialog box are coupled so that you can specify hop size either directly, by typing a value in the Hop Size field, or indirectly, by typing a value in the Overlap field. Using the units dropdown menu, you can specify the measurement units for hop size as either samples (the default), seconds, or milliseconds. If you enter a value in the Overlap field that does not correspond to an integer number of samples, Raven substitutes the closest overlap value that does. Figure 3.10 shows three spectrograms that differ only in hop size. Raven 1.2 User’s Manual 83 Chapter 3: Spectrographic Analysis Figure 3.10. Window overlap comparison Figure 3.10. Effect of varying hop size in spectrograms. The signal is part of a song of a lark sparrow, digitized at 44.1 kHz. The three spectrograms are unsmoothed and differ only in hop size (window overlap). In all three spectrograms, window type = Hann, window size = 512 samples (= 11.6 mS; 3 dB bandwidth = 124 Hz), frequency grid spacing = 86.1 Hz (DFT size = 512 samples). (a) Hop size = 11.6 mS (window overlap = 0%). (b) Hop size = 5.8 mS (window overlap = 50%). (c) Hop size = 1.1 mS (window overlap = 90%). A spectrogram made with a negative window overlap ignores some of the available data, and can give an extremely misleading picture of a signal. Negative window overlaps should generally be avoided unless you have some specific reason for wanting to omit some parts of a signal from analysis. Lock Overlap vs. Lock Hop Size Next to the Overlap and Hop Size fields are two buttons, marked with open and closed padlock icons. The button that displays the closed padlock indicates which value— window overlap or hop size— will be locked or held constant when you make changes to the window size. Clicking on either button reverses the state of both buttons. Frequency grid The frequency grid spacing of a spectrogram (visible as the height of the spacing and DFT individual boxes in an unsmoothed spectrogram; see “Smoothed vs. size unsmoothed display” on page 92) depends on the sample rate (which is 84 Raven 1.2 User’s Manual Chapter 3: Spectrographic Analysis fixed for a given digitized signal) and a parameter of the STFT called DFT size.1 The relationship is frequency grid spacing = (sampling frequency) / DFT size where frequency grid spacing and sampling frequency are measured in Hz and DFT size is measured in samples. DFT size is constrained to be a power of 2 that is greater than the current window size. The DFT Size and frequency Grid Spacing fields in the Configure Spectrogram dialog box are linked: you can specify the frequency grid spacing either directly by choosing a value from the Grid Spacing drop-down menu, or you can choose a value from the DFT Size drop-down menu. The DFT Size menu displays powers of 2 greater than or equal to the current window size. Larger DFT sizes correspond to smaller frequency grid spacings. Lock DFT Size Next to the DFT Size drop-down menu is a button marked with a padlock icon. When this button is unlocked (the default), Raven adjusts the DFT size as you change the window size, in order to maintain a consistent relationship to the window size, subject to the constraint of being a power of 2. For example, in the default spectrogram parameters, the DFT size is the smallest power of 2 greater than or equal to the window size. If you increase the window size from 512 to 513, Raven changes the DFT size from 512 to 1024. If you manually choose the DFT size to be, for example, the second power of two greater than or equal to the window size (e.g., with window size of 512, you set DFT Size to 1024 instead of 512), then Raven will change DFT Size to maintain this relationship as you adjust window size. When the DFT Size padlock button is locked, the DFT size (hence frequency grid resolution) is fixed, and will not change when the window size changes. Because the window size cannot exceed the DFT Size, the maximum value you can specify for Window Size, either by typing a value, or by moving the slider control, is limited to the DFT Size value when DFT Size is locked. Spectrum The Averaging field allows you to specify the number of individual specaveraging tra over which Raven should average the power values to obtain the val1. The parameter that Raven calls DFT Size is sometimes called FFT size in other programs. FFT stands for fast Fourier transform, which is a particular algorithm used to compute the discrete Fourier transform or DFT. Size is a characteristic of a particular DFT, not of the FFT algorithm used to compute it. Raven 1.2 User’s Manual 85 Chapter 3: Spectrographic Analysis ues in each cell of the spectrogram. In most situations, Averaging should be left at its default value of one spectrum. Higher Averaging values may provide more satisfactory spectrogram images when more than a few seconds of a signal are displayed. There are two reasons why averaged spectrograms may be preferable at certain time scales. First, if the time scale of a spectrogram view is such that the number of spectra in the visible time span is much greater than the number of pixels in the time dimension of the sound window, then many spectra will not be displayed at all. Some acoustic events that span only a few spectra may not be visible (unless you zoom in to display a finer time scale) because the only spectra in which they appear fall between the pixels shown in the display. By setting the Averaging field to a value greater than one spectrum, you can make visible short-duration events that would otherwise be lost between pixels. Second, spectrum averaging smooths background noise, which can result in a higher signal-to-noise ratio in the spectrogram image (Figure 3.11). At finer time scales (i.e., greater magnification in the time dimension), however, spectrum averaging tends to blur signals (Figure 3.11). You can specify the amount of data to average in units of seconds or milliseconds (rather than spectra), using the units drop-down menu. 86 Raven 1.2 User’s Manual Chapter 3: Spectrographic Analysis Figure 3.11. Spectrum averaging example. Figure 3.11. Spectrum averaging can yield clearer spectrograms when the interval in view is long compared to the number of spectra in view. All four spectrograms of a nearby northern yellowthroat and a distant yellow warbler were made with Window Type = Hann, Window Size = 512 samples, Window Overlap = 50%. All four are linked by time position. (a) and (c) Averaging = 1 spectrum. (b) and (d) Averaging = 4 spectra. When viewing a longer time span (views (a) and (b)), the view that uses spectrum averaging provides a clearer image, especially of the faint signal from a distant bird. For the more magnified image ((c) and (d)), the view without averaging appears clearer. Apply and Auto- If you click the Apply button, Raven immediately calculates and displays apply the spectrogram, using the parameters currently displayed in the dialog, without closing the dialog. (Clicking OK closes the dialog before calculating the spectrogram.) If the Auto-apply checkbox is checked, Raven immediately recalculates and displays the spectrogram each time you change any parameter in the dialog, without you needing to click the Apply button. For parameters that you enter by typing in a field (e.g., Time grid spacing or window Overlap), the spectrogram is recalculated when you complete an entry by pressing the <Enter> or <Tab> key, or by clicking another field or control in the dialog. Raven 1.2 User’s Manual 87 Chapter 3: Spectrographic Analysis Spectrogram You can save and retrieve sets of spectrogram parameters using compresets mands on the Preset menu within the Configure Spectrogram dialog. A set of saved spectrogram parameters is called a spectrogram preset. To save a preset, choose Presets > Save As... . When the Save Spectrogram Parameters dialog appears, enter a name for the preset, and click OK. Spectrogram presets must be saved in the folder Presets/ Spectrogram Parameters/ within the Raven program folder. You can also create additional folders within the Spectrogram Parameters folder by clicking on the New Folder icon within the Save dialog. These folders will appear as submenus in the Preset menu, with each submenu listing the presets in the corresponding folder. To retrieve a spectrogram preset, choose the name of the preset from the Preset menu. When you retrieve a preset, all of the spectrogram parameters in the Configure Spectrogram dialog are immediately set to the saved values. If you then change some parameters and want to revert to the saved values, click the Reset button or select the name of the preset from the Preset menu again. If you want to save changes you’ve made under the name of the last preset you loaded, choose Preset > Save “PresetName”. Spectrogram views Significance of the Spectrograms displayed by Raven have a logarithmic power (color) axis. color (grayscale) That is, the color (by default, grayscale) values shown in the cells of an values unsmoothed spectrogram represent the logarithm of the power at the corresponding frequency for each spectrum in a spectrogram. Hence, the color value is proportional to the power expressed in decibels (relative to an arbitrary reference power). The numeric values for relative power level associated with each point are displayed in decibels (dB) in the mouse measurement field at the bottom of the signal window. These decibel measurements are relative to an arbitrary spectrogram bin reference value of 1. Raven 1.2 does not display calibrated sound amplitude measurements. In other words, the dB values given by Raven do not represent absolute sound levels. Raven’s amplitude measurements can be used to obtain accurate relative measurements within signals. Brightness and The section on “Spectrogram brightness and contrast” in Chapter 1 (page contrast 7) provides a basic introduction to the operation of the spectrogram 88 Raven 1.2 User’s Manual Chapter 3: Spectrographic Analysis brightness and contrast controls. This section provides a more detailed explanation of how these controls work. The information in this section is not needed to use the controls effectively; it is provided for those who are interested in a quantitative explanation of how these controls affect the spectrogram image. Each spectrogram has an associated floor value and ceiling value. Powers that are less than or equal to the floor value are displayed as the floor color; powers that are greater than or equal to the ceiling value are displayed as the ceiling color. In a default grayscale spectrogram, the floor and ceiling colors are white and black respectively. For power values between the floor and ceiling values, Raven interpolates between the floor and ceiling colors. Changing the brightness of a spectrogram changes the floor and ceiling values by the same amount in the same direction. If we plot color value as a function of power, changing the brightness has the effect of shifting the brightness-vs.-power function left or right, without changing its slope (Figure 3.12). Increasing the contrast shifts the floor and ceiling values toward each other, which increases the slope of the brightness-vs.power function, without shifting the center point of the function (Figure 3.13). Figure 3.12. Brightness graph Figure 3.12. Relationship between color and power values in a default grayscale spectrogram for two different brightness settings. f1 and f2: power floor values for Brightness 1 and 2 respectively. c1 and c2: power ceiling values for Brightness 1 and 2 respectively. g1 and g2: color values associated with power P for Brightness 1 and 2 respectively. Increasing the brightness (arrow) increases the power floor and ceiling values by the same amount. The result is that the color associated with a given power P gets lighter. Raven 1.2 User’s Manual 89 Chapter 3: Spectrographic Analysis Figure 3.13. Contrast graph Figure 3.13. Relationship between color and power values in a default grayscale spectrogram for two different contrast settings. f1, f2, c1, and c2 defined as in Figure 3.12. Increasing the contrast (arrows) decreases the range of power values between white (floor) and black (ceiling). When Raven initially displays a spectrogram, the floor and ceiling values are set to values that yield acceptable spectrogram displays with a wide range of signal amplitudes. The initial contrast and brightness settings are arbitrarily assigned values of 50%. If you set contrast to 100%, the floor and ceiling values are set equal to each other, so that the spectrogram displays only two colors, which are the floor and ceiling colors (by default, white and black). In this case, adjusting the brightness moves the threshold between these two colors. Time alignment of Each individual spectrum in a spectrogram has a time associated with it, spectrogram data called the spectrum time. The spectrum time is the time halfway through the block of samples from which the spectrum was calculated (the spectrum source data). In an unsmoothed spectrogram, Raven displays each individual spectrum in a spectrogram so that its horizontal midpoint is at the spectrum time. Thus, in a waveform and spectrogram linked to each other by time position and scale, the midpoint of each individual spectrum is aligned with the midpoint of the corresponding source data (Figure 3.14, Figure 3.15). 90 Raven 1.2 User’s Manual Chapter 3: Spectrographic Analysis Figure 3.14.SPG align boxy 0% overlap Figure 3.14. Time alignment of individual spectra in a spectrogram made with window size = 10 samples, and time grid resolution = 10 samples (overlap = 0%). The waveform and spectrogram are linked in time position and scale, and have been zoomed in to show individual samples. The colored overlays identify the correspondence between spectra and the samples from which they were calculated. Each spectrum is associated with the time at the midpoint of its corresponding data interval (dashed vertical lines). Compare with Figure 3.15. If the window overlap is set to 0%, the left and right edges of each spectrum are aligned with the start and end of the source data (Figure 3.14). However, if the window overlap is greater than 0%, the edges of individual spectra can’t be aligned with the edges of the sample window, because the width of the displayed spectrum (i.e., the time grid resolution, or hop size) is smaller than the width of the source data (Figure 3.15). Whenever a spectrogram’s time grid resolution is less than the size of the spectrum window (i.e., whenever window overlap is greater than 0%), there is a gap between the time of the first sample in the signal, and the left edge of the first spectrum in a spectrogram, where Raven displays the “no data” color (gray by default; Figure 3.15). This gap is often narrow enough to be unnoticeable or invisible unless you zoom in to a high magnification. Raven 1.2 User’s Manual 91 Chapter 3: Spectrographic Analysis Figure 3.15. SPG align boxy 30% overlap Figure 3.15. Time alignment of individual spectra in a spectrogram made with window size = 10 samples, and time grid resolution = 7 samples (overlap = 30%). The colored overlays identify the correspondence between spectra and the samples from which they were calculated. Each spectrum is associated with the time at the midpoint of the corresponding source data (dashed vertical lines). Note the gray area of no data prior to the beginning of the first spectrum. Compare with Figure 3.14. Smoothed vs. Raven can display spectrograms in either of two modes: smoothed (the unsmoothed default) or unsmoothed (Figure 3.16). display 92 Raven 1.2 User’s Manual Chapter 3: Spectrographic Analysis Figure 3.16. Smoothed and unsmoothed spg. Figure 3.16. Close-up view of portion of two spectrogram views of a signal digitized at a sample rate of 44.1 kHz. The upper view is smoothed (the default); the lower view is unsmoothed. For both views, window type = Hann, window size = 512 points, overlap = 50%. To switch between smoothed and unsmoothed displays, click the checkbox next to Smooth Spectrogram in the view’s contextual menu or in the View menu when the spectrogram view is active. An unsmoothed view more accurately represents the actual data in the spectrogram. A smoothed spectrogram may provide a more visually satisfying image. In an unsmoothed spectrogram, each actual data point on the spectrogram grid is represented by a rectangular gray box. The width and height of the boxes depend on the hop size and frequency grid spacing respectively (see “Time grid: Window Overlap and Hop Size” on page 82 and “Frequency grid spacing and DFT size” on page 84). In an unsmoothed spectrogram, the horizontal center of each box is located at the time that is halfway through the set of samples from which that spectrum was made (see “Time alignment of spectrogram data” on page 90). The vertical center is located at the center frequency of the bandpass filter whose output power is represented by the darkness of the box. The size and visibility of the boxes on the screen depends on the size of the entire spectrogram on the screen, which in turn depends on the size of the sound window and the signal length (which affects the time dimension only), and on the display scale (determined by the zoom controls). Figure 3.17 shows an unsmoothed spectrogram of the entire time and frequency range of a 1.8-second signal and a portion of the spectrogram after a zoom; individual cells of the spectrogram are indistinguishable in the full-scale view, but are clearly visible in the magnified portion. Raven 1.2 User’s Manual 93 Chapter 3: Spectrographic Analysis Figure 3.17. Boxy spg-two scales Figure 3.17. Unsmoothed spectrogram views at two different magnifications. The signal is a song of a chestnut-sided warbler. Both views are made with a 512-sample Hann window and 50% overlap. The upper view shows the entire song; the lower view is zoomed to the selection. The individual spectrogram cells are clearly visible in the lower panel. In a smoothed spectrogram, the color of each individual display pixel is determined by bilinear interpolation between the power values calculated at the grid points (i.e., the centers of the boxes shown in an unsmoothed spectrogram). Each time the spectrogram is resized, the color values for individual pixels are recalculated. Thus no matter how much you stretch a smoothed spectrogram, you will not see sharp-edged boxes as you would with an unsmoothed spectrogram. In a smoothed spectrogram, the “no data” color is displayed before the time of the first spectrum, and after the time of the last spectrum because Raven cannot interpolate power values beyond these points. Spectrogram smoothing is not a substitute for the finer spectrogram grid resolution obtained by increasing the window overlap and DFT size, however. Both may make a spectrogram more esthetically pleasing, but only finer grid resolution will reveal some structural details of the signal that are invisible in a low-resolution spectrogram (Figure 3.18). 94 Raven 1.2 User’s Manual Chapter 3: Spectrographic Analysis Figure 3.18. Low-res spg boxy/smooth vs hi-res Figure 3.18. Difference between smoothed spectrogram calculated on low-resolution time grid and unsmoothed spectrogram calculated on a higher-resolution time grid. The signal is part of a song from a Cassin’s kingbird, digitized at 44.1 kHz. All three spectrograms use a 300-sample Hann window. (a) Unsmoothed spectrogram on default time grid. Time grid spacing = 3.4 mS = 150 samples (50% window overlap). (b) Same spectrogram parameters as (a), but with smoothed display. (c) Unsmoothed spectrogram with higher-resolution time grid. Time grid spacing = .68 mS = 30 samples (90% window overlap). The rapid periodic frequency modulation is more clearly represented in (c) than in (a) or (b). Spectrogram slice views Time position of a A spectrogram slice view, like a spectrogram view, has a time axis and a spectrogram slice time position. Unlike a spectrogram or waveform view, however, the time view axis of a spectrogram slice view is not displayed. In order to change the time position of a spectrogram slice view, its time position must be linked to a waveform or spectrogram view (see “Unlinking and linking views” in Chapter 1, page 20). You can then change the time position of the spectrogram slice view by moving the time position marker of the linked waveform or spectrogram view. If the spectrogram slice view’s time position is before the spectrum time of its first spectrum (see “Time alignment of spectrogram data” on page 90), Raven displays a message in the view pane indicating that there are no Raven 1.2 User’s Manual 95 Chapter 3: Spectrographic Analysis spectrogram data available at the current time position (Figure 3.19). Since Raven by default sets the time position of a view to the start of the sound when a sound file is first opened, this message is often shown when a spectrogram slice view is first displayed. To see valid data in the slice view, simply move the time position marker in any linked waveform or spectrogram view. Figure 3.19. No slice data Figure 3.19. Three views all linked by time position. No data are available for display in a spectrogram slice view when the time position is at the very start of the signal, before the time of the first spectrum in the underlying spectrogram. Significance of the The power values shown at each frequency in a spectrogram slice view spectrum values displayed are expressed in decibels relative to an arbitrary power value of 1. The numeric values for frequency and relative power level at the fre- 96 Raven 1.2 User’s Manual Chapter 3: Spectrographic Analysis quency where the mouse pointer is located are displayed in decibels (dB) in the mouse measurement field at the bottom of the signal window. Raven 1.2 does not display calibrated sound amplitude measurements. In other words, the dB values given by Raven do not represent absolute sound levels. Raven’s amplitude measurements can be used to obtain accurate relative measurements within signals. Selection spectrum views Raven updates selection spectrum views whenever the active selection changes. If there is no active selection, or if the active selection is shorter than the window size specified in the current view parameters, selection spectrum views display a text message indicating why no spectrum is shown. By default, selection spectra are shown in red, to distinguish them from spectrogram slice views (shown in blue by default). You can specify a different color for selection spectrum views by editing the color scheme as discussed in “Editing color schemes” in Chapter 5 (page 129). Significance of the The power values shown at each frequency in a selection spectrum view spectrum values displayed are expressed in decibels relative to an arbitrary power value of 1. The numeric values for frequency and relative power level at the frequency where the mouse pointer is located are displayed in decibels (dB) in the mouse measurement field at the bottom of the signal window. Changing parameters for an existing spectrographic view To change any of the parameters of a spectrogram, spectrogram slice, or selection spectrum view, choose Configure View... from the view’s contextual menu or from the View menu when the view is active. You can then enter new parameters into the dialog box that appears, then click Apply or OK. Raven 1.2 User’s Manual 97 Chapter 3: Spectrographic Analysis 98 Raven 1.2 User’s Manual Chapter 4 Selections and Measurements About this chapter This chapter provides a complete reference for working with selections and measurements. It builds on the introduction to selections and measurements provided in Chapter 1. If you have not already read the section on “Selections and measurements” in Chapter 1 (page 26), you should do so before reading this chapter. The section on “Measurements” beginning on page 111 defines all of the measurements that are available in Raven. Annotations An annotation is a user-defined text string that appears in its own named column in the selection table. Annotations can contain any text that you choose to enter (Figure 4.1). Figure 4.1. Annotated view and table Figure 4.1. A series of selections with annotations. A single annotation column named “Unit Type” is defined. Selection labels (see “Selection labels” on page 109) have been configured to display the Selection ID and Unit Type values, separated by “/”. Raven 1.2 User’s Manual 99 Chapter 4: Selections and Measurements Creating, renaming, To create and name a new annotation column, choose Add Annotation Coland deleting umn... from the selection table’s contextual menu. Enter a name for the annotation columns new annotation column in the dialog box that appears, and click OK. To rename an existing annotation column, choose Rename Column from the contextual menu for that column, enter a new name for the column, and click OK. To delete an annotation column from the selection table, choose Delete Column from the column’s contextual menu. If you delete an annotation column that contains annotations, the annotation values will be deleted and cannot be retrieved. Note that this is different from deleting a column containing one of Raven’s built-in measurements, which will be recomputed automatically if you later add the column again. Entering There are three ways to enter annotation values for selections. annotations Entering annotations when committing selections When you commit a new selection (see “Committed vs. uncommitted selections” in Chapter 1 (page 28)), Raven by default displays the Annotate Selection dialog box (Figure 4.2), which lets you enter values for all annotation columns that are currently defined. If you do not want Raven to display this dialog each time you commit a selection, uncheck the box labelled Show this dialog whenever a selection is committed. If you check the box labelled Use specified values as defaults before you click OK, then Raven will automatically enter those values in the corresponding fields when annotating subsequent selections. When Raven enters default values in this dialog box, you can either change the values, or just press <Enter> or click OK to accept them. Figure 4.2. Annotate selection dialog Figure 4.2. The Annotate Selection dialog box. Two annotation columns have been defined, named “Song Type” and “Individual ID”. 100 Raven 1.2 User’s Manual Chapter 4: Selections and Measurements Entering annotations directly in the selection table To enter an annotation value for a particular selection, you can click on the annotation cell in the selection table and then type the annotation value, followed by <Enter>. To enter the same annotation value into a series of consecutive entries in a selection table, 1. Enter the annotation for the first entry in the series. 2. Highlight the annotation cells for a series of consecutive rows beginning with the row for which the annotation has been entered. 3. Choose Fill Selected Cells > Down from the contextual menu for the annotation column, or press Ctrl-D (Window) or Command-D (Mac OS). To fill a series of consecutive annotation cells with the value in the bottom cell, choose Fill Selected Cells > Up, or press Ctrl-D (Windows) or Command-D (Mac OS). Using the Annotate Selection command You can enter annotation values into the Annotate Selection dialog box (Figure 4.2) for a selection by choosing Annotate Selection from the contextual menu that appears for the selection displayed in any view. (Depending on whether the selection is active, the menu command will either be displayed as Annotate Active Selection or Annotate Selection N.) Creating selections in multi-channel sounds Selections in multi-channel sounds can be defined for any subset of the channels in the sound (Figure 4.3). By default, when you create a new selection in a multi-channel sound, the selection is defined only in the channel in which you outlined the selection. To have new selections defined in more than one channel, you must first select the channels in which you want selections to be defined. To select channels for creating selections, hold down the Ctrl (Windows) or the Command (Mac OS) key and either (a) click in the view selection button at the left edge of any view of each channel to be selected, or (b) click on the entry for each channel to be selected in the channel list in the side panel’s Layout tab. Channels that are selected are shown with yellow highlighting in their view selection buttons and on their entries in the channel list. Raven 1.2 User’s Manual 101 Chapter 4: Selections and Measurements Figure 4.3. Channel-restricted selections Figure 4.3. Channel-restricted selections in two channels of a fourchannel sound. Channels 1 and 3 are hidden. Selection 1 is defined in channel 2 only; selection 2 is defined in channel 4 only; selection 3 is defined in both channels. When you create a selection in a selected channel, the selection will be defined in all selected channels. When you create a selection in a nonselected channel, it will be created in that channel only. To change the channels in which a selection is defined after it is initially created, use the Selection tab in the side panel, as described in “Modifying selection channels” on page 107. Configuring the selection table Measurement The number of digits of precision displayed by default for measurement precision and values is determined by measurement precision preferences, which you format change by editing the Raven preference file. For general information on editing the preference file, see “The Raven preference file” in Chapter 6 (page 143); for specific information on changing preferences for measurement precision, see “Default measurement precision” in Chapter 6 (page 148). You can change the measurement precision and format for a given measurement at any time by choosing Format Column... from the contextual menu for the measurement’s column in the selection table. The dialog box that appears lets you choose either a decimal or scientific format for mea- 102 Raven 1.2 User’s Manual Chapter 4: Selections and Measurements surement values, and lets you specify the number of digits of precision used. Using The section “Choosing measurements to display” in Chapter 1 (page 32) measurement describes how to use the Measurement Chooser to choose which measurepresets ments are displayed in the selection table. You can use measurement presets to save sets of measurement choices that can later be applied to a selection table without having to add or remove one measurement at a time. Measurement presets also save the format and precision of the measurements that are displayed. To save a measurement preset, first choose the set of measurements to be displayed in the selection table, as described in “Choosing measurements to display” in Chapter 1 (page 32). Then choose Save As... from the Preset menu in the Measurement Chooser dialog (Figure 4.4).When the Save Measurement List dialog appears, enter a name for the preset, and click OK. Measurement presets must be saved in the folder Presets/ Measurement List/ within the Raven program folder. You can also create additional folders within the Measurement List folder by clicking on the New Folder icon within the Save Measurement List dialog. These folders will appear as submenus in the Preset menu, with each submenu listing the presets in the corresponding folder. To apply a saved measurement preset to the selection table, choose the name of the preset from the Preset menu in the Measurement Chooser dialog, and click OK. Figure 4.4. Measurement Chooser Figure 4.4. The Measurement Chooser dialog box. Raven 1.2 User’s Manual 103 Chapter 4: Selections and Measurements If you make changes to the list, order, format, or precision of measurements displayed in a selection table to which a saved preset has already been applied, you can save the changes under the same name by opening the Measurement Chooser and choosing Preset > Save “Preset-Name”. Visibility of view The selection table displays one row for each visible view of each visible and channel entries channel of the signal (Figure 4.5). To hide entries for a view or a channel in the table, turn off display of that view or channel in the side panel’s Layout tab. Figure 4.5. Selection Table, 2 views Figure 4.5. A signal window for a single-channel signal, showing three selections for two views, sorted by selection, then by view. Compare the sort order to that shown in Figure 4.6. Sort order of view By default, Raven sorts the entries in a selection table first by selection and channel entries number, then by view, and finally by channel. This default sort order is illustrated for a single-channel signal in Figure 4.5. You can choose a different sort order (e.g., by View, Channel, Selection) from the Sort Rows By menu in the selection table’s contextual menu. Figure 4.6 shows selections sorted by view, then by selection for a single-channel signal. 104 Raven 1.2 User’s Manual Chapter 4: Selections and Measurements Figure 4.6. Selection table sort by view, selection Figure 4.6. The same selections shown in Figure 4.5, sorted by view, then by selection. You can also choose to have the selection table sorted in ascending order of any one of the displayed measurements by clicking on the column header for that measurement. To sort in descending order, shift-click on the header. Renumbering When you initially create selections, Raven assigns selection ID number in selections the order that you create the selections, beginning at 1. To renumber selections beginning at 1, in the order determined by the current sort order of the selection table, choose Renumber Selections from the selection table’s contextual menu. Renumbering is useful if the order in which selections were created is not the order in which they occur in the sound, or if some selections were cleared, creating gaps in the numbering sequence. Sort the table by Begin Time, then renumber to create an uninterrupted series of selection IDs in time order. Working with selections Activating a To activate a selection, click on any one of its rows in the selection table, or selection from the choose Activate Selection N from the row’s contextual menu. If the newly selection table activated selection is not visible in the active view, the view’s time position is moved so that the selection appears in the center of the view. In paged windows (see “Paged sound windows: opening large sounds” in Chapter 5 (page 120)), if the selection is not presently in memory, the necessary of the sound will automatically be loaded, and the selection activated. You can activate successive selections in the table (according to the current sort order) using either the Activate Next Selection (down) and Activate Previous Selection (up) arrow buttons in the table’s title bar or the up and down arrow keys. Finding the active If the active selection is not visible in the active view or in the selection selection table, choosing Find Active Selection from the View menu or the contex- Raven 1.2 User’s Manual 105 Chapter 4: Selections and Measurements tual menu for the view or the selection table will cause the active view and the selection table to scroll to the active selection. Modifying selection There are three ways to modify the bounds (i.e., Begin Time, End Time, bounds Low Frequency, and High Frequency) of existing selections. Moving selection control points When a selection is active, you can modify its selection bounds by manipulating its selection control points in any view. Selection control points can be moved either by dragging with the mouse, or using the arrow keys on the keyboard. In order to move a control point with the arrow keys, you must first activate the control point by clicking on it. You can activate different control points in succession by repeatedly pressing the <Tab> key when any control point is active. Editing in the selection table You can change the Begin Time, End Time, Delta Time, Low Frequency, High Frequency, and Delta Frequency values for a selection by editing the value directly in the selection table. Any change that you make to one of these fields takes effect when you press <Enter>. <Tab>, or any of the arrow keys. If you change Delta Time or Delta Frequency field, Raven keeps the Start Time and Low Frequency fields constant, and adjusts the End Time or High Frequency as necessary. Using the Selection tab in the side panel The Selection tab in the side panel displays the Begin Time, End Time, Delta Time, Low Frequency, High Frequency, and Delta Frequency for the active selection (Figure 4.7). All six of these fields are editable, so you can adjust the selection bounds by typing values into these fields. Any change that you make to one of these fields takes effect when you press <Enter> or <Tab>, or when you click anywhere outside of the field that you’ve changed. If you change Delta Time or Delta Frequency field, Raven keeps the Start Time and Low Frequency fields constant, and adjusts the End Time or High Frequency as necessary. 106 Raven 1.2 User’s Manual Chapter 4: Selections and Measurements Figure 4.7. Selection side panel Figure 4.7. The Selection tab in the side panel. This example is from a four-channel sound file. Modifying selection For multi-channel signals, the Selection tab also displays a list of the chanchannels nels in the signal (Figure 4.7), with checkboxes indicating the channels in which the active selection is defined. To change the channels in which the active selection is defined, check or uncheck channels as needed. Selection tables in Paged sound windows provide a mechanism for working with sounds paged sound that are too large to fit in the memory available to Raven. In a paged winwindows dow, only part of the entire sound, called a page, is in memory at any given moment. Paged sound windows are discussed in detail in “Paged sound windows: opening large sounds” in Chapter 5 (page 120). The selection table in a paged sound window displays all of the selections in the signal irrespective of whether the selections are presently in memory, with their associated measurements and annotations. If you activate a selection in the table for which the audio data are not in memory, the page centered around the selection is loaded (replacing the current page), and the active view is centered around the selection. Saving the active To save the audio data in the active selection to a separate file, choose File selection > Save Active Selection As... . Copying selected You can copy selected rows from a window’s selection table, and paste the rows from the measurements into another program, such as a spreadsheet, word proselection table cessing, or statistics program. Raven 1.2 User’s Manual 107 Chapter 4: Selections and Measurements To select a single row for copying, click anywhere in the row. To select a range of rows, click on the first (or last) row you want, then shift-click on the last (or first) row you want. To select multiple rows that are not adjacent to each other, hold down the <Ctrl> (Windows) or <Command> (Mac OS) key while clicking on additional rows after selecting the first row. Rows that are selected are highlighted in color. To copy the selected rows, choose Copy Selected Rows from the selection table’s contextual menu, or press <Ctrl-Shift-C> (Windows) or <Command-Shift-C> (Mac OS). Clearing selections To clear a selection means to remove the selection information, without modifying the audio data contained in the selection. In contrast, to delete a selection means to delete the audio data contained in the selection, as well as the selection information. Deletion and other editing operations on selections are discussed in “Cut, Copy, Paste, and Delete” in Chapter 1 (page 34). To clear the active selection, do one of the following: • Choose View > Clear Active Selection. • In any view, Choose Clear Active Selection from the selection’s context menu. • In the selection table, Choose Clear Selection N from the context menu for any of the selection’s rows. To clear a single inactive selection, do one of the following: • In any view, Choose Clear Selection N from the selection’s context menu. • In the selection table, Choose Clear Selection N from the context menu for any of the selection’s rows. To clear multiple selections at once, highlight rows from those selections in the selection table, then choose Clear Selections from the context menu for any of the highlighted rows. To highlight a series of contiguous rows, click on the row at one end of the series (i.e., the first or last row of the series), then shift-click on the row at the other end of the series. To highlight multiple non-contiguous rows, click on the first row to be highlighted, then control-click on other rows. To clear all selections in a signal choose Clear All Selections from the View menu, or from the contextual menu for any view or selection, or for any row in the selection table. Copying, pasting, and cloning selection boundaries There are two ways to create a selection that duplicates another selection in frequency boundaries and duration. 108 Raven 1.2 User’s Manual Chapter 4: Selections and Measurements Creating duplicate To create a selection identical to the active selection, but located at a differselections at ent time, first choose View > Copy Active Selection. Then position the different times mouse pointer at the point in time where you want the new selection to be centered, right-click (Windows) or Ctrl-click (Mac OS) to and choose Paste Selection from the contextual menu. Cloning selections To create a duplicate selection that is superimposed upon the active selection choose View > Clone Active Selection. The new selection will be activated and displayed on top of the previously active selection. You can then manipulate the new selection via its control points. Using cloning to segment a sound You can use cloning to segment a sound into a series of contiguous selections by the following procedure: 1. Create the first selection in a series, either in a waveform or spectrogram view. 2. Clone the selection as described above. 3. Drag the new selection’s left edge to the right, past the selection’s right edge to the end time of the second selection in the series. The edge that initially defined the end of the selection now defines its start, which is at the same time as the end of the first selection. The edge that originally defined the start now defines its end. 4. Clone the second selection, and then repeat step 3 as needed. Selection labels By default, Raven displays each selection’s ID number in selection labels in views. To toggle display of selection labels on and off, use the checkbox in the component list of the side panel’s Layout tab (Figure 1.20, page 25). Selection labels can display selection IDs and/or any combination of measurements or annotations that are shown in the selection table. To choose which measurements are included in selection labels, as well as specifying font size and a string to use as a separator between items in selection labels, choose Configure Selection Labels from the View menu or any view’s contextual menu. To add a measurement or annotation to selection labels, highlight that item’s name in the list of Available Items, and click the left-pointing arrow button in the Configure Selection Labels dialog box (Figure 4.8). To remove an item from selection labels, highlight its name in the list of Displayed Items, and click the right-pointing arrow button. You can also enter a string of text that will appear as a separator between items in the selection labels; the default separator is a single space character. Raven 1.2 User’s Manual 109 Chapter 4: Selections and Measurements Figure 4.8. Configure selection labels dialog Figure 4.8. The Configure Selection Labels dialog box. You can specify colors for active and inactive selection labels via the color scheme editor (View > Color Scheme > Edit...), as described in “Editing color schemes” in Chapter 5 (page 129). Saving and retrieving selections The section “Saving the selection table to a text file” in Chapter 1 (page 33) describes how to save data from a selection table into a tab-delimited text file. Once such a selection file has been saved, you can retrieve the selections by choosing File > Open Selections... . When Raven retrieves selections from a file, it uses the Begin Time, End Time, Low Frequency, and High Frequency values read from the file to create new selections in the active signal. These four measurements are collectively known as the selection bounds. Measurement values other than the selection bounds saved in the file are ignored. Raven computes the values of whatever measurements are currently displayed in the selection table based on the retrieved selection bounds. The file from which selection bounds are retrieved need not have been created by saving measurements in Raven. Any tab-delimited text file can be used for selection retrieval, as long as it has the right format (see below). This means that selection files can be created manually or by an automated process, such as a signal detection or classification program that is not part of Raven. If one or more selections already exist in the active sound window when you retrieve selections from a file, Raven will ask you to choose whether to (a) discard the old selections before retrieving, (b) merge the existing selections and the retrieved selections, or (c) cancel the retrieval. If you choose 110 Raven 1.2 User’s Manual Chapter 4: Selections and Measurements to merge selections, the retrieved selections will be assigned new selection numbers if the saved numbers conflict with existing ones. Format of selection In order for Raven to retrieve selections from a file, the first line of the file files must be a header row that contains column headings for Begin Time, End Time, Low Frequency, and High Frequency, separated from each other by the <tab> character. These columns can appear in the file in any order. If the file also contains a Selection column, Raven will assign the selection numbers saved in that column; otherwise, the imported selections are numbered consecutively, starting at 1. Column headers for other measurements may be present or absent; Raven ignores values in other columns. Subsequent lines in the file must contain valid entries for each of the columns identified in the header row, separated from each other by <tab> characters. If any of the selection bounds given in a selection file is outside the limits of the active signal (e.g., a time beyond the end of the signal, or a frequency greater than the Nyquist value), Raven will alert you to this and ask whether to abort importing selections. If you choose to continue, selections with bounds outside of the signal limits are ignored. Measurements This section briefly defines all of the measurements available in Raven. Measurements are listed alphabetically. The name of each measurement is followed by a parenthesized list of the view types to which the measurement applies. Begin Time (all view types) The time at which the selection begins. Units: seconds. Delta Frequency (all view types) The difference between Low Frequency and High Frequency for the selection. Units: Hz. Delta Time (all view types) The difference between Begin Time and End Time for the selection. Units: seconds. End Time (all view types) The time at which the selection ends. Units: seconds. Raven 1.2 User’s Manual 111 Chapter 4: Selections and Measurements High Frequency (all view types) The upper frequency bound of the selection. Units: Hz. Length (all view types) The number of frames contained in a selection. For waveform views, the number of frames equals the number of samples in a single channel. For spectrogram and spectrogram slice views, the number of frames equals the number of individual spectra in the selection in one channel. For selection spectrum views, the number of frames always equals 1. Low Frequency (all view types) The lower frequency bound of the selection. Units: Hz. Max Amplitude (waveform) The maximum of all of the sample values in the selection. Units: dimensionless sample values. See also Min Amplitude and Peak Amplitude. Max Frequency (spectrogram, spectrogram slice) The frequency at which Max Power occurs within the selection. If Max Power occurs at more than one time and/or frequency, the lowest frequency at Max Time at which Max Power occurs. Units: Hz. See also Max Power, Max Time. Max Power (spectrogram, spectrogram slice) The maximum power in the selection. In a grayscale spectrogram, the maximum power in a selection is the power at the darkest point in the selection. Units: dB re 1 dimensionless sample unit. See also Max Time. Max Time (all view types) For a waveform view, the first time in the selection at which a sample with amplitude equal to Max Amplitude occurs. For a spectrogram view, the first time in the selection at which a spectrogram point with power equal to Max Power occurs. Units: seconds. Min Amplitude (waveform) The minimum of all of the sample values in the selection. Units: dimensionless sample units. See also Max Amplitude and Peak Amplitude. 112 Raven 1.2 User’s Manual Chapter 4: Selections and Measurements Min Time (waveform) The first time in the selection at which a sample with amplitude equal to Min Amplitude occurs. Peak Amplitude (waveform) The greater of the absolute values of Max Amplitude and Min Amplitude. Units: dimensionless sample units. See also Max Amplitude and Min Amplitude. Peak Time (waveform) The first time in the selection at which a sample with amplitude equal to Peak Amplitude occurs. RMS Amplitude (waveform) The root-mean-square amplitude (sometimes called “effective amplitude”) of the selected part of the signal. RMS amplitude is equal to 1 --n n ∑ xi 2 i=1 where n is the number of samples in the selection, and xi is the amplitude (in dimensionless sample units) of the ith sample in the selection. Units: dimensionless sample units. Raven 1.2 User’s Manual 113 Chapter 4: Selections and Measurements 114 Raven 1.2 User’s Manual Chapter 5 Advanced Raven Usage About this chapter This chapter covers the following topics: • Opening multiple files, either as sound file sequences, or in separate windows. • Working with multi-channel sounds • Correcting the sampling rate for sounds played slower or faster than normal speed during acquisition • Setting the scale and position of view axes • Creating new spectrographic views linked by spectrogram parameters to existing views • Filtering and amplifying sounds • Editing color schemes • Using the Memory Manager Opening multiple sound files in separate windows You can open more than one sound file at a time, with each sound appearing in a separate window, by choosing multiple files from within the Open Sound Files dialog. To display the Open Sound Files dialog, choose File > Open Sound Files.... There are three ways to choose multiple files to open: • Click on the name of the first file you want to open in the list of files. Then select additional files to open by clicking on their names while holding down the Ctrl key. The names of all of the files you clicked will be highlighted, and will be shown in the File Name field. Each file name in the File Name field will be enclosed in double quotation marks (Figure 5.1). • If the names of the files you want to open are listed consecutively (with no intervening file names) in the file list, click on the name of the first file to open, then shift-click on the name of the last file. The names of the two files you clicked and all files between those two will be highlighted, and will be shown in the File Name field. Each file name in the File Name field will be enclosed in double quotation marks. • You can type the names of the files that you want to open in the File Names field, with each name enclosed in double quotation marks (like “myFile.wav”), and a space between successive quoted file names. Once you have chosen all of the files you want to open, click OK. Raven 1.2 User’s Manual 115 Chapter 5: Advanced Raven Usage Figure 5.1. Open dialog 2 files selected Figure 5.1. The Open Sound Files dialog box, with two files selected by control-clicking in the file list. After you click OK in the Open Sound Files dialog box, the Configure New Sound Window dialog box appears (Figure 5.2). In the Multiple Files pane at the bottom of the Window tab, click on Open in separate windows. After choosing either to open each file in its entirety in a single window or in a paged sound window (see “Paged sound windows: opening large sounds” on page 120), click OK. Each of the chosen files will open in a separate window, using the window preset that was specified in the dialog. 116 Raven 1.2 User’s Manual Chapter 5: Advanced Raven Usage Figure 5.2. Config multi-file window Figure 5.2. The Configure New Sound Window dialog for opening multiple files. Opening file sequences Raven allows you to open multiple sound files as a file sequence, provided that the files have the same file format (e.g., AIFF or WAVE), sample rate, and number of channels. When files are opened as a sequence, the audio data in the files are concatenated into a single sound signal that opens in one window. A sound window containing data from a file sequence looks and behaves the same as a single-file sound window, except that there is no file name displayed in the title bar (Figure 5.3), and Cut, Delete, and Paste operations are prohibited. You can open a sound file sequence either by giving Raven the name of a list file, or by manually choosing a set of files to be opened as a sequence. Using a list file A list file is a plain text file (filename extension .txt) that lists the names of a series of sound files to be opened together as a sound file sequence. A list file is created automatically by Raven when you record to a file sequence (see “Recording to a file sequence” in Chapter 2, page 61). You can also create a list file manually in a word processing or text editing program. Raven 1.2 User’s Manual 117 Chapter 5: Advanced Raven Usage To open a file sequence using a list file, choose File > Open Sound Files... or type Ctrl-O (Windows) or Command-O (Mac OS). In the Open Sound Files dialog box that appears (Figure 1.1, page 2; Figure 1.2, page 2), choose or type the name of the list file, then click OK. In the Configure New Sound Window dialog box, you can then choose either to open the entire file sequence or to open the sequence in a paged sound window. Paged sound windows are discussed in “Paged sound windows: opening large sounds” on page 120. A new sound window will appear displaying all of the audio data from all of the sound files specified in the list file, or data from the first page of the sequence, in the order that the file names appear in the list file. Format of a list file A list file consists of a series of file name entries, one per line. Each entry can be a simple file name, a relative path name, or an absolute path name. If the entry is a simple file name, Raven looks for the file in the same directory as the list file. A relative path name can start with the name of a subdirectory within the list file’s directory, or it can use the double-dot (..) notation to indicate the parent directory of the list file’s directory. For example, consider a list file that resides in the directory c:\SoundData and contains the following four entries: firstFile.wav moreData\secondFile.wav ..\otherSounds\thirdFile.wav c:\frogSounds\fourthFile.wav When opening this file sequence, Raven will look for the following files: 118 Raven 1.2 User’s Manual Chapter 5: Advanced Raven Usage c:\SoundData\firstFile.wav c:\SoundData\moreData\secondFile.wav c:\otherSounds\thirdFile.wav c:\frogSounds\fourthFile.wav When specifying directories in list files, the forward slash (/) and back slash (\) characters may be used interchangeably. Selecting files in a You can manually specify a set of sound files to open as a sound file sequence sequence by choosing multiple files from within the Open Sound Files diaindividually log box. There are three ways to choose multiple files to open as a sequence: • Click on the name of the first file you want to open in the list of files. Then select additional files to open by clicking on their names while holding down the Ctrl key. The names of all of the files you clicked will be highlighted, and will be shown in the File Name field. Each file name in the File Name field will be enclosed in double quotation marks (Figure 5.1). • If the names of the files you want to open are listed consecutively (with no intervening file names) in the file list, click on the name of the first file to open, then shift-click on the name of the last file. The names of the two files you clicked and all files between those two will be highlighted, and will be shown in the File Name field. Each file name in the File Name field will be enclosed in double quotation marks. • You can type the names of the files that you want to open in the File Names field, with each name enclosed in double quotation marks (like “myFile.wav”), and a space between successive quoted file names. After you click OK in the Open Sound Files dialog box, the Configure New Sound Window dialog box appears (Figure 5.2). In the Multiple Files pane at the bottom of the Window tab, click on Open as file sequence in one window. After choosing either to open each file in its entirety in a single window or in a paged sound window (see “Paged sound windows: opening large sounds” on page 120), click OK. A new sound window will appear displaying all of the audio data from all of the sound files specified in the Open Sound Files dialog box, or data from the first page of the file sequence. When Raven opens a sequence of files that were individually specified (as opposed to given in a list file), the order in which data from the different files are displayed is determined by the lexicographic order of the file names.1 1. In lexicographic ordering, numbers precede letters. For example, if you were to open two files named abc.wav and ab1.wav as a sequence, the data from ab1.wav would be displayed first followed by the data from abc.wav. Raven 1.2 User’s Manual 119 Chapter 5: Advanced Raven Usage When data from more than one file in a sequence are visible in a view, Raven displays dashed green file boundary markers (Figure 5.3). Figure 5.3. Sequence of 2 files Figure 5.3. The files “ChestnutSidedWarbler.aif” and “LarkSparrow.aif” from the Raven Examples folder opened as a file sequence. The dashed green vertical line shows the boundary between the two sound files. Paged sound windows: opening large sounds Paged sound windows enable you to open sounds that are too large to fit in the memory available to Raven. In a paged sound window, Raven loads only a specified amount of the sound, called a page, into memory at one time. The portion of the entire signal that is presently in memory is called the current page. A paged sound window includes a page navigation panel that enables you to jump easily to any other part of the signal that’s not presently in memory. Paged sound windows can be used to display single sound files or file sequences. Paged sound windows behave like non-paged windows, except that you cannot perform editing operations that alter the audio data (i.e., Paste, Delete, Filter, or Amplify). Configuring a new When you first open a sound file or a sound file sequence, Raven displays paged sound the Configure New Sound Window dialog box, which gives you the choice window of loading the entire sound into memory or creating a paged sound window (Figure 5.4). To open a sound in a new paged sound window, choose Page Sound. To specify how much of the sound should be loaded into memory at any given time, enter a value into the Page size field. You can choose units of seconds or minutes for page size from the drop-down menu. Page increment and Step increment specify the amount by which 120 Raven 1.2 User’s Manual Chapter 5: Advanced Raven Usage the paged display moves when you click the Page Forward, Page Back, Step Forward, or Step Back controls as described in “Moving the page incrementally: the Page and Step buttons” on page 123. You can specify Page increment and Step increment either as a percent of the page size or as an absolute number of seconds or minutes by choosing the appropriate units from the drop-down menu next to each field. Figure 5.4. Configure Sound Window dialog Figure 5.4. The Configure New Sound Window dialog box. The Configure New Sound Window dialog box also allows you to choose a window preset to be applied to the new window when it is first created, as discussed in “Using sound window presets” in Chapter 1 (page 41). Navigating through When you open a single file or a file sequence in a paged sound window, a signals in paged page navigation panel is displayed at the top of the window, above any sound windows views that are displayed (Figure 5.5). Raven 1.2 User’s Manual 121 Chapter 5: Advanced Raven Usage Figure 5.5. Paged sound window-- file sequence Figure 5.5. A file sequence of five files opened in a paged sound window, with page size of 30 seconds. The entire file sequence is slightly over 13 minutes long. For a single file opened in a paged window, the current file name and the file sequence number are not displayed. The paging scrollbar The page navigation panel contains a paging scrollbar whose length corresponds to the entire signal, including those portions of the signal that are not presently in memory. The scroll box in the paging scrollbar represents the data in the current page (i.e., the data currently in memory). The length of this scroll box, relative to the length of the entire scrollbar, indicates what proportion of the entire signal is included in the current page. The position of the scroll box within the scrollbar indicates the position (in time) of the current page within the entire signal. The start time of the current page is displayed below the scrollbar. You can move the page to any point within the signal by dragging the scroll box. As you drag the scroll box, the displayed start time of the page is continually updated to correspond to the position of the scroll box. If the signal is a file sequence, the name and sequence number of the file containing the start of the page are also continually updated as you move the scroll box. When you release the scroll box at a new start time, Raven loads the data for the new page position as needed from the file or file sequence and updates the views displayed in the window. Depending on the page size and the number and type of views shown, there may be a slight delay while Raven updates the views. 122 Raven 1.2 User’s Manual Chapter 5: Advanced Raven Usage Clicking in the scrollbar to the right or left of the scroll box pages forward or back, equivalent to clicking the Page forward or Page back button (see below). Don’t confuse the functions of the two horizontal scrollbars in a paged sound window. The scrollbar in the page navigation panel at the top of a paged sound window refers to the time dimension of the entire signal. The scrollbar and navigation controls at the bottom of the window refer to the horizontal axis of the active view for the current page. Moving the page incrementally: the Page and Step buttons The Page Forward, Page Back, Step Forward, and Step Back buttons (Figure 5.5) move the current page to a new location within the entire signal by large or small increments. The amount that the page moves forward or back through the signal depends on the values that were entered in the Page increment and Step increment fields of the Configure New Sound dialog box (see “Configuring a new paged sound window” on page 120). By default, paging forward or back moves the page by 90% of the page size, resulting in a 10% overlap between successive pages. Stepping forward or back moves the page by 10% of the page size by default, resulting in a 90% overlap between successive pages. Jumping directly to a particular time within a signal To jump to a particular page start time within the entire signal, enter a time value in the Page Start Time field in the page navigation panel (Figure 5.5), and press <Enter>. You can enter a time either in units of seconds, or minutes and seconds, or hours, minutes, and seconds. The latter two formats use colons to separate the units, for example 1:02:03 to represent 1 hour, 2 minutes, and 3 seconds. The current file indicator; jumping to a particular file in a sequence For file sequences, the page navigation panel displays the name of the file containing the start of the current page. To move the start of the page to the beginning of a particular file, choose the name of that file from the file name drop-down menu. Selections You can create a selection that spans boundaries between pages by shiftspanning pages clicking. Click once at the start or end of the interval you wish to select, then page forward or back as needed, and shift-click at the other limit of the interval. Once the selection is created, you can copy or save it as you would with any selection in a non-paged window. Reconfiguring You can change the page size and the page and step increments for a paging for an paged sound window at any time by choosing Configure Paging... from existing window the contextual menu for the page navigation panel. You can then enter Raven 1.2 User’s Manual 123 Chapter 5: Advanced Raven Usage new values for any of the page configuration parameters in the Configure Paging dialog box (Figure 5.6). Figure 5.6. Configure paging dialog Figure 5.6. The Configure Paging dialog box, which is used to reconfigure paging for an existing paged sound window. Working with multi-channel sounds Raven allows you to work with sounds containing any number of channels. The sound cards supplied with most computers allow you to record and play back sounds containing either one or two channels (i.e., mono or stereo). To record or play back sounds with more than two channels, you need to have a multi-channel sound card installed in your computer. The Examples directory that is installed with Raven includes a 4-channel file named Bird array 4-channel.aif that you can open to see how the features described below work. Displaying and The Layout tab of Raven’s side panel contains a Channels pane that lists all hiding channels of the channels of the active sound window (Figure 5.7). Each channel is identified by a number. A checkbox next to each channel number controls whether that channel is visible in the sound window. To display or hide a channel, turn the checkbox on or off by clicking on it. You can display or hide all channels in a sound at once by clicking the Show All or Hide All icon above the checkboxes (Figure 5.7). 124 Raven 1.2 User’s Manual Chapter 5: Advanced Raven Usage Figure 5.7. Channels pane in side panel Figure 5.7. The Channels pane on the Layout tab of Raven’s side panel. Editing multi- Each channel of a multi-channel sound must be exactly the same length channel sounds (i.e., must contain the same number of samples) as every other channel in the sound. Therefore, editing operations that change the length of a sound— Cut, Paste, and Delete— always apply to all channels in a sound. Editing operations that do not change the length of a sound— Copy, Filter and Amplify— can apply to some channels and not to others. If a sound window contains any data, you can paste into it only if the number of channels in the window is the same as the number of channels of data that were placed on the clipboard by a Copy or Cut operation. If a sound window is empty (either a new window or one from which all data have been deleted), its number of channels is undefined, and you can paste any number of channels into it. If a sound contains any data, the number of channels in the sound cannot be changed. To discard one or more channels from a sound, select the channels you want to retain, copy the desired data, then paste the data from the selected channels into a new sound window. Selecting channels for editing operations By default, all editing operations apply to all channels. If you want an operation (such as copying) to apply only to some channels, you must first select those channels for editing. To select a channel for editing, hold down the Ctrl key and click in the view selection button of the active view for that channel. When a channel is selected, its view selection button is yellow. To select additional channels, Ctrl-click in their view selection buttons. To un-select a channel that is already selected, Ctrl-click again on its yellow selection button. You can also select and un-select channels by clicking on their respective numbers Raven 1.2 User’s Manual 125 Chapter 5: Advanced Raven Usage in the Channels pane on the side panel’s Layout tab. Selected channel numbers are highlighted in yellow in the Channels pane. Figure 5.8. Channel selection Figure 5.8. A multi-channel sound window, with Channels 1 and 3 selected for editing. The view selection buttons for the selected channels and their entries in the side panel’s Channels list are yellow. Correcting sounds acquired at altered speeds It is sometimes necessary or useful to acquire sounds from recordings played at speeds slower or faster than the speed at which they were recorded, as discussed in “Advanced options: acquiring from recordings at altered input speeds” in Chapter 2 (page 67). Sounds that were acquired with the appropriate speed correction in Raven 1.2 and subsequent versions, as discussed in that section, require no further corrections. However, if you have sound files that were acquired at altered input speeds with older versions of Raven or with another program that did not correct for the altered input speed, you can correct the speed when opening the file. The Speed tab in the Configure New Sound Window dialog box (Figure 5.9) allows you to specify the factor by which the sound was slowed down or sped up (relative to normal speed) when it was acquired. The 126 Raven 1.2 User’s Manual Chapter 5: Advanced Raven Usage Configure New Sound Window dialog box is displayed after you choose one or more files to open in the Open Sound Files dialog box. Figure 5.9. Configure window-- speed tab Figure 5.9. The Speed tab in the Configure New Sound Window dialog box. If you provide the appropriate speed correction factor when opening the file, then Raven will display time and frequency axes of views, and measurements so that they refer to the original sound at normal speed. Sounds that are acquired at an altered speed using the appropriate speed correction factor behave in Raven as if they had been acquired at normal speed. Thus, to hear sounds that were originally above or below the human hearing range, you will need to specify an appropriately low or high speed for playback, as described in “Playback rate” in Chapter 1 (page 10). Raven corrects a file’s speed by altering its sample rate. If you save a file after applying a speed correction, it is saved with the new corrected sample rate. The next time the file is opened (either by Raven or any other program), its speed will be correct without any adjustment. In order to save a file with a corrected speed, you must open a single file (not a sequence) in its entirety (not in a paged sound window). For file sequences, you must either apply the correction each time you open the sequence, or else open and save each individual file once with a speed correction. For files that are too large to open in unpaged windows, you must apply the speed correction each time you open the file. Raven 1.2 User’s Manual 127 Chapter 5: Advanced Raven Usage Setting the scale and position of view axes The scale and position of the horizontal and vertical axes of any view can be changed using the zoom controls and scrollbars, as described in “Changing the position and scale of a view (zooming)” in Chapter 1 (page 10). More precise control of scale and position is available in the Configure View Axes dialog box (Figure 5.10). To display the Configure View Axes dialog box, choose Configure View Axes from the contextual menu for any view or from the View menu for the active view. You can enter precise values for the position and scale of the view’s horizontal and vertical axes. Scale is specified in units per line of the view (see “Multiple-line views” in Chapter 1, page 37). Figure 5.10. Configure view axes dialog Figure 5.10. The Configure View Axes dialog box for a spectrogram view. Creating linked spectrographic views To create a new spectrogram, spectrogram slice, or selection spectrum view that is linked by spectrogram parameters to an existing spectrographic view, choose New > Similar Spectrogram View, New > Similar Spectrogram Slice View, or New > Similar Selection Spectrum View from the contextual menu for any spectrographic view, or from the View menu for the active spectrographic view. Filtering and amplifying sounds Filtering Raven allows you to filter out or filter around a selected frequency band in a sound. When you filter out a frequency band, frequency components in that band are removed from the signal. When you filter around a frequency band, frequency components outside of that band are removed, leaving only the frequencies in the selected band. The filtering operation can be performed on the entire signal or on a time interval that you select. 128 Raven 1.2 User’s Manual Chapter 5: Advanced Raven Usage To filter out or around a particular frequency band, make a spectrogram of the sound, and then use the mouse to select the frequency band to be filtered. To filter the selected frequency band over just the selected time interval, choose Edit > Filter > Around Active Selection or Edit > FIlter > Out Active Selection. To filter the selected frequency band over the entire length of the sound, choose Edit > Filter > Around All or Edit > FIlter > Out All. If there is no active selection, the Edit > FIlter menu is not available. Amplifying To amplify all or part of a sound, choose Edit > Amplify... . The Amplify Sound dialog box that appears (Figure 5.11) lets you choose whether to amplify the entire sound or just the active selection. You can also choose between two methods of amplification— you can either specify a factor by which Raven will multiply each sample in the sound, or you can specify that Raven should multiply the entire sound or the active selection by whatever factor necessary to make the RMS amplitude of the active selection equal to a specified value. To reduce the amplitude of a sound, amplify by a factor greater than 0 and less than 1. Amplifying by 0 will silence the chosen portion of a sound. Figure 5.11. Amplify dialog Figure 5.11. The Amplify Sound dialog. Editing color schemes Raven provides four predefined color schemes, which differ only in their spectrogram color maps, as described in “Color schemes” in Chapter 1 (page 36). You can create a new color scheme by using the Color Scheme Editor to change the color of any of the color scheme elements listed in Table 5.1 Raven 1.2 User’s Manual 129 Chapter 5: Advanced Raven Usage . Table 5.1. Editable elements of a color scheme. active point selection active selection border active selection fill axis background gram slice line inactive point selection inactive selection border inactive selection fill line title no data playback cursor position marker waveform dot waveform line Figure 5.12 shows an example of two color schemes that differ in spectrogram color map, background color, axis color, and waveform line color. 130 Raven 1.2 User’s Manual Chapter 5: Advanced Raven Usage Figure 5.12. Varied color schemes Figure 5.12. A sound window displayed with two different color schemes. To open the Color Scheme Editor (Figure 5.13), choose Color Scheme > Edit... from the View menu or from the contextual menu for any view. Raven 1.2 User’s Manual 131 Chapter 5: Advanced Raven Usage Figure 5.13. Color scheme editor Figure 5.13. The Color Scheme Editor dialog. The Swatches color chooser is displayed by default when the Color Scheme Editor is first opened. Choosing a color To change the color of a particular element of a color scheme, choose the scheme element to name of that element from the Color drop-down menu, and then set its edit color using one of the three color choosers that appear on the tabs in the middle of the dialog box. Choosing colors Raven’s color choosers provide three different ways of specifying colors, as described below. For all color choosers, a sample of the color chosen is shown in the Preview panel in the lower third of the dialog box. Swatches color chooser When you first open the Color Scheme Editor dialog box, the Swatches tab is displayed by default (Figure 5.13). To change the color of the selected color scheme element, click on one of the small color swatches in the rectangular color palette. Each time you click on a swatch, a swatch of that color is added to the small Recent palette to the right of the main palette. You can choose any color that you have used recently either from the Recent palette or from the main color palette. 132 Raven 1.2 User’s Manual Chapter 5: Advanced Raven Usage HSB color chooser The HSB color chooser (Figure 5.14) allows you to choose colors for each element in a color scheme by specifying the element’s hue, saturation, and brightness. You can set the hue, saturation, and brightness either by typing numerical values into the H, S, and B text fields, or by using the graphical controls. Figure 5.14. Color scheme editor-HSB Figure 5.14. The HSB (hue, saturation, brightness) color chooser in the Color Scheme Editor dialog. Hue: Values for hue (H) must be between 0 and 359. The current hue is indicated by the position of the slider control to the left of the vertical color bar. To change the hue, move the slider up or down, or type a new value in the H field and press <Enter>. Saturation and Brightness: Values for saturation (S) and brightness (B) must be between 0 and 100. The large square panel to the left of the hue slider represents possible combinations of saturation and brightness. The horizontal axis of the square represents color saturation ranging from 100 at the left edge to 0 at the right edge. The vertical axis of the square represents brightness ranging from 100 at the top edge to 0 at the bottom edge. To set the saturation and brightness of the selected color scheme element, click on the point within the square that corresponds to the desired saturation and brightness. You can also drag the small white circle that indicates the current saturation and brightness within the saturation-brightness square, or type new values in the S and B fields, and press <Enter> for each one. RGB color chooser The RGB color chooser (Figure 5.15) allows you to choose colors for each element in a color scheme by specifying the relative amount of red, green, and blue that are added together to yield the element’s color. Values for red, green, and blue range between 0 and 255. You can specify RGB values by typing them into their respective fields in the dialog, or by sliding the corresponding controls left or right. Raven 1.2 User’s Manual 133 Chapter 5: Advanced Raven Usage Figure 5.15. Color scheme editor-RGB Figure 5.15. The RGB (red, green, blue) color chooser in the Color Scheme Editor dialog box. Opacity There is an ordering relationship among the various elements that are displayed in a view such that any one element is either in front of or behind any other element. Each element in a view has an opacity associated with it, that can vary between 0 and 255. An element that has an opacity of 255 is completely opaque— it completely hides whatever elements are behind it. An element with an opacity of 0 is completely transparent, hence invisible. An element with an intermediate opacity allows elements behind it to be seen, but tinted with the front element’s color (Figure 5.16). By default, Active Selection Fill and Inactive Selection Fill have opacity values of 15; all other elements are completely opaque (opacity = 255). You can set the opacity of the selected view element by moving the horizontal Opacity slider. Figure 5.16. Opacity comparison Figure 5.16. Two spectrogram views showing the effect of varying opacity of the Active Selection Fill color. In the upper view, the opacity is set to 15 (the default value); in the lower view it is set to 80. 134 Raven 1.2 User’s Manual Chapter 5: Advanced Raven Usage Color scheme You can save the current color scheme as a color scheme preset, which you presets can then apply later to any sound window, without having to specify the colors of all of the elements in the color scheme individually. Commands for saving and applying color scheme presets are in the color scheme Preset menu, which is accessible from the View menu, from the contextual menu for any view, and from within the Color Scheme Editor dialog box. To save the current color scheme as a preset, choose Preset > Save As... . To apply an existing color scheme preset, choose the name of that preset from the color scheme Preset menu. When the Save Color Scheme Preset dialog box appears, enter a name for the preset, and click OK. Color scheme presets must be saved in the folder Presets/ Color Scheme/ within the Raven program folder. You can also create additional folders within the Color Scheme folder by clicking on the New Folder icon within the Save Color Scheme Preset dialog. These folders will appear as submenus in the color scheme Preset menu, with each submenu listing the presets in the corresponding folder. Auto-Apply, Apply, If the Auto-apply checkbox is checked (the default), Raven immediately Reset, OK, and applies any change you make to an element’s color or opacity, without you Close needing to click the Apply button. For parameters that you enter by typing in a field (e.g., Red, Green, or Blue values in the RGB color chooser), the change is applied when you complete an entry by pressing the <Enter> or <Tab> key, or by clicking in another field. If the Auto-apply checkbox is unchecked, changes that you make in the Color Scheme Editor are not applied until you click the Apply or OK button. Clicking the OK button applies the changes and closes the dialog. Clicking the Apply button applies the changes but leaves the dialog open. Clicking the Close button closes the dialog without applying changes. If you click the Reset button before applying changes, the color and opacity settings revert to their previous values. If Auto-apply is checked, the Reset button will not restore the color and opacity settings in effect before you made changes. The Preset Manager Table 5.2 lists all of the types of presets available in Raven. You create presets by choosing Preset > Save As... in any dialog box that supports presets. Raven 1.2 User’s Manual 135 Chapter 5: Advanced Raven Usage Table 5.2. Types of presets available in Raven. Audio File Format Audio File Names Audio Recorder Audio Recorder Display Audio Recorder Input Audio Recorder Schedule Color Scheme Measurement List Sample Rate Conversion Selection Labels Sound Window Spectrogram Parameters You can use the Preset Manager (Figure 5.17) to delete or rename presets, to create, rename or delete folders within preset folders, and to move presets from one folder to another. To open the Preset Manager window, do one of the following: • choose Window> Preset Manager from the Raven menu bar • choose Window Preset > Manage Presets from the View menu or the contextual menu for any view • choose Preset > Manage Presets from the menu bar in any dialog box that supports presets. 136 Raven 1.2 User’s Manual Chapter 5: Advanced Raven Usage Figure 5.17 Preset manager Figure 5.17. The Preset Manager dialog box. If you access the Preset Manager from a Preset menu in a dialog box, it will initially display presets of the appropriate type for the dialog box from which you invoked it. To choose a different preset type to manage, use the Preset Type drop-down list. The list box will show the names of all of the presets and folders presently defined for the selected preset type. To rename or delete a preset, click on its name in the list, then click the appropriate button. To create a folder within the currently selected preset type, click New Folder... . To move a preset or folder into or out of a folder, simply drag its entry within the list. The Memory Manager You can use Raven’s Memory Manager window (Figure 5.18) to see how much memory is used for each view of each file that is open, and to release memory by deleting selected views or sound windows. You can open the Memory Manager at any time by choosing Window > Memory Manager. Raven 1.2 User’s Manual 137 Chapter 5: Advanced Raven Usage Figure 5.18. Memory manager Figure 5.18. The Memory Manager window. When the window is first opened, the tree view shown is fully collapsed. In this example, the window would initially display only Sound 1. To expand or collapse an item in the view, click on the opener icon to its left or double-click the item’s name. About Raven Raven runs within a simulated computer called the Java Virtual Machine memory allocation (JVM). At any given time when Raven is running, a certain amount of your computer’s memory, known as the heap, is allocated by the JVM for use by Raven.1 The heap represents the memory that is available for Raven’s use; the amount of memory that Raven is actually using at any given moment may be less than the heap size. The heap can grow or shrink as Raven’s memory needs change. Initially, when you first launch Raven, the JVM allocates a relatively small heap, enough to display the Raven window with no files open. As you open files, create views, and perform other operations that require memory, more memory is allocated to the heap as needed by the JVM. When you delete views or close sound windows, the memory that was used for those objects becomes available to Raven for reuse. By default, the maximum heap size that the JVM can allocate is 256 megabytes. If Raven requests additional memory (e.g., to open another sound file or to add a view to an existing sound window) when the heap has already grown to its maximum size, an out-of-memory error will occur. An out-of-memory error can also occur with a smaller heap size, if there is not enough memory available in your computer for the JVM to allocate the 1. The actual amount of memory available to Raven is slightly less than the heap size, since part of the heap is used by the JVM itself. 138 Raven 1.2 User’s Manual Chapter 5: Advanced Raven Usage maximum heap size. This can happen if your computer does not have enough physical memory installed, or if large amounts of the installed memory are in use by other programs. When an out-of-memory error occurs, Raven will ask if you want to use the Memory Manager to release some memory. The Memory Memory usage summary Manager window The top portion of the Memory Manager window (Figure 5.18) displays summary information about Raven’s current memory usage. • Maximum Heap Size is the largest amount of memory that the JVM will attempt to allocate to the heap. • Current Heap Size is the current size of the heap that has been allocated by the JVM to Raven. Each time Raven needs more memory than it has available, the Current Heap Size increases, as the JVM allocates successive increments of memory to the heap. • Memory Used is the amount of the current heap that Raven is actually using. • Memory Available is the amount of Raven’s current heap that is not presently in use. Memory Available is equal to Current Heap Size minus Memory Used. Configuring Maximum Heap Size You can change the maximum heap size by clicking the Configure... button in the Memory Manager window (Figure 5.18), and entering a new maximum heap size in the Configure Maximum Heap Size dialog box that appears. In order for the new maximum heap size to take effect, you must restart Raven. If you do not restart immediately, the change will take effect the next time you start Raven. The Maximum Heap Size shown in the Memory Manager is the largest value that the JVM will attempt to allocate to the heap. The largest heap size that actually can be allocated may be less than the Maximum Heap Size shown if there is not enough memory available that is not being used by other programs (including the operating system), or if there is insufficient physical memory installed in the computer. The memory usage list The bottom portion of the Memory Manager window (Figure 5.18) displays a list of all of the sound files presently open, and the size of each one in megabytes (1 megabyte (Mbyte) = 1024 kilobytes; 1 kilobyte (Kbyte) = 1024 bytes). To the left of the name of each sound (e.g., “Sound 1”, “Sound 2”, etc.) is an opener icon; the shape of the opener icon depends on the operating system under which you’re running Raven. Clicking on the opener icon or double-clicking on the entry name expands the entry for the Raven 1.2 User’s Manual 139 Chapter 5: Advanced Raven Usage sound. The expanded entry contains an entry for the sound samples that constitute the signal, and one entry for each view that exists for that sound (e.g., “Waveform 1”, “Spectrogram 1”, etc.). Each view entry again has an associated opener icon. Clicking the opener icon or double-clicking the entry name for a view expands the view’s entry to show an entry for the view’s rendering data, and in the case of spectrogram and spectrogram slice views, the spectrogram data. Rendering data represent the graphic image displayed in a view’s pane within the signal window, and thus depend in part on the size of a view’s pane. Changing the size of a view pane or the entire window will change the size of the associated rendering data, even though the sizes of the sound samples and spectrograms do not change. The memory usage list only tracks the typically large memory allocations associated with sound windows and views. During the course of normal operations, Raven uses memory for many other (relatively small) internal data objects as well. Consequently, the Memory Used value is always somewhat greater than the sum of the sizes shown in the list. Spectrogram caching may further contribute to a discrepancy between the Memory Used value and the sum of the items in the memory usage list. Spectrogram caching occurs when you have requested multiple spectrograms with identical parameters (e.g., for a spectrogram view and a spectrogram slice view or for two spectrogram views that you view at different scales). In these cases, Raven saves time and memory by computing and storing the spectrogram data only once. Even though there is only one copy of the cached spectrogram, the Memory Manager will show a duplicate size entry for each view that uses the cached data. You can delete a view or close a sound window by selecting its entry in the Memory Manager list, then clicking Remove. Reclaiming unused memory When you delete a view or close a window, the memory that was used for that object eventually becomes available for re-use (i.e., it is removed from the Memory Used Category and added to Memory Available). This occurs eventually rather than immediately because Raven only reclaims unused memory when it needs to. You can force Raven to reclaim unused memory at any time by clicking the Reclaim button in the Memory Manager window. Clicking Reclaim will force Raven to display the most up-to-date possible data on memory usage. Raven program and documentation updates From time to time, the Raven development team releases software and documentation updates that fix errors in Raven or the Raven User’s Manual. By default, Raven will automatically attempt to contact the Raven update server via the Internet to see if any new update files are available each time you start the program. If updates are found, Raven will display a dialog showing how many update files are available, and their total size (Figure 5.19). You can then choose whether or not to download the 140 Raven 1.2 User’s Manual Chapter 5: Advanced Raven Usage updates. Separate dialogs are shown for program files and documentation files. If you choose not to download update files, you can always download them later. You can check for updates at any time by choosing Help > Check for Updates. Figure 5.19. Update dialog Figure 5.19. The download update files dialog. There is no separate installation procedure required once the update files have been downloaded, but you need to restart Raven for the updates to take effect. If you do not restart immediately, the updates take effect the next time you start Raven. WINDOWS On Windows computers, after updates are successfully downloaded, Raven will ask if you want to restart Raven immediately. If you click Yes, Raven automatically quits and restarts itself. You can disable Raven’s automatic update checking by setting the value of raven.updates.automatic to false in the Raven preferences file, as explained in “Automatic updates” in Chapter 6 (page 151). Raven 1.2 User’s Manual 141 Chapter 5: Advanced Raven Usage 142 Raven 1.2 User’s Manual Chapter 6 Preferences: Customizing Raven About this chapter This chapter explains how to use Raven preferences to configure many aspects of Raven’s default appearance and behavior. About Raven preferences You can control the default appearance and behavior of many parts of Raven by setting preferences. You set preferences by editing the Raven preference file with a text editing program or word processor. Raven allows you to specify preferences for the following: • Default presets for spectrogram parameters, recorder parameters, window layout, view color scheme, and measurement list. • Default workspace to open when Raven is launched. • Default directories that Raven will use for opening and saving files. • Default precision for measurements displayed in the selection table. • Behavior of audio recorders when creating files. If a file created by an audio recorder has the same name as an existing file, the new file can either overwrite the old one, or be placed in a new directory in order to preserve the old file, depending on the preference you specify. • Return email address to use when sending feedback to the Raven development team. The Raven Raven preferences are specified in a text file named RavenPreferpreference file ences.txt, which is placed in the Raven program directory when Raven is installed. Each time Raven is launched, it loads the preference file. To change preference settings, you must edit this file. If Raven is running when you edit the preference file, you will need to quit and restart Raven for your changes to take effect. Before editing the preference file, it’s a good idea to make a backup copy of the file, in case you inadvertently damage or delete the file you’re editing. Raven 1.2 User’s Manual 143 Chapter 6: Preferences To edit the file, double-click on its icon, and the file should open in your computer’s default text editing program. Alternatively, you can open the preference file from within any text editing program that can work with plain text files (sometimes called text only or ASCII files). When you edit the preference file, make sure that the revised file is still named RavenPreferences.txt and that it is saved as a plain text file. If your word processing program asks you if you want to save the file in the program’s own native file format instead, you should always choose plain text (or “text only”). Each particular preference is specified by an entry in the preference file of the general form raven.prefName=prefValue where prefName is replaced by the name of the particular preference and prefValue is replaced by a valid value for that particular preference. For example, the entry raven.preset.colorScheme.defaultPreset=Default specifies that Raven should by default apply the color scheme preset named Default to new views. The character ‘#’ is considered the comment character in the preference file— any text that follows this character up until the end of the line is disregarded by Raven. You can thus add comments to a preference file to make it more intelligible to a human, by preceding each comment line with ‘#’. The preference file that is supplied as part of the standard Raven installation contains comments that explain the meaning of each preference line. You can also “comment out” an entry and cause Raven to ignore it by inserting ‘#’ at the beginning of the line. Although some preference entries are shown in this manual across two lines of text, each entry in the actual preference file must be on a single line. The sections below describe each category of preference in detail. Default presets Presets provide a mechanism for saving sets of related configuration parameters for Raven sound windows and views. Presets simplify configuring windows and views by enabling you to set multiple parameters in one step. For example, a color scheme contains color specifications for the spectrogram color map and for fifteen other display elements, such as 144 Raven 1.2 User’s Manual Chapter 6: Preferences point selections, border and fill for range selections, position markers, and so on. You can alter any of the predefined colors that Raven provides, and then save the entire set of colors as a color scheme preset that can be retrieved later with a single mouse click. The sections below briefly describe each type of preset, provide cross-references to further discussions elsewhere in this manual, and explain how to specify a preference for the default preset. Spectrogram A spectrogram preset saves the state of all of the parameters and controls presets in the Configure Spectrogram dialog under a single preset name. You can retrieve a saved spectrogram preset from the Preset menu within the Configure Spectrogram dialog. Spectrogram presets are discussed further in “Spectrogram presets” on page 88. Raven is installed with a spectrogram preset named Default, which is initially specified as the default by the following entry in the preference file: raven.preset.spectrogramParameters.defaultPreset =Default To change the default to a different spectrogram preset, edit this entry. For example, to use a spectrogram preset called MySpectrogram by default, change the default spectrogram preset entry to raven.preset.spectrogramParameters.defaultPreset =MySpectrogram Spectrogram views that are created by applying a window preset will use the spectrogram parameters specified by the window preset, not those in the default spectrogram preset. Recorder presets A recorder preset saves the state of all parameters and controls on one or all of the tabs in the Configure Recorder dialog under a single preset name. You can retrieve a saved recorder preset from the Preset menu within the Configure Recorder dialog. Recorder presets are discussed further in “Using recorder presets” on page 62. When Raven is first installed, there is no default recorder preset defined. This is because a recorder preset includes the name of the default audio input device, which varies among computers, and thus cannot be included in a predefined recorder preset. To specify a default recorder preset, you must first configure a recorder with the parameters that you will use most commonly, and save that configuration as a recorder preset named Default, as described in “Using recorder presets” on page 62. Then uncomment the following entry in the preference file by deleting the ‘#’: # raven.preset.audioRecorder.defaultPreset=Default Raven 1.2 User’s Manual 145 Chapter 6: Preferences Measurement A measurement preset saves a list of measurements to be displayed in a presets selection table, along with their respective formats and precisions. You can retrieve a saved measurement preset from the Preset menu within the Measurement Chooser dialog. Measurement presets are discussed further in “Using measurement presets” on page 103. Raven is installed with a measurement preset named Default, which is initially specified as the default by the following entry in the preference file: raven.preset.measurementList.defaultPreset=Default To change the default to a different measurement preset, edit this entry. For example, to use a measurement preset called MyMeasurements by default, change the default measurement preset entry to raven.preset.measurementList.defaultPreset =MyMeasurements When a window preset is applied to a sound window, the measurements specified in the window preset take precedence over the default measurement preset. See “Using sound window presets” on page 41. Sound window A sound window preset saves information about the layout of a sound presets window, such as window size, what views are displayed, their sizes, color schemes, position and scale, selection table visibility and measurements displayed. You can retrieve a saved window preset from the Window Preset menu on the View menu or the contextual menu for any view. Sound window presets are discussed further in “Using sound window presets” on page 41. Raven is installed with a sound window preset named Default, which is initially specified as the default by the following entry in the preference file: raven.preset.soundWindow.defaultPreset=Default To change the default to a different sound window preset, edit this entry. For example, to use a sound window preset called MyWindow by default, change the default measurement preset entry to raven.preset.soundWindow.defaultPreset=MyWindow Color scheme A color scheme preset saves the colors of all elements in a color scheme presets (the spectrogram color map, and colors of view elements such as position markers, selection borders and fills, and background) under a single preset name. You can retrieve a saved color scheme preset from the Color Scheme > Preset menu on the View menu or the contextual menu for any view. Color scheme presets are discussed further in “Color scheme presets” on page 135. 146 Raven 1.2 User’s Manual Chapter 6: Preferences Raven is installed with a color scheme preset named Default, which is initially specified as the default by the following entry in the preference file: raven.preset.colorScheme.defaultPreset=Default To change the default to a different color scheme preset, edit this entry. For example, to use a sound window preset called MyColors by default, change the default measurement preset entry to raven.preset.colorScheme.defaultPreset=MyColors When a window preset is applied to a sound window, the color scheme(s) specified in the window preset take precedence over the default color scheme preset. See “Using sound window presets” on page 41. Default workspace Workspace files are discussed in “Saving and opening workspaces” in Chapter 1 (page 44). You can specify a default workspace for Raven to open each time the program is launched by uncommenting and editing the following entry in the preference file # raven.workspace.defaultWorkspace=./Workspaces/ Default.wsp The notation “./” means that the remainder of the specified pathname is within the Raven program directory. If you want to use a default workspace that is located elsewhere, you must specify a complete path, as in raven.workspace.defaultWorkspace=C:/MyRavenStuff/ MyDefault.wsp A default workspace is useful for changing the initial appearance of the Raven window. For example, the main Raven window is by default initially 750 pixels wide and 550 pixels tall. If you want Raven to always start with a window that fills the entire screen, you can launch Raven, expand the window to full-screen, and then save the workspace. Then edit the preference file to specify that workspace as the default. Thereafter, Raven will start with a full-screen window. In addition to window size, the work- Raven 1.2 User’s Manual 147 Chapter 6: Preferences space will save information on the state of the side panel (visibility, size, which tab is selected, and so on). Remember that a workspace file saves the entire state of Raven, including all of the sound windows that are open. If you just want to save the size and layout of the main Raven window, save the workspaces when no sound windows are open. Default directories You can specify the default directories that Raven uses when you open and save sound files, selection files, or workspace files. When Raven is first installed, these defaults are set respectively to directories named Examples, Selections, and Workspaces within the Raven program directory. These defaults are specified by the following three entries in the preference file: raven.ui.openFileChooser.defaultDirectory= ./Examples raven.ui.selectionFileChooser.defaultDirectory= ./Selections raven.ui.workspaceFileChooser.defaultDirectory= ./Workspaces The notation ‘./’ means that the specified directories are subdirectories of the Raven program directory. You can change any of these to any directory on your hard disk by editing the corresponding entry in the preference file. For example, the following entry tells Raven to use the directory c:/MyStuff/SoundFiles as the default directory for sound files: raven.ui.openFileChooser.defaultDirectory= c:/MyStuff/SoundFiles You need to use the forward slash (/) character to separate directories and subdirectories in Raven preference entries, not the back slash (\) Default measurement precision By editing the appropriate entries in the preference file, you can specify how many digits of precision Raven should use by default for displaying and saving measurements in the selection table. You can always change 148 Raven 1.2 User’s Manual Chapter 6: Preferences the precision of a measurement displayed in a selection table, as described in “Measurement precision and format” in Chapter 4 (page 102). If you invoke a measurement preset, either by choosing a preset from the Preset menu within Raven’s Measurement Chooser, or by specifying a default measurement preset in the preference file, the measurement precisions saved for measurements included in the preset will override precision preferences. Measurement precision preferences will apply only to measurements that are not specifically included in the the preset, when and if these are added to the selection table via the Measurement Chooser. Measurement precision entries are of the form raven.measurement.basic.name.defaultValueFormat =precision where name is replaced by the name of a measurement type or of a specific measurement, and precision is replaced by a string such as 0.000. The number of zeros to the right of the decimal point indicates the desired precision. Raven provides measurements of four types of quantities: time, frequency, amplitude, and power. For each type of measurement, you can specify a default display precision. You can also specify a different precision for specific measurements within each type, which will override the default for the type. For example, if you were to specify a default precision of 0.000 for time measurements, and a specific precision of 0.00 for the Delta Time measurement, Raven would display two digits to the right of the decimal point for Delta Time values, and three digits for all other time values. Time To specify the default measurement precision for time measurements, uncomment and edit the following entry: # raven.measurement.basic.time.defaultValueFormat =0.000 To override the default measurement precision for time measurements and specify a different precision for Begin Time, End Time, Delta Time, Max Time, Min Time, or Peak Time, uncomment and edit the appropriate one of the following entries: # raven.measurement.basic.beginTime.defaultValueFormat=0.000 # raven.measurement.basic.endTime.defaultValueFormat=0.000 # raven.measurement.basic.deltaTime.defaultValueFormat=0.000 Raven 1.2 User’s Manual 149 Chapter 6: Preferences # raven.measurement.basic.maxTime.defaultValueFormat=0.000 # raven.measurement.basic.minTime.defaultValueFormat=0.000 # raven.measurement.basic.peakTime.defaultValueFormat=0.000 Frequency To specify the default measurement display precision for frequency measurements, uncomment and edit the following entry: # raven.measurement.basic.frequency.defaultValueFormat=0.0000 To override the default measurement precision for frequency measurements and specify a different precision for Low Frequency, High Frequency, Delta Frequency, or Max Frequency, uncomment and edit the appropriate one of the following entries: # raven.measurement.basic.lowFrequency.defaultValueFormat=0.000 # raven.measurement.basic.highFrequency.defaultValueFormat=0.000 # raven.measurement.basic.deltaFrequency.defaultValueFormat=0.000 # raven.measurement.basic.maxFrequency.defaultValueFormat=0.000 Amplitude To specify the default measurement display precision for amplitude measurements, uncomment and edit the following entry: # raven.measurement.basic.amplitude.defaultValueFormat=0.000 To override the default measurement precision for amplitude measurements and specify a different precision for Min Amplitude, Max Amplitude, Peak Amplitude, or RMS Amplitude, uncomment and edit the appropriate one of the following entries: # raven.measurement.basic.minAmplitude.defaultValueFormat=0.000 # raven.measurement.basic.maxAmplitude.defaultValueFormat=0.000 # raven.measurement.basic.peakAmplitude.defaultValueFormat=0.000 # raven.measurement.basic.rmsAmplitude.defaultValueFormat=0.000 Power To specify the default measurement display precision for power measurements, uncomment and edit the following entry: 150 Raven 1.2 User’s Manual Chapter 6: Preferences # raven.measurement.basic.power.defaultValueFormat=0.000 Overwrite behavior for recorders You can specify a preference for what Raven should do when recording to files if a new sound file has the same name as an existing file in the selected recording directory, by editing the following entry: raven.ui.audioRecorder.overwriteExistingFiles=false When this preference is set to false (the default when Raven is installed), Raven will create a new directory for the new file, rather than overwriting the existing file, as described in “File name collisions” in Chapter 2 (page 60). If you change the preference to true, the new file will replace the old file without any warning. Automatic updates By default, Raven automatically checks for software and documentation updates each time it is launched. To disable this behavior, edit the following entry, changing its value to false: raven.updates.automatic=true Program and documentation updates are discussed further in “Raven program and documentation updates” in Chapter 5 (page 140). Email preferences Return address In order to use Raven’s built-in email feedback feature (see “Contacting the Raven development and support team” on page 48), you need to supply your email address in Raven’s preference file. When first installed, the preference file contains the line raven.feedback.fromAddress=yourEmailAddress@yourISP The string yourEmailAddress@yourISP should be replaced with your complete email address. That address will then be used in the From: field of any email that you send from within Raven. Outgoing mail Depending on how your computer is configured, you may need to supply server Raven with the address of your outgoing mail server, known as an SMTP (Standard Mail Transfer Protocol) server. If you have trouble sending email feedback from within Raven, remove the ‘#’ from the line # raven.feedback.smtpServer= and fill in the address of your SMTP server at the end of the line. If you don’t know the address of your SMTP server, you may be able to find it in a configuration or settings dialog of your usual email program, or you can obtain it from your network administrator or internet service provider. Raven 1.2 User’s Manual 151 Chapter 6: Preferences 152 Raven 1.2 User’s Manual Appendix A Digital Representation of Sound About this appendix This appendix provides a brief explanation of how sound is represented digitally. An understanding of the basic principles introduced here will be helpful in using Raven. Digital sampling Before a continuous, time-varying signal such as sound can be manipulated or analyzed with a digital computer, the signal must be acquired or digitized by a hardware device called an analog-to-digital (A/D) converter, or digitizer. The digitizer repeatedly measures or samples the instantaneous voltage amplitude of a continuously varying (analog) input signal at a particular sampling rate, typically thousands or tens of thousands of times per second (Figure A.1). In the case of an audio signal, this time-varying voltage is proportional to the sound pressure at a device such as a microphone. The digital representation of a signal created by the digitizer thus consists of a sequence of numeric values representing the amplitude of the original waveform at discrete, evenly spaced points in time. Figure A.1. Digital sampling Figure A.1. Sampling to create digital representation of a pure tone signal. The blue sinusoidal curve represents the continuous analog waveform being sampled. Measurements of the instantaneous amplitude of the signal are taken at a sampling rate of 1/∆t. The resulting sequence of amplitude values is the digitized signal. The precision with which the digitized signal represents the continuous signal depends on two parameters of the digitizing process: the rate at which amplitude measurements are made (the sampling rate or sampling Raven 1.2 User’s Manual 153 Appendix A: Digital Representation of Sound frequency), and the number of bits used to represent each amplitude measurement (the sample size or bit depth). Sampling rate Raven’s Configure Recorder dialog box enables you to choose the sampling rate at which a signal is to be digitized. The choices available are determined by the digitizer hardware and the program (called an audio input plug-in in Raven) that controls the digitizer; most digitizers have two or more sampling rates available. Commercial digital audio applications use sampling rates of 44.1 kHz (for audio compact discs) or 48 kHz (for digital audio tape). Once a signal is digitized, its sampling rate is fixed. In order to interpret a sequence of numbers as representing a time-varying signal, one needs to know the sampling rate. Thus, when a digitized signal is saved in a file format that is designed for saving sound information (such as AIFF or WAVE), information about the sampling rate is saved along with the actual data points comprising the signal. Aliasing and the The more frequently a signal is sampled, the more precisely the digitized Nyquist frequency signal represents temporal changes in the amplitude of the original signal. The sampling rate that is required to make an acceptable representation of a waveform depends on the signal’s frequency. More specifically, the sampling rate must be more than twice as high as the highest frequency contained in the signal. Otherwise, the digitized signal will have frequencies represented in it that were not actually present in the original at all. This appearance of phantom frequencies as an artifact of inadequate sampling rate is called aliasing (Figure A.2). 154 Raven 1.2 User’s Manual Appendix A: Digital Representation of Sound Figure A.2. Aliasing (sampled waveform) Figure A.2. Aliasing as a result of inadequate sampling rate. Vertical lines indicate times at which samples are taken. (a) A 500 Hz pure tone sampled at 8000 Hz. The blue sinusoidal curve represents the continuous analog waveform being sampled. There are 16 sample points (= 8000/500) in each cycle of the waveform. If the same analog signal were sampled at 800 Hz (red sample points), there would be fewer than two points per cycle, and aliasing would result. (b) The aliased waveform that would be represented by sampling the 500 Hz signal at a sampling rate of 800 Hz (Nyquist frequency = 400 Hz). Since the original waveform was 100 Hz higher than the Nyquist frequency, the aliased signal is 100 Hz below the Nyquist frequency, or 300 Hz. The highest frequency that can be represented in a digitized signal without aliasing is called the Nyquist frequency, and is equal to half the frequency at which the signal was digitized. The highest frequency shown in a spectrogram or spectrum calculated by Raven is always the Nyquist frequency of the digitized signal. If the only energy above the Nyquist frequency in the analog signal is in the form of low-level, broadband noise, the effect of aliasing is to increase the noise in the digitized signal. However, if the spectrum of the analog signal contains any peaks above the Nyquist frequency, the spectrum of the digitized signal will contain spurious peaks below the Nyquist frequency as a result of aliasing. In spectrograms, aliasing is recognizable by the appearance of one or more inverted replicates of the real signal, offset in frequency from the original (Figure A.3). Raven 1.2 User’s Manual 155 Appendix A: Digital Representation of Sound Figure A.3. Spectrogram of aliased signal. Figure A.3. Appearance of aliasing in spectrogram views. (a) Spectrogram of a bearded seal song signal digitized at 11025 Hz. All of the energy in the signal is below the Nyquist frequency (5512.5 Hz); only the lowest 2300 Hz is shown. The red line is at 1103 Hz, one-fifth of the Nyquist frequency. (b) The same signal sampled at 2205 Hz (one-fifth of the original rate; Nyquist frequency, 1102.5 Hz) without an anti-aliasing filter. The frequency downsweep in the first ten seconds of the original signal appears in inverted form in this undersampled signal, due to aliasing. (c) The same signal as in (b), but this time passed through a low-pass (anti-aliasing) filter with a cutoff of 1100 Hz before being digitized. The downsweep in the first ten seconds of the original signal, which exceeds the Nyquist frequency, does not appear because it was blocked by the filter. The usual way to prevent aliasing is to pass the analog signal through a low-pass filter (called an anti-aliasing filter) before digitizing it, to remove any energy at frequencies greater than the Nyquist frequency. (If the original signal contains no energy at frequencies above the Nyquist frequency or if it contains only low-level broadband noise, this step is unnecessary.) 156 Raven 1.2 User’s Manual Appendix A: Digital Representation of Sound Sample size (amplitude resolution) The precision with which a sample represents the actual amplitude of the waveform at the instant the sample is taken depends on the sample size or number of bits (also called bit depth) used in the binary representation of the amplitude value. Some digitizers can take samples of one size only; others allow you to choose (usually through software) between two or more sample sizes. Raven’s default audio input device plug-in allows you to choose between 8-bit and 16-bit samples. An 8-bit sample can resolve 256 (=28) different amplitude values; a 16-bit converter can resolve 65,536 (=216) values. Sound recorded on audio CDs is stored as 16-bit samples. When a sample is taken, the actual value is rounded to the nearest value that can be represented by the number of bits in a sample. Since the actual analog value of signal amplitude at the time of a sample is usually not precisely equal to one of the discrete values that can be represented exactly by a sample, there is some digitizing error inherent in the acquisition process (Figure A.4), which results in quantization noise in the digitized signal. The more bits used for each sample, the less quantization noise is contained in the digitized signal. If you listen to a signal digitized with 8-bit samples using high-quality headphones, you can hear the quantization noise as a low-amplitude broadband hiss throughout the recording. Signals digitized with 16-bit samples typically have no detectable hiss. The ratio between the value of the highest amplitude sample that can be represented with a given sample size and the lowest non-zero amplitude is called the dynamic range of the signal, and is usually expressed in decibels (dB). The dynamic range corresponds to the ratio in amplitude between the loudest sound that can be recorded and the quantization noise. The dynamic range of a digitized sound is 6 dB/bit.1 1. The dynamic range of a signal in decibels is equal to 20 log(Amax/Amin), where Amax and Amin are the maximum and minimum amplitude values in the signal. For a digitized signal, Amax/Amin = 2n, where n is the number of bits per sample. Since log(2n) = 0.3n, the dynamic range of a signal is 6 dB/bit. Raven 1.2 User’s Manual 157 Appendix A: Digital Representation of Sound Figure A.4. Digitizing error Figure A.4. Digitizing error with a hypothetical 2-bit sample size. 2-bit samples can represent only four different amplitude levels. The blue sinusoidal curve represents the continuous analog waveform being sampled. At each sample time (vertical lines), the actual amplitude levels are rounded to the nearest value that can be represented by a 2-bit sample (horizontal lines). The amplitude values stored for most samples (dots) are slightly different from the true amplitude level of the signal at the time the sample was taken. Specifying sample sizes when acquiring and saving signals Raven lets you specify the sample size for a signal when you first acquire it, and again when you save the signal to a file. The set of sample sizes that are available during acquisition is determined by the sound input plug-in that you select (sound acquisition is discussed in Chapter 2, “Signal Acquisition (Recording)”). While Raven is actually working with a signal, samples are always represented by 32-bit floating-point values. When you save a signal with a sample size other than the sample size that the signal had when it was acquired or opened, Raven scales the values to the sample size that you select when you specify the format of the file (saving files is discussed in Chapter 1, “Getting Started with Raven”). For example, if you open a file containing 8-bit samples, and then save the signal with 16bit samples, each sample value will be multiplied by 28. This scaling ensures that a full-scale value in the original signal is still a full-scale value in the saved signal, even if the sample size differ. Although you can acquire a signal with 8 bits and then save it with a larger sample size, the saved signal will retain the smaller dynamic range (and audible quantization hiss) of the 8-bit signal. This is because the quantization noise is scaled along with the desired signal when 8-bit signals are scaled to the larger sample size. Storage requirements The increased frequency bandwidth obtainable with higher sampling rates and the increased dynamic range obtainable with larger samples both come at the expense of the amount of memory required to store a digitized signal. The minimum amount of storage (in bytes) required for a 158 Raven 1.2 User’s Manual Appendix A: Digital Representation of Sound digitized signal is the product of the sample rate (in samples/sec), the sample size (in bytes; one byte equals 8 bits), and the signal duration (seconds). Thus, a 10-second signal sampled at 44.1 kHz with 16-bit (2-byte) precision requires 882,000 bytes (= 10 sec x 44,100 samples/sec x 2 bytes/ sample), or about about 861 Kbytes of storage (1 Kbyte = 1024 bytes). The actual amount of storage required for a signal may exceed this minimum, depending on the format in which the samples are stored. The amount of time that it takes Raven to calculate a spectrogram of a signal depends directly on the number of samples in that signal. Thus, spectrograms take longer to calculate for signals digitized at higher rates. However, the sample size at which a signal is acquired or saved does not affect the speed of spectrogram calculation, because Raven always converts signals to a 16-bit representation for internal operations, even if the signal was initially acquired or saved with a different sample size. Raven 1.2 User’s Manual 159 Appendix A: Digital Representation of Sound 160 Raven 1.2 User’s Manual Appendix B A Biologist’s Introduction to Spectrum Analysis About this appendix This appendix provides some conceptual background for making and interpreting spectrogram and spectrogram slice views with Raven. It introduces the short-time Fourier transform (STFT), the mathematical technique used by Raven for making spectrograms. We do not discuss the mathematics of the STFT, but instead treat it here as a black box. This black box has controls on its outside that affect its operation in important ways. One aim of this appendix is to convey enough qualitative understanding of the behavior of this box to allow intelligent use of its controls, without delving into the box’s internal mechanism. Specific details of the controls are covered in Chapter 3, “Spectrographic Analysis”. A second aim of this appendix is to explain some of the limitations and tradeoffs intrinsic to spectrum analysis of time-varying signals. More rigorous mathematical treatments of spectral analysis, at several levels of sophistication, can be found in the references listed at the end of the appendix. Several approaches can be taken to explaining the fundamentals of digital spectrum analysis. The approach taken in this appendix is geared specifically to spectrum analysis with Raven; thus some of the terms and concepts used here may not appear in other, more general discussions of spectrum analysis, such as those listed at the end of the appendix. The discussions in this appendix assume a basic understanding of how sound is recorded and represented digitally. If you are not already acquainted with concepts such as sampling rate and sample size, you should read Appendix A, “Digital Representation of Sound” before proceeding. What sound is Sound consists of traveling waves of alternating compression and rarefaction in an elastic medium (such as air or water), generated by some vibrating object (a sound source). Sound pressure is the (usually small) alternating incremental change in pressure from ambient pressure that results from a sound. When no sound is present in a medium (i.e., there is no propagating pressure change), we say that sound pressure is zero, even though the medium does exert some static ambient pressure. The dimensions of pressure are force per unit Raven 1.2 User’s Manual 161 Appendix B: Spectrum Analysis area. The usual unit of sound pressure is the pascal (abbreviated Pa); one pascal equals one newton per square meter. Since the smallest audible sound pressures in air are on the order of 10-6 Pa, sound pressures are usually expressed in µPa. To measure or record sound at a particular location in space, we use a device such as a microphone that responds to sound pressure. A microphone produces a time-varying electrical voltage that is proportional to the increase or decrease in local pressure that constitutes sound. This continuous time-varying voltage is an electric analog of the acoustic signal. The continuous electric signal can be converted to a digital representation suitable for manipulation by a computer as discussed in Appendix A, “Digital Representation of Sound”. Time domain and frequency domain representations of sound Any acoustic signal can be graphically or mathematically depicted in either of two forms, called the time domain and frequency domain representations. In the time domain, instantaneous pressure is represented as a function of time. Figure B.1a shows the time domain representation of the simplest type of acoustic signal, a pure tone. Such a signal is called a sinusoid because its amplitude is a sine function of time, characterized by some frequency, which is measured in cycles per second, or Hertz (Hz). The frequency of a sinusoid is most easily determined by measuring the length of one period, which is the reciprocal of the frequency. The amplitude of the signal in the time domain is measured in pressure units. (Once an acoustic signal has been converted by a microphone into an electrical signal, amplitude is measured as voltage, which is directly proportional to the sound pressure.) In the frequency domain, the amplitude of a signal is represented as a function of frequency. The frequency domain representation of a pure tone is a vertical line (Figure B.1b). 162 Raven 1.2 User’s Manual Appendix B: Spectrum Analysis Figure B.1. Time and freq domain Figure B.1. Time domain and frequency domain representations of an infinitely long pure sinusoidal signal. (a) Time domain. t is the period of the sinusoid. (b) Frequency domain. f is the frequency of the sinusoid. Any sound, no matter how complex, can be represented as the sum of a series of pure tones (sinusoidal components). Each tone in the series has a particular amplitude, and a particular phase relationship (i.e., it may be shifted in time) relative to the others. The frequency composition of complex signals is usually not apparent from inspection of the time domain representation. Spectrum analysis is the process of converting the time domain representation of a signal to a frequency domain representation that shows how different frequency components contribute to the sound. Frequency domain representations of sounds are often more intuitively interpretable because the mammalian auditory system (specifically the cochlea) performs a type of spectrum analysis in converting vibrations of the eardrum into neural impulses. Our auditory perception is thus based on a frequency domain representation of sounds. The complete frequency domain representation of a signal consists of two parts. The magnitude spectrum (Figure B.2b) contains information about the relative magnitude of each frequency component in the entire signal. The phase spectrum (Figure B.2c) contains information about the relative phase or timing relationships among the frequency components. Since the phase spectrum is rarely of practical use in most bioacoustic work and is not provided by Raven, it is not discussed further here. Henceforth, unless otherwise noted, we use the term “spectrum” to refer to the magnitude spectrum alone. Raven 1.2 User’s Manual 163 Appendix B: Spectrum Analysis Figure B.2. Time, freq domains-- 2 tones Figure B.2. Time domain and frequency domain representations of an infinitely long sound consisting of two tones, with frequencies of 490 Hz and 800 Hz. (a) Time domain. (b) Magnitude spectrum in frequency domain. (c) Phase spectrum in frequency domain. The phase of the frequency component at 500 Hz is arbitrarily taken as a reference and assigned a phase value of 0. The Fourier transform is a mathematical function that converts the time domain form of a signal (which is the representation directly produced by most measuring and recording devices) to a frequency domain representation, or spectrum. When the signal and spectrum are represented as a sequence of discrete digital values, a version of the Fourier transform called the discrete Fourier transform (DFT) is used. The input to the DFT is a finite sequence of values— the amplitude values of the signal— sampled (digitized) at regular intervals. The output is a sequence of values specifying the amplitudes of a sequence of discrete frequency components, evenly spaced from 0 Hz to half the sampling frequency (Figure B.3). Raven implements the DFT using an algorithm known as the fast Fourier transform (FFT). 164 Raven 1.2 User’s Manual Appendix B: Spectrum Analysis Figure B.3. DFT schematic Figure B.3. Schematic representation of the discrete Fourier transform (DFT) as a black box. The input to the DFT is a sequence of digitized amplitude values (x0, x1, x2, ... xN-1) at N discrete points in time. The number of input values N is called the DFT size. The output is a sequence of amplitude values (A0, A1, A2, ... A(N/2)) at N/2 discrete frequencies. The highest frequency, f(N/2)-1, is equal to half the sampling rate (= 1/(2T), where T is the sampling period, as shown in the figure). The output can be plotted as a magnitude spectrum. In practice, a spectrum is always made over some finite time interval. This interval may encompass the full length of a signal, or it may consist of some shorter part of a signal. Spectral analysis of time-varying signals: spectrograms and STFT analysis Most signals of biological interest change over time in frequency (spectral) composition. Indeed the changes in spectrum over time are often among the most interesting aspects of such signals. But in order to create a spectrum, we must examine an interval of time— there is no way to measure a signal’s “instantaneous” spectrum. An individual magnitude spectrum of a signal provides no information about temporal changes in frequency composition during the interval over which the spectrum is made. If we were to make a single magnitude spectrum over the entire duration of a spectrally varying signal such as a typical bird song, we would have a representation of the relative intensities of the various frequency components of the signal, but we would have no information about how the intensities of different frequencies varied over time during the signal. To see how the frequency composition of a signal changes over time, we can examine a sound spectrogram.1 The spectrograms produced by Raven 1. Sound spectrograms are sometimes called sonagrams. Strictly speaking, however, the term sonagram is a trademark for a sound spectrogram produced by a particular type of spectrum analysis machine called a Sonagraph, produced by the Kay Elemetrics Co. Raven 1.2 User’s Manual 165 Appendix B: Spectrum Analysis plot frequency on the vertical axis versus time on the horizontal; the amplitude of a given frequency component at a given time is represented by a color (by default, grayscale) value (Figure B.4). Figure B.4. Spectrogram example. Figure B.4. Smoothed sound spectrogram of part of a song of a chestnut-sided warbler, digitized at 44.1 kHz. Spectrograms are produced by a procedure known as the short-time Fourier transform (STFT). The STFT divides the entire signal into a series of successive short time segments, called records (or frames). Each record is used as the input to a DFT, generating a series of spectra (one for each record). To display a spectrogram, the spectra of successive records are plotted side by side with frequency running vertically and amplitude at each frequency represented by a color (by default, grayscale) value. Raven’s spectrogram slice view displays the spectrum of one record at a time as a line graph, with frequency on the horizontal axis, and amplitude on the vertical axis. A spectrogram can be characterized by its DFT size, expressed as the number of digitized amplitude samples that are processed to create each individual spectrum. The STFT can be considered as equivalent in function to a bank of N/2 + 1 bandpass filters, where N is the DFT size. Each filter is centered at a slightly different analysis frequency. The output amplitude of each filter is proportional to the amplitude of the signal in a discrete frequency band or bin, centered on the analysis frequency of the filter. In this “filterbank” model of STFT analysis, the spectrogram is considered as representing the time-varying output amplitudes of filters at successive analysis frequencies plotted above each other, with amplitude again represented by color (by default, grayscale) values. A spectrogram can be characterized by its bandwidth, the range of input frequencies around the central analysis frequency that are passed by each filter. All of the filters in a spectrogram have the same bandwidth, irrespective of analysis frequency. Record length, bandwidth, and the time-frequency uncertainty principle The record length of a STFT determines the time analysis resolution (∆t) of the spectrogram. Changes in the signal that occur within one record (e.g., the end of one sound and the beginning of another, or changes in fre- 166 Raven 1.2 User’s Manual Appendix B: Spectrum Analysis quency) cannot be resolved as separate events. Thus, shorter record lengths allow better time analysis resolution. Similarly, the bandwidth of a STFT determines the frequency analysis resolution (∆f) of the spectrogram: frequency components that differ by less than one filter-bandwidth cannot be distinguished from each other in the output of the filterbank. Thus a STFT with a relatively wide bandwidth will have poorer frequency analysis resolution than one with a narrower bandwidth. Ideally we might like to have very fine time and frequency analysis resolution in a spectrogram. These two demands are intrinsically incompatible, however: the record length and filter bandwidth of a STFT are inversely proportional to each other, and cannot be varied independently. Although a short record length yields a spectrogram with finer time analysis resolution, it also results in wide bandwidth filters and correspondingly poor frequency analysis resolution. Thus a tradeoff exists between how precisely a spectrogram can specify the spectral (frequency) composition of a signal and how precisely it can specify the time at which the signal exhibited that particular spectrum. The relationship between record length and filter bandwidth applies to each of the individual spectra that collectively constitute a spectrogram. Figure B.5 illustrates the relationship between record length and filter bandwidth in individual spectra. The two spectra, of a 2000 Hz pure tone digitized at 22.05 kHz, were made with different record lengths and thus different bandwidths. Spectrum (a), with a record length of 1024 points (46.0 mS) , shows a fairly sharp peak at 2000 Hz because of its relatively narrow bandwidth (35.3 Hz) filter; spectrum (b), with a record length of 256 points (11.5 mS), corresponding to a wider bandwidth (141 Hz) filter, has poorer frequency resolution. Raven 1.2 User’s Manual 167 Appendix B: Spectrum Analysis Figure B.5. Window length - bandwidth relationship Figure B.5. Relationship between record length and 3 dB bandwidth. Each view is of a single spectrum of a 2000 Hz tone, digitized at 22.05 kHz. In both spectra, window function = Blackman. The highlighted band in each spectrum shows the 3 dB bandwidth. (a) Window size = 1024 points = 46.0 mS; 3 dB bandwidth = 35.3 Hz. (b) Window size = 256 points = 11.5 mS; 3 dB bandwidth = 141 Hz. Making spectrograms A spectrogram produced by Raven is a two-dimensional grid of discrete data points on a plane in which the axes are time and frequency. Ordinarily, this grid is not apparent because by default Raven smooths the spectrogram display, interpolating color values for pixels that are between the gridpoints where values were calculated by the STFT algorithm. If you turn off spectrogram smoothing and stretch the time and frequency scales adequately, the discrete nature of the spectrogram becomes evident (Figure B.6). In a spectrogram displayed with smoothing turned off, the color of each box represents an estimate of the logarithm of the relative sound power (in decibels) in a particular frequency band over a particular time interval. The center point of the box is at the center of the corresponding frequency band and time interval. 168 Raven 1.2 User’s Manual Appendix B: Spectrum Analysis Figure B.6. Boxy spectrogram Figure B.6. Same spectrogram as in Figure B.4, with smoothing turned off. The grayscale value in each box represents an estimate of the relative power in the corresponding frequency band and time interval. Filter bandwidth = 124 Hz, window size (record length) = 512 samples (= 11.6 mS). Grid spacing = 5.8 mS x 86.1 Hz. Raven lets you specify the spacing between gridpoints in the time dimension and thus the width of the boxes in an unsmoothed spectrogram. In Raven’s Configure Spectrogram dialog, you can specify the time grid spacing (also called hop size) directly, or indirectly by specifying the amount of overlap between successive records. (You specify the record length of a spectrogram in Raven by entering the size of a window function. Window functions are discussed in “Window functions” on page 175.) The spacing between gridpoints in the frequency dimension is determined by the DFT size. Raven chooses DFT size automatically, using the smallest power of 2 which is greater than or equal to the window size (in samples). The relationships between time grid spacing and record overlap, and between frequency grid spacing and DFT size are discussed below. See Chapter 3, “Spectrographic Analysis”, for a detailed discussion of how to control these parameters in Raven. Grid spacing should not be confused with analysis resolution. Analysis resolution for time and frequency are determined by the record length and bandwidth of a STFT, respectively. Analysis resolution describes the amount of smearing or blurring of temporal and frequency structure at each point on the grid, irrespective of the spacing between these points. The following sections seek to clarify the concepts of analysis resolution and grid spacing by showing examples of spectrograms that illustrate the difference between the two. Analysis resolution and the timefrequency uncertainty principle At each point on the spectrogram grid, the tradeoff between time and frequency analysis resolution is determined by the relationship between record length and bandwidth, as discussed above. According to the uncertainty principle, a spectrogram can never have extremely fine analysis resolution in both the frequency and time dimensions. For example, Figure B.7 shows two spectrograms of the same signal that differ in record length and hence, bandwidth. In spectrogram (a), with a Raven 1.2 User’s Manual 169 Appendix B: Spectrum Analysis record length of 64 points (= 2.9 mS; bandwidth = 496 Hz), the beginning and end of each tone can be clearly distinguished and are well-aligned with the corresponding features of the waveform. However, the frequency analysis resolution is poor: each tone appears as a bar that is nearly 1200 Hz in thickness. In spectrogram (b), the record length is 512 points, or 23 mS (filter bandwidth = 61.9 Hz), or about as long as each tone in the signal. Most of the records therefore span more than one tone, in some cases including a tone and a silent interval, in other cases including two tones and an interval. The result is poor time resolution: the beginning and end of the bars representing the tones are fuzzy and poorly aligned with features of the waveform (compare, for example, the beginning time of the first pulse in the waveform with the corresponding bar in the spectrogram). However, this spectrogram has much better frequency resolution than spectrogram (a): the bar representing each tone is only about 100 Hz in thickness. Figure B.7. Time vs freq resolution. Figure B.7. Effect of record length and filter bandwidth on time and frequency resolution. The signal consists of a sequence of four tones with frequencies of 1, 2, 3, and 4 kHz, at a sampling rate of 22.05 kHz. Each tone is 20 mS in duration. The interval between tones is 10 mS. Both spectrograms have the same time grid spacing = 1.45 mS, and window function = Hann. The selection boundaries show the start and end of the second tone. (a) Wide-band spectrogram: record length = 64 points ( = 2.90 mS), 3 dB bandwidth = 496 Hz. (b) Waveform, showing timing of the tones. (c) Narrow-band spectrogram: record length = 512 points ( = 23.2 mS), 3 dB bandwidth = 61.9 Hz. The waveform between the spectrograms shows the timing of the pulses. 170 Raven 1.2 User’s Manual Appendix B: Spectrum Analysis What is the “best” window size to choose? The answer depends on how rapidly the signal’s frequency spectrum changes, and on what type of information is most important to show in the spectrogram, given your particular application. For many applications, Raven’s default window size (512 samples) provides a reasonable balance between time and frequency resolution. If you need to observe very short events or rapid changes in the signal, a shorter window may be better; if precise frequency representation is more important, a longer window may be better1. If you need better time and frequency resolution than you can achieve in one spectrogram, you may need to make two spectrograms: a wide-band spectrogram with a small window for making precise time measurements, and a narrow-band spectrogram with a larger window for precise frequency measurements. Time grid spacing Time grid spacing (also called hop size) is the time between the beginnings and window overlap of successive records. In an unsmoothed spectrogram, this interval is visible as the width of the individual boxes (Figure B.6). Successive records that are analyzed may be overlapping (positive overlap), contiguous (zero overlap), or discontiguous (negative overlap). Overlap between records is usually expressed as a percentage of the record length. Figure B.8 illustrates the different effects of changes to record length and time grid spacing. The signal is a frequency-modulated tone that sweeps upward in frequency from 4 to 6 kHz, sampled at 22.05 kHz. Spectrograms (a) and (c) both have a record length of 512 points (= 23.2 mS; 3 dB bandwidth = 61.9 Hz). (a) was made with 0% overlap (time grid spacing = 23.2 mS), whereas (c) was made with an overlap of 93.8% (time grid spacing = 1.45 mS). In the low-resolution spectrogram (a), each box is as wide as one data record, which in turn is one quarter of the length of the tone. The result is a spectrogram that gives an extremely misleading picture of the signal. Spectrogram (c), with a greater record overlap, is much “smoother” than the one with less overlap, and it more accurately portrays the continuous frequency modulation of the signal. It still provides poor time analysis resolution, however, because of its large record length— notice the fuzzy beginning and end of the spectrogram image of the tone and the poor alignment with the beginning and end of the tone in the waveform. Comparison of the spectrograms in Figure B.8 demonstrates that improved time grid spacing is not a substitute for finer time analysis resolution, which can be obtained only by using a shorter record. 1. If the features that you’re interested in are distinguishable in the waveform (e.g., the beginning or end of a sound, or some other rapid change in amplitude), you’ll achieve better precision and accuracy by making time measurements on the waveform rather than the spectrogram. Raven 1.2 User’s Manual 171 Appendix B: Spectrum Analysis Figure B.8. Window size window size - overlap Figure B.8. Different effects on spectrograms of changing record length (= window size, or time analysis resolution) and time grid spacing. The signal is a frequency-modulated tone, 100 mS long, sampled at 22.05 kHz. The tone sweeps upward in frequency from 4 to 6 kHz. Spectrograms (a) and (c) have the same window size, but (c) has finer time grid spacing (higher record overlap). (c) and (d) have the same time grid spacing, but (d) has a shorter record length (finer time analysis resolution). (a) Record length = 512 points = 23.2 mS (3 dB bandwidth = 61.9 Hz); Time grid spacing = 23.2 mS (overlap = 0%). (b) Waveform view, with duration of tone highlighted. (c) Record length = 512 points = 23.2 mS (3 dB bandwidth = 61.9 Hz); Time grid spacing = 1.45 mS (overlap = 93.8%). (d) Record length = 64 points = 2.9 mS (3 dB bandwidth = 448 Hz); Time grid spacing = 1.45 mS (overlap = 50%). Frequency grid Frequency grid spacing is the difference (in Hz) between the central analyspacing and DFT sis frequencies of adjacent filters in the filterbank modeled by a STFT, and size thus the size of the frequency bins in a spectrogram. In an unsmoothed spectrogram, this spacing is visible as the height of the individual boxes (Figure B.6). Frequency grid spacing depends on the sample rate (which is fixed for a given digitized signal) and DFT size. The relationship is frequency grid spacing = (sample rate) / DFT size where frequency grid spacing and sample rate are measured in Hz, and DFT size is measured in samples. Thus a larger DFT size draws the spec- 172 Raven 1.2 User’s Manual Appendix B: Spectrum Analysis trogram on a grid with finer frequency resolution (smaller frequency bins, vertically smaller boxes). The number of frequency bins in a spectrogram or spectrum is half the DFT size, plus one. Recall that the DFT size is the number of samples processed to calculate the spectrum of a record. Thus the DFT size would ordinarily be equal to the record length. However, Raven’s DFT algorithm requires that the size of the DFT be a power of 2. Therefore Raven automatically chooses the smallest DFT size that is a power of 2 greater than or equal to the record size. The sample data in each record are then filled out with zeros (“zeropadded”) to make the record length the same as the chosen DFT size. Zero padding provides the right number of samples to match the chosen DFT size without altering the spectrum of the data. Spectral smearing The spectra that constitute a spectrogram produced by a STFT are “imperand sidelobes fect” in several respects. First, as discussed above, each filter simulated by the STFT has a finite band of frequencies to which it responds; the filter is unable to discriminate different frequencies within this band. According to the uncertainty principle, the filter bandwidth can be reduced— thus improving frequency resolution— only by analyzing a longer record, which reduces temporal resolution. Second, the passbands of adjacent filters overlap in frequency, so that some frequencies are passed (though partially attenuated) by more than one filter (Figure B.9). Consequently, when a spectrum or spectrogram is constructed by plotting the output of all of the filters, a signal consisting of a pure tone becomes “smeared” in frequency (Figure B.9d). Raven 1.2 User’s Manual 173 Appendix B: Spectrum Analysis Figure B.9. Spectral smearing-- overlapping filters Figure B.9. Spectral smearing resulting from overlapping bandpass filters. (a) A single hypothetical bandpass filter centered at frequency f0. When the input to the filter is a pure tone at frequency f0, the output amplitude is A0. For clarity of illustration, sidelobes to the main passband are not shown (see text and Figure B.10). (b) Two overlapping filters, centered at frequencies f0 and f1. When the filter centered at f1 is presented with the same input as in (a), its output amplitude is A1. (c) A bank of overlapping filters simulated by a STFT. Frequency f0 falls within the passbands of the filter centered at f0, and of two filters (blue and green) on either side. (d) Spectrum of a pure tone signal of frequency f0 produced by the filterbank shown in (c). The spectrum consists of one amplitude value from each filter. Because the filters overlap, the spectrum is smeared, showing energy at frequencies adjacent to f0. The shape of the resulting spectrum is the same as that of a single filter. 174 Raven 1.2 User’s Manual Appendix B: Spectrum Analysis Third, each filter does not completely block the passage of all frequencies outside of its nominal passband. For each filter there is an infinite series of diminishing sidelobes in the filter’s response to frequencies above and below the passband (Figure B.10). These sidelobes arise because of the onset and termination of the portion of the signal that appears in a single record. Since a spectrum of a pure tone made by passing the tone through a set of bandpass filters resembles the frequency response of a single filter (Figure B.9), a STFT spectrum of any signal (even a pure tone) contains sidelobes. Figure B.10. Filter sidelobes Figure B.10. Frequency response of a hypothetical bandpass filter from a set of filters simulated by a short-time Fourier transform, showing sidelobes above and below the central lobe, or passband. The magnitude of the sidelobes relative to the central lobe can be reduced by use of a window function (see text). Note that a spectrum produced by passing a pure tone through a set of overlapping filters is shaped like the frequency response of a single one of the filters (see Figure B.9). Window functions The magnitude of the sidelobes (relative to the magnitude of the central lobe) in a spectrogram or spectrum of a pure tone is related to how abruptly the windowed signal’s amplitude changes at the beginning and end of a record. A sinusoidal tone that instantly rises to its full amplitude at the beginning of a record, and then instantly falls to zero at the end, has higher sidelobes than a tone that rises and falls gradually in amplitude (Figure B.11). Raven 1.2 User’s Manual 175 Appendix B: Spectrum Analysis Figure B.11. Windowing Figure B.11. Relationship between abruptness of onset and termination of signal in one record and spectral sidelobes. Each panel shows a signal on the left, and its spectrum on the right. (a) A single record of an untapered sinusoidal signal has a spectrum that contains a band of energy around the central frequency, flanked by sidelobes, as if the signal had been passed through a bank of bandpass filters like the one shown in Figure B.10. (b) A single record of a sinusoidal signal multiplied by a “taper” or window function, has smaller sidelobes. The magnitude of the sidelobes in a spectrum or spectrogram can be reduced by multiplying the record by a window function that tapers the waveform as shown in Figure B.11. Tapering the waveform in the record is equivalent to changing the shape of the analysis filter (in particular, lowering it sidelobes). Each window function reduces the height of the highest sidelobe to some particular proportion of the height of the central peak; this reduction in sidelobe magnitude is termed the sidelobe rejection, and is expressed in decibels (Table B.1). Given a particular record length, the choice of window function thus determines the sidelobe rejection, and also the width of the center lobe. The width of the center lobe in the spectrum of a pure tone is the filter bandwidth. Table B.1. Sidelobe rejection for Raven’s five window types. The sidelobe rejection for each type is expressed as the height of the highest sidelobe relative to the peak of the main lobe. Window type 176 Sidelobe rejection (dB) Blackman -57 Hamming -41 Hann -31 Rectangular -13 Triangular -25 Raven 1.2 User’s Manual Appendix B: Spectrum Analysis For further reading The books and articles listed below can provide entry at several levels into the vast literature on spectrum analysis and digital signal processing. Beecher, M. D. 1988. Spectrographic analysis of animal vocalizations: Implications of the “uncertainty principle.” Bioacoustics 1:(1): 187207. Includes a discussion of choosing an “optimum” filter bandwidth for the analysis of frequency-modulated bioacoustic signals. Bradbury, J. and S. Vehrencamp. 1998. Principles of Animal Communication. Sinauer Associates, Sunderland, MA. 882 pp. Chapter 3 provides an excellent introduction for non-specialist readers to the principles of spectrum analysis, and also discusses spectral properties of the basic types of animal acoustic signals. Cohen, L. 1995. Time-frequency analysis. Prentice-Hall, Englewood Cliffs, NJ. Hlawatsch, F. and G.F. Boudreaux-Bartels. 1992. Linear and quadratic time-frequency signal representations. IEEE Signal Processing Magazine, 9(2): 21-67. A technical overview and comparison of the properties of a variety of time-frequency representations (including spectrograms), written for engineers. Jaffe, D. A. 1987. Spectrum analysis tutorial. Part 1: The Discrete Fourier Transform; Part 2: Properties and applications of the Discrete Fourier Transform. Computer Music Journal, 11(3): 9-35. An excellent introduction to the foundations of digital spectrum analysis. These tutorials assume no mathematics beyond high school algebra, trigonometry, and geometry. More advanced mathematical tools (e.g., vector and complex number manipulations) are developed as needed in these articles. Marler, P. 1969. Tonal quality of bird sounds. In: Bird Vocalizations: Their Relation to Current Problems in Biology and Psychology (ed. R. A. Hinde), pp. 5-18. Cambridge University Press. Includes an excellent qualitative discussion of how the time and frequency analysis resolution of a spectrum analyzer interact with signal characteristics to affect the “appearance” of a sound either as a spectrogram or as an acoustic sensation. Oppenheim, A.V. and Schafer, R.W. 1975. Digital Signal Processing. Prentice-Hall, Englewood Cliffs, NJ. xiv + 585 p. A classic reference, written principally for engineers. Raven 1.2 User’s Manual 177 Appendix B: Spectrum Analysis Rabiner, L.R. and Gold, B. 1975. Theory and Application of Digital Signal Processing. Prentice-Hall, Englewood Cliffs, NJ. xv + 762 p. Another classic engineering reference. Yost, W.A. and Nielsen, D.W. 1985. Fundamentals of Hearing: An Introduction. 2d ed. Holt, Rinehart and Winston, New York. x + 269 p. A good general text on human hearing that includes some discussion of the elementary physics of sound and an appendix that introduces basic concepts of Fourier analysis. 178 Raven 1.2 User’s Manual Appendix C Configuring Audio Input About this appendix This Appendix explains how to use controls provided by your operating system to select and adjust the audio device from which Raven gets its input when acquiring new signals. Windows 98, 2000, and XP Depending on which version of the Windows operating system you’re using, the icons and windows you see may appear slightly different from those shown here. However, the audio input controls function the same way in all versions of Windows. To access the Windows audio input and output controls, double-click on the speaker icon that is displayed in the icon tray in the Windows task bar (Figure C.1). Figure C.1. Windows icon tray. Figure C.1. The Windows icon tray. Double-click on the speaker icon to display the Windows audio input and output controls. (You may see different icons in the tray, depending on how your system is configured.) The Volume Control dialog appears (Figure C.2), showing the volume and balance settings for various audio output devices. To display the controls for audio input devices, choose Options > Properties. In the Properties dialog that appears (Figure C.3), the Mixer device drop-down menu lists all of the sound cards installed in your computer, and lets you choose which one to use for audio input. On many computers, only a single sound card is installed; its name may differ from that shown in Figure C.3. Click on Recording, check the boxes next to all of the sound input devices that you may want to use on the list of volume controls at the bottom of the dialog box, then click OK. Raven 1.2 User’s Manual 179 Appendix C: Configuring Audio Input Figure C.2. Windows playback controls. Figure C.2. The Windows Volume Control dialog as it’s initially displayed, showing Playback controls. Controls for different devices may be displayed, depending on system configuration. Figure C.3. Audio control Properties dialog. Figure C.3. The Properties dialog for the Windows audio playback and recording devices. The Mixer device name on your computer may differ from what’s shown here. 180 Raven 1.2 User’s Manual Appendix C: Configuring Audio Input The Volume Control dialog will be replaced by the Recording Source dialog (Figure C.4). To choose which recording source will be used, check the Select box for that device. To adjust the recording level, move the Volume slider control. Changes that you make in this dialog box are reflected immediately in the signal reaching Raven. You can thus start a recorder running in Raven and then use the Windows audio controls to adjust the recording level. See Chapter 2, “Signal Acquisition (Recording)” for a discussion of how to set the record level properly. Figure C.4. Recording Source controls. Figure C.4. The Recording Source controls. Controls for different devices may be displayed, depending on system configuration. Mac OS X Launch the utility program called Audio MIDI Setup, located in /Applications/Utilities. Audio MIDI Setup is supplied with Mac OS X. Click on the Audio Devices tab to display controls for choosing a sound input device and setting the input (recording) level (Figure C.5). For Default Input, choose the sound input device that you plan to use with Raven. In most cases, this will be Built-in Audio. Under Audio Input (left side of window), choose the Source to use for input to the audio device. In most cases, this will be Line In. The choices listed for Source correspond to physical input jacks or ports on the computer or external audio device. To adjust the recording level, move the Volume slider control. Changes that you make to the recording level in Audio MIDI Setup are reflected immediately in the signal reaching Raven. You can thus start a recorder running in Raven and then use the Audio MIDI Setup controls to Raven 1.2 User’s Manual 181 Appendix C: Configuring Audio Input adjust the recording level. See Chapter 2, “Signal Acquisition (Recording)” for a discussion of how to set the record level properly. Do not make changes to the audio input format (sample rate, number of channels, and sample size) in Audio MIDI Setup while Raven is running. Doing so may result in corrupted recordings in Raven. Figure C.5. Audio MIDI Setup Figure C.5. The Audio Devices screen in the Audio MIDI Setup program. 182 Raven 1.2 User’s Manual INDEX A acquiring a signal, 47 See recording a signal acquisition See also recording a signal Activate Selection (selection contextual menu), 28 Activate Selection N (selection contextual menu), 105 active selection, 28 active view, 7, 13 active window, 40 aif filename extension, 43 AIFF file format, 43, 56 aliasing, 69, 154–156 Amplify Sound dialog box, 129 amplifying, 129 analog-to-digital conversion, 153 analysis frequency, 166 analysis resolution, 169–170 annotations, 99 creating, 100 deleting, 100 entering values, 100–101 Fill Down, 101 naming, 100 renaming, 100 anti-aliasing filter, 156 audio file formats, 43 Audio Format Not Supported error, 71 audio input configuring under Mac OS, 181 configuring under Windows, 179–181 audio input device choosing, 45 audio input device plug-in, 52 audio input plug-ins, 154 Auto-apply checkbox in Color Scheme Editor, 135 in Configure New Spectrogram dialog box, 87 in Configure Spectrogram dialog box, 80 Averaging parameter, 85, 87 axis units, 6 visibility and window presets, 42 B bandpass filters (simulated by STFT), 166, 173–175 bandwidth, 166 Bartlett window function, 77 Raven 1.2 User’s Manual Begin Time measurement, 32, 110–111 Beta (Kaiser window parameter), 80 bit depth, 157–158 Blackman window function, 77 BMP (graphics) file format, 45 brightness (spectrogram), 7, 88–90, 133 and window presets, 42 bug reports, 48 C ceiling color, 89–90 ceiling value, 89–90 Center Position button, 11, 13 Channel Visibilities as linkable properties, 23 channels hiding, 124 showing, 124 Channels list (side panel), 124 Choose Measurements (View menu), 32 Clear Active Selection (View menu), 30 Clear All Selections (View menu), 30 Clear Selection N (selection contextual menu), 30 clipping (during recording), 65–66 Collapse Selection Table button, 31 color choosers, 132 HSB, 133 RGB, 133–134 Swatches, 132 Color Scheme Editor, 131, 134 color scheme presets default, 146 color schemes, 36–37, 129–135 and window presets, 42 as linkable properties, 23 Auto-apply checkbox, 135 brightness, 133 color choosers, 132–133 editing, 37, 129–135 elements, 130 HSB color chooser, 133 hue, 133 opacity, 134 presets, 135 RGB color chooser, 133–134 saturation, 133 Swatches color chooser, 132 colormap See spectrogram colormap 183 Index Command-backspace, 34 Command-L, 17 Command-O, 1, 8 Command-R, 46 Command-shift-Z, 35 Command-Z, 35 Components pane (side panel), 25 components, window, 25 Configure New Recorder dialog box, 46 Advanced button, 68, 70 Buffer Size parameter, 54 Channels checkboxes, 53 Device drop-down list, 52 Directory parameter, 58 Display tab, 54–56 File Format tab, 56 File Name tab, 57 File Names tab, 57, 61 File Size parameter, 57 Input tab, 52–53 Latency parameter, 55 Rate Conversion tab, 70 recorder presets, 62 Retroactive Recording Offset parameter, 64, 71 Sample Format drop-down list, 53 Sample Rate drop-down list, 53 Sample Size parameter, 57 Schedule tab, 70 Simple button, 68, 70 Sound File(s) parameter, 58 Speed tab, 68 Start Time parameter, 60 Update Rate parameter, 54 Window Preset drop-down list, 55 Configure New Sound Window dialog box, 42, 118, 120–121 Configure New Spectrogram dialog box, 78–80, 82– 84, 87–88 3 dB bandwidth, 80 Apply button, 87 Auto-apply checkbox, 87 Averaging parameter, 85, 87 DFT Size parameter, 84 Frequency (Grid Spacing) parameter, 84 Overlap parameter, 83 Preset menu, 88 Time parameter, 83 Window Size parameter, 80 Window Size slider control, 80 Window Type parameter, 76 Configure New Spectrogram Slice dialog box, 17 Configure New Spectrogram View dialog box Window Size parameter, 79 Configure Paging dialog box, 124 184 Configure Recorder dialog box See Configure New Recorder dialog box Configure Recorder... (contextual menu), 67 Configure Selection Spectrum dialog box, 76 Configure Spectrogram dialog box See Configure New Spectrogram dialog box Configure Spectrogram Slice dialog box, 76 Configure Spectrum dialog box, 76 Configure View Axes dialog box, 128 contextual menus, x, 24 contrast (spectrogram), 7, 88–90 and window presets, 42 control toolbar, 4 Copy (Edit menu), 34 Copy Selected Rows (selection table contextual menu), 108 Ctrl-backspace, 34 Ctrl-G, 21 Ctrl-L, 17 Ctrl-N, 34 Ctrl-O, 1, 8 Ctrl-R, 46 Ctrl-shift-Z, 35 Ctrl-Z, 35 Current Heap Size, 139 current page See under paged sound windows Cut (Edit menu), 34 D date tags (in file name templates), 59 dd tag (in file name templates), 59 Deactivate Selection (View menu), 30 decimation See also sample rate conversion Decimation Factor parameter, 70 during signal acquisition, 69 usefulness of, 69 Decimation Factor, 70 default directories, 148 default measurement precision, 148–150 default presets, 144–146 Delete (Edit menu), 34 Delete View (View menu), 24 deleting a view, 24 Delta Frequency measurement, 111 device unavailable (for signal acquisition), 71 device unavailable error (for signal acquisition), 71 DFT (discrete Fourier transform), 164–165 DFT Size lock icon, 85 DFT size, 84–85, 166, 169, 172–173 DFT Size parameter, 84–85 Raven 1.2 User’s Manual Index digitizing error, 157 Directory parameter (recording to file(s)), 58 discrete Fourier transform (DFT), 74, 164–165 Display tab (Configure New Recorder dialog box), 54, 56 dynamic range, 157 E Edit menu Amplify..., 129 Copy, 34 Copy Image Of, 45 Cut, 34 Delete, 34 Filter > Around Active Selection, 129 Filter > Around All, 129 FIlter > Out Active Selection, 129 FIlter > Out All, 129 Paste, 34 Redo, 35 Undo, 35 email (from within Raven), 48 email preferences, 151 End Time measurement, 32, 110–111 EPS (graphics) file format, 45 errors Audio Format Not Supported, 71 device unavailable, 71 Out-of-memory, 138 Expand Selection Table button, 31 exporting images, 44 extender point, See under selection control points, 27 F fast Fourier transform (FFT), 164 FFT (fast Fourier transform), 164 file boundary markers (in file sequence views), 120 File Format tab (Configure New Recorder dialog box), 56 file formats AIFF, 43, 56 for recording to file(s), 56 WAVE, 56 File menu Email Feedback, 48 Export Image Of, 45 New Recorder..., 46, 52 New Sound Window, 34 Open Selections..., 110 Open Sound File Sequence..., 118 Open Sound Files..., 1 Open Workspace..., 44 Raven 1.2 User’s Manual Print “Sound N” > To Printer..., 44 Printer Page Setup, 44 Save “Sound N”, 43 Save “Sound N” As..., 43 Save Active Selection As..., 107 Save Selection Table As..., 33 Save Workspace As..., 44 file name collisions (recording to file(s)), 60 File Name tab (Configure New Recorder dialog box), 57 file name templates, 58 File Names tab (Configure New Recorder dialog box), 61 file naming (recording to file(s)), 57–59 file sequences, 117–120 choosing files individually, 119 Cut operations, 117 Delete operations, 117 Edit operations, 117 individual file selection, 119 list files, 117, 119 Paste operations, 117 Filter > Around (Edit menu), 128 filter bandwidth, 80 Filter Out (Edit menu), 128 filterbank (model of STFT analysis), 166 filtering, 128 Filtering (selected frequency band), 128 floor color, 89–90 floor value, 89–90 Format Column... (selection table contextual menu), 102 frames (in short-term Fourier transform), 166 Frequency (Grid Spacing) parameter, 84 frequency analysis resolution, 167 frequency domain, 162 frequency grid spacing, 84–85, 172–173 G Graphics export See Image export, 45 gray background (in views), 13 grid spacing, 169 See also time grid spacing, frequency grid spacing Group By Time, 38, 40 Group By View, 38–39 grouping (lines, views, channels), 38–40 Grouping options (side panel, Layout tab), 38–40 H Hamming window function, 77 185 Index Hann window function, 77 Hanning window function, 77 heap, 138 hh tag (in file name templates), 59 Hide All [window components], 25 Hide All Channels, 124 Hide All Views, 24 Hide All Window Components, 25 Hide View (View menu), 24 hiding/showing channels, 124 hiding/showing views, 23 High Frequency measurement, 32, 110, 112 hop size, 82–84 Hop Size parameter, 82–83 HSB color chooser, 133 hue, 133 unlinking views, 20–21 linkage groups, 22 creating, 23 Linkage tab (side panel), 22, 40 list files (for file sequences), 61–62, 117–119 ll tag (in file name templates), 59 Lock DFT Size, 85 Lock Hop Size (in Configure Spectrogram dialog box), 84 lock icons (in Configure New Spectrogram dialog box), 84 Lock Overlap (in Configure Spectrogram dialog box), 84 Low Frequency measurement, 32, 110, 112 I magnitude spectrum, 163–164 Max Amplitude measurement, 112 Max Frequency measurement, 112 Max Power measurement, 112 Max Time measurement, 112 maximum heap size, 138 See also memory allocation Measurement Chooser dialog box, 32–33, 103 measurement list and window presets, 42 measurement presets <Italic See also <Default para font>measurements presets, 103 default, 146 measurements, 31–32 choosing, 32 format, 102 precision, 102 precision, default, 148–150 presets, 103 Memory allocation out-of-memory errors, 138 memory allocation, 138 heap size, 138 maximum heap size, 138 Memory Manager, 137–140 Current Heap Size, 139 Memory Available, 139 memory usage list, 139 memory usage summary, 139 Memory Used, 139 Reclaim button, 140 reclaiming unused memory, 140 memory usage list, 139 memory usage summary, 139 Memory Used, 139 Image export to file, 45 via clipboard, 45 J Java Virtual Machine (JVM), 138 JPEG (graphics) file format, 45 JVM (Java Virtual Machine), 138 K Kaiser window function, 77, 80 keyboard shortcuts, x L landscape orientation (for printing), 44 Layout tab (side panel), 7–8, 24 Channels list, 124 Components list, 25 Grouping options, 38 hiding/showing window components, 25 Lines box, 38 Views list, 23 line titles, 25–26 visibility and window presets, 42 Lines box (side panel, Layout tab), 38 linkable properties, 22–23 linkage (of views), 11, 19–20, 22–23 creating, 21–22 linkable properties, 22–23 linkage groups, 22–23 linked spectrographic views, 128 restoring, 21–22 186 M Raven 1.2 User’s Manual Index menu bar, 4 menu mnemonics, x Min Amplitude measurement, 112 Min Time measurement, 113 mm tag (in file name templates), 59 mnemonics, menu, x mouse measurement field, 6–7, 19 Move View Down (View menu), 24 Move View Up (View menu), 24 multi-channel sounds, 120, 124–126 editing, 125 hiding/showing channels, 124 selecting channels, 125–126 multiple-line views, 37–38 grouping, 38 N n (in file name templates), 59 New Recorder... (File menu), 52 New Sound Window (File menu), 34 New Spectrogram Slice button, 17 New Waveform button, 18 Number of Lines as linkable properties, 23 Nyquist frequency, 154–156 O opacity, 134 Open Selections... (File menu), 110 Open Sound File Sequence dialog box, 118 Open Sound File Sequence... (File menu), 118 Open Sound Files dialog box, 1–2, 115–116 Open Sound Files... (File menu), 1 multiple files, 115 oscillogram, 5 overlap, 169 Overlap parameter, 82–83 overwriting files (during acquisition), 151 P padlock icons (in Configure New Spectrogram dialog box), 84 Page Back button, 123 Page Forward button, 123 page increment, 120, 123 reconfiguring, 123 page navigation panel See under paged sound windows page size, 120 reconfiguring, 123 page, See paged sound windows Raven 1.2 User’s Manual paged sound windows, 120 configuring, 120 current file indicator, 123 current page, 120 editing prohibited, 120 jump to file, 123 jump to time, 123 Page Back button, 123 Page Forward button, 123 page increment, 120, 123 page navigation panel, 122–123 page size, 120, 123 paging scrollbar, 123 selectins in, 123 Step Back button, 123 Step Forward button, 123 step increment, 120, 123 paging scrollbar, See underpaged sound windows Paste (Edit menu), 34 PCM (Pulse Code Modulation), 53 Peak Amplitude measurement, 113 Peak Time measurement, 113 phase, 163 phase spectrum, 163–164 Play button, 8 playback rate, 10 Playback tab (side panel), 8 playing a sound, 8 PNG (graphics) file format, 45 point selections, 26, 29 portrait orientation (for printing), 44 position (of a view), 10–11 setting, 128 vs. position location, 13 position location, 13 vs. position, 13 position markers, 9–10, 14 visibility and window presets, 42 preference file, 143–144 preferences, 143–151 default directories, 148 default measurement precision, 148–150 default presets, 144–146 email, 151 overwriting files (during acquisition), 151 updates (software and documentation), 151 Preset Manager, 135 Preset menu See presets, 88 presets Audio File Format, 136 Audio File Names, 136 Audio Recorder, 136 Audio Recorder Display, 136 187 Index Audio Recorder Input, 136 Audio Recorder Schedule, 136 Color Scheme, 136 color scheme, 135 measurement, 103 Measurement List, 136 recorder, 62 Sample Rate Conversion, 136 Selection Labels, 136 Sound Window, 136 spectrogram, 88 Spectrogram Parameters, 136 types, 136 window, 41–42 window, precedence over other presets, 43 print orientation, 44 printing, 44 progress bar, 63–64 Pulse Code Modulation (PCM), 53 Q quantization noise, 157 R range selections, 26–27 Rate Conversion tab (Configure New Recorder dialog box), 70 Raven desktop, 4–6 Raven window, 4, 6, 8 RavenPreferences.txt file See preference file real-time views (during signal acquisition), 47 spectrogram slices, 47 spectrograms, 47 waveforms, 47 real-time views (during signal acqusition), 63 Reclaim button, 140 reclaiming unused memory, 140 Record button, 46, 52 record length, 167 Record To drop-down list, 52 recorder presets, 62 default, 145 recorder windows, 47, 51, 63–66 See also recording a signal editing in, 67 progress bar, 63–64 reconfiguring, 67 Record-to-Disk button, 63–64 Record-to-Memory button, 63–64 Stop Recording button, 64 Stop-Recording-to-Disk button, 64 188 recorders, 51 creating, 52 parameters, 52 recording a signal, 45–48, 51 See also Configure New Recorder dialog box; recording modes buffer size, 54 channels, choosing, 53 display configuration, 54–56 display latency, 55 file size, 57 input configuration, 52–53 latency, 55 processing latency, 55 recorder presets, 62 recording buffer, 54 recording level, 65 recording parameters, 52 retroactive, 64 sample format, 53 sample rate, 53 sample rate conversion during, 69–70 sample size, 53, 57 speed correction, 67–68 to a file sequence, 61 to file(s), 56, 64 to memory, 64 update rate, 54 window presets and recorder windows, 55 recording modes, 51–52 choosing, 52 record to file, 52 record to file sequence, 52 record to memory, 51 records (in short-time Fourier transform), 166 records (in spectrographic views), 74 Record-to-Disk button, 63–64 Record-to-Memory button, 47, 63–64 rectangular window function, 77 Redo (Edit menu), 35 rendering data entries in Memory Manager, 140 retroactive recording (to files), 64 Retroactive Recording Offset parameter (Configure New Recorder dialog box), 64, 71 RGB color chooser, 133–134 RMS Amplitude measurement, 113 S sample frame, 57 sample rate conversion during recording, 69–70 sample size, 53, 157–158 Raven 1.2 User’s Manual Index samples internal floating-point representation, 158 sampling, 153 sampling rate, 154–156 saturation (in HSB color chooser), 133 Save Active Selection As... (File menu), 107 Save As dialog box, 43 Save Color Scheme Preset dialog box, 135 Save Sound Window Preset dialog box, 42 scale (of a view), 14–15 changing, 14 default, 14 linkage, 16 resetting, 16 setting, 128 zoom in, 15 zoom out, 15 scheduled recording, 70 scroll thumb, 10, 13 scrollbars, 13 paging, 123 visibility and window presets, 42 scrolling playback, 9–10 See also recording a signal selection, 31 selection bounds, 32, 110–111 selection control points, 27 active, 27 extender point, 27 selection files, 110 format, 111 retrieving, 110 selection ID, 27, 31 selection label, 27 selection labels configuration, 42 visibility, 42 selection number, 31 selection spectrum views, 73–75, 97 creating with linked parameters, 128 selection table Activate Next Selection button, 105 Activate Previous Selection button, 105 Down arrow button, 105 Up arrow button, 105 selection tables, 30, 32–33 and paged sound windows, 107 collapsing, 31 configuring, 102–105 copying rows, 107–108 expanding, 31 saving, 33 sort order, 104 visibility and window presets, 42 Raven 1.2 User’s Manual visibility of entries, 104 selections, 26–27, 30, 32–34 activating, 28, 105 active, 28 active selection, 28 bounds, 32 clearing, 30 copying, 34 creating, 26–27 cutting, 34 deactivating, 30 defining, 26–27 deleting (data), 34 ID, 31 inactive, 28 modifying, 27 modifying bounds, 106 modifying channels, 107 multi-channel, 101–102 number, 31 pasting, 34 point, 26, 29 range, 26–27 removing, 30 renumbering, 105 retrieving, 110 saving active selection, 107 spanning page boundaries, 123 sequence tags (in file name templates), 59 short-time Fourier transform (STFT), 166 Show All [window components], 25 Show All Channels, 124 Show All Views, 24 Show All Window Components, 25 showing views, 23 showing/hiding channels, 124 side panel, 4, 8 hiding, 8 resizing, 8 showing, 8 sidelobe rejection, 77, 176 sidelobes, 76, 173–175 signal acquisition, 51 See recording a signal Smooth Spectrogram (View menu), 93–95 SMTP (Standard Mail Transfer Protocol) server, 151 sonagrams, 165 sound files AIFF format, 43 opening, 1–3 opening multiple, 115–116 saving, 43 WAVE format, 43 sound pressure, 161–162 189 Index sound window, 5, 7 activating, 40 closing, 8 minimizing, 8 moving, 8 printing, 44 resizing, 8 sound window presets default, 146 sound windows paged, 120 spectral smearing, 173–175 spectrogram caching Memory Used, and, 140 spectrogram colormap, 36 Spectrogram Parameters... (View menu), 97 spectrogram presets, 88 default, 145 spectrogram slice view significance of spectrum values, 96 time position, 95 spectrogram slice views, 17, 19–20, 73–74, 95–96 See also spectrogram views creating with linked parameters, 128 “hidden” time axis, 19 linkage to spectrogram views, 19–20 relationship to spectrogram views, 17 time position of, 19 spectrogram smoothing, 168–169 spectrogram view, 5 spectrogram views, 73–74, 88–90, 92–95 brightness, 7, 88–90 caching of data, 140 changing parameters, 97 colormap, 36 contrast, 7, 88–90 creating, 7 creating with linked parameters, 128 linkage to spectrogram slice views, 19–20 parameters and window presets, 42 relationship to spectrogram slice views, 17 significance of color (grayscale) values, 88 smoothing, 92–95 speed of calculation, 159 time alignment of data, 90–92 spectrograms, 91, 93–94, 165, 168–176 spectrum averaging, 85, 87 spectrum source data, 90 spectrum time, 90 speed correction (during signal acquisition), 67 Speed tab (Configure New Recorder dialog box), 68 ss tag (in file name templates), 59 start time (for naming recorded files), 60 190 Step Back button, 123 Step Forward button, 123 step increment, 120, 123 reconfiguring, 123 STFT (short-time Fourier transform), 166 Stop [playback] button, 9 Stop Recording button, 47, 64 Stop-Recording-to-Disk button, 64 storage requirements, 158–159 support (for Raven), 48 Swatches color chooser, 132 T tags (in file name templates), 59 technical support, 48 3 dB bandwidth See filter bandwidth TIFF (graphics) file format, 45 time analysis resolution, 166–167 time domain, 162 time grid spacing, 83, 169, 171–172 time grid spacing (hop size), 82 Time parameter, 83 time tags (in file name templates), 59 time-frequency uncertainty principle, 166–170 tooltips, 4 triangular window function, 77 U uncertainty principle See time-frequency uncertainty principle Undo (Edit menu), 35 Unlink View (View menu), 21 unlinking views, 20–21 unrecoverable errors, 49 updates (software and documentation), 140, 151 V View menu Choose Measurements, 32 Clear Active Selection, 30 Clear All Selections, 30 Color Scheme > Colormap-name, 36 Color Scheme > Edit..., 37, 131 Color Scheme > Reverse Color Map, 37 Deactivate Selection, 30 Delete View, 24 Hide View, 24 Move View Down, 24 Move View Up, 24 New > Similar Selection Spectrum View, 128 Raven 1.2 User’s Manual Index New > Similar Spectrogram Slice View, 128 New > Similar Spectrogram View, 128 New > Spectrogram Slice View..., 17 Smooth Spectrogram, 93–95 Spectrogram Parameters..., 97 Unlink View, 21 Window Preset > Preset-name, 42 Window Preset > Save “Preset-name”, 43 Window Preset > Save As..., 42 view selection button, 7 in multi-channel sounds, 125 visibility and window presets, 42 views deleting, 24 display order of, 24 hiding, 23 multiple lines, 37–38 showing, 23 Views list (Layout tab, sdie panel), 23 Views pane (side panel), 23 and missing files, 44 default, 147 opening, 44 saving, 44 wsp filename extension, 44 Y yy tag (in file name templates), 59 Z zoom buttons, 14 Zoom In button, 15 Zoom Out button, 15 Zoom-to-All button, 16 Zoom-to-Selection button, 16 W wav filename extension, 43 WAVE file format, 43, 56 waveform view, 5 window See sound window window components hiding, 25 See components, window showing, 25 window functions, 76, 79–80, 175–176 Bartlett, 77 Blackman, 77 Hamming, 77 Hann, 77 Hanning, 77 rectangular, 77 triangular, 77 Window menu Memory Manager, 137 window overlap, 83, 171–172 window overlap (in spectrograms), 83 window presets, 41–42 and recorder windows, 55 precedence over other presets, 43 window size, 42 choosing, 171 Window Size parameter, 79–80 Window Size slider control, 80 Window Type parameter, 76 Windows menu, 41 workspaces, 43 Raven 1.2 User’s Manual 191