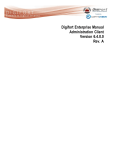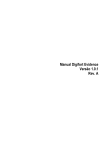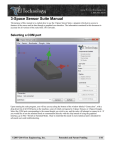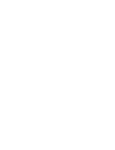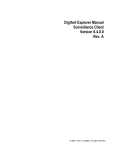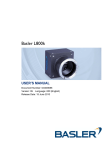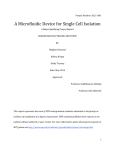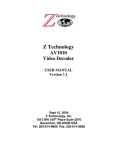Download Administration Client - Version 6.4.0.0
Transcript
Digifort Explorer Manual Administration Client Version 6.4.0.0 Rev. A © 2002 - 2011 by Digifort, all rights reserved 2 Administration Client - Version 6.4.0.0 Index 7 Part I Welcome to Digifort Explorer Manual 1 Screen................................................................................................................................... Shots 7 2 For whom ................................................................................................................................... this manual is intended 7 3 How to................................................................................................................................... use this manual 7 4 Prerequisites ................................................................................................................................... 7 9 Part II Digifort Services Administrator 1 How to................................................................................................................................... execute the Digifort Services Administrator 9 2 How to ................................................................................................................................... initiate the Digifort Server service 10 3 How to ................................................................................................................................... stop the Digifort Server service 10 Part III Basic functions of the Administration Client 12 1 How to ................................................................................................................................... execute the Administration Client 12 Add Server .......................................................................................................................................................... 13 Modify Server.......................................................................................................................................................... 13 Delete Server.......................................................................................................................................................... 13 Disconnect from .......................................................................................................................................................... server 13 About Digifort.......................................................................................................................................................... 13 How to configure .......................................................................................................................................................... the servers to be adm inistrated 13 2 How to ................................................................................................................................... connect a management server 15 Part IV Licensing Digifort 18 1 How to ................................................................................................................................... configure the licenses 18 How to add a license .......................................................................................................................................................... 20 How to send data .......................................................................................................................................................... for registration 21 How to install.......................................................................................................................................................... licenses via Online Licenses 22 How to install.......................................................................................................................................................... licenses via license files 23 Enabling a tem.......................................................................................................................................................... porary license 24 Part V Registering Digifort 26 1 How to ................................................................................................................................... register Digifort 26 2 Registering ................................................................................................................................... Digifort Online 28 3 Registering ................................................................................................................................... Digifort Offline 29 Part VI Recording Server 32 1 How to ................................................................................................................................... add a camera 32 Cam era data .......................................................................................................................................................... 34 Media profiles.......................................................................................................................................................... 35 How the Media ......................................................................................................................................................... Profiles save netw ork bandw idth 36 How to add Media ......................................................................................................................................... Profiles 37 How to visualize ......................................................................................................................................... the functioning of the configured media profile 38 © 2002 - 2011 by Digifort, all rights reserved Contents 3 Calculator for disk ......................................................................................................................................... space usage 38 How to configure .......................................................................................................................................................... the recording of the cam era 42 Camera address ......................................................................................................................................................... 43 Port ......................................................................................................................................................... 43 User and Passw ......................................................................................................................................................... ord 43 Connection......................................................................................................................................................... timeout (in MS) 43 Type of recording ......................................................................................................................................................... 43 Media profile ......................................................................................................................................................... 43 How to configure .......................................................................................................................................................... the visualization of the cam era 44 This camera ......................................................................................................................................................... w ill be accessed by the client via relay server 44 Private IP address ......................................................................................................................................................... 44 Private IP port ......................................................................................................................................................... 45 Public IP address ......................................................................................................................................................... 45 Public IP port ......................................................................................................................................................... 45 User and Passw ......................................................................................................................................................... ord 45 Connection......................................................................................................................................................... timeout (in MS) 45 Media profile ......................................................................................................................................................... 45 Short-cut for ......................................................................................................................................................... the camera in the client 46 How to configure .......................................................................................................................................................... PTZ 46 Activate the ......................................................................................................................................................... PTZ control for this camera 46 Use the device’s ......................................................................................................................................................... PTZ features 46 Use the device’s COM port for the system to carry out PTZ functions directly ......................................................................................................................................................... 47 Presets Control ......................................................................................................................................................... button 47 Joystick Configuration ......................................................................................................................................................... button 47 Open Menu......................................................................................................................................................... Controls button 47 How to configure ......................................................................................................................................................... the Presets Control 47 How to create ......................................................................................................................................................... a preset 49 How to configure .......................................................................................................................................................... the Motion Sensor 50 How to configure .......................................................................................................................................................... the recording visualization rights 53 How to configure .......................................................................................................................................................... the live visualization rights 55 How to configure .......................................................................................................................................................... cam era events 57 How to configure ......................................................................................................................................................... automatic events 58 How to configure......................................................................................................................................... the communications failure event 59 How to configure......................................................................................................................................... the recording failure event 59 How to configure ......................................................................................................................................................... the alarm actions 60 Send an e-mail message ......................................................................................................................................... to a group of persons in the case of an alarm 60 Sound an alarm in......................................................................................................................................... the Surveillance Client 61 Send instant message ......................................................................................................................................... to the operator of the computer 62 How to configure .......................................................................................................................................................... the Privacy Mask 63 How to configure .......................................................................................................................................................... the Disk Managem ent 65 Recording ......................................................................................................................................................... by limit of days 66 Recording ......................................................................................................................................................... by limit of hours 67 Cam era m anagem .......................................................................................................................................................... ent functions 67 Activate camera ......................................................................................................................................................... 68 Disactivate......................................................................................................................................................... camera 68 Media Profiles ......................................................................................................................................................... 68 Recording ......................................................................................................................................................... media profile 68 View ing media ......................................................................................................................................................... profile 68 Type of recording ......................................................................................................................................................... 69 Relay ......................................................................................................................................................... 69 Give video......................................................................................................................................................... playback rights 69 Give live surveillance ......................................................................................................................................................... rights 69 Deny video......................................................................................................................................................... playback rights 69 © 2002 - 2011 by Digifort, all rights reserved 4 Administration Client - Version 6.4.0.0 Deny live surveillance ......................................................................................................................................................... rights 69 Finding and registering .......................................................................................................................................................... cam eras autom atically 69 Registration ......................................................................................................................................................... of one device only 73 Registration ......................................................................................................................................................... of various devices 73 2 Monitoring ................................................................................................................................... the status of the recording server 75 Monitoring the .......................................................................................................................................................... status of cam eras individually 75 Recording ......................................................................................................................................................... Connection 76 Connections ......................................................................................................................................................... 77 Disk ......................................................................................................................................................... 78 Part VII Alerts and Events 81 1 How to ................................................................................................................................... access the Alerts and Events 81 How to configure .......................................................................................................................................................... the contacts 81 How to configure .......................................................................................................................................................... the contact groups 83 How to configure .......................................................................................................................................................... the event logs 84 Activate system ......................................................................................................................................................... logs 85 Logs Directory ......................................................................................................................................................... 86 Eliminate logs ......................................................................................................................................................... older than X days 86 Event log options ......................................................................................................................................................... 86 Failure in communication ......................................................................................................................................... w ith the devices 86 Failure in recording ......................................................................................................................................... 86 How to visualize .......................................................................................................................................................... the event logs 86 Part VIII User administration 88 1 Administrating ................................................................................................................................... users 88 Monitoring user .......................................................................................................................................................... activity 88 2 Adding, ................................................................................................................................... modifying and excluding users 90 User data .......................................................................................................................................................... 91 User rights .......................................................................................................................................................... 92 Surveillance Client .......................................................................................................................................................... Features 94 Groups Inquiry .......................................................................................................................................................... 95 Rights Inquiry.......................................................................................................................................................... 96 3 User administration ................................................................................................................................... functions 97 Reset passw ord .......................................................................................................................................................... 98 Block account.......................................................................................................................................................... 98 Unblock account .......................................................................................................................................................... 98 Account expiration .......................................................................................................................................................... 98 Rights .......................................................................................................................................................... 98 Give rights .......................................................................................................................................................... 98 Deny rights .......................................................................................................................................................... 99 Features .......................................................................................................................................................... 99 4 Adding, ................................................................................................................................... altering and excluding Groups 99 Group rights.......................................................................................................................................................... 102 Surveillance .......................................................................................................................................................... Client Features 102 Rights Inquiry .......................................................................................................................................................... 103 Part IX Global Configurations 105 1 General ................................................................................................................................... Configurations 105 2 STMP ................................................................................................................................... Configurations 107 3 Disk ................................................................................................................................... Limits 108 © 2002 - 2011 by Digifort, all rights reserved Contents Part X Server Information 5 111 1 Monitoring ................................................................................................................................... by graphics 112 Part XI System Logs 114 1 How................................................................................................................................... to access the system logs 114 2 How................................................................................................................................... to visualize the event logs 115 Part XII Web Server 119 1 How................................................................................................................................... to access the configurations of the Web Server 119 Part XIII Automatic Client update Index © 2002 - 2011 by Digifort, all rights reserved 122 0 Chapter I Welcome to Digifort Explorer Manual 1 7 Welcome to Digifort Explorer Manual This User Manual and Technical References provides all of the information needed to effectively implement and use all of the basic and advanced features found in the Digifort ExplorerSystem Administration Client. This manual is constantly updated and does not include the features for Digifort’s Beta versions. Information about the use of audio will be included in the next version of this manual. 1.1 Screen Shots The screen shots contained in this manual may not be identical to the interface that you will see using the Administration Client. Some differences may appear, with no impairment in use of this manual. This is due to the fact that frequent updates and the inclusion of new features are carried out with the purpose of continuous improvement of the system. 1.2 For whom this manual is intended This manual is directed toward Digifort System administrators who are responsible for the complete configuration of the Digifort Server. 1.3 How to use this manual This manual is structured into chapters, topics, and sub-topics. The names of the Digifort System modules and concepts involved with the system are printed in italics. The items where the user has to interact with buttons, menus and screen names are in bold. 1.4 Prerequisites For complete appreciation of the content of this manual, some prerequisites are necessary: · · · · Use of computers and their peripherals equipment. Use of the Microsoft Windows operating system. Knowledge of client-server architecture. Knowledge of computer network architecture. © 2002 - 2011 by Digifort, all rights reserved Chapter II Digifort Services Administrator 2 9 Digifort Services Administrator The Digifort System is a software developed around the client-server platform, making use of all the features and benefits that this platform offers. In the client-server platform, all of the information is stored in the central server responsible for its administration. In the case of the Digifort System, the server is the component responsible for (among other functions) maintaining the recordings generated by the images supplied by cameras, administrating disk space, alerting the operators and administrators about system abnormalities and making information available to the clients. The Digifort Server is an application that runs as a Windows system service, therefore, it is executed automatically when Windows is initiated, without need for user intervention. The Services Administrator is the software responsible for the control of its execution, displaying information about the state of working and offering service installation and initialization controls. Note As this is a Windows service, Digifort enables you to use its various features, such as the Active directory, the Explorer file management system (DHCP, UpnP), TCP/IP communication systems, video control systems, etc 2.1 How to execute the Digifort Services Administrator To execute the Services Administrator, locate the Digifort Explorer 6.4.0.0 Server icon on your Desktop, or, in Start->Programs->Digifort Explorer 6.4.0.0 ->Server->Server and execute it. The Services Administrator will be started opening the screen shown in the picture below: The Services Administrator offers the following functions: · Digifort Services: Displays the list of available services that can be manipulated. · Initiate: Initiates the selected service. Available only if the service is installed and stopped. © 2002 - 2011 by Digifort, all rights reserved 10 Administration Client - Version 6.4.0.0 · Stop: Stops the selected service. Available only if the service is installed and initiated. · Install Service: Installs the selected service. Available only if the service is not installed. · Uninstall Service: Uninstalls the selected service. Available only if the service is installed and stopped 2.2 How to initiate the Digifort Server service To initiate the Digifort Server service, first it must be installed. Carry out the following steps to correctly initiate the service: 1. Select the service “Digifort Server” 2. Click on Install Service, a confirmation screen will be shown, informing that the service was successfully installed. 3. Click on Initiate and wait while the server is initiated. The process of initialization terminates when the message “Service functioning...” appears on the status bar. Note If the server was stopped for some reason and initiated again, the initialization process can be slow, since a check-out has to be carried out in all of the existing recordings, creating a disk structure map. 2.3 How to stop the Digifort Server service At any moment, the execution of the Digifort Server service can be interrupted. When this is done, the server will no longer execute any function such as, for example, the administration of alarms and recording of the cameras. The process of stopping the Digifort Server is quite simple, just clicking on the Stop button. When the service is successfully stopped, the “Service stopped...” should appear on the status bar. © 2002 - 2011 by Digifort, all rights reserved Chapter III 12 3 Administration Client - Version 6.4.0.0 Basic functions of the Administration Client The Administration Client is the Digifort System module responsible for the configuration of the server. Among other functions, in this module you can register cameras, program alarms, check the status of the server and defines the users who will have access to the system. The Administration Client can administer an unlimited number of servers simultaneously, simply registering the desired servers. 3.1 How to execute the Administration Client To access the Administration client, locate the icon Digifort Explorer 6.4.0.0 administration client on your Desktop or on Start Menu->Programs->Digifort->Administration Client and run it. The Administration Client will start as shown in the figure below: The Administration Client offers the following initial configurations: © 2002 - 2011 by Digifort, all rights reserved Basic functions of the Administration Client 13 Configurations Menu: This menu displays the configurations available for the selected server. The configurations are shown in tree format that is, with items and sub-items. To access some server configuration, click on the desired menu. The configurations related to the selected item will be displayed in the reserved area at the right of the item. 3.1.1 Add Server Add Server: Starts the inclusion of a server. Use this button to add servers that are administered by the Administration Client. To learn how to include servers see How to configure the servers to be administrated 3.1.2 Modify Server Modify Server: With the server selected, this option shows the server settings configuration. 3.1.3 Delete Server Delete Server: Delete selected server. 3.1.4 Disconnect from server Disconnect from server: Terminates the connection and administration of the selected server. To disconnect from a server, select it in the Configurations Menu and click on this button 3.1.5 About Digifort About: Show information about current Digifort version. 3.1.6 How to configure the servers to be administrated The first step to be done in the configuration of a server is to add it to the list of servers to be administrated by the Administration Client. To add a server, click on the Add Server button, opening the server registration screen, as shown in the picture below © 2002 - 2011 by Digifort, all rights reserved 14 Administration Client - Version 6.4.0.0 · Server Name: Enter the name of the server to be added. After confirmation of the data, the name of the server cannot be changed.. · Server IP: Enter the IP of the server to be administrated. · Port: Enter the communication port of the server. As a standard, the port is 8600. The communication port of the server cannot be changed, this configuration should only be changed if accessing the server located in remote places, for example, Internet. · Servers: This list will contain all of the Digifort servers that the Administration Client found in the network. Upon clicking on one of the servers, the IP and Port fields (described above) will be filled in automatically, leaving only the Server Name field to be entered to complete the registration. After correctly informing all data, click OK. After inclusion of the server, it will be displayed in the Configuration Menu as shown in the picture below © 2002 - 2011 by Digifort, all rights reserved Basic functions of the Administration Client 15 To change the parameters of a server already saved, click on the right button over the desired server and then click on Modify Parameters. In the screen that opens, modify the data as necessary and click on OK. To exclude a server, click on the right button over the desired server and then click on Exclude Server. Click on Yes on the confirmation message that appears. Tip: If the Digifort Server is being executed on the same computer as the Administration Client, the Loopback IP, identified by 127.0.0.1 may be informed. Tip If the Digifort Server is being executed on the same computer as the Administration Client, the Loopback IP, identified by 127.0.0.1 may be informed. 3.2 How to connect a management server After adding the server, locate in it in the Configurations Menu and double-click on it. Once this is done, you will be asked to provide a username and password to access the server configurations as shown in the picture below: © 2002 - 2011 by Digifort, all rights reserved 16 Administration Client - Version 6.4.0.0 · Username: Access username. · Password: Password for access. Enter your username and password to access the server. If this is the first time you are accessing the system, insert the same username as the admin and leave the password blank. Once you have filled in the access information, click on OK. If the authentication for access is successful, the Configurations Menu opens showing the configurations available for the server, as shown in the picture below: Note The admin user is the only user that cannot be removed from the system and has every right of access. For security purposes, a password must be given to stop unauthorized people accessing the system. © 2002 - 2011 by Digifort, all rights reserved Chapter IV 18 4 Administration Client - Version 6.4.0.0 Licensing Digifort To unblock the system, it’s necessary to execute the licensing of the software. For the Explorer version of Digifort, a base license with support for recording of 8 initial cameras must be acquired. License packs can also be acquired, which offer support for the management of more cameras. The maximum limit for Digifort Enterprise is 16. It’s important to emphasize that the licenses are only for the recording of cameras. Supposing that we have a park of 16 cameras, but have licenses for the recording of only eight. Then only eight can be recorded, the other eight can only be visualized. The licenses only work in the server for which the registration solicitation was made. This is because each server generates a different counter-password and the licenses are granted on basis of this counter-password, making them unique. There are two methods for licensing Digifort, licensing via Internet and via license files. Licensing via Internet is the safest and the most recommended, but in case your server has no access to Internet, use licensing via license files. Tip As Digifort functions in the Client-Server platform, the registration request doesn’t have to be made by the server itself, that is, any other computer in the network can make this request by way of the Administration Client. Important If the recording server is formatted, a new counter-password is generated by the server. Thus, a new registration must be made. 4.1 How to configure the licenses Before starting your server, make sure that the HardKey which is sold together with the software is correctly connected to your machine. To start the licensing of Digifort, after logging in to the server, find the Licenses item located on the server’s Configurations Menu, as shown in the picture below Once this is done, information about Digifort’s present licensing state will appear at the right as shown in the picture below © 2002 - 2011 by Digifort, all rights reserved Licensing Digifort 19 We can take the following information from this screen: · Total of licenses: Number of licenses installed in the server, followed by the number of cameras with recording support, and the number of alarm devices with surveillance support. · Base license: The name of the company to which this software is licensed appears in this field. To configure the server’s licenses, click on the Configure Licences button. This action will result in execution of the Licences Administrator, as shown in the picture below: © 2002 - 2011 by Digifort, all rights reserved 20 Administration Client - Version 6.4.0.0 In this screen, all of the licenses installed in the server are displayed. To add a license, click on the button Add and to remove a license, select the desired license and click on the Remove Button. At the end of the configuration, click on OK to close the screen. Observation If the base license is removed, the pack licenses will not be loaded and will disappear automatically from the screen. The pack licenses can only be loaded if the base license is installed. 4.1.1 How to add a license To add a license, click on the Add button in the License Administrator. The screen for adding licenses will be displayed as shown in the picture below: © 2002 - 2011 by Digifort, all rights reserved Licensing Digifort 4.1.2 21 How to send data for registration The first phase in licensing Digifort is the sending of data for registration. This process consists of filling out the user’s data which will be sent together with the counter password of the server to the Licensing Center. With this data at hand, the Licensing Center will generate the requested licenses and a confirmation will be sent to the supplied e-mail address. To start the process of sending registration data, click on Send data for Registration. This action will open a form to be filled out with the client’s data, as shown in the picture below: © 2002 - 2011 by Digifort, all rights reserved 22 Administration Client - Version 6.4.0.0 After correctly filling in the fields, click on the Send button. Your license will be generated in at most two weekdays. When your license is finished, you will receive a confirmation letter by e-mail with all of the instructions for installing the license. These instructions are also described in the following pages of this manual. 4.1.3 How to install licenses via Online Licenses Licensing via Online Licenses is the safest and most practical way to license Digifort. After receiving the license confirmation e-mail, click on the Online Licenses © 2002 - 2011 by Digifort, all rights reserved Licensing Digifort 23 button. A window will be opened listing all of the available licenses for your server, as shown in the picture below: To install the licences, locate the desired license and then click on the icon in the Install column. In the case of installation of official licenses, install the base license first, then all of the pack licenses. And in the case of demonstration license installation, install it normally. After installation of the licenses, click on the Close button. 4.1.4 How to install licenses via license files In case your server has no access to Internet, you must use licensing via license files. To carry out this process, copy the counter password of your server and send it via email to Digifort. Your license will be generated using this counter password. Soon afterwards, the license files will be sent to your e-mail address. To install the license files in the Digifort Server, copy them to the server or to some network unit that it has access to and click on Insert License File. A window should open requesting the location of the license files. Locate the files and open first the base license file and afterwards all of the pack license files. Observation Some errors can occur using this licensing method. This is due to the fact that the licensing process is being carried out by means outside of the realm of Digifort. The most common errors are: sending of an incorrect counter password and corruption of the license files sent by e-mail. For this reason, try to use the Online Licensing © 2002 - 2011 by Digifort, all rights reserved 24 Administration Client - Version 6.4.0.0 Observation method. 4.1.5 Enabling a temporary license The temporary license feature was created to enable the software demo. Once the temporary license is activated, the software will work for two hours. To activate the temporary license click on the Demo License button as shown in the Picture below: Then click on Activate temporary license as shown in the picture below: You will see the window shown below; click on yes to install the license. © 2002 - 2011 by Digifort, all rights reserved Chapter V 26 5 Administration Client - Version 6.4.0.0 Registering Digifort After licensing Digifort, it is necessary to register it. The registration of Digifort will guarantee that you receive notifications of product updates, news and special offers. It will also guarantee that you receive technical support and installation support, as well as additional benefits. If you decide not to register, you will not be eligible for updates, upgrades, technical support or installation support. Registering Digifort, you will receive a registration code which, for security reasons, will also be stored in our licensing center. If you use a hard key and it becomes necessary to format the Server or reinstall Digifort, out licensing Center will identify your server and will automatically register it again. 5.1 How to register Digifort After inserting your usage license, the software’s registration window will automatically be displayed, as shown in the figure below. To understand how to install licenses in Digifort, see Licensing Digifort. © 2002 - 2011 by Digifort, all rights reserved Registering Digifort 27 Registration of Digifort can be done in two ways, Online and Offline. The Online method is recommended, but can be used only when the computer which is executing the Administration Client is connected to Internet. The Offline method must be used when the computer has no access to Internet. If you wish to register later, close this window and select the desired option, as shown below: © 2002 - 2011 by Digifort, all rights reserved 28 5.2 Administration Client - Version 6.4.0.0 Registering Digifort Online To register Digifort online, click on the Register Online Button. A screen will be displayed with the form to be filled out, as shown in the figure below: Fill in all of the fields and click on Send. A registration confirmation screen will be displayed, together with your registration code, as shown in the figure below © 2002 - 2011 by Digifort, all rights reserved Registering Digifort 5.3 29 Registering Digifort Offline To register Digifort offline, click on the Register Offline button. A screen will be displayed with instructions on how to register Digifort. Follow the instructions shown in the screen and click on Register. © 2002 - 2011 by Digifort, all rights reserved 30 Administration Client - Version 6.4.0.0 © 2002 - 2011 by Digifort, all rights reserved Chapter VI 32 6 Administration Client - Version 6.4.0.0 Recording Server This chapter is dedicated to the Recording Server of the Digifort System. It is in this module that the cameras are registered and their functioning is monitored. The Recording Server is divided into two modules, the Camera module where the cameras are registered, and the Status module where the functioning of the cameras is monitored. The Digifort System works with the main brands of digital cameras in the market and accepts analogical cameras as long as they are connected by way of a video-server device. These cameras can be located at the same site where the server is or can be remotely connected by way of some network connection. The main attributes of the configuration of the cameras, such as image resolution, number of frames per second and visualization rights are configured in the Digifort System and automatically applied to the cameras, regardless of location and without stopping the recording of the other cameras. The Register of Cameras is one of the most critical parts of the system, since a bad configuration can lead to the malfunctioning of the system. Therefore, careful planning must be done beforehand, collecting data such as the number of cameras, desired number of frames per second, days of storage, available disk space, etc. 6.1 How to add a camera To access the Register of Cameras, locate the Recording Server icon and then click on the Cameras icon, as shown in the picture below: Once this is done the register of cameras will be executed, as shown in the picture below: © 2002 - 2011 by Digifort, all rights reserved Recording Server 33 To add a camera, click on Add. To modify or remove a camera, select the desired camera and click on the corresponding button. © 2002 - 2011 by Digifort, all rights reserved 34 6.1.1 Administration Client - Version 6.4.0.0 Camera data · Camera Name: Enter a name for the camera. This name will be used as an internal reference of the system. Therefore, once saved it cannot be modified. · Description of the camera: Enter a short description for the camera to aid in its identification. In the Surveillance Client it is this description that will help to identify each camera. · Manufacturer: Select the manufacturer of the camera to be inserted.. · Model of the camera: Select the model of the camera to be inserted. · Firmware: Select the version of the firmware of the camera to be inserted. As default, upon selecting the model of the camera, the last version of the firmware is automatically selected. In most cases, the choice of the most recent firmware allows the camera to work perfectly in all of its modes. · Video port: If the device to be inserted it a video-server, select the number of the port on which the camera is found. This field will only visible for video-servers with more than one port. · Recording directory Digifort allows camera recording to be distributed among several disks. For this purpose, select the recording directory for images of the camera to be inserted. It’s possible to record in network units, that is, in the disks of © 2002 - 2011 by Digifort, all rights reserved Recording Server 35 other computers in the network. To learn how to use this feature, see Network Units. · Activate camera: Indicates whether the system must record the images received from the camera. Attention Digifort is responsible for administrating the structure of directories used in camera recording. Therefore, no file of its database should be excluded manually, and the camera recording directory may not be created by any means other than Digifort such as, for example, Windows Explorer. 6.1.2 Media profiles A media profile consists of a set or individual parameters of each camera such as image resolution, frames per second and image quality, that are associated with Recording and Live Visualization. For better understanding, let’s take the following situation: A recording profile could be created, that will be associated to the camera recording event. In this profile we could define that we want to record five frames per second, with a resolution of 320x240 and with high image compression. A visualization profile could also be created, that will be associated to visualization of the camera. In this profile we could define that we want to visualize the camera at ten frames per second with a resolution of 640x480 and low image compression. As default, upon registering a new camera, two pre-defined media profiles are created, one for recording and one for visualization. The pre-configured parameters of each profile are only those parameters in common to all devices. The Media Profiles of most cameras and video-servers have parameters in common and individual parameters of each piece of equipment. The common parameters are: · Video compression: The video compression to be used in recording images in disk. At present, Digifort supports the Motion JPEG and Wavelet formats.. · Image resolution: The image resolution that will be used in the profile. Upon selecting the model of the camera, this resolution list will automatically display only the resolutions supported by that camera. A very high image resolution will use up much disk space and bandwidth in your network, but the image will have a superior quality in which we will be able to recognize more detail in the image, such as, for example, the face of a person. A very low image resolution will use up little disk space and bandwidth in your network, but the image will have an inferior quality, giving few details. This parameter should be well configured according to your needs. Digifort has a calculator for disk space use that will help you to better configure the image resolution and frames per second. To learn how to use the Digifort calculator, see Calculator for disk space usage. · Image quality: The images coming from the cameras go through a compression process. The higher the image compression level, the less quality the image will have, and the lower the image compression level, the more quality the image will have. Digifort offers five quality levels ranging from High (low compression) and © 2002 - 2011 by Digifort, all rights reserved 36 Administration Client - Version 6.4.0.0 Low (high compression). After various laboratory tests we recommend the Medium quality, as it offers an excellent image quality and low network traffic and low disk space usage. · Frames per second: The number of frames per second to be recorded. A greater frames-per-second rate will use up more bandwidth in your network and more disk space, but will offer smoother movement. A lower rate of frames per second will use up less bandwidth in your network and less disk space, but the movement will be jerkier. It has been scientifically proven that at three to seven frames per second, it is possible to recognize all movements of a person. In some cases, it might not be possible for the camera to send the configured number of frames per second, especially at high frames-per-second rates. This is due to various factors, such as the bad functioning of the internal network, the number of connections made to the camera and the processing power of the camera. As parameters specific to an individual piece of equipment, we can cite insertion of text into the image, image rotation, color levels, etc. Some cameras may not support the adjustment of common parameters, such as, for example, the frame rate and the image quality. In these cases, adjustments must be made directly in the camera using its own interface. 6.1.2.1 How the Media Profiles save network bandwidth The media profiles also help to save network bandwidth. To explain this concept, first we will define two media profiles, described below: “Recording” Media Profile “Visualization” Media Profile Parameter Value Parameter Value Video compression Motion JPEG Video compression Motion JPEG Image resolution 640x480 Image resolution 640x480 Image quality Medium Image quality Média Frame rate 4 fps Frame rate 30 fps Obs: Digifort operates with any resolution supplied by the camera, whether it is low or high resolution (HD) and with any commercially available compression formats (Motion JPEG, MPEG4 and H264). As we can see in the two examples of Media Profiles, all of the parameters of the “Recording” profile are the same as those of the “Visualization” profile, except the Frame rate. With this type of configuration, where only the frame rate is different, Digifort save bandwidth in this way: Let’s suppose that the server is recording the images generated normally by the camera with the associated “Recording” profile. In this case, it will be receiving only four frames per second. In a certain moment, the user wants to visualize this same camera in the Surveillance Client at a frame rate of 30 frames per second. At this moment, Digifort recognizes that the configurations are the same, with only the © 2002 - 2011 by Digifort, all rights reserved Recording Server 37 visualization frame rate being higher than the recording frame rate. Instead of the server making a new connection to the camera to receive the desired 30 frames per second, it closes the present connection and opens a new connection receiving the 30 frames per second, applying a frames speed filter on the recording profile, limiting its velocity to 4 frames per second. This way, only one connection is maintained with the camera receiving only 30 frames per second instead of two connections receiving a total of 34 frames per second. 6.1.2.1.1 How to add Media Profiles To add a media profile, click on Add, and the media profile adding screen will be displayed as shown in the picture below: It’s important to point out that this screen can vary from camera to camera, since each one has its own set of configuration parameters. In the example above, the selected camera doesn’t support adjustment of image resolution and quality. © 2002 - 2011 by Digifort, all rights reserved 38 Administration Client - Version 6.4.0.0 6.1.2.1.2 How to visualize the functioning of the configured media profile To visualize the results of the configurations of the parameters of the media profile being edited, click on the Preview button, opening a screen with the live image of the camera, as shown in the picture below: This function will only work if the camera’s connection address was previously informed. To learn now to configure this parameter, see How to configure the recording of the camera. In this screen, the following configurations are informed: · Received frames per second: Informs the number of frames per second received. · Image size: Informs the size of the received image in KB/s and in Kbps. These values help in the dimensioning of the disk space and network bandwidth that this camera occupies.. · Decoder codec: The codec used for decoding the image. Digifort uses various decoding codecs. When the camera is added, the codec that has the best performance based on the received image is automatically identified. Observation All information contained in the image is updated every second. 6.1.2.1.3 Calculator for disk space usage Digifort has a very useful tool to aid in the dimensioning of disk space to be reserved for © 2002 - 2011 by Digifort, all rights reserved Recording Server 39 each camera: the disk space usage calculator. To access this feature, click on the button identified by a “calculator”, on the media profile configuration screen, as shown in the picture below: This function will only work if the camera’s connection address was previously informed. To learn how to configure this parameter, see How to configure the recording of the camera. Clicking on this button, the disk space calculator will be executed as shown in the picture below: © 2002 - 2011 by Digifort, all rights reserved 40 Administration Client - Version 6.4.0.0 To calculate the disk space necessary for the recording of the camera, the calculator captures an original temporary video from the camera with the parameters of image quality and resolution configured in the media profile being edited and the capture time informed in this screen. Based on the video received, a calculation in made to determine the size of the disk space necessary for storing the images generated by this camera a given number of days and the expected motion detection rate. To start the process of disk space calculation, inform the capture time value and then click on Start Capture. Once this is done, the video is captured and analyzed, displaying the screen below: © 2002 - 2011 by Digifort, all rights reserved Recording Server 41 After the end of the analysis of the captured video, the calculator fills the maximum frames-per-second value that the camera is able to send, that is, if the media profile was configured for recording at 30 frames per second, but the camera is only able to send 12 frames, this value will be 12. Modify the values of frames per second, days of recording and estimation of the motion detection to get an estimation of the © 2002 - 2011 by Digifort, all rights reserved 42 Administration Client - Version 6.4.0.0 occupation of disk space to be used by the camera. Below are descriptions of how each parameter of the space calculator works. · Days of recording: Informs the number of days to be stored for this camera. The greater this value is, the more disk space is used. · Frames per second: Informs the number of frames per second to be used in recording of the camera. · Motion detection: Informs the percentage of motion expected at the location of the camera in a day. For example, if the normal operation of a camera doesn’t detect motion at night, then we slide this control, adjusting its value to 50%. · Total of disk to be used: Informs the disk space necessary for storing the images generated by the camera with the parameters configured in the media profile being edited, the number of storage days and the percentage of motion configured. · Calculate size: Click on this button to recalculate the disk space necessary for storage of the images of this camera with a new image. 6.1.3 How to configure the recording of the camera After registering the media profiles to be used, it’s necessary to associate them to the recordings and visualization events of the camera. To access this configuration, click on the Recording tab, as shown in the picture below: © 2002 - 2011 by Digifort, all rights reserved Recording Server 6.1.3.1 43 Camera address IP or DNS address of the camera. The IP address to be used must already be internally configured in the camera. 6.1.3.2 Port The port for communication with the camera. Most cameras in the market use port 80 for connection. The port to be used must already be internally configured in the camera. 6.1.3.3 User and Password Informs the user who Digifort will use to carry out the authentication of the camera. Consult the manual of your camera to find the standard user and how to add more users. Informs the password that Digifort will use to carry out the authentication of the camera. Consult the manual of your camera to find the standard password and how to modify it. Important: it’s recommended that you inform the user and the password of the camera in the correct fields, as some camera features depend on this information for previous authentication and execution of the requested command. The user to be supplied must be the administrator user of the camera. To get this information, consult the user manual of your camera. 6.1.3.4 Connection timeout (in MS) This parameter is used by the system when the connection with the camera is somehow lost. Then, every X milliseconds the system will try to re-establish the connection, where X is the specified value. To convert this value to seconds, simply divide this value by 1,000. By default, this parameter is already configured at 4000ms (4 seconds). 6.1.3.5 Type of recording Digifort Explorer offers three types of recording: continuous recording (always record), recording by motion detection, and recording by scheduling. Continuous recording will record to disk all images received by the camera. Recording by motion detection will record images only when there is motion. Recording by scheduling permits the configuring of recording times in which the camera will always record, record by motion detection, or not record. In most cases, recording by motion detection or event is the most appropriate, as it drastically reduces disk space used. To learn more about recording by motion detection see How to configure the Motion Sensor. 6.1.3.6 Media profile Select the media profile to be used in recording of the camera. © 2002 - 2011 by Digifort, all rights reserved 44 6.1.4 Administration Client - Version 6.4.0.0 How to configure the visualization of the camera After registering the media profiles to be used, it’s necessary to associate them to the events of recording and visualization of the camera. To access this configuration, click on the Visualization tab, as shown in the picture below: The configuration carried out here will be applied to the Surveillance Client, which will use this information to capture the image from the cameras and show on the screen. The parameters to be configured are described below. 6.1.4.1 This camera will be accessed by the client via relay server With this option marked, the server will send the client, images that are being recorded in real time using the media profile associated in the Recording tab. With this option marked, no additional configuration is necessary.é necessária. 6.1.4.2 Private IP address In case access to the camera via relay server is not used, inform the IP address of the camera’s local network. © 2002 - 2011 by Digifort, all rights reserved Recording Server 6.1.4.3 45 Private IP port Informs the communication port with the camera of your internal network. a porta de comunicação com a câmera de sua rede interna. 6.1.4.4 Public IP address Digifort also offers the possibility of making a connection with the camera via external network, such as Internet, for example. Fill in the Internet IP address. For this option to work, your router must be configured to supply access to the camera externally. 6.1.4.5 Public IP port Informs the communication port with the camera via external network. com a câmera através da rede externa. 6.1.4.6 User and Password User: Informs the user that Digifort will use to carry out authentication on the camera. Consult the manual of your camera to identify the default user and how to add more users. Password: Informs the password that Digifort will use to carry out authentication on the camera. Consult the manual of your camera to identify the default password and how to modify it. Important it’s recommended that you inform the user and the password of the camera in the correct fields, as some camera features depend on this information for previous authentication and execution of the requested command. The user to be supplied must be the administrator user of the camera. To get this information, consult the user manual of your camera. 6.1.4.7 Connection timeout (in MS) This parameter is used by the system when the connection with the camera is somehow lost. Then, every X milliseconds the system will try to re-establish the connection, where X is the specified value. To convert this value to seconds, simply divide this value by 1000. By default, this parameter is already configured at 4000ms (4 seconds). 6.1.4.8 Media profile Select the media profile to be used for visualization of the camera. This option will only be available if this camera will be accessed by the client via relay server is unmarked. © 2002 - 2011 by Digifort, all rights reserved 46 6.1.4.9 Administration Client - Version 6.4.0.0 Short-cut for the camera in the client Enter a short-cut name for the camera so that this camera can be rapidly displayed in the Surveillance Client. 6.1.5 How to configure PTZ The PTZ configuration allows you to specify the movement parameters of movable cameras. To access the PTZ configurations, click on the PTZ tab, as shown in the picture below: 6.1.5.1 Activate the PTZ control for this camera Activates the PTZ controls for this camera. If this option in unmarked, movement for this camera will not be available. 6.1.5.2 Use the device’s PTZ features Mark this option only if the camera being registered is an IP camera. In this case, Digifort will send the PTZ commands directly to the camera. para a © 2002 - 2011 by Digifort, all rights reserved Recording Server 47 câmera. 6.1.5.3 Use the device’s COM port for the system to carry out PTZ functions directly Mark this option only if the camera being registered is an analogical camera converted by a video server. In this case, Digifort will send the PTZ commands to the video-server, and then passed on to the camera. para a câmera. 6.1.5.4 Presets Control button Opens the presets register, allowing the memorization of camera positions. To learn how to use this feature, see How to configure the Presets Control. 6.1.5.5 Joystick Configuration button Opens the joystick configuration, allowing you, among others, to configure the sensitivity and delay of operation. To learn how to use this feature, see How to configure the Joystick 6.1.5.6 Open Menu Controls button Opens the analog camera configuration screens, allowing the remote configuration of their function such as its ID, for example. To learn how to use this feature, see How to remotely configure analogical cameras 6.1.5.7 How to configure the Presets Control Presets are memorized positions of a movable camera. With this feature, we can memorize positions, and at any moment rapidly send the focus of the camera to the desired position. Each model of camera supports a certain number of presets. The role of Digifort is to maintain an internal positions list created by the user referring to the list of internal presets of the camera, that is, the position 1, created by the user, is associated to internal position 1 of the camera, for example. When the user adds a preset, the two positions are linked. The presets will be available for use in the Surveillance Client. Consult the Surveillance Client to learn how to call up the configured preset. To access this feature, click on the Presets Control button, opening the screen below: © 2002 - 2011 by Digifort, all rights reserved 48 Administration Client - Version 6.4.0.0 PAN bar: Moves the camera to the left and to the right TILT bar: Moves the camera up and down ZOOM bar: Moves the camera’s zoom in and out. Focus bar: Adjusts the camera’s focus, in case this isn’t done automatically. Iris bar: Adjusts the camera’s iris, in case this isn’t done automatically. Home button: This configuration is located on the button identified by an “H”. Clicking on this button causes the camera to be positioned in its initial factorydetermined position. · Advanced PTZ button: This configuration is located on the button identified by an “A”. Clicking on this button causes the advanced PTZ controls to be displayed. To learn how to use this feature, see Advanced PTZ. · Visual Joystick button: This configuration is located on the button identified by a “J”. Clicking on this button causes the visual joystick to be displayed over the allowing you to control its movement by mouse. To learn how to use this feature, see page Visual Joystick. · Movement adjustments: o PTZ by bar:Define in what way the new camera positioning will be obtained. This configuration can have one of two values: § Absolute PTZ: The new positioning commands of the camera will be absolute, that is, relative to the Home position.. § Relative PTZ: The new positioning commands of the camera will be relative · · · · · · © 2002 - 2011 by Digifort, all rights reserved Recording Server · · · · · · 49 to the present position o Movement speed: Movement speed of the camera while its position is being adjusted. This value is expressed as a percentage and its default value is 90% of the maximum speed of the camera. Presets list: This list contains all of the presets registered for this camera. To position the camera in a preset, double-click on the preset. Add button: Memorizes the present position of the camera. To learn how to use this feature, see How to create a preset Modify button: Modifies the selected preset.. Exclude button: Excludes the selected preset. Download button: Loads the configured camera presets directly to the camera. Preset movement speed: Specifies the movement speed of the camera from one preset to another. This value is expressed as a percentage and its default value is 100% of the maximum speed. Important The presets list shows only a list of presets belonging to the camera. All presets created by Digifort are saved in the camera itself. Digifort associates the item of the list with the preset of the camera by way of its number. Tip it’s possible to position the camera merely by clicking on the image in the place in which you wish to centralize it or use a table joystick. 6.1.5.8 How to create a preset The process of creation of presets is quite easy, simply positioning the camera with the controls presented in the previous topic and clicking on Add, as shown in the picture below: · Preset number: The number of the preset that Digifort will associate with the camera’s internal presets list. · Description of the preset: A description of the preset being added. This © 2002 - 2011 by Digifort, all rights reserved 50 Administration Client - Version 6.4.0.0 name will be displayed to the user in the Surveillance Client. · Record the preset in the camera with its present position: With this option marked, Digifort will substitute the position of the camera of the informed preset number. In the example of the picture above, the position of the camera will be saved in the preset number zero of the camera. With this option unmarked, Digifort will only associate the description of the preset with the present position of the camera of preset zero.. 6.1.6 How to configure the Motion Sensor The Motion Sensor is a tool which makes it possible for the user to define areas of the image that will be sensitive or insensitive to motion. The configuration of the motion sensor is very important for the saving of disk space used by the camera. If you selected the method of recording by motion detection in the Camera tab, it’s recommended that you adjust the sensor according to your needs. As default, if the sensor is not configured, the entire image will be sensitive to motion. To access this feature, click on the Motion Sensor tab, as shown in the picture below: To configure the motion sensor, click on the Configure Sensor Button. After clicking on this button, the motion sensor configuration window will open with a real image from the camera, as can be seen in the picture below: © 2002 - 2011 by Digifort, all rights reserved Recording Server 51 In this screen, you will be able to select the areas that will be sensitive to motion or areas will not be sensitive to motion. To select areas that will be sensitive to motion, select the detection type Selection a click on the image, dragging the mouse to form a selection box. To select areas that will not be sensitive to motion, select the button Exclusion, repeating the process. To exclude already configured areas, click on the right button of the mouse and select the box to be excluded or click on the Eliminate Selection button to eliminate all of the defined areas. After selection of the desired areas, configure the sensitivity of motion. As default, the sensitivity is 80%. With this value, it’s already possible to detect any type of motion in the image. Once this is done, click on the Test button to visualize the functioning of the selected motion detection. For performance reasons, Digifort analyses the camera images at two frames per second, that is, it’s not necessary to detect motion in all of the frames, but only to analyze an image every 500ms. With this default any type of movement is detected. © 2002 - 2011 by Digifort, all rights reserved 52 Administration Client - Version 6.4.0.0 The picture below demonstrates the workings of the motion sensor with selection of areas sensitive to motion: The picture below: demonstrates the workings of the motion sensor with selection of areas not sensitive to motion: © 2002 - 2011 by Digifort, all rights reserved Recording Server 6.1.7 53 How to configure the recording visualization rights This area of the camera register is reserved for the definition of the rights of visualization of recordings, that is, which users will be able to see videos already stored in the server, as opposed to live visualization rights, where which users are able to visualize cameras in real time are defined. To access this feature, click on the Recording Visualization Rights tab, as shown in the picture below: © 2002 - 2011 by Digifort, all rights reserved 54 Administration Client - Version 6.4.0.0 This screen presents two lists, one of groups and the other of users, the list of available groups, located at the left, and the list of allowed users, located at the right. To give the right of viewing to a group, simply click on Add Groups and choose the desired group in the screen shown in Figure bellow: © 2002 - 2011 by Digifort, all rights reserved Recording Server 55 This rights are duplicated in the Surveillance Client in the Recordings area. Only the cameras that the user has logged have the right to view to view recordings will appear in the list of cameras. 6.1.8 How to configure the live visualization rights The area of definition of live visualization rights works in a similar way to that of the recording visualization rights, except that in this area is defined which users will have access to visualization of the camera in real time. Reading of the previous topic is advisable for a better assimilation of the concept. These rights are mirrored in the Surveillance Client where only those cameras to which access was granted are shown to the user. To access this feature, click on the Live Visualization Rights tab, as shown in the picture below: © 2002 - 2011 by Digifort, all rights reserved 56 Administration Client - Version 6.4.0.0 To give the right of viewing of recordings to the desired users/groups, simply click on Add Groups/Users and select them from the list of Groups/Users which will come up as shown in Figure bellow: © 2002 - 2011 by Digifort, all rights reserved Recording Server 57 Select the available user and click on OK. The same rule applies to the list of groups. 6.1.9 How to configure camera events During the operation of the camera in the Digifort System, various events occur in the camera. These events can be communication failures or alarm recognition events, for example. By configuring the events of the camera, it’s possible to specify a set of actions that Digifort will undertake when a determined event occurs. Digifort Explorer offers control over automatic events, that is, events that occur without user intervention, and manual events, which are events generated based on intervention of the user. To access this feature, click on the Events tab, as shown in the picture below: © 2002 - 2011 by Digifort, all rights reserved 58 6.1.9.1 Administration Client - Version 6.4.0.0 How to configure automatic events Digifort Explorer offers control over automatic events, which are: failure of communication with the camera, failure of recording images in disk, and motion detection in the camera. The communication failures occurs when a camera looses contact with the server, which could be sign of violence against the camera (attack on site with destruction of the equipment), or could be sign of mishap (fire), lack of electrical power, or even abnormalities in the system. The recording failures occur when the server’s disk burns, for example, and motion detection occurs when some motion in the scene is detected by the camera. For all events, it’s possible to define a different set of alarm actions, by simply clicking on the corresponding Alarm Actions button. To configure the automatic events, click on Configure Automatic Events, as shown in the picture below: © 2002 - 2011 by Digifort, all rights reserved Recording Server 59 6.1.9.1.1 How to configure the communications failure event To configure the communications failure event, mark the option Activate communications failure event and specify the failure checking time. With this value informed, every X seconds the alarm actions will occurs again until the problem is solved. To learn how to configure the alarm actions, see How to configure the alarm actions 6.1.9.1.2 How to configure the recording failure event To configure the communications failure event, mark the option Activate recording failure event. To learn how to configure the alarm actions, see How to configure the alarm actions © 2002 - 2011 by Digifort, all rights reserved 60 6.1.9.2 Administration Client - Version 6.4.0.0 How to configure the alarm actions Various events require the configuration of alarm actions. To access these configurations, click on the Alarm Actions corresponding to the executed configuration. After clicking on this button the screen of alarms configuration will be displayed, as shown in the picture below: Digifort Explorer offers eight alarm actions. Each alarm action has its own individual scheduling so that you can configure in which hours and days of the week the events can occurs. 6.1.9.2.1 Send an e-mail message to a group of persons in the case of an alarm Sends notification e-mail to a selected alert group. If you wish to execute this action in case of the selected event, mark this option and click on Configure Email, opening the configuration screen of the e-mail message to be sent, as © 2002 - 2011 by Digifort, all rights reserved Recording Server 61 shown in picture below: In this screen, select the alert group that will receive the e-mail and the message that will be sent to the group. 6.1.9.2.2 Sound an alarm in the Surveillance Client Sounds an alarm in the Surveillance Client, alerting the operator to the event that occurred. If you wish to execute this action, in case of the selected event, mark this option and click on Select Sound, opening the configuration screen of the sound to be executed in the Surveillance Client, as shown in picture below: © 2002 - 2011 by Digifort, all rights reserved 62 Administration Client - Version 6.4.0.0 Select the desired alert sound and execution time in the Surveillance Client. To test the selected sound, click on the Play button. 6.1.9.2.3 Send instant message to the operator of the computer Send an instant message to the operator with information defined by the administrator. These messages can contain instructions of the procedure to be executed by the operator for solution of the problem, for example. If you wish to execute this action in case of the selected event, mark this option and click on Configure Message, opening the configuration screen of the message to be displayed on the Surveillance Client, as shown in picture below: In this screen, configure the message to be displayed to the operator on the Surveillance Client. © 2002 - 2011 by Digifort, all rights reserved Recording Server 63 6.1.10 How to configure the Privacy Mask The privacy mask is a tool which makes it possible to occult areas of the image that can’t be observed by the operator. It’s important to emphasize that the privacy mask is not written in the server, but to the contrary, the original image is recorded and when the image is displayed on the screen, the privacy mask is applied. The privacy mask is not applied in the admin user, as he has all system access rights. To access this feature, click on the Privacy Mask tab, as shown in the picture below: To configure the privacy mask, click on Configure Privacy Masks, as shown in the picture below: © 2002 - 2011 by Digifort, all rights reserved 64 Administration Client - Version 6.4.0.0 In the example of the picture above the visualization of the entrance of the house is not permitted to the operator. The effect of this configuration is demonstrated in the picture below: To add a privacy mask, click on the left button of the mouse over the image and drag it, forming a rectangle. To remove a selected area, make a rectangle with the right button of the mouse englobing all of the area of the mask to be removed, or click on Eliminate Selection to eliminate all of the created masks. © 2002 - 2011 by Digifort, all rights reserved Recording Server 65 6.1.11 How to configure the Disk Management Digifort has an advanced system of disk management, responsible for the administration of the recorded images. For good performance of the server, this configuration must be very well thought out before executing, as it involves several factors such as available disk space, type of recording selected for the camera, number of cameras in the system, etc. As the space we have in disk is always limited, Digifort needs to eliminate old recordings to store new ones. For this purpose, a time limit or space limit for the recordings must be specified, so that when the configured limit is reached, the old recordings are eliminated, freeing space for the new recordings. The disk manager offers three types of configurations, these being: recording by limit of days, recording by limit of hours and recording by limit of disk space. The disk manager includes three types of configurations: recording by day limit; recording by time limit; and recording by disk space limit. In the types of configuration by day and time limits, the system automatically allocates the space needed to record the images within the limit specified by making a statistical analysis based on the images already recorded by the camera. A set of cameras that does not need much space will then transfer that unused space to another camera that needs it, always respecting the recording limit configured for each camera. With Digifort you can record images in various storage places and HDs (for example: RAID5 or superior) automatically counterbalancing the amount of recording. This is the most recommended method and the most reliable one guaranteeing that the images will be found in the future when requested if the day limit has © 2002 - 2011 by Digifort, all rights reserved 66 Administration Client - Version 6.4.0.0 not been surpassed. In recording by disk space limit, the quantity of disk space to be used by the camera must be specified. When this limit is surpassed, the system automatically eliminates the oldest recordings of the camera, in order to occupy only the configured space. To access this feature, click on the Disk Management tab, as shown in the picture below: 6.1.11.1 Recording by limit of days Recording by limit of days keeps the camera images stored in disk during only the specified absolute number of days. For a better understanding of this type of configuration, let’s suppose we have these two situations: 1. The recording mode of the camera is configured for continuous recording (always record) and the limit of days of recording is configured for seven days. With this configuration, seven days of images are stored in disk, and when the eighth day comes, the oldest recording (first day) will be deleted. 2. The recording mode of the camera is configured for recording by motion detection and the limit of days of recording is configured for seven days. Supposing that, of these seven days, only four had motion, then only four days of images are stored in disk, and when the eighth day comes, the oldest recording will be deleted. © 2002 - 2011 by Digifort, all rights reserved Recording Server 67 As we can observe by the situations described, we must be very careful with this configuration, since if the camera is recording by motion detection, it’s not always recording in disk the specified number of days, since there was no motion on some days, the images of these days are not recorded. This is due to the fact that the configured number of consecutive days will be recorded. configurados. 6.1.11.2 Recording by limit of hours Recording by limit of hours keeps the camera images stored in disk during only the specified absolute number of days. For a better understanding of this type of configuration, let’s suppose we have these two situations: 1. The recording mode of the camera is configured for continuous recording (always record) and the limit of hours of recording is configured for 168 hours. With this configuration, the last 168 hours of images are stored in disk, the equivalent of exactly seven days. When the 169th hour comes, the system will eliminate the limit configured in days, freeing disk space for new recordings. 2. The recording mode of the camera is configured for recording by motion detection and the limit of hours of recording is configured for 168 hours. Supposing that in the last two days there was no motion detection in this camera. Then the equivalent of nine days will be stored in disk, even though 168 hours is equivalent to seven days. When the 169th hour comes, the system will eliminate the limit configured in days, freeing disk space for new recordings. Tip: Using the limit of recording by hours in a very interesting alternative, when used together with motion detection, as it maximizes the number of hours that can be recorded in disk. 6.1.12 Camera management functions Digifort allows the basic configurations in common with all cameras to be applied in batch. Select the desired cameras and click on the right button, opening the Options Menu, as shown in the picture below: © 2002 - 2011 by Digifort, all rights reserved 68 Administration Client - Version 6.4.0.0 The options menu offers the following functions: 6.1.12.1 Activate camera Activates the recording of the selected cameras 6.1.12.2 Disactivate camera Disactivates the recording of the selected cameras 6.1.12.3 Media Profiles Add, Alter or Exclude the Media Profiles for several cameras simultaneously, as long as they have the same media options. To select the cameras with the same media profile, select a desired camera and press Ctrl + M. If there are cameras with the same media profile as the selected camera, it will automatically be selected. 6.1.12.4 Recording media profile Simultaneously configure the type of profile of the recording media for the cameras with the same profile as the configuration. To select the cameras with the same media profile, select a desired camera and press Ctrl + M. If there are cameras with the same media profile as the selected camera, it will automatically be selected. 6.1.12.5 Viewing media profile Simultaneously configure the type of profile of the viewing for the cameras with the same profile as the configuration. To select the cameras with the same media profile, select a desired camera and press Ctrl + M. If there are cameras with the same media profile as the selected camera, it will automatically be selected. © 2002 - 2011 by Digifort, all rights reserved Recording Server 69 6.1.12.6 Type of recording Modifies the type of recording of the selected cameras. To learn how to use this feature, see How to configure the recording of the camera 6.1.12.7 Relay Activate Relay for the selected cameras. To learn how to config this feature see How to configure the visualization of the camera 6.1.12.8 Give video playback rights Give video playback rights: To give viewing rights for video playback to selected cameras. In the option users or groups, a screen will open up with a list of all users or groups registered in the system. Select the users/ gruops to whom you want to give the right to video playback for these cameras and click on OK. To lear more about video playback rights see Users rights 6.1.12.9 Give live surveillance rights To give viewing rights for live surveillance to selected cameras. In the option users or groups, a screen will open up with a list of all users or groups registered in the system. Select the users/gruops to whom you want to give the right to video playback for these cameras and click on OK. To learn more about surveillance rights see Users rights 6.1.12.10 Deny video playback rights Denies video playback rights for the selected cameras. In the option users or groups, a screen will open up with a list of all users or groups registered in the system. Select the users/gruops to whom you want to give the right to video playback for these cameras and click on OK. To learn about video playback rights see Users rights 6.1.12.11 Deny live surveillance rights Denies live surveillance rights for the selected cameras. In the option users or groups, a screen will open up with a list of all users or groups registered in the system. Select the users/gruops to whom you want to give the right to video playback for these cameras and click on OK. To learn about live surveillance rights see Users rights 6.1.13 Finding and registering cameras automatically Digifort possess the option to have cameras that support the UPnP protocol to be automatically located and registered into the system. We shall see below how this feature works: © 2002 - 2011 by Digifort, all rights reserved 70 Administration Client - Version 6.4.0.0 On the screen of camera register click the button (Find) as shown in the image below: The following screen appears: © 2002 - 2011 by Digifort, all rights reserved Recording Server 71 On this screen to search for equipment is made. There are two types of search: · Normal The normal search for UPnP devices takes about 40 seconds to find the equipment. This happens because besides find the equipment that responded to a request, this search looks for UPnP broadcast packets on network to find more devices. · Quick Search: The quick search takes about 15 seconds to finding an equipment. This search only finds devices who responded to the Digifort UPnP request . To enable quick search simply click on the Fast Search box. To begin your search click on Start (Start) button and the message "wait, location devices " will appears while the equipment are located. Once found, the equipment will be listed as shown below: © 2002 - 2011 by Digifort, all rights reserved 72 Administration Client - Version 6.4.0.0 It can be found three types of devices according to the subtitles at the bottom left of the screen: · Green - (Device ready to register): These are the cameras that have found their manufacturers and models already approved in Digifort. These cameras devices are ready to be added to Digifort. · Red - (Device available to register): These are the devices that were not found in the data base of approved devices in Digifort. This can occur if the unit is not actually approved or the name of the manufacturer / driver is written differently than is registered in Digifort. In case the name is incorrect, it can be corrected on the screen itself through a selection box as shown below: © 2002 - 2011 by Digifort, all rights reserved Recording Server 73 · Blue - (Device already registered): These are devices that are already registered in Digifort. · Grey - (Device cannot be registered): In this case the device or software located did not return any IP address and the device cannot be added automatically. There are two ways to register the devices found. 6.1.13.1 Registration of one device only · Registration of one device only: Select a product over the box as shown below: After selecting the device, click the Add selected devices and the camera registration screen is displayed with Manufacturer, Camera model, IP and Port fields already filled. Thus we will only have to fill out name, description, recording directory, and password of the camera. 6.1.13.2 Registration of various devices This feature can register multiple cameras simultaneously with sequential numbers. To begin, select several devices from the selection box as shown below: After selecting the device, click the Add selected devices and the following screen appears: © 2002 - 2011 by Digifort, all rights reserved 74 Administration Client - Version 6.4.0.0 The information provided on this screen will apply for all cameras to be registered: · Device initial number: The name of the cameras will be recorded in the form of a sequence of numbers. This field will set the starting number from which to begin counting. · Digit count: number of spaces you want. E.g.: If the counting starts with number 1 and number of decimal places is 4 then the name of the first camera registered will be 0001. · Device username: User name used for Digifort to authenticate the devices. · Device password: Password used for Digifort to authenticate the devices. · Root path for recording: Enter a directory where Digifort will create a folder for each camera to store your recordings. This folder will have the same camera name (E.g.: 0001, 0002, etc.). Após cadastrar as diversas câmeras, seus respectivos status automaticamente mudarão para AZUL (Câmera já cadastrada). Dessa maneira as câmeras foram cadastradas com sucesso como mostra a imagem abaixo: © 2002 - 2011 by Digifort, all rights reserved Recording Server 6.2 75 Monitoring the status of the recording server In this area of the system you will be able to check up on the general status of all cameras registered in the system To access this function, select the item Status in Recording Server in the Configurations Menu, as shown in the picture below: Once this is done, a screen will be opened on the right side with general information about the cameras, as shown in the picture below: 6.2.1 Monitoring the status of cameras individually In this area of the system you will be able to check up on the individual status of each camera, getting information such as working status, IP address, activity time, disk space used, etc. © 2002 - 2011 by Digifort, all rights reserved 76 Administration Client - Version 6.4.0.0 To access this feature, click on the Cameras tab in the Status item of the Recording Server, as shown in the picture below: This screen will show all of the registered and active cameras in the system and inform us about the working status. If the status is “Working”, the camera is working normally and if the status is “Out of order” some communication problem with the camera is happening, check the electrical and logical net. The list can be classified by camera names, by their status or by description. To do so, simply click above the desired topic. An arrow will show which topic is being listed and if it’s increasing or decreasing order as shown in the figure. To display details about the functioning of each camera, give a double-click on the desired camera. The details will be described in the next topics. 6.2.1.1 Recording Connection This screen gives detailed information about the connection used with the camera for image recording, as shown in the picture below: © 2002 - 2011 by Digifort, all rights reserved Recording Server 77 · IP: IP address of the camera. · Active Time: Activity time of the camera since its activation or modification of the parameters. · Inactive Time: Inactivity time of the camera. · Photos received: The number of photos received from the camera since its activation or modification of the parameters. · Bytes received: The number of bytes received from the camera since its activation or modification of the parameters. · Frames/s: Frames per second being received from the camera. 6.2.1.2 Connections This screen gives us information about all connections made with the camera for recording and video visualization. The connections are displayed in tree-format, that is, showing the type of connection, with items, showing the type of connection, and subitems, displaying details of the connection. To access this feature, click on the Connections tab, as shown in the picture below: © 2002 - 2011 by Digifort, all rights reserved 78 Administration Client - Version 6.4.0.0 · Profile: media profile associated with the connection. To learn what a media profile is, see Media Profiles · Frames Received: Frames received from the camera with this connection since its activation or modification of the parameters. · Frames per Second: Frames per second being received in real time. · Bytes Received: Bytes received from the camera with this connection since its activation or modification of the parameters. · Bytes per Second: Bytes per second being received in real time. · Associated Nodes: The number of features being used in this connection. In this case, the connection is being used only for recording the images, showing the value 1. If the camera were also being monitored via Relay Server by this connection, the value 2 would be displayed. 6.2.1.3 Disk This screen supplies us with information about disk space usage by this camera. To access this feature, click on the Disk tab, as shown in the picture below: © 2002 - 2011 by Digifort, all rights reserved Recording Server 79 For a better understanding of all of these items, read the topic about Disk Management on page How to configure the Disk Management · Photos recorded: The number of photos recorded by the camera since its activation or modification of the parameters. · Bytes recorded: The number of bytes recorded by the camera since its activation or modification of the parameters. · Hours of recording: Hours of recording stored in disk. · Estimated hours of recording: Estimation of the number of hours of recording. · Days of recording: Days of recording stored in disk. · Estimated days of recording: Estimation of the number of days of recording. · Limit: Limit allocated for recording of images of the camera. · Disk used: Disk space used by the images of the camera. © 2002 - 2011 by Digifort, all rights reserved Chapter VII Alerts and Events 7 81 Alerts and Events The Digifort System offers a series of alerts and alarms that can help to monitor the normal operation of a set of cameras and the server itself. These alerts are configured by the system’s administrator, according to the individual needs of each solution, and can be modified at any moment whenever a new need appears. The functions of alerts and events allows Digifort to send e-mail or SMS messages to a list of users that was previously registered in the system each time some event Programmed by the administrator occurs. An event can be, among others, a failure in the communication of the camera with the server, a failure in the recording of data, a motion alert or an alert associated with an external electrical device. All of the alerts are also registered in a log file for later consultation and analysis. The alerts and alarms are activated immediately following their configuration, making it unnecessary to paralyze the system to accomplish a configuration. An alert can be made for the entire system or for a specific camera. The monitoring of these alerts is the responsibility of the person to whom the administrator delegated the control. The lack of interest in checking up on abnormalities detected and informed by the system is considered a serious failure, putting security as a whole at risk. 7.1 How to access the Alerts and Events To access the alerts and events, click on the item Alerts and Events in the Configurations Menu, as shown in the picture below: This area of the system is divided into three parts, the contacts register, the contact groups register and the log configuration. 7.1.1 How to configure the contacts Contacts are system units that are responsible for alert e-mail messages from the system. In other words, contacts are people who are registered in the system with information such © 2002 - 2011 by Digifort, all rights reserved 82 Administration Client - Version 6.4.0.0 as name, telephone and e-mail address. By way of this information, Digifort is able to contact them. Digifort sends e-mail messages not only to a contact, but also to groups of contacts. To access the contacts register, click on the item Contacts, as shown in the picture below: Once this is done, the contacts register will be displayed on the right, as shown in the picture below: © 2002 - 2011 by Digifort, all rights reserved Alerts and Events 83 To add a contact, click on the Add button. To modify a contact, select it and click on the Modify button. To exclude a contact, select it and click on the Exclude button. 7.1.2 How to configure the contact groups The creation of contact groups is necessary, since Digifort sends e-mail notifications not only to a contact, but also to a group of contacts. To access the contact groups register, click on the item Groups, as shown in the picture below: Once this is done, the group register will be displayed at the right, as shown in the picture below: © 2002 - 2011 by Digifort, all rights reserved 84 Administration Client - Version 6.4.0.0 To add a contact group, click on the Add button. To modify a contact group, select it and click on the Modify button. To exclude a contact group, select it and click on Exclude. 7.1.3 How to configure the event logs The event logs register the events of failure of communication with the cameras and failures in the recording in disk of images coming from the cameras for later visualization and analysis by the system administrator. In addition to registering occurrences in the log, it’s also possible to execute some actions defined by the administrator, such as the sending of notification e-mail or execution of alarm sounds for the operator, for example. To learn how to do this confiration see How to configure the contact groups To access this feature, click on the item Logs, as shown in the picture below: © 2002 - 2011 by Digifort, all rights reserved Alerts and Events 85 Once this is done, the screen for configuration of alert and event logs will be displayed at the right, as shown in the picture below: 7.1.3.1 Activate system logs Activates Digifort’s alert and event logs. © 2002 - 2011 by Digifort, all rights reserved 86 7.1.3.2 Administration Client - Version 6.4.0.0 Logs Directory Selects the directory in which the alert and event logs will be saved. 7.1.3.3 Eliminate logs older than X days Eliminates old logs, specified by the informed number of days. 7.1.3.4 Event log options 7.1.3.4.1 Failure in communication w ith the devices Logs the failures of communication with the cameras 7.1.3.4.2 Failure in recording Logs the failures in recording in disk of images coming from the cameras. 7.1.4 How to visualize the event logs To learn how to visualize the event logs, see How to visualize the event logs © 2002 - 2011 by Digifort, all rights reserved Chapter VIII 88 8 Administration Client - Version 6.4.0.0 User administration A security system really only works if it has functions and administration capable of making it resistant to vulnerabilities and technical problems during its operation. The creation of users is very important for the good organization and security of the Digifort Server. The system’s administrator must define a set of users who are responsible for the monitoring and correction of events related to the operation of the Digifort System. With time, these users are automatically notified by the system regarding the conditions and abnormalities that occur and that were defined by the organization as worthy of checking out. An abnormal situation would be a camera that stopped working, or a vault that alerted about someone’s undue entry, for example. These users must be of the utmost trust to the company, as a security solution only works with trustworthy equipment and personnel. Digifort Explorer offers the administration of up to eight users, the user admin, which comes previously registered, with all access rights and that cannot be removed, and seven other users to be created. The user administrator of Digifort is divided into two parts: Status, where the activity of users in the server can be monitored, and Users, where system users can be included, modified and excluded from the system. 8.1 Administrating users To access the area of user administration, locate the Users item in the Configuration Menu of the server to be administrated and give a double-click. The item will be expanded, showing the Status and Users options, as shown in the picture below: 8.1.1 Monitoring user activity This feature is very important for the security of the server, since logged-in users’ activity is monitored here. If the user is taking an undue action, he can be disconnected or blocked. To access this feature, locate the Status item in the Users item in the Configurations Menu © 2002 - 2011 by Digifort, all rights reserved User administration 89 of the server, as shown in the picture below: Once this is done, the system user activity screen will be opened on the right, as shown in the picture below: All presently logged-in users of the system are displayed, showing information such as user name, IP address, server access type, and connection time. To disconnect a user, select the user and click on the Disconnect button. © 2002 - 2011 by Digifort, all rights reserved 90 8.2 Administration Client - Version 6.4.0.0 Adding, modifying and excluding users To access the user administration, locate the Users item in the Configurations Menu of the server, as shown in the picture below: Once this is done, the user administration screen will be opened on the right side, as shown in the picture below: After clicking on the Add button, the users editing screen will be opened. Let’s start by inserting the user’s data, followed by the rights and, lastly, the client features. To modify a previously registered user, select it and click on Modify, and alter the data as © 2002 - 2011 by Digifort, all rights reserved User administration 91 explained on the following pages. To remove a user, select the desired user and click on the Remove button. 8.2.1 User data The first step is to add a User is inform their primary data, they are: · User: Name of the user. This must be informed at login in any module of the Digifort System. After being saved it cannot be modified. · Password: The user’s password. · Confirm: Enter the user’s password again. · Description of the user: A brief description of the user, for aiding in his identification in the system. · User account options: o The user cannot change the password: With this option marked, the user can never change his password, leaving this up to the system administrator. o This user will receive alerts: With this option marked, the user will receive the configured alerts when some event occurs. © 2002 - 2011 by Digifort, all rights reserved 92 Administration Client - Version 6.4.0.0 o Account blocked: With this option marked, the user will not be able to authenticate himself in the system. · Expiration of the account: In this parameter you can define a date upon which the user account will expire. If the user account expires, he will not be able to authenticate himself in the system. To reactivate an expired account, mark the option Never or change the expiration to a later one. o Never: The user account never expires. o Expires on: The user account expires on the specified date. Tip The password can be left blank when registering and the user will be able to register his password during his first access to the system. 8.2.2 User rights After filling in the main user data, the access rights must be configured. As default, the rights are configured for a surveillance user profile, that is, the user will only be able to carry out the system operations of live surveillance and video playback. © 2002 - 2011 by Digifort, all rights reserved User administration 93 · Playback of stored videos: Allows the user to visualize previously recorded videos. To learn how to play video back, see the manual of the Surveillance Client. · · Exportation of stored videos: Allows the user to export previously recorded videos for backup or visualization in another workstation. To learn how to export videos, see the manual of the Surveillance Client. · Motion search: Allows the user to carry out motion searches in stored videos. Motion search helps in retrieval of events in a scene. To learn about motion search, consult the manual of the Surveillance Client. · Configuration of cameras: Allows the user to configure the cameras to be managed by the system. · Status of the recording server: Allows the user to check the general status of the system and the individual status of each camera, getting information like used disk space, frames per second received, activity time, etc. · Allow PTZ control: Allows the user to control movable cameras with PTX functions. · Allows locking of the PTZ controls: Allows the user to lock the movement of the camera by priority. · Alarm device configurations: Allows the user to access the configurations of alarm devices. · Alarm device status: Allows the user to access the monitoring of the status of the alarm devices. © 2002 - 2011 by Digifort, all rights reserved 94 Administration Client - Version 6.4.0.0 · Alert contacts register: Allows the user to access the alert contacts register. The contacts must be registered to receive notification of system abnormalities of the occurrence of events. · Alert groups register: Allows the user to access the alert groups register. Alert groups have the purpose of grouping alert contacts aimed and categorizing and sending notifications to various contacts. · Alert log configurations: Allows the user to access the configurations of the alert logs. Alert logs register all alerts that occur in the system such as the setting off of a siren, for example. · Alert log visualization: Allows the user to visualize the alert logs. · Permit activation of manual events: Allows the user to activate miscellaneous manual events like, for example, a siren via Digifort. · Server configurations: Allows the user to modify the system’s global configurations, such as limit of connections with the server, limits of recording in disk, etc. · IP Filters: Allows the user to access the IP filters. · Server information: Allows the user to check information about the functioning of the server, getting information such as network input and output traffic. · Server licences: Allows the user to access the server licenses configurations. · Server log configuration: Allows the user to access the server log configurations. Among other things, these logs register system errors and user actions in the system. · Visualization of server logs: Allows the user to access the configurations of the server logs. · Surveillance screenstyles: Allows the user to create his own surveillance screenstyles. · Web server configuration: Allows the user to access the configurations of the Web server. The Web server Web makes it possible to carry out surveillance of cameras and alarms via any Internet navigator. · User register: Allows the user to access the user register. · User activity in the server: Allows the user to monitor the activity of the users in the server. To learn how to use this feature, see . Monitoring user activity Tip User rights are categorized in the same order as the Configurations Menu. 8.2.3 Surveillance Client Features The configuration of the features of the Surveillance Client is very important for the security of a site. This feature offers tools that affect the person who monitors the cameras, causing other factors to impair the attention of the operator. To access these tools, click on Client features. © 2002 - 2011 by Digifort, all rights reserved User administration 95 · Allow the user to save surveillance views: Allows the user to create his surveillance views. To learn more about the creation of surveillance views, consult the manual of the Surveillance Client. · Allow the user to eliminate surveillance views: Allows the user to eliminate surveillance views. · Disable the configurations button on the surveillance client: Blocks user access to the configurations of the surveillance client. To learn about the configurations of the Surveillance Client, consult the manual of the Surveillance Client. · Don’t allow the user to close the surveillance client: Blocks closing of the Surveillance Client by the user. · Don’t allow the user to minimize the surveillance client: Blocks minimization of the Surveillance Client by the user, keeping it locked to the system. · Blocks the workstation: Blocks the user’s workstation, not allowing the use of functions such as CTRL + ALT + DEL, ALT + TAB, and any other command that could terminate the Surveillance Client. 8.2.4 Groups Inquiry Allows viewing of the groups in which the user is registered. © 2002 - 2011 by Digifort, all rights reserved 96 8.2.5 Administration Client - Version 6.4.0.0 Rights Inquiry This screen allows viewing of the rights given to the user, such as, for example, the right to view and playback cameras and maps. © 2002 - 2011 by Digifort, all rights reserved User administration 97 This screen offers the following functions: · Type of right: List of the types of rights given to the user. · Objects: List of the objects related to the given right 8.3 User administration functions The Digifort’s User Administrator offers rapid access to the most common user configurations. In the user register, select the desired user and click on the right button. A menu will be opened, as shown in the picture below: © 2002 - 2011 by Digifort, all rights reserved 98 8.3.1 Administration Client - Version 6.4.0.0 Reset password Resets the password of the selected user, leaving it blank. For security reasons, this option will be available selecting one user at a time. 8.3.2 Block account Blocks the account of selected users, making them unable to authenticate in the system. com que eles não consigam autenticação no sistema. 8.3.3 Unblock account Unblocks the account of selected users, making them able to use the system again. 8.3.4 Account expiration Defines an expiration date for the accounts of the selected users. After the expiration date, the user can no longer authenticate himself in the system.. 8.3.5 Rights Opens the user rights screen. To learn about user rights, see Login hours 8.3.6 Give rights Opens the user rights screen giving the selected rights. If no right is selected, but some user has it, the rights defined here will be added. somados. © 2002 - 2011 by Digifort, all rights reserved User administration 8.3.7 99 Deny rights Opens the user rights screen denying the selected rights. 8.3.8 Features Opens the features screen of the Surveillance Client. To learn about this feature, see Surveillance Client Features. 8.4 Adding, altering and excluding Groups To access the group management feature, locate Groups in User in the server’s Configurations menu as shown in the picture below: The ‘Groups’ option was created to facilitate user management within the system. Once this is done, the Groups management screen will open on the right as illustrated in the picture below: © 2002 - 2011 by Digifort, all rights reserved 100 Administration Client - Version 6.4.0.0 By clicking on the Add button, the group edition screen will open up. Let’s start by introducing a group, moving on to the entitlements and then the features. To change an already registered user, select it and click on Change and then change the data as explained throughout the manual. To remove a user, select the user you wish to remove and click on the Remove button. © 2002 - 2011 by Digifort, all rights reserved User administration 101 When adding a group, the first step is to indicate its main data, i.e.: · Group: Username, which must be indicated when logging in to any module of the Digifort System. Once saved it cannot be altered. · Group description: A brief description of the user to help identify him in the system. · Login times: To learn about this feature refer to Login Times · Login IPs: To learn about this feature refer to Login IPs · Group Users: List of users in the group. To add a user to the group, simply click on Add and a window will open so that you may select the user to be added as shown in the picture. To remove a user, simply select it from the list and click on the Remove button. © 2002 - 2011 by Digifort, all rights reserved 102 8.4.1 Administration Client - Version 6.4.0.0 Group rights After filling in the main user data, the access rights must be configured. As default, the rights are configured for a surveillance user profile, that is, the user will only be able to carry out the system operations of live surveillance and video playback. As configurações de direitos para o grupo é igual a configuração de direitos de usuário. 8.4.2 Surveillance Client Features The configuration of the features of the Surveillance Client is very important for the security of a site. This feature offers tools that affect the person who monitors the cameras, causing other factors to impair the attention of the operator. The configuration of the Resources of the Surveillance Client for the group is the same as the configuration of the Resources of the Surveillance Client of the user. To learn how to configure the Resources of the Surveillance Client of the group see Surveillance Client Features. © 2002 - 2011 by Digifort, all rights reserved User administration 8.4.3 103 Rights Inquiry This screen allows the viewing of the rights given to the group, such as, for examplo, the right of viewing and playback of cameras and maps. The configuration of the Rights Inquiry for the group is the same as the configuration of the Rights Inquiry of the user. To learn how to configure the Rights Inquiry of the group see Rights Inquiry © 2002 - 2011 by Digifort, all rights reserved Chapter IX Global Configurations 9 105 Global Configurations This area of the system is reserved for adjustment of the global configurations of the server. Global configurations are parameter which, once configured, will affect the entire functioning of the system. afetarão todo o funcionamento do sistema. 9.1 General Configurations To access this area, click on the Configurations item in the Configurations Menu, as shown in the picture below: Once this is done, the general system configurations screen will be opened at the right, as shown in the picture below: © 2002 - 2011 by Digifort, all rights reserved 106 Administration Client - Version 6.4.0.0 · Send periodic e-mail with server report: Sends e-mail with a server report periodically to the specified alert group in the specified time interval. This report contains information such as user accesses to the system and recording status. · TCP communication port with the server: Communication port by which the Surveillance Client and the Administration Client will communicate with the server. After modifying this configuration, it’s necessary to modify the communication port of the server register of the Administration Client and the Surveillance Client. To learn how to carry out this configuration in the Surveillance Client, see How to configure the servers to be administrated. To learn how to modify the port in the Surveillance Client, consult its manual.. · Limit the number of connections with the server: Limits the number of connections with the server. This value must be informed very carefully, as the number of connections opened with the server does not mean the number of logged-on users, but rather the number of connections established with the server and the cameras. For example, if a user is in the surveillance client, visualizing four cameras at the same time, then five connections with the server are made, one connection of the surveillance client and four other connections with the cameras. · Percentage of free disk space that the system must maintain while recording: Enter here the percentage of disk space that you want to reserve for application softwares other than Digifort. For example, if an 80GB rigid disk is used, with 2% of free space, 16GB will not be used by Digifort for recordings, this being directed to other software, such as the operating system. This limit is also applied in “Disk limits”. To learn how to create a disk limit, see Disk Limits © 2002 - 2011 by Digifort, all rights reserved Global Configurations 107 After adjusting the configurations, click on the Save Configurations button so that no modification is lost. Important The percentage of free disk space reserves a disk space for application software other than Digifort. As default, it’s configured with 2%. If you have a lot of space available in disk for recordings, maybe this value is very high. 9.2 STMP Configurations The STMP configurations are used by Digifort t send notification e-mail to users. The actions for sending e-mail could be failures in communication with the cameras, for example, and must be previously configured by the administrator. To access this feature, click on the STMP Configurations tab, as shown in the picture below: · STMP Server SMTP: Address of the SMTP server to be used for the sending of e-mail. This parameter can be an IP, if there is an STMP server in your company, for example, or a DNS if third-party STMP servers are used. · My server needs authentication by user and password: If your SMTP server needs a © 2002 - 2011 by Digifort, all rights reserved 108 Administration Client - Version 6.4.0.0 user and password for authentication for sending of e-mail, mark this option. When this option is marked, the User and Password fields will be activated and must be filled in. o User: User for authentication in the sending of e-mail messages. o Password: Password for authentication in the sending of e-mail messages. · From: Sender’s e-mail address. In this field, enter the e-mail address of the system administrator, for example. · Group for test e-mail: Select an alert group for the sending of a test e-mail message for the specified configurations. This alert group must have been previously configured. To learn how to do this configuration see How to configure the contact groups · Save Configurations button: Saves the configurations. If not pressed, no configurations will be saved after leaving this screen. 9.3 Disk Limits In this area of the system you can define disk limits in all of your units, if you wish to maintain a cushion of free disk space. To access this feature, click on the Disk Limits tab in the Configurations item of the Configurations Menu, as shown in the picture below: To add a disk limit, click on the Add button. © 2002 - 2011 by Digifort, all rights reserved Global Configurations 109 Select the desired disk unit and enter the number of megabytes of limit that you wish to impose. At the end of the configuration, click on the OK button. To remove a disk limit, select it and click on the Remove button. © 2002 - 2011 by Digifort, all rights reserved Chapter X Server Information 10 111 Server Information In this area of the system you will be able to accompany the performance of the server, receiving data such as processor and memory utilization, network traffic, etc. To access this feature, click on the Server Information item in the Configurations Menu, as shown in the picture below: Once this is done, a window will be opened on the right side with server information, as shown in the picture below: © 2002 - 2011 by Digifort, all rights reserved 112 10.1 Administration Client - Version 6.4.0.0 Monitoring by graphics Digifort offers an interesting feature that makes it possible to monitor the resources used by the server in real time by way of graphics updated every second. To access this configuration, click on the Monitoring tab, as shown in the picture below: © 2002 - 2011 by Digifort, all rights reserved Chapter XI 114 11 Administration Client - Version 6.4.0.0 System Logs The logs are very important tools for an environment that involves a security system such as Digifort, as it is in these logs that all events are registered, as well as user actions that occur in the system. This chapter of the manual will cover the system logs, that is, those in which server events are registered, as opposed to the logs of alerts and events, where events related to external devices are registered. To better understand what alert and event logs are, see How to access the Alerts and Events 11.1 How to access the system logs To access the system logs, click on the Logs item, located in the Configurations Menu, as shown in the picture below: Once this is done, the configuration of logs will be displayed on the right, as shown in the picture below: © 2002 - 2011 by Digifort, all rights reserved System Logs 115 · Activate system logs: Activates the alert and event logs of Digifort. · · Log directory: Select the directory in which the alert and event logs will be saved. · · Eliminate logs more than X days old: Eliminates the old logs, specified by the informed number of days. · Options of the event log: o System information: This log contains information about system functioning like, for example, the time at which the server was loaded, terminated. o System errors: This log contains information about system errors such as the incorrect execution of some system function. This log rarely receives data. o System user actions: This log contains information about system user actions like, for example, the visualization of some camera and modification of configurations. o E-mail sent: This log contains information about the e-mail messages sent by Digifort like, for example, e-mail messages about failures in recording or communication of cameras. o Open connections with the server: This log contains information about the user connection with the server, showing information such as access time and IP. · Save Configurations button: Saves the configurations of system logs. 11.2 How to visualize the event logs The visualization of logs is an auxiliary tool for the administrator when analyzing a log, © 2002 - 2011 by Digifort, all rights reserved 116 Administration Client - Version 6.4.0.0 presenting a friendlier and more productive interface compared to a simple text file. To visualize the event logs, click on the Log visualization tab, as shown in the picture below: To visualize a log, select the date and type, then click on the Visualize Log button. This way the list of log registers will be filled. Upon double-clicking on some log item, a screen will be displayed with details about the occurrence, as shown in the picture below: © 2002 - 2011 by Digifort, all rights reserved System Logs © 2002 - 2011 by Digifort, all rights reserved 117 Chapter XII Web Server 12 119 Web Server Digifort is equipped with a Web server, by means of which, users can visualize cameras and play videos back locally or via Internet with the use of an Internet navigator. It’s important to point out that, for access to the Digifort Server via Internet, it’s necessary to configure your router with the purpose of redirecting the server connection by way of an Internet IP and a port. To carry out the connection via Internet, Digifort requires two communication ports, the port 8600 and another configurable port. 12.1 How to access the configurations of the Web Server To access the configurations of the Web Server, click on the item Web Server, and click on Configurations, located in the Configurations Menu, as shown in the picture below: Once this is done, the configurations of the Web Server will be displayed at right, as shown in the picture below: © 2002 - 2011 by Digifort, all rights reserved 120 Administration Client - Version 6.4.0.0 · Activate the Web server: Activates the Web server Web allowing users to connect to the server by way on an Internet navigator. · Server port: The port used for access to the server. This port can be modified and must be configured in your router for external access. Digifort uses a different one internally, because the port 8600 © 2002 - 2011 by Digifort, all rights reserved Chapter XIII 122 13 Administration Client - Version 6.4.0.0 Automatic Client update With swiftness and speed in mind, Digifort created a new feature that will be available in all the post6.4 versions: the automatic update of the Surveillance and Administration Clients. The feature will check if the server versions to which the client is trying to connect are the same. When logging into the system, whether at the Administration Client or the Surveillance Client, if the versions are not compatible (for example: 6.4 with 6.5) the following message will appear: Your client version is incompatible with the server version, as shown in the picture below: By clicking on OK a dialogue box will open with the following question: Do you wish to download and install a client version compatible with this server? If you click on No the dialogue box closes and nothing happens. If you click on Yes, Digifort automatically installs the compatible client versions on the computer. If the Digifort version on your computer is compatible, you will get the following message: A compatible version is already installed on your computer; do you wish to execute it? © 2002 - 2011 by Digifort, all rights reserved Automatic Client update If you click on Yes the client will execute. Otherwise, the client installation will continue: Continue the installation as normal and at the end click on Finish: © 2002 - 2011 by Digifort, all rights reserved 123 124 Administration Client - Version 6.4.0.0 Once installed, the compatible client is ready to connect to the requested server. © 2002 - 2011 by Digifort, all rights reserved