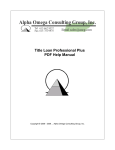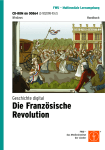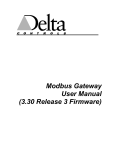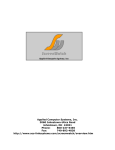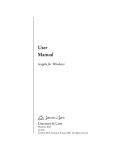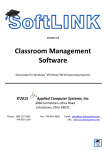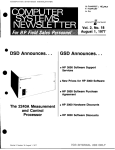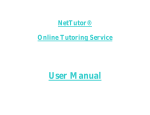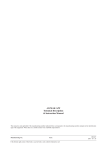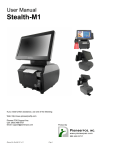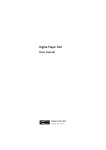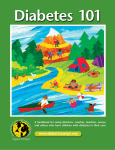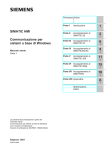Download Composite Link System Manual
Transcript
Composite LINK System Manual Applied Computer Systems, Inc. 3060 Johnstown-Utica Rd Johnstown, OH 43031 800-237-5465 www.acs-linksystems.com Follow Us: PUBLISHED BY Applied Computer Systems, Inc. 3060 Johnstown-Utica Rd. Johnstown, OH 43031-9394 © 1997-2015 All rights reserved. No part of the contents of this book may be reproduced or transmitted in any form or by any means without the written permission of the publisher. LINK Systems is a registered trademark of Applied Computer Systems, Inc. in the United States and/or other countries. Other product and company names mentioned herein may be the trademarks of their respective owners. The example companies, organizations, products, domain names, e-mail addresses, logos, people, places, and events depicted herein are fictitious. No association with any real company, organization, product, domain name, e-mail address, logo, person, place, or event is intended or should be inferred. This reference manual is current as of March 2015. ii Table of Contents Table of Contents ............................................................................................. iii Table of Figures ............................................................................................... vi 1.0 Overview................................................................................................. 1 2.0 System Components .............................................................................. 1 2.1 Console ............................................................................................... 2 2.2 LCB ..................................................................................................... 2 2.3 Composite Cage ................................................................................. 3 2.4 Dataflow Device .................................................................................. 3 2.5 WinVKM/C .......................................................................................... 3 2.6 WinAUD .............................................................................................. 3 2.7 WinAC ................................................................................................. 4 2.8 LINK System Hardware Specifications................................................ 4 3.0 Installation .............................................................................................. 4 3.1 Software .............................................................................................. 4 3.1.1 Software Requirements ............................................................... 4 3.1.2 Software Installation..................................................................... 5 3.1.2.1 Student Software Installation .................................................... 5 3.1.2.2 Instructor Software Installation and Configuration .................... 8 3.1.2.3 Uninstall ................................................................................. 12 3.2 Hardware .......................................................................................... 13 3.2.1 Composite Installation................................................................ 14 3.2.2 Audio Installation........................................................................ 19 4.0 Functionality ......................................................................................... 21 4.1 Video/Keyboard/Mouse ..................................................................... 22 4.1.1 Reset ......................................................................................... 22 4.1.2 Scan........................................................................................... 22 4.1.3 Aux In to Local ........................................................................... 22 4.1.4 Aux In to Projector ..................................................................... 23 4.1.5 Student to Projector ................................................................... 23 4.1.6 Instructor to Projector................................................................. 24 4.1.7 Receive Student......................................................................... 24 4.1.8 Key - Mouse Control .................................................................. 24 4.1.9 Freeze Individual........................................................................ 25 4.1.10 Freeze All ................................................................................... 25 4.1.11 Blank Individual .......................................................................... 25 4.1.12 Blank All ..................................................................................... 26 4.1.13 Transmit Individual ..................................................................... 26 4.1.14 Transmit All ................................................................................ 26 4.1.15 Student View .............................................................................. 27 4.1.16 Student Interaction ..................................................................... 27 4.1.17 Clear Help Requests .................................................................. 28 4.1.18 Student Call ............................................................................... 28 4.2 Audio ................................................................................................. 29 4.2.1 Reset ......................................................................................... 29 iii 4.2.2 Talk to Individual ........................................................................ 30 4.2.3 Talk to All ................................................................................... 30 4.2.4 Talk with Individual..................................................................... 30 4.2.5 Talk with All ................................................................................ 30 4.2.6 Receive Audio (Local Audio) ...................................................... 30 4.2.7 Transmit All (Local Audio) ......................................................... 30 4.2.8 Receive Microphone .................................................................. 30 4.3 Settings ............................................................................................. 30 4.3.1 Enable Disable ........................................................................... 31 4.3.2 Change Layout........................................................................... 32 4.3.3 System Configuration................................................................. 32 4.3.4 Edit Names ................................................................................ 32 4.3.5 Scan Rate .................................................................................. 33 4.3.6 Profile Management ................................................................... 33 4.3.7 Scan Order ................................................................................ 33 4.3.8 Lock Settings ............................................................................. 35 4.4 LINKCET Software ............................................................................ 35 4.4.1 Password Protection .................................................................. 36 4.4.2 Messaging ................................................................................. 36 4.4.3 Macros ....................................................................................... 37 4.4.4 Display Names ........................................................................... 39 4.4.5 Scheduling ................................................................................. 39 4.4.6 Configuration ............................................................................. 40 4.4.6.1 Classroom Name.................................................................... 40 4.4.6.2 Keyboard & Mouse Control .................................................... 41 4.4.6.3 Scan Rate .............................................................................. 41 4.4.6.4 LCU Mapping Configuration ................................................... 41 4.4.6.5 Communication Settings ........................................................ 42 4.4.6.6 Security Settings .................................................................... 42 4.4.7 Diagnostics ................................................................................ 42 5.0 Troubleshooting .................................................................................... 43 5.1 Touch Screen .................................................................................... 43 5.1.1 Calibration Issues ...................................................................... 43 5.1.2 Select F1 to Continue ................................................................ 44 5.1.3 Touch Screen Won’t Power On ................................................. 44 5.2 Video Issues ..................................................................................... 44 5.2.1 Local Feed (LF) Issues .............................................................. 45 5.2.1.1 No Local Video ....................................................................... 45 5.2.1.2 Local Video Is Wrong Color .................................................... 45 5.2.1.3 Local Video Flashes On and Off............................................. 45 5.2.2 Bus Feed (BF) Issues ................................................................ 46 5.2.2.1 Cannot Transmit to the Entire Classroom .............................. 46 5.2.2.2 Cannot Receive Each Student Station ................................... 46 5.2.2.3 Transmitted Video is Wrong Color.......................................... 47 5.2.2.4 Local Video But No Transmit .................................................. 47 5.2.2.5 Transmitted Signal Flashes .................................................... 47 iv 5.2.3 Local & Bus Feed (LBF) Issues ................................................. 48 5.2.3.1 Local Video is Wrong Color .................................................... 48 5.2.3.2 No Local Video and No Transmit All....................................... 48 5.3 Keyboard & Mouse Issues ................................................................ 48 6.0 About ACS/Contact Information ............................................................ 56 7.0 Appendix............................................................................................... 57 8.0 Index ..................................................................................................... 58 v Table of Figures Figure 2.1 Stationary Computer Console .............................................................. 2 Figure 2.2 Logic Control Board ............................................................................. 2 Figure 2.3 Composite Cage .................................................................................. 3 Figure 2.4 Dataflow Device ................................................................................... 3 Figure 2.5 WinVKM/C ........................................................................................... 3 Figure 2.6 WinAUD ............................................................................................... 3 Figure 2.7 WinAC.................................................................................................. 4 Figure 3.1 Student Initial Installation Screen ......................................................... 5 Figure 3.2 Student End-User License Agreement................................................. 6 Figure 3.3 Select Student Software Component ................................................... 6 Figure 3.4 Choose Student Installation Location .................................................. 6 Figure 3.5 Student Installation Complete .............................................................. 7 Figure 3.6 Student Computer Name ..................................................................... 7 Figure 3.7 Student Taskbar and System Tray ...................................................... 7 Figure 3.8 Student Help Request Dialog Box ....................................................... 7 Figure 3.9 Instructor Initial Installation Screen ...................................................... 8 Figure 3.10 Instructor End-User License Agreement ............................................ 8 Figure 3.11 Select Instructor Software Component .............................................. 9 Figure 3.12 Choose Instructor Installation Location .............................................. 9 Figure 3.13 Classroom Name ............................................................................... 9 Figure 3.14 Student Station Configuration .......................................................... 10 Figure 3.15 Student Station Names .................................................................... 10 Figure 3.16 Communication Setup...................................................................... 11 Figure 3.17 LINK Software Configuration File ..................................................... 11 Figure 3.18 Instructor Installation Complete ....................................................... 12 Figure 3.19 Instructor Taskbar and System Tray ................................................ 12 Figure 3.20 Uninstall Screen ............................................................................... 13 Figure 3.21 Uninstall Successful ......................................................................... 13 Figure 3.22 Confirmation of Successful Uninstall................................................ 13 Figure 3.23 Typical Composite LINK System Layout .......................................... 14 Figure 3.24 Composite LINK System Typical Instructor Layout .......................... 15 Figure 3.25 Composite LCB Installation Diagram ............................................... 16 Figure 3.26 Composite Dataflow Installation Diagram ........................................ 17 Figure 3.27 Typical Composite Classroom Diagram ........................................... 17 Figure 3.28 WinVKM/C Installation Diagram ....................................................... 18 Figure 3.29 Typical Audio LINK System Layout .................................................. 19 Figure 3.30 Typical Audio Classroom Diagram ................................................... 20 Figure 3.31 WinAUD Installation Diagram .......................................................... 21 Figure 4.1 Video/KM Tab on LINK console ......................................................... 22 Figure 4.2 Reset ................................................................................................. 22 Figure 4.3 Aux In to Local ................................................................................... 23 Figure 4.4 Aux In to Local and Transmit All ........................................................ 23 Figure 4.5 Aux In to Projector ............................................................................. 23 Figure 4.6 Student #1 to Projector ...................................................................... 23 vi Figure 4.7 Student #1 Direct to Projector ............................................................ 24 Figure 4.8 Instructor to Projector......................................................................... 24 Figure 4.9 Receive Student #1 ........................................................................... 24 Figure 4.10 Receiving Student #1 & Controlling Student #1’s Keyboard & Mouse ...................................................................................... 25 Figure 4.11 Student #1 Keyboard & Mouse Disabled While Student #n Works Freely................................................................................................ 25 Figure 4.12 All Student Keyboards & Mice Disabled........................................... 25 Figure 4.13 Blank Individual - Student #1 ........................................................... 26 Figure 4.14 Blank All ........................................................................................... 26 Figure 4.15 Transmit Individual to Student #1 .................................................... 26 Figure 4.16 Transmit All ...................................................................................... 27 Figure 4.17 Student #n using Student View ........................................................ 27 Figure 4.18 LINK Console After Selecting Student Interaction ........................... 27 Figure 4.19 Student #1 Controlling Student #n Using Student Interaction .......... 28 Figure 4.20 LINK Console With Help Requests Shown ...................................... 28 Figure 4.21 Student Call ..................................................................................... 29 Figure 4.22 Audio Tab on LINK console ............................................................. 29 Figure 4.23 Settings Tab on LINK console ......................................................... 31 Figure 4.24 Transmit All with stations #9 through #16 disabled .......................... 31 Figure 4.25 Change Layout Screen .................................................................... 32 Figure 4.26 Edit Names ...................................................................................... 33 Figure 4.27 Edit Scan Order ............................................................................... 34 Figure 4.28 Edit Scan Order with Done Button Enabled ..................................... 34 Figure 4.29 Lock Settings Password Screen ...................................................... 35 Figure 4.30 Unlock Settings ................................................................................ 35 Figure 4.31 Password Protection Tab ................................................................. 36 Figure 4.32 Messaging Tab ................................................................................ 37 Figure 4.33 New Message Box ........................................................................... 37 Figure 4.34 Macros Tab ...................................................................................... 37 Figure 4.35 Macro Editor .................................................................................... 38 Figure 4.36 Play Macro ....................................................................................... 38 Figure 4.37 Display Names Tab.......................................................................... 39 Figure 4.38 Scheduling Tab ................................................................................ 39 Figure 4.39 Add Schedule Entry ......................................................................... 40 Figure 4.40 Configuration Tab ............................................................................ 40 Figure 4.41 Edit Classroom Name ...................................................................... 41 Figure 4.42 LINK ID Configuration ...................................................................... 41 Figure 4.43 Communication Settings .................................................................. 42 Figure 4.44 Security Settings .............................................................................. 42 Figure 4.45 Diagnostics Tab ............................................................................... 43 vii 1.0 Overview The LINK System is a hardware computer classroom management solution that allows an instructor to interact with every student’s PC. This system puts many powerful features at an instructor’s fingertips. The intuitive interface allows an instructor to easily monitor any PC, broadcast to any PC, control any keyboard and mouse, or execute any of a long list of commands the LINK System is capable of doing. There are currently two variations of the LINK System, the Hybrid LINK System and the Composite LINK System. Both systems are controlled in the same manner, providing a seamless upgrade from the Hybrid to the Composite System without the cost of retraining personnel. Both systems also provide the same basic functionality; however, the physical devices and installation process associated with each are quite different. The Hybrid LINK System is a proven system that has been on the market since 2002. It was built from the experience gained with ACS’s well-known LINKNET line of LINK Systems, which was on the market from 1992-2002. The Hybrid System was developed to allow a simplistic way to upgrade older LINKNET systems. An upgrade is possible by replacing the hardware located at the instructor’s desk with the Hybrid System’s instructor hardware. All of the other existing LINK hardware is backward compatible. This allows LINKNET owners to gain the latest features of the Hybrid LINK System without incurring the cost of replacing all of the LINK hardware. The Composite LINK System is the newest generation of LINK Systems to date and is the culmination of both the LINKNET and Hybrid LINK Systems. It incorporates all of the features that PC instructors have come to know and love, as well as a range of new features that these same dedicated users have requested over the years. The Composite LINK System provides an upgrade route from a Hybrid LINK System. The instructor’s hardware is the same for both systems, but the student hardware is not the same. Applied Computer Systems, Inc. prides itself on every LINK System that is shipped out the door. Each system is custom built and is tested in the customer’s exact configuration. This guarantees that the complete system is shipped and that all of the hardware works on arrival. As always, Applied Computer Systems, Inc. is dedicated to providing you the best quality hardware, software, and support available in the industry. 2.0 System Components There is a variety of hardware devices needed to make a LINK System work properly. This section gives a brief overview of what each device does and what it looks like. 1 2.1 Console The console is a combination touch screen and computer, more commonly referred to as a touch computer. It is used to issue the commands to the LINK System. The user selects the command that he/she wants to issue by simply touching the screen. The command bar is located at the top of the console. Below the command bar is a visual representation of the classroom, one icon representing each computer in the room. The console is available as a 15 inch screen (Figure 2.1) and is Figure 2.1 Stationary Computer Console called a Stationary Computer Console (SCC) Its display runs in a native 1024x768 resolution. Full specifications for the console can be seen in Table 1-1. Table 1-1 Console Specifications Description Screen Size Display CPU Memory Storage Network Adapter USB Ports RS-232 Ports Power Weight Dimensions SCC 15" TFT LCD 1024x768 Intel Atom 1.6 GHz 512MB 2 GB Compact Flash 10/100/1000 Base-T 6 x USB 2.0 4 (RJ45, 8 position) External 120W, AC 100-240V 22 lb 14.6" X 13.0" X 10.4" 2.2 LCB The Logic Control Board (LCB) is the LINK System’s center of operation. This unit not only controls the instructor’s video, keyboard, mouse, projector, and auxiliary video input, but it also sends the control signals to all of the other LINK equipment in the computer lab. It has a series of LED indicators across its front edge that enables Figure 2.2 Logic Control Board 2 the operator to easily troubleshoot the system with an ACS technical support representative if the situation arises. The LCB can be seen in Figure 2.2. 2.3 Composite Cage The Composite Cage is basically a video switch hub. There are two variations of the cage, a nine-slot and a twenty-slot version. Each slot accepts an I/O card and each I/O card allows one to twelve student stations to be connected to it. Figure 2.3 portrays the nine-slot Composite Cage. Figure 2.3 Composite Cage 2.4 Dataflow Device The Dataflow Device (DFD) allows communication to take place between the console, instructor’s computer, Logic Control Board, and both the video and audio student LINK stations. It is this communication that allows the Composite LINK System to control both PS2 and USB keyboards and mice as well as advanced LinkCÉT features such as online chatting. Figure 2.4 Dataflow Device 2.5 WinVKM/C The WinVKM/C is the device that resides at each student station in a LINK Composite System. It is connected between the student’s computer and monitor, allowing the LINK System to switch the video being shown on the student’s monitor. Unlike our previous student stations, each WinVKM/C can be either an amplifier or non-amp and is changed on the fly by the LINK System as commands are issued to provide the best video quality possible. Figure 2.5 WinVKM/C 2.6 WinAUD The WinAUD is the device that resides at the instructor station and each student station to control the student’s audio. It is connected between the student’s computer and their MIC and headset or speakers. With this device, the instructor is able to speak to any student or listen to any student’s audio. Figure 2.6 WinAUD 3 2.7 WinAC The WinAC is the audio console that resides at the instructor station and each student station. It connects directly to the headset, MIC and WinAUD unit at each station. It has a volume control to allow the user to adjust the volume of their headsets. Figure 2.7 WinAC 2.8 LINK System Hardware Specifications Each Composite LINK System is built specifically to the room specifications you provided ACS. Depending on the number of student computers setup in the classroom your system may require power at designated student LINK control units while other classroom configurations may not. The specifications for the LINK System hardware can be seen in Table 1-2. Table 1-2 LINK System Hardware Specifications Brick 15V, 4.5A Composite Cage (2) Brick 15V, 4.5A Dataflow Device Wall Adapter 12V, 0.5A 3lb 3oz 3lb 12.7x8.5x1 8.9x5.6x4.3 Description LCB Power Weight (lb) Dimensions WxDxH (in) WinVKM/C WinAUD WinAC Brick if required Brick at instructor n/a 7.2oz 11.6oz 9.7oz 8.2oz 3.6x3.1x0.9 4.9x4.4x0.9 4.7x4x0.8 3.5x3.8x1.7 3.0 Installation The installation of a LINK System is a two step process. First the LINK Software needed for the advanced features of the system to work must be installed on both the instructor and student PCs. Then, the WinVKM/Cs must be hooked up to each individual computer. 3.1 Software The LINK System utilizes software to control the keyboard and mouse of each student station. This software, called LinkCÉT, enables the end-user to use any combination of keyboards and mice, whether it is PS/2, serial, or USB devices. The software also gives the instructor quizzing, scheduling, chatting, and a range of other capabilities. 3.1.1 Software Requirements Before installing LinkCÉT on the computers, be certain that the computers meet the minimum requirements shown in Table 3-1. Please note that the instructor’s 4 software must be installed on a computer running either Windows NT, 2000, XP, Vista, or Windows 7. If the computer does not have at least IE 5.01 or the Microsoft .NET Framework 2, the installer Table 3-1 will detect that the installation requirements Processor have not been met and will ask if the Intel Pentium class 333 MHz (PII equivalent or higher) updates should be made automatically. Operating System 3.1.2 Software Installation In order to install or uninstall LinkCÉT, you must have administrator privileges. Do not attempt to install the software with lower privileges. It will cause problems with disk access later on, and the software will have to be uninstalled and reinstalled with administrator privileges. 3.1.2.1 Student Software Installation This component is installed on the computers that will be controlled using the LINK System. 1. Place the CD in the drive of the Student computer. If the setup does not start automatically, browse to the CD and run ‘Install.exe’ by double clicking on it. Instructor Microsoft Windows NT 4.0 SP6 Microsoft Windows 2000 SP2 Microsoft Windows XP Microsoft Windows Vista Microsoft Windows 7 Student Microsoft Windows 98 Microsoft Windows 98SE Microsoft Windows ME Microsoft Windows NT 4.0 SP6 Microsoft Windows XP Microsoft Windwos Vista Microsoft Windows 7 Memory 64 MB required 96 MB recommended Hard Disk Space required for install: 160 MB (temporary) Space required for run: 70 MB LINK Hybrid Software: 1.5 MB .NET Framework 2: 60 MB Display 1024x768 16 bit color Network TCP/IP protocol Client for Microsoft Networks Input Device Microsoft mouse or compatible pointing device Other Microsoft Internet Explorer 7.0 or later If you downloaded the install from our web page, run ‘Install.exe’ from your downloaded location. Figure 3.1 Student Initial Installation Screen 5 2. Read and Accept or Deny the License Agreement1. Figure 3.2 Student End-User License Agreement 3. Select Student with Single Instructor and then select “Next.” Figure 3.3 Select Student Software Component 4. Choose an installation location2 and select “Install.” Figure 3.4 Choose Student Installation Location 1 2 You must accept the license agreement to proceed with the installation. The software will not run from a mapped network drive. 6 5. Select Close when the Installation Complete dialog appears. Figure 3.5 Student Installation Complete 6. A dialog box will open and notify you of the name of the student PC. At this time, fill in the name of the student PC next to the proper LC number onto the ‘Student PC Names Form,’ located in the orange LINK Instruction Manual provided with your system. If you are unable to locate this form, a copy of it is located in the Appendix. Figure 3.6 Student Computer Name 7. Click “Close” to complete the installation. Now an icon representing the LinkCÉT appears in the system tray as shown in Figure 3.7. The software will automatically start when the student logs onto the PC. The student may click on the icon at anytime to request help from the instructor. The request help dialog box is shown in Figure 3.8. Figure 3.7 Student Taskbar and System Tray Figure 3.8 Student Help Request Dialog Box 7 NOTE: The software communicates by default on port 12999. If a firewall is running, this port may have to be opened to allow the program to run properly. 8. Repeat the process for each student pc in the room. 3.1.2.2 Instructor Software Installation and Configuration This component is installed on the computers that will administer and control student computers. 1. Place the CD in the drive of the instructor computer. If the setup does not start automatically, browse to the CD and run “lnstall.exe” by double clicking on it. If you downloaded the install from our web page, run “lnstall.exe” from your downloaded location. Figure 3.9 Instructor Initial Installation Screen 2. Read and Accept or Deny the License Agreement3. Figure 3.10 Instructor End-User License Agreement 3 You must accept the license agreement to proceed with the installation. 8 3. Select Instructor and then select “Next.” Figure 3.11 Select Instructor Software Component 4. Choose an installation location4 and select “Install.” Figure 3.12 Choose Instructor Installation Location 5. A box will open asking the installer to enter a classroom name. This will be used in the software to let the students know which instructor they are requesting help from. This is primarily used in a dual instructor configuration. Figure 3.13 Classroom Name 6. Input the total number of student PCs that will be connected to the LINK System in the computer lab. Do not include the instructor’s computer in this count. For most installations, the “System utilizes Autoswitch” should remain unchecked. 4 The software will not run from a mapped network drive. 9 Figure 3.14 Student Station Configuration 7. Enter a Link ID and Computer Name for each student computer in your classroom (form). Repeat these steps for each student name. First click on a computer in the list at the bottom of the screen. Enter the appropriate Link ID number in the box labeled Link ID from the ‘Student PC Names Form’. Another way is to enter the appropriate Link ID in the box labeled Link ID. The Link ID can be found on the bottom of the LC connected to the respective computer. It can also be found on the classroom layout drawing provided in the Instruction Manual. Enter the computer name in the box labeled Computer Name from the ‘Manager/Client instructor Form’. If the form is not available, the computer name is the name as it appears in your Network Neighborhood. To find the computer name: Windows 2000: Right click on ‘My Computer’ and choose ‘Properties’ from the menu. Under the ‘Network Identification’ tab it appears as ‘Full computer name’. Windows XP,Windows Vista, Windows 7: Right click on ‘My Computer’ and choose ‘Properties’ from the menu. Under the ‘Computer Name’ tab it appears as ‘Full computer name’. Windows 98/ME/NT: Right click on ‘Network Neighborhood’ and choose ‘Properties’ from the menu. Under the ‘Identification’ tab it appears as ‘Computer name’. Click ‘Save’ to save the layout file, then click ‘Done’ to close the dialog. Figure 3.15 Student Station Names 8. Select the serial port that the DataFlow Device will be connected to on the instructor’s computer. All communication between the LINK console and the instructor’s computer will utilize this connection. If the serial port number is unknown, choose Serial Port 1 and it can be changed to a different port later. If by chance the instructor computer does not have a serial port available, a 10 serial port adapter can be plugged into an existing USB port to obtain one. The video portion of the LINK System will work regardless of the connection status of the instructor’s serial port. Lack of this connection will eliminate keyboard and mouse control as well as LinkCÉT functionality. The LINK software communicates between the instructor and student computers using a TCP/IP port. The default port is 12999. This value must be the same on all of the student PCs and the instructor PC for the LINK System to function correctly. Change this value only if the existing network configuration requires it. For example, this value might be changed to be compatible with a router or firewall. If it is necessary to change the default TCP port, the TCP port must be changed on each of the student PCs. To change the port value at the student computers, browse to the installation directory and edit the ‘HybridStudent.exe.config’ file. An example of this file is shown in Figure 3.17. Locate the line of code <add key = “port” value = “12999”/> and replace 12999 with the new TCP port value. Reboot the computer or log off and back on to make the changes take effect. The controller type must be set to LCB unless an Applied Computer Systems technician advises you to do differently. Figure 3.16 Communication Setup Figure 3.17 LINK Software Configuration File 11 9. Select Close when the Installation Complete dialog appears. The instructor’s software has now been successfully installed. Figure 3.18 Instructor Installation Complete 10. Now an icon representing LinkCÉT appears in the system tray. The software will automatically start when the instructor logs onto the instructor PC. To open the software for additional functionality, simply double click the icon in the system tray. A description of how to utilize the features in the software is covered later in Section 4.4. Figure 3.19 Instructor Taskbar and System Tray 3.1.2.3 Uninstall To uninstall LinkCÉT, it MUST be uninstalled from both the Instructor and Student computers. If not, it will not be completely uninstalled. 1. Go to the Windows ‘Control Panel.’ 2. Select ‘Add or Remove Programs.’ 3. Browse down the list and highlight ‘LinkCÉT Software.’ 4. Select Remove. NOTE: The software can also be removed by browsing to the installation directory and double-clicking on ‘Uninstall.exe.’ 12 5. Select Uninstall from the dialog. Figure 3.20 Uninstall Screen 6. Select Close to exit. Figure 3.21 Uninstall Successful 7. A confirmation window appears to assure that the software has been successfully removed. Figure 3.22 Confirmation of Successful Uninstall 8. Repeat this procedure for the instructor PC and each student PC. NOTE: On the instructor’s computer, a data folder is left that contains all of the settings for the instructor’s LinkCÉT to run properly. To remove this folder, browse to the ‘C:\Documents and Settings\All Users\Application Data’ folder and delete the ‘AppliedComputerSystems’ folder. 3.2 Hardware The LINK hardware devices used in the Composite LINK System have very simple purposes: to switch the video source of any monitor in a computer lab 13 through an intuitive touch interface. The units are capable of switching video sources because they are physically located between the computer’s video card and the computer’s monitor. In the next section, the installation process for the Composite LINK System will be covered in detail. 3.2.1 Composite Installation The Composite LINK System makes it possible to combine the best features of both a star and daisy chain configuration. This enables the Composite LINK System to broadcast and receive higher video resolutions and to eliminate all return cables, which were required for previous generations of LINK Systems. The elimination of return cables reduces the overall number of bus cables in the computer lab, making installation much easier. Another feature of the Composite LINK System is that it has centralized power. All of the power for the system resides at the Composite Cage, unless an Audio LINK System is present, which requires power to be distributed throughout the room. Figure 3.23 Typical Composite LINK System Layout Figure 3.24 shows how the typical instructor station is hooked up. It shows all of the major components and how they connect to one another. This overview shows a Composite Cage hooked up directly to the LCB. When you receive your Composite LINK System, you will be provided a classroom diagram showing the proper connections needed for each LINK System ordered. Breakdowns of each component’s proper connections are shown later in this section. Notice that every cable that comes with the LINK System is clearly labeled as to where it must be connected. The first step to installing the Composite LINK System is to hook up the instructor station’s hardware. It is necessary to determine where the LINK console will be located at the instructor’s desk. It will require approximately a 12” x 16” area near the instructor’s computer. Place the LCB where you have decided to locate the LINK console. Next, start hooking up the instructor’s computer to the LCB. A 14 visual representation of the LCB installation is shown in Figure 3.25. Disconnect the instructor’s monitor from the instructor’s computer and connect it to the ‘INSTR OUT’ port on the LCB. Then take the provided SVGA cable and connect the instructor’s video card to the ‘INSTR IN’ port. Next connect the projector to the ‘PROJECTOR’ port if a projector is available in the room. Connect the power supply to the LCB and plug it into a power outlet. Next determine where the Figure 3.24 Composite LINK System Typical Instructor Layout Composite Cage will be located. Plug the provided power supply/supplies into the cage and into a power outlet. Please note that the top power connection 15 supplies power to I/O1-I/O3 while the bottom supplies power to I/O4-I/O7. Now find the proper bus cable and connect it to ‘VIDEO BUS OUT’ port on the LCB. Run the other end of the cable to the Composite Cage and plug it into the ‘BUS IN’ port. Similarly, connect the proper cable to the ‘VIDEO BUS IN’ port of the LCB and the ‘BUS OUT’ port on the Composite Cage. Figure 3.25 Composite LCB Installation Diagram The DFD allows communication to take place between the console, instructor’s computer, and the Logic Control Board, and both the video and audio student LINK stations. The DFD’s connections can be seen in Figure 3.26. Connect the other end of the CAT5 cable that was just connected to the LCB to the ‘LCB-1’ port on the DFD. Next, connect the appropriate cable from the ‘INSTR COM’ port to an available serial port on the instructor’s computer. If an Audio LINK System was purchased, connect the appropriate audio bus cable to the ‘AUDIO/LCB-2’ port. If a dual monitor LINK System is being installed, connect the second LCB to this port. Next, plug the LINK System console into the ‘MCC’ port. The final step is to plug the AC power adapter into the DFD and a wall power outlet. 16 Figure 3.26 Composite Dataflow Installation Diagram The next step to installing the LINK System is to install the students’ hardware. Look at the classroom diagram that was specifically made for the system you purchased and place the appropriate WinVKM/C at each student’s desk. A sample classroom diagram can be seen in Figure 3.27. Your personalized classroom diagram can be found in the LINK Notebook. Be certain to look at the back of the units and match the number on the WinVKM/C with the student position shown on the classroom diagram. Technically, all of the WinVKM/Cs are Figure 3.27 Typical Composite Classroom Diagram the same and can be interchanged. However, the system was tested by ACS technicians in the specific layout labeled on each unit, so it is suggested that the units be placed at the appropriate station. The installation of the student hardware is very similar to that of the instructor’s. A representation of this is 17 shown in Figure 3.28. To hook up the student’s hardware, disconnect the student’s monitor from the student’s computer and connect it to the ‘MONITOR’ port on the WinVKM/C. Then take the provided SVGA cable and connect the student’s video card to the ‘COMPUTER’ port. Repeat this process for each of the student stations in the room. The next step is to connect all of the WinVKM/Cs together using the provided bus cables. To do this, follow the Composite Cage diagram that is provided with your system to know where each WinVKM/C connects. A typical diagram is shown in Figure 3.27. All of the cables for the LINK System are clearly labeled to show where they should connect, so be sure that the label matches the port you are connecting the cable to. Tighten all thumbscrews and securely snap the CAT5 cables into their proper ports. Once all of the hardware is installed, the LINK System can be powered up for the first time. If an Audio LINK System was purchased, continue with the Audio Installation section. Otherwise, read the Functionality section to get familiar with the LINK System commands and how to operate the system. Figure 3.28 WinVKM/C Installation Diagram 18 3.2.2 Audio Installation The Audio LINK System utilizes a daisy chain configuration to hook the student stations to the instructor station. Unlike the video units used for the Composite LINK System, the audio instructor station looks similar to the student stations. Figure 3.29 shows what the typical Audio LINK System looks like. It shows all of the major components and how they connect to one another. This overview shows an instructor’s station and two student stations. When you receive your Audio LINK System, you will be provided a classroom diagram showing the proper connections needed for each LINK System ordered. Notice that every cable that comes with the Audio LINK System is clearly labeled as to where it must be connected. The first step to installing the Audio LINK System is to hook up the instructor station’s hardware. First, find the appropriate cable and connect it from the ‘AUDIO/LCB-2’ port on the DFD to the ‘AUDIO BUS IN’ port on the instructor’s unit. Then connect the stereo cable from the speaker out port on the instructor’s computer to the ‘LOCAL AUDIO’ port. Then connect the WinAC to the ‘AUDIO CONSOLE’ port. If the microphone at the instructor’s station is used for recording audio, then connect a mono audio cable from the ‘MIC OUT’ port on the WinAC to the microphone in port on the instructor’s computer. Connect the headset to the WinAC. Now, hook up the power supply to the Instructor’s station. Finally, connect the audio bus cable to the ‘AUDIO BUS OUT’ port and run the other end to the first student station. Figure 3.29 Typical Audio LINK System Layout The next step to installing the LINK System is to install the students’ audio hardware. Look at the classroom diagram that was specifically made for the system you purchased and place the appropriate WinAUD and WinAC at each student’s desk. A sample classroom diagram can be seen in Figure 3.30. Your 19 personalized classroom diagram can be found in the LINK Notebook. Be certain to look at the back of the units and match the number on the WinAUD and WinAC with the student position shown on the classroom diagram. Technically, all of the WinAUDs and WinACs are the same and can be interchanged. However, the system was tested by ACS technicians in the specific layout labeled on each unit so it is suggested that the units be placed at the appropriate Figure 3.30 Typical Audio Classroom Diagram station. The installation of the student hardware is very similar to that of the instructor’s. A representation of this is shown in Figure 3.31. First, connect the stereo cable from the speaker out port on the student’s computer to the ‘LOCAL AUDIO’ port. Then connect the WinAC to the ‘AUDIO CONSOLE’ port using the provided cable. If the microphone at the student’s station is used for recording audio, then connect a mono audio cable from the ‘MIC OUT’ port on the WinAC to the microphone in port on the instructor’s computer. Connect the headset to the WinAC. Repeat this process for each of the student stations in the room. The next step is to connect all of the WinAUDs together using the provided bus cables. To do this, follow the classroom diagram that is provided with your system to know where each WinAUD connects. All of the cables for the LINK System are clearly labeled to show where they should connect, so be sure that the label matches the port you are connecting the cable to. Securely snap the CAT5 bus cables into their proper ports on each WinAUD unit. Notice that these cables are not normal CAT5 cables, but shielded CAT5 cables. If a longer cable is required for the installation, please use a shielded cable as an unshielded cable will greatly reduce the audio quality of the system. 20 Figure 3.31 WinAUD Installation Diagram Now that all of the hardware is installed, the Audio LINK System can be powered up for the first time. Please read the Functionality section of this manual to get familiar with the LINK System commands and how to operate the system. 4.0 Functionality The LINK System is completely controlled from the LINK console. The LINK console allows the instructor to control the video, keyboard, mouse, and audio of every computer in the computer lab. All of the commands available to the instructor are described in detail in this section. Pictorial representations of each of the commands are also shown. 21 4.1 Video/Keyboard/Mouse Figure 4.1 Video/KM Tab on LINK console 4.1.1 Reset This button will clear any previous command selected on the LINK System console. It will put all student computers, keyboards and mice into their local mode, allowing the students to use their computers as normal. Figure 4.2 Reset 4.1.2 Scan Selecting ‘Scan’ will sequentially display each student’s PC image on the instructor’s monitor. The default time that each student’s PC image is displayed on the instructor’s screen is 5 seconds before the next student is displayed. This time delay can be changed by going to ‘Settings’ and selecting ‘Scan Rate.’ Pushing the ‘Scan’ button again will pause the scanning process on the selected student station. 4.1.3 Aux In to Local Selecting this command button will take a secondary video source, such as a laptop, and switch it into the LINK System. When selected, this secondary video source is also displayed on the instructor’s monitor. Other control buttons on the console continue to function normally, allowing the user to Transmit or receive using this secondary video source. 22 Figure 4.3 Aux In to Local Figure 4.4 Aux In to Local and Transmit All 4.1.4 Aux In to Projector This command button will display the secondary video source that is plugged into the Aux In port of the LCB to the projector or other VGA output through the projector port. Figure 4.5 Aux In to Projector 4.1.5 Student to Projector This command button will display any received student PC image to the projector or other VGA output through the projector port. Figure 4.6 Student #1 to Projector A student’s PC image can be sent directly to the projector by deselecting the ‘Receive’ button after selecting ‘Student to Projector.’ 23 Figure 4.7 Student #1 Direct to Projector 4.1.6 Instructor to Projector This command button will display the instructor’s PC image to the projector or other VGA output through the projector port. Figure 4.8 Instructor to Projector 4.1.7 Receive Student This button is activated by default. To receive a student’s PC image to the instructor’s monitor, simply select the appropriate student icon. Selecting another student icon will display the newly selected student’s PC image on the instructor’s monitor. Selection of the student station’s PC image is completely seamless, allowing the LINK System to receive a student’s PC image without any indication to the student that their video is being viewed. When the student’s PC image is received, it is received in real-time. So even if a movie is being viewed, the instructor will be able to view it with no problem. Figure 4.9 Receive Student #1 4.1.8 Key - Mouse Control After receiving a student’s PC image, selecting ‘Key - Mouse Control’ allows the instructor to take control of the student’s computer and assist the student with any problem. Selecting the ‘Key – Mouse Control’ button again relinquishes keyboard and mouse control to the student and enables the instructor to continue 24 to view the student PC image. Keyboard and mouse control allows the keyboard and mouse to be controlled only after a student logs into the computer. Therefore, if a computer is sitting at its log-in screen, the keyboard and mouse control will not work. Figure 4.10 Receiving Student #1 & Controlling Student #1’s Keyboard & Mouse 4.1.9 Freeze Individual Selecting ‘Freeze Individual’ and then a student icon disables the keyboard and mouse of the selected student PC. Continue to select additional student icons to perform the same function on additional student PCs. Figure 4.11 Student #1 Keyboard & Mouse Disabled While Student #n Works Freely 4.1.10 Freeze All Selecting ‘Freeze All’ disables the keyboards and mice of every student PC in the computer lab. The students are still able to see their video on the monitor, but are unable to type or to move their mouse. Selecting the control button again gives keyboard and mouse control back to the students. Figure 4.12 All Student Keyboards & Mice Disabled 4.1.11 Blank Individual Activating this control button and selecting a student icon will display a black screen on the respective student’s monitor and will also freeze their keyboard 25 and mouse. Continue to select additional student icons to perform the same function on additional student PCs. Figure 4.13 Blank Individual - Student #1 4.1.12 Blank All Selecting this button displays a black screen on all students’ monitors. This command simultaneously freezes the students’ keyboards and mice as well. Figure 4.14 Blank All 4.1.13 Transmit Individual Activating this button and selecting the desired student icon you will transmit the instructor’s PC image onto the student’s monitor. Continue to select additional student icons to transmit to additional student monitors. At any time Transmit All can be selected to broadcast the image to the entire computer lab. When transmitting the instructor’s PC image, it is transmitted in real-time. So even if a movie is broadcast, the students will be able to view it with no problem. Figure 4.15 Transmit Individual to Student #1 4.1.14 Transmit All Selecting this command button transmits the instructor’s PC image to the students’ monitors. 26 Figure 4.16 Transmit All 4.1.15 Student View Selecting ‘Student View’ allows a student to view the instructor’s PC image at their discretion. The student accomplishes this by selecting help from the Hybrid software located in their System Tray. The student can toggle the instructor’s PC image off by performing a Ctrl+Alt+H. Figure 4.17 Student #n using Student View 4.1.16 Student Interaction ‘Student Interaction’ provides the instructor a means to allow one student to help another student. Using this command, the instructor can choose one student PC Figure 4.18 LINK Console After Selecting Student Interaction to control another student PC. This command takes place in three steps. First, the instructor selects which station is to do the controlling. Next, select the station to be controlled, which can be either another student station or even the instructor’s station. Finally, select what stations get to view what is going on. At 27 this point the video can be transmitted to all of the other students, displayed on the projector, or not displayed to any additional viewers. Figure 4.19 Student #1 Controlling Student #n Using Student Interaction 4.1.17 Clear Help Requests When a student selects help, a question mark gets displayed over the appropriate student icon on the LINK console. Notice in Figure 4.20 that LCU9 has a large question mark displayed on its icon, yet LCU7 and LCU16 have smaller ones. The larger question mark signifies that LCU9 is the first student to have requested help, and that the other students asked for help at a later time. After selecting LCU9, that question mark would disappear and the next student in order of help request would receive the large question mark. Selecting the ‘Clear Help Requests’ button will remove all of the help requests shown on the LINK console. Figure 4.20 LINK Console With Help Requests Shown 4.1.18 Student Call The student can request ‘Help’ by clicking on the LINK System icon in the system tray. Then, choose ‘Yes’ from the pop up menu. The pop-up can be seen in Figure 4.21. When a student requests help, a ‘question mark’ (?) will appear on the appropriate student icon on the LINK console. The LINK System keeps track 28 of the order that students request help as well and puts each student in a queue. The first student to request help is identified with a large ‘question mark’ on their icon. Students asking for help later are identified with a much smaller ‘question mark.’ Using this visual indicator, the instructor is able to help students in the Figure 4.21 Student Call order that the help request was submitted. If the student has a hardware console, push the ‘CALL’ button. 4.2 Audio The Audio LINK System is a stand-alone hardware system, completely independent of the LINK Video System but controlled from the same console. Audio and video commands can be issued on the LINK System simultaneously. Issuing a video command will not affect a previously issued audio command or vice versa. Figure 4.22 Audio Tab on LINK console 4.2.1 Reset This button clears any previous command selected on the Audio LINK System console. It puts all student headsets and microphones into their local mode, allowing the students to use their computer audio as normal. 29 4.2.2 Talk to Individual Selecting this command button and then a student icon allows the instructor to speak to the selected student station. The student is able to hear the instructor, but the instructor is unable to hear the student speak. 4.2.3 Talk to All This command allows the instructor to speak to all of the student stations. The students are able to hear the instructor, but the instructor is unable to hear the students speak. 4.2.4 Talk with Individual Selecting this command button and then a student icon allows the instructor to speak with the selected student station. The instructor and student are capable of full two-way communication. 4.2.5 Talk with All This command button allows the instructor to speak with all of the student stations. The instructor and students are capable of full two-way communication, similar to a telephone party line. 4.2.6 Receive Audio (Local Audio) The instructor can listen to the selected student’s local audio by selecting this command. A student’s local audio is the audio coming out of the student’s computer. 4.2.7 Transmit All (Local Audio) Selecting this command button and any student or instructor icon will share the selected local audio with all of the other stations. Every station in the room will hear the selected audio source. 4.2.8 Receive Microphone The instructor can listen to any student’s microphone by selecting this command button and any student icon. 4.3 Settings The settings tab on the LINK console allows the instructor to modify how the LINK System functions, to customize the displayed names, perform maintenance on it, as well as other functions. 30 Figure 4.23 Settings Tab on LINK console 4.3.1 Enable Disable Selecting this button will allow the instructor to enable or disable any student station. By default, all student stations are enabled on the LINK System. By selecting a station, the station becomes disabled and a gray box is placed around the disabled station. A disabled station will ignore any command issued by the LINK System. Therefore, if a station is disabled and the instructor selects ‘Transmit All,’ the disabled station will not receive the instructor’s PC image but will continue to see its local video. To exit this mode simply select the ‘Enable Disable’ button to toggle it off. Figure 4.24 Transmit All with stations #9 through #16 disabled 31 4.3.2 Change Layout This control button allows the instructor to reposition the student icons on the LINK console. To move the icons, toggle ‘Change Layout’ on, and then select Figure 4.25 Change Layout Screen any student icon and drag it to the new desired location. Notice that in the upper right hand corner, snap guide selections are available to help to position the student icons. The number that appears on the student icon is the actual physical LINK ID associated with that icon. This is to assist the user when troubleshooting so that if the names of the icons have been changed to different numbers, the actual physical layout is still available. Toggle the ‘Change Layout’ button off when finished. 4.3.3 System Configuration Only modify the settings under this button if a LINK System technician advises you to. The settings here will directly influence whether or not the LINK System will function properly. If you accidentally select this button, then select ‘Cancel’ to exit without saving the changes. 4.3.4 Edit Names The student icons can be renamed using this button. First, select the student icon to be changed. Use the displayed keyboard to enter the new name. To rename another student icon, select the desired student icon and repeat the process. Toggle the ‘Edit Names’ button off when finished renaming student icons. 32 Figure 4.26 Edit Names 4.3.5 Scan Rate The default scan rate is set for five seconds. By selecting this button, the scan rate can be changed to the desired length of time, anywhere from three seconds to sixty seconds. To exit, select the ‘Scan Rate’ button again. 4.3.6 Profile Management This button is used to change the LINK console configuration on-site by an instructor/technician when changes (adding or deleting LCs) are made to the classroom. It is advisable that an Applied Computer Systems, Inc. technician be contacted for assistance before re-configuring the classroom. This menu is password protected and can only be accessed after contacting ACS. 4.3.7 Scan Order The scan order is the sequence that student stations will be displayed on the instructor’s monitor when ‘Scan’ is selected on the LINK console. This button allows that order to be modified. By default, the scan order follows the physical layout of the LINK System. To change the scan order, select each student icon in the order to be displayed as shown in Figure 4.27. Notice that every station has yet to be selected, so the only option currently available is ‘Cancel (Scan Order).’ Continue to select the student stations until each one has been highlighted. Once every icon has been selected, the ‘Done (Scan Order)’ button will become enabled and it should be selected to save the changes. This can be seen in Figure 4.28 33 Figure 4.27 Edit Scan Order Figure 4.28 Edit Scan Order with Done Button Enabled 34 4.3.8 Lock Settings The ‘Lock Settings’ button allows the instructor to lock the ‘Settings’ tab so that no one can make modifications without the correct password. As soon as the ‘Lock Settings’ button is selected, a password is requested as shown in Figure 4.29. Once the password is entered, select ‘Lock’ and all of the buttons on the Figure 4.29 Lock Settings Password Screen ‘Settings’ tab will be concealed. The ‘Settings’ tab now looks like it does in Figure 4.30. To access the settings again, select the ‘Unlock’ button, re-enter the password, and the buttons will become available again. Figure 4.30 Unlock Settings 4.4 LINKCET Software The LINK Software contains the LINKCÉT features and it must be installed in order to use them. It contains many features that allow instructors to more adequately understand the needs of the students as well as allow them to have 35 even more control over the computers in the room. Among these are quizzing features, chat features, and macros, just to name a few. To access any of these features, click on the LINK System software icon in the system tray to maximize the instructor’s interface. 4.4.1 Password Protection Password protection allows the instructor to ‘lockdown’ the LINK System so that no one will be able to use it. This is similar to locking down a workstation when you walk away from it to prevent others from using it or disturbing your running applications. To use this feature, select the ‘Password Protection’ tab after maximizing the LINKCET software. Figure 4.31 shows what the Password Protection’ tab looks like. At this time one of two choices can be made. Select ‘Change Figure 4.31 Password Protection Tab Password’ if the password to lockdown the LINK System needs to be changed or if it needs to be set. Be aware that the current password is needed to change it to a new password. The other choice is ‘Lockdown.’ Selecting ‘lockdown’ will display ‘System is currently locked’ on the LINK console and the LINK System will continue to perform the same function that it was performing when the lockdown was initialized. For example, if the LINK System is currently transmitting the instructor’s PC image to all students and lockdown is selected, the image will continue to be broadcast to the student stations and the LINK console is disabled from functioning until the instructor unlocks the LINK System. To unlock the system, select the ‘Release’ button, enter the correct password, and the LINK System will function normally. 4.4.2 Messaging Messaging allows the instructor to send predefined or custom messages to any or all of the students in the room. The ‘Messaging’ tab is shown in Figure 4.32. To add a predefined message, simply select the ‘Add’ button. Then a dialog box 36 Figure 4.32 Messaging Tab appears, allowing you to enter your message, as shown in Figure 4.33. When the message is complete, select ‘OK.’ The message will be added to the message pane. To send a message highlight the desired message and select ‘Send.’ At this point, a message box appears that displays all of the students that Figure 4.33 New Message Box are currently online. Select the students you would like the message sent to and then select ‘Send.’ Notice that a log of all of the sent messages is kept. To send a personalized message, type the text in the ‘Quick Message’ box. Again, select the students you would like the message sent to and then select ‘Send.’ 4.4.3 Macros Macros allow the instructor to automate repetitive tasks on the student computers. To create a macro, select ‘Add’ and then a new window will Figure 4.34 Macros Tab 37 appear. First, enter a macro name and description. The security level radio buttons determine whether an instructor is capable of using the macro or if the user needs administrator privileges. To actually capture the macro, select ‘Start’ and from that point forward, any key pressed will be captured. Record all of the Figure 4.35 Macro Editor required key presses. If an Alt, Control, or Shift key needs pressed, put a check next to the key press that it is required. Select ‘OK’ and the macro is added to the macro list. To run a macro, highlight the desired macro and select ‘Play.’ At this point, select the delay between keystrokes required for the macro. If the computers are slow, then a longer key delay is required to make sure that the Figure 4.36 Play Macro computer keeps up with the keystrokes. Then select which computers to perform the macro on. The macro can be sent to either the instructor PC or any or all of the student PCs. Select ‘Play’ to send the macro to the selected computers. 38 4.4.4 Display Names The display names on the LINK console can be customized using the ‘Display Names’ tab. Select the ‘Add’ button to add a new classroom layout. Enter a name for the new profile being created and select ‘OK.’ The new profile is displayed in the window. Next, double-click on any student station listed to rename it. Notice that the station can also be disabled by unchecking the ‘Enabled’ option. If the instructor would prefer to use the student logon names on the console, simply select ‘Logon Query’ and the login names used at each Figure 4.37 Display Names Tab student station will populate the list. Once the profile is completed, select ‘Load Current’ and the names will be updated on the LINK console. Each profile created is added to the drop down list, so an unlimited number or profiles can be created. 4.4.5 Scheduling Scheduling allows the instructor to take the customized profiles that are created on the ‘Display Names’ tab and have them automatically loaded at scheduled times during the week. Figure 4.38 shows an example of ‘Scheduling’ tab. It can be seen that four separate profiles have been scheduled for this room. The first step to setting up a schedule is to create the different profiles that are needed for each class as explained in the ‘Display Names’ section. Now that the profiles are created, select ‘Add’ button on the ‘Scheduling’ tab. A new window will appear at Figure 4.38 Scheduling Tab 39 this time. Once the window appears, select the classroom profile that needs to be scheduled. After highlighting the desired profile, enter the start and stop time. Next, select the days that this profile needs to be loaded. The final step is to enable the profile by putting a check next to ‘Enabled.’ Select ‘OK and the newly created entry is added to the schedule. Repeat this process for each profile that needs to be scheduled. If at any point a profile no longer needs to be loaded, highlight the profile and either select ‘Remove’ or ‘Edit.’ If the entry is removed, Figure 4.39 Add Schedule Entry then it will no longer be in the list and will have to be recreated later if it is ever needed again. If the entry is edited, it can be disabled by unchecking the ‘Enabled’ selection. This will retain the entry in the list, but it will no longer be loaded until the entry is re-enabled. 4.4.6 Configuration The configuration tab allows the instructor to change all of the settings that were originally configured during the installation of the LINK System software. This tab can be seen in Figure 4.40. Figure 4.40 Configuration Tab 4.4.6.1 Classroom Name The ‘Classroom Name’ can be changed by selecting ‘Edit’ and entering the new name in the resulting message box. This text is displayed when the mouse is positioned over the LINK System icon in the system tray. 40 Figure 4.41 Edit Classroom Name 4.4.6.2 Keyboard & Mouse Control The radio button selection under the ‘Keyboard & Mouse Control’ section dictates how the software implements the keyboard and mouse control for the LINK System. If ‘Shared’ is selected, then when the instructor takes control of the keyboard and mouse of a student, they do not have complete control of the computer. Both the instructor and student can type on the keyboard or move the mouse cursor. In ‘Absolute’ mode, the instructor has complete control of the student’s computer and the student is unable to move the mouse or to type on the keyboard. 4.4.6.3 Scan Rate The scan rate for the LINK System can be changed to the desired length of time, anywhere from three seconds to sixty seconds. First use the up and down arrows to the desired time and then select ‘Set Scan Rate’ and the new time delay is passed to the LINK console. This can also be changed directly on the LINK console as described in the ‘Scan Rate’ section or page 33. 4.4.6.4 LCU Mapping Configuration Selecting ‘LCU Mapping Configuration’ allows the instructor to change the computer name associated to each LINK ID in the computer lab. These names were originally entered when the LINK System software was installed on the instructor’s computer. To change the computer name associated to a LINK ID, highlight the desired LINK ID and select ‘Edit.’ Figure 4.42 LINK ID Configuration Enter the new computer name and select ‘OK.’ Repeat the sequence to change another name or select ‘OK’ to save the changes. The LINK System software will now shutdown and restart itself to force the changes to take place. For further information on this subject, refer to ‘Instructor Software Installation and Configuration’ on page 8. 41 4.4.6.5 Communication Settings Selecting ‘Communication Settings’ allows the instructor to change the serial port that the LINK System communicates over. It also allows the instructor to change the TCP port that the LINK Software uses to communicate to the student computers. Note that the TCP port setting must match the port setting on the Figure 4.43 Communication Settings student computers. For details on changing the TCP port on the student software, refer to ‘Student Software Installation’ on page 5. 4.4.6.6 Security Settings The LINK console can be locked down using the system-wide password. For enhanced security in a multi-user environment, active directory authentication can be enabled when such LDAP services are available. This setting directly affects the ‘Password Protection’ tab functionality. If Figure 4.44 Security Settings the default setting of ‘Common System Password’ is selected, then the password can be changed on the ‘Password Protection tab. If ‘Active Directory Services’ is selected, the password associated with the username of the instructor’s computer will be used to lock or unlock the LINK console. 4.4.7 Diagnostics The diagnostics tab is useful when the LINK System software does not seem to be communicating with all of the student computers. For complete information on how to use this tab, refer to the section on Troubleshooting. 42 Figure 4.45 Diagnostics Tab 5.0 Troubleshooting The LINK System is composed of both hardware and software and occasionally problems will arise. If technical problems ever occur, use the information provided in this section to diagnose the issue, visit our Knowledge Base for additional troubleshooting tips, email us at [email protected], or call Applied Computer Systems, Inc. We have technicians standing by M-F, 8AM to 5PM EST to help assist you with any problems that you may have. Prior to calling we suggest you check all of your LINK System connections, including power supplies, to make sure everything is secure and in place. 5.1 Touch Screen 5.1.1 Calibration Issues The LINK System’s touch screen may occasionally require calibration. Calibrating the touch screen will synchronize the cursor to the point at which your finger touches the screen. To calibrate your StealthTouch LINK System Console, follow the steps below: 1. Connect a USB keyboard to one of the available USB ports on the LINK System touch screen. If calibration is severely off, connect a USB mouse as well to allow for easier selection of buttons on the screen. You may need a Phillips screw driver to remove the cover from the lower bezel of the touch computer. 2. From the main LINK System screen, select the green Settings button on the left. 3. Select the Shutdown button on the right hand side of the control panel. 4. When you see the text "LINKSystem Console :: Shutting Down", press the "D" key on the USB keyboard that was connected in step 1 (D standing for delay) 43 5. Next press the "C" key (C standing for calibrate) 6. If you are prompted for a password, use "linksys" 7. Follow the instructions in the calibration utility 8. Once the calibration process has completed, you will again be looking at the "Shutting Down" message. Press the "R" key ("reboot") to restart the touchscreen with the new calibration. If calibrating the touch screen does not appear to fix your problem, call Applied Computer Systems, Inc. at 800-237-5465 for technical support. 5.1.2 Select F1 to Continue All batteries eventually die and CMOS batteries are no exception. If you are receiving a message during the boot up sequence of your touch screen to select F1 to continue, then the CMOS battery has failed and will need replaced. Call ACS for instructions on how to replace the battery or for instructions on how to send it back for repair. 5.1.3 Touch Screen Won’t Power On Check the power cord that plugs into the brick power supply as it sometimes works its way loose. Also check the connection on the touch screen itself. Remove the cover on the bottom edge of the touch screen by removing the Philips screw. Once the cover is removed, check the connection of the power supply on the left hand side of the panel. If it appears to be connected solidly, contact ACS for further instructions. 5.2 Video Issues The Composite LINK System is a long-lasting and robust video-networking solution and will provide you with years of service. Occasionally, the LINK System will not function as expected. More often than not failure results from users disconnecting, reconfiguring, or damaging cables associated with the systems network. In this section we will discuss the steps needed to diagnose and resolve issues pertaining to the video portion of the Composite LINK System. The first step to diagnosing any video issue is to identify if the issue is related to the local feed (LF) or if it related to the LINK System bus feed (BF). Typical video issues that relate to the LF would include any issue that only presents itself while the LINK System is in the Reset mode. An issue that relates to the BF would only appear during a LINK System command such as Transmit All. In certain circumstances, video issues may occur in both the LF and BF simultaneously (LBF). For ease of use, we have created three sections to diagnose issues that arise for each scenario. 44 NOTE: If you are troubleshooting the LINK System for a video issue, it is IMPERATIVE that you power down the LINK System prior to disconnecting or connecting any bus cables. The LINK System delivers power over its cabling and failure to power the equipment down prior to disconnect/reconnects can result in permanent damage to some of the LINK System equipment. 5.2.1 Local Feed (LF) Issues Local Feed issues only occur when the LINK System is in the Reset mode. Go to the LINK System Console and select Reset to engage this mode. If you are experiencing a video issue while in the Reset mode, diagnose the issue by looking through the LF Issue section of this manual. 5.2.1.1 No Local Video If the student station is not receiving a video signal locally but is able to receive a transmitted signal, check the video cable that connects the video card to the Computer port on the WinVKM. If the cable appears to be secure, try replacing the cable to see if it resolves the problem. A cable that has been severely bent or has had a pin broken off of its connector will commonly cause this issue. 5.2.1.2 Local Video Is Wrong Color If the student station is receiving a video signal locally with colors that appear to be wrong but is able to receive a perfect transmitted signal, check the video cable that connects the video card to the Computer port on the WinVKM. If the cable appears to be secure, try replacing the cable to see if it resolves the problem. A cable that has been severely bent or has had a pin broken off of its connector will commonly cause this issue. 5.2.1.3 Local Video Flashes On and Off Sometimes the sync pulse used by the student workstation’s video card is not ideal for use with the LINK System. In such cases, the local video on the student station may appear to flash on or off. In these rare cases, selecting an alternative refresh rate will solve the problem. 1. Right click on the student’s desktop 2. Select screen resolution. 3. Select Advanced Settings 4. Select the Monitor tab 5. Select an alternate Screen refresh rate, such as 70Hz or 72Hz. If additional refresh rates are not listed, deselect the option to Hide modes that monitor cannot display. If no additional refresh rates are 45 available, you can create a custom resolution that will fix the problem using the video card’s video driver utility. Call ACS and a knowledgeable technician will assist you. 5.2.2 Bus Feed (BF) Issues Bus Feed issues only occur when the LINK System is being used. If a problem arises when Transmit All is selected on the LINK System Console then diagnose the issue by looking through the BF Issue section of this manual. 5.2.2.1 Cannot Transmit to the Entire Classroom Select Transmit All from the LINK System Console. Identify what stations receive the instructor’s video and which stations do not. It is best to also have the LINK System diagram of your classroom available. In most situations, either the last student unit that is correctly receiving the instructor’s video or the station immediately following that station is causing the problem. If the last working student station is the last unit on the chain, skip to the next paragraph. First and foremost, first check the bus cable connecting both units together. Be certain to check both the DB9 connector and the RJ45 on both the Bus Out ports on the last working unit and the Bus In port the first non-working unit. If the cable appears to be secure and does not appear to be damaged in any way try replacing the student unit immediately following the working unit. If that does not resolve the issue, try replacing the last working unit. If replacing neither unit fixes the issue, try replacing the bus cable that connects the two units. When the last working unit is the last one in a chain, the issue can be either the last working unit or possibly the I/O card that the chain is connected to. First, replace the last working LC. If that does not resolve the issue, swap out the I/O card with a spare and retest the video. 5.2.2.2 Cannot Receive Each Student Station Troubleshooting a receiving issue requires you to test the entire bus of the LINK System. The first step is to select Transmit All from the LINK System Console. Determine if all of the student stations successfully receive the instructor’s video on their monitors. If they do not, follow the instructions in 5.2.2.1 to continue troubleshooting. If all the student units do receive the instructor’s transmitted image, next sequentially receive each student station and identify which station or stations cannot be received. If it appears that you are unable to receive any student stations, next receive the first student in a row and then select Transmit All. If the entire first chain of student units is able to see the first student’s video, move onto the first unit in the second chain. 46 Receive the first unit in the second chain and select Transmit All. If all of the students in the second row receive the first unit in the second row’s image, move onto the third chain. Repeat the process through the entire classroom. If all units are able to receive the video of the first student in each row, remove the Bus In I/O card out of the cage. Attempt to receive the first student in the room and select Transmit All. If all the stations get the video, then the Bus In I/O card needs to be replaced. If all the stations are still not receiving the video, then one of the other I/O cards are bad. This will require you to sequentially remove each I/O card to determine which one is causing the issue. Call ACS for additional assistance during this process. 5.2.2.3 Transmitted Video is Wrong Color If a student station is receiving the instructor’s signal but the colors appear to be wrong, replace the student unit. If all of the student stations are receiving the instructor’s signal and the colors appear wrong on each of them, the instructor is the source of the issue. Check the cable connecting the instructor’s video card to the ‘Instructor In’ port on the LCB. If the cable appears to be secure, the problem can be the LCB or the ‘Bus Out’ I/O card in the cage. Call ACS for additional assistance. 5.2.2.4 Local Video But No Transmit If a station is able to see its local video source but goes blank when transmitted to, check the cables connecting to the student station. Typically, a reversed connection causes this issue. Make sure the video card is connected to the ‘Computer’ port on the student station and that the monitor is connected to the ‘Monitor’ port. If they are swapped, the station will be able to see its local video, but upon a transmit, the computer would be connected to the bus video and not the monitor. 5.2.2.5 Transmitted Signal Flashes Sometimes the sync pulse used by the instructor workstation’s video card is not ideal for use with the LINK System. In such cases, the transmitted video on the student stations may appear to flash on or off during a broadcast. In these rare cases, selecting an alternative refresh rate at the instructor station will solve the problem. 1. Right click on the student’s desktop 2. Select screen resolution. 3. Select Advanced Settings 4. Select the Monitor tab 47 5. Select an alternate Screen refresh rate, such as 70Hz or 72Hz. If additional refresh rates are not listed, deselect the option to Hide modes that monitor cannot display. If no additional refresh rates are available, you can create a custom resolution that will fix the problem using the video card’s video driver utility. Call ACS and a knowledgeable technician will assist you. 5.2.3 Local & Bus Feed (LBF) Issues Local & Bus Feed issues occur at all times. If the problem persists whether the LINK System is in Reset mode or if it is in Transmit mode then diagnose the issue by looking through the LBF Issue section of this manual. 5.2.3.1 Local Video is Wrong Color If the student station is receiving a video signal but the colors appear to be wrong, check the video cable that connects the monitor to the Monitor port on the WinVKM. If the cable appears to be secure, try replacing the cable to see if it resolves the problem. A cable that has been severely bent or has had a pin broken off of its connector will commonly cause this issue. 5.2.3.2 No Local Video and No Transmit All First, check to make sure the cable from the video card is secure to the Computer port on the student station and the cable from the Monitor port is connected to the monitor. If you still do not receive any local video, power down the LINK System completely and check the video again. During its power down state, the LINK System student units are purely pass through devices and should allow a signal to pass through them. If you still do not have a signal, connect the monitor directly to the computer’s video card, bypassing the LINK student unit completely. At this point, the station is entirely isolated from the LINK System. If you are still unable to obtain a local video signal or a transmitted signal, either your monitor or your monitor cable is defective. 5.3 Keyboard & Mouse Issues The Composite LINK System utilizes the LinkCÉT software to provide advanced features for the classroom management system. The LINK System provides the means for broadcasting all of the video to the trainee monitors, allowing for realtime broadcast of any video feed. The Composite LINK System is capable of providing the exact same framerate to the trainee monitors as the instructor’s computer is outputting. The LinkCÉT software provides the ability for keyboard and mouse control, instant surveys, digital testing, and an array of additional features. In order for the LinkCÉT software to function properly, communication must be established between the Composite LINK System and the instructor’s computer 48 as well as between the instructor’s computer and the trainee computers. To diagnose communication issues, follow the steps below. 1. Open the LinkCÉT software on the instructor’s workstation and navigate to the Diagnostics tab. Check to see if the trainee computers have a check in the “IsOnLine” column to indicate that the instructor is communicating with the trainee machines. Note: LinkCÉT runs as an application and not a service so it only runs on the trainee station after the station is logged in. If the trainees are online, skip to step 11, if not continue with step 2. 2. Since the trainees are not appearing to be online, first check the LCU Mapping. Navigate to the Configuration tab. 3. Select LCU Mapping Configuration 4. Please make sure the proper computer name is assigned to each LINKID. If they are not, edit each entry and enter the proper workstation names. Select OK when the names are correct. 5. Return to the Diagnostic’s tab and see if the trainee workstations are now online. If they are not online, go to step 6. If they are online, use the LINK System to Receive a trainee’s screen and attempt to control the trainee’s keyboard and mouse. If you have gained keyboard and mouse control, you have resolved the issue. If not, skip to step 11. 6. If the trainee stations are still not online, open a command prompt 49 at the instructor’s workstation and a trainee workstation. Type in ipconfig at each and write down the IP address of the two workstations. At the instructor’s workstation, type in ping and then the IP address of the trainee workstation. If there is a reply from the trainee’s station, continue with the troubleshooting at step 6. If there is not, contact your IT Administrator. LinkCÉT requires ping requests to be enabled on the network. 7. If the trainee workstations are still not connecting, there may be an issue with the DHCP name resolution. Open a command prompt on the instructor computer and a trainee computer that is not connecting. At the prompt type “ipconfig /all” and write down the Host Name and IP address of both workstations. 8. At the command prompt of the instructor’s computer, type “nbtstat –a xxx.xxx.xxx.xxx” where the x’s represent the trainee’s IP address. Check to see if the Name returned matches the name of the workstation that you were expecting. If it does match, go to step 10. If it does not match the computer’s name, proceed to 9. 9. At the command prompt of the instructor’s computer, type “ipconfig /flushdns”. Repeat step 8. If after repeating step 8 you still are getting the wrong computer name returned, contact your IT Administrator and tell them the DNS Server is not properly resolving your computers’ names. 10. Disable any firewalls currently running on one of the trainee workstations. Attempt to connect to the trainee workstations again. If they connect, use the LINK System to Receive a trainee’s screen and attempt to control the 50 trainee’s keyboard and mouse. If after disabling the firewall you have gained keyboard and mouse control, you have resolved the issue. Contact your IT Administrator and ask them to add a LinkCÉT exclusion to the firewall. If the trainee stations connect but keyboard and mouse control is still not working, proceed to step 11. If you still are unable to connect to the trainee workstations, please contact Applied Computer Systems, Inc. for further assistance at 800-237-5465. 11. Navigate to the Configuration Tab. Your screen should match one of the images below. If you see a Composite Configuration entry consisting of a string of P’s, A’s, and C’s, then the LINK System has been in communication with the instructor’s computer and has provided it with a proper configuration, so continue onto step 17. If you see a red message stating “NO COMPOSITE CONFIGURATION SET” then communication has not occurred between the instructor’s computer and the LINK System. Proceed to step 12. 12. The Composite Configuration is sent to the instructor’s computer during the boot-up of the LINK System touchscreen. Several things need to be identified prior to trying to establish communication. First, locate the Dataflow Device (DFD). Confirm the following: INSTR COM port connects to an available serial port (or USB to serial adapter) on the instructor’s computer MCC port connects to Composite LINK System touchscreen LCB-1 connects to COM PORT on Logic Control Board (LCB) Power adapter is connected to an outlet and firmly connected to POWER port on DFD 13. Leaving the instructor’s workstation powered on and the LinkCÉT software running, power down the Composite LINK System touchscreen by selecting the green Setting tab and then selecting the Shutdown button. 51 Once the touchscreen has powered down completely, select the power button and power it back up. You should hear a relay click during the process. During that time, the Composite Configuration will be sent to the touchscreen. 14. Navigate to the LinkCÉT’s Configuration tab and confirm that the Composite Configuration has been set. If it has an entry, use the LINK System to Receive a trainee’s screen and attempt to control the trainee’s keyboard and mouse. If you have gained keyboard and mouse control, you have resolved the issue. If there still is not a Composite Configuration entry, proceed to step 15. If there is an entry but keyboard and mouse control still does not work, skip to step 17. 15. Download HyperTerminal from www.acslinksystems.com/download/hyperterminal.zip. Extract the files to any location on the instructor’s computer (there is a single exe and dll). Close the LinkCÉT software. Run HyperTerminal by double-clicking on the exe. Enter a name for the connection and select OK. Next select the COM port that LinkCÉT is configured for. Select OK. On the Port Settings select 9600 Bits per second, 8 Data bits, None for Parity, 1 Stop Bit, and None for Flow Control. After selecting OK for the Port Settings, you should see the data that the LINK System touchscreen is sending to the instructor’s Com Port. Note that the touchscreen must be powered up at this point. If it is not, please power it on now and as soon as you see the LINK System interface, communication is occurring. If you are receiving data similar to above (a lot of smiley faces), then proceed to step 16. If you do not see data similar to this, either no data is being sent to that particular Com Port or you selected the improper Com Port. Repeat the process by either selecting a different Com Port during the setup or by changing the Com Port that the cable is connected to on the instructor’s computer. Once you are receiving this data, please enter the same Com Port information into the LinkCÉT software and leave the cable plugged into the Com Port you are 52 currently connected to. 16. Since the Composite Configuration is not getting set automatically, we will now enter the information manually. We recommend you contact Applied Computer Systems, Inc. (800-237-5465) to help you identify the proper information to enter during this step. When calling, please have the serial number for the LINK System you are troubleshooting as that information will be required by the technician. If you feel at ease determining the string yourself, proceed with the instructions. First, locate the classroom diagram for the existing classroom. It should look similar to the image below. The Composite Configuration consists of a string of characters. A “P” stands for an I/O card, an “A” stands for a student unit as an amplifier, and a “C” stands for an unamplified student unit. We will use the above diagram to show how to determine the proper Composite Configuration string for your classroom. First, all Composite Cages have both an Input and Output I/O card, which are not represented on the diagram but must be accounted for. The Composite LINK System can be looked at as a huge loop and the Composite Configuration is determined using that viewpoint. First, data leaves the instructor’s unit and enters the Composite Cage by entering the Input I/O card. This will be the first “P” in your string. Next, the data flows out of the first numbered I/O card. (Note: I/O cards do not need to be installed in each slot, and some slots may be skipped, just proceed to the next occupied slot) This will be the second “P” in the string. Now the data travels to each of the student units connected to that I/O card. Look at the diagram and you will see that I/O 1 is connected to stations 1 through 2 and station 1 has an “A” on it. There is a single character to represent each student station. For these two stations, the string is “AC”, A standing for the amplified unit and C for the three unamplified units. At this point, the string it “PPAC “. Next there is I/O 2 with two more student stations connected to it. So this I/O card and student stations add “PAC” to the overall string. The “P” stands for I/O 2 and the “AC” stands for the two student stations. Continuing on to I/O 3, the next portion is “PAC”. Next, I/O 4 contributes “PAC”, I/O 5 adds “PAC”, and I/O 6 contributes “PAC”. The final piece to the string is the Output I/O card which adds a final “P” to the string. The combined string is: PPACPACPACPACPACPACP 53 Notice there is a “P” for each I/O card, so this string consists of 8 “P”s. The string also should have a total of 12 “A”s and “C”s, representing the 12 student stations. After determining the Composite Configuration string, close LinkCÉT on the instructor’s computer. Navigate to the following folder. C:\Users\All Users\AppliedComputerSystems\LinkExpress Right click on generalSettings.xml and select edit. The file should look similar to the file shown below. Notice the line <PlexerConfiguration />. This line needs to be edited to contain the Composite Configuration string found in the previous steps. Edit the line as shown below. <PlexerConfiguration>PPACPACPACPACPACPACP</PlexerConfiguration> Save the file and restart LinkCÉT. Go to the Diagnostics tab and you should now see a Composite Configuration listed. 17. The Composite Configuration may be listed in LinkCÉT, but it must be the proper string to allow the keyboard and mouse control to function properly. If communication is occurring between the touchscreen and the instructor’s computer, the word “Confirmed” will appear in parenthesis below the Composite 54 Configuration. If it is not occurring, the word “Unconfirmed” will appear. If it is labelled “Unconfirmed”, turn off your Composite LINK System touchscreen by selecting the green Setting tab and then selecting the Shutdown button. Once the touchscreen has powered down completely, select the power button and power it back up. You should hear a relay click during the process. During that time, the Composite Configuration should be confirmed. If it still is no confirmed, please call Applied Computer Systems, Inc. at 800-237-5465 to obtain further directions. If the Composite Configuration is confirmed and you are still unable to Receive a student station and control their keyboard and mouse continue to step 18. 18. We will now test the software by itself, eliminating the hardware from the mix. Open up the LinkCÉT software on the instructor’s computer and select the Diagnostics tab. Select the “Override” button. Then select Connect. Click in the far left hand column of the table next to a student computer you can see from your desk. A triangle pointing to the right will appear. Now select the Control button. A blue cast will cover your screen and you should be moving the student’s mouse now. If it is moving, the software appears to be working but the communication between the hardware and software is not. Select the “X” in the lower right hand corner of the screen to reduce the size of the blue area, and then select Disconnect, and then End Override to put LinkCÉT back into its normal operating condition. To test the hardware, complete step 15 if you have not already done so during this troubleshooting session. If none of the previous steps have resolved the issue, email Applied Computer Systems, Inc. at [email protected] or call 800-237-5465 and ask for technical assistance. Be sure to let the technician know which steps you have completed in this document. 55 6.0 About ACS/Contact Information Applied Computer Systems, Inc. (ACS) was founded in 1971, by Electrical Engineer Donald D. Lacy and is classified as a private, veteran owned, small business. The company is located fifty miles north east of Columbus, Ohio. ACS is a veteran leader in the video and audio networking industry and manufactures video and audio switching and networking equipment. In 1983, ACS designed, patented, and manufactured the LINK Video Network. ACS markets directly to the end user and has participated extensively as a sub contractor in the government/military arena. ACS qualifies (small business, veteran owned) to participate in the Federal Acquisition Regulations Part 19.502-2 Total Set-Asides program. Any purchase of supplies or services using any type of Federal Funding that has an anticipated dollar value exceeding $2,500, but not over $100,000 is reserved exclusively for small business. ACS accepts the I.M.P.A.C. government VISA card, along with MasterCard and VISA cards. Contact Information: Mail: Phone: Fax: Web: Email: Applied Computer Systems, Inc. 3060 Johnstown-Utica Rd. Johnstown, OH 43031-9394 800-237-5465 740-892-2100 740-892-4838 http://www.acs-linksystems.com [email protected] Follow Us: 56 7.0 Appendix Student PC Names Form LC Computer Name LC Computer Name LC 1 21 41 2 22 42 3 23 43 4 24 44 5 25 45 6 26 46 7 27 47 8 28 48 9 29 49 10 30 50 11 31 51 12 32 52 13 33 53 14 34 54 15 35 55 16 36 56 17 37 57 18 38 58 19 39 59 20 40 60 57 Computer Name 8.0 Index Composite Cage, 3 console. See MCC or SCC Dataflow, 3, 18 LCB, 2, 12, 15, 16, 17, 18, 20, 25 LINK Commands Aux In to Local, 24 Aux In to Projector, 25 Blank All, 28 Blank Individual, 27 Change Layout, 34 Clear Help Requests, 30 Edit Names, 34 Enable Disable, 33 Freeze All, 27 Freeze Individual, 27 Hardware Settings, 34 Instructor to Projector, 26 KM Control, 26 Listen LA, 32 Listen to MIC, 32 Lock Settings, 37 Receive Student, 26 Reset, 31 Reset, 24 Reset Config, 35 Scan, 24 Scan Order, 35 Scan Rate, 35 Share LA, 32 Student Call, 30 Student Interaction, 29 Student to Projector, 25 Student View, 29 Talk to All, 32 Talk to Ind., 32 Talk w/All, 32 Talk w/Ind., 32 Transmit All, 28 Transmit Individual, 28 LINK ID, 34, 44 Logic Control Board. See LCB Macro, 40 MCC, 18 Messaging, 38, 39 SCC, 2 TCP port, 12, 44 WinAC, 4, 20, 21, 22 WinAUD, 3, 4, 21, 22, 23 WinSPL, 15 WinVKM/C, 3, 18, 19, 20, 22 58