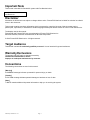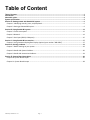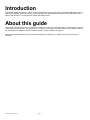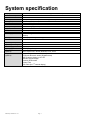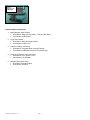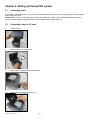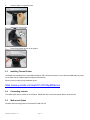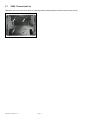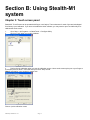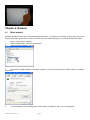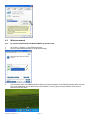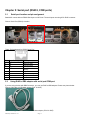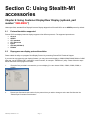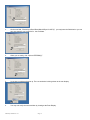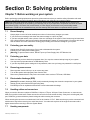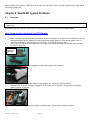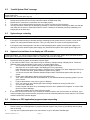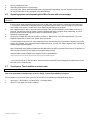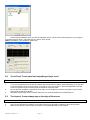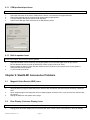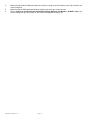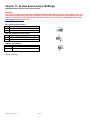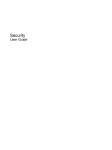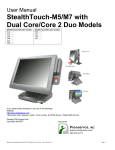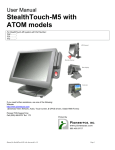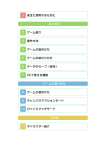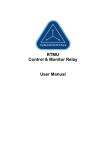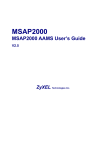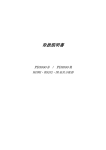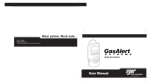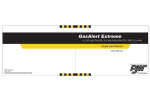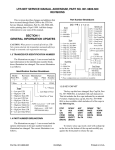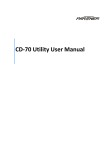Download Manual for Stealth-M1 v1.0
Transcript
User Manual Stealth-M1 If you need further assistance, use one of the following: Web: http://www.pioneerposftp.com Pioneer POS Support line: Call: (909) 468-9757 Email: [email protected] Manual for Stealth M1 v1.0 Page 1 Important Note This manual is intended for Stealth-M1 system with Part Number below: Fxxxxxxxxxxx xxx-Fxxxxx-xx Disclaimer Information in this document is subject to change without notice. PioneerPOS shall not be liable for technical or editorial errors in this document. This manual contains proprietary information which is protected by copyright. No parts of this document may be photocopied, reproduced, or translated to another language without prior written consent of Pioneer POS Solutions Inc. Trademarks used in this manual: PioneerPOS and PioneerPOS Logo are trademarks of Pioneer POS Solutions Inc. Microsoft Windows, Windows are trademarks of Microsoft Corporation. © 2014 PioneerPOS Solutions Inc. All rights reserved. Target Audience This Manual is written for technically qualified personnel. It is not intended for general audiences. Warranty Exclusions The warranty will NOT apply to damages caused by: Unauthorized modification or abuse. Improper or inadequate maintenance by customer. Conventions The following conventions are used in this manual: [Warning] A WARNING message indicates a potential for personal injury or death. [Caution] A CAUTION message indicates potential damage to hardware or loss of data [Note] A NOTE contains additional important information to help you in servicing the system. Manual for Stealth M1 v1.0 Page 2 Table of Content Table of Content .................................................................................................................................................................... 3 Introduction ........................................................................................................................................................................... 4 About this guide .................................................................................................................................................................... 4 System specification ............................................................................................................................................................ 5 Section A: Getting started with Stealth-M1 system ........................................................................................................... 6 Chapter 1: Identifying controls, ports, and peripherals ...................................................................................................... 6 Chapter 2: Setting up PioneerPOS system .......................................................................................................................... 9 Section B: Using Stealth-M1 system ................................................................................................................................. 12 Chapter 3: Touch screen panel ......................................................................................................................................... 12 Chapter 4: Network........................................................................................................................................................... 13 Chapter 5: Serial port (RS232, COM ports) ....................................................................................................................... 15 Section C: Using Stealth-M1 accessories ........................................................................................................................ 17 Chapter 6: Using Customer Display/Rear Display (optional, part number “46B-RBRJ”) .................................................. 17 Section D: Solving problems ............................................................................................................................................. 19 Chapter 7: Before working on your system ...................................................................................................................... 19 Chapter 8: Stealth-M1 System Problems .......................................................................................................................... 20 Chapter 9: Stealth-M1 Accessories Problems ................................................................................................................... 24 Section E: System Board description ............................................................................................................................... 26 Chapter 10: System Board Layout..................................................................................................................................... 26 Chapter 11: System Board Jumper ................................................................................................................................... 28 Manual for Stealth M1 v1.0 Page 3 Introduction PioneerPOS Stealth M1 system is a touch screen system that is a perfect fit for space-constrained applications such as restaurant, hospitality, information service, medical, and the likes. PioneerPOS manufactures All-in-One touch screen systems with built-in PC, as well as touch monitor with different sizes. About this guide This manual is intended to be use as a reference for field service as well as workshop repair. It is prepared to our best to represent the current version of our production. In our effort to continuously our product, there may be changes that are not represented in this manual. Please contact us directly if further assistance is required. Please have the Serial Number and Part Number Ready before contacting our support line so they can assist you efficiently. Manual for Stealth M1 v1.0 Page 4 System specification Display Touch Screen Option Processor Memory Storage Operating System Network/Ethernet Wi-Fi (wireless) Serial Port USB 2.0 Speakers Mounting Options Security Lock Bezel Color Operating Temperature Operating Humidity Power Supply Agency Approvals Built-in Printer (optional) Integrated Add-ons (optional) Manual for Stealth M1 v1.0 10.1” LCD, Active matrix TFT, 1366 x 768 (optimal resolution) Resistive Onboard Intel® Atom™ D2550 DC 1.86 GHz Processor DDR 3 1066/800 MHz SO-DIMM 2GB. (Up to 4GB) Hard Drive / Solid-state Disk Windows 7, Pos Ready 7 Intel 82574L Gigabit LAN RF 802.11 a/g/n (optional) 2 5 2 Watts, Stereo (optional) Wall-mounting Desktop Bolted (4mm screw), or Kensington MicroSaver Standard: Black 0C to 40C 20% to 80% External, 150W, AC 100-240V FCC, CE Epson TM-T70II 3” Thermal printer Driver: Epson ESC, OPOS, Windows, Linux, JPOS Magnetic stripe or Barcode slot reader Fingerprint /Biometric reader (DigitalPersona) Rear customer display or 10" LCD Barcode scanner/Imager Proximity RFID reader Privacy Filter nd VGA cable (for 2 external display) Page 5 Section A: Getting started with Stealth-M1 system Chapter 1: Identifying controls, ports, and peripherals Front View Thermal Printer (Optional) With FX Base With Standard (Slim) Base Left View Right View Card Reader Port (Optional) Manual for Stealth M1 v1.0 Page 6 I/O Panel View I/O Ports On / Off Switch I/O Ports Detail View E-SATA Power Output COM2 COM1 LAN USB 2.0 Power Supply Unit (AC Adapter) Part Number STLHPSFSP1501 Description Dimension: 171mm x 40mm x 72 mm Output DC Cable Length: 1.8m Power LED Power Input Power Output Max Power Manual for Stealth M1 v1.0 : YES (blue) : AC 100-240V, 2A, 50-60Hz : DC Power 24V, 5.0A : 150W Page 7 Illustration Power Output (24V) Power Input (24V) Power Supply Unit LED Light Common Add-on Peripherals: 1. MSR (Magnetic Card Reader) Descriptions: Magnetic card reader, 3 Tracks, USB. Black Part Number: 4FB-M1-U32 2. Finger Print Reader Descriptions: Biometric Reader, Black Part Number: 4FB-M1-F32 3. Customer Display (VFD 2x20) Descriptions: Integrated Rear Customer Display Part Number: 46B-RBRJ-XXX (XXX: Emulation type) 4. Second LCD Display (customer facing) nd Descriptions: 10.1” Rear 2 LCD Part Number: 1H100002H1 5. Standard (Slim) base stand Description: Slim base stand Part number: 1EB-B10 Manual for Stealth M1 v1.0 Page 8 Chapter 2: Setting up PioneerPOS system 2.1 Connecting power If your system comes with a base, you just need to locate the power cord and plug it to a surge protector or uninterruptible power supply (UPS) Unit. [Caution] Do not plug in the unit directly into a wall outlet. Lightning or power surge may damage the system. Always connect the power through a surge protector or uninterruptible power supply (UPS) unit. 2.2 Connecting cables to I/O panel 1. Tilt the terminal. 2. Slide to remove the vertical cover 3. Route cables of peripherals through the base. 4. Route cables of peripherals to the front. Manual for Stealth M1 v1.0 Page 9 5. Connect cables to respective ports. 6. Replace the vertical cover. 7. Press Power Switch to turn on the system. 2.3 Installing Thermal Printer The Stealth-M1 standard base is compatible with Epson TM-T70II thermal printer. Power cable and USB cable for printer are included and pre-installed with the shipment of Stealth-M1. See link below for step-by-step installation guide: https://www.youtube.com/watch?v=R1HAp8WQvmw 2.4 Connecting network The LAN network port is located on the I/O Panel. Stealth-M1 also comes with optional build-in wireless LAN. 2.5 Wall mount Option Purchase wall-mounting plate form PioneerPOS, PN# 1FB-101 Manual for Stealth M1 v1.0 Page 10 2.7 VESA 75 mount (built in) Stealth-M1 also come with built-in VESA 75 mounting pattern located behind the metal back bezel (see arrows). Manual for Stealth M1 v1.0 Page 11 Section B: Using Stealth-M1 system Chapter 3: Touch screen panel Stealth-M1 Touch Screen can be operated with finger or soft stylus. The touchscreen for each of the terminal shipped from factory is pre-calibrated. If you have re-installed the driver software, you may need to open TouchKit utility to recalibrate the touch screen: 1. 2. Go to Start -> All Programs -> eGalaxTouch -> Configure Utility. Click on “Tools” when you need to calibrate. 3. Perform 4 point calibration when you see the calibration screen. Use a touch screen stylus pen or your finger to touch each point for about 1-2 seconds until you hear a “beep” sound. [Note] Linearization is not needed for regular use. Picture: 4 point calibration screen Manual for Stealth M1 v1.0 Page 12 Chapter 4: Network 4.1 Wired network Standard Stealth-M1 comes with on-board Intel Network controller. For regular network usage, you just need to plug in the network cable and it should work. In case you need to check your network setting, you can follow the instruction below: 1. 2. 3. Start -> Control Panel -> System Under “Hardware Tab”, select “Device Manager” Expand “Network adapters” selection. 4. In “Intel 82574L Gigabit Network Connection Properties”, you can check items such as: MAC Address, IP Address, Link Status. 5. To perform Network Test and Diagnostic under the table “Link Speed”. Then, click on “Diagnostics”. Manual for Stealth M1 v1.0 Page 13 4.2 Wireless network 4.2.1 For system installed with Intel MiniPCI/MiniPCI-E wireless card 1. 2. Go to Start -> Program -> Intel PROset Wireless. Click on “Intel PROset Wireless” to setup wireless utility. 3. You can also access “Intel PROSet Wireless Utility” by double clicking the “Intel PROSet Wireless Utility” task tray icon on the notification area on taskbar (see picture below). The icon gives us visual indication of the current wireless connection state. Manual for Stealth M1 v1.0 Page 14 Chapter 5: Serial port (RS232, COM ports) 5.1 Serial port location and pin assignment Stealth-M1 comes with two RS232 Serial port on I/O Panel. The serial ports are using 8-Pin RJ45 connector. Picture: Serial Port (RS232) Location COM2 COM1 Table: Pin Assignment for RS232 Serial Port PIN 1 2 3 4 Serial Port Signal DCD RX TX DTR 5 6 7 8 GND DSR RTS CTS 5.2 Description Data Carrier detect Receive data Transmit data Data Terminal Ready Signal Ground Data Set Ready Request to send Clear to send Using RJ45 to DB9 adapter with serial port/COM port If you are using devices with DB9 Connector, you can use RJ45 to DB9 adapter. Please see picture below: Picture: RJ45 Male to DB9 Male adapter (P/N: 30-326F) Table: Pin assignment for RJ45 Male to DB9 Male adapter (P/N: 30-326F) Manual for Stealth M1 v1.0 Page 15 RJ45 Male DB 9 Male Pin 1 Pin 2 Pin 3 Pin 4 Pin 5 Pin 6 Pin 7 Pin 8 Pin 9 Pin 1 (Data carrier detect) Pin 2 (Receive data) Pin 3 (Transmit data) Pin 4 (Data Terminal Ready) Pin 5 (Signal ground) Pin 6 (Data set ready) Pin 7 (Request to send) Pin 8 (Clear to send) --- [Note] Call PioneerPOS tech support at 909-468-9757 or email [email protected] for detail info on how to make changes. Manual for Stealth M1 v1.0 Page 16 Section C: Using Stealth-M1 accessories Chapter 6: Using Customer Display/Rear Display (optional, part number “46B-RBRJ”) Unless specified, standard Rear Display/Customer Display shipped from PioneerPOS is set to AEDEX protocol by default. 6.1 Protocol/emulation supported Pioneer POS rear display/customer display supports a few different protocols. The supported protocols are: General AEDEX UTC standard UTC Enhanced Epson CD7220 (CD5220-II) PD3000 6.2 Reprogram rear display protocol/emulation Please obtain the utility to reprogram Rear Display Protocol by contacting PioneerPOS Technical Support. If you need to re-program the rear display firmware, you may connect the display to COM1/COM2/COM3/COM4 or COM5. After that, run the “PPOSx.EXE” (x stands for version number, for example: “PPOS4.exe”) utility. Please follow the steps below when after PPOS program is loaded: 1. Enter the Com port that is connected to your rear display (You can choose COM1, COM2, COM3, COM4, or COM5). 2. Please input Command code number for the protocol that you wish to change to at the text filed after the line “Please Input Command Code Number”. Manual for Stealth M1 v1.0 Page 17 3. On the next field, “Please Input Scroll Data (Max 40 Byte for ASCII)”, you may leave the field blank or you can type any sentence you would like for the scroll data. 4. When you are ready, click “Write to EEPROM(Y)” 5. A new pop up window will show up. The new emulation is being written to the rear display. 6. You may now verify the new emulation by viewing at the Rear Display. Manual for Stealth M1 v1.0 Page 18 Section D: Solving problems Chapter 7: Before working on your system Before performing repairing/replacement procedure, please make sure that you read the safety information with each system or part. Below are some information that is important to your safety and your system’s safety: [Note] Only authorized technician trained by PioneerPOS should repair this system. Damage due to servicing not authorized by PioneerPOS is not covered by your warranty. Do not try to repair at the component level such as Printed Circuit Board (PCB), LCD Panel Unit, Inverter board, or Power Supply unit because it may cause safety hazard. Modification of PCB such as motherboard may void the warranty that came with the component and the system. 7.1 Record keeping 1. 2. 3. 4. Keep a paper to record of serial number/part number of units and any changes you made. If you see an error message, write down the exact message on a piece of paper. If you have a digital camera, take a picture of the error message on the system. Some issues may be intermittent. Use a digital camera to take a picture before disassembling the system or removing parts. You will be able to see how the cables are routed. Record the existing jumper setting and connector settings on your system. 7.2 Protecting your own safety 1. 2. 3. Unplug power from AC power source if you need to disassemble the system. Protect your own safety with insulating glove. [Warning] To prevent electric shock, DO NOT open up Power Supply Unit, CRT Monitor Unit. 7.3 Protecting your data 1. 2. 3. Make sure that you have backed up important data. You may also create a backup image of your system. You may back up important data on a USB Memory Drive. If you have important system settings such as password, make sure you keep your password in a safe place. 7.4 Removing power source 1. 2. 3. Remove power source before you try to remove any parts. Turn off the system and unplug the power from the wall. Remove any attached device with power connected to them such as LTP Printer, USB Hubs. 7.5 Electrostatic discharge (ESD) 1. 2. 3. [Caution] Electrostatic discharge (ESD) could permanently damage the electronic components in your system. Always ground yourself with a wrist grounding strap. Periodically touch an unpainted metal surface to avoid electrostatic discharge. 7.6 Handling cables and connectors When you need to disconnect cables at COM Port, LAN port, LTP port, VGA port, Power Connector, or connectors on MSR, do not pull the cable itself. Please remove the connector from the socket carefully. If they have a locking tab (LAN port, COM Port), press and hold the plastic locking tab while removing the connector. When removing the connector on motherboard, look for the location of “Pin1”. Make sure that you put the connector back with the same way before removing it to avoid short circuit. You make take a picture of the original connectors with a digital camera before removing it from the System Board. 7.7 Handing components Manual for Stealth M1 v1.0 Page 19 When handling CPU, memory, or hard drive, do not touch the connection surface. Hold the component by its edge and do not hold the contact part. Chapter 8: Stealth-M1 System Problems 8.1 No power Problem description: System could not turn on (no POST screen, System Power Indicator LED is off, no sound from Fan or Hard Drive). For terminal with built-in printer, See link below for step-by-step guide to access the power supply adapter. https://www.youtube.com/watch?v=NJTPLDbnzJw 1. 2. Make sure that the power cord coming out from the system is plugged in to the power source (electrical outlet). By pass power strips or power extension or UPS (Uninterrupted Power Supply) to verify that the system turns on. Verify that the electrical outlet is working by connecting it to equipment such as a radio. Check if the LED light on Power Supply Unit is on. If it is not on, double check the connection of power chord to the Power Supply Unit. Power Supply Unit LED Light 3. Make sure that the power cord is plugged in to the power supply block completely. 4. 5. Check if you have the right power adapter. Power adapter part number is STLH-PSFSP1501. Make sure that the power connector is plugged in to the power port on I/O panel. Unplug and re-connect the power connector as required. 5. A defective hard drive my cause the system to not able to boot. Please refer to “Hard Drive Issue” Manual for Stealth M1 v1.0 Page 20 8.2 “Invalid System Disk” message Problem description: While the system is booting, you receive the following error message: Invaid System disk Replace the disk, and then press any key 1. 2. 3. 4. Double-check the Boot Device Priority under Boot Option in BIOS setup utility. Double-check if connectors on hard-drive are connected properly. The system may be infected with a boot-sector virus. Run a virus check on the hard drive. You may also check if hard drive is detected by pressing F11 when the system is booting up. Make sure that the main hard drive is shown in "Select Boot Device" screen. If hard drive is detected, please try reinstalling or reimaging O/S to the hard drive. 8.3 System keeps restarting Problem description: System keeps restarting by itself 1. If the system keeps booting to windows and keep restarting by itself, please check if you have a virus on the system. You may replace another hard drive. Then, you may check for viruses on the original hard drive. 2. If the system keep restarting before it is able to load Operating System, please check if power supply unit is working. If you have another spare power supply unit, please test the system with a spare power supply unit. 8.4 System is on but there is no display on LCD monitor Problem description: You can hear system boots to OS successfully. You could hear “beeps” when you touch the touch screen panel. The System Power Indicator LED is on. However, the LCD has no display. 1. 2. 3. 8.5 Please shut down the system and restart the system again. If you could see POST Screen, the problem may be caused by improper setting in Display Driver. Follow the following steps to get into Window’s “safe mode” to uninstall display driver. a. You could switch off the system manually by pressing the on/off button. b. After that, turn on the system again. Start tapping the F8 key repeatedly. [Note: Sometimes computer may display a “keyboard error” message if you begin tapping the F8 key too early. To resolve this issue, please restart the system and try again.] c. You will see a screen with “Windows Advanced Option Menu” with dark background after the boot up screen. d. Please select “Safe Mode” option by using the up/down key e. Then, select “Microsoft Window XP Professional” or your installed Windows operating system if you are given a choice. e. Login to Administrator or any user to get on to Desktop. f. Click “Yes” when you see a Warning Box with message “Windows is running in safe mode…” g. You are now in Safe Mode. h. Please uninstall VGA driver in by uninstalling VGA driver from “Add/Remove Programs” or remove VGA driver from Device Manager. g. Restart the computer and re-install VGA driver again. If you could not see POST screen, try to connect an external monitor to the VGA connector on I/O Panel. If you could see display from external monitor, the problem could be caused by defective inverter board or LCD. Please contact PioneerPOS Technical Support. Software or POS application/program stops responding Problem description: Certain running program/POS application stops responding. Operating system is still working. 1. 2. Please contact your POS application or program technical support if they freeze up periodically and everything else are working. You may use a keyboard and press <ctrl><alt><delete> to go to “Windows Task Manager”. Manual for Stealth M1 v1.0 Page 21 3. 4. 5. Click on “Applications” tab. Select the program that is not responding. Click “End Task”. Please understand that when a program stops responding, any work that has not been saved will may be lost when we end a program using task manager. 8.6 Operating system not responding/solid Blue Screen with error message Problem description: Operating system not responding to touch. You may see a solid blue screen with error message sometimes. 1. 2. 3. 4. If the computer stops responding with finger touch, double-check if the problem is caused by touch panel issue. Try to plug in a USB mouse or keyboard to see if you get the system to work. If you verify that it is Touch Panel issue. Refer to the section “Touch Panel: Touch Panel not responding to finger touch”. Use a digital camera or pen to record any error message. Then, press and hold the power switch for at least 5 seconds. This will shut down the system. Please understand that when a program stops responding, any work that has not been saved will may be lost when we shut down the system. Restart the computer again. A bad sector on hard drive may cause system to freeze or “Blue Screen” if you are using Windows. Try to use Windows Check Disk to check if your system has a bad sector. To further diagnose the issue, you may install hard drive’s utilities depending on the brand of the hard drive in the system. For example, if you are using Western Digital hard drive, you may use “Data Lifeguard Tools” available at Western Digital Support Website. Note: PioneerPOS uses Western Digital brand WD Blue series for HDD on Stealth series product. For problem on SSD, contact PioneerPOS Tech Support for troubleshooting process. Western Digital: Western Digital Data Lifeguard Tools for Windows/Dos http://support.wd.com/product/download.asp?groupid=606&lang=en If you found bad sector on the hard drive, please contact PioneerPOS Technical Support for replacement of hard drive with correct technical spec. 8.7 Touch panel: Touch position is not accurate Problem description: Touch position is not accurate. Note: Only applicable to Resistive type panel. For PCAP, contact PioneerPOS tech support. If touch position is not accurate, then try launch Touckit utility to re-calibrate by following the steps below: 1. 2. Go to Start -> All Programs -> eGalaxTouch -> Configure Utility. Click on “Tools” when you need to calibrate. Manual for Stealth M1 v1.0 Page 22 3. Perform 4 point calibration when you see the calibration screen. Use a touch screen stylus pen or your finger to touch each point for about 1-2 seconds until you hear a “beep” sound. [Note] Linearization is not needed for regular use. 8.8 Touch Panel: Touch panel not responding to finger touch Problem description: The cursor on Windows is not activated by finger touch. 1. 3. Try to use a keyboard/mouse to test if the system has lockup problem (system stops responding). If you are able to use keyboard/mouse to move the cursor, go to step 2. If you are not able to use mouse/keyboard to activate cursor, the system may have lockup problem. Restart the computer again. Be sure that Touch adapter is detected in touch utility. If touch adapter not detected, press Add on the Touchkit utility screen to add touch adapter. Re-install Touchkit utility driver. TouchKit utility driver can be downloaded from PioneerPOS.com. 8.9 Touch panel: Cursor always stay on the edge of the screen 2. Problem description: The touch active area on one side of the screen is pressed. 1. 2. Check for any dirt/dust accumulation on the side of the screen; otherwise re-adjust the touch screen panel. Make sure the active are around the touch panel is not pressed/touched by other objects. Manual for Stealth M1 v1.0 Page 23 8.11 COM port/serial port issue Problem description: COM port/serial port device not responding 1. 2. 3. 4. Check the connection of the device. Make sure the device is connected to the appropriate port. Check if the particular port is currently being used by other program/printer. Test the COM port with generic printer under Windows. Under Device Manager make sure there is no IRQ address conflict 8.13 Built-in speaker issue Problem description: No sound from built-in speaker 1. 2. 3. Adjust the Windows volume control by clicking the speaker icon in the lower-right corner of your screen. Be sure that the volume is turned up and that the volume control is not set to "mute". Built-in speaker is optional. Check the part number on the FCC label on your system to see if your system is configured with built-in speaker. Try to re-install sound driver. Chapter 9: Stealth-M1 Accessories Problems 9.1 Magnetic Stripe Reader (MSR) issue Problem description: Magnetic Stripe Reader (MSR) cannot read cards. 1. 3. Verify the issue by trying to swipe MSR with a different card. Sometimes, the issue may be caused by a defective card. Open notepad program and swipe the card in notepad program to test the card. If you still could not read the card, go to step 3. Unplug the MSR from the system and re-plug it. 9.2 Rear Display (Customer Display) issue 2. Problem description: No display on Rear Display, Rear Display does not display correct message 1. Unplug power from Rear Display and re-connect power again. Check if there is any display on the Rear Display. Manual for Stealth M1 v1.0 Page 24 2. 3. 4. Make sure that the RJ45 COM port/serial port connector coming out of Rear Display unit is fully inserted to the correct COM Port. Make sure that the POS application/software setting is set to use the correct com port. Refer to Chapter 8: Using Customer Display/Rear Display (Optional, Part Number “46-RxRJ” only) if you need to change the type of emulation on the Customer Display/Rear Display unit. Manual for Stealth M1 v1.0 Page 25 Section E: System Board description Chapter 10: System Board Layout Connector Placement- Top view SPK1:Right channel SPK2:Left channel Manual for Stealth M1 v1.0 Page 26 Connector Placement- Bottom view I/O Description Manual for Stealth M1 v1.0 Page 27 Chapter 11: System Board Jumper Settings (Highlighted item indicates factory default setting) WARNING: This section is written for TECHNICALLY QUALIFIED PERSONNEL ONLY. Modifying jumper setting to other than manufacturer default setting may result in damages of device. PioneerPOS will not be responsible for loss and damages on StealthTouch terminal and any other devices due to user modification. Call 909-468-9757 or email [email protected] for help. JP1: LVDS LCD Power Select JP1 LVDS Power 1-2 3.3V (default) 2-3 5V JP4: LED and CCFL Inverter Select JP4 LVDS Power 1-2 CCFL Inverter 2-3 LED Inverter (default) JCMOS1: Clear CMOS JCMOS1 Clear CMOS 1-2 Normal (Default) 2-3 Clear CMOS [End of document] Manual for Stealth M1 v1.0 Page 28