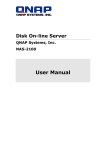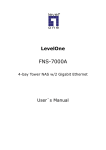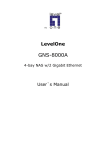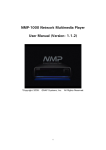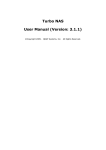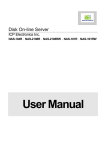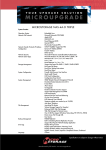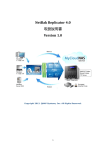Download User Manual
Transcript
Disk On-line Server QNAP Systems, Inc. NAS-110 User Manual Broadband Network Attached Storage NAS-110 User Manual (Version: 1.00) ©Copyright 2004. QNAP Systems, Inc. All Rights Reserved. This manual applies to 1.00 or later firmware versions of NAS-110. August 12, 2004 2 CUSTOMER SERVICE To obtain service or technical support for your system, please refer to the registration card for detailed contacts. LIMITED WARRANTY In no event shall the liability of QNAP Systems, Inc. (QNAP) exceed the price paid for the product from direct, indirect, special, incidental, or consequential software, or its documentation. QNAP offers no refunds for its products. QNAP makes no warranty or representation, expressed, implied, or statutory, with respect to its products or the contents or use of this documentation and all accompanying software, and specifically disclaims its quality, performance, merchantability, or fitness for any particular purpose. QNAP reserves the right to revise or update its products, software, or documentation without obligation to notify any individual or entity. CAUTION 1. Back up your system periodically to avoid any potential data loss. 2. Should you return any components of Disk On-line Server package for refund or maintenance, make sure they are carefully packed for shipping. Any form of damages due to improper packaging will not be compensated. 3 Table of Contents Chapter 1 Overview of Disk On-line Server ...........................................5 1.1 Introduction ...................................................................................5 1.2 Package Contents............................................................................5 1.3 System Overview ............................................................................6 Chapter 2 Installation of Disk On-line Server........................................7 2.1 Hardware Installation ......................................................................7 2.2 Network Configuration .....................................................................8 Chapter 3 Administration of Disk On-line Server...................................9 3.1 Accessing Administration Page ..........................................................9 3.2 Server Administration .................................................................... 11 3.3 Quick Configuration ....................................................................... 12 3.4 System Settings............................................................................ 18 3.5 Network Settings .......................................................................... 21 3.6 Disk Configuration......................................................................... 26 3.7 User Management ......................................................................... 29 3.8 Network Share Management ........................................................... 33 3.9 System Tools ................................................................................ 35 3.10 Statistics & Logs......................................................................... 43 Chapter 4 Accessing Disk On-line Server ............................................44 4.1 Using Microsoft Windows ................................................................ 44 4.2 Using Apple Mac OS ...................................................................... 46 4.3 Using Unix/ Linux OS ..................................................................... 52 4.4 Using File Transfer Protocol (FTP) .................................................... 52 Chapter 5 Disk On-line Server― Maintenance .....................................53 5.1 Shut down/ Restart the Server ........................................................ 53 5.2 Reset Administrator Password and Network Settings .......................... 53 5.3 Disk Failure or Malfunction.............................................................. 54 5.4 Power Outage or Abnormal Shutdown .............................................. 54 Appendix A Quick Install Wizard.........................................................55 Appendix B NetBak Replicator ............................................................62 4 Chapter 1 Overview of Disk On-line Server 1.1 Introduction Thank you for choosing Disk On-line Server (NAS). This product offers the following key features: • Cross-platform file server / FTP server • 1 x 3.5" IDE HDD • Maximum disk capacity up to 300GB • Portable and mini design • Share your storage over Microsoft, Unix and Apple network • Reliable data protection Note: NAS-110 does not support IP sharing and AP function. 1.2 Package Contents Your NAS package contains: • Disk On-line Server (stands inclusive) • Power cable • Cat-5 Ethernet cable • Companion CD (user manual, Quick Install Wizard and software inclusive) • Quick Installation Guide Important Notice: Please back up your disk data periodically to avoid data loss due to improper operation or disk failure of Disk On-line Server. 5 1.3 System Overview Front View Disk Access indicator Network indicator Power switch Power indicator Rear View Power connector Reset switch Crossover switch LAN port 6 Chapter 2 Installation of Disk On-line Server 2.1 Hardware Installation 1. Connect NAS110 to the network. 3. Connect the power cable. 2. Press the crossover switch. 4. Turn on NAS-110. Note: 1. You can connect NAS-110 to a PC via the LAN port. When doing so, please do NOT press the crossover switch. 2. You can select to place NAS-110 vertically by putting the server on the purple stands. 7 2.2 Network Configuration The factory default settings of your Disk On-line Server will search the network via DHCP (Dynamic Host Configuration Protocol) to automatically detect IP address settings. If your network does not support the DHCP protocol, the Disk On-line Server will use the default settings listed below: IP Address: 192.168.0.1 Subnet Mask: 255.255.255.0 If your network does not support the DHCP protocol, you must configure your Disk On-line Server to the proper LAN settings before using it for the first time. (If you do not know your LAN settings, please contact your network administrator). You can change the default network settings of Disk On-line Server by using the Quick Install Wizard on the CD-ROM to change the basic network settings. For more information, see Appendix A. Once you complete the Disk On-line Server settings, you can use your web browser to perform further administrative settings. 8 Chapter 3 Administration of Disk On-line Server When you have installed the Disk On-line Server and connected it to the network, you can use your browser to complete administrative tasks for the server. Disk On-line Server supports Microsoft Internet Explorer 5.0 or later and Netscape Navigator 4.5 or later. Microsoft Internet Explorer 5.5 is recommended. 3.1 Accessing Administration Page You can access your Disk On-line Server via the following method: 1. Use the Quick Install Wizard (see Appendix A) and double-click an entry on the list. 9 2. On the home page of your Disk On-line Server, click Administration. 3. Enter the administrator name and password. The default user name and password are: User name: administrator Password: admin The first time you login to the administration page of Disk On-line Server, Quick Configuration page will appear. Please refer to Quick Configuration section for details. 10 3.2 Server Administration System administration comprises of the following eight main sections. Quick Configuration Server name System Settings Date & Time Language Setting View System Settings TCP/ IP Configuration Microsoft Networking Network Settings Apple Networking Unix/ Linux NFS Services FTP Service View Network Settings Configure Disk Volume Disk Configuration Examine Disk Volume Format Disk Volume View Disk & Volume Status Users User Management User Groups Quota Backup/ Restore User Settings Create Create private network share Assign users Delete Create Network Share Management Property Access Control Remove SNMP Settings System Tools Alert Notification Shutdown/ Restart Hardware Settings UPS System Update Change Logo Remote Replication Active Users Statistics & Logs Event Logs DHCP Logs 11 Create Create multiple users Change password Create private network share Assign user group NFS settings Quota settings Remove 3.3 Quick Configuration You can configure Disk On-line Server step by step in Quick Configuration section. 1. Set the name, workgroup and description for this server. 12 2. Change administrator password. 3. Enter date, time, and time zone for the server. 4. Select the language that the server uses for file names. 13 5. Enter the IP address, subnet mask and default gateway for this server. 6. Select network file services to provide on this server 14 7. Configure disk volume. 15 8. Manage users and user groups of this server. 16 9. Manage network shares on this server. 10. Finish. It may take several to tens of minutes to complete Quick Configuration, depending on your system settings. 17 3.4 System Settings Basic system settings include the server name, date, time, and language settings. • Server Name Assign a unique name for your Disk On-line Server for ease of identification within the local network. The server name can contain up to 14 characters, which can be a combination of letters (A-Z or a-z), numbers (0-9) and hyphens (-). The server will not accept names containing empty characters, period (.), or names with only numbers. Next, configure your Disk On-line Server to the workgroup. The workgroup represents a basic computer group within the Microsoft Network. Files are normally shared within the group. Workgroups can accommodate as much as 15 characters but must exclude the following characters: ;:"<>*+=\|?,[]/ The first character cannot be a period (.). For the convenience of management and usage, please set your Disk On-line Server and attached computer(s) in the same workgroup. Moreover, you can enter a description for Disk On-line Server, such as administrator name, department, or location, for ease of identification by users. 18 • Date and Time 1. Set the date, time, and time zone according to your location. If the settings are incorrect, the following problems may occur: When using a web browser to access or save a file, the time of the file accessed or saved may be out of sync. The system event log time will be incorrect compared to the actual time an action occurred. 2. Configure NTP server or client setting User specified NTP server Select this option to change the date and time of NAS by NTP server. Enter the IP address and time interval for the NTP server. Enable NTP server Select this option to enable NTP server. Enter the IP address of the corresponding NTP server. You can click Test to test the status of the server. If no IP address of NTP server is entered, the system will refer to the time of the internal clock. 19 • Language Setting The server is based on the language settings and uses it accordingly while creating or displaying files and directories. Select the correct language settings to avoid the following problems: i. Unable to create files or directories in special characters. ii. Unable to display files or directories name in special characters. • View System Settings You can view all current system settings on this page, e.g. server name and workgroup. 20 3.5 Network Settings The network settings include TCP/IP configuration for WAN and LAN, network service settings, router and firewall configuration, etc. 1. TCP/IP Configuration You can select one of the two ways to set TCP/IP configuration: • Obtain IP address settings automatically via DHCP Select this option to obtain IP address and other relevant information automatically if your network supports DHCP protocol. • Use static IP address To use fixed IP address for network connection, you need to enter the following information: Fixed IP Address IP address is a 32-bit digit used to differentiate each single entity on a network. The IP address is divided into 4 groups of eight bits separated by dots, e.g. 192.168.0.1. Subnet Mask Subnet mask defines computers within the same local network. It is a 32-bit digit, e.g. 255.xxx.xxx.xxx. Default Gateway Gateway is generally referred to an interchange point that connects two networks, such as LAN and WAN. 21 If you do not need to configure gateway address, please set it as "0.0.0.0". You can also configure the following settings: Enable DHCP server If there is no DHCP server in your network, you can enable this option to provide IP address settings to the requested clients. Start IP address The first IP address to be dynamically allocated for DHCP service. End IP address The last IP address to be dynamically allocated for DHCP service. Lease time Define the lease time for the dynamic IP address. Primary DNS server When the system allocates an IP address to your computer, the primary DNS server address is also specified to it. Secondary DNS Server When the system allocates an IP address to your computer, the secondary DNS server address is also specified to it. 22 2. Microsoft Networking When using Microsoft Windows, you must enable Microsoft networking to access the files on the network share folders. After selecting the option, you must assign the workgroup name, which can be up to 15 characters but must exclude the following: "+=[],;/\:|*?<>." Note that the first character cannot be a period (.). To configure Disk On-line Server as a WINS (Windows Internet Naming Service) server, check the option “Enable WINS server”. This will help you to easily locate this server within Windows network neighborhood. You may also enter the IP address of you WIN server (if any). If you do not want to enable WINS server support, or you do not have a WINS server on your network, enter 0.0.0.0 in the field for WINS server IP address. 23 3. Apple Networking Enable this option if you are using Apple’s Macintosh operating system. If your AppleTalk network uses extended networks, which assigns multiple zones, please assign a zone name. The zone name must not exceed 15 characters and cannot contain the characters: "/\:|?<> If you do not want to assign a network zone, enter an asterisk (*), i.e. the default setting. 4. NFS Service Enable NFS service if you are using Unix/ Linux operating system. This system supports NFS version 2.0. To use NFS correctly, you must assign user's UID and IP address. Please go to NFS settings for Users in User Management to modify the settings. 24 5. FTP Service To access network share folders via FTP, enable this option. 6. View Network Settings You can view all current network and service settings of Disk On-line Server on this page. 25 3.6 • Disk Configuration Create disk volume Single disk volume: Create an individual disk volume. When the disk is damaged, the data will be lost. • Examine disk volume This section enables you to examine the disk volume. To check the disk, select the disk volume and click OK. You can also check the box Fix errors to resolve the errors found during checking. To see all active shares and users on the disk volume, click Show Shares. 26 Disk Volume Operation Report This page shows the current status and information of the ongoing disk volume operation. • Format disk volume When creating a disk volume, it is formatted automatically. You can then create network shares to access files on it directly. If you choose to format a disk, all data and network shares on the disk volume will be removed. To view all active share and users on the disk volume, click Show Shares. 27 • View disk & volume status You can view the current status and usage of all physical hard drives and logical disk drives on the system. If you have just created or deleted a disk volume, you may have to wait before you can see the result. Note: Make sure no users are connected to Disk On-line Server when configuring hard disk settings. Otherwise, the data in the hard disk will be damaged and cannot be used again. 28 3.7 User Management Disk On-line Server can be shared by multiple users. For easier management and better control of users’ access right, you have to organize users, user groups and their access right control. • Users The default user accounts created by factory default are: Administrator Administrator is the default user of the administrator group created by Disk On-line Server with administrator access right. You cannot delete administrator. Guest When you use a non-registered user name to login, the server recognizes it as a guest and will allow limited access. A guest does not belong to any user group. You cannot delete the user guest or create a password. 29 Anonymous When you connect to the server by FTP service, you can use the name to login as a guest. You cannot delete this user or change its password. You can create a new user according to your needs. The following information is required to create a new user: 1. User name The user name must not exceed 32 characters. It is case-insensitive and can contain double-byte characters, such as Chinese, Japanese, and Korean, except the characters below: " / \ [ ] : ; | = , + * ? < >` ' 2. Password The password must not exceed 16 characters. Due to security concerns, the password must be at least 6 characters. Try to avoid using codes that are easily decipherable. You can also manage users in the following ways: Create Create multiple users Change password Create private network share Assign user groups NFS settings Quota settings Backup/ restore user settings 30 • User groups To administer access rights, you can create user groups. User groups are a collection of users with the same access rights to files or folders. Disk Online Server contains the following default user groups: Administrators All members of the administrator group have the rights to perform system management. You cannot delete the administrator user group. Everyone All registered users belongs to everyone group. You cannot delete the user group “everyone” or any users belonging to that group. You can administer user group with the following options: Create User Groups Create Private Network Share Assign Users Delete User Groups User groups name must not exceed 256 characters. It is case insensitive and can contain double-byte characters, such as Chinese, Japanese, and Korean, except the characters below: " / \ [ ] : ; | = , + * ? < >` ' To properly manage security, it is very important to manage users and user groups. You may set the share access parameters of each user or user group accordingly. 31 • Quota To allocate disk volume efficiently, you can specify the quota that can be used by each user. When the quota is set, users are not allowed to further use disk space once they have reached their quota limit. By default, no limitations are set for the users. You can modify the following two options: Enable quota for all users Quota size on each disk volume • Backup/ Restore User Settings You can back up all current user settings to your computer, or restore data to your Disk On-line Server. 32 3.8 Network Share Management The primary purpose of network storage is file sharing. In a standard operation environment, you can create different network share folders for various types of files, or provide different file access rights to users or user groups. By factory default, a “public” share folder is created. The share folder gives full access to all users or guests. There are four options in Network Share Management: i. Create a network share ii. Change the name, path and comment of a network share iii. Set access right for a network share iv. Remove a network share • Create When creating a network share, enter the following information: Network share name The share name must not exceed 12 characters and cannot contain the following characters: ".+=/\:|*?<>;[]% Disk volume This area shows the disk volume status. Path All data are stored under the assigned path onto the disk volume. You can select “Specify Path Automatically” to allow the server to automatically create a new path on the disk volume to store network share files. Or you can assign a specific path for the share folder. The path cannot exceed 256 characters and cannot contain the characters: "\:|*?<>;`' 33 Comment The Comment field allows a brief description of the share folder to help users identify its purpose in a network neighborhood window. The comment cannot exceed 128 characters. Once the network share is created, you can assign access rights to users or user groups: Deny access Access to the network share will be denied when this option is selected. Read only Users can read the files only on the network share when read only is assigned. Full access Users with full access are allowed to read, write, create, or delete files and folders on the network share. 34 3.9 System Tools System Tools enables you to optimize the maintenance and management of Disk On-line Server. • SNMP Settings To use Simple Network Management Protocol (SNMP) to manage the Disk Online Server's network components, enable SNMP service. 35 • Alert Notification Enter the e-mail address that and the IP address of SMTP server to which an e-mail will be sent in case of warning or malfunction. • Restart/ Shutdown Select to restart or shut down Disk On-line Server. 36 • Hardware Settings You can enable or disable the hardware functions of Disk On-line Server. 1. Enable configuration reset switch Press the reset switch of Disk On-line Server for a few seconds, the administrator password and network configuration of the server will be restored to default. 2. Enable hard disk standby mode Specify the time for the hard disk to turn to standby mode when there is no access to Disk On-line Server. • UPS By enabling UPS (Uninterruptible Power Supply) support, you can protect your system from abnormal system shutdown caused by power outage. In case of utility power failure, the system will shut down automatically by probing the power status of the connected UPS unit. Enable UPS support To activate UPS support, select this option. You can set the shutdown timer to power off the system automatically after the system detects the AC power is abnormal. In general, UPS can keep supplying the power for the system for about 5 to 10 minutes, depending on the maximum load of the UPS and the number of the loads connected to it. UPS Model Select the UPS model from the list. If the UPS model you are using is not available on the list, please contact our technical support. UPS IP If you have selected APC UPS with SNMP for UPS model, enter the IP address of the UPS. 37 Note: If you do not select Enable UPS support, the Test button will not function. • System Update To update the firmware version of Disk On-line Server, make sure the image file you want to update is of correct version. It is suggested to back up all existing data on the Disk On-line Server before updating the image. The current settings will remain unchanged after the system is upgraded. 38 • Change Logo You can upload an image file to the top right hand corner of the login page for Disk On-line Server. Make sure the image size is less than 20K and the file type is supported by the web browser. 39 • Remote Replication Remote Replication enables you to replicate local files to remote folders on another server. The files will be compressed before the replication process in order to save time for data transfer. The system enables the choices for immediate and scheduled replication. Using Remote Replication Login Disk On-line Server, go to Remote Replication in System Tools. 40 i. New a. Click New to enter the following page. b. Complete all settings and click OK to save or Cancel to quit. Note: To use remote replication, enable Microsoft Networking service, make sure the destination network share and directory have been created, and the user name and password are valid to login the destination folder. 41 ii. Edit a. Select the job to be edited. b. Click Edit. c. Modify the settings. d. Click OK to save or Cancel to quit. iii. Delete a. Select the job to be deleted. b. Click Delete. 42 3.10 Statistics & Logs You can view the event logs of all currently online users on Disk On-line Server for system monitoring. • Active Users This page shows all users that are currently logged on to the system. • Event Logs The Disk On-line Server can store thousands of recent event logs, including warning, error and information messages. In the event of a system malfunction, the event logs can be retrieved to help diagnose the system problem. • DHCP Logs If the DHCP server function is activated, you can use it to monitor all of the assigned dynamic addresses, client MAC addresses and other information. 43 Chapter 4 Accessing Disk On-line Server 4.1 Using Microsoft Windows Follow the steps below to access Disk On-line Server in Microsoft Windows OS: 1. You can locate and connect to your Disk On-line Server in the following ways: • By Quick Install Wizard. For further information, please refer to Appendix A. • You may also look for the Disk On-line Server within the Network Neighborhood. Locate the workgroup and find the name of your Disk On-line Server. When the server is found, double-click the server name to connect. • You may also use the “Search for Computers” function to look for your Disk On-line Server in Windows. Under Windows ME or Windows 2000, please follow these steps: i. Open “My Network Places”. ii. Under the tool bar, click Search. iii. Enter the name of Disk On-line Server in Computer Name field. iv. Click Search. When the Disk On-line Server is found, double click the item to access the server. 44 2. Once the connection to the Disk On-line Server is successful, all listing on your available network share are displayed. Select an appropriate network share folder and select Map Network Drive by right clicking on the item. If you wish to make the share folder available for your next start-up, check the “Reconnect at logon” box on the popup window and click OK to make the network share as one disk drive in your system. Once the network share is a part of your system disk drives, you can locate the network share in “My Computer” and access it as a regular hard disk drive. 45 4.2 Using Apple Mac OS If you are an Apple Mac user, access Disk On-line Server by the following ways: 1. Using network browser a. Choose “Network Browser” in the Apple menu. b. In “Network Browser”, choose AppleTalk. A list of computers on the AppleTalk network will appear. Choose Disk On-line Server. 46 c. Once the Disk On-line Server is chosen, the system will ask you to input the login name and password. Click Connect or use Guest to enter. When the login name and password are confirmed, connection to the Disk On-line Server is made. d. When the Disk On-line Server is connected, the network browser displays all the network shares. You can then access or drag & drop the share folders. 47 e. Choose either one of the network shares to start to link. The network share appears on the Mac OS desktop. 48 2. Using Chooser a. Select Chooser on Apple menu bar. b. Click AppleShare. The name of the Disk On-line Server will appear on the right side of the window. 49 c. Use the mouse to highlight the Disk On-line Server and click OK. d. Enter the correct login name and password or use “Guest” to login, and click Connect. 50 e. All available network shares will be listed. Select a network share and click OK. f. You can then close the Chooser program. Double click the icon on the desktop to access your files. 51 4.3 Using Unix/ Linux OS In addition to Microsoft and Mac OS, your Disk On-line Server supports Unix based systems such as IBM AIX, HP-UX, Sun Solaris, Linux, Free BSD, etc. through the NFS service: Note: Configure NFS settings in User Management page for users who use this feature before proceeding to the steps below. 1. On Unix, run the commands: mount -t nfs <Disk On-line Server IP address>:/<Network Share Name> <Directory to Mount> For example, if your Disk On-line server’s IP address is 192.168.0.1 and you want to link the network share folder “public” under the /mnt/pub directory, use the following command. mount -t nfs 192.168.0.1:/public /mnt/pub Note: You must login as “root” user to initiate the above command. 2. Logged in as the user id that you defined, you can use the mounted directory to access your network share files. 4.4 Using File Transfer Protocol (FTP) In addition to working with multiple operating systems, Disk On-line Server also supports FTP. You can use popular FTP software and enter the user name and password to connect to the Disk On-line Server. Or you may key in anonymous as the user name in order to access public network share folders that is open to guest users. 52 Chapter 5 Disk On-line Server― Maintenance Disk On-line Server has been specially designed to run 24 x 7 and be ready at all times against system crash caused by power outage. This section provides a general overview on system maintenance. 5.1 Shut down/ Restart the Server To restart or shut down Disk On-line Server, 1. Ask all active users of NAS to save their files and disconnect from the server. 2. Enter the administration page and select Shutdown/ Restart in System Tools. 5.2 Reset Administrator Password and Network Settings To reset the administrator password and network settings of Disk On-line Server, 1. Press the reset button at the back of Disk On-line Server for a few seconds. A beep sound will be heard. 2. Login Disk On-line Server with the following default password: Name: administrator Password: admin You can then administer your server again. Note: If the configuration reset switch is disabled in the System Tools- Hardware Settings page, you are no longer able to use this function. 53 5.3 Disk Failure or Malfunction In case of disk malfunction or failure, please do the following: 1. Record the malfunction status or error message. 2. Stop using the failed Disk On-line Server and turn off the server. 3. Contact customer service officer for technical maintenance. Note: Your Disk On-line Server must be repaired by professional technicians, please do not try to repair the server yourself. Please back up any important files or folders to avoid potential data loss due to disk crash. 5.4 Power Outage or Abnormal Shutdown In case of power outage or improper shutdown of Disk On-line Server, the system will resume to the state before it is shut down. If your server is not functioning properly after restart, please follow the steps below: 1. If the system configuration is lost, please manually configure the system again. 2. In the event of abnormal operation of the server, please contact customer service officers for technical support. To avoid the above situations, please back up your data periodically and make sure you have done the following: 2. Follow the instructions described to shut down or restart the server in Chapter 5.1. 3. In case of an anticipated power outage, back up all important data and turn off the server properly until the power supply is resumed. 54 Appendix A Quick Install Wizard Introduction Quick Install Wizard enables you to search for all available Disk On-line Servers within the local network, and view the server name, IP address, and workgroup etc. You can also configure the disk name, date and time, etc. via Quick Install Wizard. Screenshot Name of Disk Online Server Windows workgroup joined by Disk On-line Server IP address of Disk On-line Server System version Exit the program Configure the server name, time and network settings of Disk On-line Server View the details of selected Disk On-line Server Map network drive for the server 55 Refresh the search results within the network View the help message for Quick Install Wizard Operation Help 1. Configure Disk On-line Server Select a Disk On-line Server displayed on Quick Install Wizard and click Configure. Enter the administrator password. Upon successful login, the following screen will appear. Enter the configuration values and click OK. Set the name, date and time for Disk On-line Server. The length cannot exceed 14 characters. The system will obtain IP address automatically. To use fixed IP address for connection, enter the IP address, subnet mask and gateway for the server. For further configuration of the system, please login the administration page of Disk On-line Server via web browser. Note: You may have to restart Disk On-line Server after changing the network configuration. 56 2. View Disk On-line Server details Select a Disk On-line Server available on Quick Install Wizard and click Details. The following screen will be shown: 57 3. Map drive a. Select a Disk On-line Server and click Map Drive. b. Select the correct network share and click Map Network Drive. Then select the drive letter for the connection. 58 c. Enter the password for the network drive. 59 4. Search for all available Disk On-line Server again To refresh the search results, click Refresh to display all available servers within the network. 5. Help Click Help to view the instructions of Quick Install Wizard. 60 6. Enter the home page of Disk On-line Server Double click Disk On-line Server to enter the administration page. 61 Appendix B NetBak Replicator NetBak Replicator is a program installed in user’s system (Windows only) for data backup. You can upload any files or folders to server and back up the data. Main Functions • Backup File Filter You can select particular file types to be excluded from backup. The system will filter all files belonging to these file types when backing up the data. Schedule You can specify a schedule for backing up data with this option, e.g. 12:00 every day or 05:00 every Saturday. Monitor When this option is enabled, the system will upload all files or folders to the server instantly for backup when the files or folders are modified. • Restore Select this option to restore backed up data to the original location of the file or to a new directory. • Log Enable this option to record events of NetBak Replicator, e.g. the time when NetBak Replicator starts and terminates, Restore and Monitor, backup time and original location of all files, etc. 62 Installing Netbak Replicator 1. Run Install NetBak Replicator in the companion CD. 63 2. Follow the steps to install NetBak Replicator. Then click Finish. 3. Upon successful installation, a shortcut icon Desktop. 64 will be shown on the Using NetBak Replicator 1. Create a share folder for backup in NAS. 2. Run Netbak Replicator. Click . All NAS and their share folders within the network will be displayed. 65 3. Select the NAS and share folder, or enter the IP address of NAS for data backup. Then click OK. Note: Only authorized users can access the share folders. Double click the folder. The system will prompt for user name and password to authenticate the access privilege of the users. 4. You can start the backup procedure upon successful connection to the NAS. 66 • Backup Select files and folders for backup. File Filter Click File Filter to select file format to be skipped from backup. Then click OK. 67 Schedule Click Schedule on NetBak Replicator main page. Then check the box “Enable Backup Schedule” and select the frequency and time for backup. Click OK to confirm. 68 Monitor Select the files and folders for monitoring. Then click Monitor. 69 • Restore a. Restore to original position: Select the location that the data will be restored to. b. Select new restore position: Click to select the directory to restore data to or select a previously chosen location from the drop-down menu. c. Start: Select the folder(s) and sub-folder(s) for restoring data. 70 d. Option: Select recovery option and error option. 71 • Log a. Clear All: Click this button to clear all logs. b. Option: Select the type of logs to be recorded― “Record all logs” or “Record error logs only”. 72