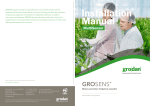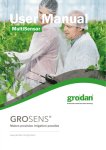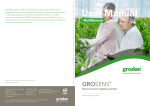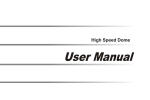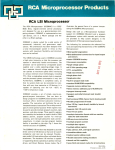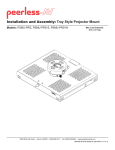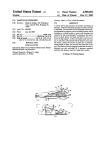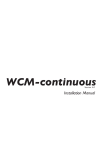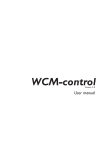Download GroSens installation manual
Transcript
Installation Manual GROSENS ® Makes precision irrigation possible www.grodan.com/grosens Table of contents 1Introduction 4 1.1 Before installation 4 1.2 Installation steps 5 2 Hardware installation 6 2.1General 6 2.2 Connecting first set of cables 6 2.3Smartbox 7 2.4 Connecting second set of cables 7 2.5 GroSens Sensors 9 3 Software installation Smartbox 10 3.1General 10 3.2Login 10 3.3 System test 10 3.4 Administrator settings 11 3.5 Grower settings 13 3.6 Grosens Sensor settings 13 4 Connection to climate computer 14 4.1 Hardware installation 14 4.2 Software installation 15 5Troubleshooting 16 6Maintenance 16 7 Range and accuracy 17 8Appendices 17 8.1Sensor 17 8.2 Reader 18 8.3 Receiver 18 8.4 GroSens Smartbox 19 8.5 Convertor (climate computer analogue interface) 19 8.6 Overview of standard GroSens System 20 www.grodan.com 1 Introduction ▸ Greenhouse environment GroSens Receiver ◂ GroSens Extender 1x 1x This manual will guide you through the installation of the Grodan GroSens System. The GroSens System consists of several separate components: • GroSens Sensors GroSens Sensors GroSens Reader • GroSens Receiver • GroSens Reader • GroSens Smartbox • GroSens Convertor • Ethernet Extender (if required) • Power over Ethernet (PoE) injector 3x 1x All elements of a standard GroSens System are described in appendix 8.6. 1.1 Before installation Installation For a fast installation of the GroSens System, make sure the • following items are in place: the GroSens Receiver and GroSens Smartbox. • IT • There should be 3-6 free electricity sockets available for the PoE injector, Smartbox, and Convertor (the An extra LAN (Local Area Network) that can be used Convertor can also be powered with 24 V from the for the GroSens System. This LAN needs to be separate from the climate computer LAN. • Enough UTP Ethernet cable (Cat. 5, 5e or 6) to connect climate computer cabinet). • 3 free analogue connections to the climate computer. 3 to 6 connections on the LAN, each with its own IP The GroSens System will communicate 3 separate address. signals: WC, EC and Temperature. These signals are 0-5 Volt signals. In case this is not available or unknown, contact the climate computer supplier. • There must be a LAN (Ethernet) connection in the climate computer cabinet. 4 ▸ Climate computer cabinet ◂ ▸ Monitoring ◂ Remote access via Internet Browser PoE Injector Network switch Computer 1x GroSens Convertor 1x Climate computer software package GroSens Smartbox Climate computer P1 P2 P3 - % WC - % WC WC% drain start stop sunrise start sunset P1 P2 sunrise P3 - % WC - % WC WC% start drain sunrise stop start sunset sunrise resaturate refreshment false drain 1x 1.2 Installation steps Legenda The following steps need to be completed to install a GroSens System successfully: Ethernet cable (3x) 1. Hardware installation: Described in section 2 Adapter (3x) 2. Software installation: Described in section 3 Ethernet UTP cable CAT5, 5e or 6 (not included) 3. Connection to climate computer: Described in section 4 Analogue cable The different components and the connections between them are shown in the figure above. The numbers in parentheses show the number of these components in a standard GroSens System package. 5 www.grodan.com 2 Hardware installation 2.1General The hardware must be installed in the following order: Before starting to install the system, the rough location of the GroSens Sensors should be defined. The maximum 1.Connect first set of cables (Section 2.2) distance from the GroSens Sensors to the GroSens Recei- a.GroSens Smartbox & Network Switch ver is 50 meters. Due to the growth of the crop, this distan- b.Network Switch & PoE Injector ce will be larger at the start of the season than at the end. The sensors that are in the same irrigation section should 2.Connect power to GroSens Smartbox (Section 2.3) be used to calculate the average of that section. 3.Connect second set of cables (Section 2.4) As shown in the overview, the GroSens Smartbox, GroSens a.GroSens Receiver & PoE Injector (including GroSens Receiver and GroSens Convertor need to be connected to Ethernet Extender if required) the LAN. Most growers also have a specific climate computer digital network, operating with similar Ethernet cables. 4.Activate Sensors (Section 2.5) Do not connect the GroSens System to this network. The power supplies must be connected to the 110-230 V~ net Please note: Ensure that conditions are dry when installing with the appropriate plugs. the various parts at the locations. Preferably do not install in As shown in the overview, all the provided adapters should direct sunlight or in a very hot place. be outside the greenhouse and connected to the appropriate device. 2.2 Connecting first set of cables The GroSens Smartbox should be connected to the Network Switch. From the Network Switch, a second cable is required to the PoE injector. The Ethernet cables provided can be used for both connections. Provide power to the PoE injector if required. GroSens Smartbox Network switch 6 PoE Injector 2.3Smartbox After connecting all cables and powering on the GroSens Smartbox, the Smartbox LCD should immediately display “Loading…”. After about 50 seconds, the LCD should switch to a screen that displays the GroSens Smartbox IP address assigned by the router, the Smartbox identity (initially set to its serial number) and the current (Los Angeles) time. Make a note of the IP address – it will be important for the next steps. Please note: It is not necessary to plug in a keyboard and monitor to the Smartbox for installation. The option is available but only for repair purposes. In that case, the GroSens GroSens Smartbox Smartbox works best with a VGA monitor. 2.4 Connecting second set of cables Option 1 PoE Injector GroSens Receiver 100m Option 2 Extender PoE Injector GroSens Receiver 100m 100m 7 www.grodan.com First, the long cable into the greenhouse should be con- When the GroSens Receiver is connected to the PoE nected to the Receiver. The correct RJ45 outlet must be Injector, two LEDs should light up: the Power LED and Link used when connecting the PoE injector to the GroSens LED. The Power LED will light up immediately. The link LED will Receiver. The outlet is located inside the GroSens Receiver turn on as soon as the GroSens Receiver has auto-discovered housing (see below). the GroSens Smartbox; this can take several minutes. Wait until the Link LED is lit before continuing the installation process. After the connection is made, the housing can be closed. LED’s It is best to locate the GroSens Receiver above the highest GroSens Receiver point of the crop (at the end of the season). Position the Sensors in the centre of the area and, for better wireless reception, The cable between the PoE injector outside the green- as far as possible from steel poles or other heavy greenhouse house and the Receiver inside the greenhouse cannot be structures. Fasten the Receiver with a tie-wrap or another sort longer than 100 metres (see option 1). Standard Ethernet of easily removable mounting device in case the Receiver cables: Cat5, Cat5e or Cat6 are sufficient. needs to be relocated if the GroSens Sensors get out of range. If the distance between the PoE injector and the Receiver is greater than 100 meters, an Extender must be installed Please note: You must install the GroSens Smartbox first, after every 100 metres of cable (see option 2). There is one as indicated in the installation sequence. The GroSens Extender provided in the set. The maximum distance from Receiver will only connect to a GroSens Smartbox that is the PoE Injector to the Receiver is 200 metres. Extra Exten- already running. The Receiver requires 24V of power. This ders to extend the maximum distance can be ordered from can also be realised by using a standard 24V adaptor. The GRODAN Customer Service if required. adapter should output DC voltage between 12-30 volts, capable of supplying 500 milliamps of current. 8 2.5 GroSens Sensors The GroSens Sensors need to be positioned within a 50- TEST button metre radius of the GroSens Receiver. The following steps LED’s should be taken: 1. Determine roughly the spot where the GroSens Sensors need to be placed. 2. Perform a set of measurements with the GroSens Reader close to the chosen spot. See the GroSens Reader After activation, both LEDs will light up and, after a few manual for more instructions. minutes, only the green LED will glow: 3. Determine a representative location and place a • GroSens Sensor. The green LED indicates round-trip communication with the GroSens Smartbox. 4. Activate the GroSens Sensor by pushing the TEST button. • The red LED indicates a problem communicating with the GroSens Smartbox. 5. You will not need to change GroSens Sensor settings for installation. The settings can be changed with the GroSens Reader if needed: - Select your network (i.e. System Identity) - Go to the Device screen - Press the TEST button on the Sensor - Select the Sensor in the list. Please note: The GroSens Sensors are delivered with 4 fully charged AA batteries installed. The Sensors are in “hibernate” mode when delivered. Pressing the TEST button will GroSens Sensors activate them. It is recommended not to activate them before installation, as the batteries will lose their charge. 9 www.grodan.com 3 Software installation Smartbox 3.1 General All hardware is preinstalled with the standard software necessary. This section highlights the steps necessary to apply custom settings. 3.2 Login 1. Log in with a computer plugged into the router or connected with an Ethernet cable to the network switch. Go to the IP address listed on the GroSens Smartbox LCD screen (e.g. http://192.168.1.58/). It takes about 20 seconds to load the login screen. 2. The user name and password will be provided by GRODAN. 3.3 System test 1. Click “Greenhouse overview” 2. Check whether the GroSens Sensors’ statuses are green. If a red dot appears, no data is being received from the GroSens Sensors. 3. Check whether data is being refreshed. New data comes in every 3 minutes. Data (step 3) 4. Click “Configuration” 5. Click “SBS” 10 6. Type in http://<the-ip-address>:8008/ in the “SBS Webservice” field. Click “Save Configuration” in the top right the screen. After the page reloads, click “Test Connection” under the “SBS” heading. It should report “Connection is a success”. 3.4 Administrator settings For a successful installation, the following administrator settings need to be applied: 1. Go to http://<the-ip-address> and log in again if necessary. 2. Click “Configuration”. 3. Click “Administrator settings”. Greenhouse section: 4. Click “Manage Greenhouse Sections”. 5. To add a section, simply click the “Add Section” button. A dialogue window will appear. Enter the desired name of the section and click the “OK” button. Please note: A section name cannot contain any spaces, be longer than 18 characters, or be a duplicate of another section associated with the GroSens Smartbox. 6. Each section also has its own slab type, slab length, and slab height. To modify a parameter, simply click on the current parameter value of the section of interest. A dropdown menu will appear, allowing you to update the parameter value. Click the “Apply” button to save the changes. 7. Add each of the different sections you will be using. Choose a recognisable name for the section you want to monitor. 11 www.grodan.com The next step involves adding GroSens Sensors to a section. 8. Select a Sensor in the Manage Device Location and Settings menu. 9. In the GroSens Sensor Setup page, select the preferred section in which to place the Sensor. 10. Enter a row and offset value for the Sensor. (for eg. row 10, pole 5) 11. Make sure the Sensor’s current mode is set to “Normal”. 12. Click the “Update” button when ready 13. Repeat this process for any additional Sensors. 14. Click the back button on your browser or the GroSens logo in the top left when you are done. Changing Sunrise/Sunset and Lighting Setup 15. Click “Sunrise/Sunset and Lighting Setup”. 16. Set the Latitude and Longitude if you are using natural lighting or the “Lights on” and “Lights off” times if using artificial lighting. Please note: - Southern latitudes and western longitudes are de signated as negative, while northern latitudes and eastern longitudes are shown as positive. - The “Lights off” time must be after the “Lights on” time. 17. Click the “Update” button when you are done. Changing the system date, time, and time zone 18. Click “Configuration”. 19. Click “Administrator settings”. 12 20. Click “System Date, Time and Time zone”. 21. Select the appropriate time zone in the Time Zone menu. 22. It is highly recommended that you check the “Use Internet Time” checkbox to allow the Smartbox to synchronise its time with the server time once a day. Please note: Manual settings are possible by unchecking the “Use Internet Time” checkbox. Setting the date or time incorrectly will cause the graphs of your data to display incorrectly. 23. Click the “Update” button when you are done 3.5 Grower settings 1. Go to http://<the-ip-address> and log in again if necessary. 2. Click “Configuration”. 3. Click “Grower settings”. 4. Click “Check for updates”. 5. After 15-30 seconds a button will appear if a newer software version is available. 6. Click the button to update to the latest Smartbox software. 3.6 GroSens Sensor settings The configuration of a GroSens Sensor is described in section 3.4. For more information on how to use the system and software functionalities, please read the GroSens user manual. 13 www.grodan.com 4 Connection to climate computer 4.1 Hardware Installation GroSens Convertor Output 1. The GroSens Convertor has the following outputs: Check whether the climate computer has 3 free analogue connection points. If they are available, proceed with further installation. If not, contact the climate computer installer. WC Water Content (WC) 0-5V output representing average water content of the section EC Electric Conductivity (EC) 0-5V output representing average electrical conductivity of the section TEMP Temperature (Temp) 0-5V output representing average temperature of the section 2. The GroSens Convertor needs to be connected to the Network Switch and climate computer. A cable is supplied for the connection between the Convertor and the Network Switch. 3. For the connection between the GroSens Convertor and the climate computer, a simple wire cable can be used. Network switch GroSens Convertor Climate computer P1 P2 P3 - % WC - % WC WC% start drain stop sunrise start sunset P1 P2 sunrise P3 - % WC - % WC WC% start sunrise resaturate refreshment false drain 4. The Convertor can be powered on after connection and checking the other parts of the GroSens set. Op tionally, the Convertor can also be fed with 24V from the climate computer cabinet in which it is installed. 5. The Convertor has a flexible mounting bracket. It will simply snap onto a standard-sized DIN rail found in many climate computer enclosures. Alternatively, the bracket can be mounted with screws directly to a wall with the Convertor then clipped onto the mounting bracket. 6. The labelled ports on the Convertor: ‘WC’, ‘EC’ and ‘Temp’ should be connected to the climate computer. 14 drain stop start sunset sunrise 4.2 Software installation After following the procedure for the hardware installation of the Convertor and when the Link LED is constantly lit, the following steps need to be completed: 1. Go to http://<the-ip-address> and log in again if necessary. 2. Click “Configuration” 3. Go to “Manage greenhouse sections” 4. Assign the Convertor to a section Now the GroSens Convertor can receive commands from the GroSens Smartbox and send the analogue information to the Climate Computer. 5. As a last step, it is important to check the values in the Climate Computer. The values should be identical to the GroSens Smartbox. If the values are different, the voltage needs to be checked. For more information on how to use the system and software functionalities, please read the GroSens user manual. 15 www.grodan.com 5 Troubleshooting If no graph is visible on the web user interface or climate If the event that the Link LED is not lit on the Convertor, try computer, try the following: the following: • • • Check the status LEDs of all GroSens devices. Review On the GroSens Convertor is a Reset button. Press and the installation procedure of hardware and software if hold this button for 5 seconds. If this doesn’t fix the a red LED is lit. issue, press and hold the Restore button on the Con- Check the GroSens system parts. This can be done in vertor for 5 seconds. This will restore the Convertor to the “Greenhouse overview” screen in the web user factory settings. interface (see Section 3.3). All status icons need to be • green and data should be refreshed every 3 minutes. If these actions or checks do not fix the issue, please don’t Check whether the GroSens devices are visible in the hesitate to contact Grodan. network with an IP-scan program. If no devices can be found, restart the GroSens Smartbox (see Section 8.4). 6 Maintenance The GroSens System requires no special maintenance, with the exception of software updates via the Internet. Updates can be installed automatically by clicking on the “Smartbox update” option in the installation menu (see Section 3.5). Calibration of the GroSens Sensors is not required. Each Sensor has 4 AA batteries. The storage level of the batteries is shown in the installation status screen of all TEST button Sensors. A warning is displayed before the battery level goes under the lower limit. You will normally have to change the batteries once a year before the start of a new crop. 16 LED’s 7 Range and accuracy The GroSens System measures Water Content (WC), Type Range Accuracy Resolution Electric Conductivity (EC) and Temperature (Temp). Water Content (WC) 0-100% V/v 5% V/V 0.1% V/V the GroSens Sensor. Electric Conductivity (EC) 0-10 mS/cm 0.5 mS/cm 0.01 mS/cm The accuracy decreases slowly towards the borders of the Temperature (Temp) 0-50°C 1°C 0.05°C The table on the right provides accuracy information of respective ranges and is not guaranteed outside them. 8 Appendices 8.1Sensor GroSens Sensor The GroSens Sensors have two functions: 1. They perform measurements in the slab at a regular time interval. To determine the right measurement location of the Sensor, see Section 3.4. 2. They send the measured data wirelessly to the GroSens Receiver. The Sensor automatically searches for a connection to a Receiver. No settings are needed here. The wireless frequency depends on where you are in the world. The Sensor is equipped with: • A green LED that blinks briefly every minute when in • A red LED that is lit when there is no communication. • TEST button: In the case of a poor or lost connection, full operation and all conditions are satisfactory. push the TEST button once. The Sensor will start searching for a Receiver again until a connection is established. • The GroSens Sensor is rated at IP65 and is built with protected boards (EMC). In the stone wool slab 3x 17 www.grodan.com 8.2Reader GroSens Reader The GroSens Reader has the following functions: 1. It adjusts Sensor and Section settings. 2. It displays WC, EC and T measurements from a GroSens Sensor. 3. It tests the wireless connectivity of a Receiver or a Sensor. Handheld device 1x 8.3Receiver GroSens Receiver The GroSens Receiver has one function: 1. It controls wireless dataflow between the GroSens Sensors and the GroSens Smartbox. LED’s The GroSens Receiver is equipped with two LEDs: • The Power LED indicates if the Receiver is powered. • The Link LED indicates whether the Receiver is connected to the GroSens Smartbox. Centrally positioned in the greenhouse 1x 18 8.4Smartbox GroSens Smartbox The GroSens Smartbox is a small computer that has the following tasks: 1. It connects to the GroSens Receiver over Ethernet to gather the measured data. 2. It stores the data and maintains a log of all GroSens devices connected to the LAN. 3. It translatea the raw measurements into figures. 4. It creates averages of GroSens Sensor data over the chosen sections of the greenhouse according to the grower’s wishes. 5. It transmits an alarm if the system devices do not function properly. 6. It stores custom settings to perform necessary calculations. 7. It connects over the Internet to download updates. The GroSens Smartbox is equipped with: Close to the climate computer LCD Screen - The Smartbox menu can be accessed by pressing the button in the lower left-hand corner of the 1x Smartbox front panel: • Shut down – This menu option can be used to ma nually shut down the Smartbox device. This can be useful when transitioning to another Smartbox device, or before storing the Smartbox after the end of the the network. To restore the default network settings, growing season. To shut down the Smartbox, simply press the button next to the checkmark icon () on press the button next to the checkmark icon on the the LCD display. Please note: Using DHCP settings is recommended. LCD display. • • Restart –The Restart menu option can be found by • Enable VPN – A VPN (Virtual Private Network) can be pressing the bottom-left button again. To restart the used to enable technical support personnel to inspect Smartbox, simply press the button next to the check- and repair any issues that may arise with the GroSens mark icon on the LCD display. system. To enable a VPN, press the checkmark button. Restore DHCP Network Settings –This option can be To disable the VPN, press the button next to the ‘X’ on used to reset the IP Address, Gateway, and Netmask the LCD display. to their default values assigned by your router. This • can be beneficial if the Smartbox cannot connect to Version Number – This displays the current version of the Smartbox software. 8.5 Convertor (climate computer analogue interface) GroSens Convertor The GroSens Convertor has one task: 1. It translates the data from multiple GroSens Sensors to the climate computer’s analogue input module. The Convertor can be connected to any type of climate computer that can receive 0-5V input. Otherwise, please consult your climate computer supplier for advice. In between Smartbox and 1x climate computer 19 www.grodan.com GroSens Sensor (wireless) 8.6 Overview of standard GroSens System The Sensors give an extremely accurate measurement of WC, EC and temperature in the stone wool substrate. 3x 1x 1x GroSens Reader GroSens Receiver The Reader enables easy installation and can also be used as The Receiver picks up the signals a handheld device to quickly from the Sensors. get figures from a GroSens sensor as you walk through the greenhouse. The GroSens System, -Smartbox, -Sensor and Sensor design, are patented technologies. 20 GroSens Convertor The Converter converts the digital information in the Smartbox to analogue output. This makes the GroSens system connectable to most climate-control systems. GroSens Smartbox The Smartbox processes the data from the sensors, taking the slab type and dimension into account. The WC, EC and temperature mea- 1x surements are transmitted to the climate-control computer and can be viewed on any external com puter connected to the grower’s Internet / Ethernet site. 1x 21 www.grodan.com Notes 22 23 www.grodan.com for the professional horticultural sector. Based on Precision Growing principles, these solutions are particularly applied to the cultivation of vegetables and flowers. In addition to its stone wool substrates, the GRODAN Group also provides tailor-made advice and tools to support Precision Growing and thus facilitate the sustainable production of healthy, safe and tasty fresh produce for consumers. More information on the GroSens System can be found at www.grodan.com/grosens Head Office GRODAN Group T +31 (0)475 35 30 20 Industrieweg 15 F +31 (0)475 35 37 16 www.3xsustainable.com www.linkedin.com/company/grodan 6045 JG Roermond [email protected] www.twitter.com/grodan P.O. Box 1160, 6040 KD Roermond www.grodan.com The Netherlands GRODAN is a registered trademark of ROCKWOOL INTERNATIONAL A/S. GroSens is a registered trademark of ROCKWOOL B.V. © ROCKWOOL B.V. GRODAN 2013 All rights reserved. 12 All our information and advice is compiled with the greatest possible care and in accordance with state of the art technology. However we are unable to assume any liability for the contents. – November 2013 The GRODAN Group supplies innovative, sustainable stone wool substrate solutions