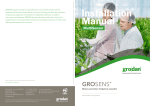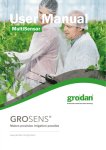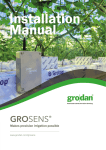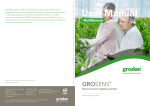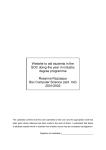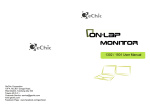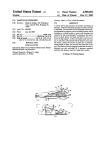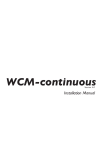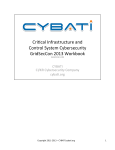Download GROSENS®
Transcript
User Manual Smartbox GROSENS ® Makes precision irrigation possible www.grodan.com/grosens Table of contents 1 Introduction 4 1.1 Login 4 1.2 Forgotten your password? 4 1.3 Homepage 5 1.4 Help 5 1.5 Navigation 5 2 Dashboard 6 2.1 Chart display 6 2.2 Chart navigation 7 2.3 Chart settings 7 2.4 Pointer and chart details 8 2.5 Status overview of greenhouse section 8 8 2.6 Alerts 2.7 Selection of graphs per irrigation section 9 3 GroSens Smartbox configuration 10 3.1 Grower Settings 10 3.1.1Overview 12 3.1.2 Smartbox update 12 3.2 Chart Settings 3.3 Alerts configuration 12 13 www.grodan.com 1 Introduction This User Manual describes the various features of the GroSens Smartbox and how to use them. The GroSens Smartbox can be accessed via a web application using a modern web browser. The GroSens Smartbox supports Internet Explorer 9 and 10 specifically, but also works with the latest versions of Chrome, Safari and Firefox. The optimal screen resolution for using the web application is 1280 x 1024. 1.1Login Log in with a computer plugged into the router or connected to the network switch with an Ethernet cable. Go to the IP address listed on the Smartbox LCD screen (e.g. http://192.168.1.58/). It takes about 20 seconds to load the login screen. On the start page, your preferred language can be set using the drop down menu in the top right-hand corner. Access to the GroSens Smartbox is protected with a Username and Password. Usernames and Passwords are set at installation. These will be provided by GRODAN. Checking the “Keep me logged in” box will keep the session alive. If you do not check this box, the session will end after 20 minutes of inactivity and you will have to log in again. We recommend that you check the box. Clicking the “Log in” button will redirect you to the homepage. 1.2 Forgotten your password? If you have forgotten your password, click on “click here to reset your password”. The following dialogue box will appear: Enter your username and email address (as in registration). A new password will be generated and sent to you. You can then change your password in the user configuration screen. 4 This screenshot should replace the one in 1.3 1.3 Homepage The homepage allows you to access various features of the Smartbox (see the screenshot on the right). The functionality is briefly described below. More details can be found in the following sections. The dashboard enables you to access the graphical display of current and historical measurements. This allows you to manage the settings of the GroSens Smartbox. Clicking “sign out” will close the session. 1.4Help Every page of the GroSens Smartbox web interface has a specific help page associated with it. This can be accessed by clicking the “Help” link in the top right-hand corner of the page. The “help” link will appear at the same position on every page. The help file contains short descriptions of the buttons and fields on the page. This screenshot shout replace the bar in 1.5 1.5Navigation After the homepage, a main navigation bar will appear at the top of the page. This navigation bar can be used for navigating within the system without going back to the homepage. Clicking on an item will reveal a dropdown submenu. 5 www.grodan.com 2 Dashboard The dashboard is the main measurement information page of the GroSens System. It allows you to view and to navigate through current and historical measurements. The features of the dashboard page are described below. 2.1 Chart display Function Description Line graphs The chart displays line graphs of the measurement for the selected day(s). The lines display: • WC measured (blue in above example) • WC set point (grey in above example) • EC measured (red in above example) • EC set point (grey in above example) • Temperature (green in above example) The colours of the lines can be changed in the configuration settings (see section 4). Date/time axis Depending on the visible period of time, the axis will display several dates and times in the format “Weekday Date” and “Time”. Value axis The value axis has a different scale ror each WC, EC and T. Sunrise and Sunset indicators Two vertical lines are shown on the chart for each day of measurements. These represent the times of sunrise and sunset for the chosen day. Zoom The chart has an interactive zoom function: • Zooming in: Select a rectangular area in the chart. The line graphs will be automatically redrawn to show only the selected area. • Zooming out: Double-click on the chart. Please note that the zoom will have to be re-applied after each page reload. 6 2.2 Chart navigation Field/Function Description Select Date You can select a date for which measurements should be shown. The date can be entered using an interactive calendar. Any date can be selected. If there is no data for the chosen date, no chart will be displayed. Instead, you will see a dialogue box warning you of the absence of the data. Show Clicking “Show” will reload the page and show the chart for the selected date. Previous/ Next day With “Previous day” and “Next day”, it is possible to move the chart one day backward or forward in time. Clicking will reload the page and show the chart for the changed date. Please note: • When the selected day is the current day, the “Next day” button is disabled. • “Previous day” and “Next day” always move by one day, regardless of the selection of 1, 2 or 7 days for the chart period. 1/2/7 days You can select 1, 2 or 7 days of measurements in the chart. The period always ends with the selected date. So a chart for 7 days shows the selected date and the 6 days before. Select section The chart only shows one greenhouse section at a time. You can select this section from a dropdown menu containing all available sections. Please note: the selection of the section is stored between sessions. 2.3 Chart settings Field/Function Description Min/Max input This sets the minimum value and maximum value for each line graph. The settings for WC and EC apply to the measured values and the set points. Please note: the graphs will be clipped if they contain values that are outside the given scale. Legend The colours in the chart settings represent the various values. Colours can be changed in configuration settings (see section 4). Save The chart settings are saved and stored between sessions. After saving, the chart is redrawn/ reloaded and displayed using the new scales. 7 www.grodan.com This screenshot should be included as 2.4 : Pointer and chart details 2.4 Pointer and chart details By putting the pointer over a graph line, detailed data on measurement points are shown in the box below the chart settings. On each measurement point the corresponding data is given. 2.5 Status overview of greenhouse section The dashboard provides an overview of the GroSens Sensors for the selected section. Function Description Status A green dot is shown if the data from the GroSens Sensor has been received by the GroSens Smartbox. A red dot is shown if the Sensor has not delivered data in the last 10 minutes. GroSens Sensor This column displays the name of the GroSens Sensor. Row This column displays the row in which the GroSens Sensor is placed. Offset This column displays the offset that has been entered in the position configuration for the GroSens Sensor. In Average This column displays whether the data from the GroSens Sensor has been used to calculate the average WC, EC and T for the section. 2.6 Alerts The operation of the GroSens Smartbox and GroSens Sensor is monitored by several software components that will generate alerts if something is wrong. Alerts are displayed in the dashboard as follows: Function Description Source The (sub)system that is the source of the alert Time Date and time that the alert was generated Message The alert message 8 This screenshot should be implemented as 2.5: selec;on of graphs per irriga;on sec;on 2.7 Selection of graphs per irrigation section Per defined irrigation section an average graph is shown based on the Sensors placed in that section. In the top right corner you can select which irrigation is presented. If no Sensor is added to an irrigation section, no graphs will be displayed. This screenshot should be implemented as 2.5: selec;on of graphs per irriga;on sec;on 9 www.grodan.com 3 GroSens Smartbox configuration You can configure the GroSens Smartbox from the main configuration page, which is split into three different sections: • Grower Settings •This screenshot Chart should bSettings e implemented as 4.0 Grosens smart box configura;on – main subscreen. • Alerts Configuration The different sections are described below. 3.1 Grower Settings On this page, new greenhouse sections can be configured. Clicking each field in the table will display a pop-up window in which you can change the values for the specific field. Field/Function Description Section The section name can be edited using the pop-up window. Field/Function Description Slab type The slab type can be selected from the dropdown list. 10 Field/Function Description Length You can select the appropriate slab length from the dropdown list. Field/Function Description Height You can choose a slab height for each section. Field/Function Description Converter You can select a GroSens Converter from the dropdown menu and assign it to the section. Field/Function Description Add Section A new window will appear allowing you to name the section. Field/Function Description Remove Section A new window will appear. You can then select the section that needs to be deleted. 11 www.grodan.com 4.1.1. Grower seDngs -‐ overview 3.1.1 Overview In the overview screen the technical functioning of the total system is displayed. It presents: • which irrigation sections are defined • which Sensors are appointed to which irrigation section • the status of the sensors (icons in front of the sensor) • the battery status of the Sensor • the recent values of each Sensor (WC, EC, temp) • the location in the greenhouse of each Sensor (if defined): row it is positioned and at what offset in a row (for eg. the pole in a row) • whether the Receiver (s) is active or not • whether the Converter is active or not • the most recent alerts will be displayed on the top of the page 3.1.2 Smartbox update This option will automatically search for new updates. If a new update is found this can be installed. 3.2 Chart Settings Color line WC Description Font size Title Size of the title. Font size Axis labels Size of axis labels. Font size Axis values Size of axis values. Color line WC The colour of the WC line in graph. Color line EC The colour of the EC line in graph. Color line T The colour of the T line in graph. Color line WC target The colour of the WC target line in graph. Color line EC target The colour of the EC target line in graph. Color line Sunrise Sunset The colour of the sunrise / sunset line in graph. 12 3.3 Alert configuration Alerts can be sent via email to one or more persons. You can control the settings for this option in this section. Any alerts from the system will be sent by email once this is configured. Field/Function Description SMTP Host The mail server host address. SMTP Host Port The mail server host port. SMTP Host User The username to connect to the mail server. SMTP Host Password The password to connect to the mail server. Use SSL Use a secure connection to the mail server. Email to address The email address(es) that alert messages should be sent to. Email from address The email address that the alert messages are sent from. 13 www.grodan.com Notes 14 15 www.grodan.com for the professional horticultural sector. Based on Precision Growing principles, these solutions are particularly applied to the cultivation of vegetables and flowers. In addition to its stone wool substrates, the GRODAN Group also provides tailor-made advice and tools to support Precision Growing and thus facilitate the sustainable production of healthy, safe and tasty fresh produce for consumers. More information on the GroSens System can be found at www.grodan.com/grosens Head Office GRODAN Group T +31 (0)475 35 30 20 Industrieweg 15 F +31 (0)475 35 37 16 www.3xsustainable.com www.linkedin.com/company/grodan 6045 JG Roermond [email protected] www.twitter.com/grodan P.O. Box 1160, 6040 KD Roermond www.grodan.com The Netherlands GRODAN is a registered trademark of ROCKWOOL INTERNATIONAL A/S. GroSens is a registered trademark of ROCKWOOL B.V. © ROCKWOOL B.V. GRODAN 2013 All rights reserved. 12 All our information and advice is compiled with the greatest possible care and in accordance with state of the art technology. However we are unable to assume any liability for the contents. – November 2013 The GRODAN Group supplies innovative, sustainable stone wool substrate solutions