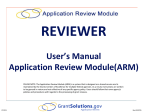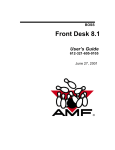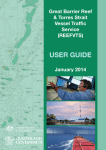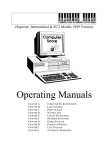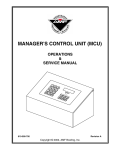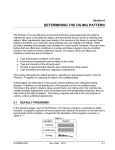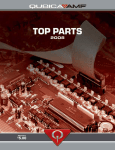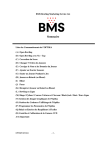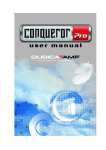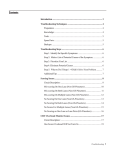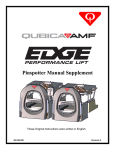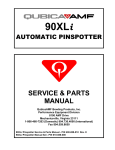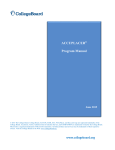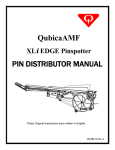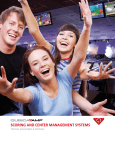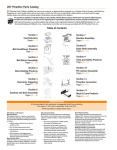Download Touch Desk - AK Microsystems
Transcript
Touch Desk
Ten Pin Bowling Front Desk
Software
User’s Guide
By A.K.Microsystems International
www.touchscore.com
1
Copyright
© 2005-2015 A.K.Microsystems, Australia. All Rights Reserved. This manual
and the software described in it are copyrighted with all rights reserved.
Disclaimer
Although every attempt has been made to ensure the accuracy and
completeness of this document, A.K.Microsystems International Pty Ltd
accepts no responsibility for any errors or omissions. A.K.Microsystems
International Pty Ltd reserves the right to edit or append this document at any
time without notice.
Trademarks
Various company names, brand names, and product names included in this
manual are trademarks or registered trademarks of their respective companies.
Some utility programs are provided by third parties under various licenses.
License details will be displayed during setup.
Document Revision 3.13.2 June 2015
3
Contents
1. Welcome to Touch Desk .................................................................. 13
2. Using Help ....................................................................................... 15
3. Installation and Setup...................................................................... 17
3.1. Scoring Hardware....................................................................... 19
3.1.1. Sealevel 5102 Interface Card ................................................. 20
3.1.2. Brunswick LIU on serial port ................................................. 21
3.1.3. Scoring Network.................................................................... 22
3.2. Network Setup ............................................................................ 23
3.3. Install Database Server ............................................................... 25
3.4. Install Lane Server ..................................................................... 26
3.5. Touch Desk Terminals ................................................................ 27
3.5.1. Connect to the Database......................................................... 28
3.5.2. Connect to the Scoring ........................................................... 28
3.5.3. Creating the default user ........................................................ 28
3.5.4. Creating a Terminal ............................................................... 28
3.5.5. Set the Centre ID. .................................................................. 29
3.6. Master Touch Desk ..................................................................... 29
3.7. Digital Signage ............................................................................ 30
3.8. Updates ....................................................................................... 32
3.9. TightVNC Remote Viewer.......................................................... 33
3.10. Setup Printers ........................................................................... 33
3.11. Setup POS Devices .................................................................... 35
3.12. Table Power Control................................................................. 38
3.13. Additional Setup ....................................................................... 38
3.14. Backups ..................................................................................... 39
3.15. Remote Login ............................................................................ 40
3.16. Trial Version ............................................................................. 41
4. Basic Operation ............................................................................... 44
4.1. Overview ..................................................................................... 44
4.2. Working with Customers ........................................................... 44
4.2.1. Selecting a Customer ............................................................. 45
4.2.2. New Customer Screen ........................................................... 47
4.2.3. Pre-selecting a Customer ....................................................... 48
4.2.4. Moving Customers ................................................................ 49
4.2.5. Customers and Bowling ......................................................... 50
4.2.6. Customers and Tables ............................................................ 51
4.3. Common Tasks ........................................................................... 52
5
4.3.1. Post-Pay Check In. ................................................................ 52
4.3.2. Pre-Paid Check In .................................................................. 53
4.3.3. Extending a Pre-Pay .............................................................. 54
4.3.4. Checking Out ........................................................................ 54
4.3.5. Making a Booking ................................................................. 56
4.3.6. Changing a Booking .............................................................. 57
4.3.7. Checking-In a Booking .......................................................... 57
4.3.8. Customer Tabs ...................................................................... 58
4.3.9. Checking In a Table............................................................... 58
4.3.10. Adding to a Table’s tab........................................................ 59
4.3.11. Checking Out a Table .......................................................... 59
4.3.12. Collecting Customer Deposits .............................................. 60
4.3.13. Gift Cards ............................................................................ 61
4.4. CDE Leagues and Tournaments ................................................ 62
4.4.1. Overview............................................................................... 62
4.4.2. Setup of CDE programs ......................................................... 63
4.4.3. Exporting to Touch Desk ....................................................... 64
4.4.4. Setting Event Options ............................................................ 65
4.4.5. Start up and Shutoff Options .................................................. 66
4.4.5.1. Auto Check In ................................................................ 66
4.4.5.2. Pinspotters ON at start of Practice................................... 66
4.4.5.3. End of Practice. .............................................................. 66
4.4.5.4. End of Bowling. ............................................................. 68
4.4.6. Making Bookings for the whole season .................................. 68
4.4.7. Making Changes before Check In. ......................................... 69
4.4.8. Making Changes after Check In ............................................. 70
4.4.9. Starting the Event .................................................................. 72
4.4.10. Making Changes during the Event ....................................... 73
4.4.11. Finishing the Event .............................................................. 74
4.5. Cash Management Overview ..................................................... 74
4.5.1. Daily Operation ..................................................................... 75
4.5.2. Trust Funds ........................................................................... 76
4.5.3. Multiple Bank Accounts ........................................................ 77
4.5.4. Customer Accounts ............................................................... 77
4.5.5. Stock Control ........................................................................ 78
4.6. Working without the Point of Sale module ................................ 78
4.7. XBowling..................................................................................... 79
5. Multi-Centre Management...............................................................81
6. Reference ..........................................................................................84
6.1. Lanes ........................................................................................... 84
6.1.1. Selecting a Lane .................................................................... 87
6.1.2. Lane Actions ......................................................................... 88
6.1.2.1. Check In ......................................................................... 89
6.1.2.2. Check Out ...................................................................... 90
6.1.2.3. Modify ........................................................................... 90
6.1.2.4. Previous ......................................................................... 91
6.1.2.5. Move/Restore ................................................................. 91
6.1.2.6. Saved Scores .................................................................. 92
6.1.2.7. Lane View ...................................................................... 94
6.1.3. Lane Information Screen........................................................ 95
6.1.3.1. Main Tab ........................................................................ 95
6.1.3.2. Bowlers Tab ................................................................. 100
6.1.3.3. Bowler Checkout Tab ................................................... 105
6.1.3.4. Score Sheet Tab............................................................ 108
6.1.3.4.1. Scores by Sheet ..................................................... 109
6.1.3.4.2. Scores by Bowler................................................... 111
6.1.3.4.3. Printing Scoresheets .............................................. 111
6.1.3.5. Scoring Tab .................................................................. 113
6.1.3.6. Display Tab .................................................................. 118
6.1.3.7. Other Options Tab ........................................................ 124
6.1.3.8. Colour Tab ................................................................... 131
6.1.3.8.1. Frameworx Custom Colours .................................. 133
6.1.3.9. Messages Tab ............................................................... 134
6.1.3.10. Graphics Tab .............................................................. 136
6.1.3.10.1. Touch Score 3...................................................... 136
6.1.3.10.2. Touch Score 2...................................................... 141
6.1.3.10.3. Frameworx .......................................................... 142
6.1.3.11. FFG Tab ..................................................................... 143
6.1.3.12. Results Tab................................................................. 143
6.1.4. Setup Scorers. ...................................................................... 146
6.1.4.1. Setup Tab ..................................................................... 146
6.1.4.2. Camera Tab .................................................................. 153
6.1.4.3. Files Tab ...................................................................... 156
6.1.4.3.1. TS2 Files ............................................................... 156
6.1.4.3.2. XL and Boss Files ................................................. 158
6.1.4.3.3. Frameworx Files .................................................... 159
6.1.4.4. Info Tab ....................................................................... 161
6.1.4.5. Assign Lanes Tab ......................................................... 163
6.1.4.6. TV Channels Tab.......................................................... 163
6.1.5. Setup Styles ......................................................................... 164
6.1.6. Intercom .............................................................................. 165
6.2. Lockers ...................................................................................... 167
7
6.2.1. Locker Screen.......................................................................167
6.2.2. Locker Tasks ........................................................................169
6.2.3. Locker Printing .....................................................................170
6.3. Tables .........................................................................................171
6.3.1. Selecting a Table ..................................................................172
6.3.2. Table Actions .......................................................................173
6.3.2.1. Check-In .......................................................................174
6.3.2.2. Check Out .....................................................................174
6.3.2.3. Modify ..........................................................................174
6.3.2.4. Previous ........................................................................175
6.3.2.5. Move/Restore ................................................................175
6.3.3. Table Information Screen .....................................................176
6.3.3.1. Main Tab .......................................................................176
6.3.3.2. Other Customers Tab .....................................................178
6.4. Sales ...........................................................................................179
6.4.1. Working with Shifts .............................................................180
6.4.1.1. Banking by User ............................................................184
6.4.1.2. Amending Daily Totals..................................................187
6.4.1.2.1. Opening an additional Shift. ...................................188
6.4.1.2.2. Amending a shift from the back office. ...................189
6.4.2. Ringing up items ..................................................................189
6.4.3. Selecting a customer .............................................................191
6.4.4. Entering Payments ................................................................192
6.4.5. EFTPOS Sale Screen ............................................................193
6.4.5.1. Basic Operation .............................................................193
6.4.5.2. Transaction Types .........................................................196
6.4.5.3. Closing the Batch ..........................................................200
6.4.5.4. Running an EFTPOS Tab ..............................................201
6.4.5.5. Table Service.................................................................202
6.4.5.6. Telephone Deposits .......................................................203
6.4.6. Other Sale Screen .................................................................203
6.4.7. Cash Sale Screen ..................................................................204
6.4.8. Printing a receipt or bill ........................................................204
6.4.9. No Sale ................................................................................205
6.4.10. Exempting a sale from taxes ...............................................205
6.4.11. Placing Orders ....................................................................205
6.4.12. Assigning bowling ..............................................................206
6.4.13. Bowling Key ......................................................................207
6.4.14. Adding notes ......................................................................208
6.4.15. Reviewing a Sale ................................................................209
6.4.16. Interrupting a Sale to make another Sale .............................209
6.4.17. Reversing a Sale .................................................................209
6.4.18. Showing Balance ............................................................... 210
6.4.19. Making an Adjustment ....................................................... 210
6.4.20. Splitting a Bill ................................................................... 212
6.4.21. Combining Bills ................................................................ 213
6.4.22. Managing Tips ................................................................... 214
6.5. Orders ....................................................................................... 217
6.5.1. Setting up Orders ................................................................. 218
6.5.2. Orders Screen ...................................................................... 218
6.5.3. Creating an Order ................................................................ 219
6.5.4. Order Details screen. ........................................................... 220
6.5.5. Changing an Order’s Status ................................................. 221
6.5.6. Adding to an Order. ............................................................. 221
6.5.7. Deleting from an Order ........................................................ 221
6.5.8. Modifying an Order ............................................................. 221
6.5.9. Collecting Payment.............................................................. 222
6.5.10. Taking a Lane Order .......................................................... 223
6.5.11. Bar Orders with a Liquor Dispensing System ..................... 224
6.5.12. Order Examples ................................................................. 225
6.6. Customers ................................................................................. 227
6.6.1. Customer Details ................................................................. 229
6.6.1.1. Contact Tab .................................................................. 230
6.6.1.2. Details Tab ................................................................... 230
6.6.1.3. Sales Tab ...................................................................... 232
6.6.1.4. Deposits Tab ................................................................ 232
6.6.1.5. Score Sheets Tab .......................................................... 232
6.6.1.6. Statistics Tab ................................................................ 233
6.6.1.7. CDE Tab ...................................................................... 234
6.6.1.8. Attendance Tab ............................................................ 236
6.6.2. Customer Search.................................................................. 236
6.6.3. Customer Cards ................................................................... 242
6.7. Bookings .................................................................................... 242
6.7.1. Bookings List ...................................................................... 244
6.7.2. Bookings Sheet .................................................................... 245
6.7.3. Booking Details ................................................................... 247
6.7.3.1. Main Tab ...................................................................... 248
6.7.3.2. Options Tab. ................................................................. 250
6.7.3.3. Bowlers Tab. ................................................................ 251
6.7.3.4. Score Sheets Tab .......................................................... 251
6.7.3.5. Messages Tab. .............................................................. 252
6.7.3.6. CDE Tab. ..................................................................... 252
9
6.7.3.7. Attendance Tab .............................................................257
6.7.4. Lane Move Screen ................................................................257
6.7.5. Checking In a Lane Booking.................................................258
6.8. Administration ...........................................................................259
6.8.1. Operating Mode and Server Setup ........................................259
6.8.1.1. Database Server Setup ...................................................261
6.8.1.2. Lane Server Setup .........................................................261
6.8.1.2.1. Configure Lane Server ............................................264
6.8.1.2.2. Scoring Types ........................................................270
6.8.1.3. Virtual Lane Server Setup ..............................................271
6.8.1.4. Centre Setup ..................................................................272
6.8.2. Setup System ........................................................................272
6.8.2.1. Main Tab .......................................................................272
6.8.2.2. Lanes Tab......................................................................273
6.8.2.3. Lockers Tab ..................................................................277
6.8.2.4. Tables Tab.....................................................................278
6.8.2.5. Sales Tab .......................................................................279
6.8.2.6. Customers Tab ..............................................................283
6.8.2.7. Bookings Tab ................................................................284
6.8.2.8. Admin Tab ....................................................................285
6.8.3. Setup Sales Areas .................................................................289
6.8.4. Setup Terminals....................................................................293
6.8.4.1. Folder Paths ..................................................................294
6.8.4.2. Printers Tab ...................................................................295
6.8.4.3. POS Tab ........................................................................296
6.8.4.4. EFTPOS Tab .................................................................300
6.8.4.5. Screen Tab ....................................................................301
6.8.4.6. General Tab...................................................................302
6.8.5. Setup Users ..........................................................................305
6.8.6. Edit Time Sheets ..................................................................309
6.8.7. Setup Items...........................................................................309
6.8.7.1. Creating and Arranging Items ........................................310
6.8.7.2. Editing Items .................................................................311
6.8.7.3. Editing Multiple Items ...................................................322
6.8.7.4. Setup Tax Items .............................................................323
6.8.7.5. Setup Items for Export ...................................................326
6.8.7.6. Setup POS Item Screen ..................................................327
6.8.8. Setup Pricing Levels .............................................................331
6.8.9. Setup Pricing Periods............................................................331
6.8.10. Point of Sale Reports ..........................................................333
6.8.11. Transactions .......................................................................335
6.8.12. General Reports ..................................................................337
6.8.12.1. Basic Report Types ..................................................... 338
6.8.12.1.1. Bookings List ...................................................... 338
6.8.12.1.2. Bowler History Chart........................................... 338
6.8.12.1.3. Bowler Statistics .................................................. 338
6.8.12.1.4. Centre Statistics Chart ......................................... 339
6.8.12.1.5. Cost of Discounts ................................................ 339
6.8.12.1.6. Customer Addresses ............................................ 340
6.8.12.1.7. Customer Statements ........................................... 341
6.8.12.1.7.1.
6.8.12.1.7.2.
Individual Statements .......................................... 341
Customer Summary............................................. 342
6.8.12.1.8. Customers by Item ............................................... 343
6.8.12.1.9. Debtor List .......................................................... 343
6.8.12.1.10. Employee Time Sheets ...................................... 343
6.8.12.1.11. Income .............................................................. 343
6.8.12.1.12. Income by Centre............................................... 348
6.8.12.1.13. Item Activity ..................................................... 348
6.8.12.1.14. Items by Customer ............................................. 349
6.8.12.1.15. League Attendance ............................................ 349
6.8.12.1.16. Price List ........................................................... 350
6.8.12.1.17. Re-stock List ..................................................... 351
6.8.12.1.18. Sales by Operator............................................... 351
6.8.12.1.19. Score Summary by Bowler or Sheet ................... 351
6.8.12.1.20. Stock Activity .................................................... 352
6.8.12.1.21. Stock List .......................................................... 353
6.8.12.1.22. Trust Fund List .................................................. 354
6.8.12.1.23. Trust Fund Statements ....................................... 354
6.8.12.2. Report Settings ........................................................... 354
6.8.12.2.1. Main Tab ............................................................. 356
6.8.12.2.2. Options Tab ......................................................... 357
6.8.12.2.3. Filters Tab ........................................................... 359
6.8.12.2.4. Statistics Tab ....................................................... 361
6.8.13. Frame Meters..................................................................... 362
6.8.14. Change Password............................................................... 363
6.8.15. Reset Bowler Statistics ...................................................... 363
6.8.16. Database Clean-Up ............................................................ 364
6.8.17. Backup and Restore ........................................................... 366
6.8.18. Update From Lane Server .................................................. 369
6.8.19. Digital Signage .................................................................. 369
6.8.19.1. Screens ....................................................................... 369
6.8.19.1.1. Common Settings ................................................ 371
11
6.8.19.1.2. General Tab ..........................................................374
6.8.19.1.3. Slide Show Tab ....................................................375
6.8.19.1.4. Lane Assignments Tab .........................................376
6.8.19.1.5. Results Tab...........................................................377
6.8.19.1.6. Live Scores Tab....................................................379
6.8.19.1.7. Standing Sheets Tab .............................................380
6.8.19.1.8. Price Lists Tab......................................................382
6.8.19.1.9. Text Message Tab ................................................383
6.8.19.1.10. Customer Orders Tab ..........................................384
6.8.19.1.11. Slave Order Tab..................................................385
6.8.19.2. Slide Shows .................................................................385
6.8.19.3. Price Lists ...................................................................387
6.8.19.4. Adding a Digital Signage screen to a web page. ...........389
6.8.20. Centre Setup .......................................................................390
6.8.21. Data Exchange....................................................................390
6.8.21.1. Syncing Data ...............................................................391
6.8.21.2. Data Exchange Tasks ...................................................391
6.8.21.2.1. Centres .................................................................392
6.8.21.2.2. Downloads from Centre. .......................................392
6.8.21.2.2.1.
6.8.21.2.2.2.
Regular Downloads .............................................392
Get Master Items and Pricing ...............................394
6.8.21.2.3. Uploads to Centre .................................................395
6.8.21.2.3.1.
6.8.21.2.3.2.
Upload Basic SOE ...............................................395
Upload Optional SOE ..........................................396
6.9. Log On .......................................................................................398
6.9.1. Clocking In and Out .............................................................398
6.10. All Off ......................................................................................401
7. Messages ......................................................................................... 403
7.1. Touch Desk Messages ................................................................403
7.2. Lane Server Messages ...............................................................424
8. Troubleshooting .............................................................................. 429
8.1. General. ......................................................................................429
1. Welcome to Touch Desk
Touch Desk is a front desk and back office management system for bowling
centres using Touch Score or a wide variety of legacy scoring systems.
Touch Desk supports regular 10 pin, Candlepin, 2 and 3 ball Duck Pin and 5
Pin bowling.
Touch Desk combines control of the scoring system with a full featured Point
of Sale, Customer Database, and Booking Sheet.
Multiple terminals can be installed throughout a bowling centre, including in
cafes, pro shops, bars etc.
Touch Desk links to CDEs league and tournament programs for online
processing of leagues and tournaments.
Touch Desk exports daily takings to an accounting package such as
QuickBooks for complete centre accounting.
Touch Desk has a powerful and flexible reports section capable of delivering
the information needed to get the most out of a bowling centre.
Touch Desk is very flexible and offers many setup options, yet daily operation
is very simple.
Touch Desk stores all data in an open source FireBird database which can be
readily accessed by third party programs.
Touch Desk requires Windows 7 or 8, and is compatible with both the 32 and
64 bit versions of Windows.
See AdminLane ServerConfigure for a list of supported scoring
equipment.
13
2. Using Help
This document can be accessed in the following ways:
Click on the Help button on the Touch Desk screen for which you require
help. This document will then open at the appropriate section.
Click on the symbol that appears on the top right corner of most screens
in Touch Desk, then click on a specific item on the screen for which you
require help. This document will then open at the appropriate page.
A printable PDF version of this document is available in
StartProgramsTouch Desk. Acrobat Reader is required to view or
print this file.
Further information is available at www.touchscore.com
15
3. Installation and Setup
This section covers the installation and setup of Touch Desk that is required
prior to first use. It also details the hardware requirements for each component.
See Additional Setup for more setup tasks after installation.
Touch Desk supports multiple terminals within the one bowling centre. Each
Touch Desk terminal shares access to a single database, and a single
connection to the scoring system.
The four main components of Touch Desk are:
Database Server – The Database Server computer stores the main Touch
Desk Database. An open source program called the Firebird Database
Server manages all interaction with the database.
Lane Server – The Lane Server computer connects to the scoring system
via a Scorer Interface Unit on a USB port or a network connection. A USB
Key (dongle) is required for the Lane Server.
Touch Desk Terminals – any computer on which the Touch Desk
program is used is referred to as a Touch Desk terminal.
Digital Signage – any computer, including a Touch Desk terminal, taht is
to be used to display digital signage.
All these components may be located on a single computer, with additional
terminals added as needed. This arrangement has the advantage of providing at
least one working terminal in the event of a network breakdown.
Alternatively, each component can be located on a separate computer. In these
cases, a high speed network should be used to ensure satisfactory performance.
A wireless network may be used to connect a portable terminal, but the
wireless terminal may be slower to use that a wired terminal.
The Lane Server is usually on whichever computer is most easily connected
to the scoring system. This often depends upon the existing wiring.
17
The Database Server will usually also be on the Lane Server computer. The
Touch Desk database file (Touch Desk.FDB) should be backed up regularly. In
order to use the Touch Desk backup system, there must be a Touch Desk
terminal installed on the Database Server computer. Therefore if you have
only one Touch Desk terminal licence, the Database Server should be on the
same computer as the Touch Desk terminal.
The Touch Desk Setup program will install all the components needed for each
computer. Always install or update all components from the same source to
ensure all are compatible versions.
Each computer must have Windows 7 or 8. Although Touch Desk will work
on any computer capable of running these operating systems, a computer with
a Windows Experience Index for processing of 6 or better is highly
recommended to ensure fast screen redraws and fast response times.
Note: if using the Sealevel 5102 card, Windows 8 is not currently supported by
the Sealevel drivers.
The user must be logged in as a Windows Administrator to install Touch Desk.
Once installed, non administrators may use the program. Windows UAC (user
account control) may be enabled if desired.
Each Touch Score terminal must have a screen resolution of at least 1024 x
768 to fit the Touch Desk program. Larger resolutions such as commonly
available with widescreen LCDs will allow –
Both Lanes and Sales to be displayed on the same screen, eliminating the
need to swap screens when ringing up a sale to a lane. Horizontal
resolution must be more than 1500 for this to be available.
More lanes on screen simultaneously in the lanes screen
More POS keys visible in the Sales Screen without the need to scroll
Larger booking spreadsheet
Room for other programs to be displayed alongside Touch Desk.
Touch Desk is designed to work easily with touch screens. Many of the
buttons and controls are large and easy to “touch” and a numeric touch pad is
provided on many screens. However a keyboard is still desirable for entering
text such as passwords.
A touch screen and keyboard combination is the fastest and easiest
configuration to use. In particular, the ENTER key is used as a short cut for the
OK button, and the ESC key is used as a short cut for CANCEL.
Touch Desk can be used with any type of touch screen that has a Windows
driver.
3.1. Scoring Hardware
The following additional interface hardware is required to be fitted to the Lane
Server computer, in order to connect to the scoring equipment. For a list of
supported scoring types, see AdminOperating Mode & ServersLane
Server SetupConfigure Lane ServerScoring Types.
Magicscore, Accuscore 1 – A.K.Microsystems SIU
Accuscore 2 or Plus – A.K.Microsystems SIU or Sealevel 5102 interface card
and AMF Homerun box.
Accuscore XL,Boss, Brunswick Frameworx – These systems connect to the
Lane Server via an Ethernet network. The Lane Server must be fitted with two
network adapters, one for the scoring and one for general Windows
networking.
Older scoring systems will use 10-Base-2 networking with BNC connectors. If
the network adapter does not have a BNC connection, but only the more
common RJ45, then a convertor, switch or hub with a BNC port will also be
required.
Brunswick AS80 – A.K.Microsystems SIU
Brunswick AS90 – A.K.Microsystems SIU or Brunswick Command Network
SIU and 3 RS232 serial ports.
AMF LIU or MCU – A.K.Microsystems SIU, or an RS485 serial port, or an
RS232 port and an AMF Homerun box..
Brunswick Source Command – A.K.Microsystems SIU
Brunswick LIU – A.K.Microsystems SIU or RS232 serial port
19
A.K.Microsystems Pinspotter Controller – A.K.Microsystems SIU or
RS232 port
Frameworx AV box – RS232 Serial Port.
Adam 4068 or 4069 Relay Module for pinspotter control – One half duplex
(2 wire) RS485 Serial Port.
For details on connecting an A.K.Microsystem SIU, see the separate SIU
Manual.
For details on connecting a Sealevel 5102 card, see below.
For network connections to scoring see Scoring Network below.
3.1.1. Sealevel 5102 Interface Card
The Sealevel card provides synchronous communications as required for
Accuscore 2 and Plus systems. It is only required when an A.K.Microsystems
SIU is not used.
Unlike the SIU, the Sealevel card does not provide electrical isolation and
protection from voltage surges. It is therefore preferable (though not essential)
to use the card in conjunction with an AMF Home Run box, rather than
directly connected to the scoring.
The Sealevel card requires the SeaMAC driver to be installed. This driver is
provided as part of the Touch Desk installation package, and is also available
from www.sealevel.com. The driver only supports versions of Windows up to
and including Windows 7 at this time.
The table below shows the various wiring options, for connecting the card to a
Home Run box, or directly to the scoring.
Sealevel 5102 Home Run
J2
(RX-) 3
10
(CLK-) 24
15
(TX +) 14
11
(RX+) 16
9
(CLK+) 11
14
(TX-) 2
12
GND 7
Home Run
Cable (J5-J10)
2
3
4
7
8
9
Acc II
J6
2
6
3
1
5
4
Acc Plus
J3
4
6
1
3
5
2
Note that the Home Run Cable entry is shown for comparison with a prewired
home run cable. The Sealevel card should only ever be connected to J2 on the
Home Run box, never J5-10.
The cable should be shielded twisted pair, with the shield connect to GND (Pin
7) on the Sealevel card. Each paired signal (ie TX+ and TX-) must use a
twisted pair in the cable.
If an AMF LIU is also connected to the Home Run box, then connect a
standard RS232 comport to J3 on the Home Run box as below.
PC Com Port
DB9
(RX)
2
(TX)
3
(GND) 5
Home Run
J3
5
2
4
Also connect to cable shield
3.1.2. Brunswick LIU on serial port
The following tables shows the connections when a Brunswick LIU is
connected directly to a standard com port.
21
PC Com Port
DB9
(RX)
2
(TX)
3
(GND) 5
Brunswick LIU
RJ11
2
5
4
3.1.3. Scoring Network
Frameworx, AMF XL and BOSS scoring connects to the Lane Server via an
Ethernet network. The Lane Server must be fitted with two network adapters,
one for the scoring and one for general Windows networking.
Older scoring systems will use 10-Base-2 networking with BNC connectors. If
the network adapter does not have a BNC connection, but only the more
modern RJ45, then a convertor, switch or hub with a BNC port will be
required to make the connection.
The network adapter used for the scoring must have a valid IP address. This
will need to be set manually, as there is no provision on the scoring network
for automatically assigning an address.
To change the IP address of the adapter, consult the Windows documentation
as the procedure varies slightly for different versions of Windows. For
Windows 7, go to –
Control Panel
Network and Sharing Centre
Local Area Connection (or whatever the connection used for the
SCORING has been named)
Properties
Internet Protocol V4
Properties
Use the following IP address.
Then enter any valid IP address. For XL/Boss, the address may need
to be 1.1.0.0, mask 255.254.0.0 See below.
In additional, all protocols except TCP/IP V4 should be disabled and the Link
Speed set to 10M Full Duplex as below
Connect Using ConfigureAdvancedLink Speed
Boss and XL scoring chassis can be configured to use either of two different
IP addresses depending upon the original front desk equipment –
Advantage/Xenix
Boss Management System/WinNT
For later versions of the chassis software, the configuration can be changed via
the configuration menu (type AMFXL then enter at the chassis) or via
switches on the bowler terminal board.
For earlier versions, a special disk must be loaded to change the configuration.
Two disks are available, one for each configuration and are called IPON and
IPOFF disks.
The Lane Server can operate with the chassis configured in either mode, but
the type set in the Lane Server MUST match the configuration of the chassis.
However the following restrictions apply –
For Windows Vista or later, it is not possible to transfer files such as
graphics or firmware updates FROM the chassis unless the IP is set to
Boss Management/WinNT. Normal lane control will work with either
setting, as will sending of files TO the chassis.
When using the Boss Management/WinNT option, the IP address of the
network connection at the Lane Server computer must be set to 1.1.0.0. If
file transfer FROM the chassis is attempted with a different IP address,
the chassis may reboot. Normal lane control will work regardless of the IP
address, as will sending of files TO the chassis.
As with any network installation, the firewall may also need to be configured
to allow access for the scoring chassis. In particular, downloading files from
XL or BOSS chassis uses FTP. The firewall should be set to allow the
lserver.exe program access to all TCP & UDP ports.
3.2. Network Setup
Before installing Touch Desk, the network must be operating correctly.
23
All computers must be networked together with TCP/IP networking. Even if
there is only one computer, TCP/IP networking must be enabled on that
computer for Touch Desk to work correctly.
Setting up a network is a specialized task, especially when considerations such
as security and backup and co-existence with other packages and systems are
taken into account. However simple networks can be setup using the Network
Wizard that is part of Windows XP and later.
The following points should be noted:
Each computer should be given a meaningful name, for example, Front
Desk, Back Office, Snack Bar. This will make the setup of Touch Desk
easier.
Each computer should belong to the same workgroup.
The Lane Server install program will set up shared folders for use by
Touch Desk and CDEs programs. These shared folders should not be
changed or deleted.
In order for these folders to be accessible without each workstation user
having an account on the Lane Server, “Password Protected Sharing” on
the Lane Server should be turned off.
See WindowsControl PanelNetwork and InternetNetwork and
Sharing CentreAdvanced Sharing Settings.
This is particularly important when using Touch Desk Signs, or Touch
Score 3 as these computers are unattended.
Likewise, each Touch Score computer will have shared folders that are
setup upon installation. These must not be changed and must be accessible
by the Lane Server.
The computer running the Firebird database server needs to accept
incoming connections from other computers. It may be necessary to
manually configure the firewall to allow this. For Microsoft’s Windows
Firewall, go to Control Panel Windows Firewall Advanced
Settings Inbound Rules NewPort and add the necessary ports
numbers. For Firebird, usually port 3050 TCP needs to be allowed. See
www.firebirdsql.org for more details.
Similarly the Lane Server computer needs to accept incoming connections.
See the instructions above. The Lane Server uses TCP port 14284
The firewall on each Touch Desk computer must allow Touch Desk to
access the network. Most firewalls will prompt to allow access when
Touch Desk is run for the first time.
If Frameworx or XL/Boss scoring is being used, it MUST be on a separate
network to that used for Windows. See Scoring Hardware Scoring
Network
While wireless networking can be used, any speed or reliability issues with
the network will impact on Touch Desk operation.
All computers on the network MUST have their clocks synchronised to a
common source. This includes Touch Desk computers, TS3 computers and
Digital Signage computers.
When access to the internet is available, this can be achieved by using
internet time servers using Windows default settings.
For systems without access to the internet, the Lane Server should be set
up as a time server, and the other computers can then synchronize from the
lane server.
The Lane Server install program will attempt to setup the Lane Server as a
NTP time server by default, but this may fail on some systems. See the
Windows documentation for manually setting up a time server.
All other PCs should be setup to synchronise with the Lane Server. Go to
Control PanelDate and TimeInternet Time and enter the IP address of
the Lane Server. Use the Update Now button to test connectivity.
3.3. Install Database Server
To install the Database Server, run the Touch Desk Setup program and tick
Install Database Server. The following components can then be installed:
25
Firebird Database. Follow the prompts to install.
When prompted for which Firebird components to install, tick Super
Server.
Firebird ODBC Driver. Follow the prompts to install the driver.
Empty Touch Desk Database. If this is the first time the Database Server
is being installed, install the empty database. This database is not truly
empty, but contains some sample setups such as items, bowling styles etc.
Touch Desk Program. Touch Desk should always be installed on the
Database Server, even if you never intend to run Touch Desk there, or
don’t have enough licences for this terminal. This is because installing
Touch Desk will also install the background server that handles automatic
backups, and these backups can only be done from the database server
computer.
3.4. Install Lane Server
To install the Lane Server, run the Touch Desk Setup program and tick Install
Lane Server. Make sure all software is installed before connecting any
hardware. Also check any other optional components as required below.
WinPcap network driver. This driver is only needed for scoring systems
that connect to the Lane Server via a network connection, such as XL,
BOSS or Frameworx scoring. It is NOT required for TS3.
SeaMAC Driver. For Accuscore 2 and Plus systems that do not use an
SIU, a Sealevel 5102 interface card is required. This is the driver for this
card.
The Lane Server always requires the following components –
USB Key driver. This driver is required for all systems. All system
require a valid USB key or dongle.
Lane Server. The Lane Server provides Touch Desk with access to the
scoring hardware via a Scorer Interface Unit (SIU) or direct network
connection.
Firebird Database. Follow the prompts to install.
When prompted for which Firebird components to install, nothing needs to
be ticked, as the client components are always installed. However, if this
computer is also the Database Server, tick Super Server.
Firebird ODBC Driver. Follow the prompts to install the driver.
To configure the Lane Server, see AdminOperating Mode & ServersLane
Server SetupConfigure Lane Server.
Note that driver signing must be disabled in Windows 8 in order to install
some of the third party drivers.
3.5. Touch Desk Terminals
To install the Touch Desk terminal, run the Touch Desk Setup program and
tick Install Touch Desk Terminal. The following components can then be
installed:
Firebird Database. Follow the prompts to install.
When prompted for which Firebird components to install, nothing needs to
be ticked, as the client components are always installed. However, if this
computer is also the Database Server, tick Super Server.
Firebird ODBC Driver. Follow the prompts to install the driver.
PAX Credit Card driver. This is the driver for a PAX credit card
terminal. Follow the prompts to install, else just exit if not required.
Touch Desk Program. Follow the prompts to install.
TightVNC Remote Viewer. See TightVNC Remote Viewer
27
3.5.1. Connect to the Database
When each Touch Score terminal is started for the first time, it will attempt to
find the Touch Desk database on the local computer. If the database cannot be
found, it will prompt for a new location for the Database Server computer.
The location can also be changed at any time in AdminSelect a Database.
3.5.2. Connect to the Scoring
When Touch Desk is first installed, it assumes that the computer on which it is
running is also the Lane Server. If it is not, it will prompt for the correct
location. See AdminOperation Mode & ServersLane Server Setup.
If a lane server cannot be found, Touch Desk can only be run in Trial mode.
Once the Lane Server has been found, use the Configure Lane Server button to
configure the server for the appropriate scoring type, pinspotter type etc.
If there is more than one Touch Desk terminal on the network, then one must
be chosen as the master. The Master Lane Control Terminal performs various
housekeeping tasks such as the automatic check-in and check-out of lanes. See
AdminTerminalsMaster to select the master.
The Lane Server will usually start automatically when the computer is
booted, but may need to be started manually if the SIU driver has just been
loaded, or the Lane Server software has just been installed. See AdminSetup
Lane ServerStart Lane Server.
3.5.3. Creating the default user
When Touch Desk is first started, a default user called Owner will be created,
with a password of Owner. This password can be used to log in. In order to
keep the system secure, this password should be changed as soon as possible.
See AdminUsers
3.5.4. Creating a Terminal
When Touch Desk is first started on a particular computer, it will warn that
there is no terminal setup for this computer, and will offer to create it. Only
users with Owner privileges may create terminals. Other users will be denied
access.
3.5.5. Set the Centre ID.
If this Touch Desk is part of a multi-centre installation that will be controlled
by a Master Touch Desk, then it is important to enable control from the Master
and to set a unique centre ID number. This is best done before any activity is
recorded in the database. See AdminSetup SystemMain Tab
3.6. Master Touch Desk
A Master Touch Desk is used to control and consolidate reports from multiple
bowling centres, and is usually installed off-site. It cannot be installed on the
same computer as a regular Touch Desk terminal
To install the Master Touch Desk, install the following components –
Database Server
Touch Desk Terminal
Empty Touch Desk Database
As there is no lane server, Touch Desk can be started in Trial mode by
pressing CANCEL when prompted for a Lane Server. Then go to
AdminOperation Mode & Servers and select Remote Master mode.
For additional Master Touch Desk terminals, install only the Touch Desk
Terminal, and then select the location of the already installed database server
in AdminOperation Mode & Servers.
To access each centre, you will need a third party IP tunnelling program that
provides secure access to both the Lane Server and Database Server at each
centre via the internet. The program should be configured such that each Lane
Server and Database Server has a unique IP address at the Master Touch Desk
terminal.
If more than one Master Touch Desk terminal is in use, each must use the
same IP address to access each remote centre.
See Multi Centre Management for more information on using the Master
Touch Desk.
29
3.7. Digital Signage
The Touch Desk Digital Signage software can be installed on any computer
that is linked via a network to Touch Desk, and allows for the display of slide
shows and dynamically generated information displays such as lane
assignments, scores, price lists, standing sheets and results.
The signage software supports up to 4 separate screens on each computer.
These screens can be run as independent displays, or as a combined display
spanning more than one monitor.
The signage software can also be run on computers used for other purposes.
For example, if a Touch Desk computer supports a second monitor, then the
signage software can utilize that monitor while Touch Desk operates on the
primary monitor.
Monitors can be mounted vertically or horizontally. Mounting them upright is
suitable for single page displays such as standing sheets.
Each monitor must be correctly configured in Windows, with respect to
resolution, orientation and ordering.
Third party software can also be used to embed a signage screen in the centre’s
web site, allowing live scores, leader boards or any other signage screen to be
posted to the web. See Adding a Digital Signage Screen to a Web Page.
To install the Digital Signage software, run the Touch Desk Setup program and
tick Install Digital Signage. The following components can then be installed:
Firebird Database. See notes above.
Firebird ODBC Driver.
Digital Signage software.
TightVNC Remote Viewer. See TightVNC Remote Viewer
Once the software has been installed, see AdminDigital Signage to
configure the system.
The signage software is designed to run unattended. A shortcut to the Touch
Desk Signs Update Manager is located in the Start-up folder, causing the
update manager to be automatically launched when the computer starts. The
update manager will ensure all media files and the signage software itself are
up to date with the lane server, and will then start the signage software. It will
continue to monitor the signage software and scan the lane server for updated
media files. Note that it may take a minute or two for changes made to the
source media files to appear on the signage screen.
To disable or turn the signage screen off, use the Enable Signage Screen
option in AdminDigital Signage Screens , rather than trying to stop the
signage software or the update manager. Note that if it is turned off, the
normal Windows screens will appear unless other software is running.
The following Windows settings can be used to ensure correct unattended
operation User Account Control. IMPORTANT! In order for the update
manager to update the signage software automatically, Windows User
Account Control MUST BE TURNED OFF. Windows User Account
control prevents any updates to programs without user confirmation.
See Control PanelUser Accounts and Family SafetyUser
AccountsChange User Account Control Settings.
For Windows 8, an additional User Account Control setting must be
changed. From the Charms menu, select search. Click on Settings and
enter “Policy” in the search box. Click on the Local Policy editor.
Then navigate to Local Computer Policy, Computer Configuration,
Windows Settings, Security Settings, Local Policies, Security Options.
Scroll to User Account Control: Run all administrators in Admin
Approval mode, and disable it.
Auto Log On. A default user needs to be logged on at start-up,
without waiting for the user to enter a name and password. The easiest
way to do this is to ensure that only one user account is created, and
that this account has no password created. For Windows 7 if this is not
the case, then type netplwiz in the search box then press enter, select
the user to be logged on, then uncheck Users must Enter a User
Name and Password.
Sleep Modes. The computer should not enter sleep mode, nor turn off
the display when no user input is detected. For Windows 7, go to
StartControl PanelSystem and SecurityPower
OptionsChange Plan Settings and set when to turn the display
off, and when to put the computer to sleep to Never.
31
Hide the Task Bar. You may wish to hide the task bar so that if the
signage software is ever disabled, the task bar is not visible. Right
Click on the Task Bar, then Properties, and check Auto-Hide.
Remove all icons from the desktop. Delete any shortcuts, then Right
click on the desktop, then PersonalizeChange Desktop icons, and
delete the Recycle Bin etc.
Wallpaper. When the signage display is turned off the desktop
background or wallpaper will be displayed. Select a suitable image as
the wall paper, or just use a black screen.
3.8. Updates
Updates are available from www.touchscore.com . The update program can
only be used to update an existing installation. Contact your supplier for an
original install disk if a totally new installation is required.
Generally only the Touch Desk Program and the Lane Server will be included
in the update. To ensure correct functionality, make sure both programs are
updated together.
Once the Lane Server has been updated, other Touch Desk terminals can be
updated using the AdminUpdate from Lane Server button. If your
network setup does not allow this, it will be necessary to manually load the
update onto each terminal. See Network Setup.
Each Digital Signage screen and Touch Score 3 computer will automatically
update from the lane server, as long as permitted by the network setup.
Otherwise, each computer must also be updated manually.
While minor version mis-matches are allowed, sometimes it is not possible to
run a Touch Desk, Signage or TS3 program that is a different version than the
Lane Server. In these cases, Touch Desk will prompt to install the update, and
Signage and TS3 will fail to operate until the update is loaded.
Note that when updating Touch Desk, some additional programs or drivers
may also be updated. For example, the PAX credit card terminal software or
the Firebird database setup programs may run. If there has been no change to
these additional programs, then their setup programs may prompt to Repair or
Modify the existing installation. Click “Repair” to ensure the software has
been properly installed.
3.9. TightVNC Remote Viewer.
This program allows for viewing and controlling a computer remotely over the
network. Its main purpose in a Touch Score system is to allow the setup and
maintenance of computers that might not normally have a keyboard or mouse
attached, such as Digital Signage computers, or Touch Score lane computers.
It is not intended for regular use, as these computers should not usually require
user input.
There are two main parts to TightVNC – the server and the viewer. The server
should be installed on any computer that you wish to remotely control, while
the viewer should be installed on the computer used to do the viewing and/or
controlling.
Touch Desk provides shortcut buttons that automatically launch the viewer
with the correct IP address for Digital Signage computers, Touch Score lane
computers, and other Touch Desk terminals on the network.
Note that programs like TightVNC can create a security hazard. Use the
TightVNC setup options to add passwords as required.
TightVNC is a third party open source program that is provided without
warranty of any kind. Its use is optional. See the TightVNC documentation
and/or web site for more details.
3.10. Setup Printers
There are three main types of printer that Touch Desk requires:
Receipt Printer - used for customer receipts, food & drink order tickets,
and Point of Sale reports.
It is generally a narrow 40 column printer with tear off continuous paper.
Any printer that has a Windows driver can be used.
33
Some receipt printers may not have a driver, or the standard driver may
use graphics mode which will cause the printer to print slowly. In these
cases, use the Windows Control Panel PrintersAdd a Printer to
add a Generic Text driver for the printer. Select GENERIC for the
manufacturer and GENERIC/TEXT ONLY for the printer.
If using the Generic/Text driver and the printer port is shared with a
customer pole display, then go to Control PanelPrinters, right click on
the receipt printer, then click PropertiesPrinter Commands and enter
<1B>=1 in the Begin Print Job field. While not needed for Touch Desk,
this command will ensure that other programs can print to the receipt
printer while the display is connected.
Many printers also support the connection of a cash drawer. See Setup
POS Devices.
Score Sheet Printer – used for score sheets. Any Windows printer may be
used.
Basic score sheets are A5 in size (half of an A4 or approximately half of
Letter size). This sheet can be loaded sideways into a conventional A4 or
Letter size printer.
A Bowlers History chart can be added to the bottom of the score sheet,
which then requires either a full A4 or Letter sheet, or 2 x A5 sheets.
Touch Desk can add custom text messages to score sheets, and also
overlay the score sheet on a custom background image. The image can
then include centre logos, promotions etc. Different messages and images
can be used for different types of bowling. For example, full colour
promotions for open bowling, basic text with no graphics for League
record keeping.
Touch Desk can also print scores in basic text mode to narrow 40 column
printers, for those terminals that have only a receipt printer fitted.
General Printer. The general printer is used for General Reports, and can
be any Windows printer.
Windows allows printers to be shared across the network, so that the printer
need not be attached to the Touch Desk terminal that is using it. For example,
two front desk terminals could share a receipt printer attached to one of them.
To simplify Touch Desk setup, it is best to name the printers in a logical
fashion. For example Snack Bar Ticket Printer, rather than the brand/model
name Windows uses by default.
One printer can be used for more than one function. In the simplest of
installations, a single printer can be used for all three tasks, although this is not
ideal.
Touch Desk also supports “remote” receipt printers. These can be used to print
a receipt or food docket at a remote location. For example, a food order taken
at the front desk can be printed in the kitchen.
There are four steps to setting up remote printers
In AdminSystem SalesRemote Printer Locations, enter the names
of the locations. These are general names used to refer to the location of
the remote printer such as “kitchen” or “bar” and do not need to
correspond with the actual terminal or printer name.
Install a network printer driver for each remote printer on each touch desk
terminal. For example, if the front desk will be printing to a printer on the
Snack Bar computer, there must be an entry in the Windows printers
folder at the front desk for the snack bar printer.
Select the printer to be used for each location in
AdminTerminalsPrintersReceipt Printers on every terminal.
Setup any items that are to automatically print to the receipt printer in
AdminItemsPrint Recipt or via the ordering system.
3.11. Setup POS Devices
The chapter details the types of devices that can be used with the Point of Sale
section of Touch Desk. See AdminTerminalsPOS Tab to configure these
devices.
Cash Drawer. Touch Desk supports three types of cash drawer –
35
A cash drawer that is connected directly to the receipt printer. The
printer must support either the Epson ESC/POS or Star cash drawer
command to open the drawer. Most brands support one of these
standards.
A cash drawer connected to a serial COM port. These drawers
connect directly to a serial COM port on the computer or to a USB
port. The USB type must have a driver which emulates a COM port.
These types of drawer open when any data is present on the port.
A cash drawer supplied with OPOS driver software. This is the
preferred solution, as Touch Desk can detect when the drawer is
opened.
Pole Display. The customer Pole Display should be 2 lines of 20 characters,
and connect to either a serial COM port, or a USB port. The USB type must
have a driver that emulates a COM port. The display must support the Epson
ESC/POS command set.
Some Pole Displays can share a COM port with the receipt printer, and this is
supported by Touch Desk.
Barcode Scanner. A barcode scanner can be used to scan items for sale.
The scanner may be either handheld or fixed, and must be compatible with the
types of barcodes that are to be scanned.
Touch Desk supports two basic types of scanner –
Keyboard Wedge These scanners connect either in-line with an older
style keyboard (PS/2) or via USB. The scan code is sent to the software as
if it had been typed on the keyboard. The USB option is preferred as these
types do not require an external power supply, and do not require an older
style keyboard interface.
The scanner must be capable of sending STX/ETX codes for start and end
of message. Scanners that do not support this protocol are not suitable.
Serial. These scanners connect to a serial COM port, either directly or via
a USB emulation of a serial COM port. Once again the USB option is
preferred, as an additional power supply and a spare COM port are not
required.
Serial scanners do not need to support STX/ETX as described above. This
is because the scanned code is not sent to the program as keyboard input.
However, STX/ETX should be enabled if present.
Card Reader. A magnetic stripe card reader can be used to scan customer
loyalty cards and user (operator) ID cards. Alternatively, these cards can use a
barcode as above.
These cards need to be produced outside of Touch Desk. Touch Desk simply
reads the barcode or magnetic stripe and uses this to identify the customer or
user in the database. The card itself has no monetary value. Any credit that the
customer has is stored in the database, not on the card.
Magnetic card readers can be either serial or keyboard wedge type as
described above for barcode scanners.
Ensure that the card reader used supports the cards to be used. Different cards
and readers use different tracks for storing information.
NEVER SWIPE A CREDIT OR DEBIT CARD into these types of scanners,
as they are NOT secure.
One scanner can be used for multiple purposes. For example you can scan
items, customer cards and ID cards all through the one scanner.
Note that when using operator ID cards to log on to the system, the serial type
of scanner is preferred, as the keyboard wedge type is less secure.
Berg Liquor Dispensing System. Touch Desk will interface to a Berg Liquor
Dispensing System (LDS), using Berg’s Generic Driver.
Drinks poured will be automatically rung up at the Point Of Sale.
The dispenser can optionally be prevented from pouring when the sale cannot
be rung up. For example, if the operator does not have permission to pour, a
shift is not open, or the item is not available for sale in this period.
Card Payment Terminal. Touch Desk optionally supports semi-integration
with a card payment terminal. Transaction types and amounts are
37
automatically sent to the terminal for processing, and the terminal sends
notification of approval or denial back to Touch Desk.
Touch Desk does not handle any sensitive card data, and as such is removed
from the scope of compliance. This results in substantial savings on auditing
fees and the cost of maintaining a secure network. It also greatly reduces the
likely-hood of any liability arising from security breaches.
Contact your supplier for information on currently supported terminal types
and payment processors, and to enable the Card Payment interface.
3.12. Table Power Control
Touch Desk can control the power to “tables” via an external controller. This
function can be used to control lighting over Pool Tables for example, or any
other powered device.
Currently the only type of controller that is supported is the type that connects
to the pinspotter controller as if it were additional lanes. For example, in a 40
lane house, the pool table lights may be controlled by lanes 41 and upwards.
See Lane Server ConfigurationPower Control to configure, and also ensure
that Power Control is enabled in AdminSetup AreasTables.
3.13. Additional Setup
Touch Desk is preconfigured with sample items, keys, bowling styles etc. But
before actual use in a centre, many of these features should be customised to
suit.
Once customised, the daily operation of Touch Desk is very straightforward.
After installation, see the following sections for more setup information.
LanesScorers for options for the scoring system
LanesStyles to setup bowling styles.
AdminSystem to set system wide options.
AdminTerminals for options that apply to each terminal, including
user permissions.
AdminUsers to setup users
AdminItems to setup items for sale, accounts and Point of Sale item
screens.
Admin Pricing Levels to setup different pricing levels such as Staff
Discounts.
Admin Pricing Periods to setup prices that change with time-of-day
or day-of-the-week.
AdminFrame Meters to setup how the frame meters will work
Admin General Reports to configure the reports.
AdminBackup and Restore to configure backups.
3.14. Backups
The importance of regular backups of the Touch Desk database cannot be
overemphasised. If the database is lost, all customer data, sales data, and setup
data such as items and keys will be lost.
The following tasks should be performed as part of the installation and setup
procedure, to ensure any future disaster recovery is as easy as possible.
1. After all software and drivers have been loaded, make an image of the
system and store it in a safe place. The image could be stored on a separate
partition on the hard drive, a second hard drive, a hard drive on another
computer in the network, or a removable device.
This image will allow quick and easy reinstating of the hard drive.
Without it, the lengthy process of installing Windows, drivers and
programs will need to be repeated should the hard drive ever fail.
See the Windows documentation for details on creating a system image.
2. Setup Touch Desk Backups. Touch Desk can be set to automatically
backup the Touch Desk database. See AdminBackup and Restore for
details. Choose a location for the backup files carefully. Do not store on
the same hard drive as Touch Desk, unless you are backing that drive up
regularly using other backup software. Note that you must install a Touch
Desk terminal on the same computer as the database in order to use Touch
Desk backups.
39
3. Keep copies of the Touch Desk installation files. Although updates are
available from our web site, it is convenient to keep a copy of the exact
version that has been installed.
Note that Touch Desk will automatically upgrade an old database to the
current version, but it cannot downgrade a newer database to an old
version. This means that if you restore your system with an image
containing an old version of Touch Desk, and you have upgraded Touch
Desk since the image was made, then Touch Desk may not be able to read
your newer database. In this case, download the latest Touch Desk from
www.touchscore.com .
4. Setup data backups for all programs. There would normally be programs
other than Touch Desk on the computer, such as BLS, that will need to be
backed up. There may also be other files used with Touch Desk that are
not part of the database, such as image files used for advertising.
Windows Backup, or some other third party tool, can be used to backup
data from all these other sources. You may choose to make the Touch
Desk backup folder a folder on the local drive, and then include this folder
in your data backups.
Note that the Remote TV Controller setup files are not contained within
the Touch Desk database, but are in C:\Program Files\Lane Server\IR.
These files should also be included in any backup.
3.15. Remote Login
Remote Login allows the Touch Desk computer to be controlled remotely via
the web. This is not only useful for centre operators, but is an important tool
to allow A.K.Microsystems or your supplier’s support staff to assist with any
problems.
Remote Login requires an internet connection to the computer, and a third
party program such as LogMeIn. See www.logmein.com for details.
In order to allow support staff to login remotely, you will need to provide –
Your LogMeIn (or similar program) user name and password
The Username and Password of the Touch Desk computer.
You can disable remote login at any time.
Ideally each Touch Desk terminal should be setup for remote login, but the
most important one for support is the main lane and database server computer.
3.16. Trial Version
Touch Desk has a Trial version that can be used to evaluate and demonstrate
most Touch Desk functions. The Trial version is mostly identically to the full
version except for the following –
The installation package does not include the Lane Server. The Trial
version does not connect to any actual scoring.
When Touch Desk is started, it will prompt for the location of the Lane
Server. Click on Cancel to run the Trial version instead.
The Virtual Lane Server Setup screen allows the type of scoring and
number of lanes to be selected, and also whether the Sales module should
be enabled. Touch Desk can be purchased with or without the optional
Sales system enabled. When it is enabled, bowling sales are automatically
linked to the lanes.
As there is no actual scoring connected, Touch Desk will simulate the
scoring system. Lanes can be checked in and out as normal, but no
bowling can take place.
The Trial version of Touch Desk will store only the 50 most recent sales or
transactions. This may mean that reports that include older sales may be
missing some entries, and therefore may appear not to add up correctly.
The Trial version can be used to setup and configure the system prior to
purchasing the full version. To convert a Trial version to the full version,
simply install the lane server, then go to AdminOperating Mode & Servers
and select Normal Mode.
41
43
4. Basic Operation
This section gives a basic guide to the overall operation of Touch Desk.
More detailed information on each module can be found in the reference
section. Click the Help button on any screen, or use the button to access the
appropriate reference section.
4.1. Overview
Touch Desk has the following modules, each of which can be directly accessed
from buttons at the bottom of the screen:
Lanes – control of bowling lanes
Sales – Point of Sale system
Customers – customer database
Bookings – booking sheet (or reservations) for lanes and tables.
Admin – Administration and maintenance tasks.
The operator can switch modules, even in mid task. For example a sale might
be interrupted to take a phone booking, or turn off a lane, then return to the
sale.
For fast and efficient operation, a combination of the keyboard and the Touch
Screen should be used.
In most screens, pressing the ENTER key will select the default and proceed.
Hitting the ESC key will cancel the current operation.
For example to check in a lane, double click on the lane, then use keyboard to
enter the number of bowlers, then hit the ENTER key 3 times.
4.2. Working with Customers
Touch Desk uses the concept of a Customer to allow each module to interact
with the others. For example, when bowling is sold to a Customer in the Sales
module, and that same Customer is then checked in to a lane, Touch Desk can
track the amount of bowling purchased versus actually bowled.
Customers can be one of two main types – regular or casual.
Regular customers are those whose sales history, bowling history, contact
details and other data is to be recorded. They may be an individual or a group
such as a school, corporate client, or league.
Casual customers are those whose details are not recorded. The customer is
created for a single bowling session, and then discarded. Touch Desk will
assign a default name like “New Sale at 10:00PM” but this can be easily
changed to something more meaningful. No other details need be entered.
Casual customers are generally easier to work with. For example if a group of
casual bowlers is to be checked into a lane, Touch Desk will automatically
create a new customer number for the entire group, even if they are paying
separately.
However if the group consists of regular bowlers, then the operator must place
each bowler on the lane using their own customer number, and ensure each
sale of bowling is to the correct customer. Touch Desk provides easy search
tools to find a customer by name, phone number or many other fields. If the
customer has been issued with a card, it can be swiped to locate the correct
customer record.
Whether regular or casual customers are used depends solely on what data is
to be kept. Touch Desk treats each the same. Both types can be mixed in a
single session. For example, a regular bowler can bowl with a group of casual
bowlers. The regular bowler’s sales and bowling can be attributed to them, but
the remainder of the group can use a single temporary casual customer
number.
4.2.1. Selecting a Customer
Whenever a customer is required, a screen similar to the one below will be
present.
45
This example shows that the currently selected customer is customer number
228, John Smith. John is currently on Lane 16.
To select a different customer, use one of the methods below –
Click on the drop down arrow and choose from a list of recently used
customers.
Use the From buttons to select the customer last used in a different
module. For example, after selling a game in the Sales screen, then going
to the Lanes screen to check in the lane, click From Sales to retrieve the
customer used in the last sale.
Click Previous to revert to the previously selected customer
Click New Customer to display the New Customer Screen. This screen
creates a new customer, but also allows a quick search for existing
customers. Whenever a customer is required (such as when a game is sold)
and none has been selected, the New Customer Screen will appear
automatically.
If the customer has been issued with a card, simply scan or swipe the card.
This can generally be done anywhere a customer is required.
The New Sale button (if present) is a shortcut way of jumping to the Sales
screen and ensuring the current customer is selected for the new sale. If the
current customer is blank, a new one will be created as normal.
Some screens will also show the customer’s current bill just below the
customer buttons, along with any other recent transactions from the last two
hours.
4.2.2. New Customer Screen
The New Customer Screen will appear whenever the New Customer button
is clicked.
If a customer is required for a particular operation, for example, when
checking in a lane or selling bowling, and a customer has not been selected
then either –
The new customer screen will appear automatically.
or
A default customer will be automatically created without the new
customer screen appearing.
See AdminSetup SystemCustomers Tab to choose one of these options.
To create a new casual customer (no contact details kept), just click
enter and a new customer will be created with the default name shown (for
example “New Sale at 10:30”). However it is preferable to enter a more
meaningful name first, such as the customer’s actual first name .
To create a new repeat customer (contact details to be kept), enter a
proper name and contact details. It is good practice to always search first
to see if the customer has already been entered.
To search for an existing customer, enter some details such as a phone
number or part of a name then click Search. If a matching customer is
found it will be displayed. If more than one matching customer is found, a
list will be displayed. Select a customer from the list and click OK, or
click Cancel to return to the previous screen. To create a new customer
even though a match has been found, click the Create New button.
If the customer has been issued with a card, simply scan or swipe the
card.
47
Note that the function of the ENTER key on the keyboard varies depending
upon what has been entered –
If only a single name has been entered such as “John”, then the ENTER
key will immediately create a new casual customer.
If a full name has been entered, such as “John Smith”, or any contact
details such as a phone number has been entered, then the ENTER key will
search for an existing customer with these details.
To override this default behaviour, use the OK or SEARCH buttons rather than
the ENTER key.
4.2.3. Pre-selecting a Customer
When checking-in a new lane or table, creating a new booking or making a
new sale, Touch Desk will preselect the most likely customer, based on recent
activity.
For example, after ringing up bowling, then going the lanes screen to check-in
a lane, the customer that just purchased bowling will be selected.
The user will be prompted to accept this customer, and can override this preselected customer and choose another if desired.
The rules for pre-selection are –
If the Check-Out or Modify screens are open in either the Lanes or Tables
screen, then the customer from this screen will be selected.
The customer from the last screen used will be selected. To prevent
accidentally selecting an old customer, the new entry must be created
within 20 seconds of changing screens.
When the main customer is selected from the check out or modify screens,
additional customers such as other bowlers on the lane will also be selected for
use in the new lane , table or booking. In this way, whole groups of customers
can be transferred from one area to another. See Moving Customers
Also, when Check Out is used, then the lane or table will check out
automatically so long as the usual criteria (such as no bowling is owing) are
satisfied. To prevent this Check-Out, use Modify instead.
4.2.4. Moving Customers
Customers can be moved from one area to another, for example from the lanes
to the bar, by checking them out of the first area, then checking them into the
second area.
If the customer owes money, then they would normally be prevented from
checking out of a lane or table (unless the operator has Check out with money
owing privileges). However Touch Desk will allow the check-out to proceed if
the customers are checked in at another area first, such as the bar. In this way,
customers can move from one area to another with a single tab.
By using the customer pre-selection (see Pre-selecting a customer), a party of
customers can be simply moved from one area to the next, carrying their tab
with them.
For example, to move a group from a table to the lanes –
In the Tables screen, select the table and then Check-Out.
In the Lane screen, select a lane, then Check-In.
Choose Yes when prompted to use the customer from the tables screen for
the check in.
Complete the check-in. The table will be automatically checked out.
The procedure to move post-pay customers from the lanes to a table is slightly
more complex, as the bowling should be rung up at check out even if the
customer is not paying yet. Only dollar amounts owing should be carried over
to other areas, not games or bowling time.
To move a group from a lane to a table when post-paying –
In the Lanes screen, select the lane and then Check-Out.
Use the New Sale buttons on either the Main Tab or the Bowlers Tab to
ring-up all bowling for the lane in the usual way. Use the Pay Later feature
to defer payment until later.
In the Table screen, select a table, then Check-In.
Choose Yes when prompted to use the customer from the lane screen for
the check in.
Complete the check-in. The lane will be automatically checked out.
49
The procedure described above applies to moves from –
lanes to tables
tables to lanes
lanes or tables to a new booking.
To move customers from one lane to another, or from one table to another, use
the Move function in either the Lanes or the Tables screen.
Note that if moving customers with a tab to a booking, then the original lane or
table will not check out unless the user has the Check out with money owing
privilege. This is because there is no guarantee that this new booking will ever
check in, and the customer’s tab could therefore go unnoticed and potentially
unpaid.
In these cases, use the Turn Off Now, Check Out Later button on the CheckOut screen to make the lane or table available for others, even though the
original customer must remain checked in until their new lane or table is
ready.
It is also possible to configure extra tables for each area, and simply park the
customers on these extra tables until their actual table or lane is ready.
4.2.5. Customers and Bowling
There are many different ways that customers can be associated with bowling.
For example, a large group might be bowling on several lanes as a single
customer, or a number of people may be bowling together each using their
own customer number, or a combination of these.
The important concepts about Customers and Bowling are
Each lane has a single Main Customer. This customer is responsible for
payment for all bowling. A Main Customer may be on more than one lane
at once, but each lane can only have one Main Customer. The Main
Customer is displayed on the Main Tab of the Lane Information screen.
Each bowler position on the lane can also be linked with a customer.
Scores for this bowler are then recorded against this customer’s name. The
customer for each bowler position can be selected using the link button on
the Bowlers Tab in the Lane Information screen or the Booking screen.
While these customers can contribute payment for bowling, the Main
Customer is ultimately responsible for payment and will be billed for all
bowling on the lane, less any payments by other bowlers, regardless of
how many frames each bowler actually bowls.
When a customer purchases bowling, they will have a positive games (or
bowling time) balance. The customer summary will show Games
Remaining (or Time Remaining). When a lane is checked out, the amount
of bowling actually bowled is debited from the customer.
Other Customers can also contribute payment for bowling by assigning
their bowling balance to another customer in the Sales screen. See
SalesAssigning Bowling.
Each bowler can be assigned a bowling rate in the Bowlers Tab. Touch
Desk can then correctly charge for each frame bowled at the correct rate.
However it is sometimes easier to just leave these rates blank and let the
operator decide the rate at the time of the sale. In particular, it is not
necessary to set the rate upon prepaid check in, as there will most likely
not be any additional sales.
How customers should be used with bowling depends upon what customer
records the bowling centre wishes to keep. If no records are to be kept, then a
single casual customer can be created for each new lane check in. Even if the
bowlers wish to pay separately, each sale can still use the same customer.
However it is often desirable to keep track of a customer’s bowling and sales
history. Combined with their contact details, this data can be a very powerful
marketing tool.
To keep individual bowling history, each customer must be linked to
their bowling position on the lane. See the link button.
To keep individual sales history, each sale for this bowler must use their
own customer number when paying.
4.2.6. Customers and Tables
Customers are assigned to tables in a similar, but much simplified, way as they
are for lanes.
Each table must have one main customer.
51
Each table can have up to 10 additional customers.
Although bills can be split and combined at check out, it is easier if a separate
customer is defined at check in for each separate bill. If only a single tab is to
be used, then only the main customer is needed.
How customers should be used with tables depends upon what customer
records the bowling centre wishes to keep. If no records are to be kept, then
new casual customers could be created for each new table at check in.
However it is often desirable to keep track of a customer’s sales history. In this
case, each customer must use their own customer number when making a
purchase.
4.3. Common Tasks
Below is a list of common tasks. The reference section contains more detailed
information on each module. Click Help on any screen to access the reference
section.
When Touch Desk is displayed on a wide screen monitor, a smaller version of
the Lane and Tables screens will appear within the Sales Screen. This allows
for basic check-in and check-out of lanes and tables from within the sales
screen. Procedures listed below as “From the Sales Screen” only apply when
a wide screen is in use.
4.3.1. Post-Pay Check In.
If the customer’s lane is ready From the Lanes Screen, select a lane and click on Check-In (or just
double click the lane).
Enter the number of bowlers and press ENTER
Enter the number of shoes given out, or just press ENTER if it is the
same as the number of bowlers.
Make any changes to the bowling style or other settings as needed. If
each bowler is bowling at a different rate, then that rate can be set in
the Bowlers Tab, and the correct rate will be charged upon checkout.
Alternatively, these rates can be left blank and the operator can decide
the rate at check out.
Click Check-In, or just press ENTER again.
The New Customer screen will appear. Enter a name if desired, or
search for a regular bowler, or just hit ENTER again.
If the customer’s lane is not yet ready, use a similar procedure to create a
booking. The customer will then be automatically checked in when the lane
becomes available.
Go to the Bookings screen to create a booking.
Double-click on the desired lane and time in the booking
the lane is unknown at this time, just click New
Enter the number of bowlers etc as prompted, pressing
advance to the next setting.
Make any changes to the bowling style, rate or other
needed
Click OK, or just press ENTER again.
The New Customer screen will appear. Enter a name if
search for a regular bowler, or just hit ENTER again.
sheet, or if
ENTER to
settings as
desired, or
By default, Auto Check-In and Arrived are ticked. The customer will be
automatically checked in when the lane becomes available.
If the lane number is not yet known, leave it blank. The booking will be added
to the waiting list. When a lane becomes available, drag the booking from the
waiting list to the desired lane, or simply double-click the booking to edit it,
and enter the lane number.
4.3.2. Pre-Paid Check In
Pre-paid Check-In is identical to post pay, except the New Sale buttons are
used to make a bowling sale before closing the check-in screen. There is a
New Sale button on the Main Tab for the main lane customer, and also one on
each bowler ($) in the Bowlers Tab if bowling is to be paid and tracked
separately.
Note that multiple bowling rates can be rung-up to the main lane customer if
all are paying together. It is not necessary to set the bowling rate for each
bowler, unless there will be further purchases and it is required for Touch
Desk to automatically calculate the rate for each additional frame (similar to
Post-Pay).
53
Also, when ringing up the main customer only, the number of bowlers will be
assumed to be equal to the number of shoes sold. There is no need to enter
these amounts manually.
From the Sales Screen –
This is a short cut procedure for Prepaid Check-in that can only be used if the
lane is ready, and when there is no need to make changes to the bowling style,
or individual bowlers.
Go to the Sales screen
Click Clear to clear any previous sale and customer if needed.
Click on the lane or lanes to be checked in.
Ring up the bowling that the customer wishes to purchase and click
OK to complete the sale.
The New Customer screen will appear. Enter a name if desired, or
search for a regular bowler, or just hit ENTER again.
4.3.3. Extending a Pre-Pay
To add additional bowling to a prepay session, it is simply necessary to ensure
that the correct customer is selected for the sale. There are a number of ways
to do this
Use the New Sale button on either the Main Tab or Bowlers Tab in the
Lanes Screen.
Simply select the lane or bowler position in the Lanes Screen, then go
to the Sales Screen and click From Lanes.
Note that if the lanes had shut off due to the prepaid limit being reached, they
will restart. If the lane has already automatically checked out, use the
LanesRestore button to restore the lanes, or just check in the customer
again.
4.3.4. Checking Out
The procedure for Checking Out a lane is the same regardless of whether it is a
pre-paid or post-paid customer, excepting that a pre-paid customer will
generally have no bowling owing.
Select the lane or lanes to be checked-out and click Check-Out. If the
customer is on multiple lanes, individual lanes can be checked out at any
time. Only when the last lane is checked out must the required amount of
bowling for the entire session be rung up.
If there is no bowling or money owing or to be refunded, the Check Out
button will be GREEN. If the amounts are within the Check Out Allowance,
then the button will be ORANGE. In either case –
Click Check-Out to complete the check out.
If there is bowling owing or to be refunded (Check Out button is RED), or if
the customer owes any money from a previous sale –
Click New Sale. The Sales screen will appear with the correct amount of
bowling already rung up.
Click OK to complete the sale. If all bowling has now been paid for, the
lane will now check out.
To ring up bowling or collect any money from an individual bowler –
Go to Bowlers to view a summary of each bowler’s amount bowled and
owing, or go to Score SheetsBowlers to view each bowler’s scores
sheet as well as amounts bowled and owed.
Click Sales ($) and ring-up this bowler’s own bowling as above. Note that
if this bowler has not been assigned a customer number, the new customer
screen will appear.
It is not necessary to ring up the same amounts as shown on the Bowlers tab
for each bowler. As long as the total amount rung up is sufficient for the total
amount bowled, then the lane will check out.
If any customer wishes to see the bill before paying, ring up the games or time
owing as above, but click Pay Later and Enter to complete the sale without
collecting any money. Then click Print Bill (short or long) to print the bill
showing all amounts owing including the current bowling just rung up. Then
55
to collect payment, begin a new sale for this customer, and go straight to the
Payments screen without ringing up any further items, and complete the sale as
usual.
From the Sales Screen –
This is a short cut procedure for Check-Out that can only be used if all
bowling owing is to be billed to the main customer.
Go to the Sales screen
Click Clear to clear any previous sale and customer if needed
Click on the lane to check out.
The bowling owing will now be automatically rung-up.
Complete the sale and the lane will check out.
4.3.5. Making a Booking
Bookings are used to reserve a lane or table. They are used for events such as
Leagues and Tournaments, as well as for customer reservations.
To create a booking for a League or Tournament, see CDE Leagues and
Tournaments.
To make a booking for a customer
Go to the Bookings screen.
Select the desired day and scroll to the desired time and lanes in the
Booking Sheet. Double click on a vacant slot to create a new booking.
Click New Customer and either search for an existing customer, or
enter the new customer’s details. At least a name and phone number
should be entered for all bookings.
Enter the details for the booking, such as the number of bowlers and
lanes. Select an appropriate bowling style and perhaps even enter the
bowlers’ names to allow for a speedy check in when they arrive.
Generally the Arrived option should not be ticked, as the bowlers may
arrive late. Bookings will not auto-check-in until the party has arrived.
4.3.6. Changing a Booking
To change a booking, firstly find the booking either in the booking sheet, or by
searching by customer. Once the booking is found, double click the Booking
or click Edit.
To find a booking for a given customer –
Go to the Customer Screen and click Search
Click Clear All to clear any previous search criteria.
Enter the customer’s phone number or name or other search criteria.
Click OK
Select the customer from the list.
Go to the Bookings Screen, click the Customer Tab, then From
Customers.
Double click the booking to be changed in the list
To go to the booking in the Booking Sheet, click on the booking in the
list once, then click Locate.
4.3.7. Checking-In a Booking
Use this procedure to check in a lane or table for a booking or a customer on
the wait list –
Go to the Bookings screen and click on the Booking or Waiting List
entry to check in.
Go to the Lanes or Tables screen.
If the booking had a designated lane or table –
Click on Check-In.
If the booking did not have a lane or table number entered, or if you wish to
change the lanes or tables to be used –
Select a lane or table and then click on Check-In.
Note that for multi-lane or multi-table bookings, each lane (or lane pair) or
table can be checked in separately if desired.
57
It is also possible to check in a booking directly from the booking sheet.
Simply drag the booking to “now” on the sheet, and the Auto Check In and
Arrived functions will be automatically enabled, causing the booking to check
in shortly.
4.3.8. Customer Tabs
To sell an item or bowling to a customer that is going to pay later
Ring-up the sale as usual, but click the arrow next to Pay Later in the
Payment screen.
When a customer is ready to settle their tab
Go to the Sales Screen
Click Clear to clear any previous sales
Select the Customer.
Click Print Bill (short or long) to print a bill for the customer if
required.
Click Enter to bring up the Payments screen.
Enter the amounts to be paid by cash or other methods as usual.
Click OK to record the payment
If required, Click Print Bill (short or long) to print a copy of the bill
including the payment, or just Print Sale to print a record of the
payment only.
4.3.9. Checking In a Table
To check one or more customers into a table, where the customer is going to
pay later –
Go to Tables and select a free table, then Check-In
For the main customer, click New Sale
The New Customer screen will appear. Enter a name if desired, or
search for a regular customer, or just hit ENTER.
Ring up the customer’s purchases.
Click on the arrow next to Pay Later if not paying now.
Then click OK to complete the sale.
If other customers are paying separately at the same table, go to the
Other Customer tab and use the New Sale buttons there to ring up
sales for the other customers.
Click Check-In to complete the check in
From the Sales Screen –
This is a short cut procedure for Table Check-in that can be used only for the
main customer.
Go to the Sales screen
Click Clear to clear any previous sale and customer if needed.
Click on the table or tables to be checked in.
Ring up the customer’s purchases.
Click on the arrow next to Pay Later if not paying now.
Then click OK to complete the sale.
The New Customer screen will appear. Enter a name if desired, or
search for a regular customer, or just hit ENTER again.
4.3.10. Adding to a Table’s tab
From the Tables screen, select the table then Modify (or just double click the
table).
Use the New Sale button on either the Main Tab or the Other Customer Tab to
ring up additional sales as needed. Be sure to click the arrow next to Pay
Later if the customer is not paying the account now.
From the Sales Screen –
This is a short cut procedure used to select the main customer from a table.
Go to the Sales screen
Click Clear to clear any previous sale and customer if needed.
Click on the table.
4.3.11. Checking Out a Table
To check out a table –
Go to Tables and select the table, then Check Out.
59
Click on the customer’s New Sales button, either on the Main Tab, or
the Other Customers Tab.
The Sale screen will open, click OK to complete the Sale, and collect
the amount of cash or other tender from the customer as usual.
Return to the Tables screen, and repeat for each customer.
To combine several customers bill into a single payment, go to the
Other Customers Tab, and select Include for all bills to be included,
then New Sale for the customer who is paying.
To combine all bills on the table into one and charge them to the main
customer, click New Sale at the bottom of the Other Customers Tab.
To split a bill, see SalesSplitting a Bill.
Once all customers on the table have no money owing, the table will
automatically check out
From the Sales Screen –
This is a short cut procedure for Check-Out that can only be used if the table
has only a main customer.
Go to the Sales screen
Click Clear to clear any previous sale and customer if needed
Click on the table to check out.
Complete the sale and the lane will check out.
4.3.12. Collecting Customer Deposits
Customers can make deposits for reservations, pro-shop orders, tournaments or
any other purpose. The money is held in a trust fund, until it is paid out and
used to offset a purchase.
For example, to collect deposits for pro-shop purchases –
Set up an item of type CUSTOMER TRUST FUND and place it on a
suitable screen. This item is a holding account only and would normally be
grouped with other trust funds, not in the Sales group. See Editing
ItemsCustomer Trust Funds
To collect a deposit, click the key, then the Collect Deposit key. Enter the
amount collected into the price field, and complete the sale as normal.
To redeem the deposit, click the key, followed by the customer’s name,
then ring up the item purchased. The amount of the deposit will be
deducted from the price of the item.
Note that if a customer has not yet been selected for the sale, then clicking
the key will display all customers who have a deposit of this type. This can
be used as a quick way of finding the correct customer
If only part of the deposit is to be redeemed for this sale, then ring up the
sale items first, then select the deposit key. The amount deducted from the
prepaid deposit will be automatically set to equal the amount of the sale.
The Note Req’d option can be enabled when setting up the item to force the
operator to enter some text in the notes field. This is typically used for trust
funds such as pro-shop deposits to enter a description of the item ordered,
expected delivery date etc.
4.3.13. Gift Cards
Touch Desk supports the issuing of gift cards or certificates which can be
redeemed at a later date.
The card or certificate has no intrinsic value; it merely provides a link to a
customer that has a deposit made for them in the Gift Cards trust account.
Gift Certificates can be designed on any word processing program, but should
include the customer number, the amount and the date.
Gift Cards work identically to customer cards. The card can be either a
magnetic stripe type, or have a barcode. As long as the code is unique it can be
used to identify a customer.
In order to use Gift Cards, there should be a customer trust fund item called
Gift Cards, and it should be placed somewhere on the Sales screen. See
Editing ItemsCustomer Trust Funds
When the card is issued, the purchase makes a deposit against Gift Cards for
the amount of the card. The customer used for the sale should be the recipient
of the gift. This could simply be a new customer called GIFT CARD #0001 for
61
example, or it could be used as an opportunity to enter the recipient’s name
and details into the customer database.
When the card is redeemed, the operator either swipes the card or uses the
customer number from the certificate to identify the customer and then selects
the Gift Cards item, and then the customer. This is the same procedure as for
redeeming any customer deposit.
If the Gift Card has been issued under an anonymous customer ID (eg GIFT
CARD #0001), and the recipient already has an entry in the customer database,
then the proceeds of the card can be transferred to the customer when it is first
presented. Use the following procedure –
Select Gift Cards, then the customer as if to pay out the entire deposit
Click Show Payment
Click on TRANSFER and select the recipient as the transfer customer,
then click OK
The balance of the Gift Card is now available for the customer to spend. Note
that this balance is no longer held in the Gift Card trust account, but is simply
a positive cash balance for the customer.
Note that some linked EFTPOS terminals may also support the use of Gift
Cards for payment. These Gift Cards are different from the in-house Gift
Cards as described above, and can be used across multiple sites. While Touch
Desk support using these cards for payments, other function such as issuing
the card and activating new cards must be done outside of Touch Desk.
Contact your payment provider for more information on using these types of
Gift Cards.
4.4. CDE Leagues and Tournaments
4.4.1. Overview
Touch Desk works with CDEs League and Tournament programs to allow
these events to be run automatically.
The event is defined within the CDE program, and then exported to Touch
Desk.
Touch Desk automatically scans for new export files every minute. When a
new file is found, Touch Desk will read the file and create a booking for the
event. If a booking for this event already exists, it will be updated with the new
information in the export file.
The booking will appear in the Booking Sheet just like any other booking, and
may be checked in and started the same way.
As the event progresses, Touch Desk saves the bowler’s scores in a file. This
file can then be imported into the CDE program for processing.
4.4.2. Setup of CDE programs
The Automatic Scoring Setup screen in the CDE program is used to
configure the capabilities of the scoring interface. None of these settings need
be changed from their default values, unless the CDE program is to be
installed or run on a computer other than the Lane Server. In this case, the
following settings must be changed:
Location for Export File. This is the location of the folder where the
CDE program exports files to the scoring system. The location is a shared
folder on the Lane Server computer called Lane Server Data\CDE. Use
the browse button to find it. Click Browse, then Network, then the name
of the lane server computer, then Lane Server Data then CDE. Do NOT
use a redirected drive (such as Z:) as this method is NOT reliable.
Location for Scores File. This is the folder where scores are exported
from the scoring system to the CDE program, and is the same as the
Export File location above.
Location/Computer Name of Front Desk. This is the location of the
Lane Server program files, and is a shared folder on the Lane Server
computer called Lane Server Programs.
Note that the name localhost is used in the default settings to refer to the
computer that the CDE program is installed on. If the program is to be run
from a different computer, localhost must be replaced with the actual name of
the lane server computer.
63
Note also that the type of scoring system must be set to AK Microsystems
Touch Desk. If Touch Desk has been installed as an upgrade to the Lane
Control System, contact CDE Software to also upgrade their programs.
Name Length It is also a good idea to set the maximum length of combined
name in the Options screen to whatever the maximum name length your
particular scoring system supports. This value defaults to 24, but many older
scoring systems only support 16 characters in a name. Setting this value to 16,
and ensuring bowler names are less than 16 will minimise importing errors due
to unmatched names.
All other settings should remain at their default value.
4.4.3. Exporting to Touch Desk
Prior to the start of the event, the event must be exported from the CDE
program to Touch Desk. See the BLS program for details on exporting.
Shortly after exporting, Touch Desk will create a Booking for this event, and
load the bowlers and settings from the CDE export file into the Booking.
The Customer for the Booking will have the same name as the event. If this
customer does not exist, it will be created.
To also create a customer record for each bowler,
CustomersCDETabCreating a Customer for each bowler .
see
A booking for a CDE event is just like any other booking, except that –
The Booking screen has an additional tab with CDE specific options.
These options reflect those scoring options that can be set from within
the CDE program. See the CDE Tab for more details.
The Bowlers Tab shows each team in the event, rather than each lane
as for a normal booking. How these teams are sent to the lanes
depends upon the event rules. There may be more than one team on a
lane, and teams may change lanes between games. The teams may also
contain more bowlers than will actually play to allow for reserves.
Double clicking on a bowler’s name brings up a list of all bowlers in
the event, allowing for easy substitutions.
Any attempt to change the assigned lanes for the booking will bring up
the Lane Move screen. This screen allows any lane assigned to the
booking to be moved to another lane.
4.4.4. Setting Event Options
There are many different settings that effect how a league or CDE event will
behave. Some of these options are set within Touch Desk, others within BLS.
As both BLS and Touch Desk support many different types of scoring
systems, some of these options may not be available for your centre.
When a CDE event is imported into Touch Desk, the options are applied as
below
The Booking is created using the bowling style, and various other settings
from the CDE Tab of the league customer. See CustomersCDE Tab for
details. The league customer is automatically created the first time a file is
imported, and is then used to set the bowling style and other options for
subsequent weeks.
The options found within the CDE export file (ie.those set within the BLS
program) are then applied, overwriting any already set. For example, if the
practice time in the current bowling style is 5 minutes, but practice time is
set to 10 minutes in BLS, the booking will use the 10 minute setting. For
details on the CDE options and how they relate to Touch Desk options see
BookingsCDE Tab.
Note that these settings are only applied when the event is exported from CDE
and the booking is created. If any changes are made to either the CDE
customer, or within BLS after this time, the event must be re-imported into
Touch Desk.
However, the individual settings that make up the bowling style are applied at
check in. So any changes to these settings made after export, but prior to check
in, will be used.
Any changes that are made directly to a current CDE booking in the Bookings
screen will NOT automatically carry over to the next week’s booking. Only
65
changes made to the Style, CDE Customer or within BLS will be used for
subsequent weeks.
4.4.5. Start up and Shutoff Options
This section details how to setup the league for automatic start-up and shut-off.
After setting these options, re-export the league from CDE
4.4.5.1. Auto Check In
On the League customer’s CDETab –
1) Enable Auto-Checkin and enter a time prior to the start time that the
lanes should check in.
If the league customer does not yet exist, export the league once to create it.
Make the necessary setting changes to the customer and then export it again to
use the new settings.
4.4.5.2. Pinspotters ON at start of Practice
In BLS Send League to Front DeskOptions 1) Set Automatically Switch Pinsetters On
2) Set Shadow Practice if pinspotters should use instructomat mode, else
they will use normal play mode.
4.4.5.3. End of Practice.
Some common scenarios are detailed below, although others are also possible.
Automatic with Pinspotter shutoff.
One minute prior to the end of practice “End Practice Near” will appear on
the overheads.
At the end of practice the pinspotters will go off.
A short time later, the pinspotters will come back on, the scoring will reset out
of practice mode and the player arrows will appear.
In BLS Send League to Front DeskOptions –
1) Set When Practice is Finished Pinsetters should be TURNED OFF.
2) Set When Practice is finished the scoring goes into league mode to
AUTO.
In the bowling style, as defined on the League customer’s CDETab –
3) Set the Restart time as the number of minutes after shut off that the
pinspotters will restart. If the Restart time is greyed out, enable practice,
set the time and then disable practice.
Automatic without Shutoff
One minute prior to the end of practice “End Practice Near” will appear on
the overheads.
At the end of practice the scoring will reset out of practice and the arrows will
come up.
This method relies on the bowlers noticing the “End Practice Near” message
and stopping bowling.
In BLS Send League to Front DeskOptions –
1) Set When Practice is Finished Pinsetters should be LEFT ON
2) Set When Practice is finished the scoring goes into league mode to
AUTO.
Manual without shutoff
One minute prior to the end of practice “End Practice Near” will appear on
the overheads.
At the end of practice, “End Practice” will appear or for scoring systems that
use full screen for the End Practice Near message, this message will clear.
The front desk can now reset the scoring with LanesModifyPractice and
let the bowlers bring up their own arrows, or use LanesModifyBring Up
Arrows to both reset the practice mode and bring up the arrows.
67
For XL scoring the arrows will always come up when practice is reset. Some
other scoring systems require the bowlers to bring up the arrows.
In BLS Send League to Front DeskOptions –
1) Set When Practice is Finished Pinsetters should be LEFT ON
2) Set When Practice is finished the scoring goes into league mode to
MANUAL.
4.4.5.4. End of Bowling.
The end of bowling options are set in the bowling style used for the league.
This style is set on the League customer’s CDETab.
Normally the Auto Shut Off after game X option is used. The actual number
of games in the league is read from BLS, the number entered in the style is not
used.
Make sure other shutoff options such as Shut off at End of Prepay are NOT
used, as these generally do not apply to leagues and may result in premature
shutoff.
The shutoff options shown in BLS Send League to Front DeskOptions are
not used.
4.4.6. Making Bookings for the whole season
To make a booking, and therefore reserve the lanes, for a whole season of a
league –
Export the first week from BLS. It does not matter if bowlers and teams
have not yet been entered, as long as the lanes, start time, dates etc are
correct. This will create a customer for the event.
Go to the Customers Screen and Edit the customer for the event. Go to
the CDE Tab and set the booking types, bowling style, and time on lanes
as required.
Go to the Bookings Screen of Touch Desk and select the booking for
Week 1.Click Edit then Re-Import. This will apply the options from the
Customer to the booking. These options will now automatically apply for
all future weeks. Close the booking.
Click on Repeat and enter the number of weeks to repeat.
If there are any breaks in the season, it will be necessary to manually
adjust the date for some weeks by Modifing the booking. Make sure that
the week number on the CDE Tab of the booking corresponds to the date
of the booking. Do not just delete any breaks in the season, as these week
numbers will then be missing.
As each week is exported throughout the season, the booking will be updated
to show any changes that have been made to the league.
The above method is the only way to generate a valid CDE booking. Using
New to enter a new booking will generate a normal booking, not a CDE
booking. It is hoped that future versions of CDE’s programs will export the
entire season’s schedule, and bookings for the entire season will then be
generated automatically.
4.4.7. Making Changes before Check In.
To make changes to the event before the lanes are checked in, go to the
Bookings Screen and Edit the booking
Changing the Line Up.
To add or delete bowlers in a team, go to the Bowlers Tab. Double click on a
bowlers name to bring up a list of all bowlers registered for this event, and
select the new bowler for this position. If the new bowler is not registered for
this event, just type in the new name, handicap and blind or absent score.
Note that the team may contain more bowlers than will actually play, to allow
for reserve bowlers to be registered with the team. Only those bowlers at the
head of the line up will actually play. For example, for a four man team, only
the first four bowlers in the line up will appear on screen at the lanes.
Bowlers can be moved around within a team by dragging and dropping their
name onto a new position, or moved to a different lane by using the Move
Bowler button.
Bowlers who are bowling with the team, but are not part of the team, can be
added to the end of the line-up. Their type should be set to Pacer.
69
Bowlers with type set to Absent or Vacant will appear at the lanes as Blind
bowlers. The only different between the types is whether the blind score used
is the absentee score or the vacancy score.
Bowlers who have pre-bowled will have a player type of Absent, but the blind
score shown at the lanes will be their pre-bowled score. Any pre-bowls should
be entered in to BLS before exporting the league. Note that only Touch Score
scoring will correctly update the pre-bowl score at the lanes for each game.
Other scoring types will show only the first game pre-bowl, but will this will
not affect CDE processing of the league.
Also, some scoring types do not support marking bowlers as absent when the
league is initially sent to the lanes. This may need to be done at the console, or
after check in.
Changing the Lane Assignments.
To move the event to different lanes, click on a lane number in either the Main
Tab or the Bowlers Tab. The Lane Move screen will be displayed. Enter the
new lane numbers for each lane to be moved.
Changing the Scoring options.
The scoring options are determined by the Bowling Style, and the options set
in the CDE program. Either may be changed within the Booking Screen as
required. Note that any changes made to the CDE options here will not carry
over to the following week. To make the changes permanent, they must be
changed in the CDE program.
The bowling style that is chosen defines what the scoring will do when the
event is started. If practice mode is required, or the machines are to be
switched on, these options must be set in the appropriate style. Note however
that some CDE options will override the bowling style.
To change the bowling style, booking type, or time on lanes for future weeks,
edit these items on the CDE Tab of the Customer for the event.
4.4.8. Making Changes after Check In
To make changes to lanes that are already checked in, use the Modify
command in the Lanes Screen.
Changing the Line Up at the Desk.
To add or delete bowlers on a lane, go to the Bowlers Tab. Double click on a
bowlers name to bring up a list of all bowlers registered for this event, and
select the new bowler for this position. If the new bowler is not registered, just
type in the new name, handicap and blind or absent score as usual.
Note if a bowler that has pre-bowled is added after check-in, the pre-bowl
scores for each game will not automatically appear at the lanes. However the
scores will import correctly into the CDE program.
Bowlers can also be moved around on a lane by dragging and dropping their
name onto a new position, or moved to a different lane by using the Move
Bowler button.
Note that the event rules determine which team and bowler position within that
team will occupy each position on the lane, regardless of the bowler name
entered there. For example, if there are two teams on a lane such that the line
up is:
1. Team 1 Bowler 1
2. Team 1 Bowler 2
3. Team 2 Bowler 1
4. Team 2 Bowler 2
Then whatever bowler name is entered as position 1 on the lane will be
regarded as Bowler 1 for Team 1, even if the name of a bowler in team 2 is
entered here.
Changing the Line up at the Lanes.
New bowlers can be entered at the lanes as required, but note the rules above
regarding bowler position.
TS2/TS3 also allows for bowlers that have been registered as reserves for this
team to be easily exchanged with a current bowler.
To make any of these bowler changes at the lanes, the Allow Edit Names CDE
option must be set.
71
To restore the original line-up use the TS2 menu option Get Names from Desk.
For AMF Accuscore scoring, you can make line up changes at the lanes by
entering a special code as the team name, then pressing enter –
Enter 111X with to restore the original line up. If any bowler names are
entered prior to entering 111X, Touch Desk will attempt to match the
names with those listed for the league in BLS. So the names of reserves
could be entered, then 111X, and Touch Desk will fill in the handicap
scores.
Enter 888X if an entire team is absent. For Accuscore Plus this will delete
the team as this scoring does not support a whole lane being blind.
Changing the Lane Assignments.
If a lane needs to be moved after check in, then either Move the lane to another lane
or
Check the lane out, change the lane assignments in the booking, then
check the new lane in.
Changing Scoring Options.
Use the Modify command in the Lanes Screen as usual. All the CDE specific
options map to the standard options available in these screens.
4.4.9. Starting the Event
Starting a CDE event is identical to starting any other booking. See Checking
In a Lane Booking
Turning on the Screens.
If Auto Check in is enabled, the screens will come on automatically a preset
time before the start time. If not, select the booking in the Bookings Screen, go
to the Lanes Screen, and click Check In. Click Lane On Hold - Yes on the
Main Tab to prevent the lanes from going straight to play or practice mode.
An important advantage of Auto Check-In is that the lanes will come on as
they become available. With manual check-in, it is necessary to check in each
pair as they become available, or wait until all the lanes are available.
Starting Practice.
If Auto Start is enabled, the event will automatically start at the preset start
time. Starting an event means taking the lanes out of hold. The settings from
the bowling style will then be applied. This may be practice or play mode, and
may start the pinspotters.
To start a booking manually, use the Modify command in the Lanes Screen
and click Lane on Hold - No.
Starting Play.
Changing from practice to play mode can happen automatically or manually.
If a practice time is set in the CDE program, then the lanes can be configured
to automatically come out of practice mode at this time. There is also a CDE
option to determine if the machines will stop or keep running. See Start Up
and Shut Off Options for more information.
If automatic transition from practice to play has not been setup, it is up to the
front desk staff to take the lanes out of practice and set the machines using the
Modify command in the Lanes Screen as usual.
Note that resetting Practice will automatically switch the pinspotters On if they
were previously in Instructomat. Also, clicking on Bring Up Arrows will
automatically reset practice mode, set the machines on, and bring-up the
arrows.
4.4.10. Making Changes during the Event
Moving a Lane.
If a lane must be moved during an event due to breakdown, use the Move
command from the Lanes Screen as usual. Touch Desk will automatically edit
the lane assignments for the event, so that any scheduled movements of
bowlers between games will work correctly with the new lanes.
73
If it is not possible to move the lane, then edit the lane assignments in the
Booking, and check the team in on the new lanes. To skip to a game other than
the first game, see below.
Skipping a Game.
In some cases it may be necessary to advance a lane to the next game, without
the previous game being bowled. For example, if the teams are scheduled to
change lanes after each game, and neither of the teams on a pair have turned
up for game 1, then this pair will still be waiting for game 1 when the game 2
teams are ready to bowl on it.
To correct this situation, use the Modify command on the Lanes Screen and go
to the Scoring Tab. Enter the correct CDE Game (game 2 in the case above)
and click on Load CDE Names. The teams for game 2 will now appear on the
lane.
Although the lane status will show that these lanes are on game 1, and there
will be only 1 score sheet, the scores will be correctly entered into the CDE
import file as game 2, as per the CDE Game setting.
4.4.11. Finishing the Event
Once the event is over, the lanes can be checked out as normal. There is no
special procedure required for a CDE event.
The scores can be imported into the CDE program at any time, even while still
bowling.
Note that the length of the bowler’s name returned from the scoring system
depends upon the actual system. In some cases, only 16 characters are
returned. The CDE program will give an unknown bowler error for any names
that are longer than this limit. To solve this problem, either limit bowler names
to the length supported by the scoring, or use the Identify Unknown Names
function of the CDE program to map these shortened names to the actual
names.
4.5. Cash Management Overview
Touch Desk is much more than just a replacement for a cash register. While it
is possible to simply use the end of shift reports for book keeping as you
would the daily totals from a cash register, Touch Desk can also be used for –
Exporting to QuickBooks accounting. Touch Desk provides full reporting
and details of income, while Quickbooks manages expenditure, payroll,
bank reconciliation etc. This provides a complete solution for centre
accounting.
Detailed income reports comparing income with last year, bowling sold
versus actually bowled and bowling statistics such as average game price.
While Quickbooks can track income in dollar terms, only Touch Desk can
integrate this information with the bowling data.
Tracking trust funds or virtual bank accounts such as League Prize funds
and customer deposits.
Customer statements for customers who have a credit account with the
centre.
Tracking Stock
4.5.1. Daily Operation
The basic steps for daily operation of the Touch Desk Sales function are
detailed below. More detailed information is in Sales.
Open a shift. Before any sales can be made, a shift must be opened. Go to
the Sales screen, Shifts, then Open Shift. See SalesWorking with
Shifts. It may also be necessary to enter the initial opening float in the cash
drawer at his time. See SalesBanking
Ring Up Sales. Ring up sales as required throughout the day. Click each
item to be sold, followed by OK, then select the payment type (Cash etc)
then OK again and collect the payment. See SalesRinging up Items
Close the Shift. At the end of the day or shift, go to Sales, Shifts and then
click Close Shift. Remove the cash from the drawer and any checks etc.
If a new shift is to be started straight away, click Open Shift and enter any
initial float as before. You can then start ringing up sales for the new shift
without waiting for the previous shift to be counted and finalized.
75
Enter Banking. Count the cash and checks and enter the amounts using
Shifts and then Banking. Make sure to select the “Previous Shift” option
as this banking is for a shift that has already been closed. See
SalesBanking.
Finalize the Shift. Once all banking has been entered, click Finalize
Shift. If enabled, the End-of-Shift report will automatically print, and an
export file will be created ready for import into QuickBooks or other
accounting programs.
Import into QuickBooks or similar. At some time later, the files
generated by Touch Desk can be imported into QuickBooks. If the
banking amounts entered into Touch Desk do not match the actual
deposits, this will be found when the bank account is reconciled within
QuickBooks. Any corrections can be entered in QuickBooks if needed.
It is also possible to enter corrections into Touch Desk itself. This is
necessary to ensure that the Touch Desk income reports and balances
reflect the correction. See SalesAmending Daily Totals. Any changes to
Touch Desk should also be re-exported and imported into QuickBooks to
ensure both systems reconcile.
4.5.2. Trust Funds
Trust funds are used whenever money is held in trust and later given out or
used for a subsequent sale. Examples include League Prize funds and customer
deposits.
Touch Desk can keep track of the balance of these funds, and produce
statements showing deposits and withdrawals as if they were virtual bank
accounts.
In addition, the balance can be shown on the Sales screen.
The Sales screen can be used for both collecting deposits, and paying out
money directly out of the cash drawer.
Where money is paid out of a trust fund outside of Touch Desk, for example if
the centre writes a check to pay for league prizes, then the amount must be
entered into Touch Desk using the Adjust key.
See ItemsGeneral Trust Funds and ItemsCustomer Trust Funds
4.5.3. Multiple Bank Accounts
Touch Desk collects all banking into a single account, however often separate
bank accounts are needed. For example, the League Prize money may be kept
in a separate account.
It is generally not practical to divide the money up into its separate bank
accounts prior to banking. For example, a single check may be used to pay for
both a leagues bowling and their prize fund deposits, and this single check
cannot be deposited into two separate bank accounts.
Therefore, the money is best banked into a single account and transferred
sometime later from one account to the other.
All the items that belong to the separate bank account should be set up under a
single group header, for example all the league prize funds could be under a
“Prize Fund” group header which represents the separate bank account.
If the centre is using QuickBooks, then this group should be accumulated
under a single account within QuickBooks, and the balance of this account
periodically transferred to the new bank account.
For centres not using QuickBooks, then the total for this group, taken from
either the end-of-shift reports, or perhaps from weekly income reports, is used
to determine how much needs to be transferred to the new bank account.
4.5.4. Customer Accounts
Customers can be setup for a credit account, with a defined credit limit and
payment date. See CustomersAccount.
Use the Pay Later button when making sales for this customer.
To accept a payment, ring up an empty sale and enter the payment details as
usual.
77
If the customer makes a payment that is outside of Touch Desk, for example a
direct deposit into the centres bank account, then enter the transaction at Touch
Desk using the Adjust key.
To print customer statements for mailing or emailing, see AdminGeneral
ReportsCustomer Statements.
If using QuickBooks the Customer Accounts item should be linked to an
accounts receivable account.
4.5.5. Stock Control
Touch Desk includes a simple stock control system.
Opening stock, stock adjustments, and stock purchases can be entered either
using the Adjust key, or in the Items screen.
Stock sales are automatically recorded when an item is sold.
Stock on-hand is displayed on the sales screen.
General Reports includes reports for stock movement, and re-ordering based
on the required minimum stock level. See AdminGeneral ReportsStock
Activity , Stock List and Restock List.
4.6. Working without the Point of Sale module
The Point of Sale module in Touch Desk can be disabled. Touch Desk then
works as a Lane Control System only, and a separate cash register is used to
record sales.
To enable or disable the Point of Sale module, see AdminSystem
SetupSalesDisable POS. If this option is greyed out, then your licence
does not include the POS module. Contact your supplier for an upgrade.
The following points should be noted when using Touch Desk without the
Point of Sale module –
When checking in a lane, you can enter the number of games (or amount of
time) that the customer has purchased. The automatic shutoff functions will
then work as described, as if these amounts had been actually rung up in the
Sales screen.
POS reports can still be used to show the amount of actual bowling for each
shift, although obviously there will be no financial information on these
reports. In order for this to work correctly, each shift must be Open, Closed
and Finalised as described in SalesWorking with Shifts. If POS reports are
not required, then a single shift can be opened and never closed, and all
bowling will accumulate in this shift.
The Income Report can be used to show the amount of bowling over a longer
period. Only the Bowling and Lane Usage sub sections will be useful, all
other sub sections should be disabled.
Use of the Income Report will require that valid shifts are opened and closed
as above, OR that the Any Time filter in the report has not been checked. This
is because reports filtered by time use the transaction date and time, rather than
the shift date, so a single shift can still be divided into separate days. Enter
12:00AM to 11:59PM as a time range to include the entire day’s activity.
4.7. XBowling
Touch Desk supports uploading live scores to the XBowling website. See
www.xbowling.com
To enable this upload you need to –
Enter your XBowling Venue ID, as issued to you by XBowling, in Lane
Server Configuration
Enable Collect Live Scores and Send to XBowling on the Results tab of
the Lane Modify screen. You can also preset this option for each style, so
that only some styles of bowling are uploaded.
For legacy scoring, also enable LanesSetupLegacy Live Scores .
The scores uploaded to XBowling are a copy of the Live Scores held by Touch
Desk and used for Digital Signage.
See Collect Live Scores and
LanesSetupLegacy Live Scores for more information on Live Scores
collection.
In order to maintain the integrity of scores sent to XBowling, manually edited
or corrected scores are not sent. Usually the original score will be sent, then
the edited or corrected score will be ignored. However, if the score is corrected
79
before the original has been sent to XBowling, then no score for this ball will
be sent.
XBowling will be automatically disabled if the lane is set up for anything
other than regular 10 pin bowling. For example the following features are not
allowed –
No-tap mode
Forty Frame Game
Bonus strikes
Duckpin, Candle pin or 5 pin
Strike Shot mode
Automatic bumpers enabled
Where some of these features are enabled for a specific bowler only, then only
that bowler’s scores will be omitted.
These steps are necessary to ensure that the score can be fairly compared with
scores from other bowlers in other centers.
See the EULA for important notes regarding XBowling.
5. Multi-Centre Management
One or more Touch Desk terminals can be installed in “Remote Master” mode,
and then used to control a number of bowling centres.
The Master Touch Desk provides –
Consolidated reporting.
A common setup for all centres (Standard Operating Environment).
Centralised Booking system.
Centralised Customer database.
The Master Touch Desk(s) can be installed offsite, or at one of the bowling
centres. A third party IP tunnelling program is used to provide secure access
from the Master Touch Desk(s) to each of the bowling centres via the internet.
See InstallationMaster Touch Desk for installation information.
The Master Touch Desks share a single common database. Data is then
exchanged between this Master database and the database at each centre. Setup
data is uploaded to the centre, and activity data such as sales for the day are
downloaded from the centre.
As each centre still maintains its own local database, the centre can operate
independently if connectivity between the centre and the Master is lost, or if
the Master Touch Desk computer is not operating.
In order for data from multiple centres to co-exist, the ID numbers used to
identify the data are expanded to include the centre ID number. For example,
transactions usually start at #0000001 and increment. For centres controlled by
a Master Touch Desk, the first transaction will be #xx0000001 where xx is the
centre ID number. This numbering system applies to all shared data, such as
customers, bookings etc.
Note that sometimes the full ID number is not shown. For example the
transaction number on receipts is only 7 digits long, as the centre name is
shown separately.
81
The Master initiates all exchanges with each centre, and is configured using
the following screens at the Master –
AdminData Exchange is used to exchange data between the Master Touch
Desk and each centre, either on demand, or automatically at a preset time.
Typically this would be set to run overnight, to both update each centre’s setup
and download the day’s activity.
The AdminData Exchange screen is also used to enable live syncing of
customers and bookings. This data is constantly kept in sync and does not need
to wait for the overnight update. Syncing will talk place whenever the Master
Touch Desk computer is running and connected to the internet; Touch Desk
itself does not need to be operating.
AdminCentre Setup is used to enter the ID, and server IP addresses of each
bowling centre, as seen from the Master.
At each centre, AdminSystem SetupMain Tab limits what the Master
Touch Desk can control on a centre by centre basis.
There are many ways the data exchange can be configured, depending upon
what functionality is required of the Master Touch Desk. See the reference
section on Data Exchange for more information.
A Master Touch Desk can also be used in Remote Access mode to simply log
in to a centre’s Touch Desk network and behave the same as if it were a
normal Touch Desk terminal located at the centre. This allows operations that
would normally need to be performed locally at the centre, to be done at the
Master location.
Note that Remote Access mode is different from using a remote control
program, as the operation of the Master Touch Desk is completely independent
of any on-site terminal.
Reporting with the Master Touch Desk is essentially the same as a normal
Touch Desk, except that extra filters and report types are available. For
example, in General Reports, the Income by Center report provides
comparative income data between centres over any period on a single page.
There is also the ability to filter a report by centre on the POS Reports screen,
the General ReportsFilter Tab and on the Transaction and Customer search
screens.
Use of a Master Touch Desk requires the Touch Desk Standard version, not
Lite at each bowling center.
83
6. Reference
6.1. Lanes
The Lanes screen is used to control the scoring system and the pinspotters.
Note that Back Office terminals can view the Lane screen, but cannot make
any changes.
Each lane is represented by an icon which indicates the status of the lanes as
shown below:
A dark image indicates that the pinspotters are OFF
A light image indicates that the pinspotters are ON
Missing pins indicate the lane is in practice mode.
The pair is in cross lane or league mode
The lane is either in Workshop mode or Stand-alone mode,
and should not be used. See Lane Information Screen Other
OptionsWorkshop and Stand-Alone
The lane is not communicating with the desk, the status is
unknown.
The ball detector has detected an intrusion on the lane and the
pinspotters have been shut off. Turn the pinspotters off then
back on again to restore normal operation. See Setup Ball
Detector
Below is an example of a lane that is checked-in:
5 is the lane number.
The small pin deck shows that there is a previous customer that has
not yet been checked out. Click on the deck to check out.
The following items only appear on lanes that are checked-in:
4 is the number of bowlers on the lane. For most legacy scoring systems,
this number is only updated when a sheet is collected from the lane.
The light bulb beside the lane number indicates that the bowlers
have requested service (the service light is on). Click on the symbol to
clear the service light (if allowed by the scoring system). See Lane Service
Alarm to also play an alarm sound.
85
A phone symbol indicates the customer has pressed the intercom
CALL button. Click on the phone to answer the call. See Lane Intercom
Ring to also play a ringing sound.
A Shoe symbol indicates that the lane owes shoe rental.
This symbol shows that the lane is busy; it is in the process of either
checking in or out and cannot be used.
John Smith is the Customer. If no name has been entered for this
customer, the customer number will be displayed instead (eg. #000228)
The customer number will be highlighted in orange if the customer owes
money.
13:01 is the time the lane was checked in. If these bowlers have not
bowled a ball for a set period, the time will flash in green indicating that
they are slow bowlers. H denotes that the lane is on Hold. If the lane is in
automatic practice time, the practice time remaining will appear denoted
with a P.
Game 1 indicates that they are on their first game.
1.0 Games shown in Green indicates that there is one game remaining in
this prepaid booking.
If shown in Red, this figure is the amount that has been bowled or is still
to be paid.
This figure can be in games or time depending upon how the customer is
going to pay.
For pay by time booking with less than 10 minutes remaining, this figure
will be shown in flashing Orange.
For multilane bookings, the amount of bowling rung up and remaining is
averaged over all the lanes in the booking.
The colour of the lane symbol will change as follows:
For pre-paid bookings (or post pay after any payment has been made) –
Green during normal bowling
Orange when the paid limit game is reached, or the prepaid time limit
is near (less than 10 minutes remaining)
Red if the paid allowance is exceeded
For post-pay bookings with no payments, the lane is shown in black, as the
amount to be bowled is not known.
For CDE events, the lanes are shown in purple.
The Lanes button will also show the number of lanes requiring attention as
below:
Lanes requiring attention are those with any of the following conditions.
Have exceeded their paid allowance
Owe money
Are slow bowling
Are calling the desk via the intercom.
Have a previous booking not checked out (counts as an extra lane)
6.1.1. Selecting a Lane
Before any action can be taken on a lane, the lane must be selected.
To select a single lane click anywhere on the lane icon.
To clear all selected lanes, click anywhere outside the lane icons, or click
None.
To select all lanes click All.
87
To select a range of lanes, click the first lane then the last lane in the
range.
To select all lanes being used by a particular customer, click on any
lane for this customer, then click Customer. This is particularly useful for
a customer that is on many lanes, such as a league, but due to early check
outs is no longer on a continuous range of lanes.
To select a lane using a customers card, simply scan or swipe the card
through the card reader.
To select multiple lanes, use the And and Thru buttons. For example, to
select lanes 1,2,3,4,7,8,9,10 click on:
1 Thru 4 And 7 Thru 10
The CTRL and SHIFT keys can also be used to select multiple lanes in
the normal windows fashion. For example, to select the above range use:
1 Shift-Click-4 Ctrl-Click-7 Shift-Click-10
Double clicking on a lane is a short cut to check the lane in, or modify it if
already checked in.
6.1.2. Lane Actions
The following lane actions are available:
Check In – turn a lane on ready for bowling
Check Out – turn a lane off at the end of bowling
Modify – Modify a lane, including various options, colours, messages,
scores etc.
Previous – access the previous customer from a lane to perform a delayed
checkout, or view scoresheets.
Move/Restore – Move bowlers from one lane to another, or restore a lane
that has been accidentally checked out.
Saved Scores – view old score sheets that have been saved in the
database.
Setup – setup the lane hardware, camera alignment, file downloads etc.
These settings do not need to be changed from one booking to the next.
Styles – Styles allow large numbers of lane options and settings to be
saved as a predefined style. This style can then be applied to a lane with a
single click.
Intercom – Enables the intercom with the lanes where available.
TV Remote – brings up a floating TV Remote to control the TVs. Note
that the remote should NOT be used for functions that are supported
automatically by the normal display options, such as TV on/off. Using the
remote for these functions will cause the automatic functions to work
incorrectly.
Lane View – displays the lane’s screen for XL and BOSS systems. Can
also be used to operate the lane as if from the bowler’s console.
Some of these functions will not be available, depending upon the lanes
selected. For example, if lanes from different customers are selected, the
Check Out function is not available.
Clicking on Check In, Check Out, Modify or Previous will bring up the
Lane Information Screen. This screen contains all the various lane options
and settings, as well as the current lane status. It is essentially the same screen
for all four actions, although some parts may be disabled for some actions. See
the Lane Information Screen below for details.
6.1.2.1. Check In
Check-In is used to turn on a lane ready for bowling.
The default Check-In style will be applied to setup the lane with the most
commonly used settings. However an alternative style can be applied by
clicking on a style button or selecting a style from the drop down list. Other
settings and options can also be changed before Checking In.
89
Each checked in lane requires a customer. A customer can be selected from the
drop down list, or if left blank, a new customer will be created.
See Basic OperationWorking with Customers for details on how to select a
customer.
6.1.2.2. Check Out
Once bowling is complete, the lane must be Checked-Out.
If any customers have been linked to bowlers and they have a positive bowling
balance (that is they have purchased games or bowling time) then that amount
of bowling will be deducted from each bower. The remainder of any bowling
will be deducted from the main customer.
The default Check Out style will be applied, which might switch off the
screens, or perhaps display a message or TV.
Once Checked-Out, the lane is ready for another customer to Check-In.
The Turn Off now, (Check Out Later) button allows a lane to be turned off,
and therefore ready for use by another customer, without being Checked-Out.
This can be useful in the case where a customer who has finished bowling is
slow to present themselves to the front counter for Check-Out, and new
bowlers are waiting to start on the lane. A small pindeck icon will flash on the
lane to indicate that a previous customer has not yet checked out.
To Check-Out the previous customer, select the lane and click Previous.
The current customer cannot be checked out once they have started bowling, if
the previous customer still has not been checked out.
A group of lanes can only be checked out together if they belong to the same
customer.
6.1.2.3. Modify
Modify is used to change any of the lane settings and options at any time.
Note that some options will not apply to lanes that are not on. Some scoring
systems may not allow some options to be changed after Check In.
It can also be used to give a summary of games and time bowled and
remaining.
6.1.2.4. Previous
Previous is used to access the previous customer on a lane. This can be useful
for printing score sheets, or for finding the previous customer.
It is also used to check-out the previous customer in the case where the lane
has been turned off but not checked out. See Check-Out above. The Check Out
button will only be enabled if the previous customer on all the selected lanes is
the same, and the lanes have not been checked out
6.1.2.5. Move/Restore
The Move/Restore button is used to move an entire lane or lanes of bowlers to
a different lane, or to restore bowlers to a lane that has been accidentally
checked out.
To move a group of bowlers to a table, see Working with customersMoving
Customers.
To move a single bowler within a lane booking see Lane Information
ScreenBowlers Tab.
To Move a group of bowlers to a different lane, click on the lane to be moved,
click Move, then enter the lane that the bowlers are to be moved to.
Multiple lanes will be transferred in the same pattern as the source lanes. For
example, to transfer 1-4 to 9-12, click on 1 4 Move/Restore and enter 9.
The lanes being moved TO must be checked out.
The lane being moved FROM may be either
Checked In, in which case it will be automatically checked out after the
move.
91
Already Checked Out, in which case the information from the previous
customer on this lane will be restored.
Therefore, if a lane is accidentally checked out, it can be checked back in by
Restoring it to itself. For example, if lanes 1-10 are accidentally checked out,
click 1 10 Restore and enter 1. All 10 lanes will be restored.
Note that if you Move a lane with a completed game on the screen to another
lane, the completed game will not appear at the new lane. Just the bowler’s
names will appear ready for the next game. This is because some scoring
systems do not support transferring a completed game. However the completed
game will correctly appear in the list of score sheets for the lane.
If you move a game in progress to a lane that does not support that game type
(for example moving a 5-Pin game to a 10 Pin only lane) then the game in
progress will be considered as finished, and only the bowler’s names will
appear on the screen without any scores. Previous games, including the one
that was incomplete, can still be viewed in the score sheets tab as usual.
6.1.2.6. Saved Scores
Saved Scores will display a list of saved score sheets from the database.
Note that –
Lane InformationScoring TabSave Score Sheets must have been
set before the lane was checked-out in order for the score sheets to be
saved in the database.
Score sheets are only saved to the database when they are cleared from
the lane. This allows for late score corrections. Sheets that have not
yet been cleared can only be accessed from the LanesModify
screen.
The LanesPrevious button can also be used to display the score
sheet from the previous customer on each lane, even if it has not been
saved in the database.
The Rate displayed for both bowlers and the lane is generally the rate
that was in entered when the game was bowled. Late changes to the
rate, such as at check out, are not copied to previously bowled games.
This is because this rate can be used for entry into competitions such
as monthly jackpots, and it is generally not allowed to enter such a
completion only after the game has been bowled. However, manually
editing the rate in the Saved Scores screen is permitted, at the
operator’s discretion.
The Search button allows searching for scoresheets based on specific criteria –
such as the bowler’s name or the team’s scratch score. Bowler and team names
require only a partial match. For example, if searching on the name “Smith”,
any customer with the letters “smith” anywhere in their name will be found –
Mr Smith, Smiths & Sons, Smithsonian Institute, etc
If a lane is selected when Saved Scores is clicked, the search function will be
preset to search for scores from these lanes for the last seven days. To select
scores for a multilane event, select the multilane customer in the Customers
screen.
Searching by Rate allows a rate key to be used for entry into competitions,
such as monthly jackpots. Searching by rate and date will display all entries in
the competition. Make sure to select Show Bowlers before searching,
otherwise whole sheets will be returned, and these sheets may include other
bowlers who did not bowl at this rate. It is also possible to use a customer type
as qualification for entry into jackpots etc. In this case, use AdminGeneral
ReportsScore Sheet Summary to print scores.
Score sheets for specific customers or bookings can be found on the score
sheet tab of the Customer or Bookings screens.
Show Sheets/Show Bowlers determines how the list of scores sheets is
displayed. If Show Sheets is selected, the list shows only one entry for each
score sheet. If Show Bowlers is selected, each bowler on each sheet is shown
in the list.
When displaying sheets, the rate under which each bowler was entered, and
the rate for the entire lane is displayed, and can be changed if required.
Labelling score sheets with the rate is used for competitions, such as monthly
jackpots, where a bowler pays a different rate to be part of the completion.
The View Summary button will display a summary of the scores contained in
the sheets. This is a more compact way of printing the scores rather than
printing each individual score sheet.
93
Two different types of summary report are available, depending upon the
Show Sheets or Bowlers setting. If Show Sheets is selected, the report groups
all scores into lanes and scoresheets. If Show Bowlers is selected, each bowler
is listed along with all games bowled, regardless of which lane or scoresheet
contained the score. This report is useful for tournaments where bowlers
change lanes during bowling, as it will group all their scores together. Bowlers
can also be sorted by scratch series , or handicap series results.
The View Sheets button will allow viewing and printing of the full score
sheet. The display format is similar to that used in the Lane
InformationScore Sheet Tab. The sheets will be displayed as either score
sheets or grouped by bowler depending upon the Show Sheets/Show Bowlers
setting.
Once a sheet is displayed, it is possible to permanently delete it from the
database using the Delete button. This function should only be used to delete
an occasional erroneous or corrupted sheet. To clean out old sheets, use the
AdminDatabase Cleanup function. The user level required to delete a single
sheet here is the same as for Database Cleanup.
6.1.2.7. Lane View
This function is used to display and operate the bowlers console from Touch
Desk. It is available for XL, BOSS and TS3 systems only.
For TS3, the Lane View function uses remote control software to control not
only the TS3 scoring software, but the Windows computer that it is running
on. Both lanes will appear in the one window, use the scroll bar if necessary to
move between them. See Setup and InstallTightVNC Remote Viewer for
installing the necessary software.
For XL and Boss, the image is provided by the software running on the lane
chassis. There are some restrictions on its use, and on how well it operates
depending upon the version of XL or BOSS software in use. Some early
versions may not work at all.
For example –
For BOSS systems, Touch Desk requires access to a copy of the firmware
from the lanes, as the images used to create the view are stored here. These
files are not provided with Touch Desk, but can be uploaded from a lane.
This only needs to be done once. See LanesSetupXL and Boss Files.
For some early XL versions, the default colour is always displayed,
regardless of the actual colour at the lane
Early XL systems may display the “Left (or Right) Lane to Active
Keyboard” message over the screen at the desk, even though the desk
keyboard is operating the correct lane.
The service request symbol (knife and fork) does not appear on some
systems.
The bumper symbol adjacent to a bowlers name does not appear on some
systems.
Some symbols are slightly displaced compared with the actual lane’s
screen.
You can use the Touch Desk keyboard for entering standard keystrokes such
as letters, numbers and arrow keys. Buttons are provided for special keys such
as Strike, Foul etc.
The mouse can only be used on BOSS systems. XL systems will not respond
to clicking the mouse on menu items for example.
6.1.3. Lane Information Screen
The Lane Information Screen is used for configuring the lanes during Check
In, Check Out or Modify, and for setting up styles.
The Apply button can be used when modifying a lane to apply the changes
without closing the Lane Information Screen.
Some of the options listed below may not be available for all types of scoring.
See the manual for the scoring system for more information on how these
options apply.
When lanes with TS2/TS3 and lanes without TS2/TS3 are selected, there can
be some differences in the exact meaning of each option, and some options
may not apply to both types. If in doubt, select only lanes of the same scoring
type together.
6.1.3.1. Main Tab
95
Style. Styles allow setting up a large number of lane options with a single
click. Select a style to be used using either a style button or the drop down list.
Individual lane options can be changed after selecting a style if required.
See LanesStylesSetup Styles for more information on styles.
Note that for CDE bookings, the style cannot be changed here, as it will
overwrite some settings from CDE. To set a style for a CDE booking, change
the style for the CDE customer. See CustomersCDE TabStyle
Number of Bowlers. When Checking In, the number of bowlers can be
entered here.
If the Use Default Bowler Names option is set, then default names will be
created for each bowler. (Bowler 1, Bowler 2 , etc) If this option is not being
used there is no need to enter anything.
For multilane bookings, the bowlers will be evenly divided amongst the
available lanes. To change the distribution of bowlers, go to the Bowlers Tab
for each lane and enter the actual number of bowlers for each lane.
After Check In, the number of bowlers displayed is the actual number of
names entered at the lanes. This is useful for determining the number of
bowlers for large group bookings.
Shoes is the number of shoe rentals on this lane. For multi lane bookings,
these shoes will be even distributed amongst the lanes. Shoes can also be
entered individually for each lane in the Bowlers Tab.
Apply Shoe Rental to each Bowler by Default. This option can only be
changed when editing a style. If set, then the number of shoes on the lane will
default to the number of bowlers, and when a new bowler name is entered, the
Shoe check box will default to being ticked.
Sizes. Click here to display or print a list of shoe sizes for these lanes.
Use Default Bowler Names. This option will create default bowler names (eg
Bowler 1, Bowler 2 etc). The number of bowlers created can be set on either
the Main Tab, or the Bowler Tab for each lane.
Pay By Game. This button should be clicked for customers that are paying by
the game. The following information will be displayed:
Rate. The default game rate can be set here and will be used when
bowling is rung up at Check-Out. Note that this is a default rate only - the
actual rate can be changed when ringing up the sale.
To enter a different rate for each bowler, see the Bowlers Tab.
Share By Bowler. This setting applies to multilane bookings only. If this
box is ticked, games purchased will be shared equally amongst the
bowlers. If it is not ticked, games are shared equally amongst the lanes.
For example, if a customer has four bowlers on lane 1, and 5 bowlers on
lane 2, and has purchased 9 games:
If Share By Bowler is ticked, the system will expect 4 games on lane
1 and 5 games on lane 2.
If Share By Bowler is not ticked the system will expect 4.5 games on
lane 1 and 4.5 games on lane 2.
If Share By Bowler is not set correctly, Touch Desk may incorrectly show
the amount of bowling purchased and remaining on a particular lane.
However it will always show the correct amount across the entire booking.
Share By Bowler has no effect on single lane bookings.
Paid Gms/Blr (Paid Games per Bowler) and Total Paid Gms. For
Touch Desks without the Sales module, enter either the number of games
purchased by each bowler, or the total paid by all bowlers. For systems
with the Sales module, the number of games purchased is calculated from
the actual sale automatically.
Purchased is the number of games purchased by the main customer, and
any other customers bowling on these lanes.
For systems without the Sales screen enabled, the amount purchased can
simply be entered here. For systems with the Sales screen enabled, this
will show the amount rung up in that screen.
97
To view the amount purchased by each bowler, go to Scoresheet Tab and
select Show by Bowler. See Score Sheet TabScores by Bowler.
Although the games have been rung-up, the customer may not yet have
paid for them.
When viewing part of a multilane booking, the games purchased are those
that have been apportioned to these lanes only, not the entire amount
purchased. Also, any bowling on lanes that have already been checked out
or turned off will have already been deducted from the purchased games.
When checking out a previous customer as part of a multilane booking,
games purchased is the amount of games actually purchased less any
bowling on other lanes.
Bowled is the number of games actually bowled.
Remaining/Owing is the number of games remaining or owing and is the
difference between games purchased and games bowled.
Pay By Time. This button should be clicked for customers who are paying for
their bowling by time. The following information will be displayed:
Rate. The default time rate can be set here. Note that this is a default rate
only - the actual rate can be changed when ringing up the sale.
Started is the time the bowling clock was started and is usually when the
first ball was bowled. See Other Options TabWalk Down Time
On Hold is the amount of time the lane has been on hold. See Lane On
Hold.
Bowled. This is the amount of time since the start time, less any time on
hold.
Purchased is the amount of bowling time purchased by the main
customer, and any other customers bowling on these lanes.
For systems without the Sales screen enabled, the amount purchased can
simply be entered here. For systems with the Sales screen enabled, this
will show the amount rung up in that screen.
To view the amount purchased by each bowler, go to Scoresheet Tab and
select Show by Bowler. See Score Sheet TabScores by Bowler
Although the time has been rung-up, the customer may not yet have paid
for it.
When viewing part of a multilane booking, the time purchased is that
apportioned to these lanes only, not the entire amount purchased. Time is
shared equally among lanes. For example, if 2 hours is purchased and
checked in on 2 lanes, 1 hour will be apportioned to each lane. However, if
a lane checks out early, the balance will be available on the other lane.
Any bowling on lanes that have already been checked out or turned off
will have already been deducted from the purchased time shown.
When checking out a previous customer as part of a multilane booking,
time purchased is the amount of time actually purchased less any bowling
on other lanes.
Remaining/Owing is the amount of bowling time remaining or owing and
is the difference between the time purchased and the time bowled.
To Pay. This panel shows the amount of bowling in games or time that has
been bowled but not yet purchased, and also any amounts that have been
purchased but not yet paid for by this main customer and any other customers
bowling on these lanes.
It is a summary of all items owing for this lane.
The Check Out Allowances are used to adjust the amounts owing, so that these
amounts may differ slightly from the Remaining/Owing amounts shown
above.
To view the amount owing by each bowler, go to Scoresheet Tab and select
Show by Bowler. See Score Sheet TabScores by Bowler
Note that if a customer has an account, the money owing will always be 0, has
it has been charged to their account. However, if they have bowled any games
or time that has not yet been rung-up, it will be displayed as normal.
99
Customer. This shows the name of the main customer that is on this lane.
See Working with CustomerCustomers and Bowling.
If this customer is on lanes other than those currently being displayed, a red
message will be displayed to alert the user to this fact. Calculations for
bowling rung-up or remaining can give unexpected results when only part of a
booking is displayed.
If the range of lanes selected includes multiple customers, then the amount of
bowling rung up and remaining will not be displayed as it is unknown.
The panel below the customer list will show the customer’s current bill.
Lane On-Hold. A lane can be put on hold to shutdown the pinspotters and
stop the bowling clock – for example during a machine breakdown. When a
lane is removed from Hold, the pinspotters will automatically return to
whichever mode they were in when the hold was applied. If they were on
when the hold was applied, then they will restart.
Hold is also used when turning on screens prior to an event starting. See
Starting the Event.
6.1.3.2. Bowlers Tab
The Bowlers Tab is used to enter the bowler’s information. If a range of lanes
is selected, the bowler information can be entered for all lanes (ALL checked),
or for just one of the selected lanes (ALL not checked).
To add a bowler, type in the new bowler’s name and details in any vacant
position.
To delete a bowler, use the Backspace or Delete key to erase the name.
To move a bowler, drag the bowlers name to a new position in the line-up.
To move the bowler to another lane see Move Bowler to Another Lane
Note that if the Load CDE Names option is on, for example when first
checking in a CDE event, this screen will not be available, as all bowler
information will be loaded directly from the CDE export file. In these cases,
changes to the line up can be made in the Bookings screen before check in, or
by using Modify in the Lanes screen after check in.
Also, AS80/90 scoring systems will only accept 5 names per lane when
League Extensions is enabled, although 6 can be sent at other times.
Bowler information includes:
Name is the name of the bowler
Purchase is the amount of bowling purchased by this customer, in games
or time.
Note that this amount is the customers current balance and when shown on
the bookings screen may be different to that balance at the actual time the
booking takes place.
Rate is the default bowling rate to use for this bowler at CheckOut. It is a
default only, and may be changed when actually ringing up the bowling.
Shoe shows that this bowler is using a pair of rental shoes.
Size shows the bowler’s shoe size. If the bowler is linked to the customer
database, then the size shown here will be that entered in the database.
Note that changing the size here will NOT change the entry in the
database.
Even when the bowler is not linked to the database, the shoe size may be
entered here.
The Shoe Sizes button on the Main Tab then allows display and printing of
all shoes sizes for a given lane or booking.
Type is either Normal, Absent, Vacant or Pacer. Some scoring types do
not support all types. Vacancies and Pre-bowls may appear as Absent and
be displayed on the lane simply as Blind. For some scoring types, League
Extensions must be enabled in order to display bowler types at the lane.
101
Blind is the blind score if applicable. For some scoring types, League
Extensions must be enabled in order to display blind scores at the lane.
H’cap is the handicap score. For some scoring types, League Extensions
must be enabled in order to display handicaps at the lane.
No Tap scoring method can be set on a bowler by bowler basis in this
screen, or for the whole lane in Scoring TabScoring Method.
For Frameworx, setting no-tap for each bowler also requires that Other
OptionsAllow Bowlers to Set No-Tap be enabled, even if no-tap is set
by the desk and not the bowler. Touch Desk will automatically enable this
by default.
Bonus scores the 3rd, 6th and 9th frames as strikes, regardless of what is
actually bowled.
Bonus frames can also be set for the whole lane Scoring TabBonus
Frames.
For Frameworx, setting bonus frames for each bowler also requires that
Other OptionsAllow Bowlers to set Bonus Frames be enabled, even if
the bonus frames are set by the desk and not the bowler. Touch Desk will
automatically enable this by default.
Bumper will activate the automatic bumpers for this bowler.
Depending upon the scoring system, some other options need to be
enabled for individual bumpers to function. They will be automatically set
as required if any bumper is selected here. See Other OptionsBumpers
and Other OptionsAllow Bowlers to set bumpers.
Left Hand denotes this bowler as a left hander, which affects the way the
sparemaker calculates the best line to bowl on some scoring systems.
Sale Click the $ button to ring up a new sale for this bowler.
Team Name is the name of the team.
For Brunswick AS80/90 scoring, this can only be set at Check-In. Changes
made at the lane will not appear here.
Team H’cap is the team’s handicap. If Team Handicap is set not set to Fixed
for Team, then the team handicap is calculated automatically and cannot be
changed here.
For Brunswick AS80/90 scoring, this can only be set at Check-In. Changes
made at the lane will not appear here.
Default Bowler Name is used to enter the number of bowlers on each lane so
that default bowler names (eg Bowler 1 , Bowler 2, etc) can be created. If the
total number of bowlers has been entered in the Main Tab, there is no need to
enter anything here.
Shoes is the number of rental shoes on this lane. If the total has already been
entered on the Main Tab there is no need to enter it again here.
Refresh Bowlers reloads the bowlers screen with any changes that have
occurred at the lanes.
Move Bowler is used to move a bowler to another lane. To move a bowler to a
new position on this lane, simply drag the bowlers name to the new position.
To move a bowler to another lane, select the bowler then click Move Bowler.
Enter the destination lane and click OK.
The bowler will be moved to the first vacant position in the destination lane.
When used from the Lanes screen –
The destination lane must also be selected. For example, to move a bowler
from lane 1 to 2, select Lane 1 and 2, then click Modify.
The customer on both the current lane and the destination lane must be
same. It is not possible to move a bowler to a different customer.
If the bowler has already completed earlier games on the original lane,
these scores will remain on the score sheets for the original lane.
When used from the Bookings screen, the destination lane must be part of this
booking.
103
Delete will delete the currently selected bowler, and move all bowlers below
up one position.
The Link button
(or just double clicking on a name) is used to link a
bowler to a customer in the customer database. This bowler’s score is then
included in the bowling statistics for this customer. Any games or bowling
time purchased by this customer will also be contributed to the lane. The
button will be shown depressed if the bowler is already linked, or raised if
unlinked.
Note that the bowler must not change their name at the lanes, or the scores will
not be recorded against their name. However the bowler may change their
position in the line-up.
For CDE events, clicking this button will first bring up a list of all bowlers that
have been registered for this event within the CDE program. Select a bowler,
or click Customers to select a customer from the database.
The bowler must be linked BEFORE the game is cleared from the lanes,
otherwise the score may not be recorded correctly. To link a score after
bowling, find the score in either LanesSaved Scores or CustomersScore
Sheets and use the Link button or double click on the name to correct.
Although the bowler may be linked to a different customer using this method,
the name on the score sheet will not change and always shows the name the
game was bowled under. Note also that the bowler’s current statistics will also
be incorrect and will need to be recalculated. See AdminReset Bowler
Statistics.
It is also possible to link a bowler to the customer database at the lane console.
The bowler should enter one of the codes as described below as the bowler’s
name –
First 3 letters of the bowler’s name, followed by their card number as
shown in the Contact tab of the Customer screen. This is the easiest option
for bowlers to remember if they have been issued with a card, as it should
be printed on their card. Example: JOH12345
First 3 letters of the bowler’s name followed by their customer id number
as shown in the top left corner of the Customer screen, followed by the
letter C. Example: JOH111222C
First 3 letters of the bowler’s name, followed by their Master Bowler ID
number as shown in CDEs Master Bowler Database program, followed by
the letter M. Example: JOH123M.
For CDE events only, and where the bowler has been entered for the
event, the bowler can enter just the start of their name. They must enter
enough letters to identify them from all other bowlers registered for this
event. For example, if John is entered, the system will return the first
bowler whose name starts with John.
Once the codes for all bowlers have been entered –
For TS2, go to the bowler menu and select More OptionsGet Names
from Desk, or enter a team name as below
For AMF systems, enter 111X as a team name.
For Brunswick system, this option is not available.
The console will display “Working” as it retrieves the bowlers’ details from
the desk computer. If the bowler cannot be found, the code will be returned
un-altered; otherwise the bowler’s correct name will appear.
The Add Bowler to Lane or Add Bowler to Booking buttons on the Sales
screen provide a shortcut way to add a bowler to a lane or booking
immediately after purchasing bowling.
6.1.3.3. Bowler Checkout Tab
This Bowlers tab only appears at check out, and replaces the usual Bowlers
Tab. It shows a summary for each bowler, along with a total for the lane.
The summary for each bowler is calculated from the score sheets.
Other is any bowling or payments that have not been attributed to a bowler.
For example, if more frames have been bowled than are shown on the score
sheet.
Total is the total for the entire lane and is the same as shown on the Main
Tab.
105
For each bowler, the following information is displayed
A Shoe symbol beside their name indicates that they are using a rental
shoe.
Purchased is the amount of bowling purchased by this customer.
If this customer has not checked out, it is equal to their current
balance.
If they have checked out from this lane, it is equal to the number of
games or time that they were debited at checkout.
If they have checked out, then checked back in, it is equal to their
current balance plus any bowling already checked out.
In all cases it represents this customer’s contribution to this lane’s
payments.
Bowled is the number of frames bowled, based on the scoresheet and
ignoring any extra pinspotter cycles or re-bowled frames. These types
of frames are not attributed to any specific bowler and will be shown
against Other.
To Pay is the amount of bowling and money owing by this customer.
The amount of bowling owing or remaining is calculated from the
amount purchased less the amount bowled. The Check Out
Allowances are then applied
Note that if a customer has an account, the money owing will always
be 0, has it has been charged to their account. However, if they have
bowled any games or time that has not yet been rung-up, it will be
displayed as normal.
A Shoe symbol in the To Pay column indicates that they owe for
rental shoes.
The Link button
can be used to assign a new customer to this bowling
position. As long as the bowler is linked to the correct customer before the
lane is checked out, their scores will be correctly saved to this customer.
The New Sale button is a short cut to the Sales screen to make a sale for this
customer. If there is no customer linked to this bowler, the New Customer
Screen will appear.
The Sales screen will open with this customer, and the amounts and rate of
bowling shown here already rung up. However these amounts and rates can be
changed as needed. The lane can be successfully checked-out as long as the
total amount of bowling rung up is correct, regardless of which actual bowler
it is rung up for.
See SalesBowling Key for more information.
Note that the New Sale button adjacent to Total, will ring up each bowlers
bowling at the rate shown for that bowler, and assign that bowling to each
bowler, but the entire sale will be billed to the Main customer.
Check Out button. This is used to check a customer out from a lane, without
checking out the entire lane. It is not normally required, as each bowler will be
automatically checked out when the lane is checked out. However, if a bowler
leaves a group prior to lane check out, and then bowls on another lane while
the first group keeps bowling, it is necessary to check them out from the first
group. If this is not done, any bowling purchased by the bowler for the new
lane will also appear with the original lane while both remain checked in.
By default, the amount checked out will be equal to the customer’s current
bowling balance. To check out a different amount, simply alter the amount on
screen. The amount of bowling selected will be deducted from this bowler and
from the amount owing on this lane. If the default amount is not used, the
customer will still have a bowling balance remaining or owing after the
checkout.
Note that it is not possible to checkout a bowler if this customer is also the
main customer for the lane.
The bowler will also be removed from the screen at the lanes. If the bowler is
leaving in the middle of a game, then their scores for this partial game may be
lost (depending upon the type of scoring system).
107
The colour of the Check Out button will show whether the amount of bowling
still owing by, or to be refunded to, this bowler is within the check out
allowance.
Green indicates no bowling is owing or is to be refunded.
Orange indicates the amount of bowling is within the check out allowance.
Red indicates that it is outside the allowance.
Note that only the entire lane must be within the checkout allowance for the
lane to check out, not necessarily each bowler.
Restore button. This is used to check a bowler back in that has been
accidentally checked out.
Include. Click this box prior to using the New Sale button to include other
bowlers in the sale. For example, a bowler may wish to pay for others on the
lane in a single sale. Tick all the Include boxes for the other bowlers, then
click the New Sale button for the bowler who is to pay.
6.1.3.4. Score Sheet Tab
The Score Sheet Tab displays the score sheets for the current customer. Use
the Lane and Sheet panels to view the various sheets.
Scores that have been corrected are shown with a red underline. On printed
sheets the score is struck through with a red line.
A blue dot underneath a normal score denotes a split. A dot underneath a
strike denotes a no-tap strike. On some systems, no tap strikes on printed
sheets are denoted with an N.
A red X denotes a foul for 5 pin scoring only. If a ball is both edited and a
foul, the combination of red underline and a red cross will appear like a red
star. On printed sheets, the foul is shown as F.
For ease of editing, the Score Sheet tab uses conventional characters only to
displays the score. Therefore the score sheet as shown on the screen for
Candle Pin bowling is slightly different from the printed sheet
The usual corner fill symbols used for strikes and spares are replaced with
an X or a / on screen.
To avoid confusion between this X and the case of the third ball of a frame
knocking down the remaining pins, the pin fall for each ball is shown
numerically in this case.
The printed Candle Pin score sheet uses the usual symbols.
There are two ways the scores can be displayed –
By Score Sheet. Each game from each lane is displayed on its own sheet.
Score corrections can be made to the current sheet.
By Bowler. Each Bowler has their own sheet which displays all of their
games. This is useful for giving each bowler a print out of all their games
on the one sheet, thereby saving paper.
To toggle between view by score sheet and view by bowler, click on the
Sheet/Bowler button.
Note also that the Sheet/Bowler button is only available when viewing current
lane scores. When viewing sheets from past games that have been stored in the
database, use the Show Sheets or Show Bowlers setting on the previous
screen to select the sheet type.
6.1.3.4.1. Scores by Sheet
Each score sheet as collected from the lanes is displayed separately.
Score corrections can only be made to the current sheet, and if Load CDE
Names is not enabled. If the sheet is from a previous game, it will be greyed
out and no changes can be made.
For most systems, there are two ways to correct a score –
Click on the frame to be edited and type the new score over the existing
score.
Or
Double click on a frame to bring up the Frame Editing screen.
Click Apply or OK when done.
109
The Frame Editing screen displays each ball bowled in the frame, along with
various attributes such as SPLIT or FOUL depending upon the game type.
To correct a score, select the score to be corrected so that it is highlighted in
red. Then enter the correct score using either the keyboard or the touch keys
provided.
To erase a ball so that it can be bowled again, click on ERASE BALL. If this
frame is not the last frame bowled by this bowler, the ERASE BALL button
will be disabled.
For 5 Pin bowling on Frameworx scoring systems, the actual pinfall must be
entered and this can only be done with the Frame Editing screen. Select a ball
to edit, and the pins still standing will be shown in RED. Click on a pin to
change it. Note that pins already down from a previous ball are greyed out and
cannot be changed. Un-tick Ball has been bowled to re-bowl a ball. This is
only possible if this frame is the last frame bowled by this bowler.
For Strike Shot bowling, enter the raw head pin count. Do not double the count
if the headpin is knocked down. Instead, tick the Headpin checkbox and the
score will be doubled automatically.
The Refresh Sheet button is used to collect the current score sheet from the
lanes. This updates the sheet with any changes that may have occurred at the
lanes since the sheet was last collected.
To change the bowler that is up next on TS2 systems, click on the bowler then
click on Make this Bowler up Next, then Apply. The appropriate arrow (left
or right) will be brought to the selected bowler. If the arrows are the wrong
way round, see the Scoring TabReverse Arrows command.
For some other types of scoring, arrows (
or
) will appear adjacent to
the current bowler’s name. To move an arrow to another bowler, click on the
blank arrow button for that bowler. If the lane is in Cross Lane mode, Touch
Desk will ask which arrow you wish to move.
Note that some scoring systems will not allow you to move the wrong arrow to
a bowler or will give unpredictable results if you do. If the arrows are simply
the wrong way round, use Scoring TabReverse Arrows to fix.
Also, when moving arrows in cross lane mode, some scoring systems will
require you to modify both lanes in the pair, not just the one lane you are
changing. A warning will appear when only one lane has been selected.
When moving an arrow in cross lane mode from one lane to another, Touch
Desk will sometimes need to apply all current changes in order to retrieve the
arrow from its current lane, before applying to the new lane. A warning
prompt will appear in such cases.
A score sheet can also be sent back to the lane or to another lane using the
Send Sheet To button. This can be useful when a score sheet is accidentally
cleared at the lane or some other unusual event occurs. Note that the Move
lane function should be used to move bowlers to a new lane, as this will
transfer all booking information and settings, whereas the Send To button
sends only the score sheet.
To link a bowler to a customer in the database, double click on the name. See
LanesBowlers TabLink Buttton for more information.
6.1.3.4.2. Scores by Bowler
All games from each bowler are grouped together on a single sheet. Bowlers
are grouped across all selected lanes, so that any identically named bowlers are
grouped together. This may not be desirable when default bowler names are
being used. There could be more than one “Bowler 1” on a pair for example.
In these cases, select each lane separately then print the required bowler
sheets.
The amounts bowled, purchased and owing for each bowler are also displayed.
See the Bowler Checkout Tab for an explanation of these amounts, and the
Check out, Restore and New Sale buttons.
6.1.3.4.3. Printing Scoresheets
The Score Sheet Tab is also used to print score sheets using the following
buttons
Message is used to select a text message to appear on the bottom of the score
sheet.
111
To add a new message, select None or New and click Edit.
To view or change an existing message, select the message and click
Edit.
To delete a message, select the message then click Edit then Delete.
For paper that is wider than it is long (eg A5 in landscape mode) only 3 lines
of message text will be shown. For paper in portrait mode, longer messages
can be displayed, but they will only be printed where space permits.
Image is a background image that is printed on the score sheet. To select an
image file, click Browse.
To allow printing from other terminals to include the same image, the image
file must be available on the network to all terminals. It should therefore be
located in a shared folder. The file name entered here should then include the
name of the shared folder – for example \\Back Office\Share\Score Sheet
Images\image1.bmp. Therefore when browsing to an image file, start at
NETWORK, then select the computer, then the shared folder, etc.
Most graphic file types are supported, such as BMP, JPG etc. The image will
be auto-scaled to fit the paper size in use. Note that most printers require a
small margin, and the image should allow for this.
Include History Chart will include a chart of the bowler’s history below the
score sheet. The chart only applies when viewing sheets by bowler, not by
score sheet. For a description of the statistics included in the chart, see
CustomersStatistics Tab. To view charts for groups, or over different
periods, see ReportsBowler History Chart.
Note that the Message, History and Background Image functions are not
available when printing to text only type receipt printers.
One sheet per page. If the selected paper size for this printer is longer than it
is wide (ie normal letter size in portrait mode) then it is possible to print more
than one score sheet on the page when using Print ALL. Tick One Sheet Per
Page if you do NOT want more than one sheet on a page.
If the paper is wider than it is long (eg Half letter or A5 in landscape mode),
then only one sheet can be printed on a page.
Print will print the current score sheet as displayed.
Print All will print all the score sheets for this range of lanes. The score sheets
will be updated from the lanes to ensure they are current.
Printer Setup is used to change the setup of the printer, or to select a different
printer. By default, all score sheets are printed to the Score Sheet Printer as
defined in AdminTerminalsScore Sheet Printer.
If the score sheet is printed on the receipt printer, only basic information will
be shown. There will be no bowler history, background image, special frames
etc. See AdminTerminalsPrinters
6.1.3.5. Scoring Tab
Open selects Open play mode, where each bowler bowls only on their own
lane.
Cross Lane selects Cross Lane mode, where bowlers on a pair of lanes
alternate the lane on which they bowl. Cross Lane mode is only available
when pairs of lanes are selected.
For Frameworx scoring, you cannot change from Open to Cross Lane when
the arrows are up on one lane and there are no bowlers entered on the other
lane.
Enable Score Keeping must be clicked for the lane to keep score.
Enable League Extensions must be clicked to enable special features used for
leagues and competitions, such as blinds, handicaps, pacers, etc.
Enable Manual Scoring enables the bowlers to manually enter their pinfall.
This should only be needed in the event of a camera breakdown, or where
cameras are not fitted. Scores entered in this way do NOT show as edited
scores.
Baker Style enables Baker style bowling for Accuscore scoring only. Each
bowler takes a turn to bowl a frame, making up a single game. The score sheet
113
will show all bowler names, but only one game of bowling. The game will be
displayed beside bowler 1, even though all bowlers bowl.
Euro Style enables Euro Style bowling for Accuscore scoring only.
Auto Print Score Sheets. If ticked, a score sheet will be automatically printed
at the end of each game.
Save Score Sheets. Score sheets for a lane are normally available only until
the next two customers check in. However if Save Score Sheets is ticked, a
copy of each sheet will be permanently stored in the Touch Desk database and
can be accessed from the LanesSaved Scores button or from within the
Customers or Bookings screens.
Note that if any of the bowlers are linked to the customer database, the entire
score sheet will be saved regardless of this setting.
See the
button on the Bowlers Tab to link a bowler to the database.
Automatic Arrows. This option will cause the bowler arrows to appear
automatically when player names are entered.
Team Handicap
Fixed for Team. The team handicap is either a fixed value that does not
change with changes to the line-up, or is calculated in a way that is not
supported by the scoring system and must therefore be entered manually
whenever the line-up changes.
Sum of Bowlers. The team handicap is the sum of the bowlers’ handicaps
and will change if the line-up changes.
Apply BLS Std Rules. For TS3 only. Use the standard BLS rules as
defined in BLS. See BookingsCDE TabTeam Handicap for more
information. If the team handicap is calculated wrongly for any reason,
change this setting to Fixed for Team, then manually enter the correct
handicap in the Bowlers Tab.
Practice enables practice mode, which prevents scoring and displays the word
Practice: at the top of the lane’s screen (some scoring types only).
If Practice mode is reset while the pinspotters are in Instructomat mode, the
pinspotters will be switched to normal play mode.
Some scorers may not support Practice for Open play. For Accuscore Plus for
example, use disable Scorekeeping instead. Also, Accuscore Plus scoring will
not go into practice mode if the arrows are already up.
For XL scoring, resetting practice mode will also bring up the player arrows.
Bowler Option. For TS3, this allows bowlers to end practice mode from the
console when they are finished practice, by selecting Start Bowling.
For Frameworx, this allows the bowlers to both set and reset practice mode at
the console. It is only available when League Extensions is off, and will be
forced on when Practice mode is set at the desk.
End Practice. If a time is entered here, the scorers will leave practice mode
automatically after this time. An “END PRACTICE NEAR” message will
appear one minute prior to the end of practice, and an “END PRACTICE”
message at the end of practice (some scoring systems only). These messages
will appear on the overheads. For TS3, if Automatic Arrows is enabled, the
bowler arrows will appear a short time later.
Pinspotters Off at the end of Practice. The pinspotters will switch off at this
time. Otherwise, they will stay on. If they are in Instructomat mode, they will
stay in Instructomat mode. It is not safe to automatically switch to play mode
while bowlers are bowling.
Restart after ?? Secs. This option will restart the pinspotters (if shut off) and
bring up the player arrows a set time after the end of practice. Thus when both
this option and the Pinspotters Off at End of Prac is set, the following
sequence will occur –
1 minute prior to the end of practice, END PRACTICE NEAR will
appear on the overheads
At the end of practice, the pinspotters will go off, alerting the bowlers that
practice time is over.
An END PRACTICE message will appear on the overheads for most
scoring systems. For TS3 and AS80/90, the full screen END PRACTICE
NEAR message will clear.
A set time later, the pinspotters will come back on, Practice mode at the
lanes will be reset, and the player arrows will appear.
115
For TS2 or TS3, if the Auto 1st ball on arrows is set, the machine will
automatically cycle to first ball if needed.
This technique of switching the pinspotters off, then back on is the only way to
truly automate the end of practice. For experienced uses such as leagues, it
may be better to simply leave the machines on at the end of practice, and leave
it up to the bowlers to bring up the arrows with the keypad. Often the End
PRACTICE NEAR message can be missed.
Pinspotters Off at Lane Move. This option only applies to CDE events where
the bowlers change lanes between games. If ticked, the pinspotters will go off
when the scores are cleared at the end of a game. They must be manually
switched back on at the commencement of the next squad.
Charge for Practice Frames. This option will include frames bowled in
practice mode in the total chargeable for the lane. These frames will not be
assigned to any specific bowler.
Bonus Frames. Select which frames will always have an automatic strike.
Game Type selects the type of game to be bowled for centres with convertible
lanes. Eg 10 Pin/Duckpins/5 Pin etc.
For centers with mixed fixed lanes, for example 10 lanes of 10 pin and 8 lanes
of 5 pin, this setting can be left on “default”. The correct game type will then
be automatically selected depending upon the lane. See also SetupSupported
Game
A warning message will appear if attempting to use a game type on a lane that
does not support that type.
For Frameworx, the game type must match the pinsetter type set at the
console, or the screens will not come on.
Scoring Method sets the no-tap mode to be used for all bowlers, and overrides
the individual no-tap bowler settings in the Bowlers Tab. Also allows for FFG
(forty frame game) and Strike Shot (bowl first ball only) if supported by the
scoring system.
Special Game sets the special game mode if applicable to this scoring type.
Frames Per Lane sets the number of frames bowled by each bowler on each
lane before alternating to the other lane in Cross Lane mode. For TS2 this will
always be the same as Frames per Turn
Frames per Turn sets the number of frames bowled by each bowler before
the next bowler’s turn. For cross-lane, both lanes must have the same setting
here.
Clear Score will clear the scores from the screen, leaving only the names.
Clear Names and Scores will clear all bowler names and scores.
Note for AS80/90 scoring, this command may not clear league names. Check
the lane out to clear all names.
Restore Last Score will restore the last score sheet that was cleared from the
lane. Restoring again will restore further scoresheets, up to the maximum
number stored in the scoring chassis.
Bring Up Arrows will cause the bowler arrows to appear if they are not
already up. Scoring will not take place unless the arrows are up. If the lanes
are in practice mode, practice mode will be cancelled. If the pinspotters are in
Instructomat mode, they will be switched on to normal play mode.
To remove the arrows, go to the Other Options Tab and un-tick Enable
Arrows, then Apply. Then re-tick Enable Arrows and Apply if you wish the
bowlers to be able to bring up the arrows when ready.
Reverse Arrows will reverse the direction of the bowler arrows in cross lane
mode, so that the bowlers bowl on the opposite lanes.
CDE Game is the game number for events controlled by CDEs League or
Tournament programs. This is usually just the same as the current game
number and does not need to be altered. However, there are cases when it is
necessary to adjust the game number. For example, say a team does not turn
up for Game 1, yet a different team is waiting to bowl their Game 2 on the
same lane. In this case, enter Game 2 as the game number and click on Load
CDE Names.
117
Load CDE Names will cause Touch Desk to load the lane with the bowlers
from the CDE export file. This is normally activated automatically and does
not need to be used. However, in some circumstances as above, it may be
necessary to force the names to be loaded.
Note that whenever Load CDE Names is on, it is not possible to enter names
manually via the Bowlers Tab, as all the names will come from the CDE
export file. To make changes to the line-up, either alter the bowlers in the
Bookings screen prior to check-in, or Modify the lanes after check-in.
Loading CDE names will erase any scores already bowled.
6.1.3.6. Display Tab
Main Screen Type sets the type of display on the overheads. The available
types are:
Normal. A normal 10 frame grid.
TV. Display a TV picture only
4/5 Frame. A large text grid that displays only 4 or 5 frames at once.
Tournament 10 Frame. This grid features large bowler names, and no
team total and is useful for singles and doubles tournaments.
Scores on Left, TV on Right. The scores for both lanes will be displayed
on the left side monitor, and the TV will be displayed on the right side
monitor.
Logo. For TS2/TS3, the graphic that has been defined as the Logo will be
displayed. If multiple graphics have been defined, TS2/TS3 will cycle
through them. This feature can be used for advertising when a lane is off.
See LanesGraphics Tab.
For other scoring types, the built in logo will be displayed, if available.
TV in a Window. A TV picture will be displayed within a window in the
score grid. To display the TV as a background, see Main Screen
Background TV below.
Tournament 4/5 Frame. This is similar to the 10 frame tournament, but
uses large text so that only 4 or 5 frames are displayed at once.
Some types will not be available on all scoring types.
Some types will not be available depending upon the number of bowlers.
If the lane is not checked in, only OFF, TV or Logo will be available.
If Other OptionsAllow Bowlers to Set Grid Type is enabled, some settings
may appear blank.
For Brunswick AS series scoring, the 10 or 4 frame selection affects the
LOWER screens only, and can only be changed at Check-In.
Main Screen Style. Most of the display types listed above are available in the
following styles:
Classic uses a simple line grid
Blocks uses shadowed blocks.
Show Unused Frames displays the entire grid.
Hide Unused Frames displays only those frames that have been bowled,
and is useful when combined with background TV.
Dual. For TS3 only, this sets the dual mode, whereby both lanes are displayed
on one screen. The choices are to use the odd or even screen, and to display
scores side by side or one under the other. Background TV and TV in a
window are not possible when using dual mode.
The screen that is not in use may be set to either TV or Digital Signage.
Note that if Windows detects only one screen connected to the scoring
computer, then both lanes will be displayed on this screen even if the Dual
setting is disabled. Normal display will be restored within a few seconds of the
second monitor being re-connected.
Main Screen Background TV displays a TV picture behind the score grid. It
can only be used when the TV source is set to the Camera, Line, or Chained
input. Applies to TS2 only.
119
Tournament - Normal/Double/Singles. Use a tournament style grid for
singles or doubles tournaments. Applies to Brunswick AS scoring only.
Picture-in-Picture mode uses the TVs inbuilt PIP mode when available. It can
only be used when the TV source is set to Infra-Red Controlled TV
Lower Screen Type sets the display type on the lower screens for Frameworx
systems.
Lower Screen Style and TV. These options apply to a single touch screen
when fitted to TS2, or to some Frameworx installations.
For other installations with lower screens, the Main Screen Type and Style
settings above also control the lower screens
TV Source determines the source used for displaying TV. Not all types can be
used for background or in-a-window display. Not all types are available in all
centres.
Camera uses the camera input connector on TS2, which may also be used
for pin detection.
Line Input uses the Line Input connector on TS2
Chained Input uses the Chained Input connector on TS2
TS2 TV Tuner use the TV tuner built into TS2 (if fitted)
Local (Legacy) TV switches the monitor to TV mode when Accuscore
style monitors with built in TV switching are used.
Auto Switch TV switches the monitor to TV when the monitor supports
automatic switching in the absence of a score grid signal.
Infra-Red Controlled TV uses the TVs own built in tuner when an Infra
Red control system is fitted to control the TV. See the Infra–Red TV
Controller User Guide for more information.
Win TV uses a TV Tuner fitted to the TS3 computer. This tuner can
display TV in a window or as a background on the TS3 scoring grid.
See the TS2 or TS3 User’s Guide for more details on all options.
Channel and Sound controls the channel, and whether sound is turned on for
Infra-Red Controlled TVs. See the Infra-Red Controller User’s Guide for
information on setting up channels. The default setting means that the TV
channel will not be changed from whatever it is now.
Aux Channel and Sound controls an auxiliary TV that can be fitted on each
lane pair. Note that if the auxiliary TV is turned on for either lane in a pair, it
will come on. This allows it to be set to on for Check In styles, and off for
Check Out styles. It will then come on when either, or both, lanes are checked
in but turn off when both lanes are off.
Remote Control brings up a screen that allows access to additional buttons
that have been programmed for the Infra-Red controlled TVs. These buttons
should only be used to re-sync a TV with Touch Desk when it becomes out of
sync (for example when the TV is on when the it should be off) or for features
that are not supported by Touch Desk. To turn the TV on or off, or change
channels, always use the appropriate Touch Desk option rather than the
Remote Control screen, otherwise Touch Desk may become out of sync with
the TV. The commands can be sent to all of the TVs in the selected range, or
only a specific TV. See the StartProgramsTouch DeskRemote TV
Controller for setting up the remote control.
For legacy systems, the following options are available when TV Source is set
to Local (Legacy) –
Enable Audio enables the audio output from the overheads. For
Accuscore Plus, audio is always on when TV is selected regardless of this
setting.
Main TV controls the channel and volume of the TV on each lane for
legacy XL & Boss systems.
Aux TV controls the channel and volume of the auxiliary TV mounted
between the lanes on XL & Boss systems. Frameworx systems have a
simple tick box to enable the TV.
121
Pindication enables the display of the pins still standing after every first ball
Note that pindication is not available on TS3 with AMF APS or Brunswick
scanners, as these types of pin detectors do not provide this information to
TS3.
For TS3 the time for the display is also set here.
For Frameworx, the time set here is for the sparemaker or “Coach” display.
Enable Spare Maker enables the display of the suggested bowling line on the
pindication display. For Frameworx, this enables the “Coach” display. A time
must be set for the display as above.
Show Game/Frame Counter enables the display of the number of games and
frames bowled. For Accuscore Plus V5 this can only be changed when a score
sheet is sent.
Enable Ball Speed Indicator enables the display of ball speed after every
ball.
Fill in Frame Scores . Applies to Brunswick & TS3 scoring only. If not set,
frame scores will not be shown until an open frame or end of game is reached.
Show Maximum Possible Score Displays the maximum possible score that
can be achieved for this game, based on balls already bowled.
Professional Display. Applies to Frameworx scoring only. Note that this
display type works best with 3 bowlers or less. Also when used with more than
3 bowlers, the indicators must be set to color as Frameworx will not display
arrows. See Indicators.
Show Anticipated Pinfall. Applies to Brunswick scoring only.
Show Bowler Stats. Applies to Frameworx scoring only.
Show Cumulative Total. For Touch Score 3, this will display the
accumulated pinfall for all bowlers for each frame at the bottom of the screen.
It cannot be used when Marks is also enabled.
May also apply to some Brunswick scoring.
Show Orders. This must be enabled so that “Order is Ready” messages will
be displayed on the lane’s screen. See also AdminSales AreasSend to
Lane.
Large Frame Totals. For TS3, displays the running total for each frame in
large text. The individual ball scores are not shown for completed frames.
Display Marks. For Touch Score 3, this will display the accumulated marks
total at the bottom of the screen. It cannot be used when the Cumulative Total
is also enabled.
Marks are calculated as follows:
Strike = 1 Mark
Double Strike = 2 Marks
Spare = 1 Mark
If <5 pins are knocked down in the first ball after a double strike or a spare,
then subtract 1 mark.
If <5 pins are knocked down by the 2 balls (1 frame) following a strike, then
subtract 1 mark.
Additional marks are awarded based on the team’s handicap as follows:
Additional Marks = (Team Handicap+6)/10
Also applies to some Brunswick scoring.
Enable Recap screen. For Frameworx, allows the bowlers to display the recap
screen at the lanes.
For Frameworx Version 6 and later, the number of games on the recap sheet
will be equal to the game limit as set in the shut off options. See LanesOther
TabShut off after Game X.
For earlier Frameworx, the recap sheet shows 8 games.
For TS3, this option automatically displays the recap screen when End
Bowling is pressed. The recap screen can always be shown manually via the
menu regardless of this setting.
123
Enable Auto Advertising. This function displays a predefined Slide Show.
See Setup ScorersFilesSlide Shows.
Enable Accuvision. Applies to AMF scoring only.
Chase Lights. For BOSS systems only.
Language selects the language to be used at the scoring. May apply to both
lanes in a pair for some scoring types.
Merchandising selects a graphics package to display for advertising
Indicators controls the display of bowler arrows on Frameworx systems. Note
that when Professional Display is set with more than 3 bowlers on a lane, the
indicators must be set to color as the arrows will not appear.
Lane Clock controls the clock that can be displayed on the lane. The available
functions are:
Custom. The clock can be set to any desired time, and be made to count
up, count down or to hold the current time. To disable the lane clock, set
the function to Custom and click Clock Off.
Time of Day. The current time of day will be displayed.
Time Bowled. The time bowled, less any time on hold will be displayed.
The lane clock will also hold when a lane is put on hold with the Hold
button on the Main Tab.
Time Remaining. This is the time remaining for pay-by-time bowling. It
will automatically hold if a lane is put on hold as above.
Practice Time. The lane clock will display the practice time remaining
when automatic End Practice is set in the Scoring Tab.
Note that the clock can only display up to 23:59, then resets to zero.
6.1.3.7. Other Options Tab
Enable Keyboard enables the bowler’s keypad or touch screen.
Enable Arrows enables the bowler arrows. The arrows must be enabled in
order to score.
Enable Lane Viewing allows the bowlers to view the scores from another
lane.
Allow Completed Games to be Cleared allows the bowlers to the clear the
scores from a completed game from the screen by pressing Remove Scores or
Next Game. Games can always be cleared from the desk regardless of this
setting.
Allow Incomplete Games to be Cleared allows the bowlers to clear the
scores from an incomplete game from the screen by pressing Remove Scores
or Next Game. Games can always be cleared from the desk regardless of this
setting.
Allow Names and Scores to be Cleared allows the bowlers to the clear both
the scores and names from the screen by pressing Clear or End Game. Games
can always be cleared from the desk regardless of this setting.
Allow Score Corrections allows the bowlers to correct a score. Corrected
scores are underlined on score sheets. The desk can always correct a score
regardless of this setting. Scores corrected from the desk are NOT underlined.
Enable Bowler Menu allows bowlers to use the bowler menu. Bowlers can
normally operate TS2 in either of 2 ways –
Classic - uses the special keys on AMF and Brunswick keypads
Bowler Menu – follow the prompts on screen
Classic is always available, regardless of this setting.
Allow Bowlers to edit Names allows the bowlers to edit bowler names,
handicaps, blind scores etc. It may be disabled for league and tournaments to
prevent bowlers changing the downloaded bowler details.
Allow Bowlers to set Bumpers allows the bowlers to enable bumpers for each
individual bowler. The Bowler Menu must be enabled.
Allow Bowlers to set No Tap allows the bowlers to set the no-tap mode for
each individual bowler. The Bowler Menu must be enabled.
125
For Frameworx, this must also be enabled for a bowler’s individual no-tap
setting to take effect, even if set from the desk and not by the bowler. Also, the
bowler will not be able to change their setting once bowling has started.
Allow Bowlers to set Bonus Frames allows bowler to set up bonus frames
(automatic strikes) at the console.
For Frameworxs, this setting must also be enabled for a bowler’s individual
bonus strikes to take effect, even if those free strikes were set by the desk.
When this setting is first enabled, all bowlers will default to the free strikes set
in Scoring TabBonus Frames .
Allow Bowlers to set Grid Type allows the bowlers to select their own score
grid type, including type and number of frames. If the TV source is set to Win
TV, then TV in a window and background TV is also an option. For TS2, the
Bowler Menu must also be enabled.
Allow Bowlers to set TV Channel allows the bowlers to change TV channels,
for TS3 systems with Win TV or an IR TV controller connected to TS3.
Allow Bowlers to Bowl Out of Turn allows the bowlers to temporarily move
the bowler arrows to another bowler, thereby bowling out of turn.
Allow Restore/View Previous Game. For Frameworx, this allows the bowlers
to view games that have been cleared. For TS3 this allows the bowlers to
restore a cleared game to the screen.
For TS3, this allows bowlers to restore a previous game after it has been
cleared. Note that the current score will be cleared when this happens, so the
bowlers must also be able to clear the current score (See Allow Names and
Scores to be cleared and others). Up to 8 score sheets are stored at the lanes,
and the Restore command will cycle through them all.
Enable Food and Drink Ordering enables a system where by the bowlers
can place orders for food and drink at the score table.
Enable Service Light. The Service light is used to request waitress service. It
appears at the lane as either a highlighted area, or a knife and fork symbol,
depending upon the type of scoring. A light bulb icon also appears at the front
desk.
For Touch Score, when the Service Light is not enabled, the bowlers will not
be able to activate the service light at the console, nor will it appear at the front
desk.
For other scoring systems, disabling the Service Light only prevents the
service light symbol from appearing at the front desk. There is no way to
disable it at the lane console.
Note that AMF scoring systems leave the service light on when the lane is
checked out. To prevent the service light symbol appearing at the front desk on
checked-out lanes, make sure the service light is disabled in the default CheckOut style.
Enable Maintenance Menu. The Maintenance Menu is a selection within
the bowler’s menu that is used for diagnostic and testing purposes. It should be
disabled while bowlers are on the lane.
Bumpers for all. For TS2, TS3 and BOSS, this option will set the bumpers
for all bowlers, and will override any individual bowler settings.
Bumpers. For Frameworx, this option enables the automatic bumper system.
Bumper Lights. For BOSS, this enables the Bumper Exciter Lights when
fitted.
Auto Cycle on 10th Frame. When this option is set, the pinspotters will
automatically clear away the remaining pins when the second ball of a frame is
not required in the 10th frame. The pinspotter may either clear away all the pins
in a single cycle, or perform an extra cycle, depending upon the pinspotter type
and the settings in LanesSetup ScorersSetup Tab
Auto Cycle on No Tap. When set, the pinspotters will automatically clear
away the remaining pins when a no tap strike is bowled. See Auto Cycle on
10th Frame above for more details.
Auto 1st Ball on Arrows Up. This will cause the machines to cycle and reset
the pins if the machine is on second ball when the player arrows are bought up.
127
Selectable Re-Rack. On some AMF systems, the Re-Rack key can select
between two types of re-rack - with and without scoring. This setting enables
this feature.
Slow Time sets the amount of time in seconds from when the last ball is
bowled to when the slow bowling screen appears
Inactive Time sets the time in seconds between when the slow bowling screen
appears and the pinspotters will switch off. This setting cannot be used unless
Slow Time above is set to something other than 0. These settings are only
available for Frameworx scoring, and when the League Extension option is not
set.
Stand Alone will place the scorer in stand-alone mode. Touch Desk will not
control the lane in this mode.
For some scorers such as Accuscore Plus, diagnostics functions may be
available at the bowler’s console only in stand-alone mode. Also for
Accuscore Plus, when stand-alone mode is reset, the scorer will briefly go off
line before returning to usual operation.
For AS80/90 scoring, stand-alone simply means that Touch Desk stops
communicating with that pair.
Workshop should be ticked during lane maintenance or breakdown, or
whenever the lane is not available for use. A caution bar will appear over the
lane icon, and Touch Desk will issue a warning if a user attempts to check in
this lane.
Clear Service Light. This button clears the service light after a bowler has
requested service. The light can also be cleared by clicking on the light bulb on
the lane icon. Applies to TS2/TS3 scoring only.
Stop Bumpers and Restart Bumpers. Manual over-ride of automatic bumper
operation. Applies to Frameworx bumpers only.
Bowling Limits
This section sets the bowling limits at which the lanes will shut off or check
out automatically.
Warn bowlers at end of Bowling If set, a message will be displayed on the
lane’s screen at the end of the bowling. For bowling limited by time, the
warning may be sent a few minutes before the end as below.
Warn before shutoff. Sets the time at which messages start to appear warning
that time is nearly up.
There are three different ways to define when bowling is complete –
After PrePaid
After a preset number of games
At a preset time
For each type, there is a shutoff option, and a check out option.
After Pre-Paid. Bowling is limited by the prepaid amount of games or time. If
ShutOff is set, the pinspotters will shut off at the end of the pre-paid bowling,
and the lane will be put in hold mode. To turn the pinspotters back on , unset
the Hold button on the Main Tab, or ring up further games or time for this
customer. Note that there will be a delay of approximately 1 minute before the
machines shut off, to allow for the bowlers’ balls to be returned. Use Check
Out Allowance to allow extra un-scored frames per game to cater for rebowling frames, re-spots etc.
Note that these pre-pay warnings and shutoffs are automatically disabled when
a lane starts bowling without any games or time having been rung-up. This
lane is then considered a post pay lane, and none of the prepay options apply.
These options can later be enabled if required and any later payments will then
be used to calculate shutoff times as if for a pre-pay lane.
If Check Out is set, the pinspotters will go off and the lane will be
automatically checked out when the bowlers clear their final game if the limit
has been reached. The lane will not check out if any customer on the lane owes
money, bowling or shoes, or if the prepaid amount of bowling has not been
completed. This option does not require Shut Off to be enabled.
After Game X. This option is used to shut off the pinspotters after a preset
number of games, regardless of any pre-paid amount. For CDE events, the
correct number of games will appear here automatically. Note that there will
be a delay of approximately 1 minute before the machines shut off, to allow
for the bowlers balls to be returned.
129
For Frameworx V6 or later in league mode, this game limit will be enforced at
the console, even if auto shut off is not enabled. Also, the number of games
displayed on the recap sheets at the console will be equal to this game limit.
If Check Out is set, the pinspotters will go off and the lane will be
automatically checked out when the bowlers clear their final game after the
game limit above has been reached. The lane will not check out if the customer
owes money, bowling or shoes, or if the prepaid amount has not been
completed. This option does not require shut off to be enabled.
At XX:YY. This option is used to shut off the pinspotters at a preset time,
regardless of any pre-paid amount. Note that there will be a delay of
approximately 1 minute before the machines shut off, to allow for the bowlers
balls to be returned.
If Check Out is set, the pinspotters will go off and the lane will be
automatically checked out when the bowlers clear their final game after the
time limit above has been reached. The lane will not check out if the customer
owes money, bowling or shoes, or if the prepaid amount has not been
completed. This option does not require shut off to be enabled.
Auto Next and End Game. If set, the scoring will automatically advance to
the next game after each game has been completed, without the bowlers
having to press the Next Game or End Game key. A time delay can be set to
allow the bowlers to view the completed game before it is cleared. When any
of the auto Check Out options are also set, the bowlers can simply walk away
from the lanes at the end of play and the lane will automatically check out.
For scoring types other than TS2/TS3, only the Auto END Game is available.
Walk Down Time. This is the time allowed from check in for the bowlers to
walk down to the lane and start bowling. The bowling clock normally does not
start until the first ball is bowled, but if the walk down time expires, the clock
starts anyway.
Note that if the lane is in practice mode, the practice clock will not start until
the walk down time expires or a ball is bowled.
Pinspotters
Pinspotter Off/On/Instructomat controls the pinspotter. Pinspotters cannot
be turned on if the lane is not checked-in.
For TS2 or TS3 with own MIU, two cycle options are available –
Cycle cause a single cycle of the pinspotter, and any pinfall is scored.
Reset will reset a new deck of pins by cycling the pinspotters without scoring.
For intelligent pinspotters, this will occur in a single cycle. For non-intelligent
pinspotters, the machine may have to cycle twice.
For non TS2/TS3 systems, only the Cycle button is present. The type of cycle
is dependent upon the scoring chassis.
6.1.3.8. Colour Tab
The colour screen is used to set the colours for the main screen at the lanes.
The exact options available will depend upon the scoring system. Some
systems allow the setting of individual colours, while others have only preset
combinations.
For TS3, the font and background wallpaper can also be set here.
These colours and settings can be saved as a Colour Scheme, and then reused
as required.
A different Colour Scheme can be set for the 1st, 2nd and 3rd game. If a 4th game
is bowled, Game 1 colours will be used, and so on.
A forth colour setting is used when a prepaid warning or game shutoff
message is displayed, or the lane has actually shutoff.
To use an existing Colour Scheme, click on Game 1, 2 or 3 then select a
scheme from the drop down box.
To edit an existing Scheme, select the scheme to edit, click on the item to
edit (background, grid etc) and select a new colour. When the changes are
complete, click Save.
131
To create a new Colour Scheme, select a scheme that is similar to the
one to be created, then edit the colours as needed, then click New.
To delete an existing scheme, select the scheme then click Delete.
Note that a Colour Scheme does not have to be saved to be used. The colours
can simply be changed and then sent to the lanes without saving. Only
schemes that are to be reused later need be saved.
Colours
For Touch Score, the following colours can be set –
Background,
Grid Lines
Title Blocks (TS3 only)
Bowler Blocks
Score Text
Frame Score Text
Title Text (TS3 only)
Name Text
Arrow fill in colour (TS3 only)
Arrow Colour (TS3 only)
Setting colours for Brunswick AS series scoring is similar to TS2/TS3,
however only Background, Grid Lines and Names colours are used.
For all other legacy scoring, simply select a fixed colour combination from
the drop down box. For Frameworx, see also Frameworx Custom Colours.
A sample image of the scoring screen is provided for Touch Score. This image
is intended as a low resolution sample only to judge the overall appearance of
the selected colours. Note that the colours on the scoring monitors may not
match this sample screen exactly, due to differences in brightness, contrast or
colour balance between the different screens.
Font. For TS3 only, the font may be changed here. The fonts displayed here
represent those loaded on this Touch Desk computer, and may not necessarily
be present on the Touch Score computer.
Font may be left blank and the default (Tahoma) will be used.
For TS2 use the Graphics Tab to select an alternate font file. Currently only
CLASSIC is available.
Background Image. For TS3, the background image or wallpaper can be set
here. Any suitable image file in the Touch Score\Wallpaper folder on the Lane
Server may be used. If a file from a different location is chosen it will be
copied to this folder.
For TS2, use the Graphics Tab to select background images.
6.1.3.8.1. Frameworx Custom Colours
For Frameworks, use the small modify button adjacent to the Legacy Colour
drop down to set up custom colour maps. These will then be available for
selection along with the default colour maps (Colour A-W).
Click NEW to create a new colour map, or EDIT to edit an existing one.
Select a colour for each item on each tab (for example Background on the
Score Sheet tab) by clicking on the item in the sample screen, or selecting it
from the list on the right, and then clicking on a suitable colour from the
palette at the bottom of the screen.
For Frameworx versions 6 and above, a full palette of 256 colours is available
to choose from.
For versions 5 and below, only 32 colours are available.
If you have mixed versions of Frameworxs in the center, then use only the first
row of colours to avoid getting different colours on different lanes. Touch
Desk will show the full 256 colour palette if any lane has version 6 or higher.
Make sure all items on all tabs have a suitable colour, to avoid items becoming
invisible (eg black text on a black background).
Note that the colours on the Frameworx overheads and monitors may not
appear exactly the same as on the Touch Desk screen. This is due to
133
brightness, contrast or colour balance differences between the different
screens.
Also, the Slow Bowling screen colour is fixed and cannot be changed.
6.1.3.9. Messages Tab
This screen is used to send messages to the lanes. Messages can be saved for
later re-use, and can be of several types and sizes.
To use an existing message, select the message from the drop down list.
To edit an existing message, select it from the list, make any changes,
then click Save.
To create a new message, select a message that is similar to the one to be
created, edit the message as needed, then click New.
To delete a saved message, select the message and click Delete.
To clear a message from a lane, click None.
Note that a message does not have to saved. If the message being sent is not
likely to be used again, simply enter the message as required and do not save
it.
The available message types are:
None. Clear the message from the lane
Line. A single line of text will appear at the top of the screen.
Scrolling Line. A single scrolling line of text will appear at the top of the
screen. Note this option is not available on Frameworxs scorers as the
standard Line Message as above always scrolls.
Page Message. A multiline text message will cover all or part of the
screen.
On Touch Score, Page Messages can be either full or half screen, and small or
large text.
Full Screen messages cover the whole screen, hiding the score grid. On
TS2/TS3, these messages will clear if the bowlers press a key or bowl a
ball, but are guaranteed to be visible for at least 10 seconds.
Half Screen messages compress the score grid into the top half the screen,
and use the bottom half for the message.
Small Text allows 12 lines of 40 characters on a full screen
Large Text allows 6 lines of 20 character on a full screen
Clear sets the time that the message will remain on the screen before it is
cleared. Note that page messages can hide the score grid from the bowlers, and
are therefore cleared when a ball is bowled or the bowlers use the keypad. The
time is in minutes and seconds format MM:SS.
Lower Screen uses the Lower Monitor rather than the upper for AS80/90
scorers.
For Frameworx scorers, messages can be sent to the upper, lower or both.
Selecting NONE clears all.
Insert Customer/Team or Bowler Name buttons insert a special token into
the message such as {Cust Name}. When the message is sent to the lanes, this
token is replaced with the current customer, team or bowler name.
For example, a large text page message could be set up as below and used
when checking in a league.
Welcome
{Cust Name}
{Team Name}
When the bowlers arrive at the centre, they can easily find the correct lane for
their team. Note that the customer name for a league would usually be the
same as the league name.
135
This can also be used for birthday messages, to welcome social bowlers, or to
display tournament bowler’s names in large text prior to play commencing.
6.1.3.10. Graphics Tab
For screen controls the graphics used for exciters and other special functions.
There are three different sections that may appear depending upon the type of
scoring system in use – Touch Score 2, Touch Score 3 or Frameworks. There
are also some common controls and options for other legacy scoring type.
The general options are Graphics must be ticked to enable the display of graphics.
Sound must be ticked to enable the sound effects with the graphic.
Display Now. For TS2 and TS3 this option displays one of the defined
graphics type immediately. As well as the pre-defined types, there are also a
number of undefined types which can be user defined.
For example, you may decide to use TS2 Type 40 (currently undefined) for
birthday messages, and create a number of birthday graphics and download
them as Type 40. Then to display a birthday graphic, go to Display Now and
select Type 40. Likewise for TS3, there are 4 “User” types which can be used.
Note that some types are linked to events and cannot be displayed manually,
such as SLOW BOWLING.
6.1.3.10.1. Touch Score 3
Graphic Folder. TS3 graphics files are arranged in folders, and by selecting a
different folder, a different set of files will be used. This setting is used to
select the current graphics folder.
For example, there may be a folder call Open Play, containing all the graphics
for normal open play, and another called League Play with a different set for
league.
The current graphics folder must be located in the main Touch Score
graphics folder which is c:\Touch Score on the Lane Server computer. Any
name can used.
Files within the current graphics folder must either be named the same as
one of the standard types, or be in a sub folder whose name is a standard type.
For example, there may be a single file called “2 strikes.bmp” (or some other
valid extension), or there may be a sub folder called “2 strikes” containing a
number of files to be used for 2 strikes. Files in these sub folders can have any
name, as the name of their parent folder determines their function.
If a standard type has been enabled (for example “2 strikes”) and there is no
file or sub folder named “2 Strikes” in the current graphics folder, then TS3
will search the Default folder. The Default folder is created when Touch Desk
is installed, and contains subfolders for each standard type.
Touch Desk does not contain any tools for creating new folders or copying
existing ones. This can be easily achieved using Windows. To create a new
folder with all the pre-named subfolders, simply copy the Default folder, then
delete any unwanted files.
Display Now. Enter the name of any file in the main Touch Score folder, and
it will be displayed immediately. The file does not need to be in the currently
selected graphics folder.
The time for the file to be displayed can be set. If 0, a default time will be
used. See the section below on file times.
This function is different to the drop down Display Now option, as any file can
be displayed, where as the drop down only displays files associated with a
standard type or function.
Note that each Touch Score 3 computer regularly monitors the Touch Score
folder, and takes a copy of any updated files. However, it may take a minute or
two for all lanes to update. Any files newly created or moved into the Touch
Score folder may not be ready for display immediately.
Clear Graphic – clears any currently displayed graphic and any waiting in the
queue to be displayed.
Standard Types
The standard types for Touch Score 3 are –
137
Logo – displayed when the Display Type is set to Logo. See also Digital
Signage for display options when the lane is not in use.
Welcome – appears when the lane is first checked in.
Start Bowling – appears when the arrows first come up
1 Strike – appears when a single strike is bowled
2-12 Strikes – appears when multiple strikes in a row are bowled.
Spare – appears whenever a spare is made
Open – when a frame is left open (not spared)
Spared Split – appears when a split is followed by a spare.
Miss – appears when no pins are knocked over on the first ball.
Mid Game – appears when the first bowler reaches the 6th frame, i.e. at the
end of the 5th.
End Game – appears at the end of each game
Slow Bowling – appears when the slow bowling detector is activated.
Stop Bowling Sign – appears whenever TS3 is about to cycle the
pinspotters.
Foul – appears whenever a foul is detected.
End Practice – appears when Practice mode is about to be reset. Practice
mode will not be actually reset until this graphic clears, so the time set for
this can be used as a delay to allow the bowlers to notice the message and
stop practice bowling. This graphic will appear when practice is reset
manually or automatically, and is independent of the 1 minute warning
used when practice time is set to end automatically.
Pin Backdrop – this is the back drop shown behind the pins when
pindication is displayed. This could include the centre name for example,
but should not use colours that make seeing the pins difficult.
The following types apply to the forty frame game only (FFG)
FFG Frame Types – This image type has a number of sub types (stored as
sub folders) as listed below. An image will be displayed whenever the type
of the frame to be bowled changes – for example from 9-pin to 8 - pin. It
would therefore normally display prior to the first bowler bowling each
frame.
- Regular
- 9Pin
- 8Pin
- Mulligan
- Pay Day
- Bonus
- Big Kahuna
- Sour Grapes
- Super Sour
- BingoBangoBongo
FFG Kahuna – displayed when a strike is bowled in a Big Kahuna frame,
thereby gaining points
FFG Bonus – as above for Bonus frames.
FFG Sour Grapes – displayed when a strike is NOT bowled in a Sour
Grape frame, thereby losing points.
FFG Super Sour – as above for Super Sour frames.
FFG Pay Day – displayed when a strike is bowled in a Pay Day frame.
FFG BingoBangoBongo – displayed when 3 strikes are bowled in a
BingoBangoBongo frame (applies to frame 40 only).
FFG Big Whammy – displayed when frames 37 to 40 are all strikes (6
strikes)
User 1-4 – these types are not displayed automatically, but can be used to
group files for use with the Display Now function.
Enabled. Tick to enable this type. If no file is found in the current graphics
folder, the Default folder will be searched. This setting is ignored for the
Logo.
Random. If ticked, TS3 will randomly select a file from those available. If not
ticked, it will select the next available file, so that all files will always appear
in the same order.
Time. This is the length of time the image will be displayed.
All images will be cleared if the bowler presses a key to access the menu, or
bowls another ball, even if this time has not elapsed.
For static images, a time of zero is not allowed, and will default to 5 seconds.
For movies or flash files, a time of zero will cause the movie to run once, and
then clear. If the time is set to any other value, the movie will continue to
repeat until this time has elapsed, or will be cut short if this time is less than
the movie time.
There are some special images which behave differently as described below –
139
The Slow Bowling image will remain displayed for as long as the Slow
Bowling flags is active, regardless of the time that has been set.
The Logo image remains on for as long as the display type is set to logo,
regardless of the time set here.
The Stop Bowling sign will remain displayed for as long as the machine takes
to complete its cycle.
Also, when Practice is reset from the desk, the End Practice image will be
displayed. Practice mode will not actually be reset until the image has cleared.
Therefore the time set for this image can be used to give the bowlers sufficient
time to stop bowling before the practice is actually reset and scoring begins.
Supported File Types
TS3 supports the following image types
GIF (single frame or animated)
BMP
JPEG
JPG
PNG
EMF
WMF
In addition, any file type supported by any of the following programs is
supported, if that program and its ActiveX plug-in have been installed –
Windows Media Player
Shockwave Flash
Internet Explorer
Some of these types, such as GIF support transparency. This allows the image
to appear over the scoring grid, with the grid visible through a transparent
background.
BMP files do not generally support transparency. However, if the file name
ends in “_t” (e.g. mypicture_t.bmp), then whichever colour is in the lower left
corner pixel will become transparent over the entire image.
6.1.3.10.2. Touch Score 2
TS2 Graphic types are:
Logo – displayed when lanes are off. Can also be used for advertising.
Open Strike – displayed when a single strike is bowled in Open play
Strikes – displayed when more than one strike in a row is bowled. A
different graphic can be used depending upon the number of strikes from
two to twelve.
Open Spare – displayed when a frame is spared in Open play.
Split Spare – displayed when a split frame is spared.
End of Game – displayed at the end of a game. A different graphic can
be used for Open and League play
Middle of Game – displayed after the 5th frame.
Score Background – used as the background to a score grid. A different
graphic can be used for Open and League games, and also for Game 1,
Game 2 and Game 3. Game 4 re-uses Game 1 graphic and so on.
Pindication – a special graphic used to display the pins left standing.
Slow Bowling – displayed when there is a considerable delay between
balls.
Stop Bowling – displayed when TS2 is about to cycle the pinspotters, and
requests that the bowlers stop bowling.
Foul – displayed when the foul detector is triggered.
Menu Background – displayed as the background when ordering food or
drink
Font – this is not actually a graphic, but a special font file that is used to
change the appearance of the characters. If a font file is loaded, it will
always be used. If no file is loaded, the default font will be used.
Message Background – displayed as the background to page messages
Touch Background – displayed as the background to scores and menus
on the touch screen
End Practice – displayed when practice mode is reset.
In order to use more than one file for a particular type, the files must belong to
the same group. Files in the same group have the same base name, with a
numbered index. For example: mypic_01.gif, mypic_02.gif etc.
141
See the TS2 User’s Guide for more information on creating and naming
graphics files.
Before a file can be used, it must be sent to the lanes. See LanesSetup
ScorersFiles Tab.
For each file type, the following information is required.
File Group is the file or file group to use. Either enter the name or a file or
click Browse to find it.
When browsing, set the file type property to:
Files in Current group to show all files in the currently named group
All files in file list to show all files that have been entered in the file list
for sending to the lanes. See LanesSetup ScorersFiles Tab.
All Files to show all files in the folder
Select a file to use. If the file is part of a file group (similar names) the entire
group will be used.
Random. If random is ticked, a file will be randomly chosen from the group
of available files. If it is not ticked, file 00 will be chosen the first time, 01 the
next time etc..
Time. Is the time to display the file before it is cleared. If set to 0, the file will
not automatically clear.
For Logos, TS2 will cycle through all available logo files, displaying each one
for its preset time. This feature can be used for running a slide show for
advertising for example.
Load Default Files. Click this button to load the default setup for this page.
This will use the default graphics files as supplied with TS2.
6.1.3.10.3. Frameworx
Start Slide Show displays a predefined Slide Show on Frameworx scorers.
See Setup Scorers FilesSlide Shows. Note that only Frameworx software
Version 6 or later can display a slide show with more than one image. Earlier
versions can display a single image only!
Cancel Slide Show cancels any slide show currently on the screen.
6.1.3.11. FFG Tab
This tab allows for setting up the type of each frame in the forty frame game
available with Accuscore Plus Version 5 and Accuscore XL and Boss, and
Touch Score 3. The entire map of 40 frames can then be saved under a unique
name for later reuse.
To actually enable the game, go to ScoringGame Type. If the scoring
system supports FFG it will be listed here.
For a definition of each frame type, consult the scoring documentation or the
web.
To use an existing FFG Map, select a map from the drop down box.
To edit an existing FFG Map, select the map to edit, then select a new
frame type for each frame. When the changes are complete, click Save.
To create a new FFG Map, select a map that is similar to the one to be
created, then edit the frames as needed, then click New.
To delete an existing FFG Map, select the map then click Delete.
Note that an FFG Map does not have to be saved to be used. The individual
frame types can simply be changed and then sent to the lanes without saving.
Only save FFG Maps that are to be reused later.
6.1.3.12. Results Tab
These settings allow current results (completed games) and live scores to be
posted to Touch Desk Digital Signage Screens through-out the centre. See
AdminDigital Signage to setup the screens.
143
These results remain on the signage screens for a fixed time after bowling is
completed, and are then discarded. To save results permanently, ensure that
the score sheets are saved to the database, so that results can be generated
later. See Lane Information ScreenSave Score Sheets
The settings entered here will be shared with all lanes that have the same lane
Customer. It is not possible to have different settings within the same group.
Three basic types of results can be displayed –
Results within Group. This will display the results of completed games
for each team or bowler within a multilane booking. The Leader Board
shows the scores in order from highest to lowest within the group, while
the Head-to-Head feature displays the winner between each team or
bowler and the team or bowler on the adjacent lane. Recaps shows each
game and series total for each bowler or team.
The number of bowlers or teams to be displayed on the Leader Board for
each category can be set. For example, it is possible to show only the top 3
bowlers, rather than every bowler. To show every bowler or team, leave
the Number to Show field blank.
Results by Lane. These results show the top bowlers from each lane in the
centre. The number of bowlers to be posted can be individually set for
each booking. For example, you may wish to post every bowler from a
kid’s party group, and only the top bowlers from adult groups. To post
every bowler, leave the Number to Show field blank.
Live Scores. Live scores can be displayed. Only Touch Score 3 provides
truly live scores. For other legacy scoring, see also the SetupLegacy
Live Scores option.
Show each Bowler or Teams highest game only will cause each bowler or
team to appear on the leader board only once, even though their second or
third highest score may be greater than another bowler or team’s highest score
on the list.
Start displaying scores after game number will restrict when the scores will
appear. For a three game series for example, you may wish the scores only to
appear after the third game is complete.
Time to remain on board after last game sets the time that the results will be
displayed, following the last game by any team or bowler. The maximum is
255 minutes. To save scores for later use, make sure that Lane Information
ScreenSave Score Sheets is ticked.
For Live Scores, this is the time after the last ball has been bowled at which
the live score display will be cleared. The live sheet will also be cleared if
another booking is checked in to the same lane with the Live Scores option
enabled, as there can only be one live score sheet per lane.
Collect Live Scores. Use this option to collect live scores as the bowlers bowl.
These scores can then be displayed on the digital signage screen. See
AdminDigital SignageLive Scores Tab
The score will remain for a preset time after the game has finished as set
above, or until cleared with the Clear Old Live Scores button, or until the
lane is checked in again with the Live Scores option enabled. In this case, the
new score sheet from the lane will overwrite the old.
To automatically clear all live scores on check out, set the Clear Old Live
Scores button in the check-out style.
Collect Live Scores must be disabled in order to Clear Old Live Scores.
For Touch Score 3, Live Scores are updated after each ball is thrown and are
therefore truly live.
For all other legacy scoring, the scores may not be truly live. See
LanesSetupLegacy Live Scores for more information.
Send to XBowling. Live Scores can also be posted to the XBowling web site.
Collect Live Scores must also be enabled. See XBowling for more details.
Assign to Signage Screen allows these results to be displayed on a single
screen only, rather than throughout the centre. For example, you may have a
screen within a children’s party room, and display all their scores from
birthday party bookings on that screen only.
Clear Old Results will clear any results belonging to this lane that do NOT
belong to this current booking.
145
Print Results will print the results from this booking. To print all the results
currently on a signage screen, see the Print button in AdminDigital
SignageScreensResults Tab.
6.1.4. Setup Scorers.
This function sets various scorer options that do not change from booking to
booking. These setting relate to hardware installation, camera alignment, file
resources, etc. It also displays some information relating to the scorers
themselves such as firmware versions, error logs etc.
For more options such as scoring type, see AdminOperation Mode and
ServersLane Server SetupConfigure Lane Server.
6.1.4.1. Setup Tab
Scorer Grid & Graphics Brightness. This option sets the brightness of
the TS2 screens for score girds and graphics. It can be adjusted to
compensate for differences in monitors. If set to 0, the brightness will not
be changed from whatever it is currently.
Video Inputs configures the 3 video input connectors on TS2 for
Brightness, Contrast and Colour Saturation. Note that these settings
affect the appearance of the picture when using the inputs on TS2 only, not
when using other TV sources. The Score Grid Brightness should be
adjusted first, then these settings adjusted to give a good picture. If set to
0, the settings at TS2 will not be changed.
Intelligent Pinspotter should be ticked when the scoring computer is
connected to pinspotters that are capable of resetting pins in a single cycle
after the 3rd ball in the tenth frame or after a no-tap strike.
Examples are AMF pinspotters with MP or Mk expander boards, or
Brunswick pinspotters with a New Pins Solenoid (NPS) installed.
If Auto Cycle on 10th frame or Auto Cycle on No-tap is enabled,
intelligent pinspotters will reset a full rack in a single cycle when a second
ball is not required in either the 10th frame or after a no-tap respectively.
Non intelligent pinspotters however, will need to cycle a second time to
reset the pins.
Note that it is not possible to do a single cycle in these cases if an APS
with ultrasound arrays is used for scoring, as TS2 is not directly connected
to the pinspotter and therefore has no control over the type of cycle.
The Auto Cycle on 10th frame and Auto Cycle on No-tap settings can be
changed for different bowling styles. For example, league bowlers may
expect the machine to cycle again, but open bowlers may not and regularly
hit the rakes. So these settings can be enabled for league styles but
disabled for open styles.
The Intelligent Pinspotter setting can also be enabled if the pinspotters
are NOT intelligent, but you do NOT want them to automatically cycle a
second time under any circumstances.
Cycle Delay. (Applies to TS MIU only) For non-intelligent pinspotters,
the scoring will cycle the pinspotters a second time to clear away the pins.
For APS systems, Cycle Delay is the delay in seconds from when the score
is taken, to when the machine will start its second cycle. For systems with
a camera, Cycle Delay is the delay in seconds from when the sweep
returns home to when the pinspotter will start its second cycle and should
normally be zero.
AMF Camera Delay(applies to TS MIU only) is the delay in 35mSec
(approximately 1/30th of a second) increments from when the sweep
switch is activated to when an AMF camera is triggered. Normally AMF
cameras have a suitable delay built in, so this setting can be 0. However if
the camera has been sourced from a different type of installation, it may
have a 0 delay and a suitable delay must be added here. For video type
cameras, see the Camera Tab
Dual CCD Cameras. Use this setting when dual CCD cameras are used
due to over lane ball returns for example. Applies to TS MI units only.
Ignore 2nd Ball signal. The pinspotter provides a 2nd Ball signal to the
scoring to indicate that it is in 2nd ball mode. Usually scores will only be
recorded when this signal matches the players current ball. For example, if
the player bowls the second ball of a frame, and the data received from the
pinspotter indicates it is still in 1st ball mode, then the score will not be
recorded. Setting this option causes TS3 to ignore the 2 nd ball signal, and
147
always record a score. This can have unintended consequences depending
up on the particular pinspotter and machine interface equipment in use. In
particular, fouls, fast cycles, no-tap, and the extra fill ball in the tenth
frame may not work correctly without a valid 2nd ball signal. Frame counts
may be off. Even normal frames may not score correctly with some
equipment. Use this option only as a temporary measure until any
problems with the 2nd ball signal can be rectified.
Enable Ball Detector (applies to TS MIU only). Three separate functions
of the ball detector inputs can be enabled as below.
If SCORE is enabled, then the unit will not record a score unless a valid
ball detection signal is received prior to the cycle. Disable this setting if no
ball detector is connected.
If CYCLE is enabled, then the MIU will cycle the machines when a valid
ball detection signal is received. This should be disabled if the machines
are automatically cycled independently from the scoring to avoid double
cycles.
If SAFETY is enabled, then the machines will be shut off if anything
passes the ball detectors while the sweep is not at the home position or a
valid trigger has already been received. This applies only to pinspotters
controlled via the MIU. Shutoff may not occur instantly depending upon
the pinspotter. To restart the pinspotter, turn it off then back on again a
few seconds later via the desk. An exclaimation mark will appear on the
Lane Icon while the shutoff is enforced. The word “Intrusion” will also
appear above the pinspotter buttons.
Important note - This feature is provided as safety backup only, and must
NOT be solely relied upon to prevent unwanted intrusion into the
pinspotter by objects or persons.
The ball detectors can always be used for speed indication, regardless of
these settings.
Ball Trigger Delay (applies to TS MIU only) sets the delay from when
the ball has cleared the beam at the last detector to when the pinspotter
starts to cycle.
For non speed sensitive detectors this is a simple time delay in 200
millisecond increments.
For speed sensitive detectors, this setting is the delay at a medium ball
speed of 15MPH. The delay actually used is then adjusted depending upon
the actual speed.
This setting should only be set once the sensor spacing has been setup and
calibrated, as variations in the calculated speed will alter the actual delay.
Sensor Spacing. (Applies to TS MIU only) For speed sensitive detectors
with two sensors, enter the spacing between the sensors in inches to the
nearest 10th of an inch. Ball speed can then be calculated and displayed.
For non speed sensitive detectors enter 0. Display of ball speed is not
possible.
For single sensors whose output pulse width is equal to the time it takes
the ball to pass, enter a value between 0.1 and 10 inches. This value
represents the width of the bowling ball as it crosses the sensor. Ideally 8.5
is the correct value, but this value can be trimmed to allow for any nonideal conditions such as the sensor not being at the height of the center of
the ball or delays in the sensor electronics. This value is best set by
experimentation. Time the ball to work out the actual speed, then enter a
value that gives the correct indicated speed. This method of detection is
generally less accurate than using two sensors.
Force Configuration. (TS2 only) If ticked, the settings in the Touch
Score Configuration panel will be sent to TS2. If not ticked, the
configuration will not be changed. Generally Force Configuration should
be set, so that any TS2, even one whose memory has been cleared, can be
installed and will be correctly configured by the desk. However leaving it
unset is a useful way to read what has been configured at the lanes. See the
TS2 User’s Guide for more information on TS2 configuration.
Touch Screen Fitted should be ticked if TS2/3 is fitted with a Touch
Screen.
Keypad Type must be set for the type of keypad connected to TS2/3. See
the TS2/3 User’s Guide for details. Your hardware may not support all
the types shown.
149
Both Keypads on UBT. This setting only applies when dual keypads are
used. It should be ticked if both keypads are connected to a single
Universal Bowler Terminal board, else cleared if each keypad has its own
bowler terminal board.
Bowler Terminal Baud=19200. For TS3 only, use this setting to set the
baud rate to the bowler terminal baud on an MIU to 19200, as used for
Accuscore 2.
Monitor Type must be set for the type of monitor or screen connected to
TS2. See the TS2 User’s Guide for details.
Pinspotter Type is determines how TS2/3 interfaces with the pinspotters,
but does not apply to all TS2/3 installations.
For TS3 with XL/Boss MIU or camera, make sure the type set here is the
same as set by the switches on the bowler terminal board.
Machine Interface type sets the type of equipment used to connect TS3
to the pinspotters. This can be set to AUTO and TS3 will automatically
detect the equipment. However there are times when the auto detection
will fail (for example if the attached equipment is not turned on or
connected), so it is generally best to set the type explicitly. Note that the
wrong setting may also prevent the keypad from working.
See the TS3 manual for more information.
Extended APS Protocol. For TS2/3 only, this option should be ticked
only if an APS is being used for pinsensing, and the APS has been fitted
with the updated A.K.Microsystems firmware which allows for
pindication display.
Supported Game. For scoring that supports different game types select
those types that are supported in this installation on these lanes.
For Frameworx, the supported games must match the pinsetter type as set
at the console.
High Game. The High Game graphic will be displayed if a game total is
higher than this figure.
Use Low Power mode.
For Brunswick AS80/90 and AMF XL/Boss – If checked, power to the
overheads will be switched off when the lane is checked out, and the
display type is set to normal (OFF). This is the default setting for original
installations.
However, if the overheads have been replaced with TVs, it may be
desirable to leave the TVs powered up when the lane is off. This is
because some TVs will not automatically come on when power is restored,
but remain in standby mode until activated by the remote. To avoid
needing the remote every time a lane is checked in, set Low Power mode
to OFF.
For TS3 – If checked, the monitors will be switched off via Windows
Power Control whenever neither screen is required. The exact operation of
this function may vary depending upon the type of monitors being used.
For TS2 - If checked, Touch Score will go into a low power state
whenever all the screens are off. Power to the bowler terminal and some
peripherals will be switched off and the fans will stop. Normally this is the
desired behaviour. However some TVs may display a blue screen or a
signal lost message when the video signal is removed and this may not be
desired. In these cases Low Power mode should not be enabled in order to
maintain a black screen.
Note that on TS2s with a hardware revision code or 3 or lower, the fans
and bowler terminal boards remain powered up.
Enable Intercom. For TS3, this will enable the intercom functions at the
scorer console. Intercom functions are generally only available where
existing Brunswick intercom hardware has been retained after a TS3
upgrade.
Legacy Live Scores. Live scores can be collected from the lanes and
displayed using the digital signage system. See LanesResultsShow
Live Scores.
151
For Touch Score 3, these scores are truly live, as each ball throw is
collected from the lanes as it happens.
However, legacy scoring systems do not have the capacity to provide truly
live scores. This Legacy Live Scores option is provided as a solution that
will collect score sheets from the lanes in such a way that the scores will
appear to be “almost” live.
Warning! This option places a heavy load on the communication network
between Touch Desk and the scoring. Depending upon your scoring type
and the number of lanes, it may not be possible to enable live scores on all
lanes at once. If you experience an unacceptable slowing of response from
the lanes, or lanes frequently dropping off line, then you may not be able
to use this option on all lanes. This is an unfortunate limitation of the
legacy scoring system.
Note that it is still possible to display live scores without the Legacy Live
Scores option being set. The scores will then only update periodically for
most scoring systems, and only at the end of the game for others.
Live collection will only take place when both LanesResultsShow
Live Scores and this Legacy Live Scores option is set.
For centres unable to handle live score collection on all lanes, there are
two choices. Either
Enable Legacy Live Scores for some lanes only, and use only
these particular lanes whenever live collection is required
Or –
Enable Legacy Live Scores for all lanes, but limit the number of
lanes that can use it at the same time in AdminSystem
SetupLanesLimit Live Score Collection.
This does not apply to Touch Score 3 which can always provide live
scores on all lanes regardless of this settings
Restart Scoring Program. For TS3 only, this will restart the scoring
software on the lane computer without rebooting the lane computer. It will
also update the scoring software from the Lane Server in case a new minor
update has been loaded there. This scoring software is also automatically
updated if the scoring computer is rebooted, or if the update is a major
version upgrade.
Reboot Lane Computer (Warm Start). This function will restart the lane
computer or scoring chassis, without clearing the memory. Note, for XL,
the current game will be lost!
Clear Scorer Memory and Reboot Lane Computer (Cold Start). This
function will clear the current game and all settings from the lane
computer or scoring chassis, then reboot it.
Lane Computer On. For TS3 this will turn on and boot up the lane
computer. The lane computer must have been set up to allow for WakeOn-Lan using a magic packet.
Lane Computer OFF. For TS3, this button will shutdown the lane
computers. They will not restart automatically.
Lane View will open a window to remotely view and control the TS3 lane
computer (if fitted) on this lane. Both lanes will appear in the one window,
use the scroll bar if necessary to move between them. See Setup and
InstallTightVNC Remote Viewer.
6.1.4.2. Camera Tab
This screen is used to setup a standard video camera for pinsensing. It is not
used for AMF type cameras. For setting up AMF camera delays, see Setup
TabCamera Delay
Before setting up the camera, the camera itself must be aligned & focussed
correctly. See the TS2/TS3 User’s Guide for details.
Before making any adjustments, it is important to get the latest captured image
from the lane, in case the camera has moved. Click Get Captured Image and
wait for the new image to appear. Depending upon the type of lane
communications that are being used, the image may take 30 seconds or so to
appear.
There are four parameters that must be set:
153
Pin Position
Neck Position
Brightness Threshold
Camera Delay
Pin Position. A box must be placed on the image of each pin. TS2/TS3 will
measure the brightness of the image within this box to determine if a pin is
standing. If the image within the box is brighter than the brightness threshold,
the pin is detected as standing and shown in green. If the brightness is less, the
pin is absent and shown in red.
To adjust a pin position, click on the Pin Number, then either click on the
actual pin, or use the and buttons to move the box to the pin.
Boxes should be placed on each pin such that:
Each box is on a single pin and does not overlap any adjacent pins.
If the pin is missing, the image within the box must be dark. Avoid any
bright reflections from ball cushions etc.
The box should be positioned on the pin so as to allow for slight offspots
where possible.
The colour of both the box and the pin button will depend upon whether the
pin is current detected by the camera –
Red – pin is not detected or missing
Green – pin has been detected
Amber – the pin has been not been detected due to light level at the pin
position, but has been located along the neckline. See Neck Position
threshold below.
Neck Position. The height of the neck of the pins must be set by positioning
the neck line across the pin necks. When a pin is not detected in its usual
position, TS searches along the neck line between the pin’s usual position and
the next pin rearwards. This enables TS to detect many off spot pins. Note that
no camera system can detect all offspots all the time, as pins can move behind
other pins.
To set the neck position, click on Pin Neck, then either use the and
buttons, or click on neck of an actual pin. The line should be positioned across
the middle of the neck, avoiding the red stripe on the pins if present.
Brightness Threshold. Before adjusting the brightness threshold, first click
Show. The image from the camera will now be displayed in three colours:
Black for areas that are darker than the threshold.
White for areas that are brighter.
Yellow for areas that are close to the threshold
To adjust the threshold, enter a new value, or click on the existing value then
use the and buttons.
The threshold should be adjusted so that the area at the pin boxes appears
white when the pin is present and black when the pin is absent. If this area is
yellow, then it is uncertain whether the pin will be detected or not.
Camera Delay. For AMF pinspotters, this is the delay between the when
pinspotter cycle starts (sweep switch closes) and the camera image is captured
and processed. It should be as short as possible, but must be long enough for
the sweep to clear the camera’s view of the pins. This setting does not apply
when in Brunswick mode.
To adjust the delay, enter a new value, or click on the existing value then use
the and buttons.
For TS3, different delays can be set for 1st and 2nd ball, but generally they
should both be set the same. For TS2, the 1st ball delay is used for both balls.
Default Settings This button will reset the pin positions, brightness threshold
and sweep delay to default values.
Testing Settings. The following buttons are provided in order to test any
changes that have been made.
Apply Changes. This will send any changes to the lane
Cycle Pinspotter will cycle the pinspotter, causing the lane to capture a new
image.
Get Captured Image will upload the last image captured by the lane.
Depending upon the type of lane communications that are being used, the
image may take 30 seconds or so to appear.
155
This image should show the pins with the sweep down. The sweep delay must
be sufficiently long for the sweep to clear the pin boxes, but sufficiently short
to process the score before the machine cycles further.
The cause of any miss-scoring can be easily determined by examining this
image immediately after the miss score.
Get Live Image will upload the current image from the lane. Depending upon
the type of lane communications that are being used, the image may take 30
seconds or so to appear.
Note that the images uploaded are low resolution, as the TS2 or TS3 MI box
use slow speed communications so as to retain compatibility with legacy
systems. However the image processed internally by the TS2 or TS3 MI unit is
of a higher resolution. The low resolution of the displayed image is not a
problem, as the image is only used to position the pin dots. However it may
mean that the lane may interpret the number of pins standing slightly
differently to what you see on this image, in cases where the pin dots are
incorrectly positioned on the very edge of the pins.
6.1.4.3. Files Tab
The Files Tab controls the downloading of various files to the scoring system.
These files may be used for graphics, fonts, animations or programs. There are
3 versions of this Tab, one for TS2 scoring, one for XL and Boss scoring and
one for Frameworx scoring.
There is no tab for TS3, as all files in the Touch Score folder are automatically
copied to the lane computers.
6.1.4.3.1. TS2 Files
This screen controls the downloading of graphics and font files to the lanes.
Files must be sent to the lanes before they can be used. To use a file for a
specific purpose, see LanesLane Information ScreenGraphics Tab.
Enable management of Lane Files. If this box is clicked, Touch Desk will
control the downloading of files as below. If it is not clicked, all downloading
will stop, except for updates to TS2 firmware. As downloading of files can be
quite slow on some systems, it is sometimes desirable to turn it off if the centre
is busy.
Delete files not in the list from the lanes. If this box is ticked, any files
currently stored at the lanes which are not in the list will be deleted from the
lanes. If it is not ticked, files in this list will be added to any already at the
lanes.
Status will show which files, if any, are presently being downloaded and to
which lanes. The following messages may appear:
Sending File List. The list is being sent to the lanes.
Processing. The list is being processed to see which files, if any, are to be
downloaded
Sending A file is currently being sent. A file may take several minutes to be
sent to all the lanes, depending upon the communication system being used
and the size of the file.
Load Default File List will load the list of files as contained in the basic
graphics package supplied with TS2.
File Name is the name of the file. If the extension is .GIF it should be omitted.
Browse. Use this button to browse for files. All files to be sent to the lane
must be in the Touch Score Graphics folder, which is c:\touch score\TS2 on
the computer where the Lane Server has been installed. If you select a file that
is not it this folder, it will be copied to this folder.
Transparent. If this box is ticked, the background of the file will be
transparent, allowing the score grid to be partially visible. This setting does not
apply to some file types.
Temporary File. If this box is ticked, the file is stored at the lanes in
temporary memory and will be lost if the power is lost. If it is not ticked, the
file is stored permanently.
Insert Name. If this box is ticked, the name of the current player will be
inserted into the graphic.
157
Loaded at Lanes will show a tick if this file is already at the lanes, or a cross
if it is not.
6.1.4.3.2. XL and Boss Files
This screen is used to interchange files between the scoring chassis and the
Boss/XL folder on the Lane Server computer.
View XL/Boss Folder will open the Boss/XL folder in Explorer.
There are 5 file groups of files that can be copied to and from the scoring
system. These groups are –
Logo. These files are displayed when DisplayMain Screen Type is set to
Logo.
Video Merchandising Groups 1 through 6 (or 3 for XL). Each of these
files groups can be displayed using the DisplayMerchandising option.
Program Files. These are the scoring program files that are executed at
the lanes, and should only ever be reloaded during an update, or if the
scorer has experienced a severe problem.
The Logo and Video Merchandising groups consist of files named 01.BMP
(or FLC), 02.BMP (or FLC) etc. When the group is displayed, the scorer will
cycle through the available files. BMP files are single pictures in the Windows
bitmap format. FLC files are animations. Only files with these names, and in
order starting at 0 will be uploaded to the chassis.
Logo files will be copied to or from the LOGO sub folder.
Video Merchandising files are copied to or from the MERCH1 (or MERCH2
or MERCH3…) sub folder.
Program files are copied from the lanes to the XLBACKUP sub folder or from
the XLUPDATE sub folder to the lanes.
Note that all these folders are in the XL/Boss folder on the Lane Server
computer, and that any files already in these folders may be overwritten.
Ensure that suitable backups are kept elsewhere before getting new files from
the lanes.
Likewise, when sending files to the lanes, make sure that a backup has been
retrieved from the lanes and stored elsewhere first.
Be especially cautious when sending program files to the lanes. Corrupt or bad
files might render the lane un-usable. It will then be necessary to reload the
lane’s software directly from floppy or tape drive.
To send a file group to the lanes, simply select the file group and click Send.
The files will be sent to all the selected lanes, but the selected lanes must be in
a single continuous block.
To get a file group from a lane pair, simply select the file group and click Get.
Only a single lane pair can be selected for the Get function.
The status bar will show the progress of the current operation. New operations
can only be commenced once the previous operation is complete. Status can be
one of –
Idle – previous operation completed successfully.
File Exchange in Progress
Error – One or more lanes encountered an error.
Use the STOP button to cancel an operation in progress.
If an error occurs almost instantly whenever any file transfer is attempted, or
the chassis reboots, then the IP address configuration may be wrong. See
AdminLane ServerConfigure for more information.
6.1.4.3.3. Frameworx Files
This screen is used to interchange files, including command files, between the
scoring chassis and the Frameworx folder on the Lane Server computer.
This screen has 2 sections. The left hand side of the screen is used to copy files
to and from the Frameworx scorers. Files can only be copied in predefined
ways as described in a command file. The right hand side is used to setup Slide
Shows.
Status will show either
Idle – Ready to accept commands
Sending Command – Sending current command.
159
Processing – Processing previous command. More commands can be
entered at this time. Some commands may not notify Touch Desk of their
completion and remain showing “Processing”.
Error – An error was encountered.
Install Software. This function will install new software on the lane
computers. The new install package, consisting of the files to be installed,
along with the INSTALL command file must be present in the Frameworx
folder on the Lane Server computer. These files are NOT included with Touch
Desk.
Send New Maintenance Password. A new maintenance password can be sent
to the lanes. Touch Desk will automatically create the necessary files in the
Frameworx folder. CAUTION: The scorers will automatically reboot after
this command, and all scores on the lane will be lost!
Send Custom Command File. Enter the name of any other command file that
you wish to run here. Command files (or scripts) are typically used to
configure different types of Frameworx, such as Touchworx, or Uniworx, and
to enable LCDs. These scripts are not provided with Touch Desk, but are part
of the scoring system software.
Note that the Clear Scorer Memory (Cold Start) button also creates and runs
command files in the Frameworx folder as needed.
When files are copied from the lanes to Touch Desk, they are stored in a
subfolder of the Frameworx folder named LANEX where X is the lane
number.
Note that on a Brunswick Command Network, command files are stored in
/u/css/lan/scn/files. On Brunswick Centre Master program files are in
C:\CM2\SERVER\SCRIPTS or similar, and graphics files are in
C:\CM2\SERVER\GRAPHICS.
Slide Shows. A Slide Show is a collection of up to 5 images that can be
displayed in sequence. Once the slide show has been configured, it can be
saved under a meaningful name. To display a slide show see
LanesGraphicsStart Slide Show or LanesDisplayAuto Advertising.
Note that only Frameworx software Version 6 or later can display a slide show
with more than one image. Earlier versions can display a single image only!
To retrieve an existing Slide Show, select a Slide Show from the drop
down box.
To edit an existing Slide Show, select the Slide Show to edit, make the
desired changes and then click Save.
To create a new Slide Show, select an existing show that is similar to the
one to be created, make changes as needed and then click New. Enter a
new name when prompted.
To delete an existing Slide Show, select the show then click Delete.
Send as Auto Advertising is used to send a slide show to the lanes to be
used whenever the Auto Advertising function is enabled. Typically this is
only enabled for Check Out styles, so that whenever a lane is checked out
this slide show will commence.
Note that the Send as Auto Advertising function will only apply to the lanes
that have been selected, whereas all saved slide shows are the same for all
lanes.
The fields in each slide show are –
File – is the name of the file to be displayed. Files must have a .SLD
extension and the extension must be included. Maximum length of the
filename with extension is 12 characters. The files must be in the
Frameworx folder on the lane server computer.
Time – is the time in seconds to display. Enter 0 to display forever.
Iterations – is the number of times the show will repeat. Enter 0 to repeat
forever.
Upper Screen – enables display on the upper monitor.
Lower Screen – enables display on the lower monitor.
Note that sending lots of different slides to the lanes can impact on network
performance as Frameworx scorers request a new copy of the file from the
Lane Server every time a slide show is started.
6.1.4.4. Info Tab
161
This screen shows the following information for each lane.
Online shows if the lane is currently communicating with the front desk.
Comms Events is the number of communication events since the lane was last
checked in. Communication events occur when the expected reply from the
lanes is not received. This does not cause errors, because Touch Desk simply
tries the command again.
Comms Errors shows the number of communication errors since the lane was
checked in. Errors are more serious than events, as it indicates that the lane
still failed even after a number of retries. Large numbers of errors may indicate
a faulty cable, scorer or SIU.
MI Details
For TS2, this is the serial number of the TS2.
For TS3 with an A.K.Microsystems MI unit, this is both the serial
number and version of the MI.
For TS3 with an XL MIU, this is the version of software for the MIU
and the Camera.
Version is the version of the firmware or software running at the lane
computer.
For TS2, this should show the same as the TS2 Update version, as new update
files (TS.BIN) are automatically sent to the lanes. Note that it may take a few
minutes to update the lanes, depending upon the type of installation. See the
Files Tab to monitor progress of the update.
MPA/IRC Version. Depending upon the configuration, this is either –
The version of the firmware in the Touch Score Multiport Adapter
(MPA)
or
The version of the firmware in the Infra Red TV controllers. This
should be the same as shown for IRC Update.
The following additional system information is also shown:
TS2 Update. This is the version of the Touch Score firmware contained within
the Lane Server. All TS2 lane computers should automatically update to this
version.
IRC Update. This is the version of the IRC.BIN firmware file for the Infra
Red TV controllers that is contained in the Lane Server. All controllers should
update to this version automatically.
The Start/Stop Lane Server and View Log buttons are identical to those
provided in AdminOperating Mode & ServersLane Server Setup.
LIU Events. This shows the number of communication events between the
Touch Desk and the LIU or Pinspotter Controller. A large number indicates an
problems with either the SIU, LIU or cabling.
USB Restarts is the number of times the USB connection to the SIU has been
restarted. It is normal for the connection to restart several times.
License Status will show OK if the correct License Code has been entered. If
the License Code is incorrect, a message will appear here, and the Lane Server
may have only function for a limited time. See AdminOperating Mode &
ServersLane Server Setup.
6.1.4.5. Assign Lanes Tab
This tab is used to assign lane numbers to each TS3 computer.
The list will show all current TS3 computers by their assigned lane numbers.
To change a computer to a different lane, enter a new lane number then click
Apply. Wait a few seconds for the command to take effect, then click Refresh
List to update the list on the screen.
Show current lane numbers at lane will cause the lane number of each lane
to be displayed in large text at the lanes. Only the lanes selected will be
affected, so this command can still be used when reassigning some lanes
without disrupting bowling on other lanes.
Make sure the lanes to be reassigned are off, as no data is transferred when a
lane is reassigned.
6.1.4.6. TV Channels Tab
163
This tab is used to set the valid TV channels that will available for the bowlers
to select at the bowlers console.
Name is used to identify the channel and will be displayed at the bowler’s
console. If the name is left blank, then the channel number will be displayed.
For system using an IR controlled TV, Name can also be one of the custom
channel names as setup in the IR Controller Setup program. In this case, it is
not necessary to enter a channel number or minor channel number.
Channel is the channel number.
Minor Channel is the minor or secondary channel number for ATSC digital
systems. If left blank, an analog channel will be selected.
6.1.5. Setup Styles
Styles are used to simplify the setting up of a lane. All the lane settings such as
colours, messages and options can be saved as a bowling style. When a lane is
checked-in, it is only necessary to select the correct bowling style and all the
options will be set.
For example, different styles can be used for prepaid bowling, league bowling,
junior and senior leagues. Each style can have different colours, messages,
exciters and options. A Birthday Party style could include a happy birthday
message etc.
Click the Styles button to setup styles. It is not necessary to select a lane first,
as styles can be applied to any lane.
The Styles screen will display a list of existing styles.
To create new style, click on a style that is similar to the one to be created
then click New. Enter the name of the new style in the Name field.
To edit an existing style, click on the style then click Edit, or just double
click on the style. To rename the style, enter the new name in the Name
field.
To delete a style, click on the style then click Delete.
To edit or delete more than one style at once, use the Ctrl and Shift
keys with the mouse to select multiple styles then click Edit or Delete.
This technique can be very useful for applying changes to all styles at
once.
See the Lane Information Screen above for more information on the lane
settings available in styles.
The Setup Style Buttons button on the Styles screen performs two functions:
It allows the most commonly used styles to be placed on one of the 8 style
buttons in the Main Tab of the Lane Information Screen. Styles that are not
placed on buttons are still available via a drop down list.
It also allows a default style to be selected for Check In Single, Check In Pairs,
and Check Out. There is also a deault style that will be used when a new CDE
league customer is created. See CustomersCDE Tab.
While many options do not apply to a lane that is checked-out, the Check-Out
style can be used to show a message, or an image, or to switch the monitors to
TV.
Note that if both TS2/TS3 and non TS2/TS3 (or legacy) scoring is connected,
options that apply to either type of scoring will appear in the styles screen.
Some of these options may not apply to both types.
6.1.6. Intercom
The Intercom button will bring up the Intercom screen, allowing the user to
talk to the bowlers on a lane.
The Intercom screen is also available by clicking on the
symbol that will
appear on a lane whenever a bowler pushes their CALL button.
Once the Intercom screen is closed, the connection to the lane is closed.
However the Intercom screen can be left open and will float on top of Touch
Desk, so that Touch Desk can still be used while talking to the bowler.
To talk to a lane, simply enter the lane number and click CALL.
165
Once the conversation is over, click Hang-Up to disconnect then select
another lane, or just click Close if finished with all the lanes.
The Intercom screen will also display a list of all lanes that have pressed their
CALL button. The list is in the order that the calls were received by Touch
Desk. Double click on a lane in the list to connect.
Touch Desk will also play a ringing sound while there are calls waiting.
The Intercom is only available with Brunswick AS series or Frameworx
scoring.
6.2. Lockers
The Lockers screen is used to track the rental of lockers to customers.
To setup lockers, see AdminSystem SetupLockers Tab.
To enable access to the lockers screen for each sale area, see AdminSetup
AreasLockers Tab.
To setup items for sale that can be used for locker rentals or deposits, see
AdminSetup ItemsLockers.
An important consideration when setting up the locker system, is to decide
whether users will be allowed to enter the due date themselves, or whether the
due date is to be strictly controlled by the locker rental items that are sold.
To allow users to set the due date, set AdminSystem SetupModify Due
Date to a suitably low level, and set all Locker Items to No Change.
To enforce strict control of the due date, set AdminSystem SetupModify
Due Date to a high level or no-one, and setup the locker rental items to
accurately record the rental period.
6.2.1. Locker Screen
The Locker screen displays a list of lockers. Lockers are arranged numerically
in banks. For example, there could be lockers A1-A100, and B1-B50.
The status of each locker determines the colour of the locker entry, and is one
of the following –
Free (Green) – The locker is not currently rented and is available for rent.
Active (Blue) – The locker has been rented by a customer.
Near Due (Yellow) - The due date for expiry of the rental is near.
Due (Orange) – The due date has arrived.
Over Due (Red) - The due date has passed by a number of days.
Not Available (Purple) – The locker is free, but is not available for rent.
For example it may be damaged.
167
Due is the due date that the locker rental expires.
Sent indicates whether a reminder notice has been printed for this locker for
the case of near-due, due or over-due lockers.
The Show buttons allow for the display of lockers with a given status only.
The sort arrows on the title bars at the top of the screen allow the lockers to be
sorted by any column, up or down. For example, click the Due title bar to sort
by due date. Click again to sort in the opposite direction.
The CTRL and ALT keys can be used to select multiple lockers in the normal
Windows way. The Select ALL button selects all displayed lockers.
The Modify button is used to modify a locker, including assigning a customer
to the locker, removing a customer from the locker, changing the due date and
marking a locker as unavailable. You can modify multiple lockers by selecting
multiple rows first, but you cannot modify both assigned (Active, Near-Due,
Due or Over-Due) and unassigned (Free or Not Available) at the same time.
The Locker Modify screen also shows a history of all locker items that have
been sold to the current locker customer, and any sales associated with this
locker for any customer.
If the customer owes any money, it will be shown in the paid window on the
Locker Modify screen adjacent the Status. Note that this is simply the
customer’s current cash balance, and the lack of it does not imply they have
paid for any locker rental for this locker.
Move is used to move a customer from one locker to another. It can also be
used to move blocks of lockers by selecting multiple lockers then clicking
Move. The locker that the customer is being moved to must be free.
The number displayed on the locker button as below designates the number of
lockers that are either Due or Near-Due and have not had their reminder
notices printed, or are Over-Due (regardless of reminder).
6.2.2. Locker Tasks
Rent out a Locker
Renting out a locker involves assigning a customer to the locker, selling the
necessary rental or key deposit items, and updating the due date on the locker.
To assign a customer to a locker, click on a free locker then click Modify, or
just double click a free locker. The Locker Modify screen will appear.
The usual customer selection keys are available to choose a customer for the
locker. However, as a rental sale is normally made at this time, just click New
Sale. Select or create a new customer as usual, then sell the locker items as
required. This may include a key deposit, and a rental period.
If the rental items have been setup to automatically adjust the due date, then
nothing more is required. If the due date has not been adjusted by this sale,
then the locker screen will reappear once the sale is complete. Adjust the due
date as required using the short cut buttons provided, or enter it manually, then
click OK.
Make additional rental sales.
To take an additional rental payment, thereby extending the due date, click on
the locker then Modify, or just double click the locker.
Click New Sale, and sell the rental items.
If the rental items have been setup to automatically adjust the due date, then
nothing more is required. If the due date has not been adjusted by this sale,
then the locker screen will reappear once the sale is complete. Adjust the due
date using the short cut buttons provided, or enter it manually, then click OK.
Note that all sales of locker items must be made using the New Sale button on
the Locker Modify screen. This ensures that they are associated with the
correct locker, and that any adjustments to the due date are made correctly.
End the rental
169
Usually the locker key would need to be returned and the deposit refunded
before freeing the locker. Use the New Sale key to refund the deposit as usual.
Then to return the locker to Free status, simply remove the customer from the
locker. Modify the locker and click Remove Customer from Locker or just
set the customer drop down to None.
Customers can only be removed when the locker is Near-Due, Due, or OverDue, unless the user’s rights are higher than that set in AdminSystem
SetupModify Due Date
6.2.3. Locker Printing
The locker print button can be used to print locker reminder notices, or a list of
the lockers.
To set up the text for the reminder notices, and which notices are enabled, see
AdminSystem SetupLockers Tab
The print functions provided are –
Print all reminders. This will print all reminders for all lockers that have not
yet been printed (Sent = No). Once printed, Sent will be changed to Yes.
When the locker status changes again, for example from due to overdue, then
Sent is reset to No and the next reminder can be printed.
Re-print selected reminders. This will print reminders only for those lockers
that have been selected, and will print regardless of the setting of the Sent
field. This function is useful for reprinting lost or damaged reminders, or when
there has been a problem with the printer.
Print displayed locker list. This function will print a list of lockers as they are
currently displayed. Therefore the Show buttons and the sort headers can be
used to determine which lockers are printed and the order in which they are
printed.
Print selected locker list. This button will prints a list of the currently
selected lockers, in the order they appear on screen.
6.3. Tables
Each area can contain “tables”, and customers can be assigned to these tables.
The generic term “table” is used, although it may be used for a wide variety of
things. See AdminSetup AreasTables to setup tables for an area.
Some examples of “tables” are restaurant tables, pool tables, tennis courts, etc.
Basically anything that a customer can be assigned to, or that a customer can
occupy for a limited time is regarded as a “table”.
For some areas, Tables can be just a convenient place to park customers with
tabs, so that it is easy to see at a glance which customers in this area owe
money.
Optional hardware allows Touch Desk to control the power to the table.
The Tables screen functions in a similar way to the Lanes screen.
Each table is represented by an icon as below:
A bright table indicates that the table power is on, a dark table means it is
off.
34 is the table number.
3 is the number of people assigned to the table.
171
John is the main customer.
10:19 is the time the table was checked in
$15.00 is the amount owed by the entire tabling, including John and any
others assigned to this table. The customer name and the amount owing
will flash in orange if any money is owing.
0:08 is the elapsed time since the table was checked in.
For tables that are hired by time, this will show either –
The time remaining in green
The time overdue in red.
When the time remaining or overdue is zero, the colour will be
orange.
The colour of the whole icon will change to match this colour.
The small table symbol shows that there is a previous table
customer that has not yet been checked out.
The number on the Tables button as below, indicates the number of tables that
either owe money, have exceeded their paid time, or have a previous customer
waiting to be checked out. Only tables belonging to the same area as the
terminal are counted.
6.3.1. Selecting a Table
Before any action can be taken on a table, the table must be selected.
To select a single table click anywhere on the table icon.
To clear all selected tables, click anywhere outside the table icons, or
click None.
To select all tables click All.
To select a range of tables, click the first table then the last table in the
range.
To select all tables being used by a particular customer, click on any
table for this customer, then click Customer.
To select a table using a customers card, simply scan or swipe the card
through the card reader.
To select multiple tables, use the And and Thru buttons. For example, to
select tables 1,2,3,4,7,8,9,10 click on:
1 Thru 4 And 7 Thru 10
The CTRL and SHIFT keys can also be used to select multiple tables in
the normal windows fashion. For example, to select the above range use:
1 Shift-Click-4 Ctrl-Click-7 Shift-Click-10
Double clicking on a table is a short cut to check the table in, or modify it
if already checked in.
6.3.2. Table Actions
Once one or more tables have been selected, the following table actions are
available:
Check In – turn a table on and assign a customer to it
Check Out – turn a table off at the end of the session
Modify – Modify a table, including adding or removing customers.
Previous – access the previous customer from a table to perform a delayed
checkout, or just to view the previous customer’s details.
Move/Restore – Move customers from one table to another, or restore a
table that has been accidentally checked out.
173
Some of these functions will not be available, depending upon the tables
selected. For example, if tables from different customers are selected, the
Check Out function is not available.
Clicking on Check In, Check Out, Modify or Previous will bring up the
Table Information Screen. This screen contains all the various table options
and settings, as well as the current table status. It is essentially the same screen
for all four actions, although some parts may be disabled for some actions. See
the Table Information Screen below for details.
6.3.2.1. Check-In
Check-In is used to turn on a table and assign a main customer to it.
Each checked in table requires a main customer. A customer can be selected
from the drop down list, or if left blank, a new customer will be created.
See Basic OperationWorking with Customers for details on how to select a
customer.
6.3.2.2. Check Out
Once the customer leaves the table, the table must be Checked-Out.
Once Checked-Out, the table is ready for another customer to Check-In.
The Turn Off now, (Check Out Later) button allows a table to be turned off,
and therefore ready for use by another customer, without the first customer
being Checked-Out. This can be useful when a customer who has finished
using a table has not yet settled their tab, yet a new customer is waiting to use
the table. A small table icon will flash to indicate that a previous customer has
not yet checked out.
To Check-Out the previous customer, select the table and click Previous.
There can be only one previous customer not checked out on any one table.
A group of tables can only be checked out together if they belong to the same
customer.
6.3.2.3. Modify
Modify is used to change any of the tables settings, or to add or delete
customers from the table at any time.
The Modify screen can also be used just to view the current settings and
status.
6.3.2.4. Previous
Previous is used to view the previous customer on a table.
It is also used to check-out the previous customer in the case where the table
has been turned off but not checked out. See Check-Out above. The Check Out
button will only be enabled if the previous customer on all the selected tables
is the same, and the tables have not been checked out
Note that there is only one previous customer. If that customer has not been
checked out, subsequent previous customers cannot be accessed.
For example, say Customer A has been turned off but not checked out.
Customer B now occupies the table, and is then checked out. Customer C then
checks in.
Although Customer B is the previous customer, he can no longer be accessed,
as Customer A is still occupying the “previous” screen.
6.3.2.5. Move/Restore
The Move/Restore button is used to move an entire table of customers to a
different table, or to restore a table that has been accidentally checked out.
To move a group of customers
customersMoving Customers.
to a
lane,
see Working with
To move a single customer within a table booking, see Table Information
ScreenOther Customers Tab.
175
To Move an entire table of customers to a different table, click on the table to
be moved, click Move, then enter the table that the customers are to be moved
to.
Multiple tables will be transferred in the same pattern as the source tables. For
example, to move 1-4 to 9-12, click on 1 4 Move/Restore and enter 9.
The tables being moved TO must be checked out.
The tables being moved FROM may be either
Checked In, in which case it will be automatically checked out after the
move.
Already Checked Out, in which case the information from the previous
customer on this lane will be used.
Therefore, if a table is accidentally checked out, it can be checked back in by
Restoring it to itself. For example, if tables 1-10 are accidentally checked out,
click 1 10 Restore and enter 1. All 10 tables will be restored.
6.3.3. Table Information Screen
The Table Information Screen is used for configuring the tables during
Check In, Check Out or Modify.
The Apply button can be used when modifying a table to apply the changes
without closing the Table Information Screen.
Some of the options listed below may not be available for all types of tables
6.3.3.1. Main Tab
Number of People. The number of people using the table can be entered here.
It is then displayed on the Table Icon for the user’s information. It does not
necessarily reflect the number of customers entered on the Other Customer
screen, although it will be automatically set to be at least the number entered
there.
When checking in multiple tables, the number of people entered here will be
divided equally amongst the tables.
Auto Checkout. If set, the table will automatically check out when all
customers have settled their bill. For new tables or bookings, the default value
for Auto Checkout is set in AdminAreasTable TabAuto Check Out.
Power Control Off/On. For tables with Power Control enabled, these two
buttons control the power to the table. By default, power is turned on at checkin, and off at check-out.
Auto Turn Off. For tables with Power Control and Pay By Time enabled,
Auto Turn Off will turn off power to the table when the purchased time has
expired. If the customer does not owe any money, and Auto Checkout is also
enabled, the table will also check out at this time.
Started. The time the table was checked in.
Time On. The time that has elapsed since the table was checked in.
Purchased. For Pay By Time tables, enter the amount of time purchased here.
The amount of time remaining and/or overdue can then be correctly displayed.
Unlike bowling, the amount of time purchased for tables is not automatically
calculated from the purchased items, but must be entered manually.
When checking in multiple tables, the amount purchased will be divided
amongst the tables. For example, if a customer hires two pool tables for 1 hour
each, enter 2 hours (the total amount purchased) when checking in both tables
together.
Remaining/Overtime. For Pay By Time tables this will show the amount of
time remaining or overdue.
When viewing multiple tables, the amounts for each table will be added
together.
To Pay is the total amount owing for all customers, including the main
customer, on this table or tables.
Customer. This shows the name of the main customer that is on this table.
See Working with CustomersCustomers and Tables .
177
6.3.3.2. Other Customers Tab
In addition to the main customer, up to ten other customers can be associated
with this table. This allows a group of customers to have separate tabs or bills,
although occupying the same table.
Note that while it is possible to split a bill at check out, or to combine bills
from multiple customers, it is easier if separate customers are set up at checkin for each person that is paying separately.
This screen will appear slightly differently when Checking-Out, than when
Checking-In or Modifying.
For Check In or Modify To add a new customer – double click on an empty name, or click the link
button
and choose a customer as usual
To remove a customer – click on the customer then click Delete. Note that if
the customer owes money, the user must have Check Out a Table Customer
Owing Money privilege, unless the customer is already checked in elsewhere.
To move a customer to another table within the same table booking - click
on the customer, then Move and enter the new table number.
To move a customer within the same table - simply drag the customer’s
name to the correct position.
To ring up a sale for a customer – click on the New Sale button. If a
customer has not yet been assigned for this position, the New Customer
screen will appear. The Sales screen will then be opened with this customer
pre-selected.
See Working with Customers for more information.
For Check Out –
The screen displays a list of all customers from the selected lanes, including
the main customer, and the amounts they owe.
It is not possible to add or remove customers from the check out screen. Use
Modify instead.
To ring up a sale or pay out a bill for a customer, click New Sale.
To assign other customer’s bills to this customer before paying out, click on
Include next to the other customers, then New Sale. This is the simplest way
to combine bills.
To combine all bills into one and charge this to the table’s main customer, use
the New Sale button adjacent to the total.
Note that when assigning one customer’s bill to another, the Transfer
Customer field on the Sales screen is used. See SalesCombining Bills for
more information.
To split a bill for a table customer, see SalesSplitting a Bill
6.4. Sales
The Sales screen is used to record a sale. The basic procedure is:
Click Clear to clear the screen ready for a new sale and to ensure the
Items screen is displayed.
Click on the item or items to be sold.
Click on the customer who is buying the items (only required for bowling
or account sales).
Click OK once to bring up the Payments screen. This will also display the
total sale amount on the customer pole display.
Collect payment from the customer, changing the default amounts for each
payment type as needed.
Click OK again to complete the sale. The colour of the screen will change
to show that this sale has been recorded and cannot be changed. The cash
drawer will open. Enter the amount tendered to calculate any change
owing.
The Show Payments and Show Items buttons can be used to change between
the Payments and Items screens.
179
Sales do not need to be fully paid. Customers with a sufficient credit limit can
purchase items and delay payment until a later time.
Customer sales that have not been fully paid are grouped together to form a
bill. The customer’s current bill is displayed in the customer summary window
in the upper left corner of the Sales Screen
See the following sections for more information.
6.4.1. Working with Shifts
A shift must be opened before any sales can take place.
A shift is simply a period over which all sales are totalled, and amounts paid
such as cash are counted.
While a shift can be over any period, it normally coincides with the shifts
actually worked by staff. A particular user on each shift can be designated as
the Shift Supervisor and be responsible for starting and completing shifts.
Use the Shifts button on the Sales Screen to open or close shifts.
The steps for each shift are:
Open the shift. A shift must be open before any sales can take place. Only
one shift can be open at a time. The shift is given today’s date and a
number. For example, 10/10/2007 Shift 1.
Close the Shift. Once a shift is closed, no further sales can be added to it.
However another shift can be opened immediately to allow sales to take
place, even before the first shift has been finalized. The most convenient
way to handle shift changeovers is to have two cash trays, and exchange
them at the time of shift changeover. Sales can then continue for the
second shift, while the cash from the first shift is counted and entered.
Enter Banking. Banking involves counting the various types of payments
and entering the amount counted.
Banking usually takes place after the shift is closed, but interim amounts
can be entered during a shift. For example, if the cash draw is full of cash
mid shift, an amount might be removed, counted and entered as banking.
After the shift is closed, the remainder can be counted and entered.
There are two different methods for entering cash banking, based on
whether or not the initial float (cash in the drawer at the start of the shift)
is to be included in the banking or whether it is to be separated and re-used
for the next shift.
Float included in banking. At the start of the shift, enter the initial
float as a negative banking amount. For example if $200 is placed in
the drawer, enter -200.00. At the close of shift, remove the entire
amount from the drawer, count it and enter the entire amount as
banking.
Float NOT included in banking. Do not enter any banking at the
start of the shift. At the close of shift, remove all cash from the drawer,
but then replace the initial float back in the drawer and count only the
remainder. Enter this remainder amount as the banking.
When entering banking, remember that positive amounts are removed
from the drawer, negative amounts are added to the drawer.
Each payment type can be setup to either require counting, or not require
counting. Types that do not require counting should NOT be counted or
entered as banking. Any discrepancies in these amounts will not be found
until the actual bank account is reconciled with Touch Desk reports or in a
linked accounting package.
If a payment type is not available for selection in the banking screen, then
check that it has been set to require counting in SetupItems.
If a payment type is only counted once a day rather than once a shift (for
example: an EFTPOS machine that is reconciled daily) then enter the daily
total from the machine’s reconciliation report in the last shift of the day.
Shift reports will show a discrepancy in the EFTPOS counted and
expected, but the daily report will be correct. Likewise, if an EFTPOS
machine is shared between more than one terminal, a report for each
terminal may show a discrepancy, but reports over the whole centre will
be correct.
When entering cash banking, a handy cash calculator is displayed allowing
the quantity of each denomination of note and coin to be entered. You can
also select whether the cash is being taken from the drawer or added to the
181
drawer. Touch Desk will compute the total amount, and will print the
denominations when done. However these values are not saved and cannot
be recalled later.
Cash banking can be entered as just a total as usual, without using the cash
calculator.
Similarly, there is a calculator for use when entering other banking. This
can be used to total cheques or EFTPOS slips or any other form of
payment. A reference field is available for each amount and can be used
for check numbers or payees for example.
A banking slip will be printed showing this information whenever the
calculator is used. This information is not saved however.
Banking can also be entered on a per user basis for cases when each use is
responsible for their own cash takings, rather than sharing a single cash
drawer. See Banking by User for more information.
Enter Banking by User. Use this when Banking By User mode is enabled
to enter each user’s banking.
Close Card Batch. This command is used to close the batch on a linked
card payment terminal (EFTPOS), and can also be used to automatically
enter the daily totals from the terminal as banking.
See EFTPOS Sale ScreenClosing the Batch for more information.
When using the Close Card Batch command, Touch Desk will search for
an appropriate EFTPOS Payment item to use to record the banking. The
following item names are required –
Credit
Debit
Check
EBT
Gift
Loyalty
If the appropriate item does not exist, “Other” will be used. If “Other”
does not exist, then the first EFTPOS Payment item found will be used. If
none are found, the banking will not be entered and an error message will
appear. See also SetupItemsEFTPOS Items
Note that there is no guarantee that all the transactions reported by the card
terminal will actually settle. Your payment provider will provide the
necessary reports and tools to manage settlement. This is outside the scope
of Touch Desk.
Generally all pre-auth transactions should be captured by the end of the
shift. For this reason, Touch Desk will warn if any customers have
outstanding pre-auths. If allowed, you will have the option of either
cancelling the close of the batch and viewing these customers, or just
proceeding anyway. See AdminTerminalsClose with Pre-auth and
EFTPOS SalesPre-Authorisation
If the batch close should fail, Touch Desk will prompt to attempt to force
the batch closed. Forcing a batch may result in the batch closing even
though there are some problems with the batch. Use the tools provided by
your payment processor to resolve these problems, as they are outside of
the scope of Touch Desk. Also, some payment processors may not support
the Force Batch Close command, and the banking totals may not be
entered automatically.
If the batch closed successfully, and the credit items are set for Count
before Banking, then a batch report can be printed. This report is a simple
print of the banking transaction, showing the amounts recorded as banking
for this batch. For a comparison with the actual sales, see the usual end of
shift report.
Finalize Shift. Once banking has been entered, the shift is finalized. If
Auto Print Shift Reports are enabled, a report will be generated. This will
show any shortfalls in cash or other payments. Once finalized, no further
changes of any type can be made to the shift.
Normally it is desirable that the person closing the shift and counting the cash
does not know the amount of cash that should be present prior to finalizing the
shift. To achieve this, this user’s level should be set lower than that required to
run POS Reports.
The Reprint Last End-of-Shift Report button on the Shifts window allows
the last end of shift report to be printed again, even if the user does not have
183
the required level to run POS Reports. This allows for the case where the
printer jams, or runs out of paper, etc.
Generally shifts are open and closed at each terminal; however it is possible to
Open/Close/Bank or Finalize a shift on a different terminal. If the user’s level
allows this, they will be prompted for the required terminal prior to entering
the Shifts screen.
Once open, a shift can continue past midnight. Any sales made for this shift
will be counted in the previous days takings, as this was when the shift was
opened. To have these sales counted as part of the new days takings, it is
necessary to close the shift, and open a new shift after midnight.
Shifts are normally finalized before the next shift is closed. All shifts, even
empty shifts, must be finalized. To prevent errors, Touch Desk can enforce this
to occur. See AdminSystemSalesPrevent Shift Close if previous shift
not finalized.
A shift can normally only be opened for the current day, however there are
some special cases where it may be desirable to open a shift for either
yesterday or tomorrow instead, as detailed below. See also Amending Daily
Totals.
Open a shift for Yesterday. When opening a shift prior to 3:59AM, Touch
Desk will give the option to add a shift to the previous day, rather than create
shift 1 for the new day. This allows an extra shift to be added at the end of a
nights trading to cater for any late check outs or corrections, without affecting
the following day. This extra shift must be closed, banking counted, and
finalized just like any other shift. Alternatively, a new shift can be opened as
usual for the following day, and these last minute sales will then be counted
with the new day’s takings.
Open a shift for Tomorrow. When opening a shift after 8:00PM, and a shift
for today already exists, Touch Desk will give the option to open a new shift
for tomorrow, rather than adding an additional shift to today. This option is
useful for handling last minute sales after the day’s shift has been closed. Note
that these sales will then be counted as part of tomorrows taking’s, not today’s,
but this is often preferable to having to do another banking count and shift
finalizing procedure just for a small amount.
6.4.1.1. Banking by User
The Point of Sale system can be setup such that each user is responsible for
their own cash takings. This cash is kept separate rather than being deposited
in the common cash drawer. At the end of the shift, separate banking amounts
must be entered for each user.
To enable this mode of operation, set Enable User Banking in
AdminTerminalsGeneral. Also make sure that the cash item is set to
require counting in SetupItems.
Touch Desk then supports up to 2 automatic cash drawers which can be
assigned for use by 2 users. Each drawer will only open when that user is
logged in and makes a sale.
Alternatively, cash takings can be kept by each user in any form of manual
drawer or pouch that is not controlled by Touch Desk. For example, a number
of serving personnel could use a single Touch Desk as a Server’s Terminal to
take orders and make sales, but keep the cash on them until the end of their
shift.
Shifts still need to be opened, closed and finalized as usual, but the User
Banking Screen can be used to –
At the start of a shift Assign a cash drawer
Enter an opening float
At the end of the shift Pay out tips
Print a Sales Report showing cash owing.
Enter the amount of cash banked.
Free the cash drawer for use by others.
The User Banking Screen can be accessed either from the Shifts Screen, or
directly from the Shifts button on the Sales screen for those without access to
the Shifts Screen.
Two user rights control access to the User Banking Screen - Enter Own User
Banking and Enter Other’s User Banking rights. Entering banking for others
185
also requires access to the Open/Close Shifts screen, as this can only be done
via the User Banking buttons on that screen.
There are two typical scenarios for setting up user rights. If a manager or
higher level user is on-site to open and close shifts, then only they would have
access to the Open/Close Shift Screen and Other’s User Banking. The users
themselves could then be optionally given the rights to enter their own banking
(Enter Own User Banking), or that task could be assigned to the manager or
supervisor.
If a manager or supervisor is not on site to open and close shifts, then that right
must be given to the users themselves. However they can be barred from
accessing any other user’s User Banking screen other than their own, by
denying them Enter Other’s User Banking rights.
The User Banking screen is similar to the normal banking screen, but shows
the following amounts Cash Recorded – Cash payments (sales) recorded by this user.
Cash Already Banked – Cash already banked for this user. If negative,
this represents a float given to the user to start their shift.
Tip Balance – When the Tip account is setup as a customer trust fund,
then this is the user’s current balance of this trust fund. This amount
represents the tips owing to this user, and can carry over from one shift to
another if not paid out.
Misc Tips – This is the amount of tips collected during this shift by this
user, where the tip was not assigned to any specific user. It represents the
amount of tips owing to this user. This amount does not carry over to
subsequent shifts, even if not paid out.
Required Banking – This is the amount of cash to be collected from the
user allowing for any tip payouts. It is equal to cash recorded, less already
banked, less tips.
New Banking – The amount of cash collected from the user now, as per
the banking calculator.
Still to be Banked – Any amounts not yet collected from the user. A
warning screen will appear if this amount is not 0 when OK is clicked.
Assigned Cash Drawer – This user can be assigned either of the two cash
drawers. This only applies when 2 automatic cash drawers have been set
up (drawer type NOT set to Manual or None in AdminSetup
TerminalsCash Drawer). Once assigned, only persons with access to
this user’s banking screen can free the drawer for use by others. So it is
important that a user doesn’t leave the premises without freeing their
drawer. However, anyone with Enter Other’s User Banking rights can free
the drawer for others, all drawers are freed at the start of a new shift, and
the banking screen prompts to free the drawer whenever an amount is
banked.
Clicking either of the two Tip Payout boxes will deduct the amount of the tips
from the cash required to be collected from the user. When OK is clicked and
the banking recorded, then these tip payouts will also be automatically
recorded. Note that the tip amounts include tips collected by other tender
types, such as EFTPOS, credit card or cheques.
The banking screen can also be used to give each user a cash float to start the
shift, in the same way as it can to fill a normal cash drawer, by entering a
negative amount of banking.
A printout of the user’s own sales is available on the User Banking screen.
Upon completion of the banking, a banking slip will be printed showing details
of the cash collected and the tips paid out.
The User Summary and individual sales report (Detailed, filtered by User) are
also available in the AdminPOS Reports screen. The Cash Reconciliation
section of these reports includes the amounts detailed above, and the total to be
collected if all tips are paid out.
Note that this method of operation (Banking by User) requires that all
transactions affecting the cash held by the user are performed by the user
themselves. For example, if the user or server needs to enter a refund, and does
not have sufficient rights to do so, then they would require a higher level user
to do the transaction for them. This transaction would then not be included in
the server’s cash reconciliation as it was not performed by them.
6.4.1.2. Amending Daily Totals
It may occasionally be necessary to make amendments to the daily totals for
previous days.
For example, say the banking was accidentally entered wrongly, and this is not
discovered for several days. Unless this error is corrected, income reports will
show the wrong amount.
187
Note that minor errors can be dealt with later, for example when reconciling
the bank account in Quickbooks or elsewhere, and written off as miscellaneous
adjustments. Only significant errors that affect the validity of the income
reports within Touch Desk need to be corrected by amending the daily totals.
There are two ways to amend daily totals – either open an additional shift for
that day at the appropriate terminal, or modify the original shift from the Back
Office terminal.
For both methods, the following points apply –
Existing transactions can never be altered. You need to ring up new
transactions to correct any mistakes. For example, if banking of $550 was
accidentally entered as $450, enter $100 additional banking in the new
shift, not $550. To “remove” a transaction, enter the opposite. For
example, if an extra 100 games were accidentally rung up, then ring up
negative 100 of the same game type.
The date of the new transaction is always the current date, and any reports
which search based on the transaction date will not include this new
transaction in the original shift. However, reports based on the shift date
will include this new transaction.
Where these transactions change a customer’s balance, or a stock on-hand
count for an item, then the change will be shown in reports as occurring on
the current date; NOT the date of the shift being amended.
As these new transactions are only correcting errors, no new payments
should ever be collected and put in the cash drawer or refunded from the
cash drawer.
6.4.1.2.1. Opening an additional Shift.
To open an additional shift, attempt to open a new shift as usual at the
appropriate terminal, but click NO when prompted with today’s date. Select
the previous date to be amended and click OK. An additional shift for that day
will be opened and can be operated as usual; sales can be rung up and
additional banking entered. The shift must be closed and finalized like any
other shift.
Note the following points
Make sure this shift is only used for amending the previous day, do not
ring up any sales that take place today!
A shift can only be opened for dates within the last 30 days.
Only the most senior users should have access to this function. See Setup
SystemSalesOpen Shifts for Amending Past Dates
6.4.1.2.2. Amending a shift from the back office.
The sales screen on the Back Office terminal can be used to add transactions to
a shift, even if that shift has been closed.
The sales screen will prompt for the terminal, shift number and date to be
amended. After the transaction is complete, you will be asked to confirm that
you wish to add the transaction to the appropriate shift.
Note the following points –
This function is intended for fixing errors only; do not use it to ring up
normal transactions for the currently opened shift.
Amending a shift renders any previous shift report invalid. Therefore use
this function with extreme caution.
POS Reports for shifts that have been amended will show the time and
date they were amended and by whom. If they were amended multiple
times, only the last time will be shown. View the transactions to see all the
amendments.
Only the most senior users should be able to access this function. See
AdminSales AreasSalesView Sales Screen to limit access to the
sales screen in the Back Office. Once in the Sales Screen, the usual user
levels required for each function are the same as if the user was at the
appropriate terminal that is being amended.
If a shift that has already been closed is amended, then a new export file
will automatically be created. The export folder set up for the back office
terminal should reference the same shared folder as that for the original
terminal. If the file has already been imported into QuickBooks, it will
need to be imported again.
6.4.2. Ringing up items
To ring up a single item, simply click on the item.
To ring up more than one of the same item, enter the quantity first then
click on the item, or simply click on the item a number of times.
189
To ring up an item with a scan code, either scan the item’s barcode, or
enter the code in the Description box and press the ENTER KEY or click
OK.
To change the quantity after the item has been rung up, click on the Qty
box and enter the new quantity.
To remove an item from the sale, click on the line containing the item,
then click Clear Line.
To insert an item in the sale click on a line of the sale, then click on the
item. The item will be added AFTER the line that was selected. This is
useful for adding a modifier to an item after other items have been rung
up. For example, if a hamburger and a sandwich have been rung up, and
the customer decides no cheese on the hamburger, click on the hamburger
then the No Cheese item. No Cheese will now appear after the hamburger,
not at the end of the sale after the Sandwich.
There are several ways to change the price of an item:
Alter the actual price by clicking on the Each box and typing in a new
price.
Use a Discount item. Click on a discount item in the Items screen. The
discount will be applied to all items in the sale above the discount item.
The amount of the discount can be changed by clicking on the Each box
and entering a new discount.
Use a different Pricing Level. The pricing level button is located on the
right hand side of the Items screen, and is labelled with the name of the
level currently in use. Click on the pricing level button to select a different
pricing level BEFORE ringing up the item. A new level can be set for this
sale only, or for all future sales until changed. See AdminPricing Levels
to setup a level.
Use a different Pricing Period. The pricing period button is located on
the right hand side of the Items screen. It is labelled with the name of any
pricing periods that currently apply, or Base Period if none apply. Click on
this button to select a different period.
Select Auto to choose which ever periods are current now. Current periods
will be marked with an asterisk *.
Any selections made here will affect the current sale only. The period will
reset to Auto for the next sale.
See AdminPricing Periods to setup a pricing period.
6.4.3. Selecting a customer
Any sale that is not fully paid for, or any sale that contains bowling must be
assigned to a customer. For other sales, a customer may be entered but is not
required.
Use the Customer window in the top left corner of the screen to select a
customer for this sale. The drop down list contains a list of recently used
customers.
The customer’s current bill will be displayed. A “bill” is simply a collection of
transactions or sales. Touch Desk will continue to add transactions to the
current bill until the customer’s balance owing , including games and bowling
time, is zero. Subsequent transactions will be added to a new bill
The From buttons can be used to retrieve a customer from another screen. For
example, to use the customer on lane 2, click on lane 2 in the Lanes screen,
then From Lanes in the Sales screen.
To create a new customer, enter None. If a customer is required for this sale, a
new one will be created and given the name New Sale 00:00, where 00:00 is
the current time. The user will be able to enter a more descriptive name when
the sale is completed.
It is important to check the Customer name for all sales, as Touch Desk may
show the customer it expects to be used, which may not be correct.
For example, if the Lane Modify screen is displayed, then the user selects the
Sales screen, Touch Desk will automatically default the sale customer to be
the same as on the Lane Modify screen. This is a great time saver in many
situations, but is not always correct. Click Clear or enter a new customer if the
sale is not for this lane customer.
191
6.4.4. Entering Payments
The amounts paid by the customer must be entered in the Payments screen.
Click OK or Show Payments from the Items screen to display the Payments
screen
It is not necessary to ring-up any items to collect a payment. For example, to
take a payment from a customer for a previous sale, enter the customer and
payment details only.
Previous Balance is the amount owing by this customer for any previous
sales. See the customer window for details
This Sale is the total of the current sale
Total Owing is the Previous Balance + This Sale
Rounding is the amount of cash rounding that has been applied, if applicable.
Cash is the amount of cash which is put into the cash draw. If this amount is
negative, then cash should be taken out of the cash draw. If the Cash field is
greyed out, then this terminal does not accept cash. See AdminSetup
TerminalsCash Drawer.
Pay Later is the Total Owing minus all payments, and represents the amount
the customer still owes at the end of the sale. Customers can only delay
payment if they have a sufficient credit limit.
Payment Type and Amount boxes allow the user to select payment types as
below.
EFTPOS – payment collected by electronic funds transfer, usually via an
external terminal. See Setup ItemsItem Types.
OTHER – any other form of payment other than EFTPOS or Cash. For
example, cheques. See Setup ItemsItem Types.
TRANSFER – for transferring a payment from another customer.
CASH – cash deposited in the cash drawer.
Payments may be split amongst these types, and the EFTPOS and OTHER
types can be associated with various sub accounts.
Each of the buttons alongside each payment type can be used to bring the
entire amount owing to that type and complete the sale.
Click OK at any time to complete the sale.
If any amount has been attributed to EFTPOS, the EFTPOS Sale screen will
appear. Use this screen to add a tip to the sale, and to collect the EFTPOS
amount via an EFTPOS terminal.
If any amount has been attributed to OTHER, the Other Sale screen will
appear. Use this screen to add a tip to the sale, and as a reminder to collect the
other tender from the customer.
If any amount has been attributed to Cash, the Cash Sale screen will appear.
Use this screen to add a tip to the sale and collect the resulting amount of cash.
For sales with more than one tender type, a tip can only be entered in one of
these screens.
6.4.5. EFTPOS Sale Screen
6.4.5.1. Basic Operation
EFTPOS payments include any payments that are to be made via an external
card terminal
The terminal may be linked to Touch Desk, or it may require manual entry. To
link a terminal to Touch Desk, see AdminTerminalsEFTPOSCard
Terminal.
IMPORTANT WARNING! It is the user’s responsibility to ensure all
transactions made via a card terminal are in accordance with the payment
processor and/or card issuer’s regulations. As these regulations are outside
the scope of Touch Desk, there may be cases where Touch Desk will allow a
transaction that is in fact in violation of these regulations.
Linked Sale
To perform an EFTPOS Sale on a linked system –
193
Select the correct EFTPOS item on the payments screen, or just click
EFTPOS if the correct item is already selected.For example, there may be
different items for different card types.
The EFTPOS Sale screen will appear. Enter any additional information
such as the cash back amount or the tip amount.
Select a card type from the list on the left hand side, or just click OK if the
correct type is already selected. If your card terminal supports selecting the
card type at the terminal, then you may click ANY.
Complete the transaction at the card terminal, by inserting or swiping the
customer’s card.
If approved, the EFTPOS screen will disappear and the transaction is
complete.
If declined, the screen will remain and an error message will be displayed.
The operator can then either cancel or retry the operation.
For centres with multiple payment items for EFTPOS (such as Mastercard,
Debit Card etc), Touch Desk will automatically select the correct item based
on the card type returned by the card terminal. There is no need to manually
select the correct item on the payments screen prior to clicking EFTPOS. See
AdminSetup ItemsEFTPOS.
The message window on the EFTPOS Sale screen will display messages from
the card terminal or payment processor. Contact your payment processor for
details.
Manual Entry
To perform an EFTPOS Sale on a manual system –
Select the correct EFTPOS item on the payments screen. For example,
there may be different items for different card types, or just click EFTPOS
if the correct item is already selected.
The EFTPOS Sale screen will appear. Enter any additional information
such as the cash back amount or the tip amount.
Process the payment on the card terminal, entering the amounts as shown
on the Touch Desk screen. Take care to enter the correct amounts.
Click either APPROVED if the transaction was approved, or DECLINED
if it was not approved.
EFTPOS Printing
For manual systems, both the merchant’s copy and the customer’s receipt will
be printed on the card terminal. The customer needs to be given both the
EFTPOS receipt which includes card details, and the one from Touch Desk
showing line items.
For linked systems, the customer needs only the Touch Desk receipt as this
will include card details.
The merchant’s copy for the customer to sign will be printed automatically
either by the terminal (for terminals with a built in printer) or by Touch Desk
(for terminals without a printer).
Important Note – It is the user’s responsibility to ensure that a signature is
collected when needed, and that the signature and other card details are
checked in accordance with the card issuer’s guidelines, and to take
appropriate action if any of these checks fail even though the transaction may
have already been approved. In cases where a signature is needed and Touch
Desk does not automatically print a Merchant’s Copy for signing, one can be
printed manually as shown below.
The Print Sale button can be used to manually re-print both the Merchant’s
Copy (which includes the draft for the customer to sign), and the Customer’s
Receipt should either fail to print correctly.
To automatically print a Customer’s Receipt for every EFTPOS transaction,
set the print option for each EFTPOS payment item in SetupItemsPrint
Receipt.
Touch Desk will automatically print a Merchant’s Copy of the receipt for the
customer to sign in most cases. To always print a merchant copy, even when
no signature is required, set SetupTerminalsAlways Print Merchant Copy.
Note that the merchant copy will print regardless of the setting in
SetupItemsPrint Receipt .
Card Holder Details.
Some transactions may require additional card holder information. For
example, for card not present transactions, the CVV2 and the card holder’s
address or zip code may be required.
195
The card terminal will prompt for this information when needed. However for
linked systems with PAX terminals, some of this information can be input
using Touch Desk, as this is easier than using the terminal particularly for
alphanumeric information such as a street address.
Note that this information is used to verify the identity of the customer.
Therefore you should always ask the customer for this information; do not
copy a street address from the database or another document for example.
Only non sensitive information can be entered in this way. Sensitive
information such as the card number, expiry date, or CVV2 can only be
entered at the terminal in order to maintain security.
6.4.5.2. Transaction Types
There are several transaction types supported by Touch Desk. Some of these
may not be supported by your payment provider, or may have certain rules and
restriction governing their use, or may not apply to certain card types. The
following information is therefore generic only.
Sale is a normal sale that uses EFTPOS for payment. The following extra
payments can also be included in a Sale
Cash Back is used when the customer is withdrawing cash from their
account at the same time as making a purchase. Not all accounts will
support cash back. Cash Back can be enabled for each terminal in Setup
TerminalsGeneralAllow Cash Back.
If a cash back amount has been entered, the Cash Sale screen will appear
after the EFTPOS transaction is complete, showing the amount of cash to
be handed to the customer (refunded) and the cash drawer will open.
Add Tip is the amount of the tip that is to be added to the sale. An
employee can optionally be selected to receive this tip. If the Tip field is
greyed out, see Managing Tips to set up a Tip Item.
Void removes a previous sale that has been processed by the card terminal, but
has not yet settled. Void is not available for debit cards, Refund will be used
instead.
Refund (or Return) is a payment back into the customer’s account that is not
directly linked to any previous transaction.
For linked systems, Touch Desk will initiate a Void transaction whenever the
Void button is used. Any other transaction that has a negative EFTPOS
payment will be a Refund. If a Void transaction is declined by the terminal,
for example if the transaction to be voided has already settled, then Touch
Desk will give the option to perform a Refund instead.
For manual systems, it is up to the operator to choose Void or Refund at the
card terminal.
Many systems will not allow Void or Refunds for transactions that include
tips or cash back. In these cases, you can ring up the items to be refunded only
(for example, ring up -3 games to refund 3 games) and refund that amount
only, without the tip or cash back.
For linked systems with PAX terminals, the terminal may be setup to prompt
for a Host Reference number when refunding credit cards. This feature can be
turned off in the terminal setup if desired. Otherwise the operator will need to
enter the original host reference number from the original sale that is being
refunded.
For VeriFone terminals, the original transaction reference must be entered at
the terminal.
Phone Order. For some linked systems, there will be a phone order check box
on the EFTPOS Sale screen. Tick this box when taking a credit card phone
order, such as a reservation. The terminal will prompt for the card number,
expiry date and additional information such as the CVV2 code. If this check
box is not present, then the terminal will allow inputting of this information on
a normal sale without any additional settings from Touch Desk.
For linked systems that support adjustments, there is an Add Tip button on the
Sales screen. This uses an Adjust transaction to add a tip to a sale that has
already been processed. For example: when a restaurant customer adds a tip
when signing the completed receipt. Add Tip is only available with Credit
cards.
197
Use the Prev Sale button to find the sale that the tip is to be added to, then
click Add Tip. A tip can only be added once. If the sale already has a tip, or
was not an EFTPOS sale, this button will be greyed out.
See AdminSetup TerminalsEFTPOS Tab to enable the Add Tip Button.
The Add Tip button is not available for manual systems. Instead, simply do
not ring up the sale in Touch Desk until the signed docket has been returned.
The tip can then be entered as part of the normal Sale process, rather than
added later.
For systems or card types that do not support adjustments, use the PREAUTH
+ PREAUTH Capture transactions if a tip is expected.
Pre-Authorisation. A pre-authorise transaction is used to pre-authorise a sale
on a credit card, without actually debiting the card. Generally a hold will be
placed on the customer’s account for the amount of the PREAUTH.
Sometime later, the PREAUTH is captured or completed, possibly for a
different amount to the original transaction. The card is then debited for the
new amount.
NOTE - If the PREAUTH is not completed or captured, then you will not
receive any funds from the customer’s account.
Pre-Auths are used for two purposes –
Tabs. Pre-Auths can be used when opening a tab, to ensure the customer
can pay. The default amount is set in AdminSetup AreasSalesPreAuthorise. The customer’s default credit limit will be increased by the preauthorised amount. Do not ring up any sales items when opening a tab in
this way.
Adding Tips. Some payment providers may not support adding a tip using
the Add Tip button. In these cases, use the PREAUTH button rather than
the usual EFTPOS button to complete the sale. Once the signed draft is
returned, use the EFTPOS button to make the final payment as usual,
entering the extra tip as required.
For linked systems, the Pre-Auth “capture” occurs automatically whenever a
Sale is attempted for a customer with a current PREAUTH. If this fails,
Touch Desk will give the option to perform a new Sale transaction instead.
Note that this capture must occur at the same terminal that was used for the
original pre-authorisation. Any attempt to make an EFTPOS sale to the same
customer at a different terminal will generate a warning message.
For manual systems, it is the operator’s responsibility to enter the correct
transaction type and previous authorisation number at the card terminal to
ensure the PREAUTH is captured.
The card is generally not required to capture a PREAUTH, nor is a signature
usually necessary. However, for systems that use Touch Desk to print a draft
for signing, a new draft will be printed if the new amount is larger than the
original PREAUTH. Whether or not this draft must actually be signed will
depend upon the payment processor or card issuer’s rules.
Some payment providers allow unused PREAUTHs to be cleared at the
terminal. For both manual and linked systems, this can be achieved at Touch
Desk by ringing up a $0 sale to the pre-auth customer.
Other providers only allow a PREAUTH to be cleared by phone, or
automatically after 48 hours or so. In these cases, the record in Touch Desk
can also be cleared for
each customer individually, see
CustomerDetailsPre-Authorised, or for all customers automatically after a
set time. See AdminSystemSalesDelete Pre-Authorisations.
PREAUTHS can generally not be captured once the terminal batch has been
closed. Touch Desk will issue a warning if there are any open PREAUTHS for
a terminal when attempting to close either a shift or the card terminal batch.
See AdminTerminalsClose with PREAUTH to prevent the batch or shift
from closing when preauths are current
Forced Transaction.
For linked systems, whenever a Sale or a Pre-auth Capture fails, Touch Desk
will prompt to try a forced transaction instead. A forced transaction usually
requires the operator to contact the credit card company for an authorisation
code. This code must be input at the terminal when prompted.
Partial Authorisations
199
For linked systems, a customer’s card may be approved for a lower amount
than the actual sale; for example if the customer does not have sufficient funds
to cover the entire amount. If the transaction is completed anyway, Touch
Desk will move the remainder of the amount owing to CASH. The drawer will
open and the extra cash must be deposited.
If this is not suitable, for example the customer will supplement the payment
some other way, then do NOT complete the transaction at the terminal. Cancel
it then ring up the correct amounts of each payment type.
6.4.5.3. Closing the Batch
The card terminal will normally store all recorded transactions until the end of
the day when the batch on the terminal is closed and the transactions are
processed.
If the terminal is not linked to Touch Desk, then a daily report should be
printed on the card terminal when the batch is closed, and the totals entered
into Touch Desk as banking. The Touch Desk shift report will then show any
discrepancies between Touch Desk’s record of sales and that of the card
terminal.
If banking is to be entered in this way, then the ItemsCount before Banking
option must be enabled for all card payment items. If it is disabled, then no
banking needs to be entered, but discrepancies will not be found until the
actual bank account is reconciled outside of Touch Desk later.
For standalone terminals linked to Touch Desk (eg VeriFone) the same
procedure should be used.
For terminals controlled by Touch Desk (eg PAX), then use either –
Automatic Batching. Setup the terminal to automatically close the batch
at a preset time each day.
The ItemsCount before Banking option must be disabled for all credit
card items, as actual banking amounts will not be entered.
Manual Batching. Setup the terminal for manual batching and use the
Close Card Batch button on the Shifts screen to close the batch at the end
of the shift or day.
The ItemsCount before Banking option should generally be enabled, as
the actual banking will be counted and entered automatically by the batch
close function.
However it is possible to disable ItemsCount before Banking, and then
the actual banking totals will not be used. This may be useful if the batch
amounts do not relate to Touch Desk shifts or terminals. For example, if a
card terminal is shared amongst touch desk terminals, or other uses.
If the batch closed successfully, and ItemsCount before Banking is
enabled, then a batch report can be printed. This report is a simple print of
the banking transaction, showing the amounts recorded as banking for this
batch. For a comparison with the actual sales and the resultant variance,
see the usual end of shift report.
This report can be reprinted at any time, the same as any other transaction,
by using AdminTransactions
6.4.5.4. Running an EFTPOS Tab
Use this procedure to allow a customer to run a tab that is secured with a card.
When the customer arrives, check them in to a table or lane as usual, using
the PRE-AUTH button to ring up a sale. The customer will now have a
credit limit equal to the pre-auth amount plus the default credit limit.
Ring up subsequent sales to the customer using the pay later button.
When the customer is ready to leave, print a bill using the SHORT BILL
button. Both a merchant and a customer copy can be printed. Present both
to the customer.
The customer should sign the merchant copy, adding a tip if desired, and
return it or leave it on the table.
To close the tab, select the Customer or table then Payments, then
EFTPOS.
Complete the payment at the terminal, adding the tip if necessary.
201
If the customer has left without settling the tab, the procedure is basically the
same. The terminal can generally be used to complete a pre-authorisation
without the card being present or the final bill being signed. Contact your
payment provider for details.
6.4.5.5. Table Service
Traditionally in restaurants, the bill is presented to the customer at the table,
the customer places a card in the bill, the waiting staff retrieves the bill,
processes the card at the POS, and returns the slip for signature at the table.
Sometime later, this slip is signed and processed again at the POS, possibly
with an added tip.
For manual systems –
Use the SHORT BILL button and present the bill to the customer.
Swipe their card and process the payment at the card terminal as usual.
Once the signed draft is returned with the tip included, complete the
process at the card terminal.
Ring-up the payment at Touch Desk, using the final total and tip amounts.
For linked systems that support Add Tip –
Present the customer with the bill using the SHORT BILL button
Once the card is returned, use the EFTPOS button to complete the sale as
usual and present the customer with the draft for siging.
If the signed slip is returned with a tip, use the Add Tip button to add it to
the sale, else nothing more needs to be done.
For linked systems that do not support Add Tip Present the customer with the bill using the SHORT BILL button
Once the card is returned, use the PRE-AUTH button to pre-authorise the
sale only, and present the draft to the customer for signing.
Once the signed slip is returned, use the EFTPOS button to complete the
sale as usual, adding any tip as necessary.
Note that there are many differences between payment providers, card types
and terminals, and not all options may be possible in all cases.
The process outlined above is becoming redundant, as newer card technologies
no longer rely on signatures, but require a pin or the card to be waved over the
terminal. In these cases, either a wireless terminal can be presented to the
customer at the table, or the customer must present at the register on exit, and
enter the tip as part of the initial transaction.
6.4.5.6. Telephone Deposits
You can use Touch Desk to take deposits for a booking or a party via phone,
using the customer’s credit card.
Simply ring-up a deposit or sale for the customer as usual, then enter their card
number directly into the card payment terminal rather than swiping.
Your terminal can be setup to prompt for additional information such as the
CVV2 code on the back of the card, or the cardholder’s zip code or full
address to ensure that the card is valid. Contact you payment processor to
setup these options.
Similarly, if a transaction requires voice authorisation, the authorisation code
can be entered at the terminal, and the sale processed as normal at Touch
Desk.
For linked systems with PAX terminals, the address and zip code can be
entered at Touch Desk using the Cardholder Details button, as this is far
easier than entering this information on the terminal’s pin pad.
6.4.6. Other Sale Screen
The Other Sale screen appears whenever a sale containing OTHER payments
is rung-up. Other payments include any payments that are not being made via
the EFTPOS terminal, and are not cash. For example, checks.
Note that some card terminals can be used to accept checks by providing an
address verification service.
Add Tip is the amount of the tip that is to be added to the sale. An employee
can optionally be selected to receive this tip. If the Tip field is greyed out, see
Managing Tips to set up a Tip Item.
Once the tip amounts have been entered, click OK to complete the sale or
Cancel to return to the payments screen. Note that if an EFTPOS amount has
203
already been approved for this sale, the sale cannot be cancelled and will be
completed.
6.4.7. Cash Sale Screen
The Cash Sale screen appears whenever a sale has been made that includes a
cash payment or refund, and includes the following fields –
Add Tip is the amount of the tip that is to be added to the sale. An employee
can optionally be selected to receive this tip. Use the Keep Change button to
make the tip equal to the change that would normally be returned to the
customer. If the Tip field is greyed out, see Managing Tips to set up a Tip
Item.
Tendered is the cash actually handed over by the customer.
Change is the amount of change due to the customer.
The operator must make sure that the amount of cash collected or refunded
matches that shown on this screen.
6.4.8. Printing a receipt or bill
Use the Print Sale button to print a receipt for the current transaction on the
local printer, or any of the remote receipt printers.
Items can also be configured to automatically print a receipt whenever they are
sold, and receipts can be directed to other printers. For example, when a food
order is taken at the front counter, a copy can be printed at the snack bar. See
Setup Printers to set up remote printing.
Payment Items can also be configured to print automatically. For example, so
a receipt is printed every time an EFTPOS payment is made.
The Print Bill button is used to print a customer’s entire bill, rather than just
the current transaction. A “bill” is simply a collection of transactions or sales.
Touch Desk will continue to add transactions to the current bill until the
customer’s balance owing, including games and bowling time, is zero. A new
bill will then be created for any subsequent transactions.
The bottom of the bill will show the amount still to pay in dollars and cents. It
will also show if there is any bowling owing or to be refunded –
Games Owing or Bowling Time Owing means that the customer also
owes for the amount of bowling shown, in addition to the dollar amount
shown. Ring up this amount of bowling at the appropriate rate to convert it
to a dollar amount before settling the bill.
Games Remaining or Bowling Time Remaining means that the customer
has bowling remaining. To refund this bowling, ring up a negative amount
of bowling at the appropriate rate.
6.4.9. No Sale
The No Sale button allows the opening of the cash drawer without making a
sale, in order to make change for customers.
In order for the No Sale button to be enabled –
There must be a No Sale Item setup for this terminal. As well as defining
an item for tracking this allows the No Sale button to be enabled on a
terminal by terminal basis. See Setup TerminalsGeneralNo Sale Item
An automatic (not manual) cash drawer must be fitted. See Setup
TerminalPOSCash Drawer Type.
The use of the No Sale button can be tracked in reports by tracking the No
Sale item, the same as any other item.
The user level needed to use the No Sale button can be set by setting the
required user level on the No Sale Item in the same way as any other item.
6.4.10. Exempting a sale from taxes
To view the tax break-up for a sale, or to exempt some taxes from the sale,
click the
button near the tax subtotal.
6.4.11. Placing Orders
When an item is not immediately available, such as food which must be
prepared, you can either print a ticket (perhaps in the kitchen) for the item, or
create an order in the Orders screen.
205
For setting up automatic creation of orders for specific items, see the
AdminItemsOrder From.
To create an order without a sale, ring up the items and click the Order
Options button then the Order Only button.
The ordering system can also print the order on a remote printer.
For more information on the orders system, see Orders.
If the ordering system is not being used, then you can simply print a docket
remotely on a remote printer.
For setting up automatic printing of items on a remote printer, see
AdminItemsPrint Receipt.
To manually print a docket to a remote printer, use the Print button, and select
the appropriate location.
6.4.12. Assigning bowling
The Bowling window in the Payments screen is used to assign or transfer
bowling from the current customer to another customer.
Previous Balance is the amount of bowling previously purchased by this
customer, less any amounts that have been assigned to another customer, and
less any amounts that have already been bowled and checked-out.
This Sale is any additional bowling purchased in this sale.
Bowled is the amount already bowled by this customer on lanes that have not
yet been checked-out.
Remaining = Previous Balance + This Sale - Bowled.
To assign bowling to another customer, select the customer from the list. By
default, the entire remaining balance will be transferred, but this amount can
be changed.
The Add Bowler to Lane and Add Bowler to Booking buttons only appear
after a sale is complete, and when either the Check-In or Modify screens are
open in t he Lane module, or the New or Modify Booking screen is open in the
Booking module.
These buttons add the customer to the next available position on the lane or
booking. If the lane or booking does not yet have a main customer, this
customer becomes the main customer.
These buttons are simply a shortcut way of changing to the Lane or Booking
screen and selecting a main customer, or linking a bowler position manually.
For more information, see Working with CustomersCustomers and
Bowling.
6.4.13. Bowling Key
The Bowling Key is located at the top right of the Sales screen and is used to
both display and automatically ring-up a customer’s bowling. This bowling
may be owing by the customer (Pay), or is to be refunded to the customer
(Refund).
Clicking on the key will ring-up the amount of bowling shown. If the rate of
bowling is not known or is ambiguous, or some bowling has already been rung
up, the key will remain in the down position. In this case, click on the
appropriate bowling rate first, then the additional frames or time rate if needed,
and finally the shoe rate if needed. As long as the Bowling Key remains down,
the quantities of each item will be adjusted automatically to match the amount
bowled.
When there is no bowling owing or to be refunded, the Bowling Key displays
“No Bowling”.
By default, the Bowling Key will ring up the full amount of bowling owing or
to be refunded. However that may not always be necessary in order to check
out a lane. See System SetupLanesCheck Out Allowance
For CDE leagues, the amount shown is what will be owing if all currently
entered bowlers bowl the full amount of games, rather than what has already
actually been bowled. This allows for automatically ringing up the league
before the league has finished bowling.
207
If the Bowling Key is GREEN, then the full amount of bowling has been rung
up.
If the key is ORANGE, then the amount of bowling remaining or still owing
is within the Check Out Allowance. There is no need to ring up any more
bowling, although the exact amount may be rung up if desired.
If the Bowling Key is RED, then the bowling remaining or owing is outside
the allowed limits, and more must be rung up for a successful check out.
The colours are the same that will appear on the Check Out key in the Lanes
Screen.
When not checking out a lane, the Bowling Key will appear BLUE if any
bowling is still owing or to be refunded.
The Bowling Key is a useful tool to ring up the default amount of bowling at
the default rate, but other amounts may be rung up instead, or in addition to,
the default.
For example, say the default rate is Adult bowling and 4 games have been
bowled, three by adults and one by a child. By default 4 Adult and 4 Adult
shoes have been rung-up. To change one to a child, click on the Child rate,
then the Child Shoe and then click the Bowling Key again. This will deduct
one of the adult games and an adult shoe, so that total amount of bowling (4
games + 4 shoes) is still correct.
When using the bowling key on a lane with mixed bowling rates, the rates
automatically rung up may not be correct. This is because unless each bowler
has been correctly assigned his or her rate, Touch Desk cannot determine what
the rate for each frame should be. In all cases, the operator should check what
has been rung-up and correct it if necessary.
6.4.14. Adding notes
The Notes box on the payments screen is used to add any text to a sale. This
text will appear on receipts and in reports.
This feature has many uses, such as adding special instructions to a food order,
for example: extra sauce, or a table number. It can be also be used to add
explanatory notes when free bowling is issued, for example: machine
breakdown.
6.4.15. Reviewing a Sale
The Prev Sale and Next Sale buttons near the centre of the screen allow
the user to view the last 10 sales on this terminal.
To view sales earlier than this, or for other terminals, use AdminPoint of
Sale Reports or AdminTransactions.
To view all sales for a specific customer, use the CustomersSales Tab
screen.
Once a sale has been completed, it cannot be changed or erased. Clicking
Clear on a completed sale will not clear the sale; it will simply clear the screen
ready for a new sale. See Reversing a Sale
6.4.16. Interrupting a Sale to make another Sale
The Prev Sale and Next Salebuttons can also be used to navigate
between sales that have not been completed.
For example, if a sale has been entered but not completed, clicking the
button allows the first sale to be interrupted to make another sale.
Click Prev Sale to return to the interrupted sale.
6.4.17. Reversing a Sale
Once a sale has been completed, it cannot be erased or modified in any way.
However it can be reversed by ringing up the inverse of the original sale.
The quantities of each item sold and any payments should be the negative of
the original sale.
The Void Sale button will do this automatically for any recent sale that can be
found by using the and buttons. For sales older than this, the reversed
transaction must be rung up manually using negative quantities.
209
If the Void Sale button is greyed out, then either the current sale has already
been voided, or the current sale is itself a void of another sale.
6.4.18. Showing Balance
Clicking the Show Balance button will display –
the current balance for Trust Fund items.
the current on-hand count for stock items.
the latest cost of buying for stocked items, as long as the current user has
permission to view cost prices.
Clicking Show Prices returns to the normal price display.
See Making an Adjustment for adjusting trust fund balances, stock counts and
cost prices.
6.4.19. Making an Adjustment
Adjustments are used to alter the balance of a trust fund or a customer’s
account, or to alter the amount of stock on hand without making a sale. This is
necessary to accurately reflect transactions that are made outside of Touch
Desk and are not included in Touch Desk’s banking.
Adjustments do not appear on any income reports, but will appear on trust
fund statements, customer statements, and stock reports.
Adjustments are NOT exported to the accounting package, so they must be
entered manually the same as any other transactions that are not part of Touch
Desk’s banking.
Adjustments can also be used to alter a customer’s games or time bowling
balance, for example to correct a league’s balance that has been rung up
wrongly in previous weeks.
Some examples are below.
Trust Fund Example A league prize fund may be setup for a league.
Each week, each bowler contributes to this prize fund. A combo key can be
used to ring-up a sale consisting of the bowlers’ game fees and the prize fund
contribution.
At some time during the year, the bowling centre writes a cheque to purchase
trophies. This cheque is to be funded from this prize fund.
In order for this cheque withdrawal to appear on a trust fund statement from
Touch Desk, it must be entered into Touch Desk using Adjust Only. The
appropriate league trust fund key is used to ring-up the amount of the cheque.
As money is being withdrawn, the amount must be negative. Click Adjust
Only, and OK to complete the transaction.
If Touch Desk’s trust fund statements are not being used, there is no need to
enter this cheque withdrawal in Touch Desk.
If Touch Desk is linked to an accounting package, the cheque must also be
entered in the accounting package in the normal way.
Note that if cash is withdrawn from the till and used to purchase a trophy, then
the Adjust Only key should NOT be used, as this payment IS included in
Touch Desk’s banking.
Stock Purchase Example When items are purchased for stock, the Adjust Only key is used to update the
stock level within Touch Desk.
The number of items purchased, along with the purchase price should be rungup. As items are being purchased, not sold, the number of items should be
negative. Click Adjust Only, then OK to complete the transaction as normal.
Touch Desk will update the on-hand stock count for this item, and set the cost
price to the price entered. Both the on-hand count and the cost price can be
displayed in the Items screen, or on the Sales screen by clicking Show
Balance.
Customer Account Example -
211
A customer who owes money can make payments in several ways. If they
present cash, a cheque or a credit card at the counter, the payment can be rungup through Touch Desk in the usual way.
But if the payment is not included in Touch Desk’s banking, for example a
direct deposit is made into the bowling centre’s bank account, then the deposit
must be rung up as an Adjustment.
Select the Customer and enter the amount paid in the Cash/Total field. Click
Adjustment Only the OK to complete the transaction.
If an accounting package is being used, the deposit must also be entered into
the accounting package in the usual way.
Note that separate amounts for cash and other payment types are not required
for Adjustments, only a total is needed. This is because this amount is not
actually being banked by Touch Desk.
6.4.20. Splitting a Bill
Sometimes it is necessary to split a bill so that each customer can pay
separately.
To split a bill –
Go to the Sales screen
Click Clear Screen to ensure the screen is clear
Select the customer with the original bill in the customer panel
Click Split Bill. A list of items from the original bill will be displayed.
Enter the amount of each item to split from the original bill then click OK.
The selected items will then be automatically rung up for a new customer.
Collect payment from the customer and complete the sale as normal.
In addition to the new sale, Touch Desk will remove the items from the
original bill by creating a negative (or void) transaction for the original
customer.
The following important points should be noted when splitting bills –
The new sale should be to a new customer. Do not select the original
customer for the new sale, or the split items will be put back on the
original bill. For loyalty programs, this allows the paying customer to be
credited for the sale, even though the items were originally rung-up as part
of the original sale.
Any bowling (frames or time) contained in the split items is assigned back
to the original customer. Do not make any changes to the assigned
amounts displayed in the Payments screen.
The pricing level and pricing period can be changed by selecting an
appropriate level or period prior to clicking Split Bill. If both the level and
the period are set to default, then the level, period and price used in the
new sale will be the same as the original sale.
If price changes for this item are allowed, then the price can also be
changed in the new sale.
Discounts applied to the original bill will be carried through to the new
sale.
Some tax and discount calculations may require rounding. Splitting a bill
may therefore introduce rounding discrepancies and the final bill may
differ from what is expected by a few cents.
It is not possible to split every item from the bill. The last customer should
simply settle the original bill once all other customers’ items have been
split.
If the original bill was rung up as tax exempt, then each new sale must also
be tax exempt. Splitting bills between tax exempt and non tax exempt
customers should be avoided. Ring up these customers’ purchases
separately in the first instance.
The user splitting the bill generally does not need the user level required
for any pricing changes or discounts used in the original bill. For example,
a user without permission to use the Staff Discount pricing level can still
split a bill that has been rung-up using the Staff Discount level.
Additional items may be added to the new sale if required, without
affecting the split of the original bill.
6.4.21. Combining Bills
Bills for customers can be combined by transferring the amount owing from
one customer to another.
To transfer an amount –
Begin a new sale for the customer with the outstanding amount.
213
Select the customer to whom this amount is to be transferred in the
Transfer drop down box (just below the two Tender Type boxes)
Click on the adjacent $ sign to transfer the entire amount owing, or enter
the amount to be transferred.
Click OK to complete the sale.
Note that it is also possible to transfer amounts in the other direction by
entering a negative amount.
The transfer will be shown as a separate transaction, and not part of the initial
sale.
When checking out Tables, use the Include check box to automatically
combine several bills into a single payment.
6.4.22. Managing Tips
Tips can be collected at the time of sale, and deposited into the cash drawer, or
included in a credit card or EFTPOS sale, then paid out to employees at a later
time.
See Editing ItemsTrust Funds to set up a trust fund for storing tips, then
TerminalsTip Item to select the appropriate trust fund for each terminal.
The tip item can be either a general trust fund, for pooling all tips together, or
a customer trust fund to allow each tip to be allocated to an employee.
Even when pooling tips into a general trust fund, a different trust fund can be
selected for each terminal. For example, one can be selected for the bowl and
another for the cafe.
In order to allocate tips to individual employees, each employee must have an
entry in the customer database, and the employee field on the details tab must
be checked.
To collect a tip during a sale, enter the amount, and optionally the employee to
receive the tip, when prompted at either the Cash Sale screen, or the EFTPOS
sale screen. The tip amount will be added to the sale.
To collect a tip not associated with a sale, select the employee as the customer
for the sale, click on the Tip item key, then collect the tip in the same way as
any other trust fund deposit.
Tips are paid out in the same way as other trust funds. For example, for tips
allocated to each employee, click on the Tip item, then the employee, then
complete the sale as normal, removing the amount shown from the cash
drawer.
The user level set for tip item withdrawals will be required to withdraw tips,
with the exception that any user may withdraw their own tips.
215
6.5. Orders
The Orders Screen is used to display and manage orders placed by customers.
These orders could be food orders for the kitchen, or orders placed through the
pro-shop for bowling balls, shoes, etc.
Orders can be in one of the following states
New – order has been placed, but no action has been taken.
Processing – work has started on the order. For a food order this might
indicate someone is preparing the meal. For a pro-shop order it might
indicate the order has been placed with the supplier.
Ready – The order is ready for collection.
Collected – The order has been collected by the customer
Later – The order is not due to be delivered until a later time
Cancelled – the order is no longer required.
Complete – orders that have been collected and paid for are automatically
assigned the Complete status. Orders for lane or table customers that have
been collected are also assigned as Complete even if they haven’t been
paid for , as the lane or table is used to track payment.
Each individual line in the order can have a different status. For example,
some items might be Ready while others have been Collected.
The Orders Screen is used to change the state of an order or an order line.
The Digital Signage system can be used to display a Slave Order screen, and
a Customer Order screen.
The Slave Order screen is similar to the Touch Desk order screen, but is for
display only. It is typically mounted overhead in the kitchen area in view of
staff as they prepare meals.
The Customer Order screen is a customer facing screen used to notify the
customers that their order is ready.
When an order is ready for a customer that is checked in to a lane, then an
“Order #xx is ready” message can also be sent to the lane automatically.
217
Orders can be sent to a remote printer if a paper docket is required.
6.5.1. Setting up Orders
See AdminSetup AreasOrders Tab for general order settings that apply to
each Sales area.
See AdminSetup TerminalsScreen Tab for setting the number of columns
displayed on the order screen.
See Digital SignageOrders for setting up Slave and Customer order
displays.
See Lane Information ScreenDisplay TabShow Orders for enabling the
display of the Order Ready message on the lane screens.
See AdminItemsOrder From to define which items should be “ordered”.
6.5.2. Orders Screen
The Orders Screen displays the orders for each area.
Active orders are displayed first, with the most recent order at the top. Active
orders are those with a status of NEW, PROCESSING, READY,
COLLECTED or LATER.
In-active orders are displayed after active orders, and are always on a new
page. In-active orders are those with a status of LATER, CANCELLED or
COMPLETE.
LATER orders will automatically change to NEW at the due time, and will
then appear with the active orders. The Master terminal for the area must be
running for this to take place. See AdminSetup TerminalsMaster.
CANCELLED or COMPLETED orders are only shown if they have been
changed within the last hour. This allows them to be selected and returned to
another status in the case of accidental cancellation. CANCELLED or
COMPLETED orders older than one hour are not displayed and cannot be
recalled.
The number shown at the top left hand corner of each order is the last three
digits of the transaction number. This will correspond to the large number
printed
on
the
customer’s
receipt,
if
enabled.
See
AdminTerminalsPrintersLarge ID. If there is no sale associated with
this order, then this number is blank.
The top of each order will also show the customer’s name if entered, and their
location if they are currently checked in to a lane or table.
If the customer area is yellow, then that indicates that the customer has not yet
paid. Either the customer has a negative balance, or some items in the order
were created without a sale and have not yet been rung-up.
The status of the entire order is shown by its colour, as per the status buttons
on the right hand side. If any lines have a different status, then they will be
shown in the appropriate colour.
The time in the top right hand corner is the either the minutes elapsed since the
order was placed for recent orders, or the actual time it was placed for older
orders. For LATER orders it is the time they are due.
The number shown on the Orders button as below is the number of active
orders for the area to which the terminal belongs.
6.5.3. Creating an Order
Orders can only be created by ringing up the specified items in the Sales
screen. The order is then automatically created when the sale is completed, or
by using the Order Only button on the Order Details screen to create an order
without completing the sale.
The items included in the order are in accordance with the Order From settings
for each item in the sale.
Prior to completing the sale, the Order Details button can be used to view or
change the order.
219
If the customer is paying later, for example when the order is collected, then
use the Later button on the Sales screen as usual.
6.5.4. Order Details screen.
The Order Details screen is available from the Sales screen. It displays the
order and allows some changes as follows –
Line Items. Each line item is displayed, along with the quantity to be ordered,
the area to be ordered from, and if the line is to be ordered at all. These
settings are initially determined by the Order From settings for each item as it
is rung up. However any of these details can be changed as required. Note that
the quantity to be ordered can never exceed the quantity sold.
Due Time. The order may be delayed by entering a new time for the order, or
using the Now, +10, +15, +30 or +60 minutes buttons. The status of a delayed
order is set to LATER when it is created, whereas an immediate order is set
to NEW. When changing from NEW to LATER, local items will change
from not-ordered to ordered and vice versa.
When a delayed order becomes due, its status will automatically change to
NEW and it will then appear in the active page of the orders screen. If order
printing is enabled, it will also be automatically printed at this time.
Lane. A lane number can be entered so that an Order Ready message will
appear at the lane when the order status is set to READY. Note that if this
order is for a customer who is already on the lane, then it is not necessary to
enter a number here. See Taking a Lane Order.
Order Only. Sometimes it may be desirable to simply create an order without
any sale transaction at all. This can be achieved by ringing-up the desired
items, then clicking the Order Only button. As there is no sale transaction,
there is no 3 digit reference number to refer to the order. If the order appears
on a lane or digital signage screen as ready, it will simply show as 000.
This function is rarely required, and therefore AdminSales AreasCreate
Order without Sale is usually set to NO ONE.
Cancel Order. Cancels the entire order (un-ticks all line items)
6.5.5. Changing an Order’s Status
To change the status of an order, for example from New to Processing, click
on the order in the Orders Screen, then on the required status button on the
right hand side.
It is not necessary to progress through all the steps, you can jump from one to
another as required. For example from New straight to Collected.
To change a current order to LATER, use Modify as a time and/or date will
also need to be entered.
All order lines will be brought to the same status as the order itself, unless the
line is CANCELLED. To change the order status line by line, click on
Modify.
6.5.6. Adding to an Order.
You can add to an existing order by first clicking on the order, then going to
the Sales screen, and ringing up the new items. At the end of the sale you will
be prompted to Add to the existing order. If you answer No, a new order will
be created.
6.5.7. Deleting from an Order
If the order was created from a sale, then select the order, and then ring-up a
negative quantity of items to refund the customer as usual. Then add this to the
existing order as above. Both the initial sale and the refund will appear on the
order, so that the staff preparing the order are aware of both the original order
and the refund, in case preparation has begun.
If the order was created without a sale, Modify the order and either cancel the
line, or set the quantity to 0.
6.5.8. Modifying an Order
To modify an order prior to it being created, or the sale completed, use the
Order Details button on the Sales screen.
221
To modify an existing order, click on the order in the Orders screen and then
Modify.
Modify allows you to –
Change the status of an individual line
Change the status of the entire order (click on the box where the status is
displayed)
Edit the notes
Select an order customer if not already set
Set a Lane Number to send Order Ready messages to.
If the order was not created from a sale, then you can also
Change the quantity of any item
To add instructions for kitchen staff at the time of sale, use the Notes field on
the Payments screen, as these notes are also attached to the order.
6.5.9. Collecting Payment
A yellow bar at the top of the order in the Orders Screen indicates that the
order has not been fully paid for.
For more detailed information, click Modify. The To Pay box may show –
An amount. This is the customer’s current balance, and may include
transactions outside of the order.
A number of items. This is the number of items in the order that have not
yet been rung-up
“There is no sale for this order”
The last two will only appear when this order was created using the Order
Only button, that is it was NOT created from a sale.
A warning will appear whenever the order status is changed if the order has
not been fully paid for.
To collect payment when all items have already been rung-up, click on the
order then go to the Sales screen. The customer will have been preselected and
their balance will be waiting to be collected.
To ring up items for an Order that was created without a sale, use the New
Sale button on the Modify screen. Any items not yet rung-up will appear in
the sales screen. Any additional items added to the sale, will be added to the
order also.
6.5.10. Taking a Lane Order
When taking an order for a person on a lane, then the order must be associated
with that lane so that the Order Ready message will appear on the lane’s
screen.
If all orders are paid for up front, or the lane is running a single tab, then
simply click on the lane prior to making the sale and thereby use the main lane
customer for all sales and orders. As this lane customer is checked in to the
lane, the Order Ready messages will automatically appear there.
However, if people on the lane are ordering and paying later either when they
collect the order or when they leave, then there must be a separate customer
record for each person. Unless this customer record is associated with the
lane, then the Order Ready message will not appear at that lane.
To create a separate customer record for an individual bowler and make a sale
to that customer, go to LanesBowlers Tab and click on the new sale button
($) to the far right of the customer’s name.
Alternatively, any order can be associated with any lane by entering an ad-hoc
lane number in the Order Details screen or the OrdersModify screen. Note
that this lane number is used only for sending Order Ready messages to the
lane. This customer is not actually part of the lane, and therefore any money
owing will not appear as part of the lane or prevent checkout. Nor will this
customer move with the lane if it is transferred to a different lane or table, or
checked out. The lane number will not appear on any receipts for this bowler.
To keep the customer associated with the lane properly, use the
LaneBowlers Tab as described above.
Another use of the ad-hoc lane number would be for tables behind the lanes.
Enter the lane number in front of where the customer is sitting and tell them to
watch that screen for their order number. This is a cheaper alternative than
running digital signage screens across the house to announce orders, and is
223
more convenient for the customer than watching a centralised screen at the
snack bar.
Also note that in order for the message to appear on the lane’s screen, then
AdminSales AreasSend to Lane and Lane Information ScreenDisplay
TabShow Orders must be enabled.
6.5.11. Bar Orders with a Liquor Dispensing System
When a liquor dispensing system is in use in LOCKED MODE, then liquor
sales at a specific terminal must agree with the liquor dispensed at that
terminal.
However, the ordering system can be used to allow the liquor to be dispensed
at a different terminal to where the sale takes place. This is particularly useful
when mobile terminals are used to take bar orders.
To setup for his scenario, see AdminSetup TerminalsLiquor Dispensing
System. Configure the bar terminals for LOCKED MODE with attached LDS.
The bar terminals should belong to their own area (Bar Area)
For each liquor item, set the LDS Lock, set Order From to the Bar Area, tick
Remote Order but do NOT tick Local Order.
At all other terminals that can take bar orders, but not dispense the liquor, set
the Liquor Dispensing System to NONE. These terminals must also belong to
a different area to the bar terminals.
To sell bar items outside the bar area, simply ring up the items as usual and an
order will be created.
To dispense the order at the bar terminal, click on the order and then Modify,
or just double click on the order. If any items in the order are to be dispensed,
then the quantity remaining will be shown at the right hand end of the item
description. For example, a “-4” indicates that there are still 4 of these items to
be dispensed. Use the LDS to pour the drinks while this screen is open and this
count will decrease. If the LDS is in Pour with Release mode, then it will
pour only those items listed in the order.
As each line item is fully dispensed, the line status will change to READY.
When all items are READY, the entire order status will change to READY and
the Order Modify screen will close.
6.5.12. Order Examples
This section shows the typical use of the Order From settings.
To mark an item as requiring an order, see AdminSetup ItemsOrder
From.
An item can configured to be ordered only when sold from an area other than
the area for which it is ordered. See AdminSetup ItemsLocal Order.
For example, in a snack bar, both meals and drinks could be set to Order
From Snack Bar. Yet only the meal would have Local ticked. In this case,
any drinks sold at the snack bar register would not generate an order, as the
customer is handed the drink straightaway. But if a drink is sold elsewhere, say
at the lanes terminal, then an order is generated, as the drink must be delivered
to the lane customer at some future time.
This feature is also very useful when using a mobile tablet to take food or
drink orders. The tablet should be set to belong to a new area (not snack bar or
bar), and all food and drink items set to be ordered from the relevant area
(snack bar or bar) so that any orders taken on the tablet appear in the orders
screen. Yet many of these items would need the Local setting disabled,
otherwise orders would be generated for all drinks sold at the bar and snack
bar registers as well, not just the meal items that need preparing.
However, items marked as not required when sold locally will still be ordered
if the order is delayed (status is LATER). For example, a bowl, meal and
drink combo deal might be sold when the customer arrives, yet the meal and
drink order delayed for 60 minutes to be served after the game. In this case,
local items like the drink would still be ordered, rather than collected
immediately.
For long term orders such as a bowling ball which may take days to arrive, a
trust fund or deposit key can be used to create the order and collect a deposit,
and then the balance of the ball rung up when it arrives. This is a better
alternative than ringing up the ball itself when the order is placed and using
that item to create the order, as the ball sale would then appear in that day’s
sales figures.
225
6.6. Customers
The Customers screen is used to find, view and edit customers. See Basic
OperationWorking with Customers for an overview on how Touch desk
uses customers.
The Customer List displays the following fields –
Name is the name of the customer
Location shows any lanes or tables that this customer is currently on.
This includes customers where the lane or table has been turned off,
but not yet checked out.
$ is the customer’s current balance. A negative value indicates that the
customer owes money.
Games is the customer’s current game balance. A negative figure
indicates that the customer owes games.
Time is the customers pay by time balance. A negative figure
indicates that the customer owes time.
Last Used is the time the customer last made a purchase, checked in
to a lane, or made a booking.
Contact is the customer’s phone number and address details.
Customers who owe money, but do not have a credit account, are shown in
RED. Customers who owe any bowling (games, time, or shoes) but not money
are shown in ORANGE. All other customers are GREEN.
To create a new customer, click New. A new customer is also automatically created if a lane is checked in or out, bowling items are sold, or a
new booking is created without entering an existing customer.
To edit an existing customer, click on the customer then click Edit, or
just double-click on the customer.
To delete a customer, click on the customer then click Delete.
To edit or delete more than one customer at once, use the Ctrl and
Shift keys with the mouse to select multiple customers then click Edit or
Delete.
227
To change the sort order of the list, click on the column header to be
sorted. For example, click on NAME to sort by name. An arrow will show
the current sorted column. Not all columns support sorting.
Note that customers who are still on a lane, or do not have a zero balance of
bowling or money owing cannot be deleted. Users can also be restricted from
deleting
or
editing
customers
in
various
ways.
See
AdminSystemCustomers Tab.
From Lanes will display a list of all customers currently on the lanes,
including previous customers that have not yet been checked out. If a lane
is selected in the Lanes screen, the customer’s details from this lane will
be displayed.
From Tables will display all customers currently on tables in any area. If
a table is selected in the Tables screen, the customer’s details from this
table will be displayed.
From Sales will list all customers from recent transactions on this
terminal. If a customer is currently selected in the Sales screen, that
customer’s details will be displayed.
From Orders will display all customers that have an order currently on
the Orders screen. If a Order is selected in the Orders screen, the
customer’s details from order table will be displayed.
From Bookings will list all customers currently on the Booking Sheet or
Booking List for that area. If a booking is currently selected in the
Bookings screen, the customer details from that booking will be displayed.
Recent displays recent customers as shown in the Customer drop down
box when selecting a customer in various parts of the Touch Desk. It
includes any customer with any activity within the last 2 hours, or who is
currently on a lane or table.
$Owes will show all customers who currently owe money, excluding
customers that have an account. Use General ReportsCustomer
Statements to show amounts owing from account customers.
Export will export ALL customer fields for the customers currently
shown on screen to a CSV format file. This file can be used by other
applications to access the customer database.
To export only some fields, use an appropriate report. For example, see
General ReportsCustomer Addresses
Print will print the current customer list as displayed. For more options
for printing customers, use an appropriate report For example, see General
ReportsCustomer Addresses
Search will bring up the search screen.
Refresh will redisplay the list of customers, updating any changes that
may have occurred since it was last displayed.
Clear will clear any selected customers in the list. If a customer is left
selected, Touch Desk will attempt to preselect it for the next operation.
Clearing all selections when finished with this customer will prevent this.
Clearing the selection does not delete the customer.
6.6.1. Customer Details
This section lists the fields displayed for each customer.
Name is a descriptive name for the customer. When customers are created
automatically, it is a default name like “New Sale at...” It can be a nick name
or a shortened name for individuals.
Customers may be either Individuals or a Group (such as a League, School,
or company);
For customers who have been imported from the CDE Master Bowler
Database, their CDE Master ID number will be shown. Note that fields
shown in red should not be changed in Touch Desk, as they will be overwritten
the next time the bowlers are imported. Instead, change these details in CDE’s
programs, then re-export the bowlers. See CustomersCDE TabCreate
customer for each bowler.
229
Find ID is used to find an existing customer from their ID number when
creating a new customer for a new sale, booking, or lane check.
6.6.1.1. Contact Tab
Contact is the name of the contact person for this customer. This can be
different to the name, for example when the customer is a group or league, or a
nick name is used for the name.
Contact Details such as Address, City, State, Zip, Phone, Alternate Phone
and Email can be used for loyalty programs or marketing purposes.
To send an email to the currently selected customers, click the Mail button
beside the email address. Note that there must be an email client such as
Outlook installed on this computer.
Card # is the number on the customer’s loyalty card as read by the card
reader, if used.
Warning! Never use this function to scan or store a customer’s credit or
debit card. Doing so may result in the centre being liable for fraudulent card
use.
National ID is the bowler’s nation bowler ID number.
Notes can contain any text that is to be stored for this customer. It may include
information like family members’ names, preferred lane settings etc.
6.6.1.2. Details Tab
Account sets the type of account that this customer has, if any.
Account Customers can be checked out of a lane even though money still
owes. The amount owing does NOT show on the Lane screen.
Account customers can be sent regular statements showing the amount they
owe.
The Due Date for payment shown on the statement will depend upon the type
of account set here.
Credit Limit is the maximum amount of purchases or orders that this
customer can make without payment. Even customers without a credit account
need a credit limit if they are to be allowed to order food or bowling without
paying for it at the time of order. This amount can also be considered as a
maximum pre-order level.
See AdminSystemCustomers Tab for setting the default credit limit for
new customers, and for setting the user level that can change the credit limit.
PreAuth shows the current Pre-Authorised amounts obtained for the
customer’s credit or debit card, and the date the pre-authorisation was
obtained. The customers total credit limit is the sum of the amount in the credit
limit field and this pre-authorised amount.
Clear Pre-Auth will clear this amount from the customer record in Touch
Desk. Note that only the record in Touch Desk is cleared. To actually clear the
hold from the customers card account it is necessary to contact the card
provider, usually by telephone.
See SalesEFTPOS ScreenPre-Authorised for more information on PreAuthorisation.
Pricing Level is the pricing level that will be applied when the customer is
selected in the Sales screen.
Birthday. The customer’s birthday is entered here if applicable. It can be used
to promote birthday parties. Leave blank if not applicable.
Sex is either Male, Female or unknown. Use unknown for group customers
etc.
Left Handed. denotes this bowler as a left hander, which affects the way the
sparemaker calculates the best line to bowl on some scoring systems
Employee denotes that this person is an employee of the business. People who
are also log in Users should have this field set, but it can be used by any
employee.
Shoe Size. The Customer’s shoe size will be displayed whenever this customer
is entered into a booking or a lane. The shoe sizes for a group of lanes or a
231
booking can also be displayed and printed using the Shoe Sizes button on the
Main Tab of both the Lane Information screen and the Bookings Screen.
Customer Type lists all available customer types as set in AdminSystem
SetupCustomers Tab. Any that apply to this customer should be ticked.
Tax Exemptions. This customer will be automatically exempted from these
taxes.
6.6.1.3. Sales Tab
Sales Tab shows the sales history for this customer or group of customers
This customer’s current balance of cash, bowling games, and bowling time are
displayed. Red or negative amounts represent amounts this customer owes.
Three types of report are available –
Summary – shows total sales
Details – show itemised sales
Transaction List – shows a list of each individual transaction (or
sale). Click View Transaction to view details of all the transactions in
the list, or double click on an individual transaction to view.
Bill shows a specific bill for this customer
Reports can be for –
All dates
Last 24 Hours
A given date range.
Click the Apply button after making any changes to the date and time range.
See AdminPoint of Sale Reports for a description of each report type.
6.6.1.4. Deposits Tab
Deposits Tab shows all records of deposits both paid and redeemed by this
customer. The amount paid (positive) or redeemed (negative) is shown along
with the resulting balance.
6.6.1.5. Score Sheets Tab
Score Sheets Tab shows a list of scoresheets that have been saved for this
customer. See LanesSaved Scores for more information on score sheets.
Use Show Bowler to show all games by this customer. The bowler must have
been correctly linked to this customer when the game was bowled. See Lane
InformationBowlersLink Button.
Use Show Sheets to show any scoresheets that include this customer, or where
this customer was the main Lane Customer, as shown on the Main Tab of the
lane when bowled.
Use View Score Sheets to view each individual sheet.
Use View Summary to summarise all the score sheets in a single report.
See LanesSaved Scores to find score sheets based on a bowler’s name,
rather than the customer, or use the score sheet tab of the Bookings screen to
show all sheets associated with a specific booking.
6.6.1.6. Statistics Tab
This screen shows various statistics collected from score sheets for this
bowler.
This data constantly accumulates, but can be reset to 0, or recalculated from
stored score sheets at any time. See AdminReset Bowler Statistics.
The bowler at the lanes MUST be correctly linked to the customer database at
the time of bowling, or this data and scores will not be available. See Lane
InformationBowlersLink Button for more information.
Book Average. This average is used to calculate the bowlers handicap when
less than 5 games have been bowled. For CDE bowlers, it will be the same as
entered in the CDE’s Master Bowler Database.
Games is the total number of games bowled. Only completed games are
included.
Total Pins is the sum of the bowlers score from each game. Both scratch and
handicap totals are recorded.
233
High Game is the highest game score recorded, for both scratch and handicap.
Average is the total scratch pins divided by the number of games.
Handicap. The handicap is calculated from the average as:
(200 – Average) * 0.9
If less than 5 games have been bowled, the book average is used.
The handicap will be sent to the lanes along with the bowler’s name and used
to calculate handicap scores. However it may not be displayed if Lane
InformationScoring Enable League Extensions is not enabled.
Strike % is the number of strikes bowled as a percentage of the number of
“frames” bowled. Note that the “frames” bowled in a game can vary between
10 and 12 depending upon the scores in the tenth frame.
Spare % is the number of spared frames as a percentage of all possible spares.
The number of possible spares in a game can vary between 0 (all strikes) and
10.
To print these statistics, use AdminGeneral ReportsBowler Statistics.
Note that special games such as Forty Frame Game and Strike Shot are not
included in the statistics. However there are other lane options which affect
scoring and these games will still count towards a bowler’s statistics; such as
no-tap bowling or 3-6-9 strikes.
6.6.1.7. CDE Tab
The CDE Tab only applies to customers that represent CDE events, and
contains options that are used for setting up a new booking when the CDE
event is exported from the CDE program to Touch Desk.
A customer will be automatically created for every CDE event.
Note that changing any options here will not affect any bookings already
created, unless the export file is reloaded. See BookingsCDE OptionsReImport.
CDE Booking Type shows a list of available types as setup in
AdminSystemBookings Tab. It can be used to classify leagues for League
Attendance reports. For example, Junior Leagues, Senior Leagues etc.
Style is the bowling style to be used for the league. See LanesSetup Styles.
Game Rate is the rate at which games will be charged. See LanesGame
Rate.
Time On is the time in minutes allowed for the league. If the time is not given,
a default time will be calculated base on the settings in
AdminSystemBookings Tab.
Always Save Scores in Database. If ticked, score sheets for this booking will
always be saved in the database, regardless of the setting in the Bowling Style.
It is not essential to store these sheets, as the scores will still be exported to
CDE. However it is a useful backup should something go wrong with the
export.
Auto Check In will set the auto check-in option for the booking, causing the
lanes to automatically check in a preset time before the start time.
Create Customer for each Bowler. This option will create a customer record
for each bowler in the event. Each game bowled will then be linked to this
customer, along with any other games that the customer may bowl outside of
this event.
Note that Touch Desk uses the CDE master bowler ID to prevent duplication
of bowlers. Therefore you MUST be using CDE’s Master Bowler Database
and it must be linked to this league or event in the CDE program. See the CDE
help files for more information.
Also, CDE does not include address and contact information in the export file
for an event. To include this information, use the Export Names and
Addresses function in BLS BEFORE exporting the league. When Touch Desk
imports the league file, it will also load address and contact information.
The names and address file should be saved with the default name –
Names__eventname.txt
235
It should be saved in the BLS export folder. Browse to –
Network
Name of your Lane Server Computer
Lane Server Data
Any changes to the bowlers’ names or address should be made in the CDE
program and then re-exported to Touch Desk. Any changes made in Touch
Desk will be overwritten the next time the bowler is exported.
Send ALL bowlers on roster to Lanes. This option sets the corresponding
option in the booking that causes all bowlers on the team’s roster to be sent to
the lanes, otherwise only the number of bowlers that make up a regular team
are sent. See BookingsSend All Bowlers for more details.
Uses Unsupported Team Handicap rules. Select this option if this league
uses any rules to calculate the Team Handicap that are NOT supported by the
scoring system. In this case, if any changes are made to the line-up, either at
the desk or the lanes, then the new team handicap must be calculated
manually. It can then be entered either at the desk or at the lanes if permitted
by the scoring system. See BookingsCDE TabTeam Handicap for more
information.
6.6.1.8. Attendance Tab
The Attendance Tab shows any attendance records that have been compiled
for this customer. Attendance records are kept for CDE events such as leagues
and tournaments only.
To print these results, or for a full explanation of the data shown, see General
ReportsLeague Attendance.
6.6.2. Customer Search
The Customer Search screen allows an existing customer to be easily found for example, by searching on their name or phone number. It can also be used
to find a range of customers - for example to show all customers who owe
money.
Searches can be saved under a meaningful name, and recalled for later use.
These predefined searches can also be selected when defining reports. See
General ReportsFiltersCustomers.
To view the previous search, whether or not it was saved, click Reload
Previous Search.
To run the search and display the results in the Customers screen, click Run
Search.
To save a search for later use, enter a meaningful name then click Save.
There are a number of search criteria, each of which is explained below. Only
customers who satisfy ALL the criteria will be found by the search.
The Clear ALL button clears all the fields ready for a new search, or to allow
the display of every customer.
Name is used to find a customer by name. Note that only a partial match is
needed. For example, if searching on the name “Smith”, any customer with the
letters “smith” anywhere in their name will be found – Mr Smith, Smithsonian
Institute, etc
Type. Search on groups, individuals, or both.
ID is the customer ID as shown at the top of the screen when editing a
customer’s details. An exact match is required.
CDE Master ID is the bowlers master ID from the CDE Master Bowler
Database. This only applies when bowlers are imported from CDE. See
CustomersCDETabCreate Customer for each bowler. Enter * to match all
CDE bowlers, NONE to match all non-cde bowlers, and blank to match all
bowlers.
National ID. The customers national bowling ID number.
Centre where created. For Master Touch Desks only, only customers created
at the centre shown will be found.
237
Last Activity. The last activity date is the last time a customer has interacted
with the system in anyway. It could have been a lane check-in, or a sale, or a
booking. Searching for customers based on last activity is a useful way to
indentify customers that have not returned to the centre in a while.
Contact Tab.
This allows searching for customers based on their contact details.
Customers with any contact details will match customers where anything
has been entered in any of the contact fields. This can be used to find “real
customers”, rather than just temporary walk-in customers as created for each
check-in.
Customers with no Contact details is the opposite of the above option.
Customers with matching Contact details below will check each field for a
match.
All fields require only a partial match except for the phone number which must
match completely. For example, if “John” is entered in the contact field, any
contact that contains the word “John” will be found. For example - “John
Brown”, “Smith & Johnson”, etc.
If just an * is entered for a field, Touch Desk will find customers with
anything entered for this field, but ignore customers where the field is blank.
For example, to find all customers that have an email address, enter * in the
email field.
Customers who do NOT match details below will exclude customers with
matching details.
For example, to find all customers without an email, enter * in the email field.
Note however, that only customers with some valid contact details will be
found. Temporary customers with no contact details at all will not match.
Details Tab
Account is used to match customers by account type. Other Account refers to
accounts where the due date is not specified.
Credit Limit can be set to match only those customers with a credit limit in
the range specified. Leave either value blank to ignore.
Pricing Level matches customers with the given price level only.
Birthdate is used to find customers whose birthday is within a given range,
regardless of age. If the second date is less than the first, the range will wrap
around to the following year. For example, if the birth date is set to between
Dec 1 and Jan 31, all birthdays after Dec 1 OR before Jan 1 will be included.
Leave any used fields blank.
Current Age is the age of the customer in years as of today. Leave blank if
not used.
Customers with ANY of these types will match any customer that has one or
more of the selected types.
Customers with ALL of these types will only match customers that have
ALL of the selected types.
Bowling Tab.
Customers Currently Bowling will match any customer that is currently
checked-in on a lane. This includes lanes that have been turned off but not yet
checked out.
Customers Just Checked Out will match any customer that has checked-out
in the last 30 minutes.
Customers who have bowled as below will match any past bowling customer
based on a range of check out times and lanes.
If the range of lanes is left blank, all lanes will be searched.
Customers who have not bowled as below will exclude these customers.
Stats Tab
239
With Current Stats will match any customers who have bowled at least 1
game and whose current statistics (as displayed on the CustomersStatistics
Tab) are within the ranges specified.
With Stats for Period as below will match any customers whose stats for the
given period are within the ranges specified. Touch Desk will need to search
all stored score sheets to collect the data, and this may take a few minutes for
large databases.
With new High Game in period below will match only those bowlers who
scored their high game during the period.
See CustomersStatistics Tab for more information in bowler statistics.
Sales Tab
Customers with zero balances will match only customers whose current cash
balance, games balance , and bowling time balance is zero. That is, they do not
owe any bowling or cash, and they have no bowling or cash credit remaining.
Customers with non-zero balances will match customers who have a current
cash balance, games balance or bowling time balance. The balance may be
negative (the customer owes cash, games or time) or positive (the customer is
in credit).
Customers with sales as below will match any customer with any sales in the
given period.
Customers with NO sales as below will exclude any customers with sales in
the given period.
With outstanding
Authorisations
Pre-Auths.
See
SalesEFTPOS
ScreenPre-
Items Tab
Customers who have purchased any item below will match any customer
who has purchased any of the items selected below. By using separate items
for each event such as tournaments or leagues, it can also be used to find all
customers who entered a specific event.
To select more than one item, use the SHIFT or CTRL keys.
If a group header item is selected, then all items that belong to that group
header are also automatically included in the search.
If Customers with sales as below is also selected in the Sales Tab, then only
customers who purchased the selected items in the date range specified in the
Sales Tab will be returned.
Customers who have NOT purchased any item below will exclude these
customers.
Customers with an unused deposit as below will match any customer who
has a positive balance of a customer trust fund item as selected below. In other
words, any customer that has paid a deposit, but has not yet redeemed the
deposit for a purchase.
Bookings Tab
Use this tab to find customers based on lane bookings. Note that these searches
will fail if the bookings have been deleted.
Customers who have specified bookings will find all customers who have a
booking which matches the specified time range, booking type and are, and
CDE type
Customers who do NOT have specified bookings will exclude these
customers.
CDE Booking can be used to include or exclude CDE bookings from the
search, and only applies to Lane bookings.
Note that the customer for a CDE booking is not the individual bowler in an
event, but the master customer that is used to hold the booking, and check in
the lanes.
To find the individual bowlers, use a special item to ring up the games or
deposit for the event, then search on that item. For example, for an upcoming
tournament a deposit item can be setup. To list all bowlers who have paid a
tournament deposit, simply search on Customers who have purchased any
item below on the Items tab.
241
CDE Tab
Any CDE Customer will match only those customers that represent a CDE
event.
Any Non CDE Customer will match only those customers that do NOT
represent a CDE event.
Customer with ANY of these types will match any CDE customers who have
any of these types selected on their CDE tab.
Customer with ALL of these types will match any CDE customers who have
all these types selected on their CDE tab.
Note that this search is subtly different from selecting these types in the
Booking Tab. This search will return any customers with these types selected,
even if there are no bookings. The Booking Tab search requires bookings in
the specified period, of the specified type.
6.6.3. Customer Cards
Customers can be issued with an ID card, so that they can be quickly identified
when interacting with the centre. This allows for accurate collection of data
which can then be used for marketing campaigns.
Cards should be preloaded with a unique code on either a magnetic stripe or a
barcode. Each terminal can then be fitted with the appropriate type of card
reader. In the case of a barcode reader, the reader can also be shared with that
used to ring up items for sale. See Installation and SetupPOS Devices
When the customer is created, the card is swiped into the ScanCode field.
Then, whenever a customer ID is required by Touch Desk, simply swipe the
customer’s card.
Warning! Never use this function to scan or store a customer’s credit or
debit card. Doing so may result in the centre being liable for fraudulent card
use.
6.7. Bookings
The Bookings screen is used to view and edit bookings (reservations).
When Bookings are enabled for more than one area (eg. Lanes, Restaurant,
etc), tabs at the bottom of the screen select the area. The following chapter
describes Lane bookings. Bookings for other areas work in the same way,
except that many of the options or features that apply only to Lanes are
missing.
The left side of the screen contains a list of bookings, while the panel on the
right graphically displays the booking sheet for a single day. See below for
details on the Bookings List and the Bookings Sheet.
To create a new booking, click New, or double click on an available spot
in the Booking Sheet.
To edit or view an existing booking, click on the booking in either the
Booking List or the Booking Sheet then click Edit, or just double-click on
the booking. To view customer contact details, go to the Customers
screen and click From Bookings to retrieve the customer.
To delete a booking, click on the booking in either the Booking List or
the Booking Sheet, then click Delete.
To edit or delete more than one booking at once, use the Ctrl and Shift
keys with the mouse to select multiple bookings then click Edit or Delete.
Note that users can be restricted from deleting or editing bookings. See
AdminSystemBookings Tab.
To clear any selected bookings to stop Touch Desk trying to check them
in whenever Check-In is clicked, click on Clear in the Bookings screen.
This does not delete the booking, it just de-selects it.
To redisplay or refresh both the Booking List and the Booking Sheet,
click Refresh. Both the Booking List and Booking Sheet are regularly
redrawn to show any changes that may have occurred at other terminals.
They are also redrawn whenever the sheet is moved or zoomed or a new
list is selected. However, sometimes it may be desired to simply redraw
the screen.
243
To locate a booking in the booking sheet, click on the booking in the
Booking List, then click Locate. The sheet will change to the appropriate
day to show the booking.
To create a repeat booking, select the booking to be repeated, then click
Repeat. Touch Desk will create additional bookings for the dates
specified.
Enter the frequency of the repeated bookings (Daily, Weekly, Every 2
weeks, or Every 4 weeks) and either the date of the last booking OR the
number of bookings to create. Use the Once Only option to create a single
repeat booking on the specified date.
Once the bookings have been created, they can be easily viewed as a group
by searching on the customer. It is then also easy to select the entire group
and make any global changes as necessary. Any date changes or
cancellations can also be easily made.
Note that if the booking is for a CDE event such as a league or
tournament, then the team and bowler information will NOT be duplicated
in the repeat bookings. This information will be created each week when
the event is exported from the CDE program.
The number displayed on the Booking button shows the number of bookings
waiting to be checked in. Only bookings for the same area as the current
terminal are counted. Booking that should check in automatically will only be
counted when they are 10 minutes late. Manual bookings will be counted as
soon as they are due.
6.7.1. Bookings List
The Booking List has four tabs to display four different lists. These lists are –
Wait List. The wait list is any bookings whose start time has passed, who
have NOT been assigned a lane, and have not checked in. Bookings drop
off the wait list after 2 hours.
Late Bookings. This list shows all bookings whose start time has passed,
who HAVE been assigned a lane, and have not yet checked in. Bookings
drop off the late list after 2 hours.
Customer. This list shows all bookings for the selected customer.
List. This shows all bookings for the current day selected on the booking
sheet.
The booking list will have one or more of the following columns depending
upon the type of bookings being displayed –
Name is the name of the customer
Date is the date of the booking
B or P is the number of Bowlers (or people)
G is the number of Games per bowler
L or T is the number of Lanes (or tables)
Wait is the number of minutes that a booking on the wait list has been
waiting and is equal to now minus the expected start time.
Late is the number of minutes that a late booking is late, and is equal
to now minus the expected start time.
Time is the start time of the booking.
6.7.2. Bookings Sheet
The Bookings Sheet graphically displays bookings in the following colours CDE Bookings Light Purple – a CDE event that has not yet started.
Dark Purple – a CDE event that is checked in to the lane.
Normal Bookings Medium Green – a booking that has not yet arrived
Light Green – a booking that has arrived but has not checked in
Dark Green – a booking that is checked in to a lane.
Warning Colours Yellow – any type of booking that is late. A late booking is one whose
start time has passed but who has not checked in.
245
Red – part of a booking that overlaps another.
Finished Bookings Grey – any booking that has been checked in, but is not currently on a
lane, is assumed to be over. If a booking is accidentally checked in and out
again without finishing, use the Reset check box on the bookings form to
reset its status to “not checked in”.
The following buttons are used to navigate around the Booking Sheet.
Left Arrow – scrolls the sheet back half an hour.
Right Arrow – scrolls the sheet forward half an hour.
Up Arrow – scrolls up for centres that have more lanes than will fit on the
sheet at one time.
Down Arrow – scrolls down for centres that have more lanes than will fit
on the sheet at one time.
Zoom – zoom in or out. Three zoom levels are provided.
-Day – scrolls back 1 day.
+Day – scrolls forward 1 day.
Now – shows today’s sheet.
Date Button – click on the Date Button to select a new day. A calendar is
used to select a new day, and a slider selects the approximate time of the
day to display.
Note that when scrolling the sheet near to midnight, some of the times shown
at the top of the sheet will appear in red. This indicates that these times are not
for the day shown on the Date Button, but refer to either the day before or
after.
For bookings that have checked in, the Booking Sheet will show the estimated
completion time. This will initially be based on the estimated time entered for
the booking, but will adjust to the bowler’s actual rate of bowling once a few
frames have been bowled.
The New, Edit, Delete, Repeat, Clear and Refresh buttons work on bookings
selected in the Booking Sheet in exactly the same way as for bookings in the
Booking List. For example, to edit a booking in the sheet, simply double-click
on it.
The following additional functions are available –
To create a new booking, double-click on an available position in the
booking sheet. A new booking will be created with the start time and lane
number already entered.
To move a booking, simply drag it to a new position. The booking can be
dragged to a new lane, or to a new start time but not both in the one
operation. This prevents accidentally changing the start time, as this is
generally agreed with the customer and should not be changed.
For multilane bookings, the user can select whether to move only the
selected lane, the selected pair, the current group or the whole booking.
For example, a single pair from a league can be quickly moved to a new
pair.
It is not possible to move a booking to a new lane on the booking sheet
once it has checked in. Use the Move button on the Lanes Screen instead.
If a booking is moved to a time earlier than now, the booking’s autocheckin function will be automatically enabled, and the booking will
check in as soon as the lane is available. To prevent auto-checkin, move
the booking to a time later than now.
To put a booking from the booking list onto a lane, drag the booking
from the list to an appropriate position on the booking sheet.
If the booking was already assigned to a different lane or time, these will
be changed to the new lane and time. Beware of accidentally changing the
start time from that agreed with the customer!
This function is most useful to assign a lane to bookings in the wait list.
By dragging the booking to a time earlier than now, the booking’s autocheck-in function can be quickly enabled.
6.7.3. Booking Details
This section lists the details displayed for each booking.
Some details listed here will only be present for Lane bookings, and are
identical to those on the Lane Information Screen.
247
6.7.3.1. Main Tab
Style is the bowling style to be used, and will automatically set many of
the lane options. See LanesSetup Styles.
For CDE events, the style will be set automatically as per the customers
CDE Tab when the event is imported.
Number of Bowlers/People. For Lane Booking, the number of bowlers is
used to calculate total games as below, and to allow default bowler names
to be loaded.
Shoes to Pay is the number of shoe rentals that will be issued with this
booking.
Sizes. Click here to display or print a list of shoe sizes for these lanes.
Shoe Sizes can be entered in the Bowlers Tab, or automatically collected
from the bowler database for linked bowlers.
Use Default Bowler Names. See Lane InformationMain TabUse
Default Bowler Names.
Pay By Game should be clicked if the customer is to pay by the game.
This can be changed at any time, including after check-in. For Pay By
Game bookings, the following information is required.
Games Per Bowler
Total Games
This information is used to calculate the estimated time on the lanes.
Game Rate. The default game rate can be set here. Note that this is a
default rate only - the actual rate can be changed when ringing up the sale,
and can then be different for each bowler or even each game.
For CDE events, the game Rate will be set automatically as per the
customers CDE Tab when the event is imported.
Pay By Time should be clicked if the customer is to pay for their bowling
by time rather than games. This can be changed at any time, including
after check in. For Pay By Time bookings, Total Time should be entered.
This is the total across ALL lanes. For example, if a customer requires 1
hour on two lanes, the total time is 2 hours.
Time Rate. The default game rate can be set here. Note that this is a
default rate only - the actual rate can be changed when ringing up the sale,
and can then be different for each bowler or even each game.
Number of Lanes (or Tables) is the total number of lanes (or tables)
required for this booking.
Lanes (or Table) is the actual lane (or table) number this booking is to
use. For bookings in the wait list, Lanes may be left blank. For multilane
bookings, only the first lane number need be entered. The lanes can also
be entered as a non continuous range. For example: 1-2, 9-10.
For bookings that represent a CDE League or Tournament, clicking on
Lanes will bring up the Lane Move screen.
Time On is the time that the booking is expected to occupy the lanes (or
table). For Lanes, this is calculated based on the settings in
AdminSystem Bookings Tab.
For CDE events, the Time On will be set automatically as per the
customers CDE Tab when the event is imported.
Start Time & Date is the time the booking is expected to start. If the start
time has been changed since the booking was created, the original start
time is also shown. When moving bookings around on the booking sheet,
the start time will change automatically to the new position. However the
original start time will always show the time entered when the booking
was created.
Now. Click this button to set the start time and date to now. For example,
when putting a customer on the wait list.
Customer shows the customer for this booking, along with the usual
From buttons and the customer’s bill.
249
Bowlers/Customers have Arrived. This box is ticked to show that the
bowlers have arrived in the centre. A booking will not auto check in unless
Arrived is ticked. For large group bookings like CDE leagues, Arrived
should always be ticked.
Auto Check-In. This box should be ticked if the lane (or table) is to be
automatically checked-in a preset time prior to the start time. The lane
will be checked-in in Hold mode, and the pinspotters will NOT start. See
Auto Start below to automatically start the pinspotters.
Note that Auto Check-in cannot be used if the expected lane (or table)
numbers have not been entered.
For CDE events, the Auto Check In settings will be set automatically as
per the customers CDE Tab when the event is imported.
Auto Start. This box should be ticked to automatically start the
pinspotters at the start time by taking the lane out of Hold mode. The lane
must already be checked-in. The pinspotters will start in which ever mode
is set in the bowling style for this booking. If the pinspotters are OFF in
the style, they will not start.
For CDE events, see Automatically Switch Pinsetters ON in Send
League to Front DeskOptions.
Some lanes (or tables) have Checked In. Reset ? Normally a booking
will only check in automatically once. If the booking is then checked out
again, for example if the customer has not arrived, then it will not
automatically check in again. This can be overcome by ticking the reset
box. It will then automatically check in again as normal.
Notes is used to store any other relevant information for the table booking.
For lane bookings, use Options TabNotes.
6.7.3.2. Options Tab.
Open or Cross sets the play mode to be used. . Note that the play mode set
here overrides any settings in the style.
Always Save Scores in Database. If ticked, score sheets for this booking will
always be saved in the database, regardless of the setting in the bowling style.
Notes will be displayed when the booking checks in, and can be used to record
any customer requests or preferences, or any instruction to the user performing
the check in. For CDE events, these notes can be used by the league secretary
to send a message from the CDE program to the front desk staff.
Booking Type is a list of used defined types. The names of the types are set in
AdminSystemBooking Tab. Tick any that apply to this booking.
6.7.3.3. Bowlers Tab.
The names and types of bowlers can be set here. See Lane Information
ScreenBowlers Tab for more information. Bowler information entered here
overrides any set up in the bowling style.
Changes can only be made to the bowlers here BEFORE the lane is checkedin. To make changes after the lane is checked-in use the Modify button in the
Lanes screen
Each page of the Bowlers Tab normally represents one lane of the booking.
However if the booking represents a CDE League or Tournament, each page
will show a single team. This team may play different games on different
lanes, and there may be more than one team on a lane at the same time.
Clicking on the Lane box will bring up the Lane Move screen, and allow the
team to be moved to a different lane.
For CDE events, manually changing any bowler data here may violate the
League rules. To substitute another bowler, double click on the bowler’s name
to bring up a list of bowlers registered for this league. Click on the bowler to
use.
Note that bowler types Absent and Vacant will result in a blind score being
used at the lanes. Bowlers who have pre-bowled will be shown as Absent, and
their pre-bowl score will be used as the blind score.
6.7.3.4. Score Sheets Tab
251
Score Sheets Tab shows a list of scoresheets that have been saved for this
booking. See LanesSaved Scores for more information on score sheets.
Use Show Bowler to show all games by this customer. The bowler must have
been correctly linked to this customer when the game was bowled. See Lane
InformationBowlersLink Button.
Use Show Sheets to show any scoresheets that include this customer, or where
this customer was the main Lane Customer, as shown on the Main Tab of the
lane when bowled.
Use View Score Sheets to view each individual sheet.
Use View Summary to summarise all the score sheets in a single report.
See LanesSaved Scores to find score sheets based on a bowler’s name,
rather than the customer, or use the score sheet tab of the Bookings screen to
show all sheets associated with a specific booking.
Score Sheets can also be viewed by Customer in CustomersScore Sheet
Tab. To search for a sheet, use LanesSaved Scores.
6.7.3.5. Messages Tab.
The message to be displayed can be set here. See Lane Information
ScreenMessages Tab for more information. Messages set here override any
set up in the bowling style.
6.7.3.6. CDE Tab.
This screen only applies when the booking represents a CDE League or
Tournament.
The options shown represent those that can be set from within the CDE
program. However not every option within the CDE program is applicable,
and often the terminology used by CDE is different to that used by Touch
Desk. See the individual description for each option below for information on
how the option relates to the CDE equivalent.
These options will override any settings that are contained within the Style that
is used for this booking. To set up any scoring options that are not available
within CDE’s programs, setup a new style for the event and set that style in the
league customers CDE Tab. See CustomersCDE Tab.
File Name is the file name used by the CDE program for exporting and
importing to Touch Desk. There can be only one booking with the same
filename, week/squad number and shift number
Week/Squad. This is the week number for leagues, or the squad number
for tournaments and cannot be changed.
Shift. This is the shift number for multi-shift leagues or tournaments and
cannot be changed.
Practice Time ?? mins. This is the practice time that will automatically
occur at the start of the event.
CDE provides an option for having the practice time occur before or after
the event start time. If the practice time is to occur before the event start
time, Touch Desk will adjust the start time to allow for the practice.
Pinspotters Off at end of practice. If set, the pinspotters will switch off
at the end of the automatic practice time, otherwise they will remain on.
Note that if the pinspotters were in Instructomat mode, they will stay in
Instructomat mode. It is not safe to automatically switch to play mode
without ensuring the bowlers have stopped bowling.
In order to have the pinspotters restart automatically, enable the restart and
set the restart time on the Scoring Tab of the style used for the league.
Auto into League. This option corresponds to the CDE option When
Practice is Finished the scoring goes into League Mode Automatically.
If not set, the scorers will not reset from practice mode, nor will the arrows
come up at the end of practice time.
Pinspotters Off when moving lanes. This option only applies to events
where the bowlers change lanes between games. When the scores are
cleared at the end of the game, the new bowlers for this lane will appear.
At this time, the pinspotters may optionally be shut off. To automatically
253
clear the scores and shutoff the pinspotters without the bowlers having to
press Next Game, use the Auto Next & End Game setting.
Note that Brunswick AS series scoring does not support automatic lane
movement. Therefore Touch Desk will completely shut-off the lanes, then
open them again with the new bowlers. Alternatively, run the event as
multiple shifts from BLS.
Use Instructomat mode. If set, the pinspotters will use Instructomat (or
Shadow Pins) mode during automatic practice, else they will use normal
play mode.
Show Practice. If set, the practice time remaining will be displayed at the
lanes.
Frames per Turn is the number of frames each bowler rolls each time up.
The Touch Desk options for Play Mode and Frame Sequencing are set from
the CDE options as follows:
If Bowl on a Pair is NOT set, or Change Starting Game Each Lane is NOT
set, then the play mode is Open and frame sequencing does not apply.
If Bowl on a Pair and Change Starting Game Each Lane are both set, then
the play mode is Cross Lane. If Bowl All Frames on the Same Lane is set,
then Frame Sequencing is 10 – the bowler does not change lane all game. If
Bowl All Frames on the Same Lane is not set, Frame Sequencing is set to
the same as Frames per Turn – the bowler changes lane every turn.
Many of the resulting settings can be quite strange and may not be supported
by the scoring system – such as changing lanes very 3 games.
No-Tap is set as per the CDE options for No-Tap and Automatic Strike
in 3,6,9. Touch Desk does not support No-Tap and Automatic strike in
3,6,9 at the same time.
Team Handicap.
These settings reflect the standard team handicap rules that can be setup in
BLS.
Fixed for Team. The team handicap is either a fixed value that does not
change with changes to the line-up, or is calculated in a way that is not
supported by the scoring system and must therefore be entered manually
whenever the line-up changes. It can be entered manually either in the
LanesModifyBowlers screen or at the bowler’s console. This is
supported by most scoring systems. The initial value sent to the lanes will
be that calculated by BLS for the original line-up.
Sum of Bowlers. The team handicap is the sum of the bowlers’ handicaps
and will change if the line-up changes. This is supported by all scoring
systems.
Team Difference and Team Average. The handicap is based on the
players’ averages, and uses the percentages and base value shown. It will
change automatically if the line-up changes. This is supported by TS3
only, and only for bowlers listed with this league with a valid average.
Touch Desk does not support any of the additional rules listed in BLS
under Non Standard Team Handicap Rules.
Limiting the team handicap to the Max value shown is only supported by
TS3.
Use the CustomersCDE TabUses Unsupported Team Handicap Rule
setting for any leagues with handicap rules not supported by the scoring
system. This will automatically set the booking to Fixed for Team when it
is created.
Not that even though the team handicap rules may not be supported by the
scoring system, the correct handicap for the original line-up, as calculated
by BLS, will be sent to the lanes. It is only necessary to recalculate the
handicap manually if the line-up changes after exporting from BLS.
Auto Print Score Sheets will automatically print each score sheet, as per
the corresponding CDE option
Enable Keyboard enables the lane console’s keyboard, as per the
corresponding CDE option.
255
Allow Score Corrections allows bowlers to correct scores, as per the
corresponding CDE option
Allow Edit Names allows bowlers to edit or change names, handicaps and
blind scores, as per the corresponding CDE option.
Send ALL bowlers on roster to Lanes. This option sends all bowlers on
a team’s roster to the lanes, rather than just the number that make up a
normal line-up.
For example, a 4 man league may have 6 bowlers on the team. Without
this option, only the first 4 are sent to the lanes. With this option, all 6 are
sent.
Some scoring systems such as Frameworx or TS2 will store these extra
players for selection at the console. Other systems will simply display
them as part of the normal line-up, and the unused players must then be
deleted at the console.
When the booking is created, this option is set to the same as that on the
league customer’s CDE tab. See CustomersCDE Tab
In order for the extra bowlers to be available, the following option in BLS
must be set –
SetupAutomatic Scoring SetupOptionsSend extra roster
members to the lanes.
This BLS option can remain set for all leagues and each League
Customer’s preference can be set separately on their CDE Tab.
TS3 does not require this option, as it can select any bowler that is
registered for the league from a list of subs.
Memo to League Secretary. Any messages entered here will be displayed
when the event is imported into the CDE programs.
Re-Import from CDE. Whenever an event is exported from CDE, it is
automatically imported into the Touch Desk booking system. Clicking on
this button causes the booking to be imported again. This can be useful if
the booking has been accidentally modified. Re-importing the booking
returns all settings and bowler and team names to those contained in the
CDE export file.
Delete Scores File. This will delete the scores file that is to be imported
into CDE at the end of the event. If this file has not yet been imported, all
the scores will be lost. There is normally no need to delete this file as it is
automatically deleted when a new booking is exported, but it may be
necessary if the booking was checked in accidentally and unwanted scores
have been recorded. Note that the file cannot be deleted while the booking
is checked in on any lane.
6.7.3.7. Attendance Tab
The Attendance Tab shows the attendance record for this booking. Attendance
records are kept for CDE events such as leagues and tournaments only.
Attendance records are also available for each CDE customer on the
Attendance Tab of the Customers Screen.
To print these results, or for a full explanation of the data shown, see General
ReportsLeague Attendance.
6.7.4. Lane Move Screen
The Lane Move screen is used to reassign lanes for a CDE League or
Tournament.
To bring up the Lane Move screen, click on the Lanes box in the Main Tab
of a CDE Booking, or on the Lane box on the Bowler Tab of a CDE Booking.
The Lane Move screen shows each lane scheduled for use by the event, and
allows an alternative lane number to be assigned.
Changes to the lane numbers must be made before the event is checked-in to
ensure the correct teams are sent to the lanes.
To move a lane after the event has started, for example due to a machine
breakdown, use the Move function in the Lanes screen as normal.
257
6.7.5. Checking In a Lane Booking
Commencing a lane booking is usually a two step process –
Firstly, the lanes are checked-in in Hold mode. The scoring screens come
on but the pinspotters do not start.
Secondly, Hold mode is removed to start the pinspotters.
Either step may be performed automatically, see Auto Check In and Auto
Start.
To check-in a booking manually, click on the booking in either the Booking
List or the Booking Sheet, then go to the Lanes screen and check in as normal.
To prevent the pinspotters from starting, click on Hold in the Main Tab of the
Lane Information screen.
If the booking was assigned to a lane, there is no need to select a lane first, just
click Check In. However, if a lane is selected, Touch Desk will try to match
the selected lane with that assigned in the booking.
Touch Desk will always display a warning screen when checking in a booking.
This screen will show –
Name is the customer for this booking
Expected Lanes shows either the lane numbers as entered in the
booking, or Any ? if no lane numbers have been entered.
Notes as entered in the booking screen. These notes can be used to
give instructions to the user when checking in the lane, such as any of
the customer’s preferences for scorer settings etc.
Any of the following messages may also appear –
(?? still to Check In) - this is a multilane booking and this number of
lanes is still to check in.
(?? already Checked In) - this is a multilane booking and the number
of lanes shown has already checked in.
Warning: Too many lanes selected! The user has selected more
lanes than the booking expected.
Warning: Not enough lanes selected! The user has not selected
enough lanes for this booking.
Warning: Selected lanes do not match expected lanes ! The user
has selected lanes that are different from those specified in the
booking. Note that bookings that represent a CDE League or
Tournament cannot be checked in on different lanes. To move these
types of bookings, edit the lane assignments in the Lane Move screen.
Warning: This booking is for {scheduled start time}! This message
will appear if the bookings scheduled start time is more than 1 hour
from now.
Multilane bookings may be checked-in lane by lane as the lanes become
available.
To prevent a booking being selected whenever Check-In is clicked, go to the
Bookings screen and click Clear to deselect the booking.
6.8. Administration
The Administration screen is used to setup the system, produce reports, and
perform various other administration tasks.
6.8.1. Operating Mode and Server Setup
This function is used to setup the basic operating mode of Touch Desk, and to
configure the connections to both the Database Server and the Lane Server.
This function can only be accessed by users with OWNER privileges.
The four basic operating modes are described below.
Normal Mode. Normal mode is used for all Touch Desks located at the
bowling centre. The Database Server Setup and Lane Server Setup buttons
are used to configure the servers. These servers are shared by all Touch
Desks at the centre.
Trial Mode. In Trial mode, there is no Lane Server, and the Database
Server must be located on this computer. The Virtual Lane Server Setup
button can be used to setup the type and number of virtual lanes to be used
in the trial. This mode can also be used for off-site training.
259
Remote Access Mode. This mode is used by Touch Desks that are NOT
located at the bowling centre to connect to the bowling centre as if they
were actually at the centre.
The remote Touch Desk will connect using the generic terminal name
“Remote Access”, which can be set up the same as any other terminal. The
Touch Desk at the centre must have sufficient terminal licences to allow
for this extra terminal.
A third party IP tunnelling program can be used to provide secure access
to the centre via the internet.
The IP addresses of the servers for each centre must be entered in Centre
Setup prior to using Remote Access mode. Centre Setup is only available
when Touch Desk is in Remote Master mode.
The Lane Server Setup button may be used to configure the lane server at
the centre, but the computer or IP address of the lane server that is entered
here is that used by Touch Desks at the centre only. It is NOT the address
used by this Remote Touch Desk, as this may be different. This address is
set in Centre Setup .
Remote Master. A Master Touch Desk is used off site to centrally control
a number of centres. It holds configuration information for use by the
Remote Access mode, and is used for centralized reporting and setup.
A Remote Master does not require a lane server, and the Virtual Lane
Server Setup button can be used to simulate lanes similar to the Trial
Mode. This allows the master to be used to test various configuration
options.
A third party IP tunnelling program can be used to provide secure access
to the centre via the internet, as for Remote Access mode above.
Note that when Remote Access or Remote Master mode is selected,
Touch Desk will allow easy switching between the two modes at start-up,
thereby allowing a single Touch Desk installed off-site to be easily used
for both functions.
A Remote Master need not be installed off-site, and may be on the same
network as the Touch Desk that is operating the centre, but it cannot be
installed on the centre’s Lane Server computer.
See Multi Centre Management for details on using a Master Touch Desk.
Any changes to the database server that is currently in use will require a restart
of Touch Desk. Touch Desk will prompt and restart when needed.
6.8.1.1. Database Server Setup
There is a single Touch Desk database that is shared by all Touch Desk
terminals on the network. This screen is used to select the computer on which
the Touch Desk database has been installed. This computer must be visible to
the current computer across the network.
The Touch Desk installation program should be used to install the database, as
this will ensure that the database is installed in the correct location and that the
Firebird database server and ODBC driver are also installed correctly.
Enter the name of the computer where the database has been installed, or click
the Browse button to find it. Alternatively, enter the IP address of the
database server computer.
The Password field can be left blank, and the system will use the default
password of “masterkey”. To provide greater security for the system, this
password can be changed using the Firebird gsec command. See the Firebird
documentation for more details.
If the message Unable to connect to Database. Select a new Database
Server, or click OK to try again appears, check that the path and password
are correct, that the current windows user has permission to access the data,
and that Firebird has been installed correctly.
6.8.1.2. Lane Server Setup
Computer where Lane Server is installed. Enter the name of the computer
that has the Lane Server installed and is connected to the scoring, or use the
Browse button to find it. Alternatively, enter the IP address of the Lane Server
Computer.
261
If the name is left blank, the scoring is assumed to be connected to this
computer.
Note that the Trial version of Touch Desk does not have a Lane Server, just
click Cancel to run the Trial version. See Installation and SetupTrial
Version.
If the Lane Server is unavailable for any reason (for example the network is
down), this screen may appear when trying to start Touch Desk. Click OK to
continue and Touch Desk will start. It will not be possible to communicate
with the scoring, and Touch Desk will pause occasionally as it tries to contact
the Lane Server, particularly in the Lanes screen. Touch Desk may be started
up to 10 times without a valid lane server. Once this limit is reached, Touch
Desk may only be run as a Trial version, or when contact is re-established with
the Lane Server.
Start/Stop Lane Server. These buttons will Start or Stop the Lane Server
service. They are only available if the current computer is also the Lane
Server. These buttons are also available in LanesSetup ScorersInfo Tab
The Lane Server service will automatically start when the computer is booted.
Should the service stop for any reason, Windows will repeatedly attempt to
restart it.
While the Lane Server is stopped, no lane control is possible. The Lanes
Screen will be very slow to respond as Touch Desk will keep trying to
communicate with the Lane Server. Stopping then restarting the Lane Server
may be useful to resolve some system problems.
Note that the Start/Stop Lane Server buttons are not available when using
Windows Vista or later with User Account Control (UAC) turned on, unless
the Touch Desk is run as an Administrator. See the Windows help files for
more information on UAC.
See also Lane Server SetupConfigure.
View Log. This button displays the log file from the Lane Server. This button
is also available in LanesSetup ScorersInfo Tab
For an explanation of some of the messages in the file, see Lane Server
Messages.
Lane Server Information.
Version is the Lane Server Version.
SIU Version is the version of the firmware in each SIU.
SIU Serial # is the serial number of each SIU.
Key Serial # is the serial number of the attached USB key.
License Expires. If the License Code is valid for only a limited time, the
expiry date will be shown here. The license expires at the END of the month
shown.
Licensed Touch Desk Version. If the License Code is limited to a specific
version of Touch Desk only, this will show the latest version that is licensed.
The version of the Touch Desk currently running can be found at the top of the
main Touch Desk screen.
No. of Terminals. The maximum number of Touch Desk terminals that can be
in use at the same time, excluding the Back Office terminal.
Options will show any options enabled by the license such as POS (Point of
Sale)
License Status will be one of –
OK
Expiry Near! The licence will expire within the next 7 days.
Bad License Code or Centre Name. The License Code does not
match the centre name or scoring type, or there is some other problem
with the key.
USB Key Missing. The USB key has been removed.
Wrong SIU Serial. The serial number of the SIU does not match the
license. In the event of SIU failure, the system may operate up to 7
days with a substitute SIU. This allows time to receive a new License
Code from your supplier.
Wrong Key Serial. The serial number of the USB Key does not
match the license. In the event of key failure, the system may operate
263
for up to 7 days with a substitute key. This allows time to receive a
new License Code from your supplier.
Bad Windows Version. The version of Windows on the Lane Server
computer is not supported by the Lane Server.
Expired. The license has expired.
System Stopped. If one of the above errors is not corrected, the
system will cease lane communications.
6.8.1.2.1. Configure Lane Server
Centre Name is the name of the bowling centre. It will appear on the
overheads and scoresheets. It must be entered exactly as provided by your
supplier. If “Unregistered Software” or ”Unregistered Program” appears
on the overheads rather than the centre name, then the License Code (see
below) is not correct.
The centre name is limited to 20 characters for Accuscore II and Plus scoring
and 32 characters for all other scoring.
License Code must also be entered exactly as supplied. None of the following
settings can be changed without obtaining a new License Code –
Centre name
Scoring type
Number of lanes
The License Code also controls the license under which Touch Desk may be
operated, and determines the following settings –
The serial number of the SIU or USB key which must be present.
The maximum number of Touch Desk terminals.
Access to various Touch Desk features.
Access to various Touch Desk versions.
Compatible versions of Windows
Expiry date of licence
Allowed versions of software.
To obtain a new License Code to upgrade or change your license, contact your
supplier.
Number of Lanes is the number of the lanes connected. The number of lanes
cannot be changed without obtaining a new License Code.
XBowling Venue ID is the unique ID assigned to your center for uploading
scores to the XBowling website. See XBowling for more information
Type of Scoring. See Scoring Types for a full description of each available
type.
The general type of scoring cannot be changed without obtaining a new
License Code.
Network Connection is the network interface device or card that will be used
to connect to the scoring for XL, Boss or Frameworx scoring. It is advisable,
although not essential, to use a separate interface device for the scoring to that
used for other network connections.
Number of SIUs
A.K.Microsystems SIUs (Scorer Interface Units) are used to connect the
scoring equipment to the computer.
Some scoring systems (such as Frameworx and XL/Boss) use a standard
network connection, and therefore an SIU is not required for these systems.
Brunswick AS90 systems can also be connected via the original Brunswick
SIU as fitted to Command Network, rather than via an A.K.Microsystem SIU.
In this case the computer will need to be fitted with 4 RS232 serial ports for
connection to the original SIU and LIU.
Similarly, Accuscore 2 and Plus systems can use a Sealevel 5102 interface
card to connect to the original Home Run box, rather than using an
A.K.Microsystems SIU. A standard RS232 port is also required to connect to
the AMF LIU via the same home run box. Alternatively, an RS485 port can
connect to the LIU directly.
Generally only one A.K.Microsystems SIU is required. However when the
scoring type is set to Brunswick AS80/90/90C, Accuscore 2, Accuscore Plus
or Touch Score 2, up to 4 SIUs can be used.
For Accuscore systems, using multiple SIUs and dividing the lanes amongst
them provides a significant speed advantage for larger centres.
265
For Brunswick systems, there is no speed advantage, but it is sometime more
convenient to run multiple com cables to the lanes.
It is not strictly necessary to specify the number of SIUs connected as the Lane
Server will use as many SIUs as it finds at start-up. However specifying the
number of SIUs ensures that the Lane Server continues to look for the correct
number even if one or more SIUs is not present at start-up.
Master SIU Serial Number. For systems with more than one SIU, this is the
serial number of the SIU to which other devices are connected – such as a
pinspotter controller, Remote TV controller etc. The additional SIUs are used
only for the scoring chassis and not for any of these other devices.
Enter only the digits from the serial number label on the Master SIU.
If Master Serial is left blank or set to 0, then the Lane Server will use the first
SIU that it finds upon start-up. The order that SIUs are found depends upon
which USB port they are connected to, and can be changed by rearranging the
USB connections.
If a Master Serial number has been entered, and the master is not the first SIU
found, then the Lane Server will automatically reconfigure the ports. This may
delay start-up of the Lane Server for a few seconds, and will be noted in the
log file.
For Brunswick systems , the overhead com signal for ALL lanes is output on
every SIU. So any one or more can be used in any combination to any of the
lanes.
Other A+ Com Device. For Accuscore II, Accuscore Plus, and TS2 in native
mode, communication with the scoring may be through another interface card
or USB device rather than through an SIU. Set the number of SIUs to zero and
select the interface device from this list.
Brunswick SIU Com Ports. For AS80/90 systems with a Brunswick SIU,
these ports must correspond to the serial connections to the Brunswick SIU.
Type of Pinspotter Controller sets the type of Pinspotter Controller or LIU
that is connected. Supported types are –
A.K.Microsystems Pinspotter Controller, all types
AMF LIU
AMF MCU
Brunswick Source Command (Firmware SC920, key switch in MGR
position)
Brunswick LIU (Firmware LIU80 or LIU92)
Adam 4068 or 4069 relay modules
Pinspotter Controller is used for Table Power only, not pinspotters. Select
this option when there is a pinspotter controller present, but it is used only for
controlling the power to tables, such as pool table lighting. This may ocuur
when when the pinspotters are controlled via the scoring as in the case of
Xl/Boss or Frameworx scoring.
Type of Pinspotter sets the type of the pinspotter that is connected to the
Pinspotter Controller. For systems that control the pinspotter through the
scoring, there will be settings elsewhere to determine the type.
Pinspotter Com Port sets the standard Windows COM port to which the
Pinspotter Controller or LIU is connected. Note that an SIU has built-in com
ports for all pinspotter types except the Adam module, and the SIU port will
be used in preference to a standard com port whenever possible. Note that
some LIUs, such as an AMF LIU, will require an RS485/RS232 convertor in
order to connect to a standard Windows RS232 COM port.
For use with Adam modules, a half duplex (two wire) RS485 port is required.
Adam 4068 or 4069 relay modules can be used, and all connect to a single
com port. The ID of each Adam module must be set using the software
supplied with the module before it can be used. ID =0 is reserved for initial
setup and should not be used. IDs should be set to 1, 2, 3 etc. Also set the baud
rate to 9600, checksum enabled, and select the Advantech protocol. See the
Adam manuals for details on connecting and setting up the modules
For use with instructomat pinspotters, each lane requires 2 relays. The first
turns on the pinspotter, and the second enables instructomat. For example,
relays 1,3,5 & 7 turn on lanes 1,2,3 & 4, while relays 2,4,6 & 8 enable
instructomat mode on lanes 1,2,3 & 4. Note that for 82-30 pinspotters, the
power relays are not enabled during instructomat mode, while on other types
they are.
Frameworx A/V Com Port is the standard Windows COM port which is to
be connected to a Frameworx Audio/Visual control box.
267
A+ Com Speed. This determines the speed of the Accuscore Plus com ports
on the SIU.
For Accuscore 2 or Plus scoring, this should be left at 100%.
However when only TS2s are connected to the A+ port, the speed of the data
communications can be varied. Depending upon the quality and length of the
cable, the number of lanes, and other factors, it may be possible to increase the
speed to as much as 1000% (10 times) faster than standard Accuscore Plus
communications. This will greatly speed up the downloading of graphics and
the overall performance of the system.
If the speed is increased too much there will be a large number of
communication errors, and lanes will frequently drop offline.
Com speed can also be slowed to below 100% to reduce errors in centres that
have bad cabling or excessive electrical interference.
Table Power Control
Touch Desk can control the power to tables via external hardware. This can be
used to control lighting over Pool Tables for example. Use this section to set
the type of controller.
Currently, only two types are supported –
Via the Pinspotter Controller (or LIU) In these types of installations, the
tables are wired as per lanes. For example, in a 40 lane house, the tables
may be wired as lane 41 and above. Set the controller type to On
Pinspotter Controller, and enter the virtual lane number of the first table
as the address. (eg 41)
Control via the Pinspotter Controller is only supported for AMF or
Brunswick LIUs, and Adam relay modules.
The address or virtual lane number of the tables should not conflict with
actual lanes, unless Pinspotter Controller is used for Table Power only, not
pinspotters is selected. This option is not available for Adam modules, as
they can be setup for tables without being also configured as a pinspotter
controller, unlike the other types.
Note that when the pinspotter type is set to Adam with Instructomat,
then there are 2 relays per lane, but only for the actual lanes. For example,
in a 10 lane house, relays 1-20 are used for the actual lanes. Relay 21 is
virtual lane 11, relay 22 is virtual lane 12 and so on. Use the virtual lane
number to select relays to be used for table power.
Adam Module. An Adam 4068 or 4069 relay module connected to a half
duplex (two wire) RS485 com port may be used. Multiple modules in
multiple locations can be connected to a single com port. The ID of each
Adam module must be set using the software supplied with the module
before it can be used. ID =0 is reserved for initial setup and should not be
used. Also set the baud rate to 9600, checksum enabled, and select the
Advantech protocol. See the Adam manuals for details on connecting and
setting up the modules.
In Touch Desk, enter the ID of the first module to be used for each area in
the Address/Lane field for that area. Set the com port connected to the
Adam units in Table Controller Port.
Remote TV Controller Type and Port selects the type of Remote TV
Controller that is fitted, if any. For more information, see the Remote TV
Controller manual.
TS3 MPA. Use the controller in-built into the TS3 Multi-port Adapter.
IRC on SIU O/H. Separate Serial Infra Red Controller boxes are wired to
the overhead port on the Scorer Interface Unit. (SIU Serial #0321 and later
only)
IRC on Com Port. Separate Serial Infra Red Controller boxes are wired
to a com port on the lane server computer. In this case the actual com port
number must also be selected.
IR Detector Location. There are several types of IR detector that can be used
to initially record the signals from the hand held remote using the IRSetup
program.
External on SIU Aux Port. An external detector is fitted to the AUX port
of the Scorer Interface Unit
269
TS3 MPA on USB. A TS3 Multi-port Adapter, identical to that used at
the TS3 chassis, is connected to the lane server computer via USB. The
COM port used by this USB connection will also need to be specified.
Internal in IR Controller. Each Serial Infra Red Controller box has an
inbuilt IR detector or receiver, and one of these is to be used for recording.
In this case it is also necessary to specify the lane number or ID number of
the controller to be used, as set by the switches on the controller.
Clear Status. This button will clear all status information for the all lanes and
tables. All lanes and tables must be checked out before this function can be
used. It should not normally be required, but is provided as a backup.
6.8.1.2.2. Scoring Types
Each supported type of scoring is listed below, along with any restrictions that
apply. The software running in the scoring system should be that shown. Other
versions may work with some limitations, or not at all.
Touch Score 2. This is the default communications mode for TS2, when TS2
is installed on all lanes, and J41/J42 or J3/J4 on TS2 is connected to the SIU.
However if TS2 is installed alongside other scoring, or is using any other
connection to the SIU, such as J9 provided on the Magicscore model, then TS2
is emulating one of the legacy scoring types. Select the type of scoring that
TS2 is emulating. See the TS2 manual for more information.
AMF Magicscore. Mark 1 boards, triple keypads, V1.07 firmware or Mark II
boards, single keypad, V3.21 firmware
AMF Accuscore I. V3.21 firmware.
AMF Accuscore II
AMF Accuscore Plus (Version 4). V4.19 or later. Earlier V4 may have some
limitations. For V3, use the Accuscore II setting.
AMF Accuscore Plus (Version 5). V5.32. Forty Frame Game is supported.
AMF Accuscore XL/Boss. XL V5 and V7, BOSS V2,3,4 &5 supported.
Boss and XL scoring can be configured to use either of two different IP
addresses depending upon the original front desk equipment. Both
configurations are supported by Touch Desk. See Scoring HardwareScoring
Network for details.
Brunswick AS80/AS90/AS90C with/without Overheads. V901 firmware is
required.
AS80 is for systems without the AS90 control boards, and would normally
have a Source Command unit to turn on the scoring.
AS90 is for systems with the AS90 control board, and black & white lowers.
AS90C if for systems with the AS90 control board, and colour lowers. This
includes ASK.
It is possible that B&W lowers have been fitted to a colour system and vice
versa. The only sure way to determine the correct scoring type to setup in
Touch Desk is to check the crystal frequencies (Y1) on the main CPU board
and the AS90 Control PCB as below –
AS80 CPU 23.64MHz, no Control PCB
AS90 CPU 23.64MHz, Control PCB 14.75MHz
AS90C CPU 25.65MHz, Control PCB 16MHz
Any mixing of frequencies between lanes or mis-matching of control boards
with CPU boards is not permitted and may cause the system to not function
reliably if at all.
Systems without overheads will display a large text grid on the lower monitors
once bowling commences, while system with overheads retain the small text
grid. Note that if “with/without overheads” is set wrongly, it may be necessary
to clear and restart the console to restore normal overhead function after
correcting the type.
Brunswick Frameworx. V4.1, V5.5, or V6.03.
6.8.1.3. Virtual Lane Server Setup
When Touch Desk is operating in Trial mode, or Remote Master mode, there
are no actual lanes connected, and therefore no lane server. In these cases, The
Virtual Lane Server setup is used to simulate the lanes. Both the number of
lanes and the scoring type can be entered.
271
6.8.1.4. Centre Setup
See AdminCentre Setup.
6.8.2. Setup System
This screen is used to configure settings that apply to the whole Touch Desk
system.
For settings that apply only to specific terminals, see AdminTerminals.
For setting up sales areas, see AdminSales Areas .
6.8.2.1. Main Tab
The settings on this Tab control how a Master Touch Desk is permitted to
interact with this centre. See Multi-Centre Management for more information
on the use of a Master Touch Desk.
Master Touch Desk controls this Touch Desk. This item must be enabled for
for a Master Touch to be able to interact with this centre. This option requires
Touch Desk Standard edition, and is not available on Touch Desk Lite.
Centre ID Number. For centres controlled by a Master Touch Desk, enter a
unique ID number for this centre. This ID number should be the same as
entered for the centre at the Master Touch Desk. See AdminCentre Setup.
Changing the centre ID number after the centre has been operating in
connection with a Master Touch desk can have serious consequences. For
example, the Master database will contain “phantom” data from the now no
longer used centre ID. Make sure the centre ID is set correctly upon
installation, and never changed after that.
Note that all data in the database is numbered with the unique centre ID. If this
ID is changed, the database will be renumbered. Some renumbering may break
links between some external types of data.
Allow Master to setup the Standard Operating Environment (SOE). The
SOE is a common Item and Area setup that must be used if consolidated
reporting is required. Note that when this option is set, some settings (such as
Items) cannot be modified locally.
Exclude from SOE – Some data can be excluded from the SOE on a centre by
centre basis. So although the Master is configured to send the entire SOE,
some centres may exclude some parts as listed below. These parts can then be
setup locally at each centre.
System Settings – Exclude the settings on the AdminSystem Setup screen.
Note that settings on this Main Tab, and the Receipt Banner are always
excluded.
Area Settings – The name of each Sales Area is always included in the SOE,
as this is required for consolidated reporting. However other settings, as shown
in the AdminSales Area screen, can be excluded. The number of Tables in
each area is always excluded, as this would typically be different at each
centre.
Bowling Styles, Colours and Messages – This data often depends upon the
scoring system installed, and as this could be different at each centre, it can be
excluded from the SOE.
Item prices (includes availability) – The Item List must be the same at all
centres in order for consolidated reporting to work, however different centres
may sell different items, or use different prices. Excluding prices and
availability allows those settings to be made locally at the centre.
Item availability - Excluding item availability allows only the “Available”
option in Items to be set locally. Pricing will still be controlled from the
Master Touch Desk.
Item Restock Level – This allows the restock level for items to be set
individually at each centre, rather than all using the same quantity as entered at
the Master Touch Desk.
POS Screens - Another way of making different items available at different
centres is to set up different sales screens, and only including those items
applicable to each centre. Excluding POS Screens from the SOE allows the
screens to be setup locally.
6.8.2.2. Lanes Tab
273
Modify Lanes. A user must be this level or higher to modify lanes - CheckIn/ Check-Out/ Move, Modify etc.
Save Score Sheet Messages. A user must be this level or higher to save any
changes to score sheet messages.
Save Colour Schemes. A user must be this level or higher in order to create,
save or deleted a colour scheme. All users may set different colours for the
lanes, even if they cannot save them as a scheme.
Save Messages. A user must be this level or higher in order to create, save or
delete messages. All users may send custom messages to the lanes, even if
they cannot save them.
Save FFG Maps. A user must be this level or higher in order to create, save or
delete forty frame game maps. All users may send custom maps to the lanes,
even if they cannot save them.
Setup Styles. A user must be this level or higher in order to create, edit or
delete styles. All users may use any style however.
Setup Scorers. A user must be this level or higher in order to use the scorer
setup function.
Load Lane Software. A user must be this level or higher to transfer new
software to the lanes using the SetupFiles Tab screen. Sending invalid files
can cause the lane to stop functioning, so only high level users should be
allowed this access.
Check Out owing bowling. A user must be this level or higher in order to
check out a lane when insufficient bowling has been rung up on that lane. This
should generally be set to a high level in order to avoid free bowling. It is
HIGHLY recommended that all bowling is rung up at lane checkout, even
though the customer may be going to pay later.
Check Out customer owing money. A user must be this level or higher in
order to check out a lane customer when money they owe money, even if
sufficient bowling has been rung up. This does not apply to customers with a
valid credit account, or customers that are checked in elsewhere (eg a table)
Check Out Allowance. These options allow a check out to proceed, even
though there may be a small amount of bowling owing or to be refunded.
They also determine how the amount of bowling is to be rounded to the
nearest game or hour before payment.
The Check Out button on the Lane Modify screen will be shown in GREEN
if no bowling is owing or to be refunded, ORANGE if the amount of bowling
is within the check out allowance, or RED if it outside this allowance.
If it is outside the allowance a warning message will be displayed, and the
check out may not proceed if the current user does not have Check Out Owing
Bowling privileges.
For example, say a bowler has bowled 1 game, but needed to re-bowl a frame
for some reason and the frame count is showing as 1.1. Without allowances,
the operator would have to ring up 1 game and 1 frame in order to check out
the lane. However, if the allowance is set to allow 1 extra un-scored frame per
game, then the operator can simply ring up 1 game and check out.
Likewise if the bowler has prepaid 1 game and the lane is set to Auto Check
Out, the check out would not proceed without this allowance as the bowler has
bowled more than 1 game.
Allow an Extra ? un-scored frames per game sets the number of extra
frames allowed per game. Note that these extra frames only apply to frames
that are not scored, that is do not appear on the score sheet. If a score has been
recorded for a frame then it must be paid for. Un-scored frames can occur
when a frame is erased and re-bowled for example.
This setting also determines when the pinspotter will shut off when the Shutoff
Pinspotter at end of Prepaid option has been enabled.
For centres that charge only for scored frames, this limit can be set high. While
this does not allow unlimited unscored bowling, it should be suitable.
When ??? or less frames (or minutes) remain, round up to the next game
(or half hour). This setting will round up small amounts of bowling to the
next game or half hour. This serves two purposes
It allows lanes to be checked out with small amounts of bowling still
remaining. Without this setting, if a bowler were to finish a time bowling
session a few minutes early, or not complete the last frame of a game, the
275
remaining bowling would need to be refunded in order to check out the
lane.
The second purpose, is to provide value for the customer. As the extra
frame rate would normally be higher than 10 times the game rate, then a
bowler who bowls say 9 frames may be better of paying for a full game
rather than 9 extra frames.
For Time Bowling, the time is always rounded up to the next 10 minutes. Any
rounding entered here is in addition to this default rounding.
Always collect score sheet at Check Out to count un-scored frames. This
option will automatically collect a score sheet from the scoring chassis when
checking out a lane. This is not normally done, as some scoring systems can be
quite slow when collecting full sheets.
However, if a sheet is not collected, it is not possible to correctly count the
number of un-scored frames in the case where bowling has taken place after
the end of a game.
When a sheet is not collected at check-out, all frames bowled since the end of
the game (when a score sheet is always collected) will be counted as scored
frames.
Therefore, this option is really only needed for centres that charge on scored
frames only, and who allow extra balls to be bowled after the game is over
without charge.
Note that it is always possible to manually collect a sheet and therefore
correctly count unscored frames by viewing a sheet, or by using the Bowler
Checkout tab.
Set default pricing period based on Current time or Check In time. When
any of the New Sale buttons are used to ring-up sales from the Lanes screen,
the pricing period will default to the correct period for the time given here.
This is only important when checking out a booking that spans two periods.
The default setting can be overridden at sale time by an operator with the
appropriate level.
The same setting is used for all bowlers, no account is taken of bowlers who
may arrive late, after a new period has commenced.
The same setting is used for all selected lanes, even though some may have
started at different times.
Limit Live Score collection to ?? lanes. This option limits the number of
legacy scoring lanes that can use live score collection at any one time. If
checking in or modifying a lane will result in this number being exceeded, a
warning message will appear and live collection will be disabled for those
lanes.
This setting does not apply to Touch Score 3.
A setting of 0 or blank implies no restriction. To disable Legacy Live Scores
completely, see LanesSetupEnable Legacy Live Scores.
See LanesSetupEnable Legacy Live Scores for more information.
6.8.2.3. Lockers Tab
Locker Bank Name. Lockers are arranged numerically in banks. For example,
A1-A100, then B1-50 etc. Enter the name of each bank here (eg A, B etc). If
there is only one bank then it may be left blank.
Number of Lockers. Enter the number of lockers in each bank. The maximum
is 1000. If more than 1000 then split into banks. Eg Bank 0, Bank 1
Remove Customer. This user level is required to remove a customer from a
locker. As this usually involves the return of keys and refunding of deposits,
this user level is usually higher than that required for normal locker operation.
Modify Due Date. This user level is required to modify locker Due Dates. If
the locker items have been setup to adjust the Due Date automatically, then
there is no need for normal users to adjust the Due Date themselves. Therefore
this level can be set higher that required for normal locker operation.
Normally a customer can only be removed from a locker that is Near-Due,
Due or Over-Due. However if the user’s level allows for modifying due dates,
then they can remove a customer at any time.
277
Modify Multiple Lockers. The user level is required to modify more than one
locker at once by selecting multiple rows. The ability to remove large numbers
of customer from lockers or change multiple due dates in one operation can be
a powerful and useful tool. But it can also cause problems if not used
correctly. Therefore this user level can be set to higher than that required for
normal operation, or even to “no one”.
Receipt or Reports Printer. Select the default printer to be used for printing
notices. Although the printer can be changed at the time of printing, this
setting also determines the width of the text box when editing and formatting
the notice. A notice formatted for a wide printer may not print properly if the
printer is changed to a narrow printer.
Near Due Days. Set the number of days prior to the due date that the locker
will be become Near-Due. This can be useful for issuing reminder notices
prior to the actual due date. If not used, set to 0 and the lockers will never be
Near-Due.
Over Due Days. This is the number of days after the due date that the locker
will become Over-Due. If set to zero, then lockers will go straight to OverDue at the due date and will never appear as just Due.
Issue Reminder Notice. Tick to issue a reminder notice when the locker is
Near-Due, Due or Over-Due. Reminder notices must be printed manually
using the Print button on the locker screen.
Edit Notice. Use this button to edit the text for each notice. Each notice will
consist of a basic header showing the locker, customer and due date, followed
by the text entered here. To format the text, select it with the mouse then use
the buttons provided to change the font or the alignment.
Fixed Dates. Lockers can be rented until a fixed date, for example the end of
the season, rather than for a fixed period. Up to two fixed dates can be entered
here along with a descriptive name. For example, “End of Season” or “End of
Summer Season”. These dates will then become options when setting up
Locker items, and when manually setting the Due Date using the short cut
keys on the Locker Modify screen.
See Lockers for more information on using lockers.
6.8.2.4. Tables Tab
Check Out Customer owing bowling. A user must be this level or higher to
check out a table when any customer on the table still owes bowling. It is
HIGHLY recommended that all bowling is rung up at lane checkout, even
though the customer may be going to pay later. If this procedure is followed,
table customers should never have any bowling owing, and this level can be
set to NO-ONE.
Check Out Customer Owing Money. A user must be this level or higher to
check out a table when one or more customers on that table owes money. This
restriction also applies when removing a single customer who owes money
from a table.
This does not apply to customers with a valid credit account, or customers that
are checked in elsewhere (eg a lane)
6.8.2.5. Sales Tab
Disable the Point of Sale module. If Touch Desk is to be used as a lane
control system only, and a separate cash register is to be used to record sales,
then the POS module should be disabled. The amount of bowling purchased
can then be entered manually, so that the automatic lane shutoff functions still
work. See Working without the POS module for information on using Touch
Desk in this way.
If this option is greyed out, then your license may not include access to the
POS system. Contact your supplier for an upgrade.
Use Adjustments. A user must be this level or high to use the Adjustment
Only button. Adjustments are used to alter the balance of a trust fund, or the
amount of stock on hand, without making a sale. See Making an Adjustment
for more information.
Issue Refunds. A user must be this level or higher to ring-up any sale which
includes a refund of an item; that is a payment TO the customer. Note that
withdrawals from Trust Funds are excluded from this requirement. The user
level for Trust Funds is set by the Trust Fund item setup. See AdminItems.
Open/Close Shifts. A user must be this level or higher in order to open or
close shifts, or enter banking.
279
Close Shift with LDS Sales waiting. A user must be this level or higher to
close a shift when there are drinks that have been poured using a Liquor
Dispensing System (LDS) that have not yet been rung-up. To ring these items
up, go to the Sales Screen and click Clear. See AdminSetup
TerminalsPOS TabSetup LDS for more details.
Open Shift for Amending Past Dates. A user must be this level or higher to
open an additional shift for a past date, in order to make amendments to the
daily totals. Only the most senior users should have this access. See
SalesWorking With ShiftsAmending Daily Totals.
Close Batch for Card Terminal. A user must be this level or higher to use
the close batch button on the Shifts screen to close the batch on an attached
card terminal.
Enter Own User Banking. When users or servers are responsible for holding
their own cash, this setting determines if they can enter their own banking
amounts. If not, then a user with access to the open/close shifts screen is
required to enter their banking on their behalf. See Banking by User for more
information.
Enter Others User Banking. This level is required to enter user banking for
others. As this is done via the Shifts screen, the user must also have the right to
Opne/Close shifts in order to access this function.
Remote Printer Locations. These are the location names for remote printers.
Remote printers can be used to print a receipt or order at a remote location. For
example, to print a food order at the snack bar that was rung-up at the front
counter. The names entered here are generic only (eg Kitchen Printer) and do
NOT correspond to the actual printer names in Windows, as these can vary
from terminal to terminal.
FULL. Each printer can be designated as a Full Print printer. Full Print
printers will print the entire transaction receipt identical to the local receipt
printer.
Non Full Print printers will only print a minimal header, along with the items
designated to print at this location. Any other items included in the sale, taxes,
sub totals, cash tendered etc will not be printed. However if this customer still
owes money, then the amount owed will be printed.
Full does not apply when the remote printer is used to print an order, as only
the items in the order will be printed.
Force Local. This will force a local receipt print whenever a sale is sent to this
remote printer. For example, if set for a kitchen printer, then a local receipt is
always printed whenever items are purchased from the kitchen.
Large ID. This option prints the last two digits of the transaction number in
large text on both the local and remote printers whenever this remote printer is
used. Thus both the customer’s receipt and the kitchen printout have the same
large 2 digit reference number.
You can also force the local receipt printer to always print a large ID. See
AdminTerminalsPrintersLarge ID.
See Setup Printers for more details. See also AdminSales Areas for using
the order system as an alternative to remote printing.
Currency Symbol. Select the symbol for the local currency.
Customer Accounts. This special item accrues any outstanding balances on
customer accounts. See AdminItems for more information.
Rounding Item. This is the special item used to accrue all roundings of cash
payments. See AdminItems for details on setting up special items.
Rounding Method. This is the method used to round up or down cash
payments.
Default EFTPOS. Select a payment item to appear as the default tender type
for EFTPOS payments in the Sales Screen. Any payment which is processed
electronically with the aid of an external terminal or card reader (such as credit
cards) is considered EFTPOS. There can be multiple types of EFTPOS for
more detailed reporting, or simply a single EFTPOS item to cover all types.
See Setup ItemsItem Types
Default Other. Select a payment type to appear as the default tender type for
Other payments in the Sales screen. Other payments are payments that are not
cash, nor EFTPOS. For example, cheques. See Setup ItemsItem Types
281
Auto Print Shift Report. Select the type of report, if any, to be automatically
printed when a shift is finalized.
Export File Type. Select the type of file to be exported to the accounting
program when a shift is finalized. QuickBooks IIF can be used not only with
QuickBooks, but also any other program that’s supports this format. The
Generic CSV is suitable for use with Excel and other programs. See Setup
Items for Export.
Prevent shift close if Previous Shift not finalized. This option can be used to
ensure that each shift is finalized before the next shift can be closed. If not
enabled, the operator must take extra care to ensure that each shift is finalized
correctly, and that banking amounts entered prior to finalizing are for the
correct shift.
Banner on Receipts. This text will appear on the top of customer receipts
immediately after the bowling centre name, and may include the bowling
centre’s address, phone number etc. The centre name will appear as entered in
the AdminLane ServerConfigure and may not be changed without
applying for a new License Code. Contact your supplier for changes.
Delete Pre-Auth. Pre-Authorised holds put onto a customer’s credit or debit
card account can generally not be removed, but will lapse after a set number of
days. This option allows the Touch Desk record of the Pre-Auth to also be
deleted at the same time.
If the number of days is set to 0, the Pre-Auths will never be deleted.
If the number of days is more than 0, the record will be deleted after this
number of days. For example, if set to 3:00AM on day 1, each Pre-Auth will
be deleted at 3:00AM on the first day after it was created. If set to day 2, each
record will be deleted at 3:00AM on the second day after it was created, and so
on.
Often the number of days can just be set to 1; that is all Pre-Auths are cleared
each night, but make sure the time is after closing time (eg 5:00AM). Any
customers returning for the following day would need another Pre-Auth to
gain credit.
For more information on using Pre-Auths see SalesEFTPOS Sale
ScreenPre-Authorisation.
Pre-Auths can also be deleted for a particular customer in the Customers
ScreenDetailsPre-Authorisation.
6.8.2.6. Customers Tab
View Customers. A user must be this level or higher in order to view the
Customers Screen. All users may create new customers as needed to make
sales and check in and out lanes without access to the customers screen.
Edit Name. A user must be this level or higher to change the name of an
existing customer. This is potentially dangerous as an outstanding debt may
appear to be for a different person if the name is changed. This feature should
be restricted to higher level users. Note that the customer number never
changes, and can be used as a check against this type of deception.
Edit Contacts. A user must be this level or higher to change the contact
details of an existing customer.
Edit Multiple Customers. A user must be this level or higher to change the
contact details of multiple customers. This is potentially dangerous as a user
could select a large number of customers then accidentally erase or change all
contact details. However, it can also be a useful tool. This function should be
restricted to higher level users.
Edit Credit Limit or Account. A user must be this level or higher to change
an existing customer’s credit limit, or to make a sale which exceeds the
customer’s credit limit, or to allow the customer to have an account. New
customers are created with the default credit limit as shown below.
Delete Customer. Required user level to delete a customers from the
customers screen. Once deleted, any transactions for that customer will be
denoted by the customer number only, not the customer’s name, and this can
make tracking difficult. Deleting customers is not recommended.
Default Credit Limit. This is the credit limit given to new customers when
they are created. All users can create new customers with this credit limit.
Even customers without an account will need a credit limit if they are to be
allowed to order food or bowling without paying at the time of order. This
amount can also be considered as a maximum pre-order level.
283
Customer Types. Customers can belong to one or more Customer Type, as
defined here. These types can then be used to search for customers or in
reports.
For example, a type may be called Schools and used to identify school
customers. It is then possible to do a mail out to all schools by searching for
customers based on the School type.
Note that these types are only used to assist in searching for customers. They
do not affect the operation of the customer in any way.
Create default New Customers automatically. Whenever a customer is
required for an operation (such as check-in) and one has not already been
selected, Touch Desk will usually prompt for a customer with the New
Customer screen.
Selecting this option forces Touch Desk to skip the New Customer screen and
create a default new customer (e.g. New Lane xx) automatically.
You can still bring up the New Customer screen using the New Customer
button if you wish to enter a name or search for an existing customer.
The preferred method of operation is to disable this option and use the New
Customer screen, as it allows quick entry of a customer’s name. This makes
tracking customers easier, and allows for a more personalised service. If a
name is not required, the default customer name can still be used by just
clicking OK on the New Customer screen.
New Bookings will always bring up the New Customer screen, as contact
details are usually required for booking customers.
6.8.2.7. Bookings Tab
Modify Bookings. A user must be this level or higher in order to create,
modify or delete Bookings.
Estimated Time On Lanes. These settings are used to calculate the estimated
time on the lanes for a booking when the booking is first entered. However the
time can be changed in the Bookings screen.
Default for New Lane Bookings. These settings are the default for bookings
created with the NEW button. For CDE event bookings, these settings are
controlled elsewhere. See CDE Leagues Start-up and Shut-off Options.
Booking Types. Bookings can belong to one or more Booking Type, as
defined here. These types can then be used to search for bookings.
For example, one type may be called Birthday Party. The options tab of the
Booking screen will then show Birthday Party as an available type.
To search for all Birthday Parties, click the Types tab in the Bookings screen.
To print a list of upcoming Birthday Parties, use the Booking List report in
AdminGeneral Reports.
Note that these types are only used to assist in searching for bookings. They do
not affect the operation of the booking in any way.
These types cannot be used to track income from different events. Use
different items to track income. For example, setup a Birthday Game item to
track income from games bowled during birthday parties.
Booking Types are also used to classify CDE event bookings. The League
Attendance report can then provide attendance information for each league
type. For example, there could be a booking type called “Senior Leagues”.
6.8.2.8. Admin Tab
System/Areas/Terminals. A user must be this level or higher in order to use
the System setup, Area setup or Terminal setup button.
Users. A user must be this level or higher in order to use the User setup
button. Users can only setup users of a lower level than themselves. For
example, if this field is set to Manager, then a manager can access the users
screen, but will only see themselves, shift supervisors, senior and junior
operators. They will not be able to edit any other managers or owners.
Items & Pricing. A user must be this level or higher in order to use the Items,
Pricing Levels, or Pricing Periods setup buttons.
285
View POS Reports. A user must be this level or higher in order to generate
Point of Sale Reports. If Auto Print Shift Reports is enabled, the automatic
report will be printed for all users.
View Transactions. A user must be this level or higher to use the
Transactions function from the Admin screen. However any user with access
to the customers screen may search for transactions for that customer from that
screen.
Use General Reports. A user must be this level or higher in order to view
General Reports.
Customise General Reports. A user must be this level or higher to edit or
save changes to General Report settings, or create a new general report.
View Income Report. A user must be this level or higher to view the Income
Report which is available from within General Reports. This level is usually
higher than that needed to access other general reports, thereby further
restricting access to sensitive income data.
View Employee Time Sheets. A user must be this level or higher to view any
Employee Time Sheet, including their own, in the reports section.
Modify Others Time Sheets. This level is required to modify another user’s
time sheet data. No user, regardless of this setting, can modify a time sheet for
a user with a higher level than their own in the Admin area.
Modify Own Time Sheet. This level is required for a user to modify his or her
own time sheet data.
Use Frame Meters. A user must be this level or higher to view the frame
meter counts. If the meter type is set to manual, this user can also enter the
current meter count.
Setup Meters. A user must be this level or higher to change the type of frame
meters.
Reset Bowler Stats. A user must be this level or higher to reset or recalculate
bowler statistics.
Use Database Clean-Up. A user must be this level or higher in order to use
the Cleanup Database function. Unless the user also has configuration
permission (see below) they can only delete the old data as per the saved
criteria, without changing the criteria.
Configure Database Clean-Up. A user must be this level or higher to make
configuration changes to the Cleanup Database screen. Only high level users
should be granted this permission, as incorrect use may permanently remove
data that is still needed.
Backup and Restore. This user level is required to use the Back and Restore
function, although automated backups will run regardless of the user currently
logged on.
Digital Signage. This user level is required to use any of the digital signage
functions, including setup of screens, playlists or price lists.
Use Data Exchange. This level is required to run data exchange tasks between
a Master Touch Desk and a centre. Scheduled tasks will run regardless of
level. Only preconfigured tasks may be run, unless the user also has Setup
Master privileges as below.
Setup Master Touch Desk. This level is required to set up centre names and
server addresses, and to configure Data Exchange tasks between a Master
Touch Desk and a centre. The Data Exchange privilege is also required to
access the Data Exchange screen in order to configure tasks.
287
6.8.3. Setup Sales Areas
Touch Desk supports having a number of terminals in different areas of the
business, and being able to operate any area from any terminal.
For example, there may be terminals at the bowling counter, snack bar,
restaurant, and pro-shop. Staff at the front counter can take a booking for the
restaurant, or sell a pro-shop item.
To support this ability, the business is divided up in to a number of Sales
Areas. The first area is predefined as the Lanes area. The last area is
predefined as the Back Office, and has no sales ability. An additional five
areas can be defined as needed. Each terminal is then assigned to an area.
A Sales Area should be setup whenever any of the following functions are
required –
Tables. Each area can contain “tables”, and customers can be assigned to
these tables. The time the customer has occupied the “table” can also be
recorded and any overstays highlighted. The generic term “table” is used,
although it may be used for a wide range of things.
Some examples of “tables” are restaurant tables, pool tables, tennis courts,
etc. Basically anything that a customer can be assigned to, or that a
customer can occupy for a limited time is regarded as a “table”.
For some areas, Tables is simply a convenient place to park customers
with tabs, so that it is easy to see at a glance which customers in this area
owe money.
Optional power control hardware can be used to control any mains
powered device associated with the table. For example, the lights over a
pool table can be controlled so that they automatically turn on when a
customer is checked into the table, and then automatically turn off after a
preset time. This control can be used for any mains powered device,
including electronic games, mini bowling lanes etc. See Installation and
SetupTable Power Control for details.
289
Bookings. Bookings or reservations can be taken for “tables” for each
area. The term “tables” is generic and may apply to actual tables, pool
tables, tennis courts etc.
User Control. Users have different user levels when working in different
areas. Sometimes it may be useful to set up a new area to restrict users’
rights at a new terminal, even if the functionality of tables, bookings or
orders is not required. See AdminUsers for more information on
controlling access.
Note that the Sales Area of the terminal does NOT affect the financial
accounts. There is no difference between an item rung up in one area and the
same item rung up in another area. Both are attributed to the same income
account.
To divide sales up in to different profit centres, it is necessary to set up the
items under appropriate group headers. See AdminItems.
Although items from different areas are attributed to the same account, it is
possible to filter income reports by terminals, and therefore areas, and thereby
view sales from each area.
The following section describes the setup of each Sales Area.
Area Name is the name assigned to the area. For example, “Snack Bar”
Lanes Tab
View Lane Control is used to set the user level need to view the Lanes screen
at any terminal in this area. It can also be set to ANYONE, allowing viewing
even if the user is not logged in, or to NO ONE denying access to all.
The ability to view the Lanes screen can useful for finding customers, even if
the user has no access for modifying lanes.
Locker Tab.
Use Lockers enables access to the lockers screen from each area.
See Lockers for more details.
Tables Tab
View Tables Screen controls access to the Tables screen for this area on
ANY terminal. If the concept of “tables” does not apply to this area, select NO
ONE.
Number of Tables is the number of “tables” available in this area. The
maximum is 80.
Pay By Time should be ticked if the customer pays to occupy the “table” for a
limited time. For example if the “table” is a pool table. This enables Touch
Desk to track the time the customer has been occupying the “table”.
Auto Check Out. The Auto Check Out option for the table will be set to this
value by default.
Power Control should be ticked if the power to this table is to be
automatically controlled by Touch Desk. This feature can be used to control
any mains powered device associated with a table, such as turn the lights on
over a pool table, control power to mini bowling lanes etc. See Installation and
SetupTable Power Control for details.
Sales Tab
View Sales Screen is the level needed to access the Sales screen on any
terminal in this area. Both the user’s Sales level and the user’s level for the
current area must be equal to or higher than this.
Main Item Screen is the item screen that is first display on the sales screen.
Normally there would be different main screens for each area, but a key on the
screen would link to other areas. For example, a “Lanes” key on the snack bar
screen could bring up the main screen from the lanes front counter. See
AdminSetup POS Item Screens to set up these screens.
It is also possible to restrict what can be sold from each terminal by setting up
the screens in such a way that there is no access to forbidden items.
Pre-Auth is the default amount for pre-authorisations placed on a customer’s
credit or debit card in order to increase their credit limit. A user level can also
be set to restrict which users can change this default value at the time of the
sale. See SalesEFTPOS ScreenPre-Authorisation for more information.
291
Orders Tab
View Order Screen control access to the Orders screen for this area from
ANY terminal. If Orders does not apply to this area, select NO ONE.
Create Order without Sale. Orders are normally created directly from a sale.
However there are some instances when it is desirable to just create an Order
without a sale using the Order Only button. This setting then defines the
necessary user level.
Create Sale for Order. Where an order has been created without a sale, this
setting defines the user level necessary to create a sale from that order using
the New Sale button on the Orders screen.
Customer Required. Tick this box to force all orders to be associated with a
customer.
Auto Collected. Orders that are Ready will automatically be converted to
Collected after this period of time. Enter 0 to never convert. This saves the
extra step of having to manually set the status to Collected and can save time
in busy snack bars.
Send to Lanes. If ticked, a message will be sent to the appropriate lane when
an order for any customer on that lane is ready. See also Lane Information
ScreenDisplay TabShow Orders.
See Orders for more information.
Order Printing Tab
Print to Remote Printer. Select a remote printer to automatically print the
order. See AdminSystem SalesRemote Printer Locations to set up a
remote printer.
Bookings Tab
View Bookings Screen controls access to the Bookings screen for this area on
ANY terminal. If Bookings does not apply to this area, select NO ONE.
Admin Tab
View Admin Screen is the level required to view the Admin screen on any
terminal within this area.
Log Off Tab
Log Off Screen is the screen that will be displayed when the user logs off or is
automatically logged off. For example, at the bowling counter it may be set to
the Lanes screen, thereby displaying the current lane status without users
needing to log on.
It is important to note that the log off screen will be displayed at log off even if
a user level is normally required to view this screen.
6.8.4. Setup Terminals
This screen is used to configure settings that can vary from terminal to
terminal.
The name of the terminal is the same as the computer name assigned in
Windows.
The initial screen shows a list of all existing terminals, and allows the user to
create, edit or delete terminals.
The title bar shows the name of the current terminal, and the total number of
terminals that can be created. The number is limited by the Touch Desk
license. Contact your supplier for an upgrade if more terminals are required.
To create a new terminal, click New. To create a new terminal with
similar properties to an existing terminal, click on the existing terminal
first then click New. It is also possible to create a new terminal by simply
starting Touch Desk on the new terminal, but terminals created in this way
will have default settings. Using the New button to create the new terminal
from an existing terminal first will allow the settings of the existing
terminal to be copied to the new. The number of terminals that can be
created is restricted by the system license. Contact your supplier to
upgrade the number of terminals allowed.
To edit an existing terminal, click on the terminal then click Edit, or just
double-click on the terminal.
293
To delete a terminal, click on the terminal then click Delete. It is not
possible to delete the terminal currently being used.
To edit or delete more than one terminal at once, use the Ctrl and Shift
keys with the mouse to select multiple terminals then click Edit or Delete.
This technique can be very useful for applying changes to all terminals at
once.
The settings for each terminal are –
Computer Name. This is the name of the computer as set within Windows,
and is also used as the name of the terminal. Generally it should not be
changed here, unless adding a new terminal other than the current terminal.
Area. This is the Sales Area to which this terminal belongs. See
AdminSetup Sales Areas for details on areas.
Master. Each Sales Areas must have a designated master Touch Desk
terminal. This terminal is responsible for various automated functions such as
automatic check out and check in of lanes and tables, printing orders for that
area, etc. Touch Desk will select a master if none is set. However, in the case
where some terminals are not always switched on, then select one as the
master in each area and make sure it is always on.
Note that if there are no terminals online and selected as a master for any area,
then a Touch Desk running on the same computer as the lane server will also
perform these tasks automatically. This is true even if this Touch Desk is only
configured as a back office.
Remote View will open a window to remotely view and control the terminal
from this computer. See Setup and InstallTightVNC Remote Viewer.
6.8.4.1. Folder Paths
There are some shared folders that each touch desk terminal needs to access
for some functions. Depending upon the network setup, these paths may be
different for each terminal.
Accounts Export Folder. This is the folder where the export file for the
accounting package will be created. Usually all terminals on a network are set
to export to a single shared folder on the same computer as the accounting
package. The default is a shared folder on the Lane Server (\\Lane Server
Data\\Accounts). Use only the default location if using a Master Touch Desk
to collect export files from remote centres.
6.8.4.2. Printers Tab
Receipt Printers. Select the actual printer as defined by windows to be used
for receipts both locally and at each remote location. See Set up Printers for
more information.
Local Receipt Type. Select the type of the local receipt printer. This setting is
only required if any of the following functions are used
The Cash Drawer is connected directly to the receipt printer
Note that most brands of receipt printer will support the ESC/POS standard.
See the printer manual for details.
Always Print Local Receipt. If set, a receipt for all sales will be printed to the
local receipt printer, even if none of the items sold have been set to require a
receipt, and even if the sale is to be paid later. To print only when payment is
received, turn on receipt printing for each payment type in Items Setup instead.
Always print Large ID number. If set, the last 3 digits of the transaction ID
number will be printed in large text at the top of the local receipt. This can be
used to call out food orders when they are ready for example. The large digits
will also print if this sale has items that require printing at a remote printer
whose Large ID number option is set. See AdminSystemSalesRemote
Printers
Auto Print Bill when Closed. If the customer has been running a tab, the
entire bill will automatically be printed when the tab is closed. This will
replace the normal receipt, which would only show the current transaction.
If required, a bill can be manually printed using the Short Bill or Long Bill
buttons prior to or after accepting payment.
General Reports Printer is the default printer to be used for general reports.
295
Score Sheet Printer. Select the printer to be used for printing score sheets.
Print in 40 character mode if the Score Printer is the same as the Receipt
Printer. This option allows printing of score sheets on receipt printers, for
those terminals which are not fitted with a wider printer. For example, bowlers
might move to the Cafe after their game, and the Cafe operator can check them
out and print a sheet for them.
To enable this feature, make sure that the score sheet printer is set to be the
same printer as the receipt printer, and that this check box is set.
Normal wide scores with background graphics etc can still be printed from this
terminal if another printer is selected prior to printing.
6.8.4.3. POS Tab
This screen contains settings for the devices used by the POS system that are
configurable by terminal. See also System SetupSales, Setup AreasSales
and Setup POS Devices for details on compatible devices.
Touch Desk uses serial COM ports to connect with most of these devices. The
device may be connected to an actual RS232 serial port, or via USB. When
connected via USB, a driver will be required so that the connection emulates a
COM port. Other than this, no specific drivers are required.
To see what COM ports are available, go to Windows Control
PanelSystemDevice ManagerPorts.
Actual COM ports (not USB) have settings such as Baud Rate which must
match the connected device. To change the port settings on the computer, right
click the appropriate port then select properties. To change the settings on the
device, see the device’s manual.
Pole Display. Select how the Pole Display is connected to the computer.
On Receipt Printer. Use this option if the Pole Display shares a COM
port with the receipt printer. Many displays provide appropriate cabling to
support this. If using a Generic Text driver for the receipt printer, go to
Control PanelPrinters, right click on the Receipt Printer, then
PropertiesPrinter Commands Begin Print Job and enter <1B>=1 .
This ensures print data is sent to the printer and not the display.
COM Port - Select the COM port to which the pole display is connected.
See the comments above regarding COM ports, settings and USB.
Make sure that the display is set to support ESC/POS commands. See the
display’s manual for more information.
Item Scanner, Customer Scanner, User Scanner. Select the type or port of
the connected scanner. The Item Scanner will be used to scan items for sale.
The Customer Scanner will be used for scanning customer loyalty cards. The
User Scanner is used by operators to log on to the system.
The same setting may be used for one or more scanners if a single scanner is to
be used for multiple functions.
The term “scanner” applies also to magnetic card readers.
See Setup POS DevicesBarcode Scanner for more information on scanners.
Cash Drawer 1 & 2. Select the type of cash drawer and how it is connected to
the computer. Two cash drawers can be used when Banking by User mode is
selected.
Manual. The cash drawer is operated manually, there is no control from
the computer.
On Receipt Printer. Use this option if the cash drawer is connected
directly to the receipt printer’s cash drawer port. For this configuration,
ensure that the type of printer is also set correctly in Local Receipt Type.
Both Cash Drawer 1 and 2 can use this same setting for printers that
support 2 cash drawers.
COM Port. Select the COM port to which the cash drawer is connected.
See the comments above regarding COM ports, settings and USB. Only
use this option for cash drawers that open when any data is present on the
port.
OPOS Driver. Use this option if the cash drawer has an OPOS driver
installed. Then enter the name of the cash drawer in Device Name. This
297
name can be either the device name or the logical name as setup in the
configuration software supplied with the cash drawer.
None. This terminal does not accept cash. The Cash fields will be greyed
out.
Wait For Cash Drawer to Close. If this option is selected, then it will not be
possible to clear the Sales screen or make another sale until the cash drawer
has been closed. This option is only available with cash drawers that have an
OPOS driver and support detection of the drawer being open.
Sound Alarm if Drawer Open for xxx seconds. An alarm will sound if the
cash drawer is left open for longer than the period entered. Enter 0 to disable
the alarm. This feature is only available for cash drawers with an OPOS driver.
To use a different sound replace the CASHDRAWER.WAV file in the Touch
Desk folder.
Open for EFTPOS. If set, the cash drawer will open for EFTPOS sales, to
allow the credit card slip to be stored in the cash drawer.
Open for other. If set, the drawer will open for sales with other tender, to
allow the check or other payment document to be stored in the cash drawer.
Liquor Dispensing System
Touch Desk will interface to a Berg Liquor Dispensing System (LDS), using
Berg’s Generic Driver, or to any other system that is compatible with this
driver.
Drinks poured will be automatically rung up on the Sales Screen.
The dispenser can optionally be prevented from pouring when the sale cannot
be rung up. For example, if the operator does not have permission to pour, a
shift is not open, or the item is not available for sale in this period.
When setting up the Berg system –
Select Berg Generic Driver
Ensure the serial port parameters remain at the default of 2400, 8Bits, No
Parity, 1 Stop bit
Enter the Item Number from Touch Desk as the PLU for each drink.
Do not use any modifier or trailer characters.
Use Pour with Release mode if using the Locked Mode as described
below.
The LDS can operate in either of two modes – locked or unlocked.
Unlocked Mode
In the un-locked mode, the LDS simply sends information on each pour to
Touch Desk, and these pours can be deleted or extra pours rung up without any
restriction.
Locked Mode
In the locked mode, sales of drinks are enforced to be the same as that
dispensed by the LDS.
While the operator can edit the sale, for example delete lines when paying
separately, any drinks not rung up will appear again in the next sale.
The operator can also be prevented from closing the shift if there are any
drinks poured but not yet rung up.
To allow for spillage or genuine repours, a generic drink refund key can be
used to offset the value of the lost drink. Use of this key or item can be
controlled by user level, and tracked by operator as for any other item.
There are 4 different settings which must be set to enforce the lock mode –
Check Lock Sales from Liquor Dispenser on this screen.
For each item that is to be controlled by the dispenser, check
AdminSetup ItemsLDS Lock
Deny regular users the ability to close a shift with drinks owing in
AdminSetup SystemSales Tab
Set the Pour With Release mode in the Berg LDS, to ensure it will not
pour unless authorised by Touch Desk.
Note that the Lock Sales from Liquor Dispenser can be different for each
terminal, so that sales in one area (eg Bar) can be locked, while sales from
another area without an LDS (eg Restaurant) are not locked.
299
This setting can also be set on terminals without an LDS, which would usually
disable the use of the locked items by requiring the total ring-ups to be zero
before the shift is closed.
However, if the ordering system is used to place an order for the bar items,
then they no longer require dispensing at the current terminal, but can be
dispensed elsewhere from the order screen. See OrdersBar Orders for
details.
Com Port. Select the COM port to which the LDS is connected. See the LDS
manual for cabling details. See the comments above regarding COM ports,
settings and USB.
6.8.4.4. EFTPOS Tab
Allow Cash Back for EFTPOS Sales. This option allows the user to enter a
cashback amount, so that customers can withdraw cash from their bank
account via the EFTPOS terminal at time of sale. The cash is then removed
from the cash drawer and handed to the customer. Note that this option simply
enables the cash back feature in Touch Desk, whether or not the transaction is
actually allowed depends upon the card terminal setup, the card type, the
payment processor’s setup etc. Also, option does not affect the Cash Back
prompt appearing on the EFTPOS terminal screen. See the terminal setup to
enable/disable this prompt.
Card Terminal. Select the type of card payment terminal connected to Touch
Desk, and the com port or IP details if applicable. Contact your supplier for
details on the availability of this option. See also the comments above
regarding COM ports, settings and USB.
WARNING! For improved security of card holder details, we recommend that
the card terminal be connected to Touch Desk via a serial port only, and that
the terminal is installed on a network completely isolated from the Touch Desk
network. Touch Desk does however provide support for PAX terminals
connected via IP.
See SalesEFTPOS Sales Screen for information on using the linked
terminal.
The Card Terminal interface is an optional Touch Desk feature. Contact your
supplier if this option is greyed out.
Host. Select the payment processing host.
Always Print Merchant Copy for Cards. If set, Touch Desk will print a
merchant copy of every transaction performed through a linked card payment
terminal. If not set, a merchant copy is only printed when a signature is
required. This setting only applies when the card terminal is linked to Touch
Desk, and the terminal does not have its own printer. For terminals with their
own printer, the terminal itself can be set to print a merchant copy.
Include Tip in Sale Total. For credit card terminals or applications that do
NOT support tips, this option will simply add the tip to the sale total, and
process this total amount as a sale.
This option should only be used if processing tips in the normal way fails, as
including the tip in the sale may increase the merchant fee payable.
You should also check that your merchant agreement allows for tips to be
added to the sale total in this way.
Allow a tip to be added to an existing sale (Adjust). This option should be
enabled for linked terminals that support using an Adjust transaction to add a
tip to an already completed sale transaction. This will enable the Add Tip
button. If this feature is not provided by your payment provider, then use a
preauth/capture procedure for tips instead.
Allow a shift/batch to be closed with open PREAUTHS. These settings
determine whether a shift or card terminal batch can be closed while there are
outstanding PREAUTHS (not captured) for this terminal. See EFTPOS
SalesPre-Authorisation for details.
To clear unused preauthorisations, ring-up a 0 dollar EFTPOS sale to the
customer (or use the COMPLETE button on the payments screen). This must
occur at the terminal where the original PREAUTH was done. Alternatively,
simply clear the PREAUTH in the customers screen. See Customers
ScreenDetailsPre-Authorisation.
6.8.4.5. Screen Tab
301
Touch Desk can generally be resized to any screen size as needed, just like any
other program. However it is sometimes an advantage to have the size fixed
and not allow any changes. This is particularly useful when running Touch
Desk on small screen devices like a tablet.
To fix the size, tick the Lock Touch Desk Size option and enter the desired
size in pixels. The current size is shown as a reference.
The size parameters will have no effect unless Lock Touch Desk Size is
ticked.
For practical reasons, there is a minimum size limit of 1026 (wide) x 739
(high).
Number of Columns on Order Screen – set the number of columns of orders
to be displayed on the order screen.
6.8.4.6. General Tab
Cash. This is the item used to accrue all cash payments. See AdminItems
for details on setting up the Cash item. Note that the Cash item must be set to
type PAYMENT, not SPECIAL.
Banking Variance. This item accrues the difference between payments made
and the amounts actually banked. For example, if cash sales of $1000 have
been rung up, but when the money is counted and banked there is only $995,
then the Variance will be negative $5. See AdminItems for details on setting
up special items
Tips This item is used as a holding account for Tips as entered in the sales
screen. Tips can then be paid out to staff members as required. A single
account can be used for all staff, so long as tips are correctly assigned to the
staff member when collected. Alternatively, a common pool of tips can be
held.
If tips are to be allocated to individual staff, use a Customer Trust Fund, else a
General Trust Fund will suffice.
If set to None, the tip option will not appear on the Cash Sales or EFTPOS
sales screen.
Assign Tip to current user. If this option is set, the current logged in user will
appear as the default receiver for the tip. It can be changed to any other user if
desired. If this option is not set, there is no default receiver.
No Sale Item. Select a special item that is to be used to record the use of the
No Sale button. While this item will have no value, the use of the No Sale
button can still be tracked using quantity reports, or transaction searches. See
also the No Sale button.
Auto Log Off. This sets the number of minutes that Touch Desk can remain
unused (no key pressed or mouse clicks) before the current user is
automatically logged off. This prevents unauthorised use of the system when it
is unattended. In particular it prevents the cash drawer from being opened.
Set the time to 0 minutes to disable automatic log off.
Auto Log Off after each Sale. This option will automatically log the user off
after each sale is completed. This options should be used in conjunction with
the time out above, as it will not log the user off if the sale is not completed or
is cancelled.
Enable Banking by User. Use this setting when each user or server is
responsible for holding the cash from their own sales, rather than sharing a
cash drawer. See Banking by User for more information.
Lane Intercom Ring. If set, a ringing sound will be played through the
computer speakers whenever an intercom call from the lanes is waiting. To use
a different sound, replace the INTERCOM.WAV file in the Touch Desk
folder.
Lane Service Alarm. If set, an alarm will sound through the computer
speakers whenever a DRINKS or SERVICE request is made from the lanes.
To use a different sound, replace the SERVICE.WAV file in the Touch Desk
folder.
Require Notes on Voids & Refunds. This setting will not allow any
transactions that involve negative tender (e.g. voids or refunds with negative
cash, EFTPOS etc) unless a descriptive note has been entered.
303
6.8.5. Setup Users
This screen is used to manage user names, passwords and levels.
Users are required to log on to the system by entering their login name and
password or swiping/scanning their ID card.
This allows Touch Desk to:
Restrict access to certain parts of the program based on the user’s level.
Record the user for each transaction or sale entered.
Each user is assigned a level for each sales area. These levels are:
Owner (highest)
Manager
Shift Supervisor
Senior Operator
Junior Operator
No Access (no access regardless of the required user level)
A required user level can be set for each function or screen within Touch
Desk. Only users whose level is equal to, or greater than, the required level can
access those functions.
See AdminSystem for setting required user levels systems wide, and
AdminSales Areas for setting required user levels for different sales areas.
This method of user control is very flexible. For example, a mechanic may be
given full access to the Lane screen, to enable them to maintain the scoring,
yet be prevented from accessing the Sales screen, whereas a junior front desk
user may have access to the Sales screen, but be denied access to critical setup
functions in the Lanes screen. A user may also be granted access to the Sales
screen in the Snack Bar, but denied access to the Sales screen at the front desk.
When the Setup Users screen is displayed, it will show a list of users whose
Admin level is less than or equal to the current user. For example, a Manager
can only setup users that have a level less than or equal to Manager. If the
305
required user level for setting up users is higher than Manager, then a
manager may not access then Setup Users screen at all.
Only a user with a level of Owner can edit all users. Touch Desk will ensure
that there is always at least one Owner in the system.
To create a new user, click New.
To edit an existing user, click on the user then click Edit, or just doubleclick on the user.
To delete a user, click on the user then click Delete. Once a user is
deleted, their name will no longer appear in reports. To deny access to a
user, but still have them appear in reports, simply delete the password so
they can no longer log in.
To edit or delete more than one user at once, use the Ctrl and Shift
keys with the mouse to select multiple users then click Edit or Delete.
Name. This is the user’s full name as it will appear on reports. Note that
changing a name will change the name on reports, even those of past events.
However the report will also show the user’s unique number to avoid any
attempt at deception by changing names.
Log In Name is the name used to log in to the system, and is generally a short
nick name to avoid typing the user’s full name at each log in.
New Password. A new password can be entered here. A password cannot be
blank. The password is not case sensitive – this means it may be entered in
either lower case or capital letters.
All users should be encouraged to change their password regularly and not
divulge it to anyone. Nobody can read another user’s password from the
system, not even an Owner. This ensures that nobody can impersonate another
user by using their password.
DO NOT LOSE THE OWNER PASSWORD! If all the owner passwords are
lost there may be no way to fully access your database.
Enter Password Again. When changing a password, it must be entered again,
as a precaution against mistyping.
Scancode. Click here and scan or swipe the user’s ID card. The card can then
be used to log into the system, without typing a username or password.
To log in, swipe or scan the card –
At any time when there is no one else logged in.
At the normal Log On screen.
If the user scanner or reader is not setup for any other purpose (customers
or items) then you can scan or swipe at any time, even if another user is
logged in. The other user will be automatically logged out.
To use the Clock On or Clock Off function, click on Log On, swipe or scan
the card, then select Clock ON or Clock Off as usual.
All users should have a password stored in the system, even if they are using a
card to log on.
See Setup POS ItemsScanner for information on setting up a suitable
scanner or card reader
Note that the user scanner or reader should be the serial type, not the keyboard
wedge type, as the serial type is more secure.
NEVER USE A CREDIT OR DEBIT CARD AS AN ID CARD, as the system
is NOT designed to adequately secure this type of information.
It does not matter what code or information is stored within the scan code, as
long as each user’s card is unique.
Levels
Each user is assigned a level for each of the main modules and sales areas in
Touch Desk as below Lanes – used to access the Lanes screen from any terminal
Sales Areas by Name (6) – used to access the Tables, Orders, and Booking
screens for this area from any terminal, and to access the Sales screen on any
terminal within this area.
307
Note that the actual name of each area as set in AdminSales Areas will be
displayed.
Sales – used to access the Sales screen. The user must also have access to the
area to which the terminal belongs.
For example, assume the required user level to view the Sales screen in the
Snack Bar is Senior Operator. Then only users whose Snack Bar AND Sales
user level are both senior (or higher) may use the Sales screen on a terminal
that is assigned to the Snack Bar.
Customers – used to access the Customers screen from any terminal
Admin – used to access the Admin screen from any terminal.
Master Touch Desk – when Touch Desk is running in Master mode,
controlling a number of centres, this is the maximum level that this operator
will have for any area when using the Master Touch Desk. Typically it is used
to ban access to the Master Touch Desk for most employees by setting this to
NO ACCESS.
Note that you can keep employee contact details such as phone number,
address etc in the customer database, and assign a special customer type (eg
Employee) to them. It is then easy to search for customers by type to view or
print all the employee’s details.
Link to Customer Database
Each user can be linked to an entry in the customer database. This is useful for
storing employees’ contact details. It also provides a customer ID for the
employee to use for transactions such as paying out tips.
To link a user, click the Create Link button, and the usual New Customer
screen appears. This can be used to search for an existing customer or create a
new one. See New Customer Screen for more information.
To remove the link, click Remove Link.
To link to a different customer, first remove the current link then create a new
one.
To make any changes to contact information after the customer has been
created, use the Customers screen as usual.
By default, customer linked in this way will have the Employee field set.
6.8.6. Edit Time Sheets
The Employee Time Sheets report in General Reports is based on the users
clocking in and out using the Log On screen. However, there may be times
when it is useful to manually edit these clock in and out times.
User permissions for editing time sheets are set in AdminSystem
SetupAdmin Tab. It is suggested that users NOT be allowed to modify their
own sheets, as this approach is open to abuse. Requiring users to clock in and
out using their password ensures that they were actually present at the time.
Note that you must select a User at the top of the screen in order to create a
New Time Sheet entry.
You should ensure that the time sheet data entered manually does not contain
any overlapping periods.
This screen is intended for occasional manual adjustments only. For reports,
use the Time Sheet report in General Reports.
6.8.7. Setup Items
Items are used to track all sales within Touch Desk.
An item can be a simple item like a can of drink, or a game of bowling. It can
also be a combination item (for example - Game, shoes, fries & a drink).
Special items are also used to track account payments, rounding etc.
Items can be arranged in groups so that subtotals can be generated in reports.
For example, all bowling items might be placed in a group called Bowling
Income. Groups can also be nested so that there are subgroups within groups.
Items are mapped to account codes when exporting data to an accounting
package. Each item may have its own code, or only the group’s total may be
309
mapped to a single code, depending upon the amount of detail required within
the accounting package.
The setup of items is very important, and will greatly affect the detail and type
of financial information available to the accounting package, and that will
appear in Income Reports.
It is also important to arrange the items on the Point of Sale screen in a logical
and easy to find order.
6.8.7.1. Creating and Arranging Items
To display the Item List screen, click on AdminItems.
The left hand side of the screen displays the list of items, grouped within their
group headers.
The right hand side shows the Point of Sale screens, on to which items must
be placed in order to be available for sale. See Setup POS item Screens.
To display the items within a group, click on the + sign at the group
header.
To create a new item, click on the item immediately above where the new
item is to be placed and click New. The new item will have similar
attributes to the item above.
To edit an existing item, click on the item then click Edit, or just doubleclick on the item. Note more than one item can be selected by using the
CTRL and SHIFT keys with the mouse. This allows changes to large
numbers of items to be made at once, rather than editing each item
individually. Note that any changes to an item’s name of group will also
be reflected in reports of past sales of this item.
To delete an item, click on the item then click Delete. Once an item is
deleted, it will no longer appear on reports for past events. If an item is no
longer to be sold, but has been used in the past, it is best to simply remove
it from the Point of Sale screen. Use the CTRL and SHIFT keys with the
mouse to delete multiple items in one action.
To change the order of items, drag the item to its new position. The order
of items in reports will be the same as displayed here.
To move an item to another group, drag the item to the correct group, or
Edit the item and change the Group field.
To search for an item, click on the magnifying glass. Enter either the
Item number or part of the name and click OK.
When searching on a name, only part of the name need be entered. Any
item whose name contains the search name will be found
If only one item matches the search, it will be displayed for editing. If
multiple items match the search, they will be selected in the list only.
To reuse an Item ID, create a new item as usual but click the Re Use
ID button prior to saving the item. Choose the ID to re-use from the
list of previously deleted IDs.
Caution! Re-using an item ID should only be used to restore an item
that has been accidentally deleted. Do not re-use IDs for new items, as
any transactions that took place on the old item will now appear as the
new item in reports. This can lead to confusion.
If the ID you wish to re-use is not in the list, then it has already been
re-used elsewhere.
6.8.7.2. Editing Items
The Items screen contains all the fields necessary to setup items. Some fields
are not valid for all item types and may not be displayed.
Name. This is the name of the item. Note that sales of items are recorded by
the unique item number as shown at the top of the screen, not by name. This
item number is assigned by the system, and cannot be changed.
Type. Items can be many different types as shown below.
Normal. A simple item that can be sold.
311
Group Header. An item that is used to group other items together to
create a subtotal.
Payments. These items represent types of payments, such as Cash, checks
etc. At least one Payment type must be present for cash. Once the cash
item has been setup, it must be selected in AdminTerminalGeneral
Tab for each terminal.
EFTPOS Payments This type is similar to Payments above, but is used
for payment types that occur via an EFTPOS (electronic funds transfer)
terminal. Only EFTPOS type items will be available for payments
through the terminal. Examples are credit card, debit card, etc. You can
setup individual accounts for each card type, or just one account to keep
the total for all cards. When using individual accounts, ensure they are
grouped under an EFTPOS group header.
When Touch Desk is linked to a card terminal, the payment item used to
record the payment will be automatically set based on the card type used at
the card terminal. To use this feature, setup items using the following
standard names –
For individual card types use Mastercard
Visa
AMEX
Diners Club
Or the actual card type as returned by the terminal.
To group by generic type only, use the following keywords in the name
Credit (eg “Credit Card” or “Credit EFTPOS” or just “Credit”)
Debit
Check
EBT
Gift
Loyalty
Note that different payment providers and card terminals support different
card types. For example, some return MASTERCARD or VISA, where as
others return only CREDIT for these types.
If available, Touch Desk will first try to match the actual card type as
returned by the terminal.
If not found, it will try to convert the actual type to one of the standard
types above (ie Mastercard)
If still not found, it will then try to match the generic type (ie Credit)
If still not found it will look for an EFTPOS item named OTHER
If still not found, the default item as set on the payments screen will be
used to record the payment. Therefore there should be an additional item
called OTHER, and this should be set as the default EFTPOS item. See
AdminSetup SystemSalesDefault EFTPOS Item
If there are any types of transaction that can be processed on the card
terminal that are NOT supported by Touch Desk, then setup a payment
item for these types but do NOT make it a EFTPOS payment type. It will
then be available in “Other” payment types and can be rung-up manually
to match the card terminal. The item can still be grouped under an
EFTPOS header item so it shows on reports as being part of EFTPOS
sales, even though manually entered.
If using the Batch Close command to automatically enter banking from the
card terminal, then the following item names (or names containing these
keywords) must exist, as these will be used to record banking.
Credit
Debit
Check
EBT
Gift
Loyalty
Note that is it not necessary to use the same items for recording banking as
for sales. For example, you could break up sales into card types such
Mastercard and Visa, even though banking for both would come under
CREDIT. This will create individual variances on reports, but the total
Variance for all EFTPOS items grouped under a single header should still
be zero.
313
Discount Amount or Percentage. These items are used to discount a sale
by a fixed amount or percentage. The amount of the discount is accrued in
the discount item. To discount the price of an item directly, use
AdminPricing Levels.
For example, say there is a staff discount of 10% on games and the game
price is $5. There are two ways to achieve this discount –
Setup a Pricing Level called Staff Discount. The sale of a game will
show on reports as $4.50. The amounts of discounts given can be
tracked using the Cost of Discounts report. Different items can also be
setup as being exempt from this discount, or have different discount
amounts. This is the preferred method.
Setup a Discount Item called Staff Discount. A sale of the game will
show on reports and in the accounting package as $5.00. The report
will also show a Staff Discount of $-0.50. The staff discount can be
applied to any item at the discretion of the operator.
Using this method also has tax implications. When discounting by a
percentage, the tax is also discounted proportionately across all items
discounted. When discounting by a fixed amount, the tax on the
previous item only is discounted, as it is assumed the discount applies
to this item only.
Generally, it is preferred that pricing levels be used to issue discounts.
Combination. These items combine other items, so that a single POS key
can be used to sell a number of items. They are most commonly used for
special combos like “Game, Shoes, Fries and a Drink”. Separate items are
setup for each part of the combo, each with their own price. In this
example, there would be game item, shoe hire item, food item and drink
item. These items can be in separate groups (e.g. Bowling, Shoes, and
Food) so that the amount collected for the combo is divided among the
income groups correctly. Note that receipts given to customers will only
show the total combo price, whereas reports will show the breakup.
Tax. These items are used to apply tax to an item. See the Setup Tax Items
for an explanation of taxes
Special. The system requires a number of special items, which it uses to
assign various amounts to ensure that all transactions balance, and to
export these amounts to the accounting package. These special items must
be created here, and then assigned in:
AdminTerminalsGeneral
AdminSystem SetupSales
In a system with multiple terminals, different cash and variance items can
be assigned for each terminal. This allows cash from each terminal to be
tracked separately.
The special items required are:
Rounding Item. Adjustments resulting from cash sales being rounded
up or down. Not required if rounding is not used.
Banking Variance. The difference between the amounts paid, and the
amount actually banked. Also known as under-rung or over-rung for
cash.
Customer Accounts. This is the difference between the sales rung up
and the amount paid, and represents money still owing on Customers
accounts, or payments by a customer of an account.
General Trust Fund. These items are used for general holding accounts
such as League Prize funds, jackpots, etc. For example, each league player
may contribute to the prize fund each week. The item is rung-up and cash
collected as normal. At the end of the year, the money can be withdrawn
from the prize fund by ringing up a negative amount and withdrawing the
cash from the till or offsetting it against another item. Where payment is
made by another method such as cheque, and adjustment can be made. See
SalesMaking an Adjustment.
Customer Trust Fund. These items are similar to General Trust Funds,
except the money is held in-trust for a specific customer. They are used for
customer deposits for goods, tournaments, reservations, etc. The customer
makes a deposit into the fund when a deposit is paid. When the items for
which the deposit was made are purchased, the deposit is withdrawn from
the trust fund and used to offset the purchase price.
315
Whenever a customer trust key is selected at the Sales screen, a list of
customers who have a current balance will be displayed. Selecting a
customer from the list will pay out the current balance.
Pay Out. This item type is used for paying out cash from the cash
drawer. It can be used for expenses, or pay outs on lotto tickets etc. It
is similar to a Normal type item, except that when it is rung up the
quantity is minus 1, so that the amount entered as the price is actually
refunded.
Group. This is the group to which this item belongs. Only items whose type is
Group Header will appear in the list of available groups.
Export Account. This is the name of the account within the accounting
package used for this item. See Setup Items for Export.
Export as Item. Tick this box to export sales of this item under their own
name, rather than the item’s group header. See Setup Items for Export
Scan Code. If the item has a barcode that can be scanned, this is the scan code.
To enter a new code, click on the code then scan the item, or type in the
barcode number.
User Level. A user must be this level or higher to sell or use this item.
Change Price. A user must be this level or higher to change the price of this
item by typing in a new price at the Sales screen. This setting does not prevent
the user changing the price by using a discount item, Pricing Level or Pricing
Period.
Base Price. This is the base price of the item. Calculations for tax, pricing
level adjustments and pricing period adjustments are applied to this base price.
This amount should always be positive.
Available. If ticked, this item will appear on the Sales screen when Base
Pricing applies. The Avail box in the Pricing Periods box controls the key
when other pricing periods or levels apply.
Note Required. If ticked, the user must enter something in the Notes window
when this item is sold. For example, this might be enabled on a free bowling
item, to remind the user to enter the reason for the free bowling in the Notes
window.
LDS Lock. For items that correspond to drinks from a Liquor Dispensing
System (LDS), set this option to ensure that the number of these items rung up
matches that actually dispensed. While items can be deleted from the sale, for
example when the drinks rung up are to be paid for separately, these deleted
items will automatically reappear in the next sale. See AdminSetup
TerminalsPOS TabLDS Setup for more information.
Locker. Use this setting to designate an item as a locker item. Locker items
are the only items that appear on the Locker Modify screen showing the
history of the locker rental, and are the only items that can set the locker’s due
date automatically. Locker items can only be sold using the New Sale button
on the Locker Modify screen.
None. The item is not a locker item.
No Change. The item is a locker item, but does not change the due date
when sold.
1/2/4/8/12 Weeks. This period is added to the due date.
1/2/3/6/12 Months. This period is added to the due date.
1st of Month. The due date becomes the 1st of the following month
Fixed Date. The due date becomes a fixed date as set in AdminSystem
SetupLocker Fixed Date
All items used for the lockers, including those not affecting the due date such
as key deposits, should be setup as locker items so as to appear in the summary
screen.
Multiple locker items can be combined in to a combo item. Any changes to the
due date will be applied sequentially.
If a locker item is refunded, then the adjustment to the due date will normally
be reversed. For example, a month will be taken off if the item is set to 1
month. However some date adjustments, such as “fixed date”, cannot be
reversed. A manual adjustment to the due date will be required in these cases.
See Lockers for more information.
317
User Withdraw. A user must be this level or higher to make withdrawals
from a Trust Fund. Note that withdrawals included within a combo item are
excluded.
Tax Code. This is the tax item that is applicable to this item. See the Setup
Tax Items for an explanation of taxes.
Price Includes Tax. This box is ticked if the Base Price of the item includes
tax. See the Setup Tax Items for an explanation of taxes.
Count before Banking (Payment type items only) This box is ticked for any
payment types that must be counted before a shift is finalized. For example, it
is normal to count the cash in the cash drawer at the end of a shift, so the Cash
item should have this box ticked. Any discrepancies will then show up in the
Banking Variance item.
There may be other payment types such as Cheques that will not be counted.
Any discrepancies in these amounts will not show up when the shift is
finalized, but will be discovered later when the items are banked and the bank
account is reconciled in the accounting package.
For EFTPOS payment items, this may be set to either –
Yes, requires counting. The totals from the EFTPOS card terminal must be
either manually input or loaded automatically upon batch close. See
SalesWorking with ShiftsCard Terminal Batch Close
No, do not require counting. Errors will only be found upon later
reconciliation. Totals do not need to be input, nor will they be loaded
automatically upon batch close.
Discount (Discount types only) This is the amount of the discount as either a
percentage, or an actual dollar amount.
Exempt (Tax type only). A user must be this level or higher to change the tax
exemption on a sale. This level is NOT required to perform a tax exempt sale
where the customer has been preset to be exempt from a tax. See
CustomersTax Exemptions.
Tax Rate (Tax type only). This is the rate of this tax that will be applied to the
Base Price of any items using this tax code. See the Setup Tax Items for an
explanation of taxes.
Tax Combinations (Tax type only). A tax item can either have a base rate, or
be a combination of other taxes. See the Setup Tax Items for an explanation of
taxes.
Pricing Periods and Levels. For each Pricing Period and Pricing Level that
has been defined, the following fields are required:
Applies. This box is ticked if this pricing period or level applies to this item. If
the period or level does not apply, the item will use base pricing during this
period or level.
Avail This box is ticked if the item is to appear on the Sales screen for this
pricing period or level. This allows certain items to only be available during
certain periods or levels. If both a period and a level apply to an item, both
must be set to Available the item to appear during that period and level.
Default. This box is ticked if the default price adjustment as setup in the
Pricing Period or Level is to be used.
Price Adjust. This is an alternative price adjustment when the default
adjustment is not used. Adjustments can be by an absolute amount or by a
percentage. Some examples are shown below:
-5%
(the price is reduced by 5%)
-1.00
(the price is reduced by $1.00)
=2.00
(the price is changed to $2.00)
Left blank (the price is not changed)
When the sale price is being calculated, the Pricing Period is applied first,
then the Pricing Level. Adjustments are applied to the Base Price before any
tax calculations.
Only one Pricing Period can be applied to an item at any one time, although
several Pricing Periods may be active.
For example, a Pricing Period for the Week-End may apply on Saturday &
Sunday and adjust bowling prices. There may also be a Happy Hour Pricing
Period from 5-6PM that affects bar prices. Between 5-6PM on Saturday or
Sunday both periods are active. The Week-End period can be applied to
bowling items, and the Happy Hour to bar prices, but no item can use both.
319
Order From. This is the default sales area that this item can be ordered from.
For the order to be created automatically, either LOCAL or REMOTE must
also be ticked. See the Orders system for more information.
Local Order. This option will enable the order for this item when it is ordered
locally. Locally is defined as being sold at a terminal in the same area as the
order is to be placed, and for an immediate order.
If the order is to be delayed (status =LATER) or the item is sold from a
different area, then the Remote Order option below is used to decide whether
or not the item is ordered.
Remote Order. This option will enable the ordering of this item when the
item is sold at a different area to the order, or for a delayed order.
Note that the Order From, Local Order and Remote Order settings define
the default behaviour only. Any line item can be ordered or not ordered during
the sale using the Order Details screen. See the Orders system for more
information.
Print Receipt. This box is ticked if a receipt is to be printed automatically
when this item is sold. Receipts can be printed at either the local printer, or any
of the Remote Printer Locations as defined in AdminSystemRemote
Printer Locations.
Receipts can also be set to automatically print at the local printer regardless of
the items sold in AdminSetup TerminalsAlways Print Local Receipts.
A receipt can always be manually printed by clicking the Print button.
Do NOT select remote printing here if you are using the Ordering system.
Dockets can be sent to remote printers via the ordering system, and this
provides better control than simple remote printing using this option.
Bowling. This section is used to enter how much bowling is represented by the
item. Each item can represent bowling games, bowling time or shoe rental
Games. This is the number of games represented by this item for pay-by-game
bowling. Frames can be entered as a decimal. (0.1 = 1 frame). No item should
have both Bowling Games and Bowling Time.
Time. This is the amount of bowling time represented by this item for pay-bytime bowling, in hours and minutes. No item should have both Bowling
Games and Bowling Time.
Shoes. This is the number of shoe rentals represented by this item.
Extra Frames. When a lane is checked out using the current item as the
bowling game rate, the Extra item will be used to ring up any extra frames.
Extra Time. When a lane is checked out using the current item as the bowling
time rate, the Extra item will be used to ring up any extra minutes.
Default Shoes. When a lane is checked out using the current item as the
bowling game or time rate, the Shoe item will be used to ring up any shoes
owing.
Note the Extra and Shoe items set the default rate only, the actual rate can be
changed when the sale is made.
Track Stock. If this box is ticked, Touch Desk will track the number of these
items in stock. Use the Show Balance key on the Sales screen to display the
stock on hand, and the cost price.
On Hand. This is the number of items currently on hand. It will decrease
automatically as items are sold. When new stock is purchased, the on hand
amount must be adjusted manually. There are two ways to adjust stock –
Use the + button here to add, subtract or just enter a new on-hand
amount. As stock adjustments are transactions, there must be a shift
open on a terminal somewhere in the centre. If one is not opened on
the current terminal, a different terminal can be selected. This method
can be used at terminals that do not have access to a Sales screen, such
as the Back Office.
Use the Sales screen to ring up the items purchased into stock. See
Making an Adjustment for details. This is a quick way to both ring-up
a large number of items that are to be entered into stock and to adjust
the buy price of each item in a single step. However this method
requires the use of the Sales screen, which may not be available at all
terminals.
321
Restock at. This is the minimum stock level for this item. If the on-hand count
falls below this level, the item will appear in the Restock Report
Last Cost Price. This is the last price for which the item was purchased. The
cost price can be displayed on the Sales screen by clicking the Show Balance
button. This price is for the user’s information only. It does not affect
transactions in any way. The buy price can be entered here or will be
calculated automatically when adjusting stock levels using the Sales screen.
See Making an Adjustment
Show Last Cost Price. A user must be this level or higher to view the last cost
price at the Sales screen.
Trust Fund Balance. This is the balance of the trust fund. It will change
automatically as money is rung up to this item. Use the Show Balance key on
the sales screen to display the balance of a trust fund. See Making an
Adjustment to alter the balance without ringing up a sale.
Combination Window. This screen will appear when the item type is set to
Combination.
To add items to a combination item, either drag them from the list on the
left to the right, click on the item then Add Item to Combo, or just
double-click on the item.
To delete an item, click on the item then click Delete Item from Combo
Rates for Additional Bowling. For combinations that include bowling, it is
also possible to set the rate for additional games or time. For example, say a
combination consists of a game, coke and shoe hire, and a bowler on this rate
bowls 2 games. The combo will only be rung up once, and the additional game
will be rung-up at the rate specified in Additional Bowling.
6.8.7.3. Editing Multiple Items
An important feature of Touch Desk is the ability to edit a large number of
items in one action, as sometimes a change may need to be made to thousands
of items.
For example, say it is required to change the user level needed to sell an item
for all items in the Snack Bar. There could be thousands of items and it would
be very tedious to change each individually. By editing all the items at once,
this change can be made quickly.
To edit a number of items, firstly select the items using the CTRL and SHIFT
keys in conjunction with the mouse. For example, to select all items under the
Snack Bar header, select the first item, then hold down SHIFT and select the
last item. Then click on Edit.
If the items selected are of different item types, a screen will appear to allow
selection of the type to be edited. The Edit screen will only show settings that
apply to all of the items selected, and it is therefore more useful to edit only
one type at a time.
If All Item Types is selected, only those item settings that apply to all types
will be displayed.
When editing multiple items, be careful to change only those settings that will
apply to the items being edited. Do not click on, or type any data in, any other
setting or it will be applied to all the items selected.
While editing multiple items is a powerful tool, it can also lead to problems as
massive amounts of data can be changed in one action. It MUST be used
carefully.
6.8.7.4. Setup Tax Items
This page explains the setting up and calculation of taxes.
Tax type items are setup for each tax that can be applied. The tax item is setup
with the name of the tax and the rate.
The Tax Code field on each normal item is then used to specify which tax
item (if any) applies to this item.
If more than one tax applies to any item, then a combination tax item must be
created to combine the applicable taxes into one tax code.
For example, if Sales Tax of 10% and State Tax of 20% is to be applied to the
Social Game item, the items should be setup as follows:
323
Create an item called Sales Tax, and set the type to Tax, and the tax
rate to 10%.
Create an item called State Tax, and set the type to Tax, and the tax
rate to 20%.
Create an item called Sales+State Tax, and set the type to Tax. Tick
the Combination box, and enter Sales Tax as tax code 1, and State Tax
as tax code 2.
In the Social Game item, set the Tax Code to Sales+State Tax.
The following item fields apply to taxes:
Tax Rate. This is the rate of this tax that will be applied to the Base Price
of any items using this tax code. Tax rates are always expressed as a
percentage of the pre-tax price, regardless of whether the Base Price
includes tax or not.
For example, for a base price of $100 and a 10% tax rate:
If the Base Price does not include tax. Tax amount is $10. Total sale
price is $110.
If the Base Price does include tax. Tax is $9.10, which equals 10% of
pre tax price of 90.90. Total sale price is $100
If a tax is specified as a percentage of the sale price rather than the pre-tax
price, then the rate can be altered to allow for this.
For example, if an item is to be sold for $100 including tax, and the rate is
specified as 10% of the total sale price ($10), then enter the rate as
11.11%.
Pre tax price = $100-$10 = $90.
Tax = $10.
Rate = tax / pre-tax price =10/90 =11.11%
When multiple items are sold in a single sale, Taxes for items whose base
price does not include tax are calculated over the whole sale to minimise
rounding errors.
Taxes for items whose base price does include tax are calculated on a line
by line basis, to ensure the total price for any item is exactly the Base
Price regardless of rounding. This may result in the final tax paid on a sale
varying from the expected amount by a cent or two due to rounding. To
avoid this, do not use base prices that include tax.
Tax Rounding. The tax rate may result in an amount of tax that is a
fraction of a cent. In these cases, the tax can be rounded up or down to the
nearest cent, in accordance with the desired rounding method
- Always round down
- Round amounts of 0.5 cent or more up, else round down
- Always round up to the next cent.
Tax Combinations. A tax item can consist of a basic rate, or it can be a
combination of other taxes.
Only one tax item can be applied to any sale item. Therefore tax
combinations must be used if an item is subject to more than one tax type.
When tax is applied using a tax combination item, taxes are still calculated
as a percentage of the pre tax price, not the accumulated price including
other taxes.
For example, if the base price is $100 not including tax, and a combination
tax of Tax1 at 10% and Tax2 at 20% is to be applied, then:
Tax1 = 10% of $100 = $10
Tax2 = 20% of $100 = $20
Total sale price = $130.
If Tax2 should be applied to the amount including Tax1 (i.e. 20% of
$110), then the Tax2 rate should be entered as 22%.
Tax1 = $10 as before
Base + Tax 1 = $110
Required Tax2 = 20% of $110 = $22
Tax 2 rate to be entered = 22/100 = 22%
Total sale price = $132
Tax combinations should only be used when the base price does not include
tax. Calculating back to a base price with multiple tax rates can result in
325
rounding errors and apparent inconsistencies based on the order the taxes are
applied and rounding considerations, and is therefore best avoided.
6.8.7.5. Setup Items for Export
When a shift is finalized, a transaction summary of the shift is automatically
written to an export file, which can then be imported into an accounting
package.
Currently only the QuickBooks IIF file format and a generic CSV format is
supported. While the IIF file has only been tested with QuickBooks
Accounting, many other accounting packages support this format. If you
require an alternative file format, please contact A.K.Microsystems for
availability.
The entire shift is exported as a single sale of items. There are two pieces of
information needed for each item – the item name to export and the account to
which each item belongs. The Export Account and the Export as Item fields
control this information.
Export Account. This is the name of the account within the accounting
package to which this item belongs. If the Export Account is blank, the
Export Account of the items’ group header will be used. If this is also blank,
the Export Account of the group header’s group header will be used and so
on.
In the simplest system, at least two accounts are needed, one for sales and one
for amounts paid. All sale items would then be grouped under a group header
whose Export Account is say Sales. All payment items would be grouped
under another group header whose Export Account is say Cash Collected. All
other sale and payment items would have a blank Export Account.
More commonly, sub accounts such as League Bowling, Social Bowling, Food
Sales, etc would be used. Also different accounts for cash, credit card,
EFTPOS etc would be used. This allows more detailed reports from the
accounting package.
Note that the name of the bowling centre is used as a class name for all
transactions. This means that you can import data from multiple centres into a
single Quickbooks and track each separately.
Export as Item. Sales are exported to the accounting package as a sale of a
number of items. The name of the item sold can be either the actual name of
the item or the name of the item where the export account was found (a group
header). Tick this box to use the actual name of the item.
For example, say there is an item called Social Game with a blank Export
Account, which is in a group called Bowling whose Export Account is
Bowling Sales.
If Export as Item is ticked, the sale will be exported as a sale of item
Social Games, and accrued in the Bowling Sales account.
If Export as Item is not ticked, the sale will be exported as a sale of item
Bowling Sales and accrued in the Bowling Sales account.
Export as Item should be ticked to track sales of different items within the
same group in the accounting package. Although the sale amount is accrued in
the one account, a sale-by-item report will show the breakup.
Note also that the quantity shown in the export file for bowling items is the
quantity of games or hours, not actual items. Also, the price is an average price
based on the quantity and total sale value.
For example, if 10 Social Double Game items are sold at $10.00, and a further
10 are sold at $8.00, and each Social Double Game represents 2 games, then
the sale exported to the account package will be40 Social Double Games @ 4.50 = $18.00
The 40 represents games, not items. The $4.50 represents average game price,
not average item price. This allows the accounting package to track amounts
like total games bowled, and average game price, regardless of how many
games each particular item represents.
6.8.7.6. Setup POS Item Screen
When making a sale, items are displayed on keys on a number of screens.
Items should be arranged on these screens in a logical, easy to find order.
327
Keys can be used to sell an item directly, or to display another screen
containing more keys.
Different terminals can have different main screens, yet can also have a key
linking to other screens. For example, the cafe would have a different main
screen to the front desk of the bowl, yet both could have a key to access the
other’s screen if required. See AdminSales AreasMain Item Screen to
select a main screen for each terminal.
To setup POS screens, click on Items in the Admin screen.
The left hand side of the screen displays the list of items, while the right hand
side displays the screens.
To create a new screen, click New, then enter a name for the new screen.
To delete a screen, click on the screen name in the list then click Delete
Screen.
To edit a screen, click on the screen in the list then click Edit Screen, or
just double click the screen in the list.
To place an item on a key, drag the item from the left hand side of the
screen to the key. Use the CTRL or SHIFT key with the mouse to move
multiple items at once.
To create a key that displays another screen, drag the name of the new
screen from the list of screens onto a key.
To remove an item or screen key, click the key so it appears in the
Current Key screen then click Delete Key.
To change the colour of a key, click the key so it appears in the Current
Key then click either Key Colour, Font Colour ,or Bevel Colour.
To move a key on a screen, drag the key to its new position.
To copy a key from one screen to another, drag the key to the new
screen in the screen list.
Note that items can appear on keys on more than one screen. Only Normal,
Discount or Group Header type items can be placed on screens
If a Group Header item is placed on a key, this key will display a screen
containing all items that belong to this group. This method is a quick and easy
way to place lots of items on keys compared with manually placing each item.
The disadvantage is that there is no control over the colour or ordering of the
keys.
Although an item has been placed on a screen, it still may not appear in the
Sales screen if it has not been enabled for the current pricing level or period.
See AdminItemsAvailable.
The Sales screen has Main Screen and Back buttons, so there is no need to
provide these keys in the screens.
329
6.8.8. Setup Pricing Levels
Pricing Levels are used to change the pricing of items and are typically used
for functions like staff discounts, voucher redemptions etc. The user must
select the appropriate pricing level when a sale is made.
To adjust pricing automatically based on the time or the day, use
AdminPricing Periods.
Name of Pricing Level. This is the name of the level, for example Staff
Discount
Price Adjust This is the default price adjustment that will be applied to the
base price of an item. Some examples are below:
-5%
-1.00
=2.00
Left blank
(the price is reduced by 5%)
(the price is reduced by $1.00)
(the price is changed to $2.00)
(the price is not changed)
An item can override this default, and can be exempt from this adjustment. See
AdminItemsPricing for more information on price adjustments.
Required User Level. Only users of this level or higher may use this pricing
level.
6.8.9. Setup Pricing Periods
Pricing Periods are used to automatically change the pricing of items based
on the time of the day and the day of the week.
To adjust pricing manually, for example to apply a staff discount, use
AdminPricing Levels .
Name. This is the name of the period. For example, Weekday Evening
Default Price Adjust. This is the default price adjustment that will be applied
to the base price of an item. Some examples are below:
-5%
(the price is reduced by 5%)
331
-1.00
=2.00
Left blank
(the price is reduced by $1.00)
(the price is changed to $2.00)
(the price is not changed)
An item can override this default, and can be exempt from this adjustment. See
AdminItemsPricing for more information on price adjustments.
User Level. Pricing periods are applied automatically at the specified times
and are available to all users. However users of this level or higher may
override the current pricing period and use this period instead.
Day. Select the days of the weeks that this period will apply. If it is to apply
on special days regardless of which day of the week the special day falls on,
tick the Special box. See Special Days below.
Start and End Time. This is the time that the period will apply.
Only one pricing period can apply to any one item at any one time. If more
than one period is valid at any time, only the first in the list will be used.
However different periods may apply to different items at the same time.
For example, a Pricing Period for the Week-End may apply on Saturday &
Sunday and adjust bowling prices. There may also be a Happy Hour Pricing
Period from 5-6PM that affects bar prices. Between 5-6PM on the Week End
both periods are active. The Week-End period can be applied to bowling
items, and the Happy Hour to bar prices, but no item can use both.
If the End time is before the Start time, then the pricing period will extend into
the following day. For example, if Happy Hour is set to apply from 6PM to
3AM on a Friday, then it will apply from 6PM Friday night through to 3AM
on Saturday morning.
Special Days. Any day of the year can be marked as a special day. Pricing can
then be adjusted specifically for these days. They can be used for one off
special events, or for public holidays etc. To mark a day as special, select the
appropriate month, and then click on the date. Days can be marked up to one
year in advance, and will repeat the following year unless cleared.
6.8.10. Point of Sale Reports
Point of Sale reports are designed to provide information on sales from one or
all terminals over a single shift or a single day.
Point of Sale reports are formatted for a narrow receipt type printer.
For more comprehensive reports over longer periods, use General Reports, or
generate a report from the accounting package.
To search for a specific transaction or sale, use AdminTransactions.
There are 4 types of reports:
Summary reports show totals for the whole period only, without any item
by item information.
Detailed reports show the subtotals for each item, along with totals for the
whole period.
Transaction List shows each transaction or sale that has taken place.
Summary by User. This report is for use when each server holds their
own cash. In addition to the usual summary totals, the report has a Cash
Reconciliation section. See Banking by User for details.
Note that this report is only available for a single shift and for All Users.
The Export button does not generate a printed report, but exports the data to a
file that can be imported into an accounting package. See Setup Items for
Export for more information.
A Point of Sale report can be generated automatically when a shift is finalized.
See AdminSystemSales.
When a single shift is selected, the reports can be filtered by user. This is
particularly useful when each user or server holds their own cash, as additional
Cash Reconciliation information is shown. See Banking by User for details.
333
The totals shown for Detailed and Summary reports are defined below:
Income is the total amount rung up and includes sales and taxes, deposits to
trust funds less any payouts, amounts received for past sales less any sales not
yet paid for. Payments for past sales, or sales not yet paid for are accrued in
the Customer Accounts item.
Payments is the total of all payments rung up, and should equal income.
Banking is the actual amount of each payment type that has been entered after
counting at the end of the shift. If a payment item does not require counting,
the amount banked is assumed to be equal to the amount paid.
Variance is Payment (or Income) - Banking and represents missing
payments. For example, the amount of cash counted may not equal the amount
expected. If some payment types are not counted every shift, but only once a
day, then individual shift reports may give unexpected variances. However a
report for the whole day will be correct.
Total Bowling Sold is the total of all pay-by-game and pay-by-time bowling
sold.
Total Bowled is the total amount of bowling checked out during this shift by
this terminal. It may vary considerably from Total Bowling Sold, as
customers may purchase bowling on one terminal in one shift, yet be checked
out on another terminal in the next shift. However totals over all shifts and all
terminals will give an accurate count of the total bowled. This section also
includes the number of bowlers as calculated from names on score sheets. It is
a useful figure to compare with the number of shoe rentals sold.
Refunds & Free shows any items rung up where there is no payment (free), or
with a negative payment (money is outgoing, not incoming) If the item has a
dollar amount it will be shown, else the quantity is shown in brackets instead
(free items)
The following outgoing payments are not included in this list –
Refunds from a bill when part of the bill is split to another customer
Payouts from Trust Funds
Payments from the Customer Accounts item
Tax
Adjustments
6.8.11. Transactions
The Transactions button is used to search for and display a list of
transactions. These transactions can then be displayed individually or
summarised.
The View Transaction button allows each transaction to be viewed
individually, or printed on the receipt printer.
The View Summary button displays a summary of the transactions found by
the search. This can be useful for displaying totals for a given period. For
example - total games sold between two dates.
The Search button allows searching for transaction based on specific criteria
as detailed below.
Time – the time the transaction took place
Date – the date the transaction took place.
Type – the following transaction types are available:
Sales. The sale of any item.
Bowling Sales. Any sales that include bowling games or bowling
time.
Trust Funds. Any deposits or withdrawals to trust funds.
Discounts. Any sale that includes a discount that is mapped to a
discount item. Sales that are discounted by changing the price are not
included.
With Tax. Any sale where tax was included.
Tax Exempt. Any sale where tax would normally be payable, but was
exempted.
Payment. Any sale where an amount was paid (ie cash, credit card
etc).
Banking. Any banking transaction. See Banking.
Check Out. Check Out transactions are generated automatically when
a lane checks out.
335
Not fully paid. Any sale where the amount paid did not equal the
amount of the sale. It includes sales that were not fully paid at the
time, and any subsequent payments of such sales.
Note that a transaction may belong to more than one type, and all lines in a
transaction will be displayed even if only one line is of the required type.
Centre – For Master Touch Desks only, the centre at which the transaction
was recorded.
Terminal – select transactions only from one terminal, or from any.
Customer – Only transactions for the specified customers will be displayed.
The options are:
On Customers Screen – all customers currently displayed in the list
of customers in the Customers screen will be included
Selected On Customers Screen – only those customers selected or
highlighted on the Customers screen will be included.
Note that it is possible to directly access transactions for a range of Customers
from the Customers screen. See AdminCustomersCustomer
DetailsSales History.
Card Number and Bank Ref – search for a specific transaction from a linked
card payment terminal. Note that the terminal must be linked for these fields to
be available. More comprehensive searches and reports will be available from
you payment processor.
Transaction Number – search for a specific transaction based on its number.
Items – Only transactions which include the selected items will be displayed.
To select more than one item, use the SHIFT or CTRL keys.
If a group header item is selected, then all items that belong to that group
header are also automatically included in the search.
Clear All will clear all current search parameters.
6.8.12. General Reports
Touch Desk can produce several different types of report, and each type can be
customised. See Basic Report Types and Report Settings below.
Once a report has been customised, the settings can be saved under a new
name for later reuse.
A number of reports can also be combined into a single batch report. For
example, there may be a number of reports that are required at the end of each
month. These can be combined into a Monthly Report, which then requires
only one mouse click to generate.
To add a new report, click New then setup the report as required. Enter a
name for the new report and click Save Report.
To edit the settings for an existing report, click on the report to edit then
click Edit.
To delete an existing report, click on the report then click Delete.
To view a report, set the date for the report, then click Preview or just double
click on the report. The Preview window allows the report to be printed or to
be exported to a file in a number of different formats including PDF and
HTML.
Some report types provide data as of a specific date. This date is called the
Report Date.
Other report types provide data over a range of dates, such as a week or a
month. These reports will use a start and end date based on the Report Date,
and the Period setting within the report. For example, if the period is set to
Previous Month, and the report date is February 10, the report will run from
January 1 to January 31.
If the Period setting in the report is Custom, then the report will use the
Custom Date Range as entered.
337
If Use these dates regardless of Report Settings is ticked, then the report
will use the start and end dates entered on the Reports List screen, regardless
of the Period setting in the report.
6.8.12.1. Basic Report Types
Below is a list of the basic report types. For information on the various settings
available for each report, see Report Settings.
A.K.Microsystems welcomes any suggestions for additional report types.
Please email any suggestions to [email protected].
6.8.12.1.1. Bookings List
This report displays a list of upcoming bookings, filtered by type and time.
It can be used in planning for group bookings or parties. For example, if a
Booking Type is Birthday Party, then snack bar staff can use this report to
show all parties booked for say the next week. The Notes field of the booking
can be used to describe menu options etc, as this field is also shown on the
report.
6.8.12.1.2. Bowler History Chart
The Bowler History Chart provides a plot of the bowler’s statistics over a
period. See CustomersStatistics Tab for information on these statistics.
Two types of sub-report are available and can be selected in Report
SettingsMain Tab –
Individual Report shows the statistics for each selected customer on a
separate graph.
Summary Report shows the average for a group of bowlers on a single
graph. Note that if a specific customer is selected, then the graph shows
data from all scoresheets owned by that customer, not games. This report
is intended for group customers such as Leagues, or group bookings.
6.8.12.1.3. Bowler Statistics
This report displays the statistics for a group of bowlers.
CustomersStatistics Tab for information on collecting statistics.
See
Two versions of the report are available –
Current uses the current statistical data as displayed on the customer
screen
Calculate will search the database for score sheets for the period given
and recalculate the statistics for that period. This option can take a few
minutes depending upon the size of the database.
To limit the bowlers in the report based on their statistic (for example, show
only bowlers whose average is over 200), select this option in the Report
SettingsStatistics Tab rather than in the Report Settings
FiltersCustomer Search.
To include email and address information with each bowler, select Landscape
orientation.
When used at a Master Touch Desk, the Current option is only valid if
Customer Syncing is enabled. The Calculate option requires that all score
sheets have been downloaded to the Master, and can be filtered by the centre at
which the scores have been bowled.
6.8.12.1.4. Centre Statistics Chart
The Centre Statistics Chart provides a plot of pinfall statistics for the entire
centre. See CustomersStatistics Tab for information on these statistics.
Various options and filters allow plotting against lane, day of the week, time of
day as well as date. This can give valuable information about lane conditions
and how they vary.
See also Report SettingsCentre Statistics.
6.8.12.1.5. Cost of Discounts
339
This report is used to show the revenue lost due to discounts and changes in
pricing level and pricing period.
For each item, the quantity sold in each pricing level and pricing period is
displayed.
The amount of lost revenue is calculated as the difference between the item’s
expected price for this period or level and the base price, multiplied by the
quantity sold.
Note that the item’s expected price and base price is from the current item
setup, and may be different to that when the item was actually sold.
If the items actual price when sold differs from the expected price, the
difference is shown in the Misc column. Some cases where this might occur
include –
The item’s pricing setup has changed since the item was sold.
The item’s price was manually changed at the time of selling.
If a discount item was used, the entire amount of the discount will be
shown in the Misc column for the discount item. The original item that
the discount applied to will not show any discount.
6.8.12.1.6. Customer Addresses
This report lists the address details for the selected customers.
The Search function can be used to define the list of customers to be printed.
See Customer Search for details.
This report is most commonly used for marketing campaigns. In addition to
the printed report, the data may be exported and then used by other programs
or agencies. See the Export button on the report preview screen for exporting
options.
Note that if Portrait mode is chosen, then the Email and Notes columns will
not be printed to save space.
The Send Mail button will create a blank email addressed to all the selected
customers. Note that there must be an email client such as Outlook installed on
this computer.
Also see CustomersExport to export the entire customer database to another
application.
6.8.12.1.7. Customer Statements
There are two types of customer statement reports –
Individual Customer Statements are sent to each customer at the end of
each billing period.
Customer Summary reports summarise all statements, and any payments
that have been made since the statements were issued.
Select the required type in Report SettingsMain Tab.
For Master Touch Desks, statements can be generated on either synced
customers or when a static copy of customers is downloaded.
6.8.12.1.7.1. Individual Statements
Individual customer statements are sent to account customers at the end of
each billing period, usually monthly. These statements show –
Opening balance at the start of the period
Purchases made during the period
Payments made during the period
Closing balance at the end of the period.
If the closing balance is positive, then this is the Amount Due.
If the amount of payments made during the period is less than the opening
balance, then this amount is shown as Past Due, indicating that purchases
from the previous billing period have not been fully paid.
The Due By date will also be calculated based on the customer’s account type
and the end date of the billing period.
Statements can only be generated for customers that have an account. See
Customer DetailsAccount.
341
Statements will not be generated for customers that have no transactions
during the period, and whose opening and closing balances are both zero.
See Report SettingsLetter Head Image for adding a logo or letter head to the
statement, and Report SettingsMessage for adding payment options,
addresses etc.
6.8.12.1.7.2. Customer Summary
Customer Summary reports show a summary of all customer statements,
showing the opening balance, payments, purchases and closing balance.
In addition, the Customer Summary can be used to show the number of days
remaining until payments are due, and if any payments are overdue, as of the
Report Date.
By default, the Report Date will be today, and the summary period will be the
previous month. The Customer Summary will then show details of last
month’s statements, along with any outstanding amounts that have not been
paid as of today (the Report Date).
Each field in the report is detailed below –
Open – the opening balance at the start of the report period.
Purchases – purchases made during the report period.
Payments – payments made during the report period.
Close – the closing balance
Past Due – this is the amount owing from previous billing periods that has not
yet been paid. It is always shown in RED as it is considered overdue.
Past Due = Open Balance – Payments during report period – Payments
made since the end of the billing period up until the report date.
Current Due – This is the total amount due, less any already listed in Past
Due.
Current Due = Closing Balance – Payments made between end of
period and the report date – Past Due
Total Due – is the total amount due (both past due and current)
Days – is the number of days until the Current amount is due. If Days is
negative, then the payment is overdue and will be shown in RED. The total
Days at the bottom of the report is the maximum number of days that any
current payment is overdue.
Note that Customer Summaries are always shown in Landscape mode.
6.8.12.1.8. Customers by Item
This reports lists the customers who purchased the specified items in the
specified period. The date of each purchase is also displayed.
For Master Touch Desks, a filter can be used to select the centre at which the
item was purchased.
6.8.12.1.9. Debtor List
This will list all customers, including temporary customers without an account,
who currently owe money. Balance is the amount owed.
For a more detailed report on Account customers, including due dates and
amounts overdue, see ReportsCustomer Statements.
For Master Touch Desks, statements can be generated on either synced
customers or when a static copy of customers is downloaded.
6.8.12.1.10. Employee Time Sheets
This reports shows hours worked for all employees. The report is based on the
time employees clock in and clock out. See Logon for details.
6.8.12.1.11. Income
343
The Income Report is the main report used to track income and sales. It is a
tabular report with various items listed down the page, and data for different
periods (such as daily) across the page.
As well as showing income in dollars, it can also show income in games or
quantities of items.
A summary section allows a single page summary of income, including
comparisons of sales and bowling.
By adjusting the filters and the report period, it is possible to show side by side
comparisons of many different types. For example, it can list all the Mondays
for the month side by side, or compare Week Ends this month with the
corresponding period last year. This type of analysis can be an important tool
in building a successful business.
Note that if Any Time is ticked, the report will be generated using the end of
shift records. The dates shown in the report will be the date of the SHIFT,
which may differ from the actual transaction date when a shift carries over into
a new day. Also, only data from finalized shifts will be included.
However if Any Time not is ticked and a time range is specified, then the
report is generated from the actual transaction records. The date shown is then
the actual date of the transaction. Reports generated from transaction records
may be quite slow, due to the huge amount of data to sort. This type of report
is NOT suitable for systems not using the Sales screen.
The Income Report has 11 basic sections plus a summary section, each of
which can be enabled separately.
By selecting which items are to be displayed, each basic section may be as
brief as a single line total or as detailed as required. Items are grouped and
subtotalled under their group headings, as set up in AdminItems.
Each section is described below –
Income. This is the total of all income received, and includes sales,
deposits and withdrawals for trust funds, customer accounts etc. By
arranging the items under group headers, separate totals for Sales, Trust
Funds etc will be shown. There can also be sub headers for each cost
centre – Pro Shop, Bar etc.
Banking. This section has three subsections –
The first section shows the expected amount of each payment type such as
cash, credit card etc.
The Banked section shows the actual amount of tender after counting.
The Variance section shows any variation between the amounts expected
and actually counted.
For example, if cash sales are $1000, yet there is only $990 in the cash
draw at the end of the shift, then Banked be $990 and the Variance will be
-$10.
Quantity. This section displays all income as quantities of items, rather
than the dollar value.
Bowling. This section has two subsections –
Games shows the number of each type of game sold for pay-by-game
bowling. Sold Games is the total of all games sold and Bowled Games is
the actual games bowled as recorded at check out.
Time shows the amount of each type of bowling time sold for pay-bytime bowling. Sold Time is the total of all time sold and Bowled Time is
the actual time bowled as recorded at check out
Note that Bowled Games (or Time) may not exactly equal Sold Games (or
Time) for a number of reasons. For example, lanes may have been checked
out with bowling owing (if allowed) or with bowling remaining. Also, a
lane may have been checked out during this period, yet the bowling was
paid for in another shift or period.
Average Price is the income from each item, divided by the quantity of
items sold
Average Bowling Price is the average price per game (for pay-by-game
bowling) or by hour (for pay-by-time bowling)
345
Income per Game shows the amount of income for each item, divided by
the total number of games sold. This can be useful for comparing how
non-bowling sales are supporting bowling sales
Refunds & Free shows any items rung up where there is no payment
(free), or with a negative payment (money is outgoing, not incoming) If
the item has a dollar amount it will be shown, else the quantity is shown in
brackets instead (free items)
The following outgoing payments are not included in this list –
Refunds from a bill when part of the bill is split to another customer
Payouts from Trust Funds
Payments from the Customer Accounts item
Tax
Adjustments
Lane Usage shows the number of games actually bowled on each lane, as
recorded at checkout. It is intended to show if all lanes are being used
equally.
Summary shows the totals from each basic section above, and some
additional information.
Income is the total of all income, and includes Sales, Trust Funds and
Customer Accounts.
Sales is the total of all sales.
Pricing Periods shows the sales for each pricing period.
Pricing Levels shows the sales for each pricing level.
Trust Funds shows the amount of deposits less withdrawals from trust
funds.
Customer Accounts shows the amount of account payments from
customers; less any sales put on account and not yet paid for.
Banking is the total amount actually banked.
Variance is the difference between Income and Banking
Total Games Sold is Sold Games + Sold Time As Games
Sold Games is the amount of games sold for pay-by-game bowling.
Bowled Games is the amount of games actually bowled for pay-by-game
bowling.
Sold Time is the bowling time sold for pay-by-time bowling.
Bowled Time is the amount of time actually bowled for pay-by-time
bowling.
As Games is the number of games bowled during pay-by-time bowling, as
recorded at check-out.
Free Games is the number of games sold with a zero price.
Metered Games is the number of games recorded by the frame meters.
See AdminFrame Meters for more information.
Accounted % is (Total Games Sold – Metered Games) / Metered
Games. The games sold will almost certainly be less than the metered
games. This is because metered games includes every cycle of the
pinspotter, yet the frames charged to the customer exclude practice frames,
extra frames in the tenth frame, frames for workshop/maintenance
purposes, checkout allowance etc. However, the accounted percentage can
be used as a guide to minimising these extra frames.
Days is the number of days in the current period, and is used to calculate
Lineage.
Lineage is Total Games Sold / Lanes / Days.
Average Game Price is bowling sales / Total Games Sold.
Pay by Game is sales from pay-by-game bowling / Games Sold
Pay by Time ($/Hr) is sales from pay-by-time bowling / Time Sold
347
Pay by Time ($/Game) is sales from pay-by-time bowling / Time As
Games.
Income per Game is Sales / Total Games Sold.
Shoes Sold is the number of shoe rentals sold.
Bowlers is the number of bowlers, calculated from the score sheets. It can
be compared with the shoes sold to ensure rentals are being collected
correctly.
Note that this is not a precise comparison. The number of bowlers may not
be completely accurate; for example, when a bowler bowls under two
different names, or two bowlers bowl under the same name. Another
example is when a lane has checked out, and the bowler immediately
checks back in for more bowling without requiring an additional shoe
rental. Also there is no allowance for bowlers who have their own shoes.
Nonetheless this comparison can provide useful information when tracked
across different days, shifts or operators.
Shoe % (by Bowler) is Shoes Sold/Bowlers as a percentage.
Shoe % (by Game) is Shoes Sold/Total Games Sold as a percentage.
6.8.12.1.12. Income by Centre
This report is suitable for Master Touch Desks only, and shows the income
data for each centre side by side. The layout is similar to the Income report
detailed above.
The Centres panel on the Filter Tab can be used to select which centres to
include.
6.8.12.1.13. Item Activity
Item Activity shows all transactions on specific items during a specific period.
It can also optionally group each day into a single entry.
When displaying each transaction, the customer’s name, and the user who
performed the transaction is also displayed.
6.8.12.1.14. Items by Customer
This report list all items purchased by each customer in the given period. The
date of each purchase is also shown.
6.8.12.1.15. League Attendance
The League Attendance report is used to track attendances for CDE leagues.
The columns on the report are –
Structure is the maximum number of bowlers allowed by the league’s
structure. This is equal to the number of teams * the number of bowlers/team *
the number of games per bowler.
Games is the number of games per bowler in a series. For group sub totals this
will be the average number of games per series over the group and is generally
meaningless.
Enrolled is the number of bowlers enrolled in the event. It is never greater
than the structure, as reserves are not counted.
Enrolled is calculated by subtracting the number of empty positions in a team,
or those specifically marked as “vacant”, from the structure.
Pre-bowled is the number of bowlers who have pre-bowled for the event. The
pre-bowled scores must be entered into BLS before the event is exported.
Attended is the number of bowlers who attended the event and bowled a
game. At least 5 frames must be bowled before the game is counted.
Absent is the number of bowlers absent from the event and is calculated by
subtracting attendance and pre-bowled from enrolled.
Enrolled % is the number enrolled expressed as a percentage of the structure.
Absent % is the number absent expressed as a percentage of the number
enrolled.
349
Note that Enrolled, Pre-Bowled, Attended and Absent are not necessarily
whole numbers. For example, if a bowler bowls only 3 games of a 4 game
series, they are counted as having an Attendance of 0.75 and Absence of 0.25.
Attendance data is automatically collected when the event is bowled. As least
one team must bowl the last game of the event before the data is collected.
Leagues can be grouped into different types using the CDE Booking Type
setting in each league customer’s CDE Options Tab. The attendance report
will then show totals for each type, eg: Senior Leagues
In addition, the Options screen for the report allows for three different levels
of report –
Show Totals only – only the totals for each Booking Type and a grand total
will be shown. Note that if a booking has more than one type, and is therefore
shown more than once, it will also be included in the grand total more than
once.
Show Each Customer – Subtotals for each customer will be shown in
addition to the totals above. These totals are actually an average for each
customer (or league)
Show Each Booking – Each individual booking (or week) will be shown for
each customer.
6.8.12.1.16. Price List
This report displays the price of items, with separate columns showing the
price for different pricing periods and pricing levels.
Two types of report are available, see Report SettingsPrice List.
When a price period or level does not apply to an item, the price will be blank
indicating that the base price applies here.
If an item is not available for a period or level (see AdminSetup
ItemsAvailable), then N/A will be displayed.
Prices marked with an asterisk are those that do not use the default price
adjustment for that period or level, but have a different price adjustment
defined in the Items screen.
Prices shown for group headers are the average price of all items belonging to
the group. Items that are not available are not included in the average.
6.8.12.1.17. Re-stock List
This report is identical to the Stock List report, except only items whose onhand count is less than or equal to the item’s Re-stock limit are shown.
6.8.12.1.18. Sales by Operator
This report is similar to an Income report, but sales by each operator are listed
in their own column.
Note that the Lane Usage sub-section is not applicable, and some of the other
subsections may not be very useful when there are several operators sharing a
shift. “Lineage” for example is a fairly meaningless figure in these
circumstances.
The Banking sub-section is useful only when Banking by User mode is in
force, and then only for cash.
6.8.12.1.19. Score Summary by Bowler or Sheet
The report is a tabulated list of game totals.
Summary by Sheet groups all scores into lanes and scoresheets.
Summary by Bowler lists each bowler along with all games bowled,
regardless of which lane or scoresheet contained the score. This report is
useful for tournaments where bowlers change lanes during bowling, as it will
group all their scores together.
These reports are identical to using displayed with the LanesSaved
ScoresView Summary button.
Note that if filtering by customers –
351
Summary by Sheet shows those scores in sheets belonging to these
customers, even if the actual game was bowled by a different customer.
This is useful when searching on a group customer such as a league.
Summary by Bowler shows games belonging to these customers only.
They must have bowled using their own customer id.
When displaying score sheets in the Customers screen, all sheets belonging to
the customer, as well as individual games are displayed.
The Rate and Customer filters are powerful tools that can be used to can be
used to show only those customers who have entered into a completion, such
as a monthly jackpot.
6.8.12.1.20. Stock Activity
The Stock Activity report shows all purchases and sales for items whose stock
level is to be tracked by Touch Desk. See AdminItemsTrack Stock.
Activity may be shown for each transaction, or totalled by day. A summary
report is also available.
Activity reports show the following fields –
Bought – the number of items purchased during the period
Av Cost – the average cost of the items purchased.
Sold – the number of items sold during the period
Av Price – the average price of the items sold.
On-Hand – the number now on-hand or in-stock.
Stock Summary shows –
Open – the on-hand count at the beginning of the period.
Buy – the number purchased during the period.
Sell – the number sold during the period.
Close – the on-hand count at the end of the period.
Av Cost – the average cost of the items purchased during the period. If
none where purchased, the last cost is used.
Av Price – the average price at which the items were sold
Av Margin – The average margin represents the actual margin achieved
during the period.
Av Margin = Average Price – Average Cost.
Av Margin Percentage = Av Margin / Average Price * 100%
Cost – the last cost price
Price – the base price at which the items are to be sold
Exp Margin – the expected margin
Expected margin = Price – Cost
Expected Margin Percentage = Expected Margin / Price * 100%
Diff – the difference between the expected margin and the actual margin.
Sales of stocked items are automatically recorded when the item is rung up as
it is sold.
Purchases of items for stock must be entered using the adjust key. See Point of
SaleMaking an Adjustment. Adjustments can also be used when stock is
missing or to be written off.
The Average Cost shown for header items is based on the quantities of items
within that header that have been SOLD during the period. For example, the
Average Cost for the Pro Shop item (which is a header item that includes all
pro-shop items) is calculated from the cost and quantities of the items actually
sold during the period, not from all items in the Pro-shop. This allows a
meaningful Margin figure to be calculated.
Note that if a report is produced for a period where some transactions have
been deleted by Database Clean-up, then the report may be incomplete.
However current on-hand counts are always correct.
Note also that Stock Summaries are always displayed in Landscape mode.
6.8.12.1.21. Stock List
The Stock List is a simple list of all stock type items showing –
On Hand – the current number of items on hand.
Buy Cost – the last cost at which the items were purchased.
Sell Price – the base price at which items are sold.
Margin – the margin is equal to the sell price – the buy cost. It is also
shown as a percentage of the sell price.
353
The stock list is a snapshot of present values, and does not detail any changes
in stock level. For more detailed information, see the Stock Activity report.
6.8.12.1.22. Trust Fund List
The Trust Fund List is a simple list of all Trust Fund or Deposit type items and
their current balance.
For more detailed Trust Fund reports, see Trust Fund Statements.
6.8.12.1.23. Trust Fund Statements
Trust Fund statements show all activity (withdrawals and deposits) on a trust
fund.
Individual statements may be generated for each trust fund, or an overall
summary can be produced.
Individual statements can show either each transaction, or just the total of all
transactions for each day.
Note that if a statement is produced for a period where some transactions have
been deleted by Database Clean-up, then the statement may be incomplete.
However current balances are always correct.
Adjustments can be made to Trust Funds without depositing/withdrawing cash
from the cash draw by using the Adjust key. See Point of SaleMaking an
Adjustment.
6.8.12.2. Report Settings
This screen allows configuring of a report. In addition to the report settings,
the following functions are available –
Send Mail – when the report contains a list of customer addresses, this
function can be used to send an email to every customer on the report that
has a valid email address. A blank email will be created using the default
email client such as Microsoft Outlook. This function cannot be used if
there is no email client installed.
Export – this function will export the current report to a comma delimited
CSV text file. This file can then be used as a data source in other
programs. For example, it can be used to send mail out to a group of
customers using the mail merge function in Microsoft Word, or to further
analyse and graph income data in Microsoft Excel.
Note that not all report types are suitable for export.
There is also an export function in the Preview window, but it will include
header and title information in the output file. This may make the file less
suitable for use as a data source with some programs.
For a complete export of the customer database, see CustomersExport.
Preview – this function will preview the report in a separate preview
window. From this window, it is possible to print the report, or export it to
a number of different formats. To export the report as a data source for
another program, see the Export function above.
Save – save the current changes to this report.
The following report settings are available. Some settings are not applicable to
some report types.
Name. The name of the report as it will appear on the report header, and in
the list of reports.
Single/Batch Report. A report may be a single defined report, or it may
be a collection of previously defined reports called a batch report.
To create a batch report, click Batch, then add each required report to the
Included list, by either using the Add button, or dragging the report to the
list. The reports will be printed in the order shown. To change the order,
drag a report to its new position.
Tick Start on New Page to start the report on a new page. Reports of
different orientation (Landscape or Portrait) will always start on a new
page, regardless of this setting. Some report types, such as Customer
Statements also always start on a new page.
355
6.8.12.2.1. Main Tab
Report Type selects the basic report type to be used. See Basic Reports
Types.
Report Period determines the start and end date of the report, based on
either the Report Date, or a custom period.
Custom. The start and end date is as entered in Custom Date Range.
Previous Week. A week is defined as starting on a Monday, so the
Previous Week will be from the Monday to the Sunday immediately prior
to the Report Date.
Previous 4 Weeks. As above, but for a 4 week period
Previous Month refers to the previous calendar month.
Previous Year is from Jan 1 to Dec 31 of the year immediately prior to
the Report Date.
Next 7/14/30 Days is from the day after the Report Date, for the following
7,14, or 30 days.
ALL. Includes all data in the database, regardless of date. Does not apply
to all report types.
Report Date. This is the date used to calculate the period of the report as
above. Note that the report date is not saved with the report, as it expected
to be different each time the report is run.
Custom Date Range. This date range is used when the report period is set
to Custom. These dates are not saved with the report.
Show By. For reports that show columns of data, the Show By setting
determines the column headings.
Shift. Each shift is shown as a separate column.
Day. Each Day is shown as a separate column.
Day Of Week. Each Day of the week is shown as a separate column. For
example, if the report runs for 4 weeks, all the Mondays will be totalled in
the first column, Tuesdays in the second, etc.
Week . Each week is a separate column. Weeks start on a Monday. Each
week of the year is numbered. If only part of a week is included in the date
range, the range of dates included will be shown in the header.
Month. Each calendar month is a separate column.
Totals Only. Only Totals columns for the period are shown.
Show Year to Date Totals. In addition to the total for the period, the
totals for the calendar year to the end of the period will be shown. Not
available when filtering by Time.
Show Last Totals Year. Totals and Year to Date totals for the equivalent
period last year will be shown to allow comparison. Not available when
filtering by Time.
Sub Sections. The Income Report has a number of sections which can be
enabled separately. See Income Reports for more information.
Sub-reports. Some report types, such as Customer Statements, have the
option of displaying a separate Individual report for each customer (or
trust fund, or stock item) or just a single Summary report for all
customers (or trust funds, or stock items), or both.
6.8.12.2.2. Options Tab
This Options Tab contains various report options. Some options do not apply
to all report types.
Statements. Reports such as Trust Fund Statements can display either
each individual transaction on a single line, or group a whole days
transactions into a single line summary.
Price List. Two types of price list are available –
357
Each Period and Level displays a single column for each period and
level, and calculates the resultant price for each item.
All Combinations shows a column for every combination of price period
and price level and calculates the resultant price. These reports can get
very wide and may need to be broken up into smaller reports to fit on the
paper. Use the Price Period filter to make smaller reports, and then
combine them into a single batch report.
Orientation. The report may be printed in Landscape or Portrait
orientation. Some report types will include extra data columns when
printed in Landscape.
Customer Statement Options. The following settings are available for
Customer Statements, as these reports will be sent to the customers.
Letter Head Image. For reports that are intended to be sent to Customers,
the Letter Image is used to insert a logo or letter head at the top of the
page. The file can be up to 716 pixels wide x 320 high in BMP format.
Message. This message will be inserted at the bottom of some reports,
such as customer statements. It can be used for detailing payment options,
bank details, postal address, etc. as needed. As a minimum it should
include the address and phone number of the bowling centre, if these items
have not already been included in the Image File.
Attendance. This setting applies to league attendance reports only.
Show Totals only – only the totals for each Booking Type and a grand
total will be shown.
Show Each Customer – Subtotals for each customer will be shown in
addition to those above. These totals are actually an average for each
customer (or league).
Show Each Booking – Each individual booking (or week) will be shown
for each customer.
Centre Statistics options apply to the Centre Statistic Chart only.
Plot By sets the horizontal axis of the plot.
Two charts are available, one showing average pinfall, and strike and
spare percentages, and the other showing total pinfall.
Scores options apply to score sheet summaries.
Order By sets the order by which bowler summaries are displayed.
6.8.12.2.3. Filters Tab
The Filter tab allows the report data to be filtered, there-by excluding some
days, or shifts, or items, etc.
Some filters are not available for all report types.
Days. Only data for those days selected will be shown and included in the
totals.
Shifts. Only data from the shifts selected will be shown and included in
the totals.
Areas. Only data from the selected area will apply. This is used mainly for
Bookings. To filter other data by the area that it was rung up in, filter by
terminals for each area.
Centres. For Master Touch Desks only, this option filters the report for
the selected centres only. The Master Touch Desk can also access special
report types such as Income by Centre for side by side comparisons. See
the description of each report type for more detail.
Time. Only transactions within the given time frame will be included.
Reports using this option are generated from transaction data rather that
from summary data. See Income Reports for more details.
Terminals. Only data from the terminals selected will be shown and
included in the totals.
Periods. Only sales made using the pricing periods selected will be
included. The Base Period includes all transaction that do not have a
359
pricing period, such as banking. For Price Lists, only these columns will
be shown.
Levels. Only sales made using the pricing levels selected will be included.
The Base Level includes all transaction that do not have a pricing level,
such as banking. For Price Lists, only these columns will be shown.
Booking Types. For the Booking List or League Attendance Report, only
bookings with the specified types will be included.
All types includes all bookings
Any below includes bookings with any of the types that have been
ticked below.
ALL below only includes bookings that have ALL the types that
have been ticked below.
Note that for Attendance Reports with ALL Below selected, types that
have NOT been selected may still appear on the report, if there are
bookings that have both the non-selected and one of the selected types set.
Items to Display. Select the items to be included in the report.
For Income Reports, only selected items will appear in the report, but ALL
items will be included in totals.
To select or de-select an individual item, double click on the item.
To select a group of items under a group header, click on the header
and click either –
Visible Only to select only those sub items that are visible
or
All to select ALL sub-items, even invisible ones.
To deselect sub-items under a group header, click on the group header
and click None.
Rate filters scores by the rate under which they were bowled.
Scratch and Handicap Total shows only scores with a scratch total
within the range shown. Leave either field blank to skip this test. For
example, entering 100 to blank will return all scores over 100, with no
maximum limit. For bowler reports, this test will be applied to the
bowler’s individual game score. For whole Sheet reports, this test will be
applied to the team score.
Customers. This setting selects which customers will be included in
various customer reports. The options are –
All Customers. All customers in the database with valid data for the
report type selected will be included.
From Search. Touch Desk will search the database for customers each
time the report is run. Select a predefined search from the list. To add or
modify searches, see CustomersSearch. Only matching customers will
be used.
On Customer Screen. This option is used to manually select those
customers to be included.
When the Update button is clicked, the list of customers currently
displayed on the Customers Screen is saved. This list of customers is then
used each time the report is run, even if the Customers Screen changes.
Note that if one or more customers on the Customer Screen are selected
(or highlighted) then only those customers will be used. If none are
selected then all the customers currently on the screen will be used.
Note also, that only the list of customers is saved with this option. Any
search criteria used to find those customers is not saved. Therefore the
same customer list is used each time the report is run, regardless of
whether those customers still satisfy any search criteria. To run a search
for customers each time the report is produced, use the From Search
option, not the On Customer Screen option.
6.8.12.2.4. Statistics Tab
These settings are used to limit the bowlers included in the Bowler Statistics
report.
361
For more information see CustomersStatistics Tab.
6.8.13. Frame Meters
The frame meters are used to count each pinspotter cycle. This count is then
shown in Income Reports, and can be compared with the number of games
actually sold.
Note that the frame meters are NOT used to charge bowling to the customer.
The scorer’s internal frame counter is always used for this purpose.
The frame meters count all frames, whereas the scorers internal frame counter
will exclude practice frames, frames bowled without the scoring being turned
on, RPOs, extra cycles in the tenth frame etc.
The frame meters count upward continuously. When each shift on the Master
Lane Control terminal is finalized, Touch Desk records the difference between
the current count (called the close count) and the count at the close of the
previous shift (called the open count).
Setup Frame Meters. There are 3 options for frame meters –
Manual or No frame meters. The frame counts from traditional frame
meters can be entered manually at the end of each day in the Close
column. They should be entered BEFORE the last shift for the day is
finalized on the Master Lane Control terminal.
TS2/TS3 Frame Meters. Touch Score 2 or 3 is used to count the frames.
This option can only be used in centres where the sweep switch is always
energised and is connected to TS2, or TS3 via an MI. The counts will be
entered automatically.
Pinspotter Controller Frame Meters. When either an AMF LIU, MCU,
a Brunswick LIU or an A.K.Microsystems AMF model Pinspotter
Controller is in use, the frame counts can be automatically read from these
devices. This count is completely independently of the scoring system.
Each column in the frame meters table is described below –
Open count is used as the count at the start of the shift. It is actually the count
at the end of the previous shift, to ensure that any bowling between shifts
(when no shift is open) is included.
Close count is the current count
Count is the difference between the open and close counts and represents the
frame count for this shift.
Total Count is the total count across all lanes.
Last Closed is the time at which the last shift on the Master Lane Control
terminal was closed, and the open count was recorded.
6.8.14. Change Password
This option allows any user to change their password.
The password must be entered twice to check for mistyping.
6.8.15. Reset Bowler Statistics
This screen is used to reset or recalculate bowler’s current statistics. Typically
they might be reset every season for example.
These current statistics are displayed in CustomersStatistics Tab.
Note that it is possible to search for, and display reports on, customers based
on their statistics over any given period, without clearing or recalculating their
current statistics.
The following options are available –
Reset Which Customers. Only the selected customers will have their
statistics reset or recalculated.
All Customers .
From Search. Select a predefined search from the list. To add or modify
searches, see CustomersSearch. Only matching customers will be used.
On Customers Screen. Only those customers currently displayed on the
Customers screen will be used. If some are selected, only those selected
will be used, else all of the customers currently on the screen will be used.
363
Clear All Statistics. This option will reset all statistics to 0. If Use current
average as Book is ticked, the current average will become the new book
average. Note that for CDE players, the book average will not be changed as it
is set in the CDE Master Bowler Database.
Recalculate Statistics. Touch Desk will search for score sheets for these
customers from the period specified, and recalculate the statistics. These new
statistics will become the current statistics.
This option may take a few minutes for large databases with many scores and
customers.
Score sheets for the period specified must not have already been deleted by a
Database Clean-up.
6.8.16. Database Clean-Up
This function is used to delete old data that is no longer required. It should be
run regularly, say once every three months. If old data is not deleted, the
database will become very large and this may eventually impact on system
performance.
WARNING! A backup will be automatically performed prior to deleting any
data. Once data is deleted it cannot be recovered, except by restoring the entire
database from this backup.
Deleting the data may take several minutes, particularly if it has not been done
for a long time, so it is best done when the centre is quiet.
Once the data has been deleted, it is advisable to do another backup, then
restore from this backup. This backup/restore cycle ensures maximum
database performance and integrity.
The Database Clean-Up screen allows the user to set criteria that defines the
data to be deleted. The user level required to set these criteria is different to,
and usually higher than, that required to just delete the data using the current
criteria. As long as the criteria are set correctly, it is then generally safe to
allow most users to delete the data.
Determining the criteria for data deletion will depend upon how the centre
operates and what types of reports are required. Each type of data is explained
below.
Centres. When this function is used at a Master Touch Desk, you can choose
to delete only data that was created at selected centres.
Customers. This option will delete customers based on the last activity date –
that is the last date that this customer purchased any items, or had any
bowling. Only customers with a zero cash and bowling balance may be
deleted.
Generally customers with contact details are repeat customers and should be
kept for a longer period. Customers without contact details are normally
temporary walk in customers that can be deleted shortly after bowling.
Transactions. Transactions record each sale, bowling check out, trust fund
deposit or withdrawal etc. These transaction records are used to create Point
Of Sale reports, Transaction Searches, Customer Sales History, Trust Fund
Statements, Stock Activity reports, Customer Statements and for generating
export files for the Accounting package. Once these functions are no longer
required, Transactions may be safely deleted.
Deleting Transactions will also delete records of Customer Deposits. However,
customer deposits records will only be deleted if the balance is 0. Records for
customers who have paid a deposit that has not yet been used will not be
deleted, regardless of the age.
Transactions for valid customers can be kept longer than transactions where
there is no customer, or the customer no longer exists.
Shifts. A shift summary is generated at the end of each shift and used for
income reports. Generally shifts should be kept for at least 2 years, to allow for
year to date comparisons with the previous year. Note that this only applies to
income reports generated within Touch Desk itself, and does not apply to
income reports from an attached accounting package.
Exported Files. These are the files containing financial data for each shift that
are exported to the accounting package. Once they have been imported into the
accounting package they may be deleted. They can be re-exported at any time
if needed, as long as the underlying transactions and shifts have not been
deleted.
365
Note that only files in the current terminal’s export folder will be deleted. If
other terminals export to a different folder it will be necessary to run the
Database Clean-Up from the other terminals. This only applies to the export
files, all other data types in Database Clean-Up can be deleted from any
terminal.
Score Sheets. If ticked, any score sheets older than the specified number of
days will be deleted. Note that score sheets are only saved if Lane Information
ScreenScoring TabSave Score Sheets was ticked when the games were
bowled.
Sheets for valid customers can be kept longer than sheets where the customer
no longer exists.
Deleting score sheets will also delete the attendance records used for League
Attendance Reports.
Bookings. Bookings can generally be deleted once they are over, but some
centres may wish to keep the booking sheet for longer.
CDE import/export files. Once an event is complete, and the results have
been imported into CDE’s programs, then the import and export files may be
deleted. However, sometimes an export file may be generated a few weeks
before an event, for example if a league has a 2 week break mid season. So it
is advisable to only delete files older than say 2 weeks. There is no
disadvantage to not deleting files, other than using up unnecessary disk space.
Employee Time Sheets. This data records the time employees clock-on and
off, and is used to generate Employee Time Sheets.
Default Settings. This button loads default settings that are suitable for a
typical centre.
6.8.17. Backup and Restore
This screen is used to make backups of the Touch Desk database, and to
restore this data in the event of a system failure.
Backup Time is the time each day when Touch Desk will automatically make
a backup of the database. Backups are best done overnight when there is
minimal activity, but can be done at any time. Note that Touch Desk must be
left installed on the database server computer for the backup to take place.
Backups are kept for each of the past 7 days, and the end of each of week for
the number of weeks specified below. These backups are regularly overwritten
as newer backups are made. For example, the backup labelled Monday is
overwritten every Monday.
Keep for ?? Weeks. The backup made every Sunday will be labelled with a
week number. These names will be reused after the given number of weeks.
For example, if 4 weeks is specified, backups will be labelled Week 1 through
to Week 4. The backup for week 5 will be labelled Week 1 and will overwrite
the existing Week 1 backup.
Note that the number of weeks kept will determine the amount of space used
by the backup files.
Backup Folder. This is the location where the backups will be stored. It
should be on a different hard drive to the working drive of the computer, and
preferably on a completely different computer somewhere else on the network.
It is also a good idea to make backups to a removable drive, and keep this
drive off site.
Note that the path entered here must be the path as seen from the Database
Server computer, not from whichever Touch Desk is being used to enter the
path.
This path is also used as the location of the backup log file. Therefore it should
be a common shared network location in order to view the log file from any
computer on the network.
Backup Now will create a backup immediately. The name of the backup will
include the time and date, and will not overwrite any other backup already
made. Nor will it ever be overwritten by an automatic backup.
Restore will restore a backup, thereby overwriting all current data! Touch
Desk will prompt for the name of the file to be restored. Once the restore
operation has started, Touch Desk will be shutdown. Once the data has been
restored, restart Touch Desk to access the new database. It is always a good
idea to make a backup prior to doing a restore, just in case the restored data is
not as expected.
367
The Touch Desk database, like any program, can occasionally experience
corruption or failure, although this is very rare. Should this occur, first try
doing a backup, then an immediate restore of the same file. This can
sometimes repair the corruption. Should this fail, see www.firebirdsql.org for
documentation on the various tools included with Firebird.
If all else fails, restore the last known good backup.
If you are unable to run the restore function because Touch Desk is unusable
or unresponsive due to a corrupt database, then install the Empty database
from the original setup program. Then, once Touch Desk is running use the
RESTORE function as above.
Alternatively, run tdrestore from a command prompt as follows:
Go to StartProgramsAccessories and right click on Command
Prompt. Click Run as Administrator.
Type cd \program files\touch desk then press Enter for 32 bit Windows
Or cd \program files (x86)\touch desk then press Enter for 64 bit
Windows.
Then type –
tdrestore “masterkey;d:\\backup\\backupfile.fbk;d:\\backup”
and press Enter.
Where masterkey is the database password (this is the default), d:\\backup is
the backup folder and backupfile.fbk is the file to be restored. Replace these
with the actual names. Note the use of double \\ in folder names.
Backup Log is a log of all backup and restore operations. Check this log
regularly to ensure backups are taking place. For more information on any
errors that may be present, see www.firebirdsql.org
Unlike earlier versions, Touch Desk is no longer required to be actually
running on the back office computer in order for automatic backups to take
place; however it must be installed there.
In order to view the log from computers other than the database server, the
Backup Folder should be set to a shared network location, not just a local
folder.
See Installation and SetupBackups for more information on backups.
6.8.18. Update From Lane Server
See Updates
6.8.19. Digital Signage
This screen is used to configure the Digital Signage software. This software
allows live display of scores, lane assignments, price lists, advertising and
more on any computer screen on the Touch Desk network.
In order for a computer to display digital signage, the signage software must
be installed. See Installation and SetupDigital Signage for more information.
Third party software can also be used to embed a signage screen in the centre’s
web site, allowing live scores, leader boards or any other signage screen to be
posted to the web. See Adding a Digital Signage Screen to a Web Page.
6.8.19.1. Screens
Each digital signage screen is individually configurable, and is denoted by the
name of the computer on which it is running, and the monitor or screen
number as assigned by Windows.
To create a new screen, click New and enter the computer name and screen
number.
To create a new screen that is a copy of an existing screen, click on the
existing screen, then click new. All settings other than the computer name and
screen will be a copy of the existing screen.
When there are multiple screens that you wish to have the same settings, it is
sometimes easier to setup and test one screen, then delete the others and
recreate them as a copy of the original as above. Alternatively, if all screens
are the same, use the DEFAULT setting for the computer name, and ALL for
the Screen number.
To modify an existing screen, click on the Screen, then Edit.
369
To modify multiple screens at once, select the screens to be modified, then
click Edit. Note that when modifying multiple screens, you can choose to
make the slide show and price lists the same in all screens, or skip editing slide
shows and price lists and only edit the other settings.
Computer Name. This is the name of the computer on which the digital
signage software is running.
You can also use the generic names Lanes and Default.
Lanes will be used by any digital signage software installed on a Touch Score
lane computer, when no entry is found for the computer’s actual name. You
can specify separate settings for the odd and even lanes using the screen
number as normal, else just create Lanes, Screen ALL which will be used for
all screens.
Default is used for any digital signage screen when there is no entry under the
actual computer name, or under Lanes as above. There may be a separate
entry for each screen (1-4) or just one for ALL.
Note that you can save screen settings under a false computer name (for
example BACKUP) for later use. The system will not give any errors because
this is not a valid computer name. This can be used to save settings used
during special events for example, and then renamed back again for use the
next time the event is run.
Screen. This is the monitor or screen number as defined by Windows. For lane
computers, 1 is the odd lane, 2 is the even lane, and 3 is the auxiliary monitor
if fitted. If set to ALL, all screens fitted to the computer will display the digital
signage.
It is also possible to setup multiple Digital Signage windows on a single
screen. This can be useful when sharing screens on the internet. See Adding a
Digital Signage Screen to a Web Page. To do this, create a setup for each
screen, up to a maximum of 4 per computer. Use the actual computer name
and screen numbers, do not use DEFAULT or ALL. Disable Full Screen on
the Main Tab and enter appropriate sizes and positions for each screen. For
screens that have a corresponding monitor, these positions are referenced to
the upper left corner of that monitor. For screens where no actual monitor
exists, the position is referenced to the upper left corner of Monitor 1. All
areas on all screens can be accessed from this corner, although negative values
for TOP and LEFT may be required depending upon how the monitors have
been setup in Windows.
Preview will show a preview of the current signage screen, in a window on the
current computer. Note that as the screen resolution and window size may be
different to the actual signage screen, the formatting of the display may be
different. If there is no data to display, and no playlist enabled, then the
preview screen will not appear.
Remote View will open a window to remotely view and control this digital
signage computer. The window will contain all screens on the computer, even
if multiple monitors are fitted. Use the scroll bar to move between screens. See
Setup and InstallTightVNC Remote Viewer. This function can only be used
if the actual computer name has been used for this screen; it will not work for
generic names such as “default”, “lanes” etc.
The Digital Signage software operates in one of two modes –
Slide Show Mode. In this mode, the Slide Shows as defined in the Slide
Show Tab are displayed. Information screens, such as Lane Assignments
or Results will only appear if they are defined within the slide show.
Information Mode. In this mode, only information screens are displayed.
The slide show may be setup to appear within a window in an information
screen, but will never appear full screen.
The signage software can automatically swap between modes as information
becomes available. For example, Slide Show mode could be used when no
Lane Assignments are waiting, but the system can then switch to Information
Mode as soon as Lane Assignments are waiting
In addition, when there is a limited amount of information to display, such as a
single lane assignment, then that information can be displayed as part of a
rotating single line text message at the bottom of the screen, without cancelling
the Slide Show.
6.8.19.1.1. Common Settings
Many settings are common to several information screens and are listed here.
371
Enable Display of Information Screen - enables this information screen.
Display as single line message if less than xx waiting. If less than the shown
number of items are waiting, the information will be displayed as part of the
single line text messages at the bottom of the screen. If more than this is
waiting, then the information will be shown on its own page. Leave this field
blank to always use a full page.
Note that for Results, only current results can be shown as a single line
message, and only current results can trigger the switch to information mode
as below.
If more than this waiting, cancel the Slide Show and show only the
Information Screens. If items are waiting to be displayed as a full page (not
just a single line), then this setting will force the Slide Show Mode to be
cancelled, and the screen to change to Information Mode.
When showing Information Screens –
Display Mode. This is the display mode that will be used for this information
screen in Information Mode. In Slide Show Mode, the display is always full
screen without a window. The options are –
Do Not Display. The screen will only appear in Slide Show Mode,
never in to Information Mode
Display without Slide Show. The information is displayed full screen
without a slide show window.
With Slide Show is small or large window. The slide show is
displayed within a window within the information screen. The window
size can be either large or small. The exact size of the window
depends upon the number of columns of information. For example, for
3 columns, a small window is one column wide (or 1/3 of screen),
while a large window is 2 columns wide (or 2/3 of screen). For some
column settings, there may be no difference between small and large
(eg for 2 or 4 columns, the Slide Show is always 1/2 of screen).
With Slide Show Auto Size. The slide show is displayed in a
window, the size of the window is automatically selected to minimise
the amount of pages occupied by the information. For example, if only
a small number of Lane Assignments or Results are present, then the
window would be large, but once the number grew so that this would
require two pages, the window will reduce to small in order to keep
the information on one page.
Display Time. This is the time in seconds to display this information when in
Information Mode. The time for Slide Show Mode is set within the slide show
itself. Set to ) to use the default from the General Tab
Columns. Information screens are generally a list of items and are displayed in
columns. Determining a suitable number of columns will depend upon the
resolution of the screen, and the chosen text size. Select Auto to allow the
software to choose a suitable number.
For live scores display, the number of columns determines the number of score
sheets displayed across the screen. This will always be an even number to
allow for league pairs to be shown side by side. The exception to this rule is 1
column, or 1 sheet per page. Three columns may be set, but only if the last
column is used for logo or the slide show, thereby effectively showing only 2
columns of scores.
Text Size. The text size for this information screen can be set to either the
default or a specific size. Default is the size used for headings and line
messages as set in the General Tab.
Transparent Background. Set this option to make the background of the
screen transparent. This can be used to allow video, TV, wall paper or other
graphics from other software to show through.
Background Image. Select an image to display for the background.
Background Colour. The background colour is the default colour for the
background when no background image has been selected. It is also the base
colour of the boxes used to display the information.
Background Text Colour. This is the colour of the text when displayed on
the base or background colour.
Titles Colour. This colour is used for the title line at the top of the screen, and
for headings within the information columns.
373
Titles Text Colour. This is the text colour for titles.
Leave last column empty for logo. When this option is set, information will
never appear in the last (right most) column. This is useful when the
background image includes a centre logo or the like in this position, as this
position is never obscured. Note that if the slide show window is enabled, then
it may cover a top portion of the last column, but the bottom right corner will
always be clear.
6.8.19.1.2. General Tab
Enable this Digital Signage Screen. Enables this entire screen.
Enable Sound on Movies. This setting enables the sound on movie files
within the slide show to be sent to the computers audio system. For computers
with multiple signage screens, ensure only one has the audio enabled.
Show Clock on Information Screens. A clock will be shown at the top right
of all information screens.
Disable Animated Transitions on Slides. Normally a slide will smoothly
transition to the next slide using a randomly chosen transition. For example, it
may slide in from one side, or rotate off the screen, or perhaps fade out and the
next slide will fade in. However, if the computer or graphics system is not
capable of rendering these transitions smoothly, they can be disabled so that he
slides simply change instantly from one to the next.
Maintain Aspect Ratio. If ticked, the aspect ratio of the original image is
maintained when the image is stretched to fit the screen. This will possibly
leave a black border at the top and bottom or sides. If not ticked, the image
will always fill the screen in both directions, possible distorting the original
image. Applies only to still images in the slide show.
Default Text Size. This is the text size used for the title bar at the top of the
screen, and for line messages. It is also the size used for any information
screen that selects Default as its text size.
Default Slide Show Time. This default time will be used for display of any
slides whose time is set to 0.
Default Info Screen Time. This default time per page will be used for any
information screens whose time is set to 0.
Screen Position. This selects the position of the signage screen in Windows
screen co-ordinates. Usually, Full Screen is used to completely fill the screen,
but other settings could be used to share the screen with a TV picture for
example. To make a single signage screen span multiple monitors, enter a size
that is the total of the combined monitor sizes.
Line Message. This section configures the single line messages that can
appear at the bottom of the screen, in both Slide Show Mode and Information
Mode.
Display Time. The time each line will be visible before changing to the next
line.
Enable default message from Text File. This setting enables the text from
the message text file to be displayed, along with any information from other
sources such as Lane Assignments or Results.
Show text file only if no other line messages. The text from the file will only
be displayed if there are no other text messages from other sources to be
displayed.
Message Text File Name. Select a text file to display. The file must be
located in the Touch Desk Signage folder on the Lane Server. If it is not, it
will be copied here, and this copy will be used for display. Changes to the
original file elsewhere will have no effect.
Edit Text File. Click here to open Notepad to edit the text file. The text file
may also be edited by other programs outside of Touch Desk. See the Text
Message Tab to display text full screen.
6.8.19.1.3. Slide Show Tab
This screen is used to add previously defined slide shows to this Digital
Signage Screen, and to setup the time at which each slide show is enabled.
For more information on creating or editing slide shows, see AdminSlide
Shows.
375
Each slide show can be enabled at different times or on different days. Only
one slide show can be in use at any one time. The software will search the list
of selected slide shows from top to bottom and use the first slide show that is
enabled. For example, if the first Slide Show in the list is enabled Monday to
Friday, and the second is always enabled, then the second will only appear on
Saturdays and Sundays.
The enabling options are –
Never. The slide show never appears.
Always. The slide show is always enabled. Any slides shows below this
one in the list never appear.
During Pricing Periods. The Slide Show is enabled during the selected
pricing period only. See AdminPricing Periods for more information.
During specified time. The Slide Show is only enabled on the specified
days, and for the specified times on those days.
Note that a Slide Show can appear multiple times in the selected list. For
example, to enable a show from 9-12 on Monday, and from 10-12 on
Tuesdays, add the Slide Show to the list twice and set up these times.
To change the order of slide shows in the list, click on a slide show and drag it
to its correct position.
6.8.19.1.4. Lane Assignments Tab
Lane Assignments will show bowlers which lane they are due to bowl on.
Only bowlers who have a booking are displayed, and this includes those who
are on the wait list, as the wait list is just another type of booking.
There are two types of Lane Assignments –
CDE Bookings – This applies to CDE events such as leagues. Only the
team name will be displayed, rather than each individual bowler. The Lane
Assignments will appear a set time prior to the start time, and can be set to
remain on thescreen for some time after the start time to cater for bowlers
arriving late. Note that in the event of the League’s start being delayed for
any reason and the lanes have not been checked in, then the Teams will
remain on the Lane Assignments screen beyond the scheduled start time
Other Bookings – This applies to all other bookings, including the wait
list. The lane customer’s name will appear on the Lane Assignments
screen a set time prior to the scheduled start time. The customer’s name
should therefore be set to something meaningful when entering the
booking. Once the lane has checked in, the customer’s name will flash in
red, indicating that their lane is now available and they should proceed
directly to their lane. Once bowling starts, the flashing will cease. The
names may be left on the screen for a further set time to allow for late
arriving bowlers for group bookings.
Show each lane on a seperate line. Each lane will shown on a separate line,
even if they have the same status or customer. Without this option, similar
lanes are grouped together. For example, “1-10 Available Now!”, rather than
10 separate lines.
Show Unused Lanes with no bookings for next 20 minutes as Available
Now. Any unused lanes with no upcoming bookings will appear on the Lane
Assignments screen as “Available Now”.
For other information on other Lane Assignment settings that are also common
to other Information Screens, see Common Settings.
6.8.19.1.5. Results Tab
The Results Tab allows for the display of completed game results in a number
of simple formats, such as high games, high series etc. For more detailed
results from league or tournaments, see the Standing Sheets Tab .
For information on Results settings that are also common to other Information
Screens, see Common Settings.
There are two basic types of results –
Current Results. These results consist of the scores from bowlers
currently on the lanes. They are displayed for a short time after bowling is
completed, and are then discarded. See Lane InformationResults Tab to
setup these results.
377
Range Of Lanes to Display restricts the results for this signage screen to
a limited number of lanes. Multiple ranges can be entered. For example: 110 21-30. Leave blank to show all lanes.
Show enables this results screen based on the Assign setting in Lane
InformationResults TabAssign.
Recap Columns. This is the number of columns to display when the
results screen includes Recap results. As Recaps require more column
space than other results, this is usually one less than the usual results
column count.
Long Term Results 1-8. These results are based on the score sheets saved
in the database, and are intended for longer term use, such as monthly
jackpots, or yearly leader boards. In order to participate in these results,
the bowler’s score must have been saved using the Lane
InformationSave Score Sheet .
There are 8 separate events that can be setup. The settings for each are
described below. To disable an event, leave both the Scratch and
Handicap options unchecked, or the Number of Bowlers to Show as 0 or
blank.
Title for this Event. This title will appear as a heading on the signage screen.
Number of Bowlers to Show. Only the top scoring bowlers will be shown in
rank order. This specifies the number to show. Note that if the scores are tied,
additional bowlers may be shown.
Scratch or Handicap. Select the scoring method to use, or select both to show
2 separate events.
Period. Select the period over which to collate the scores. You can display a
current leader board using a setting such as This Month, even though the
month is not over, as well as display the results of last month’s leader board
using Last Month. The options for this month and last month (or week) will
display the results as two separate events.
Rate is the rate under which the game was bowled. This can be used for events
where the bowler is required to pay to enter the event. Only games that were
purchased using this rate will be included.
Customers. Use this option to limit the customers using a customer search. It
can be used to limit the customer to juniors for example, or females only, to
enable the running of say a Women Leader Board for example. To setup a
customer search see CustomersSearch .
Note that in order for a bowler’s score to be included in these results, they
must have bowled using their own customer number. That is, when their lane
was checked in, the operator must have used the Bowler Link button to link
their name with their database entry. If these results are also based on the
bowling rate, it is also important that the correct rate was entered for this
bowler, even if their bowling was actually paid for by someone else.
Print Results will print the results for this signage screen. To print the current
results for a particular lane or booking only, see Lane Information
ScreenResults TabPrint Results.
6.8.19.1.6. Live Scores Tab
These settings allow live scores from the lanes to be displayed. See
LanesSetupResults Live Scores to enable the collection of live scores.
For information on Live Scores settings that are also common to other
Information Screens, see Common Settings.
The overall size of the displayed score sheet is determined by the Columns
setting. For example, if columns is 4, there will be 4 score sheets across the
screen. The height of the sheet and the text size is determined automatically.
Note that scores are always displayed as pairs (even columns), so some
combinations of columns, slide shows and logo display are not valid and will
be ignored.
Range Of Lanes to Display restricts the live scores for this signage screen to
a limited number of lanes. Multiple ranges can be entered. For example: 1-10
21-30. Leave blank to show all lanes.
Show enables this results screen based on the Assign setting in Lane
InformationResults TabAssign
379
Display Format. The score can be displayed in either 4 or 10 frame format,
with or without team details and totals. There is also a compact 4 frame
display option, designed to fit as many players on a screen as possible, and one
showing past games in addition to the current game.
The choice of display format, along with the number of columns will
determine how large the text is, and therefore how readable the screen is.
Some combinations may give very small text that is only readable close-up.
Note that although the scores will change on the screen as they are bowled, the
screen will only update the number of lanes to be displayed or the page of
lanes currently being displayed in accordance with the Display Time setting.
For example, say the Display Time is set to 5 minutes and a new lane is
checked in with live scores enabled. This lane may not appear for up to 5
minutes, even though once it appears the scores will update as they are
bowled. Therefore, set the Display Time reasonably short, even if there is only
one page of scores to be displayed.
6.8.19.1.7. Standing Sheets Tab
The results from CDE Leagues can be displayed using this tab.
To generate the standing sheet for a league, follow these steps –
In BLS go to Weekly Duties, Preview and Print Standing Sheet
Click on the Export button.
Select BMP as the format
The Default location for Export File must be the CDE subfolder in the
Touch Desk Signage folder, which is c:\Touch Desk Signage\CDE on the
Lane Server computer. If BLS is not on the same computer as the Lane
Server, then enter \\ComputerName\\Touch Desk Signage\CDE where
ComputerName is the name of the Lane Server Computer.
Ensure Include week number in the file name is enabled.
Click Export It.
Note
that
the
file
name
must
be
of
the
form
leaguefilename__?????__wkXX__pageYY.bmp where leaguefilename is the
same root name as used for import and export, XX is the week number, and YY
is the page number. The digital signage software uses this information to
identify the file, and any other filenames will not work correctly.
You can use any report, not just the standard Standing Sheet. As long as the
filename fits the above pattern the signage software will recognize it and
display it. The ????? in the filename can be anything.
Any CDE report can be exported as an image and displayed as part of a slide
show. However only files with the correct name can be configured to
automatically display when the event is scheduled, using the settings on the
Standing Sheet Tab.
For information on Standing Sheet settings that are also common to other
Information Screens, see Common Settings.
Show current standings for ?? minutes before event. The standings from
the week before will be displayed for this many minutes prior to the scheduled
start time of the league.
Show standings during the event. The standings from the previous week will
remain on screen during the event. Moreover, if a new report for the current
week is present, it will be displayed instead. This allows progressive scores to
be displayed, where possible.
Show new standings for ??? minutes after the event. The new standings for
the current week will be displayed for this many minutes after the last game is
bowled. The scores must imported and the standing sheet generated manually
by BLS.
Page Format. There are several options on how the report will be displayed.
The best option will depend upon how the signage screen has been setup.
1 Page Per Screen – a single page is displayed on the screen. As most
monitors are wide screen, there will be large blank areas on either side of
the page. This format is best suited when the monitor is mounted sideways
(tall and thin).
2 Pages Side by Side – this is the best format for normal wide screen
monitors.
½ Page Per Screen – In many cases, the 2 pages side by side will be too
small to read. This option enlarges the report, so that each ½ page fills the
entire screen.
381
Top ½ of page only – this is similar to the ½ page per screen option, but
will only display the top half of the page. This is useful when the report
can be condensed to a single ½ page, as the second blank half is never
displayed.
Resize Report to Match Screen size. Generally the report should be resized
to match the size of the screen. However, in some cases this can cause some
distortion of the text. It may be preferable not to resize the report and sacrifice
some size, in exchange for a better quality image.
6.8.19.1.8. Price Lists Tab
Price Lists can be dynamically generated, so that they display at only set times,
and the prices change in accordance with the current pricing period.
To display fixed prices, it may be better to design a custom image and include
it in the slide show, as this allows for far more presentation options than the
simple list displayed here.
The Price Lists displayed here, although just simple lists, can have custom
background images in order to provide a pleasing display.
The Price List tab is used to select price lists to be displayed, and to set the
times at which they will display. To create a price list, see AdminDigital
SignagePrice Lists.
Use the Add and Remove buttons to include the required Price Lists in the
selected list for this signage screen. Then for each Price List, select the times
during which the price list is to be enabled.
The enabling options are –
Never. The Price List never appears.
Always. The Price List is always enabled.
During Pricing Periods. The Price List is enabled during the selected
pricing period only. See AdminPricing Periods for more information.
During specified time. The Price List is only enabled on the specified
days, and for the specified times on those days.
Note that a Price List can appear multiple times in the selected list. For
example, to enable a list from 9-12 on Monday, and from 10-12 on Tuesdays,
add the Price List to the selected list twice and set up these times.
Unlike Slide Shows, more than one Price List can be enabled at the same time,
and will be displayed on separate pages.
To change the order of Price Lists in the selected list, click on a Price List and
drag it to its correct position.
For information on Price List settings that are also common to other
Information Screens, see Common Settings.
6.8.19.1.9. Text Message Tab
Use this tab to display raw text from a text file. This is useful for displaying
text that is created from other programs, or for quickly typing in a temporary
message. For longer term fixed displays, it is preferable to create a custom
image with the required text, as there are far more formatting and presentation
options this way.
File Name. Select a text file to display. The file must be located in the Touch
Desk Signage folder on the Lane Server. If it is not, it will be copied here, and
this copy will be used for display. Changes to the original file elsewhere will
have no effect.
Edit Text File. Click here to open Notepad to edit the text file. The text file
may also be edited by other programs outside of Touch Desk.
Centre Text. This will centre the text on the screen, rather than using left
justification.
Special Formatting.
The signage software will display the text in the file as a series of lines. These
lines may be arranged in columns the same as any other information screen. In
addition, some special formatting is available by using the following special
characters:
383
If a line starts with a back slash ‘\’, then the line is regarded as a header
and is displayed in the title colour, rather than the background colour.
If a line starts with an asterisk ‘*’, then the line will be displayed in a
flashing highlight colour.
If a backslash ‘\’ is encountered within a line, then the text is shown in two
columns as a description, plus a value. This is useful for displaying scores,
prices, etc. For example: “John Smith\102” will show 2 columns, with
“John Smith” in the first column and “102” in the next. A tab character
may be used in place of the backslash for compatibility with other
programs.
For information on other Text Message settings that are also common to other
Information Screens, see Common Settings.
Note that the text screen will always leave room at the bottom of the screen for
line messages, even if there are none to display. This ensures that the page
formatting of the text message is always the same, regardless of whether a line
message is displayed or not.
6.8.19.1.10. Customer Orders Tab
The Customer Orders screen is a customer facing screen that will display the
orders that are ready for collection and is typically used in snack bars, cafes
etc.
The following settings are available in addition to the common settings for all
screen types –
Specify the areas for which orders will be displayed. When multiple areas
are selected, a header line will be inserted into the display showing the
customer which area to collect their order from.
Specify whether or not to display additional information such as the
customer’s name and lane/table number. If not selected, then only the
order number is displayed. This setting will depend upon how the ordering
system is used with regard to selecting a customer for the sale. If lane or
table customers are used, or the customer’s name is entered, then it may be
useful to also display this information here.
See Orders for more information on orders.
6.8.19.1.11. Slave Order Tab
The Slave Order screen is a copy of the orders screen in Touch Desk. It
would typically be displayed in a prominent position in the kitchen or food
preparation area, showing what orders are required. There is no user
interaction with this screen, it is a slave display only. The orders screen in
Touch Desk must be used to mark orders as processed or collected, etc.
If user interaction is required, then use an additional Touch Desk terminal for
this task, not the digital signage system.
The only setup required in addition to the common settings, is to specify the
areas for which orders will be displayed.
See Orders for more information on orders.
6.8.19.2. Slide Shows
A Slide Show is a collection of images that are displayed sequentially by the
digital signage software. Multiple Slide Shows can be created then set to
display at different times or on different screens as required.
This screen is used to define the images that make up the slide show. To
include the slide show in a digital signage screen, and to set the times at which
it will appear, see Digital SignageScreensSlide Show Tab.
Name. The name is just any convenient name for this slide show
To Add a slide double click on a vacant spot in the slide show or click Add.
To delete an image, click on the image then Delete.
To change the order of images, drag an image to its correct position in the
slide show.
To set the properties of an image, click on the image then enter the properties.
385
Slide Type. A slide may be any one of the following types. Some of these
types are place holders for information displays or blanks screens and do not
require a file.
None (Transparent). Use this type to make the slide show become
transparent for a set time. Whatever software is running behind the
signage software will become visible. This could be the desktop
wallpaper, or some other media such as a TV picture.
Single Image. Use this type for a single image of one of the following
types –
BMP, GIF, JPEG, JPG or EMF.
The image will be resized to fit the screen, but will maintain its
original aspect ratio. The quality of the display depends upon the
quality of the original image.
When a number of single images are adjacent in the Slide Show,
random transition effects will be used to change from one image to the
next.
For more complete control over transitions, use a suitable program to
create a presentation, then save it in one of the movie or flash formats
supported by the signage software.
Although the image will be automatically scaled to fit the screen, the
aspect ratio will not be changed. If the aspect ratio of the image does
not match the screen, then black borders will appear at either at the top
and bottom or sides of the image. To avoid this, use only images with
the same aspect ratio as the screen. Generally TVs will be 16:9, while
computer monitors may be 16:10. Suitable image editing programs
may be used to adjust the image prior to use.
Movie. The signage software will play any movie format supported by
Windows Media Player, as long as Windows Media Player has been
installed. Windows Media Player can also be used to play streams
from hardware devices such as TV tuners.
Web Page. The signage software can display a web page using
Internet Explorer, as long as Internet Explorer has been installed.
Local HTML File. The signage software can also use Internet
Explorer to display a local HTML document. This also enables a wide
range of other formats, such as PDF as long as the appropriate plug-in
for Internet Explorer has been installed.
Flash. Flash files (SWF) are displayed using Shockwave Flash (if
installed)
Info Screens. This type is a place holder for the various types of
information screens. The specified screen will be displayed for the
specified time. To configure these information screens, see Digital
SignageScreens.
File Name. Select a file to display. The file must be located in the Touch
Desk Signage folder on the Lane Server. If it is not, it will be copied here, and
this copy will be used for display. Changes to the original file elsewhere will
have no effect.
URL. For web page display only, enter the web address. Note that the
computers running the digital signage must have internet access for this to
work.
Time to Display. This is the time in seconds to display the image. For movie
files, enter 0 to play the movie to its end, or some other time to interrupt the
movie or allow it to repeat. For other types, setting this value to 0 will cause
the default time in the General Tab of the Signage screen to be used.
HTML Screen Width. For web pages or HTML documents, this is the
number of pixels that constitute the width of the image. HTML documents will
generally resize to just about any width, but it is practical to determine what
width is suitable then use this width regardless of whether the document is
being displayed full screen or in a window. The default is 1024, which is what
the document would look like if viewed on a 1024 pixel wide monitor at 1:1
scaling.
6.8.19.3. Price Lists
387
A Price List is a collection of prices that can be displayed on the digital
signage screen. These prices will change automatically as the pricing period
changes.
Different price lists can be set to appear at different times, so that the items in
the list can better target the expected customers,
This screen is used to create a Price List, which can then be selected for use on
a signage screen in Digital SignageScreensPrice List Tab.
Name is just a convenient name to refer to this price list.
General Tab
Screen Settings. The screen settings for this price list can be individually set
here, or the default settings from the ScreensPrice Lists Tab can be used.
For information on these common settings, see Common Settings.
Show Prices Including Tax. The price list will normally show the base price
for each item, adjusted for the current pricing period. If this price does not
include tax, and Show Prices Including Tax is ticked, then tax will be added
to the displayed price.
However, if Show Prices Including Tax is NOT ticked, and the base price
DOES already include tax, then the tax is NOT deducted from the price.
Items Tab
Items from the item list can be added to the price list by double clicking on the
item or using the Add button.
To remove an item from the price list, click on the item them click Delete
Line.
To change the order of items in the list, click on an item then drag it to its
correct position.
Generally the Displayed Name and Price columns for an item may be left
blank, and the name of the item and the correctly calculated price for the
current pricing period will be used. However you can override either of these
by entering something in these fields. For example, sometimes a more
customer friendly description would be more suitable than the actual item
name.
It is also possible to enter prices that are not related to an actual item. Simply
Insert a New Line, then enter a description and price.
Similarly, it is possible to enter a heading line, by just entering a description
and no price on an otherwise blank line.
A completely blank line can also be used to provide a space between item
groups.
6.8.19.4. Adding a Digital Signage screen to a web page.
There are a several programs available from third parties that allow you to
share a live screen from your computer on the internet. Some will even allow
the page to be seamlessly embedded in your web site. By using these to share a
Digital Signage screen, you can have live scores, or leader boards or any other
Digital Signage screen as part of your centre’s web site.
There are some limitations to this approach, so the following tips are provided.
The screen is not interactive, so it is best if just a single page is published. If
publishing live scores for example, scale the scores so they fit on a single
page. If multiple pages are required, set up a signage screen for each page and
share it separately. You can set-up up to 4 digital screens on a single computer,
even if only one monitor is connected.
To limit the amount of bandwidth required to constantly update the page, Slide
shows and complex background images are best avoided. There are far better
ways to include this type of content in a web page.
Most software will allow you to share a single window, rather than just the
whole screen. This has the advantage of being able to share an area of any size
regardless of the screen size, and does not require an extra screen to be
available just to display the digital signage. Turn off Full Screen in the Digital
Signage Screen setup, and choose an appropriate window size. This size can
be smaller or larger than the actual screen size. As only the Digital Signage
window is being shared, not the whole screen, it can be hidden behind other
programs such as Touch Desk, yet will still be shared correctly to the internet.
389
6.8.20. Centre Setup
Centre Setup is used to enter the server addresses of each centre so that a
Master Touch Desk can interact with each bowling centre.
The Centre Setup information is stored in the local data base at the Master
Touch Desk site, so Touch Desk must be in Remote Master mode to access
the centre setup.
Enter the address of both servers, and the password for the database server.
See Database Server Setup and Lane Server Setup for more information.
An IP tunnelling program can be used to connect the Master Touch Desk to
the centres securely via the internet. An IP address can be assigned to each
database and lane server, and those IP addresses entered in Centre Setup.
6.8.21. Data Exchange
This screen is used to exchange data between a Master Touch Desk and a
number of bowling centres. See Multi-Centre Management for an overview.
This screen is only available on the Master Touch Desk that is running on the
same computer as the Master Database Server.
The name, centre ID and server IP addresses for each centre must first be
entered in AdminCentre Setup before any data can be exchanged.
A preset list of operations can be saved as a Data Exchange Task, and this
task can then be run manually at any time using the RUN buttons, or
scheduled to run at regular intervals.
To create a new Data Exchange Task, click NEW. Enter a descriptive name
for the task, then select those operations that are to be included, and the centres
to which it applies. See Data Exchange Tasks for a full description of each
operation.
Typically, a single Data Exchange Task would be setup to run overnight, and
do all updates to both the Master and centres as required.
A full history of all data exchange is shown in the log file. This file should be
checked regularly for errors.
6.8.21.1. Syncing Data
The Keep Customers Synced and Keep Bookings & Customers Synced
options run continuously and are independent of any other Data Exchange
Tasks.
When Keep Customers Synced is enabled, any customer that has contact
information recorded is available for use at all centres. The customer record is
constantly synced between the Master Touch Desk and all the other centres.
Current balance information is also synced, such that a customer with a current
balance in one centre can go to another centre and use that balance.
When Keep Bookings & Customers Synced is enabled, all bookings are
synced between the centre at which the booking is to take place and the
Master. This allows the Master to be used as a centralised booking system for
all centres.
As customers are also required for bookings this option also syncs customers
as above.
.
When either of these syncing options is enabled, the corresponding upload or
download option in Data Exchange Tasks will have no effect.
6.8.21.2. Data Exchange Tasks
This section lists each operation that is available within a Data Exchange Task,
and how that data can be used.
For some operations, such as downloading transaction (sales) data, the default
behaviour is to only download new data that has been created since the last
download. However, you can optionally download data from any date forward
by using the override option at the bottom of the Data Exchange Task screen.
Operations are performed in the order listed on the Data Exchange screen.
Information is downloaded from all centres first, and then uploaded to each
centre. In this way a single Data Exchange Task can bring all centres up-todate with both the Master and each other.
391
6.8.21.2.1. Centres
This section simply lists the name of each centre that the task is to be applied
to.
6.8.21.2.2. Downloads from Centre.
This section lists all data types that can be downloaded from each centre to the
Master database.
6.8.21.2.2.1. Regular Downloads
Regular downloads are those that would typically be performed on a regular
basis such as nightly.
Bookings (not synced). Use this option to download a static copy of
bookings from each centre. This could be used for forward planning of
events for example. This option has no effect when full syncing of
bookings is enabled. See Syncing Data.
Item Balances. Item Balances include the dollar balance of Trust Funds
items, and the number of stockable items on-hand. These balances are kept
for each centre, but can be downloaded to the Master for inclusion in
reports generated at the Master.
Lane Score Statistics. Statistics used to generate the Center Statistics
chart.
Local Customers with contact details (Not synced). This option
downloads a static copy of customers with contact details that have been
entered at the centre. This is typically used for marketing purposes. The
customer is not shared with other centres. This option has no effect when
full syncing of customers is enabled. See Syncing Data.
League Attendance Records. A copy of all league attendance records is
downloaded allowing attendance reports to be generated at the Master.
The downloading of customer (or syncing of Customers) should be
enabled as the League customer record is also required to generate
Attendance reports.
Sales. Sales data can be downloaded to the Master in order to generate
income reports. Three levels of data can be used, depending upon the
reports required – shift data, transaction data, or Quickbooks files.
Shifts (requires basic SOE). Shift data will allow whole of shift reports
to be produced, but you will not be able to search for individual
transactions or filter reports within a shift.
Transactions (requires basic SOE). Downloading all Transactions will
allow the Master to search for any transaction, or to generate reports
filtered by any criteria (such as by time, or by operator).
QuickBooks Files. Downloading the exported QuickBooks files allows
this data to be imported into Quickbooks at the Master. Quickbooks can
then be used for consolidated reports across all centres. However, if
neither the shift data nor the transaction data is downloaded, no
consolidated reports will be available from within the Master Touch Desk.
In order to use either shift data or transaction data to generate reports
within the Master Touch Desk, each centre must be using the basic SOE
(Standard Operating Environment). The basic SOE includes shared items
and area names. It is not possible to do comparative reports unless the
reporting categories are shared in this way.
Using only Quickbooks for comparative reports does not require the SOE,
as each centre can simply use the same export account for each category or
group, regardless of the actual item codes.
Score Sheets. This option downloads all score sheets from each centre.
Local Users. This option downloads any users created at the centre. There
are two reasons for doing this –
1) These users can then be uploaded to other centres so that a user can
log-on at any centre. See UploadsUsers from Other Centres
2) The user record must be available at the Master Touch Desk if that
user is to appear in any reports, such as Employee Time Sheets.
Note that –
393
-
-
-
-
-
Users can be created anywhere (at the Master or at a centre), and
shared amongst all centres. See also Upload Users Entered at
Master, and UploadUsers from other centres
If a user changes their password at one location, this new password
will be required at all other centres once a suitable Data Exchange has
taken place.
If sharing users in this way, make sure not to create the user twice at
multiple centres. Even though the user name may be the same, they
will be considered as two distinct users.
By enabling Upload Users Entered at Master, and disabling
UploadUsers from other centres, you can have a combination of
users who have log-on access at all centres (entered at Master) and
users that have access only at their home centre (entered at their home
centre only).
If a user is linked to a customer record for contact details, this record
is also automatically shared amongst centres whenever the user record
is shared.
Terminals. This option downloads the terminal data from the centre. This
is required in order to correctly generate reports, as the terminal data
includes information such as to which area the terminal belongs, and the
name of the terminal.
Terminal names are appended with the name of the centre, so they are
easily distinguished from other terminals with the same name. For
example, the Front Desk at County Lanes becomes Front Desk County
Lanes at the Master.
User Time Sheets. This option downloads time sheet records from the
centre so they can be printed at the Master.
The User record must be present at the Master in order to access a user’s
Time Sheet.
If editing time sheets is allowed, then changes can be made at either the
Master or the centre, and the latest change will be shown at the Master.
However, changes made at the Master are NOT copied to the centre.
Therefore, if time sheets reports are to be generated at the centre, do NOT
edit any Time Sheet at the Master.
6.8.21.2.2.2. Get Master Items and Pricing
This option is intended to create or update the master item list that is held at
the Master Touch Desk, from the item list at a centre. This may be necessary
when a Master is first installed for an existing centre, or simply because it may
be more convenient to update prices, scan codes and the items list at the centre
rather than at a remote location.
Note that you may need to temporarily turn off AdminMain TabEnable
SOE in order to actually make the changes at the centre prior to downloading
them to the Master.
Items
Copy All Items – copies all item setting, overwriting any items already at
the Master.
Update Pricing and Availabilty Only – Updates only the pricing and
availability information
Update Scan Codes Only – Updates scan codes only. It is normally easier
to enter scan codes at the centre where the physical items are located, than
at the off-site Master.
Copy Pricing Levels – Updates Pricing Levels only
Copy Pricing Periods – Updates Pricing Periods only
Copy POS Screens – Updates all POS screens.
6.8.21.2.3. Uploads to Centre
These operations control the uploading of data from the Master to the centres.
6.8.21.2.3.1. Upload Basic SOE
The SOE (Standard Operating Environment) refers to using a consistent
configuration (or setup) at all centres.
The Basic SOE includes Items and Sales Areas. This information MUST be
the same at all centres if the Master is to be used for consolidated reporting. It
is not possible to compare income from different centres unless the income is
395
categorised into the same categories. This requires consistent items lists and
sales areas.
However, this does not mean that all centres must sell the same items, or at the
same price.
Each centre can choose to use only a subset of the full item list. For example,
under Social Bowling, there could be two game types - A & B. Type A may
only be sold at one centre and type B at another. However as they are both
under the Social Bowling group header, the Social Bowling income from both
centres can be compared in reports.
Each centre can also vary the price of items sold, the availability of each item,
and the POS screens from which the items are selected. See AdminSystem
SetupMain Tab.
Items and Pricing – Downloads all item and pricing data, including
pricing periods and pricing levels.
Sales Area Names – Downloads the name of each Sales area.
6.8.21.2.3.2. Upload Optional SOE
The Option SOE (Standard Operating Environment) is additional settings that
you may wish to share amongst all centres. It is not necessary for consolidate
reporting.
Bowling Styles, Colours, Messages etc – These option is used primarily
when all centres have the same type of scoring, as these settings will vary
considerably otherwise. Those centres with a different type of scoring can
be excluded from accepting this data. See AdminSystem
SetupExclude Bowling Styles, Colours, Messages
Additional styles, colours etc can also be entered at any centre, but if it has
the same name as one from the Master, the Master one will overwrite it.
Customers entered at Master Touch Desk (Not synced). This option
uploads a static copy of any customers entered at the Master to the centre.
For example, entries into a promotion or tournament can be entered at the
Master then sent to the centre. This option has no effect when full
Customer Syncing is enabled. See Syncing Data.
Digital Signage
Digital Signage setup can be kept at the Master and sent to each centre. As
the setup includes the name of the signage computer, the signage
computers at each centre should have consistent names. For example
“MAIN SIGNAGE”
Additional screens, slide shows etc can also be entered at any centre, but if
it has the same name as one from the Master, the Master one will
overwrite it.
Digital Signage Screens, Slide Shows and Pricelists - Uploads these
settings from the database.
Digital Signage Resource Files - Uploads all files in the Touch Score
Signage folder, such as images, movies etc.
POS Screens – Uploads all Point of Sale screens (key layouts). These can
be excluded from any centre that requires a different layout. See
AdminSystem SetupExclude POS Screens
Reports Setup – Uploads the definition of all custom reports. Additional
reports can also be entered at any centre, but if it has the same name as one
from the Master, the Master one will overwrite it.
Sales Area Settings – Uploads all settings in the AdminSales Areas
screen, except for area names (which are part of the basic SOE) and table
numbers and settings which would normally vary from centre to centre.
System Setup – Uploads all settings from the AdminSetup System
screen, except those on the Main Tab, and the banner for receipts (where
the centre name and address are stored).
Scorer Resource Files
This option uploads files such as images or firmware that is used by the
scoring system. These files are stored in the same folder at the Master as
they would be at the centre (e.g. \FWFiles)
Frameworx Resource Files
397
Touch Score Resource Files
XL/Boss Resource Files
Users – This option allows sharing of User IDs amongst centres. See
Download Local Users for more information.
Users entered at Master Touch Desk – Uploads all users that were
created at the Master Touch Desk.
Users from other Centres – Uploads users that were created at other
centres, and have been downloaded to the Master.
6.9. Log On
Use this screen to log on to the system using a valid user name and password.
See AdminUsers to setup users.
If no users have been setup since the system was installed, use Owner as both
the login name and the password. In order to keep the system secure, this
password should be changed as soon as possible. See AdminUsers.
The title bar at the top of the screen will show the user that is currently logged
on, and the time of their previous log on, and when they last clocked-in. Each
user should check that the time of their previous log on is correct. If it is not,
then someone else has used their password to access the system. They should
immediately change their password and notify management of a security
breach.
The system can be setup to automatically log a user off after a preset time of
inactivity. See AdminTerminalsGeneral. It is important that any terminals
with cash drawers are not left unattended and logged in, as anyone could then
open the drawer.
6.9.1. Clocking In and Out
The Logon Screen also allows the user to clock-in at the start of their shift and
clock–out at the end. These times are recorded and used to generate Employee
Time Sheets. Some centres may also require users to clock out for breaks, then
clock back in again when their break is over.
Clocking In and Out is different to logging on and off. Clocking In is used
only to generate employee time sheets, whereas logging in is required to
access the system. It is not necessary to login in order to clock-in, and vice
versa.
However, whenever a user logs in, but is not clocked on, a reminder will
appear. If Time Sheets are not being used, each user can simply clock-in once
and remained clocked in forever, thus avoiding this reminder message each
time they log in.
See General ReportsEmployee Time Sheets to print time sheets, and
AdminEdit Time Sheets to manually edit the clock in and out times.
399
6.10. All Off
The ALL OFF screen is used to shutoff all pinspotters in a single operation.
WARNING! Because of the limitations listed below, instant and
permanent shutdown of the pinspotters can NOT be guaranteed. The All
Off function does NOT replace other safety systems, such as a beam to
detect patrons walking down the lanes, or a master STOP button to kill
power to all machines instantly.
The machines may not shutoff instantly as some centres may be fitted with
time delays, or may not even be wired for pinspotter control.
The machines may not remain off, if a booking subsequently checks in or
starts automatically.
The ALL OFF screen will not be available if Touch Desk is not running, or the
computer is in sleep or hibernation mode, or the Windows user is not logged
in, or communications with the scoring equipment has been lost.
Sometimes, there may be other windows or programs open that prevent
immediate access to the All Off screen. Generally pressing the Esc key,
several times if necessary, will quickly close all open Touch Desk windows
and allow access to the All Off screen. Touch Desk cannot control other
programs that may prevent or delay access.
To restart the pinspotters, go to LanesModifyOther TabPinspotters On
as usual.
To better ensure patron safety, centres may wish to consider fitting a master
kill button at the front counter, and a device that can detect patrons
approaching the machines. Both should shut off all power to the machines
instantly, not via computer control, and remain off until reset by the operator.
401
7. Messages
7.1. Touch Desk Messages
This section lists the messages that might appear in Touch Desk in
alphabetical order.
Clicking on the help button when a message is displayed will open this help
file at the correct page for that message.
A Cash Item has not been setup for this terminal! Each terminal must
have a Cash Item defined, which is used to accrue the amount of cash
sales. See AdminTerminalsCash Item.
A Customer Accounts item has not been setup! A special item must be
defined to accrue sales that have not been fully paid for. See
AdminSystem Customer Accounts Item
An error has occurred with automatic backups. See the backup log for
details. The latest automatic backup failed. See the log file in
AdminBackup and Restore for error details.
An immediate backup request has been sent to the database server.
This message appears whenever a backup has been requested from a
Touch Desk that is installed on a computer other that the database server.
As only the database server can perform the backup, a request has been
sent to that computer.
A Rounding Item has not been setup. If automatic rounding of cash is to
be used, there must be a Rounding Item defined to accrue the round up
amounts. See AdminSystemRounding Item
A User cannot delete themself! It is not possible for a user to delete
themself from the users list. Only another user can delete them.
Already Checked In ! All of the selected lanes are already checked in.
The lane must be checked out before checking in a new customer.
403
Already Checked Out ! All of the selected lanes are already checked out.
Banking Variance Item not set. The banking does not match sales, and
there is no item for accruing this amount. This may also generate
subsequent “Item -1 not found” errors. See SetupTerminalsBanking
Variance
Booking for ???? is on these lanes at ????. Continue with Check In
anyway ? This is a warning that the booking shown is scheduled on these
lanes within the next half an hour, or the last half hour but is running late.
Click Ok to continue with the current check in anyway, or Cancel to
abort.
Booking for ???? is on these lanes from ???? to ???. This is a warning
that the booking that has just been created overlaps an existing booking.
Bowler is already on lane x. Do not use the Move Bowler button to
move a bowler to a different position on the same lane. Instead, drag the
bowler’s name to the new position. See Move Bowler to Another Lane.
Bowling has taken place while the score sheet is being edited! This
message will appear when the score sheet is being edited by Touch Desk
at the same time as bowling is taking place on the lanes. If the newly
edited score sheet is written to the lanes, any scores that have been bowled
since the score sheet was collected will be lost. This applies when any
changes are made to the scores on the Scores Tab, or any changes are
made to the bowler’s names and some attributes on the Bowlers Tab.
To prevent this message appearing, make sure the bowlers stop bowling
while a score correction or other edit is being made.
Cannot check out until previous customers checked out. The current
customer cannot be checked out of a lane with bowling when there is still
a previous customer not yet checked out. Click on Previous to Check out
the previous customer first.
Cannot check out more than this bowler has paid! This message
appears when checking out an individual bowler and entering more games
or time than the bowler has purchased. Ring-up additional games or time,
or check out a smaller amount.
Cannot delete current terminal! It is not possible to delete a terminal
while logged in on that same terminal. It must be deleted from another
terminal
Cannot delete the only user with OWNER level access to ADMIN!
There must always be at least one user that has OWNER level access to
the Admin screens, to avoid all users from being accidentally locked out of
the system.
Cannot delete the scores file while the booking is checked in on a lane!
Any lane for this booking must be checked out, before deleting the scores
file. All scores will be lost. If in any doubt, do NOT delete the scores file.
Cannot get files from multiple pairs. Select only 1 pair. When
uploading files from the lanes, select only a single lane pair.
Cannot set Rounding Method without a Rounding Item. You cannot
specify a method for rounding cash sales, without also specifying an item
to accumulate the rounding amounts. See Rounding Item.
Can't find Item #12345. The item number shown is included in the
report, but there is no such item in the database. This can occur if an item
has been deleted after it has been sold, then a report is produced for the
period when the item was sold.
Cannot modify both assigned and unassigned lockers at once. When
modifying multiple lockers, you cannot mix assigned (Active, Near-Due,
Due or Over-Due) and unassigned (Free or Not Available).
Cannot move bowlers between lanes for different customers. It is not
possible to move a bowler to a lane that has a different customer than the
current lane. See Move Bowler to Another Lane.
Cannot place a PAYMENT, TAX or SPECIAL type item on a key!
Only NORMAL or GROUP type items can be placed on a screen key.
405
Cannot split all items from the bill! It is not possible to split every
remaining item from the bill. The last paying customer should just settle
the original bill. See SalesSplitting a Bill for more information.
Cannot split more items than in original sale. It is not possible to split
more items than are remaining from the bill. See SalesSplitting a Bill
for more information.
Cash Item does not require counting. This message occurs when trying
to enter individual cash banking for a user or server, when the cash item is
not set to require counting or banking. See SetupItems.
CDE Export file is for the wrong week! Touch Desk is attempting to
check in a CDE booking, but the export file from CDE is not the correct
week. Run the CDE program (BLS) and “Send League to Front Desk”
making sure the week is correct.
CDE Export File not found! Check network is operating, re-export
the league from CDE. Touch Desk is attempting to check in a CDE
booking, but the export file from CDE is not present. This may be caused
by a network problem, or the file has been accidentally deleted. Run the
CDE program (BLS) and “Send League to Front Desk” making sure the
week is correct. Check the network is operating correctly. Often a reboot
will fix network outages.
Changes will not take effect until Touch Desk is restarted. Any
changes made to the selection of a Database Server require the Touch
Desk program to be restarted. Click on the X in the top right of the screen
to close the program, then restart it from the desktop.
Could not update centre ID. Touch Desk was unable to configure the
database with the new centre ID, the old ID has been restored.
Create xx new customers and assign bowling to them? This message
appears when using the New Sale button from the total row of the Bowler
Check-Out tab. This will create new bowlers for every bowler on the lane,
and assign the appropriate bowling to them from the main customer. This
is generally unnecessary, unless you wish to keep track of whose bowling
the main customer is paying for, rather than just check out the lane. Click
Yes to go ahead and create the customers, or No to only assign bowling to
already created customers, and just leave the rest assigned to the main
customer. To simply charge all bowling to the main customer without any
assigns, use the New Sale button on the Main Tab.
Customer ???? does not have a zero balance and cannot be deleted!
Only customers with a zero balance of games, bowling time, and money
can be deleted.
Customer ???? has not been checked out of lane ?? and cannot be
deleted! Customers who are on a lane and have not been checked out
cannot be deleted.
Check In (or New Booking) Customer from area???
Main Customer Only or + ?? additional customers.
This message appears when a customer, or customers, have been
preselected from one area for check in at another. See Working with
CustomersMoving Customers. The message indicates whether only the
main customer has been preselected, or additional customers from the lane
or table have also been preselected.
Database Restore can only be performed at the Database Server
computer. Only a Touch Desk installed on the database server computer
can restore the database.
Data Exchange Tasks are only available on the Database Server
computer. Although multiple Master Touch desks can be setup to work
with the master database, only the Touch Desk actually installed on the
same computer as the master database can be setup Data Exchange tasks.
Destination lanes/tables must be Off ! The lane or table being moved to
must be checked out.
Destination locker not found. The locker entered as the destination for a
locker move cannot be found. This message can occur when moving
multiple lockers and there are insufficient destination lockers. For
example, moving lockers 1-10 to locker 95 when there are only 100
lockers set up.
407
Feature not available. This feature of Touch Desk is not yet available.
Check www.touchscore.com for updates.
File Exchange Service is busy! The file exchange engine is used to
transfer files to and from XL and Boss scoring, and also for rebooting and
clearing some scoring types. This message indicates that the service is
currently busy and cannot accept the request. Try again shortly.
File ??? must be located in the ??? folder! Copy this file to the ???
folder? This message appears when a file such as a graphic or text file has
been selected for use, but the file is not in the correct location. For
example, to use a graphic file with Touch Score, the file must be located in
the Touch Score folder. Click YES to copy the selected file to the correct
location.
Note that some files may require other support files, and Touch Desk will
copy only the named file. If other files are required, the user must ensure
they are in the correct folder.
Game in progress! Scores may be lost if a bowler is removed from a
lane mid-game. Remove bowler from lane?
When a bowler is removed from a lane mid-game, some scoring systems
will also lose the scores for that bowler’s partial game.
Click Yes to remove the bowler and lose their partial game score, else
click No to leave the bowlers name on the lane.
Game is Over! Scores may be lost if a bowler is removed from a lane
before the scores are cleared. Clear Scores ?
When a bowler is removed from a lane after the game has been completed,
but before the scores have been cleared from the screen, some scoring
systems will lose that bowler’s scores.
Click Yes to clear the scores from the lane and then remove the bowler,
else click No to just remove the bowler and loose that bowler’s scores.
Group Header for ??? not found! Check Group setting is valid. This
means that the Group that this item belongs to cannot be found. This can
occur if the group header for this item has been deleted, or if the group
header of this item is also a child of the item. For example, say items X
and Y are Group Headers, and X has been configured as belonging to
group Y, but Y has also been configured as belonging to group X. This is
not a valid setup and will cause extraneous lines on reports if not
corrected.
Invalid Class String. This error can occur when trying to open the cash
drawer when the OPOS driver has an invalid device name. See
AdminSetup Terminals Cash Drawer .
Item #12345 Item Name has no Export Account and no Parent ! When
exporting sales to an accounting program, each item that has been sold
must have an Export Account name, or must belong to a group header that
has an Export Account name. See Setup Items For Exporting
Lane xx is not currently selected. The lane the bowler is being moved to
must be selected as well as the lane the bowler is currently on. For
example, to move a bowler from lane 1 to lane 2, Click on Lane 1 and 2,
then click Modify. See Move Bowler to Another Lane.
Lane xx is not in booking. The lane the bowler is being moved to is not
part of the current booking.
Lane xx is busy. Unable to collect score sheet! The lane is busy and
Touch Desk was unable to collect the latest score sheet. Try again later.
Lane Control not available in Back Office. See Help for emergency
use. Lane Control is generally not available in the Back Office. However,
in the case where the network is not working, and the lane sever is located
in the Back Office, then it is possible to temporarily enable Lane Control
at the Back Office. To do this, goto AdminTerminals and change the
area for the usual front desk terminal to BACK OFFICE, and the area for
the back office terminal to LANES and tick MASTER. The Back Office
terminal can now be used as a front desk terminal. Remember to swap the
settings back when the network is restored.
Lane is not checked in. The lane the bowler is being moved to must be
either already checked in, or about to be checked in. See Move Bowler to
Another Lane.
409
Lanes are in use at another location ! The lanes that have been selected
are in use on another Touch Desk terminal or location. Only one terminal
can Check In/Check Out/Modify or Move a lane at the one time. If this
error persists, close all Touch Desk terminals and restart them. This error
can also occur if a lane has been selected in the Sales screen and the
Lanes screen at the same time, but for a different function.
Lane Server not running ! Touch Desk is unable to connect with the
Lane Server. Make sure that the Lane Server computer is running, and that
the USB key is correctly connected to the Lane Server computer.
This message may also occur if more terminals than have been licensed
attempt to connect with the server. In this case, the message “Too many
terminals” will be shown in the log file. An upgraded licence is required to
add more terminals.
See AdminOperating Mode & ServersLane Server Setup for more
information
Lane X is not ON. Use Move to transfer an entire lane to another! This
message will appear when trying to use the Send to.. button to send a
score to a lane that is not on. To move bowlers to a different lane mid
game, use the Move button not the Send to.. button. The Move button will
transfer all lane information including scores, options, and booking details.
License has expired! Touch Desk’s license is controlled by the License
Code entered in AdminOperating Mode & ServersLane Server
SeypLane Server Setup. In some cases, this license has an expiry date,
and this date has now passed. Some parts of Touch Desk will no longer
function. Contact your supplier for a license renewal.
Must Check Out pairs in Cross Lane ! Customers must be the same!
The lane selected for check out is in cross lane mode. A pair must be
selected for checkout, not an individual lane.
Note that it is not possible to check out lanes that belong to different
customers, so both lanes of a pair must belong to the same customer.
If trying to check out a pair that is in cross lane but has different
customers, then you must either –
Change the pair to OPEN play
Or
Change the customer so that it is the same on both lanes of the pair.
None of these items is for order. Only items which have AdminSetup
ItemsOrder From set can be included on an order.
No room for more items ! The combo item cannot include any more
items, the maximum is 10.
No room left on Lane xx for yyy. The lane that the bowler is being
moved to is already full. See Move Bowler to Another Lane.
No Shift Open. A shift must be open in order to ring up a sale or check
out a lane. See Working with Shifts. Note that a shift must be opened even
for systems without the Point of Sale module enabled. This is so shift
reports and general reports can be used to report on the amounts bowled,
even though no sales data is present.
No Shift Open. Cannot check out! A shift must be open in order to check
out a lane, so as to record any bowling. See Working with Shifts.
No shifts found for this date! Either a shift was never opened for this
date, or it has been deleted.
Not logged on! A user must be logged on to perform this function.
Not enough lanes (or tables)! Not enough lanes or tables have been
selected to contain the number of customers being moved. See Working
With CustomersMoving Customers.
Notes cannot be empty for this sale! One or more items in this sale has
the Notes setting enabled, which requires that something be entered in the
notes window, such as an explanation or description for the sale. Enter
some notes to continue. See AdminItemsNote Required.
411
Note that the backup folder must be the path as seen from the
Database Server computer, not this computer. This message appears
whenever the Backup Folder location has been changed from a computer
that is not the Database Server. As all backups take place at the server, this
folder must contain the path to the actual backup folder as seen from the
database server, which may be different to that seen from this computer.
This is an information message only, it does not signify an error.
No transactions found! No transactions were found for the specified
dates.
No users were found! A default user has been created. Password:
OWNER. There are no users in the database. Touch Desk has created an
owner-level user named Owner whose password is Owner. Use this
password to log in and create other user accounts.
No Valid EFTPOS transaction for this customer! A tip can only be
added to an existing EFTPOS transaction.
Only NORMAL or TRUST FUND type items can be added to a
combo ! No other types, such as Group Headers or Payment types can be
added to a combo.
Password is not valid. Enter a new password. The password that has
been entered is not valid. There may be a number of reasons for this.
Simply select a different password to use.
Password not valid ! The password is not a valid password for user.
Pay Later cannot be more than Total Owing. This is not allowed as it
implies a customer taking cash (or some other tender) and adding it to
their bill.
Please Close the Cash Drawer. The cash drawer must be closed before
proceeding. See AdminSetup TerminalsWait For Close to change this
behaviour.
POSLink driver not loaded. When connecting to a PAX card payment
terminal, the PAX POSLink driver must be installed on the system.
Previous Customers are different! It is not possible to check out more
than one previous customer at the one time. Check out each customer
separately.
Sales not available in Back Office. This terminal is configured as a back
office terminal, and the Sales screen is therefore not available. See
AdminSetup Terminals.
Save changes to rates and/or bowler links ? This message will appear
when a bowler in a saved score sheet has been re-linked to a different
customer, or the rate at which the game was bowled has been changed.
Click Yes to save the change. See LanesBowler TabLink Button for
more information on bowler linking.
Searching for a valid Lane Server. Click OK to try again, or
CANCEL to run the Trial (or Master) version only. This message will
appear at start up if Touch Desk cannot connect to a lane server or when
first installed. Either enter a new location for the Lane Server if it is on a
different computer, or CANCEL to run the Trial version of Touch Desk.
For Touch Desks in Remote Access mode, cancel will revert to Remote
Master mode.
See Lane Server Setup.
Selected lanes must be in a single block. When transferring files to and
from a group of lanes, the lanes must be in a continuous block. For
example, lanes 1-10. Multiple blocks such as 1-6 and 9-10 only are not
acceptable.
Select ONE booking to repeat!. Select the booking to be repeated first,
then click Repeat. Only one booking can be repeated.
Select one or more customers/bookings/reports first! Select a
customer/booking or report before clicking Edit or Delete.
Select only one booking/report! The function being used supports only a
single booking or report. Do not select multiple bookings or reports.
413
Select one or more lanes first ! To Check In, Check Out or Modify a
lane, select the lane FIRST, then select Check In, Check Out or Modify.
This message can also appear if you try to check in a cross-lane booking
on a pair this is unavailable for cross-lane. For example, if one of the lanes
is already checked in.
Shift not found ! When opening, closing or finalizing a shift, the shift
record cannot be found. This should only occur if a shift has been deleted
while still open.
Stock Adjustments must be posted to a terminal with a currently
opened shift. The current terminal, or the one selected, does not have a
currently open shift. Select another terminal. Stock adjustments are posted
as transactions, and therefore require a shift to be open.
System is not licensed! Cannot complete sale! Touch Desk is not
licensed and will not allow the sale to complete. This may be due to this
terminal loosing communication with the Lane Server or a bad License
Code. See AdminOperating Mode & ServersLane Server Setup for
more information.
System is not registered. Lane communications Stopped! There is a
problem with the system license. This may be due to this terminal loosing
communication with the Lane Server or a bad License Code. See
AdminOperating Mode & ServersLane Server Setup for more
information.
Payment Type is not valid ! The sale being rung up has an amount
entered for a payment type that is not specified. For example, the drop
down list might be empty or set to None.
Tables/Orders or Booking Sheet not enabled for any area. This
message will appear when clicking on the Table, Orders or Booking button
when this section has not been enabled for any area. See AdminSales
Areas to enable.
Terminal has been deleted ! A user on another terminal has deleted this
terminals settings. Touch Desk will close.
The database version at the Master and Remote sites is not the same!
Make sure all centres and the Master are running the same version of
Touch Desk.
There are mixed bowling rates on this lane! Use these mixed rates?
This message may appear when the New Sale button on the Main Tab is
clicked when checking out a lane. By default, this button will ring up any
outstanding bowling using the default bowling rate shown on the Main
Tab. This message indicates that some bowlers have been entered with a
different bowling rate.
Click YES to ring up the different rates as shown on the Bowlers Tab, or
click NO to continue to use the default rate for all remaining bowling.
Note that bowling from different bowlers at the same rate will be grouped
together. This is different from the New Sale button at the bottom of the
Bowlers Tab, which treats each bowler as separate.
For example, if 2 bowlers bowl 5 frames each, the New Sale button on the
Main Tab will ring up 1 game, but the New Sale button on the Bowlers
Tab treats each bowler separately and will ring up 2 x 5 extra frames.
There is no Terminal setup data for this computer. There is no Touch
Desk terminal in the database with the same name as this computer.
If this is a new computer replacing an existing terminal, or the name of an
existing computer has been changed, then select YES when prompted and
select the old terminal that is being replaced. All setup, sales and shift data
associated with the old terminal will now be associated with the new.
If this is a completely new terminal, then select NO and a new terminal
will be created with the default setup. Only a limited number of new
terminals can be created, dependent upon your licence. See Creating a
Terminal
This customer's credit limit is only ?? ! This message appears when
attempting to ring up a sale on credit that would exceed the customer’s
credit limit. The sale may only proceed if the current user is allowed to
edit credit limits. A similar message will appear when transferring
415
balances to another customer, and the transfer will result in the
“transferred to” customer’s balance exceeding their credit limit.
This customer has not paid sufficent deposit for this sale! The sale
being rung up is for customers who have paid a deposit, yet this customer
has not paid a deposit (or has paid insufficient deposit) for this item. The
customer must be charged a deposit before the sale can proceed.
This lane has not been selected! When checking a bowler out of a lane,
the lane number entered must be one of the lanes selected in the Lane
Information screen.
This Trial version allows only 50 transactions. Delete some older
transactions? This message will appear when running the Trial version of
the Touch Desk, and there are already 50 transactions (or sales) saved in
the database.
Click OK to delete some older transactions and continue with the trial.
Click Cancel to stop the new transaction being recorded and return to the
Sales screen.
If you did not intend to run the trial version, but have a properly licensed
Touch Desk, click Cancel then go to AdminOperating Mode & Servers
and select Normal Mode, and check the details in Lane Server Setup. See
Installation and Setup Trial Version for more information.
This lane has a previous customer that has not yet Checked Out. This
message notifies the user that the previous customer on this lane has not
yet checked out. Click Yes to check out the previous customer now, or No
to check out the current customer. See LanesCheck Out for more
information.
This item is not available now. The item that is being rung-up is not
available during this price period. See SetupItemsAvailable.
The POS module Is not available! The Sales screen will operate in
Trial mode only. Bowling sold will not be applied to the lanes. This
message will appear whenever the Sales screen is selected on systems that
do not have the Pint of Sale module enabled. The Sales screen will operate
in Trail mode and will not save more than 50 transactions, and will not
apply any bowling sales to the lanes. See AdminSystem
SetupSalesDisable POS Module.
This Touch Desk is an older version than the database. Upgrade
Touch Desk or problems may occur. The touch desk database was
created with a newer version of Touch Desk than is currently running.
This may occur if the system has been restored from backups, and the
wrong version of Touch Desk has been loaded. Whenever Touch Desk is
upgraded, ensure the install files are kept and used for restoring the
system. Do not use any older install files. The version number is displayed
at the top of the Touch Desk screen. The latest version of Touch Desk is
available from www.touchscore.com. There is also an option to update
from the Lane Server, for cases where the Lane Server has already been
updated. See Updates for more information.
This type of Export not available, contact A.K.Microsystems This type
of export is not yet available. Contact A.K.Microsystems for availability
of this or any other export type.
This user is not allowed to perform this function! The current user is not
of a sufficiently high user level to perform this function. Enter the
password for a user with a sufficiently high level, or click cancel to abort
the function.
Too many item levels! Check for badly defined group headers. There is
a limit of 20 levels of items. Items are arranged in groups, and these
groups in turn can have sub groups, and so on down to a depth of 20.
Generally only 5 or so levels would ever be required, however Touch
Desk supports up to 20. A common cause of this error is when the groups
have been wrongly defined, such that an item is both parent header and
group member of another item. For example, say items X and Y are
Group Headers, and X has been configured as belonging to group Y, but
Y has also been configured as belonging to group X. This is not a valid
setup and will cause extraneous lines on reports if not corrected.
Too many Taxes in use for a single sale! There is a limit to the number
of different taxes that can be applied to a single sale. If the sale contains
too many different taxes, divide the sale up into two or more sales.
417
Too many terminals for the current license. Maximum allowed is ?,
one of which must be assigned to the Back Office area. Please delete or
reconfigure a terminal. The number of terminals in the database exceeds
the maximum allowed by the Touch Desk licence. You must either delete
a terminal, reconfigure a terminal to be a Back Office terminal, or contact
your supplier for an upgraded licence. See AdminSetup Terminals.
When this message is encountered at start up, the current terminal will be
temporarily reconfigured to be a Back Office terminal, to allow the
program to run. Back Office terminals have no Sales screen, and can only
view the Lanes screen without making alterations.
Touch Desk has encountered a problem. We are sorry for the
inconvenience. This message indicates that Touch Desk has encountered
an internal problem. In order to assist A.K.Microsystems in solving this
problem, please click Send Error Report. The report will be emailed to
A.K.Microsystems using the email program on the computer. If this
computer is not setup for email, please send the file c:\program
files\touch desk\tdesk.elf to A.K.Microsystems by other means. Touch
Desk can generally continue to be used after such a message. If Touch
Desk fails to behave normally, restart it.
Touch Desk is already running ! Only one Touch Desk program can be
running on the one computer at any time. Attempting to start another, even
with a different windows user account, will give this error. If this error
persists even when no other Touch Desks are running, reboot the
computer.
Transaction full. No more lines allowed. There is a limit on the number
of lines in any one transaction or sale. Divide extra large sales up into two
or more smaller sales.
Transaction is in progress, press CANCEL on the card terminal to
cancel. This message appears if you click CANCEL on the EFTPOS Sale
Screen while Touch Desk is awaiting completion of a transaction on the
card terminal.
To cancel the transaction, press CANCEL on the card terminal, and this
message should disappear. If it does not disappear, then communications
with the card terminal have been lost. Wait for two minutes then click
cancel again. You will now have the option to disconnect from the
terminal and collect payment in another form.
Transfer Customer not found! The selected transfer customer cannot be
found in the database. Usually occurs when the transfer to customer field
has been left blank, or the customer has been deleted.
Unable to find score sheet image file filename.bmp. The specified file
cannot be found. If multiple terminals exist, make sure the filename can be
found from all terminals by including the computer name in the file name.
For example \\Front Desk 1\C\Images\MyImage.BMP. Check that network
settings allow access to this file from all terminals.
Unable to connect to remote database server! This is a basic
connectivity problem between the Master Touch Desk and the remote
centre. Check internet connections, tunnelling program and IP address
setup in Centre Setup.
Unable to load help file - tdesk.chm ! The help file for Touch Desk
cannot be found. Reinstall Touch Desk, or manually find the file and copy
it to the C:\Program Files\Touch Desk folder.
Unable to locate CDE folder on Lane Server. CDE bookings will not
import! Check network and user settings. The Touch Desk designated
as the master for the lanes area must be able to access the CDE folder on
the lane server, otherwise CDE leagues will NOT be imported into the
booking sheet. Click on Start ComputerNetwork Lane
ServerLane Server Data CDE. The contents of the CDE folder
should be displayed. If you are prompted for a password, or are unable to
browse to this folder for any reason, then the Windows network and/or
user settings are not correct. See Network Setup for details.
Unable to move Booking! Bad Lane or Table number! This error will
occur if a booking is dragged to a bad location on the booking sheet. For
example, if a 4 lane booking is dragged to lane 9 in a 10 lane centre.
Unable to open com port for cash drawer/pole display! The com port
specified for the cash drawer or pole display cannot be opened. It may not
419
exist, or it may be in use by another application or device. See
AdminTerminalsPOS Tab for more information.
Unable to open export file filename. The export file specified cannot be
opened. The file may be opened in another application, for example the
accounting package, or the current windows user account does not have
permission to write the file.
Unable to open OPOS driver for xxx. Touch Desk cannot open the
OPOS driver for the device specified. Check that the name has been
correctly entered in AdminSetup TerminalsPOS Tab, and that the
driver as supplied by the manufacturer has been installed and configured
correctly. Check that the name is spelt correctly and matches that setup in
the configuration software supplied with the device.
Unable to upgrade Database from Version xx to yy. When a new Touch
Desk update is loaded, it will attempt to upgrade the existing database to
be compatible with the new version. Make sure that only one Touch Desk
is running until the upgrade is complete. Also shutdown any Digital
Signage or Touch Score computers. This message may appear if two
Touch Desks try to upgrade the database simultaneously. If this message
still appears, contact A.K.Microsystems.
Version Mismatch. The version of the Lane Server does not match the
version of this Touch Desk terminal. Both programs MUST be the same
version in order for the system to function correctly. If the option is
present, click Yes to shutdown Touch Desk and install the latest version
from the Lane Server, else click No and manually reinstall either the Lane
Server or Touch Desk so that they are the same version. See Updates.
Warning! Backups are not taking place. Make sure Touch Desk is
install on the Server. This message appears if the regular backups have
not taken place for 3 days. These backups require Touch Desk to be
installed on the database server computer. See AdminBackup and
Restore.
Warning! Centre ID Number at the centre (x) is not the same as in the
Master database (y). The ID number for this centre as entered in
AdminSetup SystemCentre ID Number at the centre is X. The ID
number for this centre as entered AdminOperating Mode &
ServersCentre Setup at the remote site is Y. These two ID numbers
should be the same.
Warning! Customer has a preauth which can only be completed at …
This customer has a credit card pre-authorisation that was taken at another
terminal in the center as shown. This pre-authorisation can only be
completed at that terminal. If you make another credit card sale at this
terminal, the original pre-authorisation will still be in force in addition to
this sale amount.
Warning! Customer still has/owes xx game/hrs. Proceed with Check
Out ? This message appears when attempting to check out a lane when the
amount of bowling still owing or remaining exceeds the Check Out
Allowance. If the Check Out proceeds, the customer will still have
bowling owing or remaining after the check out.
Warning! Disabling sync may lose customer balances at the Master
permanently. If customer syncing has been enabled, then each customers
current balance is stored at the Master. Disabling sync, and therefore
possibly downloading customer records may overwrite this balance. Once
this occurs, the balance data cannot be recovered, except by restoring from
backup.
Warning, firmware update to TS2 in progress. Lanes being updated
should not be used. The firmware at the lanes is being updated from the
lane server. The lanes cannot be used during this time. Go to
LanesSetup ScorersFiles to monitor the update.
Warning! Insufficient Stock of ??? There is insufficient stock of the item
named to complete this sale.
Warning! IR Controller is being updated. Some TV control functions
may not be available. The Infra Red TV controller is being updated. This
will occur whenever new software has been loaded, or the IR Setup
program has been used to save a new remote configuration. The IR
controller cannot control the TV while it is being updated. Updates should
take less than a minute.
421
Warning! Lane does not support this game type. The selected game
type (10 Pin, 5 Pin etc) is not supported by one or more of the selected
lanes. See LanesSetupSupported Game and LanesScoring
OptionsGame Type
Warning! League Extension should not be enabled while SLOW
BOWLING alarm is on. Please bowl a ball first. For Frameworx, the
slow bowling and pin activity time cannot be used in League Extension
mode. Enabling this mode after SLOW BOWLING has been detected can
cause problems at the score table. Bowl a ball to remove the SLOW
BOWLING alarm then enable League Extensions.
Warning ! Lanes in Workshop or Stand-Alone. One or more of the
selected lanes has been flagged as being unavailable due to maintenance or
the lane is in Stand-alone mode. This is a warning message only; it will
not prevent the lanes from being used. See LanesLane Information
ScreenOther OptionsWorkshop and Stand-Alone.
Warning ! License expires in xx days. Contact your supplier for a new
license. Touch Desk’s license is controlled by the License Code entered in
the AdminOperating Mode & ServersLane Server SetupConfigure.
In some cases, this license has an expiry date, and this message is warning
that it will expire soon. Some parts of Touch Desk will not function once
the license expires. Contact your supplier for a license renewal.
Warning! New CDE export file has arrived for an even that is already
in progress! An event has been exported from CDE, (or Re-Imported
from Touch Desk) yet there are some lanes already checked in for this
event. This can cause problems, for example any new settings or lane
assignments may not take effect until the second game, if at all.
Warning! Payment required. This message appears whenever the status
is changed on an order or order line, and that order has not been fully
paid. For orders created from a sale, the sale customer must have a zero
balance before the order is considered paid. For orders not created from a
sale, all line items must have been rung-up with the New Sale button, in
addition to the customer having a zero balance.
Warning! Some customers still owe for bowling! Proceed with Check
Out? One or more customers on the table owe for bowling. Use the New
Sale or Link buttons to view the customer’s details. See also
AdminSetup SystemTables Tab
Warning. Some settings are controlled by the Master Touch Desk and
cannot be changed here! These setting will either not be able to be
changed, or will revert to original settings the next time a Data Exchange
occurs. See AdminData Exchange Tasks
Warning! The other lane of the pair has not been selected. It may not
be possible to retrieve arrows from the other lane. This message
appears when attempting to move arrows in cross lane mode, and only one
lane of the pair has been selected. Some scoring systems will not allow an
arrow currently on the other lane to be moved to this lane, unless both
lanes of the pair have been selected for Modifying. If the arrow move fails,
select the pair and try again.
Warning! There is $xx.xx still owing ! Proceed with Check Out? A
table is being checked out with total money still owing. See also
AdminSetup SystemTables Tab
Warning! This deposit is not for this customer. You have selected a
customer’s deposit to use as payment, yet set the customer for this
transaction to a different customer to that who owns the deposit.
Warning! This transaction included assigns and/or transfers that
cannot be undone! Only the customer's own transaction will be
voided. This message appears when trying to void or undo a transaction
that included assigns of bowling, or transfer of cash from multiple other
customers. e.g. from a lane or table checkout with other customers
included. Only the main customer’s basic transaction as displayed will be
voided, the assigns and/or transfers to other customers will remain. To
correct any errors, return the Check-Out screen from which the original
transaction was based, and ring-up appropriate amounts based on the
information presented there.
Warning! You will no longer be able to access any transactions or
shifts from a deleted terminal! When a terminal is deleted, is not
possible to created reports based on that terminal’s sales data.
423
The sales data is not lost, and will still appear in reports that apply to the
entire centre, but any reports filtered by Area or Terminal will not include
sales from the deleted terminal.
XXX was created elsewhere and cannot be changed here. When data is
shared amongst centres via a Master Touch, some items can only be
changed at the centre at which they were created.
7.2. Lane Server Messages
Messages from the Lane Server can be found in the Lane Server Log File.
These messages can be useful in diagnosing problems with the system.
The Lane Server log file can be found at –
C:\Program Files\Lane Server\ls.txt
Or in Touch Desk at –
AdminOperating Mode & ServersLane Server SetupView Log.
The following messages may appear in the log file. This is not a complete list
as there may also be additional diagnostic messages that are for
A.K.Microsystem’s use only.
An error as been found in the configuration. This message may also
include one of the following
Invalid scorer type.
Invalid lane numbers (1-80).
Invalid Pinspotter or Controller type.
Invalid IR Controller Setup.
Master SIU not on primary port. For systems with more than one SIU,
this message indicates that the master SIU was not the first SIU found. The
Lane Server will automatically reconfigure the ports. This will cause a
delay of several seconds each time the Lane Server restarts. Swap the
master SIU to a different USB port to prevent this delay.
Operating System not supported. This LCM is not compatible with the
current operating system or version of Windows. Contact your supplier for
an upgrade.
Shutdown. Normal shutdown of the LCM
Source Command requires an SIU. A Source Command pinspotter
controller requires an SIU and this has not been specified in the setup
Startup. Normal start-up of the LCM.
The License Code is incorrect, expected Key/SIU serial (xx) not found!
Lane communications will only function for 7 days. The License Code
is valid for the current scoring and centre name, but does not match the
serial number of the SIU or USB key. The expected serial number is
shown in brackets. In the event of a breakdown of the SIU or the key, a
substitute SIU or key can be used for up to 7 days before the system will
cease to function.This allows time to obtain a new License Code from
your supplier.
The License Code is incorrect. Max allowed Windows version is X,
current version is Y. Lane communications STOPPED. The License
Code is valid for the curent scoring and centre name, but is not valid for
the current operating system. Correct operation on this operatin system
cannot be guarranteed. Contact your supplier if you need a new License
Code.
The License Code is incorrect. Licence has expired (MM/YYYY).
Lane communications STOPPED. The License Code is valid for the
curent scoring and centre name, but has expired. Contact your supplier if
you need a new License Code.
The License Code is not correct ! Lane communications will only
function for 15 minutes without the correct key. The License Code is
not valid for this scoring type and centre name.
There is a problem with the system licence. Proper operation is not
guarranteed! This message indicates that there is a problem with the
licening of the Lane Server, and that lane communications may stop
425
shortly. See AdminOperating Mode & ServersLane Server
SetupLane Server Status for a description of the problem.
Too many terminals! Too many Touch Desk terminals have attempted to
log on to the Lane Server. An upgraded licence is needed to add more
terminals. See AdminOperating Mode & ServersLane Server Setup.
Unable to find SIU on USB. Error x. Either the SIU is not connected, or
the correct driver has not been loaded. Disconnect and reconnect the SIU.
The light on the SIU indicates the status of the driver –
1 flash per cycle – driver loaded and SIU connected to the Lane Server
2 flashes per cycle – driver loaded, but the Lane Server is not running.
3 flashes per cycle – driver not loaded.
If prompted for the location of the driver by Windows, browse to
C:\Program Files\Lane Server\SIU
Note that if an older program such as Purrfect Desk has been used on this
computer, then an older type SIU driver may be present and may be loaded
instead of the correct driver. To check which driver is installed, use Device
Manager, and use the update function to change it if necessary
The two drivers appear in Device Manager as:
Scorer Interface Unit – this is the older WDM driver, and is not used for
Touch Desk.
OR
Scorer Interface Unit (WDF) – this is the newer driver and uses the latest
WDF technology. It is suitable for Windows XP,Vista, 7 and 8.
Unable to find the Security Key ! Error x. Either the security key is not
connected or the driver for the key has not been installed. The Superpro
key driver can be found at http://www.safenet-inc.com/support
Unable to initialize Network Communications. Error x. Rerun the
Lane Server Configuration and check the network settings. Ensure
WinpCap is installed. The Lane Server requires WinPcap V4 to be
installed in order to communicate with scoring systems that use network
communications such as XL, Boss and Frameworx. WinPcap is included
in the Touch Desk Setup, and is also available from (www.winpcap.org)
Unable to open A/V Unit Port. Error x.The COM port specified for the
Frameworx A/V box cannot be opened. Make sure it is specified correctly
and that no other program is using this port.
Unable to open HDLC device. Check SeaMAC driver installed.
Accuscore 2 and Plus system that do not use an SIU must have a Sealevel
5102S interface card installed, along with the SeaMAC driver for the card.
See www.sealevel.com .
Unable to open Pinspotter Port. Error x. The COM port specified for
the Pinspotter Controller cannot be opened. See above.
Unable to open IR Port. Error x. The COM port specified for the Infra
Red TV Controller cannot be opened. See above.
427
8. Troubleshooting
8.1. General.
Symptom: Unable to communicate with the scoring
Solutions: See the Troubleshooting section in the Scorer Interface Unit Users
Guide.
Symptom: Some Lane Information options are greyed out or missing.
Solution: Some scoring type do not support all the available options. If an
option is greyed out then it is not supported. Note that TS2 scorers must be
online in order for Touch Desk to correctly enable the supported options.
Symptom: Can’t connect with Lane Server.
Solution: Make sure the USB key is installed on the Lane Server Computer.
Make sure the HASP driver (included on the install disk) has been installed.
See the Lane Server Setup guide to ensur the firewall is correctly configured.
Symptom: “Invalid Class String” message appears when making a sale.
Solution: An OPOS driver has been selected for a POS device, such as a cash
drawer, but the device’s OPOS driver has not been installed.
429