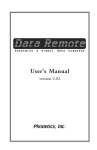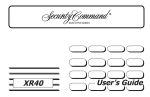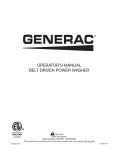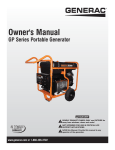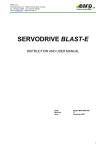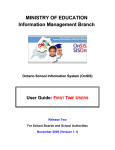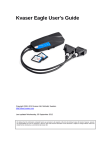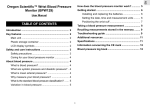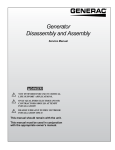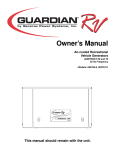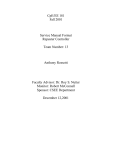Download User`s Manual.indd
Transcript
USER’S MANUAL THE LEARNING CENTER ONLINE SYSTEM Disclaimer Generac Power Systems, Inc. has created The Learning Center to assist its employees, resellers and guests in furthering their knowledge of the power generation industry. Generac reserves the right to limit or refuse access to the online system or to classroom sessions at any time for any reason. Further, Generac makes no representations or warranties regarding system performance, learning results or the program content as applied by The Learning Center student. Finally, Generac reserves the right to revise this publication and to make changes to the content at any time, without obligation to notify any person or entity of such revisions or changes. Use of The Learning Center creates no obligation on the part of Generac Power Systems, Inc. and no relationship between Generac and the student. System Support If you have questions or encounter any difficulties in working with the online learning system, contact our systems administrator at 262-544-4811 ext. 4114 or email [email protected]. Or you can write to: Generac Corporate Training Department 211 Murphy Drive Eagle, WI 53119 Table of Contents The Learning Center Introduction........................................................................6 Accessing The Learning Center...........................................................................6 System Compatibility Test...............................................................................................................6-7 Logging In........................................................................................................................................ 7 Retrieving a Lost Password............................................................................................................... 8 Creating Your Account....................................................................................................................... 8 Logging Out......................................................................................................................................9 Timing Out...................................................................................................................................... 9 The Learning Center Interface Overview.......................................................... 10 The Course Catalog....................................................................................................................... 11 Course Details Screen.................................................................................................................... 11 Searching the Catalog.....................................................................................................................12 Enrolling in an Online Course.......................................................................................................... 12 Enrolling in a Classroom Session..................................................................................................... 13 Linking Classroom Sessions to Your MS Outlook Calendar................................................................13 Dropping a Classroom Session........................................................................................................14 Shopping Cart.................................................................................................................................14 Using a Coupon Code.....................................................................................................................14 My Account..........................................................................................................15 Calendar........................................................................................................................................15 My Certificates...............................................................................................................................15 Order History................................................................................................................................. 15 Menu.............................................................................................................................................16 Account Information........................................................................................................................16 Changing Your Password............................................................................................................... 17 My Transcript..................................................................................................................................17 My Cart.......................................................................................................................................... 18 Learning Activities..........................................................................................................................18 Launching Content.........................................................................................................................18 Closing and Exiting Content............................................................................................................19 The Learning Center Introduction The Learning Center is a Web-based training portal that allows you to manage all of your online and classroom-based learning activities. With The Learning Center, you can: • Browse course catalogs and self-enroll in courses. • Access and launch the courses that you are already enrolled in. • View your personal calendar for at-a-glance reminders of your scheduled learning activities - both online and classroom-based. • View and print the certificates you have earned. • View a transcript of the status of all your personal learning activities. • Use the shopping cart to purchase courses and view your order history. Accessing The Learning Center The Learning Center is a Web-based application, therefore, you must have a basic Internet or local network connection and Web browser to access the system. Some courses may require that your computer have audio and/or video playback capabilities as well. To access the system, open your Web browser, enter learning.generac.com into the address field and press Enter. You should be re-directed to the login screen. System Compatibility Test On the bottom of the home page is a System Test button. This function will test various capabilities of your browser and network to ensure that all required and recommended functions are enabled so that you can use The Learning Center. It is recommended that you run a system test before logging in for the first time. 6 Once the test is complete, you will be shown the test results. Popup Blocker should be disabled for this application to function efficiently. Please contact the Corporate Training system administrator at (262) 544-4811 ext 4114 for assistance with any un-checked item(s). Logging In If you have been given a username and password by the system administrator, use that information to log into the system. If you are self-registering, you will need your Generac Account Number or a special access code to gain entry into the system. You must log into The Learning Center with your unique username and password so the system can track, record, and report learner activity. This is the only way you will receive credit for participating in required or elective courses. Note that the username and password fields are cAse-sENsiTive! When you create your account or are given your username and password, be sure to record them properly and keep them in a safe place. If you are unable to log in, there are several possible reasons: • You may have provided an incorrect username and/or password (check case-sensitivity) • Your account may not (yet) exist • The administrator may have disabled your account • You may still be logged in from a previous session If you have any questions, contact the system administrator using the email link at the bottom of the home page. 7 Retrieving a Lost Password If you have forgotten your password, you may have it emailed to you by clicking the “I forgot my password” link located under the login button. Simply enter your username as prompted by the form and click the Submit button. A new password will be emailed to the address stored with your user profile. If your user profile does not have an associated email address, you should contact your system administrator to have your password retrieved or changed. Creating Your Account If you are a Generac or subsidiary employee, your account—including all required user profile information—will be created for you by the Corporate Training Department. Once this is done, you will receive emails with your username and password. This is all you will need to access the system. If you are a reseller or guest, the system administrator will set a permission within the system to give you access. Once this is done, you must self-register. To do this, click the “To create an account, register here” link on the home page. You will be directed to the User-Registration page. On the User-Registration page, you will select your group type from the drop-down menu (reseller, guest, etc.) and click Next. You will then be asked to enter your six digit account number or four digit access code and click Next. All resellers will see a validation screen identifying your company name and city. If this information is correct, click Yes. If this information is incorrect, click No and contact the system administrator. If the system tells you that you have an invalid account number, check to be sure you are using the correct number before contacting the system administrator for assistance. After validating that the company name and city are correct, you will be directed to a registration page. Complete the form, and then click Register. A message will appear letting you know that you have been granted access to your Course Catalog. Click Continue to proceed. An email will be sent to the email address that you supplied with your user profile. This email will confirm the username you have selected. 8 Logging Out Do Not Logout Here To log out of The Learning Center, click the Logout link located in the upper right corner of the window. Note that it is important to logout of the system properly by using this logout link and not by simply closing the window. Closing the window will leave you logged in until the session times out and could keep you from being able to log back into the system. Timing Out While you are logged into The Learning Center, there is a 20 minute limit for nonactivity. If you have not performed a function that accesses the server (page navigation or data loads) within this time frame you will automatically be logged out of the system and must log back in to continue. Note, however that this will not occur while you are viewing a lesson. Logout using the “Logout” link 9 The Learning Center Interface Overview The Learning Center interface is divided into several easy-to-use sections. The Top Menu, located just beneath the masthead graphic, provides navigation buttons for accessing the Home Page, Course Catalog, My Account, FAQ and Help screens. The Course Catalog lists your available catalogs and courses. The My Account screen contains all your personal account information, learning activities, transcript, certificates and shopping cart. Left Side Menu Top Menu Footer The Left Side menu is visible when you select either the Course Catalog or the My Account screen. If you are on the Course Catalog screen, the left side menu will contain a search box and an Event Calendar. The search box allows you to search for courses in the Course Catalog and the Event Calendar displays all of the live training events that have been scheduled. If you are on the My Account screen, the Left Side Menu will display your personal calendar, certificates and order history. The Footer, located at the bottom of the screen, contains links to items such as the system test and the system administrator’s email address. 10 Course Catalog The Course Catalog The Course Catalog screen displays any catalogs you have been given permission to see. To view the courses contained in the catalog, simply click the catalog icon or catalog name. Once the course list is displayed, clicking the course number will take you directly to the Course Details screen for that course. Course Details Screen All general information for both instructor-led and online courses will appear on the Course Details screen. The top of this screen contains information such as the course number, course name, cost (if any) and the approximate course length. The information will vary slightly between classroom and online courses. Beneath this general information, the screen is broken into the sections described below. Note however that not all sections will appear for all courses as much of this information is optional. The Description section contains a text description of the course as entered by the system administrator. The Objectives section lists the objectives of the course. The Course Materials section lists downloadable files that have been included with the course. These files may consist of documents, presentations, spreadsheets, worksheets or any other files that the administrator has uploaded. To download course materials, simply click the desired link. The Expert/Instructor section displays the name and contact information for the subject matter expert (for online courses) or instructor (for live courses). The Location Information section is a free text area that the administrator may use to give you extra location information for live courses such as room numbers, building numbers or even driving directions. The Schedule Information section is a free text area that the administrator may use to give you extra scheduling information for live courses such as irregular dates, times or cancellation notices. The Prerequisites section will list all other courses that must be completed prior to enrolling in this course. You may click a course name in this list to go directly to its course details screen. The Lessons section lists the lessons that are contained within the course. The Certificates section lists all certificates that may be awarded upon completion of the course. Not all courses offer certificates. Click a certificate’s name to view its details. 11 Searching the Catalog You may search for a specific course or catalog by using the search bar that is located in the upper left corner of the screen when in the course catalog. Simply enter the course number, search word or search phrase in the input field and click Search. The search will display results for courses, catalogs and lessons that contain your search word or phrase within the title or description. Enrolling in an Online Course To enroll in a course, you must first find your course in the catalog and view its course details screen. If the course is available for self-enrollment you will see an Enroll link beneath the red apple icon. Click the Enroll link to enroll in the course. A confirmation screen will display, telling you that you have been successfully enrolled in the course. Estimated Length: 20 minutes If the Enroll button is not available, there may be several possible reasons including (but not limited to): • You may not have completed all the required prerequisites to enroll in the course • The course may be closed (self-enrollment not allowed) Once enrolled you must click the My Account tab to open the course and view the associated list of lessons. 12 Enrolling in a Classroom Session Some courses contain “Live” classroom sessions. When viewing the lesson list,t, classroom sessions are identified by a green cross. Clicking the green cross will display a list of available sessions. Select the time and date that works best for you and click OK. The green cross will automatically change to a red X with the word enrolled next to it. Linking Classroom Sessions to Your MS Outlook Calendar Once you enroll in a session, a small calendar icon with the session location, date and time will appear in the lesson list. To link this session to your Outlook calendar, click on the calendar icon then click OPEN to show the appointment. Add any notes you wish to add, then select Save and Close on the appointment screen. The appointment will now be attached to your Outlook calendar. Clicking “My Account” returns you to your My Account screen. The session you just enrolled in will appear in your personal Learning Center calendar. Clicking on the calendar date displays a dialogue box with the Classroom session details. 13 Dropping a Classroom Session To drop a classroom session, go back to your lesson list to view all of the lessons associated with the course. Click on the red X next to the session you wish to drop. A dialog box will come up asking you to confirm. Click OK. The red X will automatically change to a green cross and an alert message will appear at the top of the screen reminding you that you must select a session. Shopping Cart If there is a fee associated with a course, you will be taken to your Shopping Cart upon clicking the Enroll link. Follow the onscreen instructions. You will automatically be enrolled in the course as soon as the transaction is complete. Note that in some cases such as electronic payment by check using Pay Pal, the payment transaction may not be completed right away. Using a Coupon Code Coupon codes allow you to purchase courses at reduced rates or even at no cost. They are distributed at the discretion of the system administrator. To apply a coupon to a purchase, enter the coupon code in the box provided to the right of the course name in the Shopping Cart. Click the Update button to apply the coupon code. The adjusted cost will display directly below the original cost. 14 My Account The My Account link in The Learning Center displays your personal account information including your account profile, transcript, calendar, courses you’re enrolled in and more. This area is accessible to you once you have logged in by clicking the My Account link on the menu at the top of the screen. Calendar Your personal calendar displays on the left side of the My Account screen along with a summary of the week’s events. Move your cursor over an event on the calendar to display the course name, course number and your session date and time. Click Open directly above the calendar to open your calendar in a new window. Opening the calendar in a new window will allow you to view previous and future months and associated learning events. My Certificates If you have earned a certificate, the My Certificates section will appear directly below your personal calendar. The certificate list can be expanded or collapsed by clicking the “+” or “-” sign. To view a certificate, click the certificate name. To print a certificate, click the Print button located to the right of the certificate name. This section will not show if you have not earned any certificates. Order History If you have purchased a course, you will find your Order History listed directly below My Certificates. The Order History list can be expanded or collapsed by clicking the “+” or “-” sign. Click on an order number to open a new window displaying order details. Then, click on the Print button to print a copy of the order information. This section will not display if you have not purchased a course. 15 Menu Your personal menu will appear to the right of your personal calendar. With the icons that appear here, you can access your profile, view your transcript, or display your shopping cart. Account Information Click on the My Profile button to display your personal Account Information. This includes your email address, user name, password, etc. You can access your Contact Info such as your address and phone number by clicking the Contact Info tab found on the left side of the screen. Update your personal account information as necessary by entering any changes directly into the space provided on the screen. To save your changes, click the Save Changes button found at the bottom of the screen. A green confirmation box displays, telling you that your account has been updated successfully! In some cases, your information may be pushed into The Learning Center by the system administrator. In this case, you will not be able to change your account information here as it is being stored and managed by Corporate Training. If you discover any errors, please contact the system administrator. 16 Changing Your Password Log into the system and click My Account in the black menu bar. Click the My Profile icon and enter your new password in the Account Info section in both the New Password and Confirm fields. Click the Save Changes button. The next time you log in be sure to use your new password. My Transcript Click on My Transcript to open a new window displaying your course history. The report includes a complete list of the courses you have enrolled in along with the course status, date completed, lesson name, completion status, success status and score. You can sort the report by any column by clicking on the column name. Click the Print button to send a copy of your transcript to the printer. Click column heading to sort 17 My Cart Click on My Cart to display items in your personal shopping cart. When the items are displayed, you can remove courses, add a coupon code, and/or enter the required credit card and billing information to complete your purchase. More information about the Shopping Cart can be found in the Your Shopping Cart section of this Learner Guide. This section will not display if you do not have anything in your cart. Learning Activities The Learning Activities section of the My Accounts screen displays four tabs: Enrolled, Overdue, Completed, and Expired. The number of courses contained in each tab can be found in parentheses directly to the right of the tab name. You can display the contents of a tab by clicking on it. Initially, courses are sorted alphabetically. You can sort courses by Due Date or Expiration Date by clicking on the associated column heading. To view the course details screen, click the Details button for the associated course. This button is active on all four tabs. Launching Content To launch content or view the lessons in a course, click the GO button for the desired course. You will see a complete list of the lessons contained in the course, along with the lesson type, your current Status and Score. To launch a lesson, click the green GO button for the desired lesson. Make sure your popup blocker is turned off. If you receive a message that the popup blocker is on, turn off the popup blocker and relaunch the lesson. Be sure to add The Learning Center site to the allowed sites list in your popup blocker settings. Viewing a Lesson: While viewing a lesson in the new browser window, do not close the main Learning Center browser window. Doing so will cause all of your data for the currently launched lesson to be lost. 18 Closing and Exiting Content When you are finished interacting with the lesson and are ready to close it, you should always use the Exit, Close, Quit or other button or link that is provided in the lesson interface. This will ensure that the lesson closes properly and that all of your personal data (bookmark, test scores, etc.) is communicated back to The Learning Center. Once you close your lesson screen, the main Learning Center interface will display a message saying: Processing Data… Please Wait. During this period, The Learning Center is updating your status with respect to the course you just viewed. DO NOT close the main window or log out of the system until this process is finished or you may lose your course data. Once the lesson window has closed, the main LMS window will display “Data Saved.” Click the link Click here to go back to your ‘My Account’ screen, to return to the lesson list. The lesson status and score will reflect your latest activity. 19 © 2012 by Generac Power Systems, Inc. No part of this course may be reproduced, distributed, or transmitted in any form or by any means including photocopying, recording, or other electronic or mechanical methods, without the prior permission of the publisher. For permission requests, contact the Generac Corporate Training Department, 211 Murphy Drive, Eagle, WI, 53119 or at [email protected]. Printed in USA © 2012 Generac Power Systems, Inc. All rights reserved Revised 09/12 Please direct questions to: [email protected]