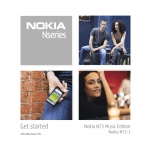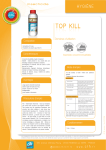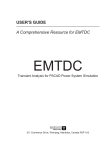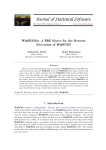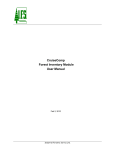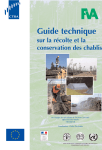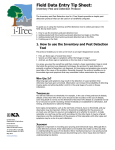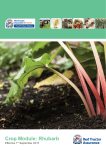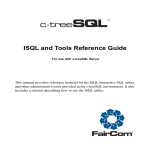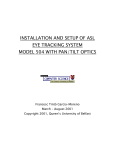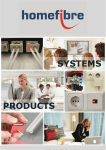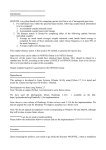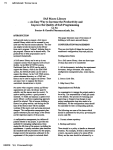Download (FVS) and Suppose Interface (2013 revision)
Transcript
User’s Guide to the Forest Vegetation Simulator (FVS) and Suppose Interface Robert Seymour Univ. Maine School of Forest Resources SFR 409 – Forest Ecology and Silviculture Lab Updated September 2003 2007, 2010, 2012 by R. Seymour Further revised 2013 by R. Seymour and N. Rutenbeck to incorporate the Database Extension Comments are welcome; please email to [email protected] Introduction The Forest Vegetation Simulator (FVS) has become the national standard forest modeling system, and has undergone extensive development by the USDA Forest Service. Regional variants are currently available for anywhere in the United States, and are continuously being modified and improved. We will use the Northeast Variant developed in the late 1980s by scientists at the US Forest Service Northeastern Forest Experiment Station and revised many times since then. FVS can be used to predict growth of individual stands or large forest areas, depending on the objective. In SFR 409, we will focus on stand-level applications. Information on FVS is available on its website, http:// www.fs.fed.us/fmsc/fvs/index.shtml. from which all the software and much documentation can be downloaded. The model was developed in the Rocky Mountain region and was known originally as PROGNOSIS. See also “Essential FVS: A Users Guide to the Forest Vegetation Simulator” by Gary Dixon, a 228 page pdf file, that covers all workings of the model quite thoroughly, stored in the Class Folder for SFR 409. General Guidelines File Management There are two basic and fundamentally different ways to run the FVS model: (1) Creating input text files using the old built-in editors, or (2) via the “Database Extension” where all data are created and stored in tables within a Microsoft Access database. The Forest Service has stopped supporting the first option, and strongly urges all users to migrate to the Access approach. This update includes instructions to do so, and we will assume that students have access to the Access software. This is not essential; one can still use the “old fashioned” process to create and edit the input files. (also included here). The Database Extension is fully described in the following manual, available at the website given earlier: Crookston, Nicholas L.; Gammel, Dennis L.; Rebain, Stephanie; Robinson, Donald; Keyser, Chad E. 2003 (revised August 19, 2011). Users Guide to the Database Extension of the Forest Vegetation Simulator Version 2.0. Internal Rep. Fort Collins, CO: U. S. Department of Agriculture, Forest Service, Forest Management Service Center. 56p. 1 Regardless of how you create and store your input data, simulations are assembled and executed with the SUPPOSE graphical interface, using keywords. Despite the appearance of being a fully functional Windows application, Suppose has a few artifacts remaining from its original MS-DOS heritage. The most serious one is that it cannot handle blanks in file names or subfolder names. Never include spaces in the name of any file or subfolder. Try to keep names short, and use the underbar character (“_”) if you must break up long names into intelligible segments. If you encounter problems with tree lists that seem to be blank, then it’s likely that you’ve got a space somewhere in a subfolder name or file name. Suppose will read only to the blank space, and won’t recognize the portion of the file name afterwards. Downloading the FVS Software from the FVS Website (checked Sept. 13, 2013) Steps: 1. Open a web browser and navigate to http://www.fs.fed.us/fmsc/fvs/index.shtml 2. 3. 4. Click on the “Software” heading. Click on the “Complete Package” link. Under “Download”, simply click on the FVS_Setup.exe, and save this Download to your desktop. Double-click this .exe file and hit “Run” to install the program code and related files. If you have an older version of the software, the Install will write over it. There should now be a “FVS-Suppose” icon on your desktop. 5. 2 When you download the FVS software, two folders are created: C:\FVSbin where all the program files are stored; and C:\FVSData, where your input and output data are stored. Because I use FVS for multiple classes and projects, I make subfolders under FVSData to keep files separated. The software installer will also create a folder “Blank-Database” in the FVSdata Folder. In this folder you will find the MS Access database “Blank_Database.mdb” along with the file “Suppose.loc”. (The necessary FVS “Locations File”). The instructions that follow will use this Blank Database as a starting point. By default, output files will be sent to the folder where the input files are stored. This is governed by the subfolder that holds the Simulation File (*.key). The Simulation file is created when you click on the Run Simulation bar, at which point you can give it a unique name and subfolder. Simulation files are discussed in more detail below. Quick Overview and Checklist for Running an FVS Simulation This list is meant to be a quick reminder of the steps involved with using FVS to project the growth of a stand. Each item is covered in more detail in the text; follow the hyperlink to learn more about each item. This list assumes you’ve already created the Tree List, Stand List, and Locations Files using the various editors under the Data Preparation menu, or have successfully entered your data into the predefined tables in a Microsoft Access database. (Instructions later in this document.) 1. Open Suppose. 2. Open an existing Simulation file (.key), if one exists (File, Open). Skip to Step 4. 3. If you’re creating a new simulation, then open the appropriate Locations File (File, Select Locations File). This will automatically link the Stand List and Tree List files, assuming the file references are correct. If using the Database Extension, this will also give FVS the database name and add SQL code (under the “From Database” keyword) to read the tree and stand data. 4. Click the Select Simulation Stands menu and make sure the correct stands are in the simulation. (If you have problems here, edit the Locations and Stand List files to ensure they refer to the correct subfolders and file names.) 5. Click Set Time Scale to verify that the simulation length and output intervals are OK. 6. If you want output tables, click Select Post Processors to make sure you’ve selected FVSStand (and SVS, if you want to generate visuals from FVS). 7. Click Use FVS Keywords to select FVSStand, along with any other keyword you wish to invoke. Select the NoTriples keyword to avoid tripling tree output records. 8. If you want to run SVS as a stand-alone application, make sure to select the TreeList and CutList keywords multiple times (every future output date) to generate the necessary tree output records. (This is not necessary just to run FVSStand.) 3 9. Click Management Actions and specify the silvicultural treatments you want to apply. 10. Click Edit Simulation File and verify that everything is correct. 11. Click Run Simulation to invoke the FVS simulator and post-processors. 12. Examine and print (if desired) the output tables from FVSStand or other post-processors. Output files should all be written to the subfolder where the Simulation file was saved, and to the Output Database if using this option. To avoid confusion, review the FVS file types and their extensions, and set your computer to recognize them in the Explorer Details View. Creating and Editing Input Data Create the Tree Data Table (Database) or “Tree List File ” (*.fvs text file) The Tree List File is the place where all the tree measurements taken in the field are stored. At minimum, FVS needs a tree number, plot number, species, and dbh. Users can also input total height, live crown ratio, recent dbh and height growth, various condition codes, and other variables if these are measured or estimated. The model will accept trees as small as 0.1 inches dbh, and assumes English units. Option A: Using the Database Extension via Microsoft Access Open the Blank_Database and you should see the following: 4 At this writing (Sept. 2013), one very confusing aspect of this Blank Database is the use of “shortcuts” for the critical tables. Although the heading says these are tables, actually the tables are “hidden”, creating confusion about exactly what you might be editing. So, I strongly recommend that you get rid of this “Custom” view, with the following two steps: 1. Click on the down arrow on the right side of the box that says “Custom” and you should see the following: Check the “Object Type” line (below Custom) and then the bottom line “All Access Objects” and you will see the standard Access view where Tables, Queries, and other Objects are clearly grouped under headings: Save your database under some name descriptive of your project (e.g., SFR409_FVS.mdb) and you’re ready to proceed. 5 If you’re new to Access, then a brief lesson in Objects is in order. Access stores all its data in TABLES, which appear here under the custom bar “FVS Tables”. Tree data are stored in the FVS_TreeInit table; stand data are in the FVS_StandInit table. Both are required. The FVS_PlotInit table is optional, and used only if you want to “grow” each plot separately in the simulation. The FVS_GroupAddFilesAndKeywords table contains the essential SQL programming code which tells the Suppose program where to locate tree and stand data. The Update Query Update Database Name in FVS_Groups Table inserts the name of your specific database in place of the “Blank_Database” names in the SQL code. Do NOT rename these tables! Names are used for other programming tasks which won’t work if you change them. The Forest Service has developed Access FORMS which use macros to allow you to enter data conveniently. If you’re starting from scratch with a small dataset, then these forms can be useful and we recommend starting with them as you’re learning. If you already have your data in some kind of table (like an Excel Worksheet), then you can IMPORT this file to the database using Access’s External Data function, renaming it as appropriate, and bypassing this built-in editor. If you import a table from Excel or other source, then the column headings (the variable names used by the FVS model) must be exactly those specified in the FVS_TreeInit table. The simplest way to ensure that this happens is to EXPORT the FVS_TreeInit table as an Excel file, then enter your data as you would in any other analytical project using Excel. Once the data are entered, you can then IMPORT the populated table back into Access. Another even simpler option is to rename the columns in your existing Excel worksheet to correspond exactly with those in the table below, then import. The Table 3.0.2 on the next page (from the Database manual) shows all the possible variables than can be recorded for each tree in the sample. In practice, only a few are required: the Stand_ID, Tree_ID, Species, and DBH. Other fields are optional and can be left blank or even omitted. Some may not even be used or available for some FVS regional variants. For example, the Northeast variant does not currently use the CrRatio field, unlike many of the other variants. Most of these variables are probably self-explanatory and are the same as used in the “old” tree list file. See Appendix A in this document, or the discussion below (Option B) for a further elaboration on what these variables mean. Make sure to use the correct two-letter species codes, which may differ among regions. These can be found in the Enter_Tree_Data form, or in Table 3.2.1 in the documentation manual for the Northeast Variant: Keyser, Chad E., comp. 2008 (revised July 29, 2010). Northeast (NE) Variant Overview – Forest Vegetation Simulator. Internal Rep. Fort Collins, CO: U. S. Department of Agriculture, Forest Service, Forest Management Service Center. 36p. 6 Important! The key linkage between the Tree Table and the Stand Table (described below) is the Stand_ID field in both tables. This is the first box in the input form, labeled “Stand Identifier”. This is read as text, even if you use numbers, so make sure you use exactly the same characters as you did in this field of the FVS_StandInit table. Option B: Using Suppose’s built-in Tree Data Editor If you do not want to MS Access, you may also use Suppose’s built-in Tree Data Editor to create the initial tree list. If you need explanations of the various input boxes, click on the Help box in Suppose or refer to the Help File reproduced in Appendix A of this document. Follow these steps: 7 1. Open Suppose. 2. On the Menu bar, click Data Preparation, Modify/CreateTree Data File. 3. Before entering any data, immediately name the file by clicking Save As and navigating to the special subfolder you’ve created to store your data. Type in a short descriptive name. DO NOT INSERT SPACES IN THE FILE NAME! Also, you may find it convenient to maximize the Editor window so you can see the entire form at once. 4. Click on the Codes for variant: List box and set the variant to Northeast. 5. Enter the Plot ID and Tree ID as numbers (no letters or decimals allowed) according to the way you organized your field notes. Plot numbers do not need to run sequentially from 1 to n, but tree numbers should do so within each plot. Use 3 digit tree numbers, as described above, if you need to maintain unambiguous plot-tree references. 6. If you’ve tallied standing dead stems, then enter the appropriate code (see list box) in the Tree History box. If the tree is living, leave this box blank. 7. Enter the Species, using the codes shown in the list box at right. (If the variant is not changed to Northeast, then the species list will be wrong.) 8. Enter the dbh (inches, to the nearest tenth if measured).If you’ve made a dot tally by dbh classes (i.e., for 1-4” saplings), enter the number of stems of this size and species tallied in the Tree count box. If the current entry is only one tree, then you can leave this box blank. (FVS assumes 1 unless an entry is made.) 9. Enter the Height (nearest foot) and Crown ratio, if measured or estimated. Note in the Help file that the codes for the crown ratio are not ratios per se, but integers that correspond to 10% increments. 10. If you’ve taken increment cores in order to calibrate the model’s growth functions, then enter the 10-year diameter growth (twice the radial growth) in the DBH Growth box. 11. Enter any other data such as the Tree value class, if recorded. 1= Desirable tree; 2=acceptable tree; 3= live cull. 12. Enter any Damage Codes and their severity, if recorded. As described above, use these fields for crown classes or crown class/strata combinations, by typing “55” as the Damage Code and assigning your own STS code. 13. Enter the Prescription code, if you plan to use the Prescription Thinning option. (Note: the prescription code will probably vary according to the simulation; these can always be edited later after the basic data are input.) 14. To enter a new tree, click Duplicate to copy the data you’ve just entered to the next tree record. Increment the tree number by 1, and change anything else that is different. [You could also click the New button, but then you have to enter everything again.) 15. Repeat the steps above until the entire sample has been entered into the Tree List File. 16. Periodically (after each plot), click Save or Save As to save your changes to the appropriate folder. 8 Create the Stand Data Table (Database) or “Stand List File” (*.slf text file) The Stand List file tells FVS what sort of sampling method was used to collect the tree data, and records other stand-level information such as site index, topographic variables, and geographic location. The Stand List File can also be used to combine individual plots or stands into user-defined groups, thereby avoiding the need to combine simulation output manually from several stands. A Stand List file may include a reference to only a single tree list (one stand) or dozens of tree lists (stands) that users may wish to combine in various ways. If desired, Suppose will “grow” and “manage” each stand (Tree List) separately, then combine the output into a single set of tables. A common application would be a large woodlot with several different stands that warrant separate silvicultural treatments and growth projections, but that you would eventually want to combine into a single set of output tables. Option A: Using the Database Extension via Microsoft Access Here we must populate the Access table “FVS_StandInit”. As with the TreeInit table, you can use the “Enter_Stand_Data” form, or create the table yourself in Excel and import it into the database. Because the number of stands is usually small, sometimes only one, it arguably makes more sense to just use the form below to enter the data . Just open your Access database and double-click on the “Enter_Stand_Data” Form, and you will see the following: Fill in the required fields (in bold-faced text) along with any other fields for which you have data (e.g., Grouping Codes or Site Index and the Site Species). Since the data are exactly the same as in the “old” stand list file approach, see items 7-15 on the instructions below (Option B…) for an explanation of the various fields. As with the tree data, many fields are optional. Note that you can hover the cursor over the labels above the boxes and see an explanation for each field. 9 Important! The key linkage between the Stand Table and the Tree Table is the Stand_ID field in both tables. This is the first box in the input form above, labeled “Unique Stand Identifier”. This is read as text, even if you use numbers, so make sure you use exactly the same characters as you did in this field of the TreeInit table. Last Step: Add your database name to the SQL query language Once you have your tree and stand data successfully entered into the respective Access Tables, save the database using the File, Save Database As commands on the main menu bar. The final step is to change the “blank_database” name to your specific database name in the FVS_GroupAddFielsAndKeywords table. Here, just double-click on the Update Query (Update Database Name in FVS_Groups Table) and you will first get a warning (respond “yes”) and a notification that you’re updating two rows in the table. Open the FVS_GroupAddFielsAndKeywords table and you should see the following, where your specific database name (in the case SFR409_FVS.mdb) has been substituted (at the arrows). Option B: Using Suppose’s built-in Stand Data Editor 1. Open Suppose. 2. On the Menu bar, click Data Preparation, Modify/Create Stand List file. At this point, maximize the Editor window so you can see the entire form at once. 3. If this is a new Stand List file, give the file a name as follows: 10 Click the “Browse” button to the right of the Stand List File: box, and navigate to the folder where you keep all your FVS files. If this is the first *.slf file in this folder, then type a name in the File name box. DO NOT INSERT SPACES IN THE FILE NAME! Hit return, and then proceed to enter data as described below. If you get an error message that says Suppose cannot open this file, just ignore it and proceed to enter data. If there are already *.slf files in this folder, you can click on one of them, then edit its name in the box. 4. Type a descriptive identifier in the “Stand ID” box. This name will show up later in Suppose’s “Select Simulation Stands” window when you put together a simulation. 5. Link this particular stand or plot to its corresponding tree list (i.e., its *.FVS file) by clicking on the Browse button to the right of the FVS tree file: box. Find the file, and double-click to fill in the box. 6. Unless you measured site index separately for each PLOT, make sure the “FVS tree data contains NO plot-level site data” button is activated. (filled in). 7. Change the FVS Variant code to “ne” (Northeast) 8. Enter a descriptive name in the “Stand ID” field (called “Unique Stand Identifier” in Access) 9. Enter the inventory year (4 digits). 10. Enter the Location Code as 922 (for the White Mountain National Forest). 11. If this is an even-aged stand and you know its year of origin, enter this in the “Stand year of origin” box. 12. Enter the Basal area factor (English units) you used to cruise the stand. You used fixed-area plots instead of a prism, then enter a minus sign followed by the inverse of the plot size. For example, if you used 0.1-acre plots, enter “-10”. 13. If you used a small fixed-area plot to sample saplings, then enter the inverse of the plot area in the “Inverse of fixed plot size” box. Also, in the “break-point diameter” box, enter the smallest dbh that was tallied on the large-tree plots. For example, if you used a 10 BAF prism to tally overstory trees 4.6” dbh and larger, and tallied saplings from 0.6” to 4.5” on a 0.01-acre circular plot, then you would enter: 10 100 4.6 in these boxes, respectively. Further instructions and explanation of these sample-related data can be found under the “DESIGN” keyword in the FVS Keyword Manual. 14. Enter the stand site index (if known) and the species used to measure it in the appropriate boxes. The rest of the data are strictly optional and not necessary to running a simulation. One potentially valuable feature is the “Group codes(s)” box near the top of the screen. Here, you can enter a word or words (codes) that will later allow you to select simulation stands in the Suppose interface. 11 15. Enter any grouping codes in the “Grouping Codes” box at the bottom of the screen. 16. To add another stand to the Stand List File, click “Duplicate” and change the FVS tree file name and any other items that differ, such as the prism BAF, year of origin, or site index. 17. When you’re all done entering stand data, click Save and you should get the message “n stands output”. Create the Locations file (*.loc) The Locations File is meant to be a high-level category to help FVS users organize their stand data at large spatial scales, typically the landscape or larger. For example, a Location File could be a National Forest; the Stand List files within the Locations File could be Ranger Districts within the forest; and each Ranger District (Stand List File) could include many different compartments or stands (FVS Tree Lists) on the Ranger District. When using the Database extension, the locations file is necessary to “tell” FVS that you’re using a database as input (Type C records). The default is Type A records, which refer to the old text file structure. Option A: Using the Database Extension via Microsoft Access When the FVS software installs on your hard drive, it creates folder FVSData. Within this you will find a folder Blank-Database, which contains an Access data base with unpopulated tables, and the file Suppose.loc. Copy both of these files to your working folder (where you’re storing input and output data for your particular project). Next, open the Suppose Interface program. On the main menu bar, click “Data Preparation”, then “Modify/Create Locations File”. Check the third radio button in the list just below the “suppose.loc” box, labeled “Edit records that define Locations using Databases (Type C). You will see the following window: In the “Location Name” box, enter any descriptive term(s) that identify your project, typically a forest or woodlot that contains multiple stands (e.g., SFR409_Labs). Next, rename, or browse for, the database that contains your input data, and make sure the “Data Source” box contains this file name. It’s a good idea to include the path here too, especially if you’re using multiple folders. You may also want to 12 rename the location file itself by changing the generic “suppose.loc” to something like SFR409.loc. (Do not change the loc suffix!). When you’re done editing/entering names, hit the Save or OK button and the Location File should now be specific to your input database. Important: This is the file that you will open first to start a new simulation. While you have Suppose running, check to see that your new Locations File is working. Click File, Select Locations File and browse to select it. Suppose will open the Select Simuation Stands window. The lefthand box should show your Location Name. If you click on this and follow the procedure below under Select Simulation Stands, you should see a From Database keyword in the left-hand simulation file window once a stand has been selected. Double-click on this line and Suppose will open a window to the right with the SQL statements required to read your database which include the StandSQL and TreeSQL keywords. Here the database is named SFR409_FVS, shown immediately below the DSNIn line: If you get this far, your simulation should work fine. Option B: Using Suppose’s built-in Data Editor 1. Open Suppose. 2. On the Menu bar, click Data Preparation, Modify/Create Locations. 3. Suppose gives you a default file name, “Suppose.loc” which you can use if you want. This will probably show in the Locations File box. 4. Enter a descriptive name for the Location file in the Location Name: box. (No spaces!) 5. Associate this Locations File with a Stand List File by clicking Browse and navigating to the Stand List File you want to use. If you want to add other Stand List Files, click Duplicate and repeat the steps above. For silvicultural purposes, we need only one locations file, with a single Stand List file. 13 6. Click Save As, and give the file a unique name, if desired. Make sure to store the Locations File in the same subfolder as the Tree List and Stand List files by navigating there before you save the new file name. Running a Simulation Select Simulation Stands Once you’ve created the Tree List, Stand List, and Locations Files, or created these tables in your Database, you’re ready to run a simulation. First, you must tell Suppose which Stand or Stands to include in the simulation, as follows: 1. Open Suppose. 2. If you have previously created a Simulation File (*.key) to store various run options, then open this first by clicking on File, Open, and navigating to the appropriate file. [Note that the Open, Save, and Save As commands on the File menu apply to the Simulation file, not to the Locations File which has its own “open” command.] If you’re constructing a new simulation, skip this step; Suppose will allow you to save the simulation file just before you click “Run Simulation.” 3. Under File on the Menu bar, click Select Locations File. 4. Navigate to the subfolder that holds the correct Locations file, and double-click to activate. 5. Click on the Select Simulation Stands button and you should see three columns. The left column should now be headed by the Location Name you assigned to this Locations file. 6. Click the All Stands button at the bottom of the third column. The box above should now be filled with the Stand Names that are linked to each Tree List file. (There may be only one, if that’s all you’ve entered in the Stand List file.) 7. In the right-hand column, highlight a Stand or Stands that you want to include in the simulation. 8. On the lower left part of the screen, click Add n Stand (n is the number highlighted). 9. The message above this box should now read: Contents: n Stands …. where n is the number of stands included. 10. Click Close to take you back to the main Suppose menu. 11. The only way to see a list of stands selected for simulation in this menu is to click the “Delete Stand” button (!), then click the down arrow on the drop-down list box. This will show all stands that will be grown by FVS. Delete any that you don’t want, then Close. You’re now finished communicating Stand Data to Suppose. You still need to specify other options such as how long you want the simulation to run, what sort of output is needed, what management treatments to apply, and other factors. Each of these has its own box: 14 Set the Time Scale 1. On the main Suppose screen, click the Set Time Scale box. 2. The Common starting year should be the same as the Inventory year in the Tree List file. 3. The Common cycle length determines how often output tables and graphs are produced. Generally, 10 years is the best choice here, although there may be times when you want to specify 5-year or even 1-year output. 4. The Common Ending Year determines how long the simulation will run. This should be some multiple of the Cycle Length. For example, if you want to make a 50-year simulation beginning in 2000, then enter a Cycle Length of 10 years and 2050 for the ending year. 5. Hit OK to return to the main menu screen. Management Actions If you just want to grow the stand without managing it, then you can ignore this option. This is where you indicate what treatments, if any, are to be applied to the Stands. This topic warrants a separate Handout; the best single reference here is Evaluating Stand Density Management Alternatives Using the Forest Vegetation Simulator (Dixon 1998). Generally, we have found the most flexible options to be: Traditional FVS Thinning, using either the “Thin from a specific diameter range” or “Thin individually marked trees” options. We will give you further guidance on how to implement these and other options in the handouts for specific lab exercises. All the traditional FVS Thinning options are fully described in the FVS Keyword Manual. If you have more than one stand in a simulation, Suppose will apply any keywords, including management actions, to ALL stands unless you direct it to do otherwise. To apply a treatment to a specific stand, first right-click on it, then select the keyword(s) and enter its parameters. When you right click to select a stand in this fashion, its name will turn RED in the Edit Simulation Screen, indicating that any keywords now apply just to it. Hint: If you’re experimenting with various silvicultural treatments, then consider making only a 2-year simulation with a 1-year output interval. This way, the FVSStand tables produced will show the actual trees and volumes harvested, and the post-harvest tables will match the residual stand. Once you get the prescription exactly the way you want it, then increase the simulation length and output intervals to longer periods. If you use 5- or 10-year output, then all the harvest data will be annual averages and you’ll need to multiply them by the length of the period to get the correct totals. Also, the post-harvest stand will include some growth on the residual trees, so you’ll never know exactly what the residual BA or TPA was, for example. Use FVS Keywords FVS is an extraordinarily flexible program that can be customized extensively through the use of Keywords. The Keyword Manual is nearly 100 pages long and contains seven categories of keywords: Program Control Stand and Tree Information Growth and Mortality Modifiers 15 Thinning Volume Controls Input/Output Control Extensions The “Use FVS Keywords” Category box uses 9 similar categories to help narrow down the number of options. (There is some overlap among these categories, and with the Management Actions box on the main menu.) Clicking on a keyword in the right column gives a short description of its purpose, but you must read the more detailed description in the manual to understand fully how to apply it. Sometimes the input screen for the specific keyword is self-explanatory. A few commonly used keywords (in addition to the post-processors below) include: NoTriple – suppresses the automatic tripling of tree output records (something the program does automatically if the tree list is small, to avoid certain problems with random processes.) Invoke this to keep your tree list the same size as it is at the beginning. NoAutoES – suppresses automatic regeneration establishment. Currently, this includes only sprouting of certain hardwoods. If small-dbh hardwoods mysteriously show up in the future tree lists after cutting, invoke this keyword to suppress them. BFVolume and Volume – redefines the merchantability limits for total and board-foot volume tables. This can be valuable for softwood species which tend to be used for sawlogs at much smaller diameters in Maine than in many other places. TreeList and CutList – produces an output file with the entire tree list (living trees or harvested trees) at the date(s) specified. Necessary for using SVS and other custom post-processing. Select Post Processors Post-processors are computer programs that use FVS output to produce tabular or visual summaries of the simulation results. We will use two of these: FVSStand and SVS. FVSStand This program produces stand and stock tables, growth, harvest, and mortality summaries by species for any future date. This is the main program by which you learn what happened to the original stand and how any silvicultural prescriptions were implemented. Thus, you should almost always invoke this option, because there’s really no other way to get model output. The FVSStand program runs automatically if you activate it here prior to the simulation, or it can be run as a stand-alone program after the FVS simulation is completed. To run FVSStand as part of an FVS Simulation: 1. Click on the Select Post Processors box. 2. Scroll down the “Available post processors” window until you see “FVSSTAND Alone: Generate Dynamic Yield Reports”. 16 3. Double-click this line and it should now be listed in the middle window under “included post processors:” Click Close to return to the main screen. 4. Click on the Use FVS Keywords box. 5. In the far right column under “keyword”, scroll down until you see FVSStand. Double-click. 6. If you want output only for a specific year, then enter this year in the box. If you want output at all future years (a common option), enter a zero in the year box (as instructed in the first line of the screen). Click OK to accept. FVSStand creates a subordinate subfolder under the folder that contains the keyword file set used to run the simulation. Within the FVSStand folder, three sub folders are created. The FLT folder contains yield flat files (ASCII characters, column delimited) that are designed for spreadsheet importation. Depending on the options selected during Step 3 of the FVSStand Wizard, various columns and subtotals are reported. The PRT folder contains the Stand and Stock Tables and growth summaries which are editable and can be copied to a spreadsheet or other application. The SVS folder is populated only if SVS Linkages are requested on Step 2 of the FVSStand Wizard. SVS SVS, the Stand Visualization System, allows you to display the tree list in various one or three-dimensional views. This can be very helpful in visualizing stand development over time, or displaying the visual consequences of harvesting and silvicultural treatments. It contains an interactive tree-marking window with a little paint-gun too, and even has a tree designer to create your own custom tree forms! SVS will run as an integral part of Suppose, or as a stand-alone application. If you run it as part of Suppose, it can greatly slow down the program execution. If all you want is some tabular output, or if you’re still experimenting with a variety of silvicultural treatments where visuals don’t help, don’t bother with it. Plus, currently there is no way to change certain SVS parameters such as the plot size (default is 1.0 acre). Creating SVS Output automatically with Suppose: If you want to run SVS at the same time as FVS through Suppose, then follow the steps above (for FVSStand) for invoking post-processors. Just select SVS in the Post processor window, and then turn on its Keyword in the Use FVS Keywords box. Files will be created automatically and stored as described below. Creating SVS Output manually from output Tree Lists: A more flexible way to run SVS, once you’ve settled on a particular scenario that you’d like to illustrate, is as a stand-alone application. SVS will convert FVS output tree lists to its own format, and in the process, you can change the plot size, views, and other things that can’t be done via Suppose. If you do plan to use SVS as a supplementary tool, you must tell FVS to produce output tree lists for every time in the future that you want SVS to “visualize.” To do this, use the TreeList Keyword, as follows: 1. In Suppose, click on the Use FVS Keywords box. 2. Scroll down and double-click on TreeList. 3. Type the year that you want the TreeList in the Select Year box. 4. You can leave all the other options with the default values unless you need to change them for some specific reason. 17 5. Repeat steps 1-4 for each future year in which you want to produce a TreeList. For example, for output every 10 years for a 50-year simulation, you would need 5 TreeList commands in the Simulation file. 6. If you’ve implemented any harvesting treatments, you should also generate a CUTLIST (list of cut trees) for the years when treatments are implemented. This will include the harvested trees in the overall output TreeList, and allows SVS to display them as stumps or horizontal stems. Follow the procedure for adding the TreeList Keyword, only select CutList from the keyword list. Once you’ve finished a simulation, you can then open SVS and convert this output tree list to SVS format. Follow these steps: 1. On the SVS Main Menu bar, click File, New Stand. 2. Click the fourth box (Read FVS tree list file). The program will probably open your main FVSbin folder, and display a list of (*.trl) files. These are the output tree lists generated by the TreeList Keyword. Navigate to the appropriate subfolder, and select the tree list you want to convert. 3. Click the Convert file button in the lower left of the “Convert an FVS tree list file…” box. 4. Now, you’ll see a box headed “FVS2SVS options”. The default plot size and spatial distribution of trees can be changed under the spatial pattern parameters options; there are many other possibilities here. 5. Click OK to complete the conversion. SVS should now run and generate the first view on the screen. SVS Output Files. When you run SVS automatically as part of an FVS simulation, it will create tree list images for every output interval (without specifying the TreeList keyword). Each of these will be a separate file, with extension .SVS. During the run, FVS creates a new subfolder that has the same name as the simulation file, and stores the individual image files there. This subfolder is attached to the original parent folder where the TreeList, Simulation, and other files are stored. In this original parent folder, you will now find a file named “name_index.svs” where name is the name of the simulation (.key) file. If you open this index file with SVS, it will automatically index all the images for a particular simulation and allow you to display them in any order. Files are handled and stored differently when you convert an FVS tree list to SVS manually using the Tree List Conversion option in SVS. Here, the individual image files will have extensions of “.001, .002,” etc, corresponding to each output interval. The overall index file used to access these images has the same name as the output tree list (.trl file) used to generate it, but with the .SVS file extension. (The letters “index” are not part of the file name, as when FVS creates the file.) All these files will be in the same subfolder that contains the original FVS output tree list. These .SVS files are not really images, but text files that contain the tree data necessary to create them. (You can see their format and content if you open a .SVS file with WordPad.) If you want to save any image created by SVS, for example for use in a PowerPoint presentation, just click on File, Save Image As… and select the desired options (save to file, Windows bitmap, etc.) In effect, this permanently converts the tree data to a picture that no longer requires SVS to portray. 18 Edit and Save the Simulation File This feature is a handy way to check exactly what options are selected in a particular simulation, and to delete options that you don’t want. This screen is confusing, but it does show the stands in the simulation and the keyword options that have been selected. Before making a run, it’s always a good idea to look here first, and delete any stands, options or keywords that you don’t want. If you’re not sure what a particular line in the window refers to, highlight it and click on Edit Selection at the bottom left of this screen. This will take you to the input menu for that item. This information is all stored in the Simulation File (*.key). This file can be saved anytime under the File, Save or Save As Menu, or just before running the simulation when prompted by Suppose. All output files are written to the same folder that the Simulation File is stored in, so make sure to specify the same subfolder as your input files (tree list, etc.) when prompted by Suppose. Also, you should always specify a new Simulation File name if you make changes and want to save the output files from previous runs; otherwise, FVS will overwrite them. Simulation Output The Sequence of Actions while a Simulation Executes To run a simulation, click the Run Simulation box. Depending on what options you’ve selected, several things will then happen: 1. The FVS growth simulator will run in a MS-DOS Window. No input is required; just close the DOS window when the simulation is done. If you want to capture this in a file, add the TOSS postprocessor. 2. If specified, the SVS program will start, and begin to “grow” trees in a window at the upper left of the screen. No input is required; just allow this to finish. You can come back later and use the Next/Previous buttons to see how the stand will look in the future. 3. If specified, the FVSStand Wizard will open in yet another window, and will ask you to specify options for the output tables. Here, type in a descriptive title, select whether you want output for individual species, etc. Just look at each tab and respond accordingly. Click Next and do the same for the Yield table output. (Just leave these boxes blank if you don’t plan to use these yield tables later.) 4. FVSStand will then execute, generating tables for each output interval. When this is done, close this window by clicking the X in the upper right. 5. You should now see a screen that allows you to view and print the output tables generated by FVSStand (Figure 6). 6. If you’re using the Database Extension, you output some standard files to your input database, or another output database, using the DSOut keyword. These options are covered in detail in the Database User’s Manual. Note in the upper left corner (Arrow A) the tabs labeled Yield Reports and Stand Tables. This is the main toggle for the entire view. For our purposes in SFR 409, we will use the Stand Tables almost exclusively, so click on this tab. 19 There are two types of “Stand Tables”, labeled with file extensions .PT1 and PT2. Notice that these repeat in pairs on the line across the top of the page. Each pair represents a year of simulation output, beginning with the initial conditions (the “00” labels) at the far left. Because the leftmost tab on the second row is highlighted (arrow B), the view above shows the contents of the 4-part, *.PT1 tables: Stand and stock tables (2” dbh classes) Growth A B C D Figure 6. Output screen from FVSSTAND alone. Harvest (may be zero if no cutting is done) Mortality. There will be one table for each species present if you checked this option on the FVSStand Wizard (the default). To scroll through all the tables, use the slider bar at the lower left corner of the screen (arrow C). You can print any or all tables using the print buttons at the bottom middle (arrow D). 20 The *.PT2 tables are organized similarly, but information is grouped by broader dbh classes and many species can appear on a single page. In other words, the PT2 output is more summarized than the PT1 tables, which use 2” dbh classes. When you’re done with this FVSStand table generator, close it by clicking the upper right. Don’t worry about closing this window prematurely; you can always get this information back. These tables are stored in editable formats in the FVSStand subfolder that is now attached to the subfolder where your data files are stored. (FVSStand creates this subfolder automatically.) As described above under the FVSStand post-processor, the PRT subfolder of FVSStand now contains these stand and stock tables, labeled just as they are in the original view. If you wanted to make a graph of the stand table in Excel, for example, this is where you would go to copy the relevant data. Summary of Default File Types and Their Extensions For reference, here is a list of all files types used by or created by FVS and Suppose with their default file extensions: .FVS FVS Input Tree List .SLF FVS Stand List File .LOC FVS Locations File .KEY FVS Simulation File .TRL FVS Output Tree List .OUT FVS Output File .FST FVS Stand Input File .PT1 FVSStand Output1 .PT2 FVSStand Output2 .SVS SVS Tree List (open with SVS) (Note: if the last part of the file name of an .SVS file is “_index”, opening this file will automatically capture all images from a particular simulation.) You can make your Detailed File Folder View in Explorer much more readable if you take the time to add these file extensions to the “Registered” list on your computer. This is easily done by opening Explorer, setting the View to Details, and following these steps: 1. In the right-hand window, double-click on any file with the extension above. If this file does not already have a “registered” description, Explorer will Display the “Open with?” box. 2. In the “Description of ‘nnn’ files:” box, type in a file description from the above list. 3. Make sure the “Always use this program….” box is checked. 4. Scroll down and double-click the WordPad icon. This will permanently associate this file type with WordPad, and show the new description in the Explorer Details view. 5. Repeat the steps above until you’ve “named” all the FVS file types. 21 Appendix A: The Tree Data Editor Help File The FVS Tree Data can be viewed, edited, or both using the Edit FVS Tree Data File window. The contents of the tree data file are related to a stand by placing the name of the tree data file in Field 3 of Type A stand list file records. A stand list file can be edited using the Edit Stand List File window. Here is the format of the tree data records (col = columns): Plot ID (col 1-4): A 4-digit plot identification; no decimal allowed. Tree ID (col 5-7): A 2-digit tree identification; no decimal allowed. FVS reads the plot and tree ID fields together as the tree ID. Tree count (col 8-13): A 6-digit real number is the number of trees represented by this data record (also known as a tally); decimal is allowed. Tree history (col 14): A 1-digit tree history code as follows: 0, 1, 2, 3, 4, or 5 are live trees. Code 6 or 7 trees died during mortality observation period; code 8 or 9 died prior to mortality observation period. Species (col 15-17): A 3-character, left justified, species identification code. The codes are different for each FVS variant. DBH (col 18-21): A 4-digit real number is the DBH in inches (metric variants code this value in cm). If NO decimal is coded, the value is interpreted as being in tenths of inches. DBH Growth (col 22-24): A 3-digit real number is the DBH in inches (metric variants code this value in cm). If NO decimal is coded, the value is interpreted as being in tenths of inches (or cm). Height (col 25-27): A 3-digit real number is the tree height in feet (meters). Height to topkill (col 28-30): A 3-digit real number is the tree height to the point of top kill in feet (decimeters). This value is only used if there is a tree damage code of 96 or 97 coded for the tree. Ht Growth (col 31-34): A 3-digit real number is the height growth in feet (meters). If NO decimal is coded, the value is interpreted as being in tenths of feet (or decimeters). Crown ratio (col 35): A 1-digit number is the crown ratio code, as follows: 1=1-10%, 2=1120%, 3=21-30%, 4=31-40%, 5=41-50%, 6=51-60%, 7=61-70%, 8=71=80%, 9=81-100%. Damage code 1 (col 36-37): A 2-digit number is damage code 1 (of 3). See below for a table of damage and severity codes. Severity 1 (col 38-39): A 2-digit number is the severity code that corresponds to the damage code. Damage code 2 (col 40-41): A 2-digit number is damage code 2 (of 3). Severity 2 (col 42-43): A 2-digit number is the severity code that corresponds to the damage code. Damage code 3 (col 44-45): A 2-digit number is damage code 3 (of 3). 22 Severity 3 (col 46-47): A 2-digit number is the severity code that corresponds to the damage code. Damage and severity coding: Damage code 96=broken top and 97=dead top (no severity code is used). The point of broken top or top kill is coded in columns 28-30. Damage codes 61=Armillaria, 62=Phelinnus, 64=Annosus use these severity codes: 1=there is a tree within 30 feet that has a deteriorating crown or is killed by the disease; 2=the pathogen or a diagnostic symptom is detected; and 3=crown deterioration observed. Damage code 2=mountain pine beetle attack uses these severity codes: 1=unsuccessful bole attack (pitchout), 2=strip attack, 3=successful bole attack, 4=topkill. Damage code 3=Douglas-fir beetle attack uses these severity codes: 1=unsuccessful bole attack (pitchout), 2=strip attack, 3=successful bole attack, 4=topkill. Damage code 30=dwarf mistletoe in some species, 31=mistletoe in lodgepole pine, 32=mistletoe in larch, 33=mistletoe in Douglas fir, and 34=mistletoe in ponderosa pine. Use the Hawksworth rating (0-6) for severity. Tree value class (col 48): A 1-digit number is the tree value cod were 1=desirable tree, 2=acceptable tree, and 3=live cull. You can code an 8 to indicate that the plot is non-stockable and all other values are interpreted as 3. Prescription code (col 49): A 1-digit prescription code where 1 or 0 is leave and other values mark the tree for removal. Plot slope (col 50-51): A 2-digit slope in percent. Plot aspect (col 52-54): A 3-digit aspect in degrees. Plot habitat/PA (col 55-57): A 3-digit plot habitat code. If plant association is coded, an index value must be used. Plot topo code (col 58): A 1-digit code is the plot topographic position, where 1=bottom, 2=lower, 3=mid-slope, 4=upper slope, and 5= ridge top. Plot site prep (col 59): A 1-digit site preparation code where 1=none, 2=mechanical, 3=burn, and 4=road cuts, road fills, and other stockable road beds. 23 Appendix A: Tree List Format for FVS (http://www.fs.fed.us/fmsc/fvs/data/fileformat.php - fvs) Note: This format is unnecessary if using the Database Extension, but the variables are all the same. 24