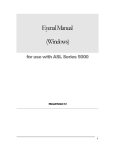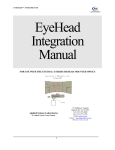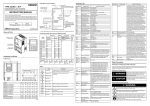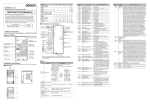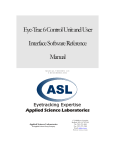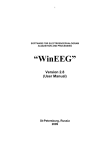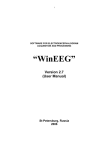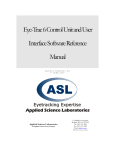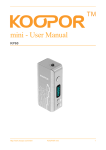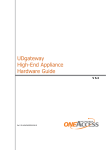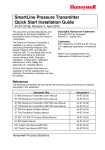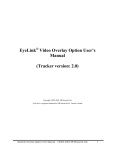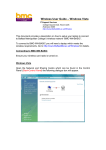Download installation of asl eye tracking system
Transcript
INSTALLATION AND SETUP OF ASL EYE TRACKING SYSTEM MODEL 504 WITH PAN/TILT OPTICS Francesc Tintó Garcia-Moreno March – August 2001 Copyright 2001, Queen’s University of Belfast INSTALLATION AND SETUP OF ASL EYE TRACKING SYSTEM 1 Summary 1 Components:...........................................................................................................2 3 Connections: ...........................................................................................................4 3.1 Model 5000 Control Unit.................................................................................................................4 3.2 Pan Tilt Eye Camera Optics Module ...............................................................................................7 3.3 Floor Mounted Scene Camera (FMSC) ...........................................................................................9 3.4 Scan Converter ..............................................................................................................................10 3.5 Eye Tracker Interface PC...............................................................................................................12 3.6 Monitors ........................................................................................................................................13 3.7 Video Cassette Recorder (VCR)....................................................................................................15 3.8 Matrox Marvel G400-TV ..............................................................................................................18 4 Using the Eye Tracking System: .............................................................................21 4.1 Upload Software to the Control Unit.............................................................................................21 4.2 E5000 User Interface Program ......................................................................................................22 4.2.1 Setting Up Calibration Target Points.....................................................................................22 4.2.2 Subject Setup and Calibration................................................................................................24 4.2.2.1 Subject Seating: .................................................................................................................24 4.2.2.2 Obtaining an Eye Image: ...................................................................................................24 4.2.2.3 Pupil and CR Discrimination.............................................................................................25 4.2.2.4 Subject Calibration ............................................................................................................26 4.2.3 Data Recording ......................................................................................................................27 2 Placing all the devices:.............................................................................................3 Francesc Tintó Garcia-Moreno School of Computer Science, Queen’s University of Belfast INSTALLATION AND SETUP OF ASL EYE TRACKING SYSTEM 2 1 Components: 1. ASL Eye tracking system Model 504 with Pan/Tilt optics including: • Model 5000 control unit and plug in power supply • Pan/tilt optics eye camera optics module • Scene camera with tripod, or scan converter • Two video monitors (one for the eye image and one for the scene image) • Cables for connecting the model 5000 control unit to the Interface PC, to the pan/tilt optics and scene camera, and to the two monitors • Control and analysis software 2. Two PCs, an interface PC and a Display PC 3. Matrox Marvel G400-TV video card 4. Panasonic Video Cassette Recorder AG-4700 5. Cables for connecting the model 5000 control unit to the Video Cassette Recorder, and VCR to Matrox Marvel G400-TV Francesc Tintó Garcia-Moreno School of Computer Science, Queen’s University of Belfast INSTALLATION AND SETUP OF ASL EYE TRACKING SYSTEM 3 2 Placing all the devices: Before unpacking the ASL Eye Tracking System it is recommended to think about how to place it for having best results. The most important thing to consider is where to place the subject whose eye gaze we want to track. There must be no windows or intense sources of light in front of the subject. In addition, the ambient light must be as stable as possible. There is another point of consideration: the Interface PC and the two Video Monitors can be a distraction for the subject of the experiment. It is recommended to keep them out of the subject’s view. The recommended placement is shown in Figure 1. The computers are placed forming an “L”, while the subject looks at the Display PC or at a TV Screen, and the Interface PC and the Video Monitors are placed behind the subject. This allows the person in control of the Eye Tracking System to control the Interface PC, the Video Monitors but also the subject and the Pan Tilt Optics. In addition, if the system is placed in that way the subject cannot be distracted. Figure 1: Placement of the Eye Tracking System Francesc Tintó Garcia-Moreno School of Computer Science, Queen’s University of Belfast INSTALLATION AND SETUP OF ASL EYE TRACKING SYSTEM 4 3 Connections: The ASL Eye Tracking System Model 504 is supplied with a user manual that explains how to make the connections between all the devices coming with it. All the connectors are labeled and both connectors and cables, are colour coded in order to facilitate the assembly. The following section gives a short review of how to make the assembly of the Eye Tracking System. We show how to connect it to the Video Cassette Recorder in order to record on tapes (analog storage) the output video signal coming from it. Finally shows how to connect it to the Matrox Marvel G400-TV graphic card in order to record the output video signal into streaming video files (digital storage). For further information please refer to the device manufacturer manuals. 3.1 Model 5000 Control Unit The control unit houses the processing board that receives video from eye and scene cameras, recognizes features in the video eye image and computes line of gaze, communicates with the Interface PC, controls the pan/tilt mechanism, and superimposes feedback outlines, cross hairs, and cursors on the eye and scene video signals for monitor display. When an optional magnetic head tracker is used, this processing board also communicates with the head tracker and can use the head position data to assist with control of the pan/tilt mechanism. Basic use of the device requires the connectors labeled “Controller”, “Camera”, “Remote Scene”, “Eye Out”, “Scene Out”, and “12V DC IN”. Other connectors support various options or secondary functions such as communications with a head tracker and data output to an external device. Francesc Tintó Garcia-Moreno School of Computer Science, Queen’s University of Belfast INSTALLATION AND SETUP OF ASL EYE TRACKING SYSTEM [2] [3] [6] [5] [4] [1] [7] 5 [8] [9] [10] [11] Figure 2: Back panel of Control Unit a) Locate the 12VDC power supply module and connect it to the “DC Power” connector on the Control Unit (marked [1] in Figure 2). Connect the other side to an AC power outlet. The power supply is input rated for 100 - 240 VDC, 50 or 60 Hz. The LED on the Control Unit front panel should remain off until the power switch is switched on. b) For use with Pan Tilt Optics, be sure that the slide switch on the rear panel (marked [2] in Figure 2) is in the “P/T” position. c) NOT STANDARD USE. The connector labeled “Analog I/O” provides two channels of analog output (marked [3] in Figure 2). One analog channel outputs a voltage corresponding to the horizontal eye position coordinate, and the other outputs a voltage corresponding to the vertical eye position coordinate. The voltages are proportional to the horizontal and vertical positions of the point of gaze cursor on the scene monitor and the digital gaze coordinates. It is a male, 9 pin, D type connector. d) NOT STANDARD USE. The connector labeled “Serial Out” is an RS232 port that allows the output of the eye tracker data (marked [4] in Figure 2). It is a male, 9 pin, D type connector. e) The connector labeled “Remote Scene”, coded in white, can receive the signal coming from the Scene Camera or the Scan Converter (marked Francesc Tintó Garcia-Moreno School of Computer Science, Queen’s University of Belfast INSTALLATION AND SETUP OF ASL EYE TRACKING SYSTEM 6 [5] in Figure 2). It is a female, 9 pin, D type connector. The incoming video signal must be in PAL composite standard and can be inputted using a cable with a phono plug or a BNC plug. An adaptor is provided to make it possible. f) NOT STANDARD USE. The connector labeled “X Dat” provides access to a parallel digital port that is used as a means of inputting external data (marked [6] in Figure 2). Sixteen bits of parallel, TTL level, positive true data, from any source, can be recorded by the E5000 control program, along with the other eye tracker data. It is a female, 25 pin, D type connector. g) The connector labeled “Controller”, coded in green, allows the data transfer between the Control Unit and the Interface PC (marked [7] in Figure 2). It is a male, 9 pin, D type connector. The interface cable is provided and it is also colour coded green. It is connected to the Interface PC by its serial port. h) NOT STANDARD USE. The connector labeled “Head Tracker” is an RS232 port that allows communication between the Control Unit and the optional Magnetic Head Tracking (MHT)1 control unit (marked [8] in Figure 2). It is a male, 9 pin, D type connector. i) The connector labeled “Eye Out”, coded in orange, provides the image of the eye coming from the Pan Tilt Optics (marked [9] in Figure 2). It is a BNC connector. The Control Unit outputs a PAL composite video signal that can be displayed in one of the Video Monitors. The interface cable is provided and it is also colour coded orange. j) The connector labeled “Scene Out”, coded in blue, provides the image of the scene coming from the Scene Camera or the Scan Converter where the Control Unit has added a cross hair pointing to the centre of eye gaze (marked [10] in Figure 2). It is a BNC connector. The Control Unit outputs a PAL composite video signal that can be displayed in one of the Video Monitors. The interface cable is provided and it is also colour coded blue. 1 The magnetic head tracking option (MHT) is a small unit that determines head position and orientation with good accuracy in six degrees of freedom. The head tracker can be used by the Control Unit to assist in determining positions for the pan/tilt mechanism. Francesc Tintó Garcia-Moreno School of Computer Science, Queen’s University of Belfast INSTALLATION AND SETUP OF ASL EYE TRACKING SYSTEM 7 k) The connector labeled “Camera”, coded in red-white, receives the signal coming from the Pan Tilt Optics (marked [11] in Figure 2). It is a male, 25 pin, D type connector. The interface cable is provided and it is also colour coded red-white. 3.2 Pan Tilt Eye Camera Optics Module The Pan/Tilt module is shown in Figure 3. The eye camera is mounted on a moving platform. A ring of near infrared LEDs around the lens opening provides eye illumination. In order to get optimal conditions the Pan/Tilt module must be placed just in front of the stimulus monitor and centred horizontally. Figure 3: Pan/Tilt module A main power switch, and all the necessary connectors are located on the base (non-moving) platform rear panel, accept for the illuminator power connector (marked [1] in Figure 4) which is located at the rear of the moving platform. The Control Unit powers the illuminator. A suitable plug comes with the cable provided. Francesc Tintó Garcia-Moreno School of Computer Science, Queen’s University of Belfast INSTALLATION AND SETUP OF ASL EYE TRACKING SYSTEM 8 A separate power supply connects to a DC power input connector, labeled “DC in 13.5V” (marked [2] in Figure 4), on the rear panel and plugs into a standard AC wall outlet. Two of the real panel connectors are used for the Eye Tracking System. They are colour coded to make easier the assembly. a) The connector labeled “Video OUT”, coded in yellow, outputs a PAL composite video signal (marked [3] in Figure 4). It is a phono socket. b) The connector labeled “VISCA in”, coded in yellow-blue, allows the Control Unit to control the Pan/Tilt Optics Module (marked [4] in Figure 4). It is an 8 pin mini-DIN socket. The appropriate lead to connect with the “Camera” connector of the Control Unit is provided and colour coded. [1] [3] [4] [2] Figure 4: Pan/Tilt rear panel An IR remote control unit provides manual control for Pan/Tilt positioning, lens focus and zoom, and various other features built into the pan/tilt camera. It is shown in Figure 5. Francesc Tintó Garcia-Moreno School of Computer Science, Queen’s University of Belfast INSTALLATION AND SETUP OF ASL EYE TRACKING SYSTEM 9 Figure 5: Pan/Tilt remote control 3.3 Floor Mounted Scene Camera (FMSC) The scene camera is used to produce a video image of the same scene the subject views. This video scene image provides the reference frame for the eye point of gaze measurement. The colour scene camera, provided by ASL as part of the standard model 504 system, is powered directly from the Control Unit, is equipped with an 8 mm lens, and includes a standard photography tripod to support the camera. [2] [1] Figure 6: Scene Camera Francesc Tintó Garcia-Moreno School of Computer Science, Queen’s University of Belfast INSTALLATION AND SETUP OF ASL EYE TRACKING SYSTEM 10 The Scene Camera has two connectors: a) The power input connector (marked [1] in Figure 6). b) The PAL composite video output connector (marked [2] in Figure 6). It is a phono socket and it is colour coded in white. The appropriate lead to connect with the “Remote Scene” connector of the Control Unit is provided and colour coded. 3.4 Scan Converter Alternately, if eye tracking subjects will be looking at a computer screen, the system may include a Scan Converter in place of the Scene Camera. The scan converter converts the VGA computer screen image (being viewed by the subject) to a PAL composite video signal that can be input to the eye tracker Control Unit as the scene video image. The Scan Converter used is a Vine Micros Ltd. CORIOscan Connect. All the connectors are located on the rear panel. [1] [2] [3] [4] [5] [6] Figure 7: Scan Converter Francesc Tintó Garcia-Moreno School of Computer Science, Queen’s University of Belfast INSTALLATION AND SETUP OF ASL EYE TRACKING SYSTEM 11 a) The DC power input connector is labeled “Power” (marked [1] in Figure 7). The appropriate power supply is provided within the Scan Converter package. b) The connector labeled “PC In” is a VGA input socket (marked [2] in Figure 7). It is the only video signal input socket available in this model. Connect this socket to the monitor output socket on the Display PC using the computer lead supplied. c) The connector labeled “PC Out” is a VGA output socket (marked [3] in Figure 7). Internally the video signals are looped-through, allowing use even when the unit’s power is off. Connect the computer monitor’s video lead to this socket. d) The connector labeled “Composite Video Out” is a PAL composite video output (marked [4] in Figure 7). The appropriate phono to phono plug lead is supplied. This is the output that is used to connect with the “Remote Scene” connector of the Control Unit. e) NOT STANDARD USE. The connector labeled “S-Video Out” is an SVideo output (marked [5] in Figure 7). An S-Video lead is supplied. f) NOT STANDARD USE. The connector labeled “RGB Out” is an RGB output (marked [6] in Figure 7). The appropriate lead is supplied, its plugs are 15 pin male D type to SCART. An IR remote control unit is provided allowing the user to change the Scan Converter settings. It is shown in Figure 8. Figure 8: Scan Converter remote control Francesc Tintó Garcia-Moreno School of Computer Science, Queen’s University of Belfast INSTALLATION AND SETUP OF ASL EYE TRACKING SYSTEM 12 If a TV Screen is used instead of the Display PC the scan converter is not necessary. The composite output of the TV Set can be directly inputted into the “Remote Scene” connector of the Control Unit using a phono to phono plug lead. 3.5 Eye Tracker Interface PC This computer serves as the user interface device and as a data-recording device. a) Use the provided cable to connect the port labeled “Controller” on the Control Unit to the COM1 port on the Interface PC as shown in Figure 9. Both plugs of the lead are colour coded in green. Figure 9: Serial port of the Interface PC b) ASL always supplies an Eye Tracker Interface program, which runs on this computer, and it is a required part of the system2. Eye Tracker software is shipped on a CD. Follow the directions on the label to 2 System requirements for the Interface PC are an IBM compatible PC capable of operation with Windows 95, Windows 98, Windows ME, Windows NT, Windows 2000, or DOS. However, a computer that can run only DOS is limited to using only the DOS version of ASL’s Eye Tracker Interface Program. The computer must also have available COM1 or COM2 serial ports using standard interrupts and device addresses. The minimum recommended system is a 200 MHz Pentium, but slower systems will probably work adequately as well. Francesc Tintó Garcia-Moreno School of Computer Science, Queen’s University of Belfast INSTALLATION AND SETUP OF ASL EYE TRACKING SYSTEM 13 install the EYEPOS eye tracker operating software, EYENAL offline data analysis software, and ACCESS C language subroutines for reading binary data files recorded by the EYEPOS software. The CD will also copy to the hard disk the install files for FixPlot, the fixation scan path plotting program. As a default, the CD will create a directory named “ASL software” with subdirectories named “EYEPOS”, “EYENAL”, “ACCESS”, and “FIXPLOT”, containing the corresponding software files. To actually install FixPlot, run setup.exe in the FIXPLOT directory. 3.6 Monitors Two 9” black and white monitors, AD 910A model, are supplied by ASL to display the image of the eye coming from the Pan Tilt Optics and the image of the scene coming from the Scene Camera or the Scan Converter where the Control Unit has added a cross hair pointing to the centre of eye gaze. Francesc Tintó Garcia-Moreno School of Computer Science, Queen’s University of Belfast INSTALLATION AND SETUP OF ASL EYE TRACKING SYSTEM 14 [1] [3] [2] Figure 10: Back of the Eye and Scene Monitors c) Connect a video cable from the eye monitor video input (marked [1] in Figure 10), to the Control Unit connector labeled "Eye Out”. A BNC to BNC lead is provided, both plugs are colour coded in orange. d) Connect a video cable from the scene monitor video input (marked [2] in Figure 10), to the Control Unit connector labeled "Scene Out”. A BNC to BNC lead is provided, both plugs are colour coded in blue. The inputted video signals are looped-through to a BNC output on the back of the monitors (marked [3] in Figure 10). This output can be used Francesc Tintó Garcia-Moreno School of Computer Science, Queen’s University of Belfast INSTALLATION AND SETUP OF ASL EYE TRACKING SYSTEM 15 to connect with the Video Cassette Recorder or the Matrox Marvel G400- TV using a BNC to phono plug lead. 3.7 Video Cassette Recorder (VCR) The only requisite for choosing a VCR is that it must have a composite line input. The model used is a Panasonic Super VHS VCR AG-4700. Signal can be recorded from different sources and outputted to other devices. • Getting the scene video image from the Eye Tracking System: a) Use a BNC to phono plug lead to connect the output of the Scene Monitor ( as explained in point 6 ) to the composite video input of the VCR. The socket is labeled “AV3 VIDEO IN” and is placed on the front of the VCR (marked [1] in Figure 11). [2] [1] Figure 11: VCR video input AV3 detail b) Ensure that the switch labeled “INPUT SELECT” on the front of the VCR is set to “LINE” as shown in Figure 12. Francesc Tintó Garcia-Moreno School of Computer Science, Queen’s University of Belfast INSTALLATION AND SETUP OF ASL EYE TRACKING SYSTEM 16 Figure 12: INPUT SELECT switch detail c) Choose the right input channel using the (+) and (-) buttons placed on the control panel on the front of the VCR ( see Figure 13). “A3” must appear on the display of the VCR as shown in Figure 14. Figure 13: VCR control panel detail Francesc Tintó Garcia-Moreno School of Computer Science, Queen’s University of Belfast INSTALLATION AND SETUP OF ASL EYE TRACKING SYSTEM 17 Figure 14: VCR display detail • Getting the scene video image from the Matrox Marvel G400-TV: There are two ways of connecting the VCR with the Matrox Marvel G400- TV. Either S-Video or Composite video signal can be used. Using S-Video provides best quality. a) Use a phono to phono plug lead for composite video signal or SVideo lead otherwise. Connect the appropriate cable to the video input of the VCR. The socket is labeled “AV3 VIDEO IN” if you want to use composite video and “AV3 S-VIDEO IN” if you are using SVideo (marked [2] in Figure 11). b) Set the “INPUT SELECT” switch to “LINE” for composite video or “SVIDEO” for S-Video. c) Choose the right input channel using the (+) and (-) buttons placed on the control panel on the front of the VCR. “A3” must appear on the display of the VCR. Outputting the scene video image to Matrox Marvel G400-TV: a) Use a phono to phono plug lead for composite video signal or S-Video lead otherwise. The output sockets are on the back of the VCR and they are labeled “VIDEO OUT” (marked [1] in Figure 15) for composite video and “S-VIDEO OUT” (marked [2] in Figure 15) for S-Video. Francesc Tintó Garcia-Moreno School of Computer Science, Queen’s University of Belfast INSTALLATION AND SETUP OF ASL EYE TRACKING SYSTEM 18 [1] [2] Figure 15: VCR video output detail b) Ensure that the input channel is set to “A3”. 3.8 Matrox Marvel G400-TV The Matrox Marvel G400-TV is all-in-one graphics, video capture and video editing card. The external box makes it easier to connect other video devices without having to grasp and reach behind your computer. The Matrox Marvel G400-TV is provided with software that allows the storage of inputted signal in streaming video (digital format). There are two input and output sockets offering the possibility to use either Composite video or S-Video formats. The input sockets are on the front of the external box as shown in Figure 16. The composite video socket is marked [1] and the S-Video socket is marked [2]. Francesc Tintó Garcia-Moreno School of Computer Science, Queen’s University of Belfast INSTALLATION AND SETUP OF ASL EYE TRACKING SYSTEM [1] 19 [2] Figure 16: Input sockets of Marvel G400-TV detail For inputting the signal coming from the “Scene out” of the Control Unit you must use the Composite video input. When the signal comes from the VCR either Composite video or S-Video can be used. The output sockets are on the back of the external box as shown in Figure 17. The composite video socket is marked [1] and the S-Video socket is marked [2]. [2] [1] Figure 17: Output sockets of Marvel G400-TV detail Francesc Tintó Garcia-Moreno School of Computer Science, Queen’s University of Belfast INSTALLATION AND SETUP OF ASL EYE TRACKING SYSTEM 20 When the Eye Gaze Tracking system is connected to the input socket it is possible to output its signal into the VCR. Either Composite video or SVideo can be used. Francesc Tintó Garcia-Moreno School of Computer Science, Queen’s University of Belfast INSTALLATION AND SETUP OF ASL EYE TRACKING SYSTEM 21 4 Using the Eye Tracking System: The EYEPOS (E5000) software package contains software that must be uploaded to the model Control Unit as well as a user interface program that runs on the Interface PC. Make sure that all the devices of the system are switched on before uploading the software to the Control Unit and launching the interface program. 4.1 Upload Software to the Control Unit Use the power switch to power cycle the Control Unit off and back on again to be sure that it is “reset”. Switch on the power switch at the rear of the pan/tilt module. Upload software to the model 5000 eye tracker control unit by running Load.bat3. The upload program will begin to execute in a “command line” box. The PC monitor will display UPLOAD Vn.n - Program/Pattern upload program for ASL ETE Loading: path/E5nnn.BXT (nnnnn bytes) bytes left: nnnnn The “bytes left” number will count down to zero and then the PC monitor will display Done Loading: path/E5nnn.LXR (nnnnn bytes) bytes left: nnnnn The “bytes left:” value will count down to zero and the monitor will display. 3 The ASL Manual notes that Load_nt.bat must be executed instead of Load.bat when using Windows NT operating system. During the tests we have noticed that Load_nt.bat does not work properly and Load.bat must be used anyway. Using Load.bat the system will still work properly. Francesc Tintó Garcia-Moreno School of Computer Science, Queen’s University of Belfast INSTALLATION AND SETUP OF ASL EYE TRACKING SYSTEM 22 Done This operation must last a minute and a half approximately. If the upload is not successful the “command line” box will be closed before the end or an error message will appear on it. If this is the case, try to run the batch file again so that the upload succeeds. Sometimes it is useful to switch the Control Unit off and on again in order to reset it. Once the control unit has been “loaded” the on board software will continue to run until power is turned off. 4.2 E5000 User Interface Program The user interface PC software is needed to change settings such as pupil and corneal reflection discrimination thresholds, launch procedures such as calibration, and to record data on the Interface PC. All eye tracking functions are performed by the Control Unit. Once proper settings are established, and if data is not being recorded on the Interface PC, the eye tracker will continue to function normally even if the cable to the interface PC is disconnected. Run the interface program e5win.exe which is located in the C:\ASL Software\EYEPOS V5.10\ folder. If the Interface PC is correctly connected to the Control Unit and software has successfully been uploaded to the Control Unit the “Online” light, near the top left of the interface program screen, should be green. 4.2.1 Setting Up Calibration Target Points During the calibration procedure it will be necessary for the subject to look at nine target points that are at known positions. The actual distribution of the nine points is usually taken from the scene monitor, and entered into memory with the eye tracker “set target points” function. The target pattern used is a Powerpoint slide displayed on the stimulus monitor (Display PC or TV Screen4). 4 If this is the case, the slide can be recorded on a video tape for several minutes using Matrox Marvel G400-TV video card. Francesc Tintó Garcia-Moreno School of Computer Science, Queen’s University of Belfast INSTALLATION AND SETUP OF ASL EYE TRACKING SYSTEM 23 Optimally, the middle vertical and horizontal points should be co-linear and perpendicular. All points must be numbered from left to right; 1-3 for the top row, 4-6 for the middle row and 7-9 for the bottom row5. Figure 18 shows the target pattern used for calibration. Figure 18: Target pattern used for calibration a) Select “Set Target Points” from the Calibrate pull down menu. Be sure to drag the “Set Target Point” window to some position where it does not cover up any of the “Scene POG” graphics display on the main Window. If the Set Target Point window is present, whenever the mouse cursor enters the “Scene POG” Display area, it changes to a cross and its position coordinates with respect to the Scene Display are shown as “Scene X: nnn Y: nnn” on the Set Target Points Window. When the mouse is moved within the Scene Display the cursor on the Scene Monitor is also displayed in the corresponding position. The Set Target Point window indicates the target point number that will be specified the next time the mouse is left clicked (“specify position for:…”). b) Move the mouse (within the “Scene POG” area on the computer screen) to position the cursor on the Scene Monitor over point 1, and left click to enter point 1. c) Similarly click on points 2-9, in sequence, to enter the other points. 5 Generally, the points cover about 80 percent of the monitor screen area and are separated by 15-20 degrees visual angle horizontally, and 10-15 degrees vertically. Francesc Tintó Garcia-Moreno School of Computer Science, Queen’s University of Belfast INSTALLATION AND SETUP OF ASL EYE TRACKING SYSTEM 24 d) Once all target points have been entered click “Save target points and Check” to save the points and bring up the “Check Target Points” window, or the “Save target points and Quit” button to save the points and close the Set Target Points window. 4.2.2 Subject Setup and Calibration Subject set-up consists of seating the subject in an appropriate position, obtaining a suitable eye image on the eye monitor, and setting the pupil and CR discriminators properly. 4.2.2.1 Subject Seating: Any stationary chair can be used, but to the extent that the type of chair can minimize subject motion, eye tracking accuracy will be maximized. 4.2.2.2 Obtaining an Eye Image: a) Check the “Illuminator” check box on the program screen to turn on the illuminators. b) Be sure the “Pan/Tilt Tracking” radio button, near the bottom left of the e5000 screen, is set to manual. c) Use the Zoom buttons on the Pan/Tilt remote control to move the Zoom until the system is able to focus on the eye of the subject. d) Use the Cursor buttons on the Pan/Tilt remote control to aim the pan/tilt camera at the eye. e) Once the pan/tilt module is aimed at the eye, pull down the Pan/Tilt menu and select “Set Home”. This will cause the program to memorize the current position of the pan/tilt module. Subsequently selecting “Home” from the Pan/Tilt menu will cause the module to return to this memorized position. Francesc Tintó Garcia-Moreno School of Computer Science, Queen’s University of Belfast INSTALLATION AND SETUP OF ASL EYE TRACKING SYSTEM 4.2.2.3 25 Pupil and CR Discrimination The first stage in recognition of the pupil and CR by the eye tracker is performed by edge detection logic. Threshold levels for pupil and CR edge detection are adjusted with the slide switches labeled “Pupil” and “CR”. The current discriminator levels are shown by the slide switch positions, with the far left slide switch positions indicating that no edges will be noticed, and positions at the right of the slides indicating even dim edges may be detected. A white circle designating the pupil outline, and black circle designating the CR outline are displayed on the Eye Monitor6. a) If it is not already checked, check the “Illuminator” check box on the program screen to turn on the illuminators. b) Be sure the “Pan/Tilt Tracking” radio button, near the bottom left of the e5000 screen, is set to manual. c) Start with pupil and CR discriminator slide switches all the way to the left. d) Begin to increase the pupil discriminator level by moving the slide switch to the right. White dots will begin to appear on the eye monitor. As the discriminator is turned up further, these white dots begin to form an outline within the pupil and when the discriminator is turned up far enough, the dots will form a line that circumscribes the pupil. At this point white recognition cross hairs should appear through the center of pupil. e) Move the discriminator to the right just far enough so that a solid white circle forms about the pupil and white cross hairs designate the center of pupil. Observe the eye monitor for several seconds as the subject looks around to be sure that recognition is maintained even when the pupil is at its smallest. If the pupil is very dim and difficult to 6 They are slightly displaced to the right of the actual pupil and CR features. Furthermore, note that the white cross hairs which indicates the pupil center actually appear at the center of the white discrimination circle rather than at the center of the pupil image. Similarly the black cross hairs appear at the center of the black circle rather than the CR image. This offset is purely cosmetic and has no effect on point of gaze computation or display. It is caused by a slight time delay between detection of an edge point and display of the corresponding dot on the monitor, and makes the discrimination outlines easier to see. It is the true feature edge coordinates that are being detected. Francesc Tintó Garcia-Moreno School of Computer Science, Queen’s University of Belfast INSTALLATION AND SETUP OF ASL EYE TRACKING SYSTEM 26 distinguish from surrounding features, move the illumination slide switch to the right to increase illumination intensity. f) If the pupil discriminator is too far to the right, other areas may be mistakenly recognized as the pupil and the recognition cross hairs may jump to these areas. Should this happen, lower the pupil discriminator setting by moving the slide switch left. g) Move the CR slide switch right until a black outline forms about the CR and black recognition cross hairs designate the center of the CR7. h) When the pupil and CR are properly recognized for a given eye image, set the “Pan/Tilt Tracking” radio button to “Auto” to enable automatic pan/tilt tracking. The pan/tilt camera should be able to follow slow head motions. Auto-focus should keep the eye image in proper focus over a range of several inches. 4.2.2.4 Subject Calibration The raw data measured by the Eye Tracker is the separation between the pupil center and the corneal reflection (CR). The relation between these raw values and eye line of gaze differs for each subject and for different optical unit and scene camera positions. The purpose of the eye calibration is to provide data that will allow the Eye Tracker processor to account for individual subject differences. The objective is to have the subject look at each of the nine calibration points. This procedure must be performed for every subject. a) Pop up the eye calibration window by selecting “Eye Calibration” from the Calibrate pull down menu8. b) Tell the subject to look at the point number as prompted on the Eye Calibration window. Be sure that pupil and CR discrimination are correct, and click the “Store Data for Current Point” button. The “Tell subject to look at point number” value will automatically increment. 7 Be sure that the CR is properly recognized as the subject looks about the field of view of interest. If the black dots form about more than one geometrically satisfactory "corneal reflection", the computer software will select the one closest to the pupil for recognition. 8 When the Eye Calibration window is active, the interface program Scene Display and the Scene Monitor both show the location of the next target point to be entered. Francesc Tintó Garcia-Moreno School of Computer Science, Queen’s University of Belfast INSTALLATION AND SETUP OF ASL EYE TRACKING SYSTEM 27 c) When data for point 9 is entered, the Eye Calibration window will automatically close, and calibration computations will be made and stored. d) To confirm accuracy of calibration, ask the subject to look at each target point again. If one or more target points are not correct, either repeat the entire calibration procedure or just part of it. Figure 19 shows the discrimination panel in the interface program screen with all controls set in a usual good working configuration. Figure 19: Configuration controls setting During the calibration procedure it is important to look at the eye monitor. It is very important to be sure that stable recognition cross hairs continue to properly indicate the pupil center and the corneal reflection (CR). If not, make the appropriate correction to the discriminator settings. The discriminator settings can and should be adjusted during the calibration procedure if necessary. The calibration procedure tends to work best when performed rapidly. If the procedure takes too long, subjects become fatigued and have difficulty maintaining accurate fixations on the target points. 4.2.3 Data Recording Eye position vertical and horizontal coordinates, pupil diameter, and 16 bits of external data, called XDAT (see ASL manual), can easily be recorded on the Interface PC hard disk. A field of data, consisting of the Francesc Tintó Garcia-Moreno School of Computer Science, Queen’s University of Belfast INSTALLATION AND SETUP OF ASL EYE TRACKING SYSTEM 28 elements just listed, is recorded every 60th of a second (60 Hz update rate). a) Open a new data file by selecting “new” from the pull down File menu or by clicking the new file icon on the shortcut bar. Specify a directory and file name. If “Save as Type” is left set to “Eyedat file” a “.eyd” extension will automatically be appended to the file name. Initially the file name will be displayed in black letters with the message “(paused)” after the file name. b) To start recording data on the file click the record icon (right arrow icon on the shortcut bar). The file name will change to red letters and the message following the file name will change to “(recording)”. The disk “bytes free” indicator will also change as disk space is used up. c) Add one of 10 manual mark flags to the data at any time by clicking one of the numbered mark buttons (icons labeled 0 through 9) on the shortcut bar. d) Stop recording by clicking the “recorder stop” icon (black square) on the shortcut bar. The file name will change back to black letters and the “(paused)” message will reappear. Start and stop recording as many times as desired. Each interval of continuous data (between a start and stop recording) is referred to as a data segment. Eye point of gaze coordinates, pupil diameter, and XDAT values are simultaneously recorded on the data file with a common time line. Francesc Tintó Garcia-Moreno School of Computer Science, Queen’s University of Belfast INSTALLATION AND SETUP OF ASL EYE TRACKING SYSTEM 29 Figure Table Figure 1: Placement of the Eye Tracking System............................................................................................3 Figure 2: Back panel of Control Unit .............................................................................................................5 Figure 3: Pan/Tilt module................................................................................................................................7 Figure 4: Pan/Tilt rear panel............................................................................................................................8 Figure 5: Pan/Tilt remote control ....................................................................................................................9 Figure 6: Scene Camera...................................................................................................................................9 Figure 7: Scan Converter...............................................................................................................................10 Figure 8: Scan Converter remote control.......................................................................................................11 Figure 9: Serial port of the Interface PC........................................................................................................12 Figure 10: Back of the Eye and Scene Monitors ...........................................................................................14 Figure 11: VCR video input AV3 detail........................................................................................................15 Figure 12: INPUT SELECT switch detail .....................................................................................................16 Figure 13: VCR control panel detail..............................................................................................................16 Figure 14: VCR display detail .......................................................................................................................17 Figure 15: VCR video output detail...............................................................................................................18 Figure 16: Input sockets of Marvel G400-TV detail .....................................................................................19 Figure 17: Output sockets of Marvel G400-TV detail...................................................................................19 Figure 18: Target pattern used for calibration ...............................................................................................23 Figure 19: Configuration controls setting......................................................................................................27 Francesc Tintó Garcia-Moreno School of Computer Science, Queen’s University of Belfast