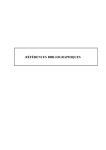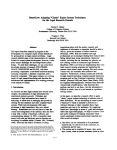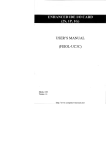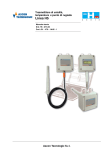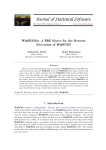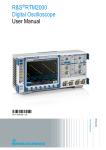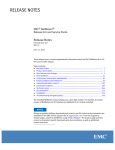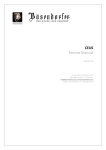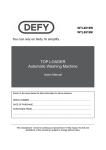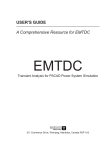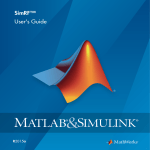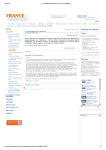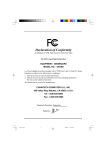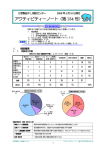Download Isotope Explorer Users Manual
Transcript
Isotope Explorer Users Manual
*
S.Y.F. Chu*, R.B. Firestone*, and L.P. Ekström*%
Isotopes Project, Lawrence Berkeley National Laboratory, Berkeley, CA
%
Department of Physics, Lund University, Sweden
Isotope Explorer Version 2.0, January 1998
CONTENTS
I. Introduction
II. Installation of Isotope Explorer
III. Getting Started
A. Reading Nuclide Data
B. Viewing Data
IV. Accessing Data
A. Internet Transfer
B. Data from Local Disk or the Table of Isotopes CD-ROM
C. Isotope Explorer as Helper Application to a Web Browser
V. Level Scheme Mode
A. The Menu Bar
B. The Tool Bar
C. Manipulation of Display Drawings
D. Shortcuts
E. Operation: Coincidence
F. Operation: Set Energy Gate.
G. Operation: Logical Operation
H. Data: Select Band(s)
I. Data: Selecting Levels
VI. Table Mode
A. The Menu Bar
B. The Tool Bar
C. Controlling Table Appearance
VII. Plot Mode
VIII. Editor Mode
IX. The Chart Interface
A. The Menu Bar
B. The Tool Bar
C. The Chart Files
X. The Script Language
A. General Rules
B. Command Language
C. Examples
D. Predefined Functions
1. Rules
2. Examples
E. Chart User-Interface
F. The Data Files
XI. Literature References
XII. Preview and Printing
XIII. Technical Issues
A. Data Transfer
B. Security
C. The ISOEXPL.INI File
I. Introduction
The Isotope Explorer (previously called VuENSDF) is a 32-bit Windows program for retrieving,
displaying, listing, manipulating and searching nuclear structure and decay data. Information
from the Evaluated Nuclear Structure Data File (ENSDF) and the Nuclear Science Reference file
(NSR) can be viewed with Isotope Explorer.
Data can be traced to the original publications through keynumbers contained in the ENSDF file.
These keynumbers are decoded into complete references using the NSR file. The NSR file can
be searched by author, isotope, subject, keyword, and publication year.
Isotope Explorer also supports a chart data format with a chart interface that serves as an
alternative user interface for selecting nuclides, bands, etc., and a general tool for preparing
nuclear charts. It is provided with a script language which makes the chart interface a very
powerful tool for displaying systematic trends of nuclear properties, for producing custom-made
nuclear charts, and for selecting data for display by the program.
In addition to displaying ENSDF data, Isotope Explorer can also retrieve data by nuclear
properties from the ENSDF database with the script language. These properties can be
displayed with color coding on a nuclear chart. Functions can also be defined with the script
language to perform calculations with the retrieved data.
Isotope Explorer supports a variety of data sources to
• Access the Table of Isotopes databases directly via the WWW Internet from the
Berkeley or Lund (Sweden) servers.
• Use data from a local disk (e.g. from the Table of Isotopes CD-ROM). The ENSDF
database on the 1998 update CD-ROM was retrieved from the National Nuclear Data
Center (NNDC) at Brookhaven National Laboratory on October 23, 1997, and the NSR
database was retrieved from the NNDC December 5, 1997.
• Operate as a helper application for WWW browsers to access and display ENSDF
format data directly from the WWW.
• Read chart data from standard experimental, theoretical, or user-generated databases
and display horizontal properties by color-coding a nuclear chart.
II. Installation of Isotope Explorer
Isotope Explorer requires a Windows 95 or NT operating system. VuENSDF 1.0, available for
Windows 3.1, has only limited capabilities. At least 8 MB of RAM and a Pentium processor are
recommended. To install Isotope Explorer copy the toi/www/isoexpl/IsoExpl.exe to a directory on
your hard disk and run this file. The file will automatically be decompressed and installed
appropriately on your hard disk. Alternatively, Isotope Explorer can be installed directly from a
link on the Table of Isotopes local Internet home page. Periodic updates of the Isotope Explorer
software are posted at the WWW Table of Isotopes home page at
(http://isotopes.lbl.gov/isotopes/toi.html).
2
III. Getting Started
Reading Nuclide Data
When Isotope Explorer is launched, it displays an empty screen with most menus disabled.
If you have ENSDF files stored locally, you may open them with File, Open local file... on the
menu bar, and the level scheme drawing of the first data set in the file will be displayed on the
screen. You can also choose to open a chart file; the program will display a nuclear chart instead
of a level scheme.
Alternatively, you may select a nuclide by clicking the Nucleus button. Depending on the setting
in the Configuration menu, the program will then look for the data on the local disk or transfer
data via the Internet. The latter requires an active connection to the Internet.
Viewing Data
Isotope Explorer has many options that change the way data are displayed. You may select
subsets of the data, e.g. rotational bands (Data, Band...), or you may choose to see the data in
tablular form (AddView..., Table).
Isotope Explorer can also display nuclear charts prepared either using existing chart files or chart
files created by retrieving data from ENSDF using a script language.
IV. Accessing Data
There are three ways to access nuclear data for use with the Isotope Explorer:
• Transfer data via the Internet from a HTTP-server
• Use data stored on a local disk or CD-ROM
• Obtain data from the WWW, with Isotope Explorer working as a helper application for
the browser
Internet Transfer
Data can be transferred directly by Isotope Explorer from the LBNL Isotopes Project Web server.
If the file CATALOG0.LOG (see Isotope Explorer files) is available, the user can select an
available nuclide from the File, Select Nucleus menu.
3
The user first selects a database by choosing from three options:
As decay parent − ENSDF decay data sets indexed by parent nucleus
As daughter or reaction product − ENSDF data sets indexed by daughter nucleus
(final nucleus)
With superdeformed bands − A frequently updated database containing superdeformed
band information
The user can then enter the nuclide specification (e.g. 60Co) in the text box. While the user is
writing the mass number of the nuclide, the program displays pre-existing entries in the list box
below. The intended nuclide may be selected by double-clicking the corresponding entry in the
list box.
Data from Local Disk or the Table of Isotopes CD-ROM
A locally stored file in the ENSDF or ENSDF/2 format is opened using the File, Open local file…
menu.
The entire ENSDF database is available in a convenient form on the Table of Isotopes CD-ROM.
When this data structure is used, the nuclide can be selected with the command File, Select
Nucleus.
Isotope Explorer as Helper Application to a Web Browser
Nuclear data files can be distributed on the WWW in the ENSDF, ENSDF/2 format or as chart
databases. The Web browser will recognize these file types, and launch Isotope Explorer
provided that
1. The server has been configured to transmit MIME type Application/ENSDF for
ENSDF (extension .ENS), ENSDF/2 (extension .ENX) files and chart files (extension
.CHR).
2. The browser has been configured to launch Isotope Explorer for the MIME type
Application/ENSDF with extensions .ENS, .ENX and .CHR.
4
V. Level Scheme Mode
After selecting “Nucleus” and choosing a nuclide, that nuclide’s level scheme will be drawn as in
the following example.
The arrows at the bottom can be dragged horizontally by the arrow-cursor to adjust the width of
the different areas of the level scheme-the spin/parity label, the gammas area, and the energy
label.
If the decay scheme contained many gammas, it would become too crowded to display them
simultaneously. Therefore, the program displays only one row or layer of gammas in the
gammas area, and other transitions are indicated with an arrowhead at the initial level. The
following tool bar buttons are provided to facilitate browsing through these layers.
The Menu Bar
The Menu bar for the drawing mode has the following entries:
The menus and the equivalent item in the tool bar (if available) are described as follows.
File menu
Get Reference − Decode the NSR Keynumber(s) or search for NSR Authors
Select Nucleus − Get nuclide data
5
File menu (continued)
New chart − Not yet implemented
Open chart − Open an existing chart
Open local file − Open a local data file
Save as − Not yet implemented
Close − Close the active window
Print − Print the current view
Print preview − Print preview the current view
Printer setup − Change printer or properties of the current printer
..... − Open recently used files
Exit − Exit Isotope Explorer
Edit menu
Undo − Undo the last operation
Set Scale − Set the vertical scale
Set Layer − Set layer for gamma display
Operation menu
Coincidence − Display coincidences with the selected gamma(s)
Set Energy Gate − Set an energy gate for the coincidences
Logical operations − Perform logical operations with the spectra
Data menu
Select Data Set − Select a dataset in the current file
Reset selection to all levels − Deselect band and level selections
Select Levels − Bring up the level selection panel, see Selecting levels
Select Band(s) − Bring up the bands selection panel, see Selecting bands
AddView... menu
Level Scheme – Display the level scheme of current selection
Table − Display the table of current selection
Plot − Plot the current selection
Editor − View input ENSDF file in a text editor
Configuration menu
Save the size of the current view − Save the font sizes, width etc. to the file
IsoExpl.INI
Set level font size − Set the font size of energy and spin/parity labels
Set gamma font size − Set the font size of gamma labels
Set decay font size − Set the font size of t1/2 and other information
Reset to default settings − Reset all options above to the default values
Nuclear data source − Select: Internet database/local database. Upon selecting a
local database the user has to locate it on the disk
Reference data source − Select: Internet database/local database. Upon
selecting a local database the user has to locate it on the disk
6
Window menu
Cascade − Make the windows overlap
Tile − Tile all windows side-by-side
Arrange Icons − Arrange icons of iconized windows at the bottom of the main
window
Close All − Close all open windows
..... − List of currently opened windows
Help menu
About − Isotope Explorer version, author information, etc.
Report problem − Requires a network connection. Allows the user to report
problems with Isotope Explorer or the databases directly to the Berkeley
server
Isotope Explorer news − Requires a network connection. Latest news about the
program and databases
Help − Isotope Explorer Help function
The Tool Bar
The tool bar, providing access to the most
often used commands, is a row of buttons
with symbols defined from left to right as
Automatic scaling (vertical)
Open an existing chart file
Increase vertical scale
Get nuclide data
Decrease vertical scale
Undo last operation
Select arrow cursor (for selecting
objects)
Show no gammas
Select hand cursor (for moving
display)
Show all gammas
Show parent level data (for decay
data sets)
Show next higher layer of gammas
Show data legend (for decay data
sets)
Show next lower layer of gammas
7
Tool Bar (continued)
Display coincidences with selected
gamma(s)
About Isotope Explorer (version information)
Get literature references for dataset
Isotope Explorer help
Manipulation of Display Drawings
For a complex decay scheme it may be difficult to see which gammas populate and depopulate a
level. In order to facilitate this, there is a level selection option. Control-click on the level energy
with the arrow-cursor and the level (613.84 in the figure below) is then shown in blue with only
transitions feeding or depopulating the level displayed.
Clicking on a level without pressing the control key will select that level. This feature will be used
in later implementations. Gammas can also be selected by clicking on them with the arrow
cursor. Gammas selected in this way may be used for examining coincidence relationships.
8
Selected gammas or levels are deselected by clicking on them again. Any selection is reset by
clicking on an area of the level scheme drawing away from the levels and gammas. The previous
state can always be obtained with the Undo button.
Shortcuts
All supported commands are available as entries to the menu bar. Some of the most commonly
used commands are also available in the tool bar. In addition, there are useful mouse-shortcuts
that are described below.
Click on a gamma – The gamma is selected and shown in purple
Click on a level – The level is selected and shown in blue
Ctrl-click on a level − Highlight the level in blue and show only populating and
depopulating gammas
Click on selected gamma or level − Deselect gamma or level
Click on empty part of drawing area − Deselect all gammas and levels
Click anywhere with the right mouse button − Open the band/levels selection panel
Operation: Coincidence
The simplest way to show coincidences is to select one or more gating gammas with the arrow
cursor and click the coincidence button.
The user is asked to specify the type of coincidence, And or Or, if more than one gamma has
been selected. The time window specifies the maximum level half-life for which gammas feeding
from above are defined to be coincident with deexciting gammas.
Upon clicking OK, the program displays all gammas in the current decay scheme that are in
coincidence with the selected gamma(s) within the specified time gate. Coincident gammas are
displayed in red, and gating gammas in blue. If more than one gamma is selected, the displayed
coincidences correspond to Or or And operations with the gates. In the figure below, gates have
been set on two transitions with the Or condition selected. Since the gating transitions are also in
coincidence, they are shown in purple (1052.4 and 1156.9) rather than blue as shown in the
figure below:
9
Operation: Set Energy Gate.
The user may alternatively specify gates either as an energy interval or as an energy with a width
as shown below.
10
In the example above the gate G1 is set between 122 and 125 keV. The gate G5 is set as 150±1
keV (i.e. 149-151 keV). The user can set all the gates G1-G8, and perform Boolean operations
on them (see below). The gates G1-G4 and G5-G8 are equivalent except that the gating
conditions are specified in different ways.
The user should note the difference between selecting a specific gamma with the cursor and
setting an energy gate. In the first case, only the selected gamma is used in the coincidence
gate. In the second case, more than one gamma may occur within the energy gate. Then, the
coincidences result will correspond to all coincidences of the gammas in the selected energy
range. Advanced operations can be performed with the Logical Operation option described in the
following section.
Operation: Logical Operation
Logical operation can be used for storing gated spectra to which more complicated coincidence
relations will be applied. It is important to recognize the difference between the effect of
coincidence and logical operation on spectra. Double coincidences are always unambiguous,
while the logical operations compare spectra using Boolean operations. When the gating
transitions are in coincidence both methods are equivalent. When the Operations, Logical
operation is selected, the following panel appears.
The panel contains a field describing the current gate and four memory locations A− D. The white
fields contain only labels, and entering text in them does not affect their properties. The buttons
do the following:
Store
Store current gate and spectrum in a memory location (A− D)
Recall
Recall a gate/spectrum from a memory location (A− D)
And
Perform a logical AND between the current gate and a gate from memory location A− D
Or
Perform a logical OR between the current gate and a gate from memory location A-D
11
Diff
Perform a logical XOR (exclusive or) between the current gate and a gate from memory
location A− D
Exch
Exchange current gate with gate in memory location A− D
Reset
Reset current gate to display all gammas
Gate
Set energy gate
Coin
Calculate coincidences with currently marked gamma(s)
Undo
Undo last operation
OK
Close logical operations box
A gate is entered into memory A as follows.
1. Click on the gating gamma(s). The selected gamma(s) will turn purple.
2. Click the button.
3. Select AND or OR, and click OK. The gating gammas are shown in blue (purple if they
are in the gate), and coincident gammas are shown in red.
4. Select Operation, Logical operations.
5. The top panel will now contain a description of the gating condition.
6. Store this gating condition (and the resulting spectrum) by clicking Store, then A.
12
The following simple example illustrates the use of logical operations. The initial decay scheme is
shown below.
The following table shows the results of gating on the 347 and 826 keV transitions. It can be
seen that since the two transitions are in coincidence, the result of double coincidences (either
And or Or) is identical to the result of logical operations on the gated spectra.
Singles
E(gamma)
347
826
1173
1333
2159
2505
1
1
1
1
1
1
0
1
0
1
1
0
Coin.
347
826
1
0
0
1
0
0
Double Coin.
AND
OR
0
1
0
1
0
0
1
1
0
1
0
0
AND
0
0
0
1
0
0
Logical operations
OR
DIFF
1
1
1
1
0
0
1
0
1
1
0
0
The second table shows the results of gating on the 347 and 1173 keV transitions. It can be seen
that since the two transitions are not in coincidence, the result of the double And coincidence is
different from the result of the logical And operation on the gated spectra.
Singles
E(gamma)
347
826
1173
1333
2159
2505
347
1
1
1
1
1
1
0
1
0
1
1
0
Coin.
1173
0
0
0
1
0
0
AND
0
0
0
0
0
0
Double Coin.
OR
0
1
0
1
1
0
AND
0
0
0
1
0
0
Logical operations
OR
DIFF
0
0
1
1
0
0
1
0
1
1
0
0
13
Data: Select Band(s)
In level scheme mode, the band selection panel shown below is displayed.
The bands available in the current dataset will be displayed in the list. The user can select any
band(s) by clicking on the entries to the list. When the OK button is selected, a level scheme in
the band mode will display the chosen bands.
14
The order of the bands is determined by optimizing the drawing of out-of-band transitions. When
there are gammas connecting levels in nonadjacent bands, the daughter level is extended
horizontally as a gray line. Levels from unselected bands or non-band members which are fed by
gammas from selected bands are shown as horizontal gray lines the full width of the display.
Levels and gammas cannot be selected in band mode. However, the properties of any gamma
(energy, initial/final level energy and spin-parity, relative intensity and multipolarity) are displayed
in the status bar at the bottom of the screen when the mouse pointer is placed over that gamma.
Data: Selecting Levels
On selecting Data, Select Levels in level scheme mode, the level selection panel is displayed.
This panel contains a number of filters that can be applied to the selection of levels that are
displayed in the drawing, table, or plot.
Yrast
Selects yrast levels (the level of lowest excitation energy for any given spin)
Parity Selects levels with odd parity, even parity unassigned parity. More than one option may
be selected
Spin
Selects levels with even and odd spin and on a range of spin values
Energy Selects levels within a range of excitation energies
Half-life Selects levels within a range of half-lives
15
VI. Table Mode
The program can produce Nuclear Data Sheets style Level, Gamma, Beta, or a β+/EC Tables
with the command Addview, Table. An example of a Gamma Table follows.
The user has full control over the layout of the table, which properties are listed, font size, column
spacing, etc. The tables can be sorted on almost any property by clicking on the corresponding
column header. A second click re-sorts the data in the reverse order. General comments,
footnotes, and band comments can be scrolled, and hypertext links are provided between
footnotes and band labels in the tables and their associated comments. Hypertext links are also
provided between reference NSR Keynumbers in the comments and the NSR keyword abstracts.
The Menu Bar
The following menu items are available in the table mode:
File menu
Get Reference − Decode NSR Keynumber, search for NSR Authors
Select Nucleus − Get nuclide data
New chart − Not yet implemented
Open chart − Open an existing chart
Open local file − Open a local data file
Save as − Not yet implemented
Close − Close the active window
Print − Print current view
Print preview − Print preview current view
Page setup − Change printer or properties of current printer
Include on Page – annotate printed page with page numbers, dataset name, and
date stamp
..... − Open recently used files
Exit − Exit Isotope Explorer
16
Data menu
Select Data Set − Select data set in the current file
Reset selection to all levels − Deselect band and level selections
Select Levels − Bring up the level selection panel, see Selecting levels
Select Band(s) − Bring up the bands selection panel, see Selecting bands
Table menu
General comments – Toggle; activate to display general comments.
Footnotes – Toggle; activate to display footnotes.
Xreferences – Toggle, levels only; activate to display cross-index to reactions
where the level is populated.
Level − Display level table
Gamma − Display gamma table
Beta − Display β− table
Alpha − Display α table
EC − Display EC/β+ table
Column width mode – Toggle; activate to minimize spacing between columns.
Sorting menu
Select quantity on which the table should be sorted. Quantities not relevant for
selection are grayed out.
AddView... menu
Level Scheme − Display level scheme of current selection
Table − Display table of current selection
Plot − Plot current selection
Editor − Not yet implemented
Configuration menu
Save the size of the current view − Save font sizes, width, etc. to the
ISOEXPL.INI file
Set table font size − Set font size for table
Set table column width − Set column width for table in points (72 points/inch)
Reset to default settings − Reset all options above to the default values
Nuclear data source − Select Internet database or local database; on selecting
local database the user has to locate it on the disk
Reference data source − Select Internet database or local database; on
selecting local database the user has to locate it on the disk
Debug Mode − Debug mode on/off (in debug mode all operations performed are
logged in the file LOG)
Window menu
Cascade − Overlap windows
Tile − Tile all windows side by side
Arrange Icons − Arrange icons of iconized windows at the bottom of the main
window
Close All − Close all open windows
..... − List of currently opened windows
17
Help menu
About − Isotope Explorer version information, authors, etc.
Report problem − Requires network connection. Allows the user to report
problems with Isotope Explorer or the databases directly to the Berkeley server
Isotope Explorer news − Requires network connection. Latest news about the
Program and databases
Help − Isotope Explorer Help function
The Tool Bar
Since some items in the tool bar are not applicable to table mode, they are grayed out. The
following, from left to right, are active:
Open an existing chart file
Display Cross references
Get nuclide data
Get reference
Display Footnotes
Print table
About Isotope Explorer (version information)
Print Preview
Isotope Explorer help
Display General Comments
18
Controlling Table Appearance
If you select Table, Level in the menu bar, the program will display the panel shown below. From
this panel you may choose which properties should be displayed in the table. Unavailable
properties are grayed out. Similar panels are available to choose data for other types of tables.
For sorting on different properties, you may either click on the caption of the appropriate column
or select Sorting, By level energy, ...
The column spacing can either be controlled with Configuration, Set table column width (all
columns) or with the mouse (one column at a time) in the following way:
1. Put the cursor over a header item.
2. Move the cursor to the left.
3. When a vertical line appears, hold down the left mouse button and drag the column to
the new position.
19
VII. Plot Mode
The program can produce two-dimensional plots of selected quantities with the command
AddView, Plot. The quantities plotted will depend on the current level selection.
If no levels are selected, a plot showing the distribution of level energies versus spin will be
drawn:
By clicking the I on the horizontal axis and selecting I(I+1), the distribution is plotted against
I(I+1). The scale on any axis can be manually selected with a dialog box which appears when
you click on any of the axes.
If bands have been selected, a band plot will be generated:
Here, two bands (the G band and the S band) were selected. For band plots the following axis
variables are available:
Horizontal axis: I, I(I+1), the frequency ω and ω
2
Vertical axis: Excitation energy, first moment of inertia I 1, second moment of inertia I
and I
20
2
2
.
2
,I
2
1
VIII. Editor Mode
Displays the selected ENSDF database file in a text editor. FIND command available to locate
specific text strings.
IX. The Chart Interface
The chart interface serves a dual purpose as
1. An alternative user interface for selecting nuclides, bands, etc.
2. A general tool for generating nuclear charts
Combined with the script language described in Section X it provides a very powerful tool for
displaying systematic trends of nuclear properties, producing custom-made nuclear charts,
and selecting data to be displayed by the program.
A part of the chart may look like this:
In this case the chart is color-coded according to the isotope abundance. The small navigation
window is used for moving about in the chart. This is achieved in two ways:
• Click and drag the small rectangle to the required position
• Click anywhere on the small chart, and the selected point becomes the center of the
display
If the view is expanded, the selected data are displayed in the nuclide box:
21
One data item (in this case the abundance) is chosen for the color coding, and the other selected
data items are displayed in the nuclide boxes together with the nuclide identification.
In addition to displaying ENSDF or chart data, Isotope Explorer can retrieve nuclear properties
from the ENSDF database using the script language. These properties can then be used to color
code the nuclear chart. Functions defined by the script language allow calculations to be
performed using the data that are retrieved.
Nuclear chart data can also be stored in separate files using the Files, Save as… command.
Currently, many options are controlled in data files that must be edited to change them. In the
future, these options will be controlled by menus, tool bars, and panels provided by the Isotope
Explorer.
The Menu Bar
The following menu items are available in chart mode:
File menu
Get Reference − Decode the NSR Keynumber(s) or search for NSR Authors
Select Nucleus − Get nuclide data
New chart − Create a new chart window
Open chart − Open an existing chart file
Open local file − Open a local data file
Save as − Save the chart as a new .chr file
Close − Close the active window
Print − Print the current view
Printer setup − Change printer or properties of the current printer
..... − Open recently used files
Exit − Exit Isotope Explorer
Chart menu
Set scale − Set the size of nuclide box in nuclear chart
Zoom in − Increase the size of nuclide box in nuclear chart
Zoom out − Decrease the size of nuclide box in nuclear chart
Display decay chain – Toggle; when this mode is active, the decay chain of a
selected nuclide is indicated
22
Chart menu (continued)
Design chart − Not yet implemented
Select color scheme − Brings up a menu to determine the color scheme with
lower or upper limits, whether or not both limits are entered, and linear or
logarithmic scale.
Hide data in nuclide box − Toggle; selected data are not shown in nuclide boxes
Color according to − Brings up a menu for selecting which of the loaded data
should determine the color scheme
Select field − Brings up a menu for selecting which data should be loaded into
the chart; when selection panel is closed with OK, the chart is rebuilt
Build chart − Rebuilds chart (used when a new chart has been opened)
Cancel building chart − Stop the chart-building process
Set nuclide ID font size − Set the font size of nuclide identification label
Set title font size − Set the font size of chart title
Set data font size − Set the font size of data in nuclide boxes
Set legend title font size − Set the font size of legend title
Set legend font size − Set the font size for labels in color legend
Display navigation window − Toggle; display the navigation window
Open editor − Open the editor with the current chart
Add view − Copies the current chart file into a new window
Configuration menu
Save the size of the current view − Save font sizes, width, etc. to the
ISOEXPL.INI file
Nuclear data source − Select: Internet database or local database; on selecting a
local database, the user has to locate it on the disk
Reference data source − Select: Internet database or local database; on
selecting a local database, the user has to locate it on the disk
Debug mode − Debug mode on/off (in debug mode all operations performed are
logged in the file LOG)
Window menu
Cascade − Make windows overlapping
Tile − Tile all windows side-by-side
Arrange Icons − Arrange icons of iconized windows at the bottom of the main
window
Close All − Close all open windows
..... − List of currently opened windows
23
Help menu
About − Isotope Explorer version and author information, etc.
Report problem − Requires network connection. Allows the user to report
problems with Isotope Explorer or databases directly to the LBNL server
Isotope Explorer news − Requires network connection. Latest news about the
program and databases
Help − Isotope Explorer Help function
The Tool Bar
The following items, from left to right, are active:
Open an existing chart file
Get nuclide data
Get reference (not yet available)
Rebuilds chart (used when a new chart has been opened)
Set size of the nuclide box in nuclear chart
Increase size of the nuclide box in the nuclear chart
Decrease size of the nuclide box in the nuclear chart
Brings up a menu for selecting which data should be loaded into the chart. When
selection panel is closed with OK, the chart is rebuilt
Brings up a menu to determine the color scheme (lower, upper limit; whether or
not both limits are entered; linear or logarithmic scale)
Toggle. When this mode is on, the decay chain of a selected nuclide is displayed
Toggle. Display the navigation window
About Isotope Explorer (version information)
Isotope Explorer help
24
The Chart Files
Chart files have the extension .CHR, and contain the following (optional) four sections:
1. TITLE: Ground state properties
Contains only one line giving the title for the chart; if present, it must be the first line of
chart file.
Default: Untitled
2. INIT:
....
END INIT
Contains information concerning scaling, layout and coloring of the chart
3. BUILD:
DataBase(Ensdf)
Nucleus(a=80-200)
....
END BUILD
Contains the basic information concerning how to build the chart; see the section
discussing the Script language.
4. CHART:
....
133La (Z=57):
133Ce (Z=58):3
SD-1 band (95HABB)
SD-2 band (95HAAA)
SD-3 band (95HAAA)
133Pr (Z=59):4
SD-1 band (95WIAA)
SD-2 band (95WIAA)
SD-3 band (95WIAA)
SD-4 band (95WIAA)
....
END CHART
Contains the body of the chart with nuclide identification followed by data. The first line
of data immediately follows the nuclide ID, and subsequent lines of data are preceded
by tabs.
The user can begin with a blank chart and use the menu to customize the chart. Once the chart
is constructed, it can be saved for later use with File, Save as... However, the design of the
menu is not yet complete, and some of the commands must be edited manually into the Build
section. The following section gives a summary of the available commands.
25
X. The Script Language
This section describes the script language used in the Build process. The information is needed
only if you wish to produce custom charts.
General Rules
• Any text between // and the end of a line is treated as a comment.
• Case is ignored.
Command Language
BandOut
Output band labels for all selected data sets.
ColorAccordingTo(parameter)
Define which parameter should be used for color coding the chart.
Database(database.dat)
The name of database can be TOI, Moller, or databasename.
1. The TOI and Moller databases contain experimental and theoretical ground state
properties of the nuclides, respectively; TOI is the default database.
2. The user can supply a simple text file database (see toi.dat for an example). The
file extension must be .dat and the user file name appears in place of databasename.
Def(param=...)
See the section on predefined parameter functions below.
Display(Draw or Table or Plot)
A left click on a nuclide box shows the list of the data types. If the list includes datasets
or bands, the user can select a band or a data set to display by clicking. The display type
selected by this command will be opened.
DSOut
Output data set names for selected datasets.
EnsdfDB(ENSDF or PENSDF or SENSDF or EHSDF or EDDF)
To search on level or gamma properties, the user must select an ENSDF format
database. The default database is ENSDF, but there are five databases to choose from:
1. ENSDF is the Evaluated Nuclear Structure Data File. It contains complete
level and transition information for each nuclide.
2. PENSDF database is a version of ENSDF derived by grouping together decay
datasets from the same parent nuclide.
3. SENSDF database contains data for nuclides with superdeformed bands.
4. EHSDF database contains only adopted datasets from ENSDF with most of
the comments removed to make the files smaller; some high-spin data not in
ENSDF has been added to this database.
5. EDDF database contains only decay datasets from ENSDF.
26
FindGamma(...)
Find gammas with selected properties. For example,
FindGamma(e=250-260) means find gammas with energy from 250− 260 keV.
Note: An accompanying GammaOut(quantity) command is required to generate
output to the chart.
FindLevel(...)
Find levels with selected properties. Examples:
FindLevel(e=300-350) means find levels with an excitation energy between 300-350
keV
FindLevel(t=1-1.e5) means find levels with half-life between 1 and 105 seconds
FindLevel(spin={0+,2+,1-}) means find the lowest energy 1- level which lies above a
2+ that in turn lies above a 0+ level
FindLevel(e=0,t=1-1e7) means find ground states with half lives between 1 and 107
seconds
Note: An accompanying LevelOut(quantity) command is needed to generate output
FindOut(quantity)
Extract quantity from a chart database (database.dat file) and store it in the chart. If
the command OutToFile(filename) is given, the datum is also stored in the file
filename.
GammaOut(E,ELI,ELF,JPII,JPIF,RI)
Output the given quantities to the chart, where
E is the gamma-ray energy
ELI, ELF are the initial and final level energies
JPII, JPIF are the initial and final level spin/parities
RI is the relative intensity; If uncertainty is required, add D to the key, e.g. ED,
RID
KeepLines
Not implemented
LevelOut(E,JPI,J(J+1),T)
Output the given quantities to the chart, where
E is the level energy
JPI is the spin/parity of the level
J(J+1) is the spin squared
T is the half life; if uncertainty is required, add D to the key, e.g. ED, TD
Nucleus(filter1,filter2...)
A, Z, N filter. For example a=50-, a=50-100, a=-50, z=102, even-a, odd-z, etc. If this
command is absent, all nuclides in the Chart section (or Data file) will be processed.
OutToFile(FileName)
27
When a chart is built, the output can be redirected to a file with the name given in
brackets. If this command is missing, the output will be stored in the chart (memory)
and can be saved to a disk file by selecting Chart, Save as....
SelectBand(All or Yrast or GS or SD)
The default database is ENSDF; the default data set is the first data set for the
nuclide.
SelectDS(All or Decay or B-Decay or EC-Decay or NGThermal)
Select data sets of the specified type; this command must be followed by a DSOut
command.
Examples
1. For A=100-200, and the ENSDF database find, gammas with energy in the range 12001250 keV. Output the gamma-ray energy, initial level energy, and spin/parity of the initial
and final levels to the chart and to the file test.out.
nucleus(a=100-200)
database(ensdf)
outtofile(test.out)
findgamma(e=1200-1250)
gammaout(e,eli,jpii,jpif)
Result – first few lines from the file test.out.
100Y (Z=39): 2
1241.66 1340.74
1240.12 1412.14
100Zr (Z=40): 1
1228.99 1441.44
.
.
(3+)
(1,2+)
2+
2. For the SENSDF database with A=80-200, select superdeformed bands and output the
band labels to the chart. When a band is selected, a band plot is shown:
DataBase(SEnsdf)
Nucleus(A=80-200)
SelectBand(sd)
BandOut
Display(Plot)
Predefined Functions
Even(argument), Odd(argument)
Returns 1 if argument is an even integer, odd integer. Otherwise returns 0
Sqrt(argument), Exp(argument), Log(argument), Log10(argument)
Returns values of the corresponding Fortran functions
28
Sin(argument), Cos(argument), Tan(argument)
Returns values of the corresponding Fortran functions
Asin(argument), Acos(argument), Atan(argument), Atan2(argument1,argument2)
Returns values of the corresponding Fortran functions
Pi()
Returns 3.141592653
NuclA(), NuclZ(), NuclN()
Returns A, Z, N for the nuclide
If(condition,YesValue,NoValue)
Returns YesValue if condition is not equal to 0. Otherwise returns NoValue
Val(parameter):
Returns value of parameter if it is defined. Otherwise returns 0
IsQM(parameter)
Returns 1 if value of parameter contains a '?'. Otherwise returns 0
IsGT(parameter), IsLT(Parameter), IsAP(Parameter), IsEQ(Parameter)
Returns 1 if value of parameter defined as '>', '<', '~', '='. Otherwise returns 0
IsDef(Parameter)
Returns 1 if parameter is defined for this nuclide. Otherwise returns 0
EQ(argument1,argument2)
If argument1 is equal to argument2, returns 1. Otherwise returns 0
GE(argument1,argument2)
If argument1 is greater than or equal to argument2 returns 1. Otherwise returns 0
LE(argument1,argument2)
If argument1 is smaller than or equal to argument2 returns 1. Otherwise returns 0
29
GT(argument1,argument2)
If argument1 is greater than argument2 returns 1. Otherwise returns 0
LT(argument1,argument2)
If argument1 is smaller than argument2 returns 1. Otherwise returns 0
Rules
1. If a parameter's name contains nonalphanumeric characters it must be contained in
double quotes ("a parameter name","qb-").
2. Optionally the parameter can be preceded by an N, Z offset or a database name so
that the value of the parameter is taken from a neighboring nuclide or another
database. For example, if the parameter mass is defined in the database Moller,
"[[moller]][-1,0]mass"
the result is the mass for the N-1,Z neighboring nuclide from the Moller database.
3. Spaces between operators are ignored.
4. If a line ends with the character '\', the line will be merged with the following line.
Examples
1. If %A is uncertain, set it to 500:
Def(myvar1=if(isqm("%A"),500,"%a"))
FindOut(myvar1)
2. Calculate the nuclide mass (mass0) from the Weizäcker mass formula. Get the
experimental mass (mass) from the TOI database:
def(Z=nuclZ())
def(A=nuclA())
def(N=nuclN())
def(av=14.1)
def(as=13)
def(ac=0.595)
def(aa=19)
def(ap=33.5)
def(Delta=ap/A^(3/4)*If(Even(A),If(Even(Z),-1,1),0))
def(mass0=Z*938.767+N*939.549-av*A +as*A^(2/3)+ac*Z^2/A^(1/3)+aa*(A2*Z)^2/A+Delta)
FindOut(mass0)
FindOut(mass)
30
Chart User-Interface
The chart mode can be used as a user interface to select the data to be displayed. To activate
the chart user-interface, a section like the following should be included in the build section of the
chart file (comments after //):
BUILD:
DataBase(Ensdf)
//define database
SelectDS(decay)
//select decay data sets
dsout
//output list of data sets to chart
Display(level)
//display level plot of selected data set
END BUILD
The Data Files
Chart data can also be made available to Isotope Explorer as data files with the extension .DAT.
See the file toi.dat for the required format.
XI. Literature References
Provided the NSR files are available to Isotope Explorer on disk or via the Internet, Isotope
Explorer can decode the NSR keynumbers in the ENSDF file.
Some data sets contain keynumbers on the ID card (identification card or the first card of a data
set). The references corresponding to these keynumbers are the main references for data in the
data set. Reference keynumbers may also be contained in data comments. Isotope Explorer
scans each data set, and makes a list of all keynumbers. These keynumbers can be decoded into
complete references by clicking the “Ref”button on the tool bar.
Keynumbers with an asterisk (*) correspond to the main references of the data set.
Selecting a Keynumber from the list in the panel will yield a display similar to the following:
31
The source (local or Internet) for the reference data can be changed with the main menu item
Configuration, Reference data source.
By instead clicking User Select, a panel like this one will appear.
The first three icons enable the user to close the panel, print preview, and print references. With
the next icon (torch), the user can enter any valid NSR Keynumber to be decoded. The last icon
(torch with Author) provides access to the NSR references by author name provided that the NSR
files are available on the local disk or Internet.
NSR Data
Isotope Explorer can access NSR data in two ways: from local files or by transfer via the Internet.
Local files
The files AUTHORS.LIS, AUTHORS.DIC (for the author index), and NSRxx.DIC,
NSRxx.REF (for the reference data where xx is the year between 10 and 96) are required
for decoding the key numbers.
These files are available on the TOI CD-ROM or by downloading them from the Internet
address
http://isotopes.lbl.gov/isotopes/install.html.
Internet transfer
Individual key numbers can be decoded directly via the Internet. For searching the
Author index, the files AUTHORS0.LIS, AUTHORS0.DIC are required (see Section XIII).
XII. Preview and Printing
Plots, tables, and drawings can be previewed and printed by choosing File, Print Preview and
File, Print, respectively. The font size for printing is determined from the viewing mode, and can
be changed under Options.
XIII. Technical Issues
This section deals with issues that are of most concern to the advanced user.
Data Transfer
When the Internet database is selected with the Configuration menu, Isotope Explorer transfers
the data with TCP/IP from a server.
32
Nuclear data
The transfer of a data set is performed with a GET command in HTTP from
128.3.253.100 (csa5.lbl.gov) or 130.235.92.5 (outis.lucas.lu.se).
The file CATALOG0.LOG contains a list of the available data sets. This file
should be deleted at regular intervals. It is automatically replaced by a new file
provided by the server.
Reference data
Reference keynumbers are decoded with a database program running on
128.3.252.64 (nsdssr.lbl.gov).
For author searches, the file AUTHORS0.DIC is required. This file is created
when it is needed from the file AUTHORS0.LIS, which is transferred from the
server. These files should be deleted at regular intervals. They are
automatically replaced by new files provided by the server.
Security
Since Isotope Explorer can transfer files via the Internet, it is prudent to ask whether viruses can
be transferred this way. Although nothing can be absolutely certain, the Isotope Explorer is as
safe as most Web browsers. Here are some facts that may allow you to judge the security.
• All files are transferred as ASCII files which cannot carry viruses.
• No hidden information is sent from the client to a server.
• All hardware/software information sent with a bug report (Help, Report problem) is
visible to the user, and can be edited if the user desires.
The ISOEXPL.INI File
Most program parameters can be changed in Isotope Explorer with the Configuration menu. If
requested, these values are saved for the next Isotope Explorer session in the ISOEXPL.INI file
in the program directory. This file consists of several named sections which contain a parameter
name and its value separated by an = (equals sign). The following is a partial parameter table.
Section
[General]
[ENSDF database]
[NSR DATABASE]
[Setup Window]
[Recent Files]
Parameter name
Debug
CWD
UseInternetDB
CatalogDir
UseInternetNSR
NSRDir
Maximized
XYHW
NumberOfFiles
File1
...
Value
0/1
C:/ISOEXPL
yes/no
E:/PCENSDF
yes/no
E:/NSR
yes/no
1,1,429,624
0-6
filename
...
Meaning
Debug mode off/on
Program directory
Internet/local ENSDF data
ENSDF data directory
Internet/local NSR data
NSR data directory
Number of recently used files
Name of recently used file
33