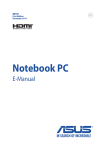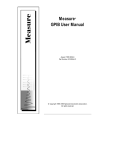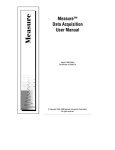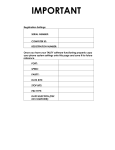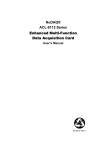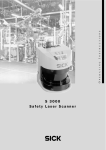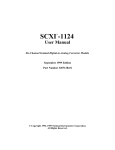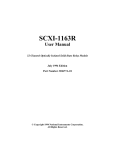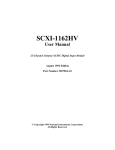Download Measure Serial Control User Manual
Transcript
Measure® Serial Control User Manual August 1996 Edition Part Number 321005B-01 © Copyright 1995,1996 National Instruments Corporation. All rights reserved. Internet Support Email: [email protected] National Instruments Home Page: http://www.natinst.com FTP Site: ftp.natinst.com Bulletin Board Support BBS United States: (512) 794-5422 or (800) 327-3077 BBS United Kingdom: 01635 551422 BBS France: 1 48 65 15 59 FaxBack Support (512) 418-1111 Telephone Support (U.S.) Tel: (512) 795-8248 Fax: (512) 794-5678 International Offices Australia 03 9 879 9422, Austria 0662 45 79 90 0, Belgium 02 757 00 20, Canada (Ontario) 519 622 9310, Canada (Quebec) 514 694 8521, Denmark 45 76 26 00, Finland 90 527 2321, France 1 48 14 24 24, Germany 089 741 31 30, Hong Kong 2645 3186, Italy 02 413091, Japan 03 5472 2970, Korea 02 596 7456, Mexico 95 800 010 0793, Netherlands 0348 433466, Norway 32 84 84 00, Singapore 2265886, Spain 91 640 0085, Sweden 08 730 49 70, Switzerland 056 200 51 51, Taiwan 02 377 1200, U.K. 01635 523545 National Instruments Corporate Headquarters 6504 Bridge Point ParkwayAustin, TX 78730-5039 Tel: (512) 794-0100 Important Information Warranty The media on which you receive National Instruments software are warranted not to fail to execute programming instructions, due to defects in materials and workmanship, for a period of 90 days from date of shipment, as evidenced by receipts or other documentation. National Instruments will, at its option, repair or replace software media that do not execute programming instructions if National Instruments receives notice of such defects during the warranty period. National Instruments does not warrant that the operation of the software shall be uninterrupted or error free. A Return Material Authorization (RMA) number must be obtained from the factory and clearly marked on the outside of the package before any equipment will be accepted for warranty work. National Instruments will pay the shipping costs of returning to the owner parts which are covered by warranty. National Instruments believes that the information in this manual is accurate. The document has been carefully reviewed for technical accuracy. In the event that technical or typographical errors exist, National Instruments reserves the right to make changes to subsequent editions of this document without prior notice to holders of this edition. The reader should consult National Instruments if errors are suspected. In no event shall National Instruments be liable for any damages arising out of or related to this document or the information contained in it. EXCEPT AS SPECIFIED HEREIN, NATIONAL INSTRUMENTS MAKES NO WARRANTIES, EXPRESS OR IMPLIED, AND SPECIFICALLY DISCLAIMS ANY WARRANTY OF MERCHANTABILITY OR FITNESS FOR A PARTICULAR PURPOSE . CUSTOMER’S RIGHT TO RECOVER DAMAGES CAUSED BY FAULT OR NEGLIGENCE ON THE PART OF NATIONAL INSTRUMENTS SHALL BE LIMITED TO THE AMOUNT THERETOFORE PAID BY THE CUSTOMER. NATIONAL INSTRUMENTS WILL NOT BE LIABLE FOR DAMAGES RESULTING FROM LOSS OF DATA, PROFITS, USE OF PRODUCTS, OR INCIDENTAL OR CONSEQUENTIAL DAMAGES, EVEN IF ADVISED OF THE POSSIBILITY THEREOF. This limitation of the liability of National Instruments will apply regardless of the form of action, whether in contract or tort, including negligence. Any action against National Instruments must be brought within one year after the cause of action accrues. National Instruments shall not be liable for any delay in performance due to causes beyond its reasonable control. The warranty provided herein does not cover damages, defects, malfunctions, or service failures caused by owner’s failure to follow the National Instruments installation, operation, or maintenance instructions; owner’s modification of the product; owner’s abuse, misuse, or negligent acts; and power failure or surges, fire, flood, accident, actions of third parties, or other events outside reasonable control. Copyright Under the copyright laws, this publication may not be reproduced or transmitted in any form, electronic or mechanical, including photocopying, recording, storing in an information retrieval system, or translating, in whole or in part, without the prior written consent of National Instruments Corporation. Trademarks Measure® is a trademark of National Instruments Corporation. Product and company names listed are trademarks or trade names of their respective companies. WARNING REGARDING MEDICAL AND CLINICAL USE OF NATIONAL INSTRUMENTS PRODUCTS National Instruments products are not designed with components and testing intended to ensure a level of reliability suitable for use in treatment and diagnosis of humans. Applications of National Instruments products involving medical or clinical treatment can create a potential for accidental injury caused by product failure, or by errors on the part of the user or application designer. Any use or application of National Instruments products for or involving medical or clinical treatment must be performed by properly trained and qualified medical personnel, and all traditional medical safeguards, equipment, and procedures that are appropriate in the particular situation to prevent serious injury or death should always continue to be used when National Instruments products are being used. National Instruments products are NOT intended to be a substitute for any form of established process, procedure, or equipment used to monitor or safeguard human health and safety in medical or clinical treatment. About This Manual .............................................................................................................. ix Organization of This Manual............................................................................................. ix Conventions Used in This Manual ..................................................................................... x Related Documentation ..................................................................................................... xi Customer Communication................................................................................................. xi Chapter 1 Introduction............................................................................................................................1-1 Installing Measure ...........................................................................................................1-1 Manually Adding or Removing the Serial Add-In............................................1-1 Uninstalling Measure.......................................................................................................1-2 Chapter 2 Getting Started with Serial Tasks ............................................................................2-1 Instruments ......................................................................................................................2-1 Example— Configure the Fluke 45 Multimeter................................................2-2 Example— Test the Instrument Connection .....................................................2-3 Tasks................................................................................................................................2-4 Capture Tasks....................................................................................................2-4 Fields...................................................................................................2-5 Parsing by Custom–defined Delimiters ................................2-5 Parsing by Width ..................................................................2-6 Parsing by the Default Delimiter ..........................................2-6 Transmission Tasks...........................................................................................2-7 Example—Create an Instrument Capture Task.................................................2-7 Example—Create an Instrument Read Task .....................................................2-9 Example—Run Your Serial Tasks ..................................................................2-10 Example—Add Tasks to the Serial Menu.......................................................2-11 Communication Strings .................................................................................................2-12 © National Instruments Corporation v Measure Serial Control User Manual Table of Contents Chapter 3 Serial Task Reference .....................................................................................................3-1 Serial Instrument Setup Dialog Box................................................................................3-1 Instrument Test Dialog Box ............................................................................................3-3 Advanced Instrument Setup Dialog Box .........................................................................3-4 Tasks Dialog Box ............................................................................................................3-6 Capture Task Dialog Box ................................................................................................3-8 Transmission Task Dialog Box .....................................................................................3-10 Define Fields Dialog Box..............................................................................................3-12 Chapter 4 Using Measure Serial Tasks with VBA..................................................................4-1 Calling Functions from VBA ..........................................................................................4-1 Serial Add-In Functions ..................................................................................................4-2 Chapter 5 Serial Technical Reference .........................................................................................5-1 Closing the Serial Port.....................................................................................................5-1 Time ................................................................................................................................5-1 Baud Rate and Character Format.....................................................................................5-2 Appendix A Serial Connector Pinouts Appendix B Error Messages Appendix C Troubleshooting Appendix D Customer Communication Glossary Index Measure Serial Control User Manual vi © National Instruments Corporation Table of Contents Figures Figure 1-1. Serial Add-Ins Dialog Box .......................................................................................1-2 Figure 2-1. Figure 2-2. Figure 2-3. Figure 2-4. Figure 2-5. Serial Instrument Setup Dialog Box.........................................................................2-2 Testing the Fluke 45.................................................................................................2-3 Capture Task Dialog Box for Creating a Switch to Volts Task ...............................2-8 Capture Task Dialog Box for Creating a Read Task ................................................2-9 VBA code to read data from the Fluke 45..............................................................2-11 Figure 3-1. Figure 3-2. Figure 3-3. Figure 3-4. Figure 3-5. Figure 3-6. Figure 3-7. Serial Instrument Setup Dialog Box.........................................................................3-1 Instrument Test Dialog Box .....................................................................................3-3 Advanced Instrument Setup Dialog Box..................................................................3-5 Serial Port Tasks Dialog Box ...................................................................................3-7 Capture Task Dialog Box .........................................................................................3-8 Transmission Task Dialog Box ..............................................................................3-10 Define Fields Dialog Box.......................................................................................3-12 Tables Table 3-1. Table 3-2. Table 3-3. Table 3-4. Table 3-5. Table 3-6. Table 3-7. Serial Instrument Setup Options...............................................................................3-2 Instrument Test Options ...........................................................................................3-4 Advanced Instrument Setup Options........................................................................3-5 Serial Port Task Options...........................................................................................3-7 Capture Task Dialog Box Options ...........................................................................3-9 Transmission Task Dialog Box Options.................................................................3-11 Define Fields Dialog Box Options .........................................................................3-13 Table 5-1. Character Format Bits ..............................................................................................5-2 Table B-1. Table B-2. Table B-3. Communication Return Values ............................................................................... B-1 Open Instrument Return Values .............................................................................. B-2 Measure VBA Return Values.................................................................................. B-3 © National Instruments Corporation vii Measure Serial Control User Manual The Measure Serial Control User Manual describes how to install, set up, and use the Measure Serial Add-In for controlling serial instruments. This manual gives you specific information about using the Serial Add-In with Microsoft Excel. Organization of This Manual The Measure Serial Control User Manual is organized as follows. • Chapter 1, Introduction, describes the procedures for installing and uninstalling Measure for Windows and for adding and removing the Serial Add-In. • Chapter 2, Getting Started with Serial Tasks, explains how to get started with serial tasks. • Chapter 3, Serial Task Reference, describes and outlines procedures for using every menu and dialog box available in the Serial Add-In. • Chapter 4, Using Measure Serial Tasks with VBA, describes the functions that the Serial Add-In adds to Visual Basic for Applications (VBA), the programming language built into Microsoft Excel. • Chapter 5, Serial Technical Reference, lists technical information about the Serial Add-In. • Appendix A, Serial Connector Pinouts, lists the pin assignments of common serial connectors. • Appendix B, Error Messages, describes the errors that can be encountered while using the Serial Add-In. © National Instruments Corporation ix Measure Serial Control User Manual About This Manual • Appendix C, Troubleshooting, provides help for some common problems encountered when working with serial instruments. • Appendix D, Customer Communication, contains forms to help you gather the information necessary to help us solve technical problems you might have as well as a form you can use to comment on the product documentation. • The Glossary contains an alphabetical list and description of terms used in this manual, including abbreviations, acronyms, metric prefixes, mnemonics, and symbols. • The Index contains an alphabetical list of key terms and topics in this manual, including the page where you can find each one. Conventions Used in This Manual The following conventions are used in this manual: bold Bold text denotes a parameter, or the introduction of menus, menu items, or dialog box buttons or options. italic Italic text denotes emphasis, a cross reference, or an introduction to a key concept. bold italic Bold italic text denotes a note, caution, or warning. monospace Text in this font denotes text or characters that are to be literally input from the keyboard, sections of code, programming examples, and syntax examples. This font is also used for the proper names of disk drives, paths, directories, programs, subprograms, subroutines, device names, functions, variables, filenames, and extensions, and for statements and comments taken from program code. Measure Serial Control User Manual x © National Instruments Corporation About This Manual » The » symbol leads you through nested menu items, and dialog box options to a final action. The sequence Files»Page Setup»Options»Substitute Fonts directs you to pull down the File menu, select the Page Setup item, select Options, and finally select the Substitute Fonts option from the last dialog box. Note: This icon to the left of bold italicized text denotes a note, which alerts you to important information Related Documentation The following documents contain information that you might find helpful as you read this manual: • Campbell, Joe. The RS-232 Solution: How to Use Your Serial Port. 2nd edition. San Francisco: Sybex. 1989. Customer Communication National Instruments wants to receive your comments on our products and manuals. We are interested in the applications you develop with our products, and we want to help you if you have problems with them. To make it easy for you to contact us, this manual contains comment and technical support forms for you to complete. These forms are in Appendix D, Customer Communication, at the end of this manual. © National Instruments Corporation xi Measure Serial Control User Manual Introduction This chapter describes the procedures for installing and uninstalling Measure for Windows, and for adding and removing the Serial Add-In. Installing Measure If you have already installed Measure for Windows and want to add the Serial Add-In, skip below to the section Manually Adding or Removing the Serial Add-In. Otherwise, to install Measure for Windows, insert the installation disk and run a:\setup.exe from the taskbar in Windows 95 or from the Program Manager for other versions of Microsoft Windows. Use the setup program to install the Data Acquisition Add-In, the Serial Add-In, the GPIB Add-In, or any combination of the three add-ins. The setup program stores all the necessary files in a directory you specify and installs Measure as an Excel add-in. Manually Adding or Removing the Serial Add-In To add the Serial Add-In manually, complete the following steps. 1. Start Excel and select Tools»Add-Ins... which brings up the Serial Add-Ins dialog box, shown in Figure 1-1. 2. Click on the Browse button, and select the path where the setup program installed Measure. The default directory is measure. 3. Type serial.xla in the File Name edit box, and press Enter. The item Measure Serial Add-In appears in the list box. 4. Click on OK to close the Add-Ins dialog box. © National Instruments Corporation 1-1 Measure Serial Control User Manual Chapter 1 Introduction You also can remove the Serial Add-In manually. To do so, complete the following steps. 1. From the Serial Add-Ins dialog box, shown in Figure 1-1, click on the checkbox next to the item Measure Serial Add-In. 2. When you have removed the check mark, click on OK to close the dialog box. Figure 1-1. Serial Add-Ins Dialog Box Uninstalling Measure To uninstall Measure, complete the following steps. 1. Select Uninstall from the Measure program group. 2. Remove the Serial Add-In, the Data Acquisition Add-In, and the GPIB Add-In from the Add-Ins list in Excel, as shown in Figure 1-1. 3. Delete the entire directory in which Measure was installed. The default directory is measure. Measure Serial Control User Manual 1-2 © National Instruments Corporation Getting Started with Serial Tasks This chapter explains how to get started with serial tasks. It describes instruments, tasks, and how the Serial Add-In of Measure for Windows allows you to communicate from MS Excel to instruments connected to a serial (COM) port of your computer. Measure sends commands and data to your instruments, and reads data from your instruments, and stores it in a spreadsheet. In Measure, you communicate with serial devices by creating tasks. You can define one or more tasks for each instrument. Once you have created a task, you can run it from the Serial Tasks dialog box, from the Serial menu, or from any Visual Basic for Applications (VBA) code. Throughout this chapter, examples and step by step instructions are given to help you get started with serial tasks. Measure adds eight VBA functions to Microsoft Excel, allowing more sophisticated communications between your computer and the serial port device. For more information about those functions, see Chapter 4, Using Measure Serial Tasks with VBA. Instruments In Measure, an instrument is a name given to the serial port settings that allow interaction with a real instrument. You must set up these serial port settings before interaction is possible. You set up an instrument from the Instruments dialog box which is accessed by selecting Serial»Instruments. After configuring an instrument, you can create tasks to interact with the instrument. Before using any real instrument with Measure, consult the manual for that instrument for instructions on its proper use. The sections below present two examples of setting up and collecting data from an instrument. © National Instruments Corporation 2-1 Measure Serial Control User Manual Chapter 2 Getting Started with Serial Tasks Example— Configure the Fluke 45 Multimeter This example shows how to set up a Fluke 45 Multimeter to work with Measure. The Fluke 45 Multimeter measures electrical characteristics like AC\DC voltage. Follow the steps in this example as a tutorial for Measure Serial Control. The workbook containing the example is distributed with Measure as file fluke45.xls. To set up the Fluke 45 Multimeter, complete the following four steps. 1. Select Serial»Instruments to show the Serial Instrument Setup dialog box, shown in Figure 2-1. 2. Click on the New button and type the name of the instrument, Fluke 45. 3. Select the COM port for the Fluke 45 Multimeter from the Com Port list box in the section for Port Setup. 4. Select the appropriate communications settings. The Fluke 45 operates at 2400 baud, No parity, 8 data bits, 1 stop bit, and no flow control. The Serial Instrument Set up for the Fluke 45 Multimeter should appear as shown in Figure 2-1. Figure 2-1. Serial Instrument Setup Dialog Box Measure Serial Control User Manual 2-2 © National Instruments Corporation Chapter 2 Getting Started with Serial Tasks Example— Test the Instrument Connection After setting up the instrument, you can test that the instrument is connected and set up properly from the Instrument Set up dialog box. 1. Press the Test button to display the Instrument Test dialog box, shown in Figure 2-2. From this dialog box, you can send commands to the instrument and view its response. 2. In the Transmit field, type val1? and press Enter. 3. The Fluke 45 Multimeter should respond with the current voltage reading. If no response appears from the instrument, try clicking on the Read Serial Port button to read the port again. Of course, if you are just following these steps as a tutorial and do not actually have a Fluke 45 Multimeter, there will not be any response. If you do have the Fluke 45 Multimeter, and the instrument still does not respond within a few seconds, refer to Appendix C, Troubleshooting. 4. Close the Instrument Test dialog box, by clicking on the OK button. The Serial Instrument Test dialog box should appear as shown in Figure 2-2. Figure 2-2. Testing the Fluke 45 © National Instruments Corporation 2-3 Measure Serial Control User Manual Chapter 2 Getting Started with Serial Tasks Tasks Operations performed on instruments are called tasks. There are two types of tasks: capture tasks and transmission tasks. Before you create a task, you must configure an instrument. To create a task, complete the following steps. 1. Select Serial»Tasks to open the Tasks dialog box. 2. Select the correct instrument from the Instrument drop-down box, and click on the New Capture or New Transmit button to open a dialog box to set up the task you want Measure to perform. Capture Tasks A capture task reads data from an instrument, parses the data into fields, and stores the data in a spreadsheet range. A capture task is a repeating process that reads data from an instrument, parses the data into fields, and stores the data in a spreadsheet range. When a capture task begins, the following steps occur. 1. If the corresponding checkbox is set, the serial input buffer is cleared. 2. If an Initialization command is given, Measure sends it to the instrument. A capture task is complete when each of the following steps occurs once for each row in the spreadsheet range. 3. If a command string is given, Measure sends it to the instrument. 4. Measure reads data from the instrument. If fields are defined for the data, the data is parsed into fields. If an end-of-line string is defined for the data, Measure continues to step 3 when the end-ofline string is encountered. If no end-of-line string is defined, Measure continues to step 3 when all the defined fields are read. Delimiting characters take precedence over end-of-line strings. If no end-of-line string is defined and no fields are defined, but you have specified a range to store the results, Measure waits for a Carriage Return (\13) or Line Feed (\10) signal from the device. When any of these standard termination characters are encountered, Measure puts all data before the termination characters in the specified worksheet cell, and throws away the termination characters. Measure Serial Control User Manual 2-4 © National Instruments Corporation Chapter 2 Getting Started with Serial Tasks 5. The received data is stored in the current row of the given range. If the data was parsed into fields, each field is stored in one column of the current row. If no fields are defined, all received data is put in the first column of the current row. If no range is given, any data received is ignored. 6. If a response string is given, Measure sends it to the instrument. 7. If a delay is given, Measure waits the given number of milliseconds before continuing. 8. The sequence starts again at step 3, using the next row in the range to store the captured data. The task finishes when all rows in the range are used, or no range is given. If no range is given, Measure executes the sequence one time, and ignores any data received from the instrument. This is a convenient way to send simple commands to the instrument. Fields When an instrument reads data using a capture task, often it is useful to parse the data and separate it into fields. A capture task allows you to parse captured data using delimiters (such as commas or semicolons) or by defining the width of each field. If no fields are defined, Measure places all data received into one cell before the end-of-line string is encountered. Capture Tasks can parse with a delimiter you define, a particular width you define, or the default delimiter. Parsing by Custom–defined Delimiters Assume you have an instrument that returns a measurement of two coordinates, x and y. The instrument returns a string of the form x,y\13\10, where x and y each can be from 1 to 5 digits. In this case, the best parsing method is to use delimiters. A solution is to create two fields. The first field has a comma as a delimiter, and the second field has \13\10 as its delimiter. In this case, no end-of-line characters are used because the fields you defined completely define the data sent by the instrument. © National Instruments Corporation 2-5 Measure Serial Control User Manual Chapter 2 Getting Started with Serial Tasks Parsing by Width When an Ohaus scale is asked for its current weight, it responds with a 20 character string of the following format: Field Length Polarity Weight Blank Mode Stability Address Cr/Lf 1 8 1 5 1 2 2 Picking out the weight field from this string is accomplished by parsing by width because you know the location and width of the data you want. There are several solutions. One solution is to create two fields, the first field being one character wide and the second field being eight characters wide. Additionally, the end-of-line character must be set to \13\10 to indicate the end of a string. All characters between the weight field and \13\10 are thrown away because no fields were defined for them. Another solution is to define three fields, the first field being one character wide, the second field being eight characters wide, and the third field being eleven characters wide. In this case, no end-of-line characters are necessary, because the string returned from the scale is 20 characters wide. Parsing by the Default Delimiter Using the default delimiter you can parse data into more fields than originally were defined. The default delimiter is especially useful when an instrument sends multiple fields delimited by the same delimiter. For example, data of the form x1, x2, x3, x4, x5, x6, x7, x8, x9, x10 could be parsed in two ways. For example, you could create 10 fields, all delimited by commas. A simpler solution, however, would be to create no fields at all, but to set the default delimiter to a comma. Notice the difference in the way Measure parses the data using each of the two solutions. In the first solution, when you create 10 fields, Measure reads 10 fields from the instrument, no matter how many columns in the range you provide to store the result. If an end of line character is encountered before all 10 fields are read, Measure stops reading the current row and continues with the next row. In the second solution, however, when you use a default delimiter, Measure continues to read fields for the current row until an end of line character is encountered or data for every column in the range has been read. Measure Serial Control User Manual 2-6 © National Instruments Corporation Chapter 2 Getting Started with Serial Tasks Transmission Tasks A transmission task reads data from a spreadsheet range and sends the data to an instrument. A transmission task is a repeating process that reads data from a spreadsheet and sends it to an instrument. When a transmission task begins, the following steps occur. 1. If the corresponding checkbox is set, the serial input buffer is cleared. 2. If an Initialization command is given, Measure sends it to the instrument. A transmission task is complete when each of the following steps occurs once for each row in the spreadsheet range. 3. If a command string is given, Measure sends it to the instrument. 4. The data from the first column of the current row of the range is sent to the instrument. If no range is given, this step is skipped. 5. If an end-of-line string is given, Measure sends an end-of-line string to the instrument. 6. If a response string is given, Measure waits for the instrument to send the response string. 7. If a delay is given, Measure waits the given number of milliseconds before continuing. 8. The sequence starts again with step 3, using the next row in the range. The sequence completes when all rows in the range are used, or no range is given. 9. If a repeat count is given, steps 3-8 are repeated the given number of times. If no range is given, Measure executes the sequence one time, and ignores any data received from the instrument. This is a convenient way to send simple commands to the instrument. Example—Create an Instrument Capture Task Now that you have configured and tested the instrument, you can create the necessary tasks. In this example, create a task to switch the multimeter to Volts DC mode. You can create either a capture task or a transmission task. In this case, complete the following steps to create a capture task. © National Instruments Corporation 2-7 Measure Serial Control User Manual Chapter 2 Getting Started with Serial Tasks 1. Select Serial»Tasks. 2. Select Fluke 45 from the Instrument drop-down list. 3. Click on the New Capture button, and the Capture Task dialog box appears, shown in Figure 2-3. 4. Type Switch to Volts DC in the Task Name field. 5. Type vdc\13 in the Transmit this command string field. 6. Type =>\13\10 in the Wait for this end-of-line string field. 7. Click on the OK button to close this dialog box, shown in Figure 2-3. Figure 2-3. Capture Task Dialog Box for Creating a Switch to Volts Task Measure Serial Control User Manual 2-8 © National Instruments Corporation Chapter 2 Getting Started with Serial Tasks Example—Create an Instrument Read Task Now, complete the following steps to create a task to capture the data. 1. Click on the New Capture button, and the Capture Task dialog box appears, shown in Figure 2-4. 2. Type Read in the Task Name field. 3. Type val1?\13 in the Transmit this command string field. 4. Type a1:a10 in the Store the result in this range field. 5. Type \13\10=>\13\10 in the Wait for this end-of-line string field. 6. Type 1000 in the Delay before restarting sequence field. 7. Click on the OK button to close this dialog box. Figure 2-4. Capture Task Dialog Box for Creating a Read Task © National Instruments Corporation 2-9 Measure Serial Control User Manual Chapter 2 Getting Started with Serial Tasks Example—Run Your Serial Tasks Two tasks are defined now from examples 1 and 2, Switch to Volts DC and Read. To run the tasks from the Tasks dialog box, complete the following steps. 1. Highlight Switch to Volts DC and click on Run to run the task that tells the multimeter to measure volts DC. 2. Highlight Read and click on Run to run the task that reads 10 values from the multimeter. 3. When the Read task is finished, Measure copies the data received into the range a1:a10. 4. Click on OK to close the dialog box. To run the tasks using VBA, complete the following steps. 1. Close the Tasks dialog box by clicking on OK. 2. Select Macro from the Insert menu in Excel. 3. Select Module from the popup menu that appears. 4. Type the following code in the module, as shown in Figure 2-5. Sub Sample() Dim result as integer result = Application.Run (“Serial”, “Switch to Volts DC”) result = Application.Run (“Serial”, “Read”) End Sub Your computer screen should appear as shown in Figure 2-5. Measure Serial Control User Manual 2-10 © National Instruments Corporation Chapter 2 Getting Started with Serial Tasks Figure 2-5. VBA code to read data from the Fluke 45 5. Select Tools»Macro. 6. Select Sample from the list box. 7. Click on Run to execute the subroutine. 8. Click on the tab at the bottom of the screen corresponding to the worksheet you were on when you added the module, as shown in Figure 2-5. 9. The data is in the range a1:a10 on the worksheet. Example—Add Tasks to the Serial Menu You can add tasks that are run often to the Serial menu. To add a task to the menu, complete the following steps. 1. Select Serial»Tasks. 2. Click on the Edit Menu button to display the Edit Menu Tasks dialog box. Use this dialog box to add or remove tasks. When both the Edit Menu Tasks and the Tasks dialog boxes are closed using their OK buttons, the tasks are added under the Serial menu. 3. To run a task, select it from the menu. When running tasks from the menu, the current selection on the spreadsheet is used as the range of the task. If there is no selection on the active spreadsheet, the range specified in the dialog box is used. © National Instruments Corporation 2-11 Measure Serial Control User Manual Chapter 2 Getting Started with Serial Tasks Communication Strings When communicating with serial instruments, it often is necessary to specify characters that are difficult to print. A good example is the carriage-return character (ASCII 13). For this reason, anytime a string is requested in a text box, Measure accepts a special sequence of characters to specify unprintable characters. The sequence consists of a backslash (\) followed by up to three numbers representing the base10 ASCII value of the character. For instance, the carriage-return character (ASCII 13) is represented by the string \13 or \013. To specify the common carriage-return line-feed pair, use the string \13\10. To specify the backslash character, use \\. For example, the string \\\13 specifies a backslash and a carriage-return, while \\13 specifies a backslash followed by a 1 and a 3. Measure Serial Control User Manual 2-12 © National Instruments Corporation Serial Task Reference This chapter describes and outlines procedures for using every menu and dialog box available in the Serial Add-In. Serial Instrument Setup Dialog Box Use the Serial Instrument Setup dialog box to configure the communication parameters of instruments that are used with Measure. You can reach this dialog box by either selecting Serial»Instruments or clicking on the Edit Instruments button from the Tasks dialog box. Figure 3-1 shows the Serial Instruments Setup dialog box. Figure 3-1. Serial Instrument Setup Dialog Box © National Instruments Corporation 3-1 Measure Serial Control User Manual Chapter 3 Serial Task Reference The Instruments list box contains an entry for each instrument defined in Measure. The controls in the Port Setup group box apply to the instrument currently selected in the list box. Table 3-1, Serial Instruments Setup Options, provides a description of all the options available from the Serial Instruments dialog box. Table 3-1. Serial Instrument Setup Options Option Description New Adds a new instrument. The maximum number of instruments is 50. Delete Deletes the currently selected instrument. Test Tests communications with the instrument. Com Port Sets the communications port that the instrument is connected to. The default setting is COM 1. The communications port is usually either 1 or 2, although any number between 1 and 32767 can be entered. Baud Rate Sets the baud rate (the speed of data transmission) for asynchronous communications. The baud rate roughly equals the number of bits transmitted per second. The baud rate that you select must match the baud rate of the other computer or device for communications to occur. Choices for the baud rate are 110, 300, 600, 1200, 2400, 4800, 9600, 14400, 19200, 38400, 56000, 128000, and 256000. The default baud rate is 2400. Parity Selects the type of error-checking parity scheme to be used during communications. Parity is an optional feature that helps ensure that devices do not miss information that is sent or received. Parity checking is accomplished by sending an additional bit with the data, called the parity bit. The parity bit can be either one or zero, depending on the data and the parity setting. Parity between the computer and the device must match. The parity can be None, Even, Odd, Space, or Mark. Data Bits Selects the length of the data word. The number of bits or length of a data word is specific to each device. Check the documentation of the device to find the length of the data word it sends. The default number of data bits is 7. The number of data bits must be 5, 6, 7, or 8. Stop Bits Selects the number of stop bits for a data word. Stop bits are the additional bits that follow each data byte, signaling the end of the byte. The default number of stop bits is 1. The stop bits field must be either 1, 1.5, or 2. Flow Control Flow control is a means of regulating the flow of data between devices. It allows communications to occur between devices that process data at different rates. Hardware flow control uses pins in the serial interface to control and monitor data flow. Software flow control uses a special character to cause the sender to pause sending data and a different Measure Serial Control User Manual 3-2 © National Instruments Corporation Chapter 3 Serial Task Reference Flow Control (continued) character to cause the sender to resume sending data. The flow control setting must match the flow control that the instrument implements. For hardware flow control, be sure that the pin connections are correct for the two devices. Refer to Appendix A for additional information. For more flow control options, see the Advanced Setup dialog box. Advanced Setup Opens the Advanced Setup dialog box, which allows you to setup flow control, buffer size, parity error, and lag features. Instrument Test Dialog Box Use the Instrument Test dialog box to test communications between Measure and the instrument. You can reach this dialog box, shown in Figure 3-2, by clicking on the Test button on the Instrument Setup dialog box. Figure 3-2. Instrument Test Dialog Box Data typed in the Transmit edit box is sent to the instrument when you click on the Send Data button or press the Enter key while the cursor is in the Transmit edit box. If you press the Enter key, Measure sends the © National Instruments Corporation 3-3 Measure Serial Control User Manual Chapter 3 Serial Task Reference text in the Transmit edit box along with the carriage-return/ line-feed string \13\10 to the instrument. After transmitting the data, Measure waits for about 1 second, then displays any data received from the instrument in the Receive edit box. Occasionally, the instrument takes more than 1 second to respond. In that case, press the Read Data button to query the instruments for data again. Table 3-2, Instrument Test Options, provides a description of all the options available from the Serial Instruments Setup dialog box. Table 3-2. Instrument Test Options Option Description Transmit edit box Type the text to send to the instrument in this edit box. When you press the Enter key, Measure sends the text in this edit box along with a carriage return/linefeed string \13\10 to the instrument. Measure then waits about 1 second, reads the serial port, and puts the results in the Receive edit box. If the instrument takes longer than 1 second to respond, click on the Read Serial Port button to read the data from the instrument. Receive edit box When data is read from the instrument, Measure puts it here. Typing in this edit box has no effect. Send Data Sends the data in the Transmit edit box. Measure sends the data, waits about 1 second, reads the serial port, and puts the results in the Receive edit box. Read Serial Port Forces Measure to read any data available from the instrument.. The data is added to the data in the Receive edit box Note: The Receive edit box displays only the first 255 characters received. Advanced Instrument Setup Dialog Box Use the Advanced Instrument Setup dialog box to configure advanced communications parameters for an instrument. You can reach this dialog box, shown in Figure 3-3, by clicking on the Advanced Setup button from the Serial Instrument Setup dialog box. Measure Serial Control User Manual 3-4 © National Instruments Corporation Chapter 3 Serial Task Reference Figure 3-3. Advanced Instrument Setup Dialog Box The options available from the Advanced Instrument Setup dialog box are shown in Table 3-3. Table 3-3. Advanced Instrument Setup Options Option Description Input Signals Determines which signals Measure drives to control the flow of data from the instrument to the computer. If RTS is checked, Measure drives RTS low when it wants the instrument to pause sending data, and drives RTS high when it wants the instrument to continue sending data. The DTR checkbox behaves in the same manner. Output Signals Determines which signals Measure responds to when transmitting data to the instrument using hardware flow control. If CTS is checked, Measure sends data only when CTS is high. The DSR check box behaves in the same manner. If they are both checked, Measure sends data only when both CTS and DSR are high. Software Control Specifies the character used to pause or resume the transfer of data between Measure and the instrument when software flow control is in use. Flow Control Points Specifies at what point Measure asks the instrument to pause sending data and at what point Measure asks the instrument to resume sending data. © National Instruments Corporation 3-5 Measure Serial Control User Manual Chapter 3 Serial Task Reference Buffer Sizes Specifies the size of both the transmission buffer and the receive buffer. Measure buffers characters sent to or received from the instrument. A lower buffer size uses less memory. Lag Causes Measure to wait the given number of milliseconds between the transmission of successive characters. For example, when asked to transmit the string 123 with a lag of 100 ms, Measure transmits a 1, waits 100 ms, transmits a 2, waits 100 ms,... Time is accurate to approximately 100 ms. Parity Error Character Sets the parity error character. The character in this edit box is added to the input buffer ahead of any characters which are received with parity errors. For example, if the parity character is * and the data returned from the instrument is 123, Measure reads the string 1*23 if there is a parity error reading the 2. If you do not want to use this feature, leave this field blank. This edit box is only available if the instrument has a parity setting other than None. Tasks Dialog Box Use the Tasks dialog box, shown in Figure 3-4, to manage tasks associated with instruments. From this dialog box, you can create, run, edit, or delete tasks. Also, you can use the Serial Instrument Setup dialog box to edit instruments and the Menu Tasks dialog box to edit the menu. Measure Serial Control User Manual 3-6 © National Instruments Corporation Chapter 3 Serial Task Reference Figure 3-4. Serial Port Tasks Dialog Box The options available from the Serial Port Tasks dialog box are shown in Table 3-4. Table 3-4. Serial Port Task Options Option Description Instrument list box Contains all the instruments defined in Measure. Tasks list box Contains all the tasks defined for the currently selected instrument. Edit Instruments Edits the instruments defined in Measure. Close Instrument Closes the instrument selected in the instrument list box New Capture Creates a new capture task for the currently selected instrument. There is a maximum of 200 tasks per instrument. © National Instruments Corporation 3-7 Measure Serial Control User Manual Chapter 3 Serial Task Reference New Transmit Creates a new transmit task for the currently selected instrument. There is a maximum of 200 tasks per instrument. Run Runs the currently selected task. Edit Edits the currently selected task. Delete Deletes the currently selected task. Description Contains a description of the currently selected task. Edit Menu Edits the list of tasks that appear on the Serial menu. Capture Task Dialog Box Use the Capture Task dialog box, shown in Figure 3-5, to edit capture tasks. To reach this dialog box, click on New Capture from the Tasks dialog box, or select a capture task on the Tasks dialog box and click on the Edit button. Figure 3-5. Capture Task Dialog Box The options available from the Capture Task dialog box are shown in Table 3-5. Measure Serial Control User Manual 3-8 © National Instruments Corporation Chapter 3 Serial Task Reference Table 3-5. Capture Task Dialog Box Options Option Description Task Name Type the task name here. No two tasks can have the same name. Description The description appears in the Description field of the Tasks dialog box, and if this task is added to the menu, the description appears on the status bar when the task is selected. This field can be left blank. Display status Determiones whether the Status dialog box while the task is running. Measure displays the current progress of a running task on the status bar regardless of the state of this checkbox. Break on parity errors Determines how Measure responds when a parity error occurs during communication. If checked, Measure stops the task and displays a dialog box indicating that a parity error occurred. Otherwise, Measure ignores parity errors while this task is running. Clear Input Buffer Determines if Measure will ignore data peviously stored in an input buffer. Measure stores data read from an instrument in an input buffer until the data is read by taks. Specifies whether Measure should send a Serial Clear command to the instrument before running the task. Timeout Determines how long Measure will wait for an instrument to send data. Setting the timeout to zero causes Measure to wait indefinitely. When Measure executes a task, clicking on Q interrupts that task. Command string Sets the command string is to be that sent to the instrument. This field can be left blank. Refer to the section in Chapter 2 on communications strings for help creating this string. Result range Determines the range that a task uses. The data read from the instrument is parsed into fields and stored in a row of this range. Measure executes the task sequence once for each row in this range. If this field is left blank, Measure executes this sequence once, ignoring any data that is read from the instrument. Leaving the range blank is useful for sending commands that set the instrument to a certain mode. See the section on Ranges for help on specifying the range. End-of-line string If no end-of-line string is defined, and no fields are defined, but you have specified a range to store the results, Measure waits for a Carriage Return (\13), or a Line Feed (\10) signal from the device. When any of these standard termination characters are encountered, Measure places all data before the termination characters in the specified worksheet cell, and throws away the termination characters. © National Instruments Corporation 3-9 Measure Serial Control User Manual Chapter 3 Serial Task Reference Response string Sets the string that Measure sends to the instrument after the end-of-line string is encountered or after all fields have been read if the end-of-line string was not defined. This field can be left blank. Delay Determines how long Measure waits before starting the process again with the next row in the range. Time is only accurate to approximately 100 ms. Define Fields Open the Define Fields dialog box. Transmission Task Dialog Box Use the Transmission Task dialog box, shown in Figure 3-6, to edit capture tasks. To reach this dialog box, click on New Transmit from the Tasks dialog box, or select a transmit task on the Tasks dialog box and click on the Edit button. Figure 3-6. Transmission Task Dialog Box Measure Serial Control User Manual 3-10 © National Instruments Corporation Chapter 3 Serial Task Reference The options available from the Transmission Task dialog box are shown in Table 3-6. Table 3-6. Transmission Task Dialog Box Options Option Description Task Name Type the task name here. No two tasks can have the same name. Description Type a description of the task here. The description appears in the Description field of the Tasks dialog box, and if this task is added to the menu, the description appears on the status bar when this task is selected. This field can be left blank. Display status Determines if Measure displays the Status dialog box while the task is running. Measure displays the current progress of a running task on the status bar, regardless of the state of this checkbox. Break on parity errors Determines how Measure responds when a parity error occurs during communication. If checked, Measure stops the task and displays a dialog box indicating that a parity error occurred. Otherwise, Measure ignores parity errors while this task is running. Clear Input Buffer Determines if Measure ignores data previously stored in an input buffer. Specifies that Measure should send a Serial Clear command to the instrument before running the task. Timeout Determines how long Measure will wait for an instrument to send data. Setting the timeout to zero causes Measure to wait indefinitely. When Measure executes a task, clicking on Q interrupts the task. Repeat Count Determines how many times Measure runs a task. For example, setting the repeat count to 5 causes Measure to execute the task five times. If the repeat count is 0, Measure runs the task indefinitely. When Measure executes a task, clicking on Q interrupts the task. Command String Sets the comand that will be sent to the instrument. This field can be left blank. Refer to the section on communication strings for help in creating this string. Transmission Range Determines the range that a task uses. Measure executes the task sequence once for each row in this range. If the range is blank, Measure executes the sequence once. Leaving the range blank is useful for sending commands that set the instrument to a certain mode. See the Ranges section for help on specifying the range. End-of-line String Marks the end-of-line of data sent to the instrument. This field can be left blank. Refer to the section on Communication Strings for help creating this string. © National Instruments Corporation 3-11 Measure Serial Control User Manual Chapter 3 Serial Task Reference Response String Determines if Measure will wait for the instrument to respond with a response string. The timeout value determines how long Measure waits without signaling an error. If this field is blank, Measure skips this step of the sequence. Refer to the section on communication strings for help creating this string. Delay Determines how long Measure waits before starting the process again with the next row in the range. Time is accurate to approximately 100 ms. Define Fields Dialog Box Use the Define Fields dialog box, shown in Figure 3-7, to set up how the Serial Add-In parses data using a capture task. To reach this dialog box, click on the Define Fields button from the Serial Capture Task dialog box. Figure 3-7. Define Fields Dialog Box The options available from the Define Fields dialog box are shown in Table 3-7. Measure Serial Control User Manual 3-12 © National Instruments Corporation Chapter 3 Serial Task Reference Table 3-7. Define Fields Dialog Box Options Option Description Number of Fields Determines how many fields the data breaks into. List Box Contains an entry for each field that has been defined. Parsing Method: If selected, Measure parses data into fields based on the width given for each field. Width Parsing Method: If selected, Measure parses data into fields based on the delimiter for each field. Delimiters Default Delimiters Sets the delimiter Measure uses by default. Field: Sets the delimiter that Measure uses to determine the end of this field. Delimiter Field: Sets the width of the currently selected field. Width Include Determines whether Measure should store the currently selected field in the spreadsheet or ignore it once it is read. © National Instruments Corporation 3-13 Measure Serial Control User Manual Using Measure Serial Tasks with VBA This chapter describes the functions that the Serial Add-In adds to Visual Basic for Applications (VBA), the programming language built into Microsoft Excel. Calling Functions from VBA There are two ways to execute the VBA functions provided by the Serial Add-In. 1. Use the Excel method Application.Run. As long as the Serial Add-In is added as an add-in, the functions are called using the following syntax. result = Application.Run (“FunctionName”, argument1, argument2, argument3, ...) A few examples are listed below. result = Application.Run(“Serial”, “Read some data”, “sheet1!a1:a50”) result = Application.Run(“serial.xla!CloseInstrument”, “MyInstrument”) Application.Run “Serial”, “Read some data” ‘ Note: ignores return value 2. Add a reference to the Serial Add-In, then call the functions directly. To add a reference, you must have a module open instead of a worksheet. To insert a new module, select Insert»Macro»Module. To add a reference to the Serial Add-In, select Tools»References. Put a check in the checkbox next to serial.xla, and click on OK. © National Instruments Corporation 4-1 Measure Serial Control User Manual Chapter 4 Using Measure Serial Tasks with VBA Now, the functions from the Serial Add-In are called directly, as in the following examples. result = RunTask(“Read some data”, “sheet1!a1:a50”) result = CloseInstrument(“MyInstrument”) RunTask “Read some data” ‘ Note: ignores return value Note: The file ser_cons.txt contains the constants returned by the Measure VBA functions. Serial Add-In Functions The Serial Add-In defines the following eight functions that are called from a VBA module. • CloseInstrument • FlushInputBuffer • FlushOutputBuffer • GetInputBufferLength • GetMeasureError • GetMeasureOpenError • GetOutputBufferLength • Serial Each function is listed below with details of its use. Measure Serial Control User Manual 4-2 © National Instruments Corporation Chapter 4 Using Measure Serial Tasks with VBA CloseInstrument Closes the specified instrument if it is open. This command has no effect if the instrument is not open. Syntax Function CloseInstrument (sInstrumentName as string) as Integer Parameters Parameter Name sInstrumentName Description Name of the instrument to close. Return Value For a list of return values, see Table B-3, Measure VBA Return Values, in Appendix B, Error Messages. FlushInputBuffer Clears all characters not already removed from the input buffer of the specified instrument. Syntax Function FlushInputBuffer (sInstrumentName As String) As Integer Parameters Parameter Name sInstrumentName Description Name of the instrument. Return Values For a list of return values, see Table B-3, Measure VBA Return Values, in Appendix B, Error Messages. © National Instruments Corporation 4-3 Measure Serial Control User Manual Chapter 4 Using Measure Serial Tasks with VBA FlushOutputBuffer Clears all characters not already sent to the specified instrument yet. Syntax Function FlushOutputBuffer (sInstrumentName As String) As Integer Parameters Parameter Name sInstrumentName Description Name of the instrument. Return Values For a list of return values, see Table B-3, Measure VBA Return Values, in Appendix B, Error Messages. GetInputBufferLength Returns the number of characters waiting to be read from the input buffer of the specified instrument. Syntax Function GetInputBufferLength (sInstrumentName As String) As Integer Parameters Parameter Name sInstrumentName Description Name of the instrument. Return Value If positive, the number of characters waiting. If negative, see Table B-3, Measure VBA Return Values, in Appendix B, Error Messages. Measure Serial Control User Manual 4-4 © National Instruments Corporation Chapter 4 Using Measure Serial Tasks with VBA GetMeasureError This function should be called after a Measure function returns MEASURE_ERROR. Syntax Function GetMeasureError() as Integer Parameters This function has not parameters. Return Value If there was no error, 0 is returned. Otherwise, Measure returns a combination of error bits. For a list of return values, see Table B-1, Communication Return Values, in Appendix B, Error Messages. GetMeasureOpenError This function should be called after a call to the Measure function RunTask returns MEASURE_OPENERROR. Syntax Function GetMeasureOpenError() As Integer Parameters This function has no parameters. Return Value If there was no error, 0 is returned. Otherwise, Measure returns a negative value. For a list of possible return values, see Table B-2, Open Instrument Return Values, in Appendix B, Error Messages. © National Instruments Corporation 4-5 Measure Serial Control User Manual Chapter 4 Using Measure Serial Tasks with VBA GetOutputBufferLength Returns the number of characters waiting to be sent to the given instrument. Syntax Function GetOutputBufferLength (sInstrumentName As String) As Integer Parameters Parameter Name sInstrumentName Description Name of the instrument. Return Value If positive, The buffer length is the number of characters waiting. If negative, see Table B-3, Measure VBA Return Values, in Appendix B, Error Messages. Serial Executes the named task. If sRange is not given, the default range of the task is used. Otherwise, the given range is used. Syntax Function Serial (sTaskName As String, Optional sRange As Variant, Optional ReferenceStyle as String) As Integer Parameters: Parameter Name Description sTaskName Name of the task to run sRange String representing the range to use when running the task. sRange should be of the form sheetname!a1:a50, where sheetname! is optional. If sRange is omitted, Measure uses the range defined for the task in the dialog box. ReferenceStyle Use either xlA1 or xlR1C1 to indicate the type of range address being passed into sRange. If this parameter is missing, Excel’s current reference type is assumed. Return Value For a list of return values, see Table B-3, Measure VBA Return Values, in Appendix B, Error Messages. Measure Serial Control User Manual 4-6 © National Instruments Corporation Serial Technical Reference This chapter lists technical information about the Serial Add-In. Closing the Serial Port When you run a task is run, Measure opens the serial port and leaves it open until one of the following events occurs. 1. You click on the Close Instrument button on the Serial Port Tasks dialog box. 2. You close Measure or Excel. 3. You open the Setup Instruments dialog box. 4. The VBA function CloseInstrument is called. 5. A task from another instrument using the same port is executed. 6. You switch workbooks from within Excel. As long as the serial port is open, Measure buffers any data read from the instrument, even if a task is not running. Time Although times are specified in milliseconds, the accuracy is only approximately 100 ms. This increased delay is caused by the overhead and latency of Windows, Excel, and VBA. © National Instruments Corporation 5-1 Measure Serial Control User Manual Chapter 5 Serial Technical Reference Baud Rate and Character Format The transmission speed of the Serial Add-In depends on the baud rate setting you have selected. The baud rate is the number of bits per second transferred through the serial port. When setting the baud rate, it is helpful to consider the throughput, or characters per second, for transmitted or received data. There are many formats that a single character can have and the format of the character determines how many bits are needed to describe it. To calculate throughput, you need to know the format of the characters to be sent. Characters are generally made up of four groups or sets of bits, described in Table 5-1. Table 5-1. Character Format Bits Byte Position Number of Bits Start bit always 1. Parity bit 0 if no parity or 1 if any other parity setting. Character bits 5, 6, 7, or 8 bits. Stop bits 1, 1.5, or 2. Once you determine the character length, you can use the following equation to calculate the theoretical throughput for any baud rate. Throughput (characters per second) = baud rate (bits / sec) / character length (bits / character) For example, at a baud rate of 2400 with a character length of 10 bits, 240 characters / second are transferred. 240 characters / sec = 2400 (baud) / 10 (bits / character) The actual throughput can be less than the theoretical value depending on a number of other transmission settings. Any of the following can reduce the throughput rate. • End-of-line string—Each time the end of a line is reached, the endof-line string is transmitted, adding to the total character count. • Response Character—Measure waits for the response character to be received after every line is transmitted before sending the next line, slowing transmission. Measure Serial Control User Manual 5-2 © National Instruments Corporation Chapter 5 Serial Technical Reference • Flow controls—If either Measure or the instrument has to pause data flow, transmission is slowed. • Delay—The number of seconds added to the transmission after each end-of-line. The effect that a delay has on transmission throughput is a function of the number of lines of data that you are transmitting. Because delay works by delaying lines sent, the more lines that are sent, the more impact the delay has on throughput. • Lag—The number of milliseconds the Serial Add-In is instructed to wait after each character is transmitted. © National Instruments Corporation 5-3 Measure Serial Control User Manual Serial Connector Pinouts This appendix lists the pin assignments of common serial connectors. Notice that many instruments do not use all the pins. Also, many instruments have different pin assignments. Consult your instrument’s documentation for the correct pin assignments. Pin Assignments For the 9-Pin RS-232 Connector Generally Used on PCs Pin © National Instruments Corporation Function 1 Data Carrier Detect (DCD) 2 Received Data (RxD) 3 Transmit Data (TxD) 4 Data Terminal Ready (DTR) 5 Common (Must be connected) 6 Data Set Ready (DSR) 7 Request to Send (RTS) 8 Clear to Send (CTS) 9 Ring Indicator A-1 Measure Serial Control User Manual Appendix A Serial Connector Pinouts Relevant Pin Assignments For a 25-pin RS-232 Connector Pin Measure Serial Control User Manual Function 2 Transmit Data (TxD) 3 Received Data (RxD) 4 Request to Send (RTS) 5 Clear to Send (CTS) 6 Data Set Ready (DSR) 7 Common (Must be connected) 8 Data Carrier Detect (DCD) 20 Data Terminal Ready (DTR) A-2 © National Instruments Corporation Error Messages This appendix describes the errors that can be encountered while using the Serial Add-In. Communications Errors The errors described in the following table can occur at any time while communicating with the instrument. When using VBA, the function GetMeasureError returns these error messages. Notice that the first column of the table contains the bit in base 10. For more information about this function, see Chapter 4, Using Measure Serial Tasks with VBA. Table B-1. Communication Return Values Return Value Error Description 1 CE_RXOVER Input buffer overflow. This error occurs when the input buffer is full, and the device is sending data faster than it can be parsed and stored. Using flow control prevents input buffer overflow. 2 CE_OVERRUN Input buffer overflow. This error occurs when a transmission rate is too fast. The next character from a device arrived before the previous character has been taken from the asynchronous port register and been placed in the buffer. Occasionally this error is caused by a baud rate setting that does not match the baud rate of the device. Check the documentation of the device to be sure you are using the correct baud rate. 4 CE_RXPARITY Hardware detected a parity error. This could be caused by a genuine parity error, or by a parity setting that does not match the parity of the device. Check the documentation of the device and enter the correct setting. © National Instruments Corporation B-1 Measure Serial Control User Manual Appendix B Error Messages 8 CE_FRAME A framing error occurred. This occurs when synchronization fails on a serial link. 16 CE_BREAK Hardware detected a break condition. 32 CE_CTSTO Timeout occurred while waiting for the CTS (clear-to-send) signal. 64 CE_DSRTO Timeout occurred while waiting for the DSR (data-set-ready) signal. 128 CE_RLSDTO RLSD (receive-line-signal-detect) timeout. 256 CE_TXFULL The transmission queue was full when a function attempted to queue a character. 512 CE_PTO A timeout occurred during an attempt to communicate with a parallel device. 1024 CE_IOE I/O error on a parallel device. 2048 CE_DNS Parallel device was not selected. 4096 CE_OOP Out of paper on a parallel device. 32768 CE_MODE A requested device mode is not available. Errors Encountered While Opening an Instrument The errors described in the following table can occur when an instrument is opened. When using VBA, the function GetMeasureError returns these error messages. For more information about this function, see Chapter 4, Using Measure Serial Tasks with VBA. Table B-2. Open Instrument Return Values Return Value Error Description -1 IE_BADID Invalid device identifier. -2 IE_OPEN The device is already open. -3 IE_NOPEN The device cannot be opened. -4 IE_MEMORY Insufficient memory for input and output buffers. -5 IE_DEFAULT The default parameters are invalid. -10 IE_HARDWARE The device is not available. Measure Serial Control User Manual B-2 © National Instruments Corporation Appendix B -11 IE_BYTESIZE The byte size is invalid. -12 IE_BAUDRATE Invalid baud rate. Error Messages Measure VBA Errors Calls to the VBA functions RunTask, CloseInstrument, FlushInputBuffer, FlushOutputBuffer, GetInputBufferLength, and GetOutputBufferLength return one of the values contained in the following table. For more information about these functions, refer to Chapter 4, Using Measure Serial Tasks with VBA. Table B-3. Measure VBA Return Values Return Value 0 Error Description MEASURE_OK The command completed successfully -1000 MEASURE_NOTFOUND The given task or instrument was not found. -1001 MEASURE_INVALIDRANGE The given range is invalid. -1002 MEASURE_TIMEDOUT The task timed out while waiting for data from the instrument. -1003 MEASURE_INTERRUPTED The user interrupted the task. -1004 MEASURE_PARITYERROR A parity error occurred. -1005 MEASURE_ERROR An communications error occurred while communicating with the instrument. Call GetMeasureError to determine the error. -1006 MEASURE_OPENERROR An error occurred while opening the instrument. Call GetMeasureOpenError to determine the error. -1007 MEASURE_INSTRUMENTNOTOPEN The specified instrument is not open. © National Instruments Corporation B-3 Measure Serial Control User Manual Troubleshooting This appendix provides help for some common problems encountered when working with serial instruments. When Measure does not control the instrument correctly, use the Test dialog box as outlined below. 1. Select Serial»Instruments. 2. Select the correct instrument in the Instruments list box. 3. Click on the Test button to display the Instrument Test dialog box. The steps to take next depend on the instrument you are using. Look through the manual for your instrument and find a command string that the instrument responds to. For instance, the Fluke 45 multimeter accepts the command val1?\13 and returns the value of the multimeter. The Ohaus scale accepts the command P\13 and responds with a 20 character record containing the current weight. To test the Fluke 45, complete the following steps. 1. Type val1?\13 in the Transmit edit box. 2. Click on Send Data. If nothing appears in the Receive edit box, try clicking on Read Serial Port. If nothing appears in the Receive edit box, make sure the string you typed is recognized by the instrument. Be sensitive to case, for instance the command P\13 may be correct, while p\13 may not. Some instruments respond with an error string when they receive incorrect commands, while other instruments simply ignore unknown commands. If you are certain the instrument should respond to the string you typed, follow the steps below to help diagnose the problem. © National Instruments Corporation C-1 Measure Serial Control User Manual Appendix C Troubleshooting Testing the Serial Port One way to test a serial port is to disconnect the instrument and connect pins two and three from the serial port together. To do this test, complete the following steps. 1. Select Serial»Instruments. Click on New to create a new instrument. 2. Select the correct communications port and set the flow control field to None. Leave the other communications fields at their defaults. 3. Click on Test to display the Test Instrument dialog box. If you get an error, refer to the section below discussing what to do when this test fails. Otherwise, when the Test Instrument dialog box appears, type a few letters in the Transmit edit box, and click on the Send Data button. If all the parameters are set up correctly, the string you typed should appear in the Receive edit box. Notice that some characters in the Receive edit box might be printed as escape sequences. For example, space prints as \32, and Enter prints as \13\10. If the string you typed appeared in the Receive edit box, one of the following problems is most likely the cause. 1. The cable is incorrectly wired or there is a loose connection. This is by far the most common problem encountered when working with serial instruments. Refer to the instructions that came with your instrument and the table of serial connector pinouts in this manual to correctly connect the instrument to the computer. 2. Flow control is set incorrectly, or the required flow control pins between the instrument and the computer are not connected correctly. Instruments vary widely in their use of flow control. Refer to the instructions that came with your instrument to determine which pins are used for flow control. 3. Parity, baud rate, data bits, or stop bits is set incorrectly. The instructions that came with your instrument should list the communications parameters that your instrument uses. The required parameters may be listed in the form 2400-O-7-1, meaning 2400 baud, odd parity, 7 data bits, and 1 stop bit. Measure Serial Control User Manual C-2 © National Instruments Corporation Appendix C Troubleshooting If the string you typed did not appear in the Receive edit box, one of the following problems is likely the cause. 1. The communications port (com port) setting in Measure is incorrect or the com port is configured incorrectly in Windows. It is likely that you got the message, Unable to open com port X, the device is not available. Many computers have two serial (com) ports, accessed as com 1 and com 2. Under Microsoft Windows, the address and interrupt associated with each com port must be defined before the ports are used. To configure a com port in Windows, complete the following steps. 2. a. Close Excel, find the Control Panel icon, and double-click on it. b. Find the Ports icon and double-click on it. c. If the port you want to use is not defined, click on the Add button to add a new port. Common settings for com 1 are: I/O Address: 3f8, IRQ: 4. Common settings for com 2 are: I/O Address: 2f8, IRQ: 3. d. If the port you want to use is defined, select the correct port and click on the Settings button, then click on the Advanced button. Refer to the common settings for com 1 and com 2 above to determine if your com ports are configured correctly. If you get the message Unable to open com port X, the device cannot be opened, the com port you selected is in use by another program. In this situation, try the following steps until the problem is resolved. © National Instruments Corporation a. Close all other applications in Windows and try the test again. b. If closing all other applications does not work, try closing and restarting Excel. c. If restarting Excel still does not work, try quitting and restarting Windows. C-3 Measure Serial Control User Manual Customer Communication For your convenience, this appendix contains forms to help you gather the information necessary to help us solve technical problems you might have as well as a form you can use to comment on the product documentation. Filling out a copy of the Technical Support Form before contacting National Instruments helps us help you better and faster. National Instruments provides comprehensive technical assistance around the world. In the U.S. and Canada, applications engineers are available Monday through Friday from 8:00 a.m. to 6:00 p.m. (central time). In other countries, contact the nearest branch office. You may fax questions to us at any time. Electronic Services Bulletin Board Support National Instruments has BBS and FTP sites dedicated for 24-hour support with a collection of files and documents to answer most common customer questions. From these sites, you can also download the latest instrument drivers, updates, and example programs. For recorded instructions on how to use the bulletin board and FTP services and for BBS automated information, call (512) 795-6990. You can access these services at: United States: (512) 794-5422 or (800) 327-3077 Up to 14,400 baud, 8 data bits, 1 stop bit, no parity United Kingdom: 01635 551422 Up to 9,600 baud, 8 data bits, 1 stop bit, no parity France: 1 48 65 15 59 Up to 9,600 baud, 8 data bits, 1 stop bit, no parity FTP Support To access our FTP site, log on to our Internet host, ftp.natinst.com, as anonymous and use your Internet address, such as [email protected], as your password. The support files and documents are located in the /support directories. © National Instruments Corproation D-1 Measure Serial Control User Manual Appendix D Customer Communication FaxBack Support FaxBack is a 24-hour information retrieval system containing a library of documents on a wide range of technical information. You can access FaxBack from a touch-tone telephone at the following number: (512) 418-1111 E-Mail Support (currently U.S. only) You can submit technical support questions to the appropriate applications engineering team through e-mail at the Internet addresses listed below. Remember to include your name, address, and phone number so we can contact you with solutions and suggestions. MEASURE: [email protected] GPIB: [email protected] DAQ: [email protected] Fax and Telephone Support National Instruments has branch offices all over the world. Use the list below to find the technical support number for your country. If there is no National Instruments office in your country, contact the source from which you purchased your software to obtain support. Australia Austria Belgium Canada (Ontario) Canada (Quebec) Denmark Finland France Germany Hong Kong Italy Japan Korea Mexico Netherlands Norway Singapore Spain Sweden Switzerland Taiwan U.K. Telephone 03 9 879 9422 0662 45 79 90 0 02 757 00 20 519 622 9310 514 694 8521 45 76 26 00 90 527 2321 1 48 14 24 24 089 741 31 30 2645 3186 02 413091 03 5472 2970 02 596 7456 95 800 010 0793 0348 433466 32 84 84 00 2265886 91 640 0085 08 730 49 70 056 200 51 51 02 377 1200 01635 523545 Measure Serial Control User Manual Fax 03 9 879 9179 0662 45 79 90 19 02 757 03 11 514 694 4399 45 76 26 02 90 502 2930 1 48 14 24 14 089 714 60 35 2686 8505 02 41309215 03 5472 2977 02 596 7455 5 520 3282 0348 430673 32 84 86 00 2265887 91 640 0533 08 730 43 70 056 200 51 55 02 737 4644 01635 523154 D-2 © National Instruments Corporation Technical Support Form Photocopy this form and update it each time you make changes to your software or hardware, and use the completed copy of this form as a reference for your current configuration. Completing this form accurately before contacting National Instruments for technical support helps our applications engineers answer your questions more efficiently. If you are using any National Instruments hardware or software products related to this problem, include the configuration forms from their user manuals. Include additional pages if necessary. Name Company Address Fax ( ) Phone ( Computer brand ) Model Processor Operating system: Windows 3.1, Windows for Workgroups 3.11, Windows NT 3.1, Windows NT 3.5, Windows 95, other (include version number) Version of Excel (look at Excel’s About box): 5.0, 5.0c, other Clock Speed Mouse MHz yes Hard disk capacity no MB RAM MB Display adapter Other adapters installed Brand Instruments used National Instruments hardware product model Revision Configuration National Instruments software product Configuration The problem is List any error messages The following steps will reproduce the problem Version Hardware and Software Configuration Form Record the settings and revisions of your hardware and software on the line to the right of each item. Complete a new copy of this form each time you revise your software or hardware configuration, and use this form as a reference for your current configuration. Completing this form accurately before contacting National Instruments for technical support helps our applications engineers answer your questions more efficiently. National Instruments Products Serial Hardware Revision _________________________________________________________ Interrupt Level of Hardware _______________________________________________________ DMA Channels of Hardware ______________________________________________________ Base I/O Address of Hardware _____________________________________________________ COM Driver Version ____________________________________________________________ Other Products Computer Make and Model _______________________________________________________ Microprocessor _________________________________________________________________ Clock Frequency ________________________________________________________________ Type of Video Board Installed _____________________________________________________ Operating System _______________________________________________________________ Operating System Version ________________________________________________________ Operating System Mode __________________________________________________________ Programming Language __________________________________________________________ Programming Language Version ___________________________________________________ Other Boards in System __________________________________________________________ Base I/O Address of Other Boards __________________________________________________ DMA Channels of Other Boards ___________________________________________________ Interrupt Level of Other Boards ____________________________________________________ For each instrument you are using: Name of instrument ______________________________________________________________ Manufacturer of instrument ________________________________________________________ Parity: None, Even, Odd, Mark, Space Baud rate ______________________________________________________________________ Stop bits _______________________________________________________________________ Data bits_______________________________________________________________________ Flow control: Hardware, Software, None Version of Measure: (look at the about box) ___________________________________________ Documentation Comment Form National Instruments encourages you to comment on the documentation supplied with our products. This information helps us provide quality products to meet your needs. Title: Measure® Serial Control User Manual Edition Date: August 1996 Part Number: 321005B-01 Please comment on the completeness, clarity, and organization of the manual. If you find errors in the manual, please record the page numbers and describe the errors. Thank you for your help. Name Title Company Address Phone Mail to: ( ) Technical Publications National Instruments Corporation 6504 Bridge Point Parkway Austin, TX 78730-5039 Fax to: Technical Publications National Instruments Corporation (512) 794-5678 Prefix Meaning Value pnµmkM- piconanomicromillikilomega- 10-12 10-9 10-6 10-3 103 106 A Add-In A software package designed to integrate into Microsoft Excel. Asynchronous A method of data communications in which information is transmitted one character at a time. A start bit precedes each character and a stop bit follows each character. The start bit signals the beginning of the character transmission and the stop bit indicates its completion. The Serial Add-In uses asynchronous communications in its data exchanges. B Baud Rate The transmission rate of characters expressed in bits per second. Since there are additional bits transmitted -- for example, stop bits -- the baud rate divided by ten is the approximate number of characters transmitted per second. For instance, 9600 baud is roughly equivalent to 960 characters / second. Bit A single value of 1 or 0. A byte consists of 8 bits. © National Instruments Corporation G-1 Measure Serial Control User Manual Glossary Break A signal sent to interrupt a remote device, usually to make the device stop processing and respond. Byte The standard method of representing numbers or characters in computers. Eight binary digits (bits) make up a byte. C Capture Task A task used to retrieve data from an instrument and store it in a range in the Excel worksheet. Command String A string sent to an instrument. D Delay Delay is the extra time that may be allotted to devices that are slow in responding to and processing an ongoing line. Usually, the extra time allows the device to respond to the line as a command. E Escape Sequence A special string used to represent an unprintable character. For example, "\10" is the escape sequence for a linefeed character. F Field A field is a division of a line of data. Lines are separated into fields using one of the Serial Add-In parsing techniques. Flow Control See Handshaking. H Handshaking Measure Serial Control User Manual Handshaking is an agreed-upon standard used to facilitate twoway communications. In the Serial Add-In, software or hardware handshaking can be used. Handshaking allows a device to request that data transmission be paused when no more data can be accepted or resumed when the device is ready to receive more data. G-2 © National Instruments Corporation Glossary I Instrument In Measure, a name given to information about the serial port settings of a real instrument. L Lag Lag is the time between characters transmitted from the Serial Add-In to an instrument. Line A line is a unit of data demarcated by end-of-line strings. A line of data generally corresponds to a row of a transmit or capture range. M MB megabytes of memory P Parallel Data Transmission A form of data transmission in which information is sent as an entire character or byte at a time. See Serial Data Transmission. Parity A type of error-checking used in data transmission. The parity of two communicating devices must match. Parse Parsing consists of breaking up lines of data into smaller, more manageable units, called fields. In the Serial Add-In, you can parse a line of data based on width or using delimiters. R Range A group of rows and columns on a spreadsheet. Response When capturing data from an instrument, the response is the character that Measure sends to the instrument after every line is received. When transmitting data to an instrument, the response is the character that Measure waits for from the instrument before sending another line of data. © National Instruments Corporation G-3 Measure Serial Control User Manual Glossary RS-232 Protocol A widely used standard for serial, asynchronous communications between a modem or other Data Communications Equipment (DCE) and associated Data Terminal Equipment (DTE). The standard has been developed by the Electronic Industries Association (EIA) and various manufacturers and users. The RS-232 protocol is present in the IBM PC hardware in the form of an asynchronous interface, or serial (COM) port. S Serial Data Transmission A form of data transmission in which information is sent one bit at a time. The Serial Add-In is a serial communications interface. See Parallel Data Transmission. Start Bit In asynchronous serial communications, the bit that signals the beginning of a character transmission. Stop Bit In asynchronous serial communications, the bit that signals the end of a character transmission. Synchronous A method of data communications in which a prearranged number of bits are transferred per second. Synchronization occurs before and after the transmission of blocks of data, rather than before and after every character. There are no start bits or stop bits, as there are in asynchronous communications. Transmitted bits either represent information or are parity bits. See Asynchronous. T Transmission Task A task used to send data from an Excel worksheet to an instrument. V Visual Basic for Applications (VBA) Measure Serial Control User Manual The programming language built into Microsoft Excel. G-4 © National Instruments Corporation A adding Serial Add-In manually, 1-1 to 1-2 adding tasks to Serial menu, 2-11 to 2-12 Advanced Instrument Setup dialog box, 3-4 to 3-6 Buffer Sizes, 3-6 Flow Control Points, 3-5 illustration, 3-5 Input Signals, 3-5 Lag, 3-6 Output Signals, 3-5 Parity Error Character, 3-6 Software Control, 3-5 Advanced Setup option, Serial Instrument Setup dialog box, 3-3 ASCII values, entering, 2-12 C Capture Task dialog box Fluke 45 Multimeter example, 2-8, 2-9 illustration, 3-8 serial task reference, 3-8 to 3-10 Break on parity errors, 3-9 Clear input buffer, 3-9 Command string, 3-9 Define Fields, 3-10 Delay, 3-10 Description, 3-9 Display status, 3-9 End-of-line string, 3-9 Response string, 3-10 Result range, 3-9 Task Name, 3-9 Timeout, 3-9 capture tasks creating instrument capture task, 2-7 to 2-8 instrument read task, 2-9 procedure for, 2-4 fields parsing by custom-defined delimiters, 2-5 parsing by default delimiter, 2-6 parsing by width, 2-6 purpose, 2-5 purpose, 2-4 character bits format, 5-2 Clear input buffer option B backslash (character for entering ASCII values), 2-12 baud rate and character format, 5-2 to 5-3 calculating throughput, 5-2 to 5-3 Baud Rate option, 3-2 Break on parity errors option Capture Task dialog box, 3-9 Transmission Task dialog box, 3-11 Buffer Sizes option, 3-6 bulletin board support, D-1 © National Instruments Corporation I-1 Measure Serial Control User Manual Index Capture Task dialog box, 3-9 Transmission Task dialog box, 3-11 Close Instrument option, 3-7 CloseInstrument function, 4-3 closing serial port, 5-1 Com Port option, 3-2 Command String option Capture Task dialog box, 3-9 Transmission Task dialog box, 3-11 communications errors, B-1 to B-2 communications strings, 2-12 creating tasks. See tasks. customer communication, xi, D-1 to D-2 Tasks dialog box, 3-8 Transmission Task dialog box, 3-11 Display status option Capture Task dialog box, 3-9 Transmission Task dialog box, 3-11 documentation conventions used in manual, x organization of manual, ix-x related documentation, xi E Edit button, 3-8 Edit Instruments option, 3-7 Edit Menu button, 3-8 e-mail support, D-2 End-of-line string, and throughput rate, 5-2 End-of-line String option Capture Task dialog box, 3-9 Transmission Task dialog box, 3-11 errors communications errors, B-1 to B-2 encountered while opening instruments (table), B-2 D Data Bits option, 3-2 Default Delimiters option, 3-13 Define Fields dialog box, 3-12 to 3-13 Default Delimiters, 3-13 Field: Delimiter, 3-13 Field: Width, 3-13 illustration, 3-12 Include, 3-13 List Box, 3-13 Number of Fields, 3-13 Parsing Method: Delimiters, 3-13 Parsing Method: Width, 3-13 Define Fields option, Capture Task dialog box, 3-10 delay, and throughput rate, 5-3 Delay option Capture Task dialog box, 3-10 Transmission Task dialog box, 3-12 Delete button Serial Instrument Setup dialog box, 3-2 Tasks dialog box, 3-8 delimiters. See also Define Fields dialog box. parsing fields by custom-defined delimiters, 2-5 parsing fields by default delimiter, 2-6 Description field Capture Task dialog box, 3-9 Measure Serial Control User Manual F fax and telephone support, D-2 FaxBack support, D-2 Field: Delimiter option, 3-13 Field: Width option, 3-13 fields. See also Define Fields dialog box. parsing by custom-defined delimiters, 2-5 by width, 2-6 using default delimiter, 2-6 purpose and use, 2-5 Flow Control option Advanced Instrument Setup dialog box, 3-5 Serial Instrument Setup dialog box, 3-2 to 3-3 flow controls, and throughput rate, 5-3 Fluke 45 Multimeter examples I-2 © National Instruments Corporation Index configuration task, 2-2 creating capture task, 2-7 to 2-8 creating instrument read task, 2-9 running serial task, 2-10 to 2-11 testing instrument connection, 2-3 FlushInputBuffer function, 4-3 FlushOutputBuffer function, 4-4 FTP support, D-1 functions. See Visual Basic for Applications (VBA). definition, 2-1 errors encountered while opening (table), B-2 testing the instrument connection (example), 2-3 L lag, and throughput rate, 5-3 Lag option, 3-6 G M GetInputBufferLength function, 4-4 GetMeasureError function, 4-5 GetMeasureOpenError function, 4-5 GetOutputBufferLength function, 4-6 manual. See documentation. Measure Serial Add-In. See also Visual Basic for Applications (VBA). adding Serial Add-In manually, 1-1 to 1-2 communications strings, 2-12 overview, 2-1 removing Serial Add-In manually, 1-1 to 1-2 I Include option, Define Fields dialog box, 3-13 Input Signals option, 3-5 installation adding Serial Add-In manually, 1-1 to 1-2 Measure for Windows, 1-1 removing Serial Add-In manually, 1-1 to 1-2 uninstalling Measure, 1-2 Instrument list box, 3-7 Instrument Setup dialog box. See Serial Instrument Setup dialog box. Instrument Test dialog box Fluke 45 Multimeter example, 2-3 illustration, 3-3 serial task reference, 3-3 to 3-4 Read Serial Port, 3-4 Receive edit box, 3-4 Send Data, 3-4 Transmit edit box, 3-4 instruments configuring instrument (example), 2-2 create instrument capture task, 2-7 to 2-8 create instrument read task, 2-9 © National Instruments Corporation N New Capture button, Tasks dialog box, 2-4, 3-7 New option, Serial Instrument Setup dialog box, 3-2 New Transmit button, Tasks dialog box, 2-4, 3-8 nonprinting characters, entering, 2-12 Number of Fields option, 3-13 O Output Signals option, 3-5 P parity bit format, 5-2 Parity Error Character option, 3-6 Parity option, 3-2 parsing fields by custom-defined delimiters, 2-5 I-3 Measure Serial Control User Manual Index by width, 2-6 using default delimiter, 2-6 Parsing Method: Delimiters option, 3-13 Parsing Method: Width option, 3-13 pinouts for serial connector 9-pin RS-232 connector generally used on PCs, A-1 relevant pin assignments for 25-pin RS-232 connector, A-2 Advanced Setup, 3-3 Baud Rate, 3-2 Com Port, 3-2 Data Bits, 3-2 Delete, 3-2 Flow Control, 3-2 to 3-3 New, 3-2 Parity, 3-2 Stop Bits, 3-2 Test, 3-2 Serial menu adding tasks, 2-11 to 2-12 Instruments, 2-1 Tasks, 2-4 serial port closing, 5-1 testing, C-2 to C-3 serial task reference Advanced Instrument Setup dialog box, 3-4 to 3-6 Buffer Sizes, 3-6 Flow Control Points, 3-5 Input Signals, 3-5 Lag, 3-6 Output Signals, 3-5 Parity Error Character, 3-6 Software Control, 3-5 Capture Task dialog box, 3-8 to 3-10 Break on parity errors, 3-9 Clear input buffer, 3-9 Command string, 3-9 Define Fields, 3-10 Delay, 3-10 Description, 3-9 Display status, 3-9 End-of-line string, 3-9 Response string, 3-10 Result range, 3-9 Task Name, 3-9 Timeout, 3-9 Define Fields dialog box, 3-12 to 3-13 Default Delimiters, 3-13 Field: Delimiter, 3-13 Field: Width, 3-13 R Read Serial Port option, 3-4 read task, creating, 2-9 to 2-10 Receive edit box, 3-4 reference, adding to Serial Add-In, 4-1 to 4-2 removing Serial Add-In manually, 1-1 to 1-2 Repeat Count option, 3-11 response character, and throughput rate, 5-2 Response String option Capture Task dialog box, 3-10 Transmission Task dialog box, 3-12 Result range option, 3-9 return values, for Measure VBA (table), B-3 Run option, 3-8 running tasks, 2-10 to 2-11 S Send Data button, Instrument Test dialog box, 3-4 Serial Add-In. See Measure Serial Add-In. serial connector pinouts 9-pin RS-232 connector generally used on PCs, A-1 relevant pin assignments for 25-pin RS-232 connector, A-2 Serial function, 4-6 to 4-7 Serial Instrument Setup dialog box Fluke 45 Multimeter example, 2-2 illustration, 2-2, 3-1 serial task reference, 3-1 to 3-3 Measure Serial Control User Manual I-4 © National Instruments Corporation Index Include, 3-13 List Box, 3-13 Number of Fields, 3-13 Parsing Method: Delimiters, 3-13 Parsing Method: Width, 3-13 Instrument Test dialog box, 3-3 to 3-4 Read Serial Port, 3-4 Receive edit box, 3-4 Send Data, 3-4 Transmit edit box, 3-4 Serial Instrument Setup dialog box, 3-1 to 3-3 Advanced Setup, 3-3 Baud Rate, 3-2 Com Port, 3-2 Data Bits, 3-2 Delete, 3-2 Flow Control, 3-2 to 3-3 New, 3-2 Parity, 3-2 Stop Bits, 3-2 Test, 3-2 Tasks dialog box, 3-6 to 3-8 Close Instrument, 3-7 Delete, 3-8 Description, 3-8 Edit, 3-8 Edit Instruments, 3-7 Edit Menu, 3-8 Instrument list box, 3-7 New Capture, 3-7 New Transmit, 3-7 Run, 3-8 Tasks list box, 3-7 Transmission Task dialog box, 3-10 to 3-12 Break on parity errors, 3-11 Clear input buffer, 3-11 Command String, 3-11 Delay, 3-12 Description, 3-11 Display status, 3-11 End-of-line String, 3-11 Repeat Count, 3-11 © National Instruments Corporation Response String, 3-12 Task Name, 3-11 Timeout, 3-11 Transmission Range, 3-11 serial tasks. See tasks. Software Control option, 3-5 start bit format, 5-2 stop bits format, 5-2 Stop Bits option, 3-2 strings, specifying in communications, 2-12 T Task Name option Capture Task dialog box, 3-9 Transmission Task dialog box, 3-11 tasks adding to Serial menu, 2-11 to 2-12 capture tasks parsing fields, 2-5 to 2-6 purpose, 2-4 steps in procedure, 2-4 creating instrument capture task, 2-7 to 2-8 instrument read task, 2-9 definition, 2-4 Fluke 45 Multimeter examples. See Fluke 45 Multimeter examples. running, 2-10 to 2-11 transmission tasks definition, 2-7 steps in task, 2-7 Tasks dialog box, 2-4 illustration, 3-7 running tasks from, 2-10 to 2-11 serial task reference, 3-6 to 3-8 Close Instrument, 3-7 Delete, 3-8 Description, 3-8 Edit, 3-8 Edit Instruments, 3-7 Edit Menu, 3-8 Instrument list box, 3-7 New Capture, 3-7 I-5 Measure Serial Control User Manual Index New Transmit, 3-7 Run, 3-8 Tasks list box, 3-7 Tasks list box, 3-7 technical support, D-1 to D-2 Test option, 3-2 testing instrument connection, 2-3 serial port, C-2 to C-3 time delay, 5-1 Timeout option Capture Task dialog box, 3-9 Transmission Task dialog box, 3-11 Transmission Range option, 3-11 Transmission Task dialog box, 3-10 to 3-12 Break on parity errors, 3-11 Clear input buffer, 3-11 Command String, 3-11 Delay, 3-12 Description, 3-11 Display status, 3-11 End-of-line String, 3-11 illustration, 3-10 Repeat Count, 3-11 Response String, 3-12 Task Name, 3-11 Timeout, 3-11 Transmission Range, 3-11 transmission tasks definition, 2-7 steps in task, 2-7 Transmit edit box, 3-4 troubleshooting, C-1 to C-3 CloseInstrument, 4-3 FlushInputBuffer, 4-3 FlushOutputBuffer, 4-4 GetInputBufferLength, 4-4 GetMeasureError, 4-5 GetMeasureOpenError, 4-5 GetOutputBufferLength, 4-6 Serial, 4-6 to 4-7 W width, parsing fields by, 2-6 U uninstalling Measure, 1-2 V Visual Basic for Applications (VBA) calling functions from VBA, 4-1 to 4-2 Serial Add-In functions Measure Serial Control User Manual I-6 © National Instruments Corporation