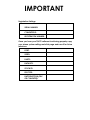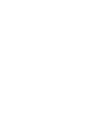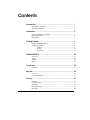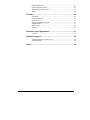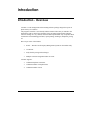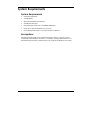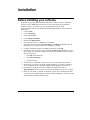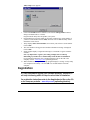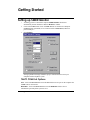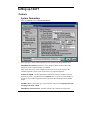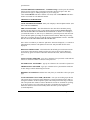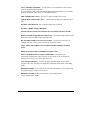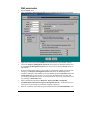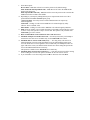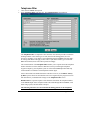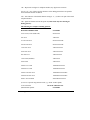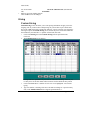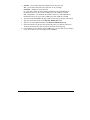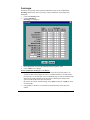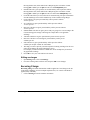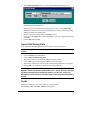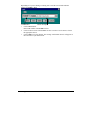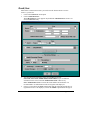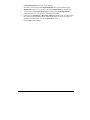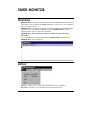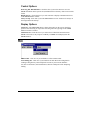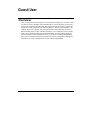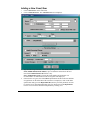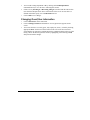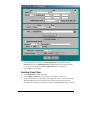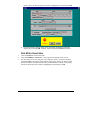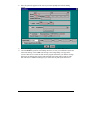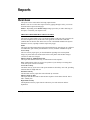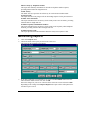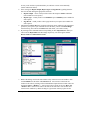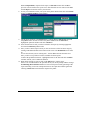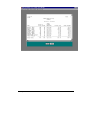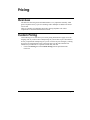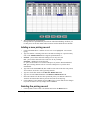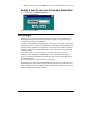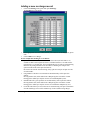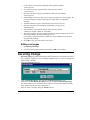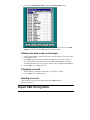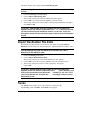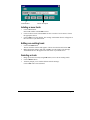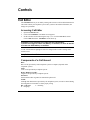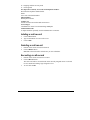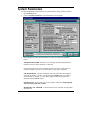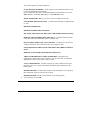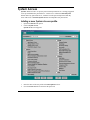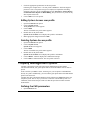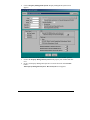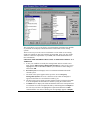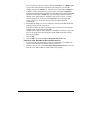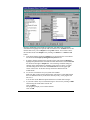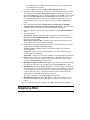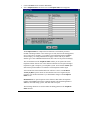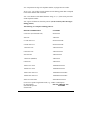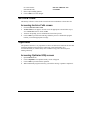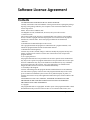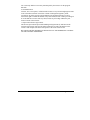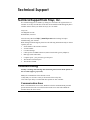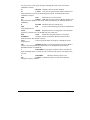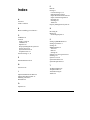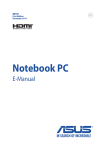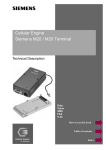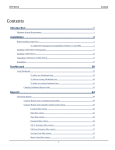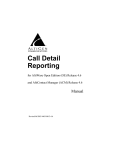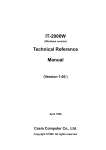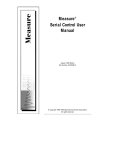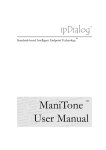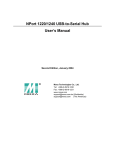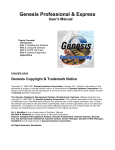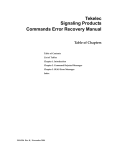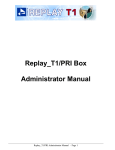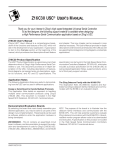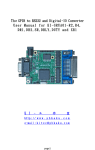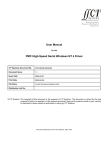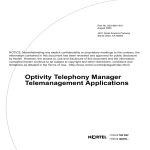Download Tality Manual
Transcript
IMPORTANT Registration Settings: SERIAL NUMBER: COMPUTER ID: REGISTRATION NUMBER: Once you have your TALITY software functioning properly copy your phone system settings onto this page and save it for future reference PORT: SPEED: PARITY: DATA BITS: STOP BITS: PBX TYPE: DATE SELECTION (PBX OR COMPUTER): Contents Introduction.................................................................................. 1 Introduction - Overview ...........................................................................1 System Requirements ...............................................................................2 Installation .................................................................................... 3 Before installing your software ................................................................3 Installing TALITY ...................................................................................4 Registration ..............................................................................................5 Getting Started............................................................................. 6 Setting up SMDR Monitor .......................................................................6 Setting up TALITY ..................................................................................8 Controls......................................................................................8 Pricing........................................................................................15 Guest/User .................................................................................21 SMDR MONITOR............................................................................ 23 Overview ..................................................................................................23 Action.......................................................................................................23 Settings….................................................................................................24 PBX..........................................................................................................25 Guest/User.................................................................................... 26 Overview ..................................................................................................26 Reports.......................................................................................... 32 Overview ..................................................................................................32 Generating Reports...................................................................................33 Pricing ........................................................................................... 37 Overview ..................................................................................................37 Custom Pricing.........................................................................................37 Surcharge..................................................................................................39 Recurring Charge .....................................................................................41 Recosting..................................................................................................42 TALITY Introduction • i Edit Destination File.................................................................................42 Import V&H Pricing Data ........................................................................43 Import Destination File Data....................................................................44 Trunks ......................................................................................................44 Controls ........................................................................................ 46 Call Editor ................................................................................................46 System Parameters ...................................................................................48 System Access..........................................................................................51 Property Management System..................................................................52 Telephone Filter .......................................................................................57 Archive Calls............................................................................................60 Optimize...................................................................................................60 Software License Agreement...................................................... 61 Contents....................................................................................................61 Technical Support ........................................................................ 64 Technical Support from Trisys, Inc..........................................................64 Troubleshooting .......................................................................................64 Index............................................................................................. 66 ii • Introduction TALITY Introduction Introduction - Overview TALITY is a call management and accounting software package designed to report on phone activity of a business. The program’s interface is user friendly and the amount of data entry is reduced to the minimum in order to fit the busy schedules of the personnel and practically eliminate software training. In a very smooth, consistent and comprehensible way our product deals with the check in and billing procedures, report printing, surcharges, multipliers, pricing etc. Here are just some of the features: • P.M.S. – Interface for all Property Management Systems on the market today. • Credit limit. • Fully flexible pricing with surcharges. • Multiple extension assignment under one room. TALITY supports: TALITY • Unlimited telephone extensions. • Unlimited number of telephone lines • Unlimited number of users Introduction • 1 System Requirements System Requirements • Pentium™ II Based PC • 128 MB RAM • Microsoft™ Windows 98/NT/2000 • 250 MB free disk space • One RS232 port connection to the PBX® SMDR port • Printer driver must be installed on your system • Power Management feature of your system must be disabled Assumptions This manual assumes that you are familiar with using a mouse, as well as with the common Microsoft Windows elements i.e. Scroll Bars, Selecting Menu Items etc. For detailed description on these elements please refer to Microsoft Windows User Guide. 2 • Introduction TALITY Installation Before installing your software In an effort to separate possible hardware and software issues we need to confirm the presence of clear SMDR data (this will tell us if the connection between PBX and computer is intact). To do that we’ll use communications software called HyperTerminal, which comes bundled with Microsoft Windows. Please follow the steps below: 1. Click on Start 2. Click on Programs 3. Click on Accessories 4. Click on HyperTerminal 5. Double-click Hypertrm.exe 6. Enter name for session, i.e. SMDR Test. Click OK 7. Using the arrow on the right of Connect using: select Direct to Com X (where X= the number of the comport connected to the PBX). Click OK 8. Configure COM Port settings as per PBX specifications. Click OK 9. Proceed with Step 10, unless you get a message Unable to open Com X. If you see this message, you will need to change the X value (use a different Com Port). Here is what you need to do: • Click File on the Menu Bar • Click New Connection • Go back to Step 6 10. You should see “Connected” in the left lower corner with elapsed time counter. 11. At this stage, if you have everything configured properly, every time you hang up after a completed call, you should see legible call data displayed on the screen. 12. If clear data is displayed write down communication parameters and exit HyperTerminal. Now you can proceed with the installation of Trisys, Inc. software. 13. However, if NO data or “garbled” is displayed you may have a problem with either your cable (between PBX and the Com Port) or PBX’s SMDR port. At this stage you should contact you Phone Dealer for help. TALITY Installation • 3 Installing TALITY 1. Insert Call Accounting Software CD into the CD ROM drive. Trisys StartUp Manager screen is displayed. (If this screen is not displayed automatically then use the Run command on the Start (Windows) menu by typing D:\Startup.exe, where D is represents your CD ROM drive, in the Open text box and clicking on OK.) 2. Click on Install TALITY. Tality Setup screen appears. 3. Click on the Continue button. Tality is searching for the installed components. 4. Click on the OK button on the next screen to install Program in Tality folder on drive C: or click on the Change Folder button to change a destination drive or folder (must be local drive with available required free disk space). 4 • Installation TALITY Tality Setup screen appears. Click on the Install button to continue (or click on the Change Folder button to change a destination drive or folder). Program installs Tality files and updates your system. 6. Program displays a message asking if your Tality software has a serial number. If you have a serial number click on YES, otherwise click on NO and Tality will be installed as a trial version. 7. Tality displays Enter Serial Number screen. Enter your software’s serial number. Click on OK 8. The serial number is being processed. Product information message is displayed. Click on OK 9. Setup program displays a registration message as a reminder to register TALITY software. It is very important to register your Tality promptly since it will stop functioning if you fail to do so within 30 days from the date of installation. For registration instructions refer to the Registration.txt file on the CD or the company website - www.trisys.com (option Registration). 10. When installation is completed the setup program displays a message “Tality Setup was completed successfully”. Click on OK. It is recommended to restart the computer. 5. Registration It is very important to register your software promptly; otherwise, it will stop functioning within 30 days from the date of installation. For registration instructions refer to the Registration.txt file on the CD or the company website - www.trisys.com (option Registration). TALITY Installation • 5 Getting Started Setting up SMDR Monitor 1. 2. 3. Assuming you have restarted the computer SMDR Monitor should start automatically and run minimized. Restore Monitor’s window. Click on the Action menu. Check if SMDR Monitor is connected to COM port (Connect option is dimmed). If it is connected click on Disconnect, otherwise proceed with pt. 3. Open Settings. Setting up Monitor Settings establishes proper communication between your computer and the telephone system. TALITY COM Port Options Port - click on the down arrow icon in the Port field to select a port on the computer the SMDR cable is connected to. Baud Rate - click on the down arrow icon in the Baud Rate field to select a transmission speed the phone system is set at. 6 • Getting Started TALITY Data Bits - click on the down arrow icon in the Data Bits field to select a data bits setting of the phone system. Parity - click on the down arrow icon in the Parity field to select a parity setting of the phone system. Stop Bits - click on the down arrow icon in the Stop Bits field to select a stop bits setting of the phone system. Flow Ctrl. - check an appropriate box to select a flow control parameter that may be required by the PBX (refer to PBX’s documentation). Com Buffer Size - a number of characters SMDR Monitor will hold in the memory buffer before saving data to the hard disk of the computer (recommended setting is 80). Control Options Write Log File TELMSG.DAT - check this box if you wish TALITY to save raw SMDR information in the separate file (TELMSG.DAT in directory where TALITY files reside). Display Errors - check this box if you wish TALITY to display communication errors in the SMDR Monitor window. Always on top - check this if you wish SMDR Monitor icon or window to stay always on the foreground of the desktop. Display Options Autowrap - if PBX SMDR string is longer than can fit on the screen, check this option to force the string to wrap to the next line. Add Line feed - check this box if you wish to have a blank line inserted between SMDR call records (it may improve readability of SMDR records displayed on the SMDR Monitor). 1. Click on OK to save the changes. 2. Go to Action menu. Click on Connect to establish connection with the COM port. Leave the Monitor running for TALITY to collect calls. TALITY Getting Started • 7 Setting up TALITY Controls System Parameters 1. Click on Controls and open System Parameters. 2. Enter appropriate values and descriptions for your system using the guidelines below. TELEPHONE SYSTEM field allows you to change the make and the model of the telephone system to which TALITY is connected. Press on the down arrow of the Telephone System text box to invoke the list of the available telephone systems. Click on the name of your phone equipment. USE DATE FROM - The date information comes from either the telephone system or the clock in your PC. You should select Computer only if you have a clock-calendar in your PC or if your phone equipment does not generate date information on the SMDR output. STORE CALLS - select what type of calls TALITY will process: Outgoing Calls Only, Incoming Calls Only or Both. MINIMUM CALL LENGTH - TALITY will store only calls that are longer than 8 • Getting Started TALITY specified time. CUSTOM PRICING INCREMENTS – If Default Pricing is used to price the calls this feature specifies in how many seconds per increment TALITY will price calls. This option does not apply to V&H pricing table if you are using one. Click on First Minute and enter a number of seconds, click on Next Minute and enter a number of seconds for each additional minute. ADDITIONAL PARAMETERS YOUR TELEPHONE NUMBER - Enter your company’s main telephone number. (DO NOT USE 800 NUMBERS). PRICE CALLS EVERY - This field defines the time interval for automatic pricing updates. The time interval refers to a time during which NO KEYS WERE PRESSED ON THE KEYBOARD AND THERE WAS NO MOUSE ACTIVITY. For example, if you define this field as 15, then every 15 minutes the system will process calls that came in since the last update (providing, the keyboard wasn't touched). While the processing takes place, a window will pop up with the message "PROCESSING CALLS....PLEASE DO NOT TOUCH THE KEYBOARD OR THE MOUSE". Note: In the event that any of TALITY “pull down” menus are displayed, (i.e. Controls or Administration) automatic call updates will not work. Only the Main Screen can be displayed. DEFAULT CREDIT LIMIT - This field defines the default guest credit limit amount for all guests. This amount is displayed in the Users screen, and it can be changed if desired. If any guest exceeds the credit limit defined in this field, TALITY will notify you. FULL ACCESS PASSWORD - Type up to 6 characters for a password. It will make all features of TALITY available to the user of this password. SECOND LEVEL PASSWORD – Type up to 6 characters for a second level password. THIRD LEVEL PASSWORD - Type up to 6 characters for a password that would not let user change Controls and Pricing in TALITY. REPORT PAGE LENGTH - Indicate how many lines you would like to have per report page. SAVE ARCHIVED CALLS FOR () MONTHS – after you run a billing report the old call records can be saved in an archive database as a result of running Archive utility or setting the automatic Archive/Optimize option. This field specifies how long would you like to keep them there. While in archive database the records are available for reporting. If you do not want to save call records at all enter 0 for months and records will be marked for deletion. TALITY will actually delete them after you run Optimize (Controls/Optimize). TALITY Getting Started • 9 AUTO ARCHIVE/OPTIMIZE – set this option if you would like the call records be archived and optimized periodically. In our example the calls will be archived and optimized automatically every week (Run: Weekly), on Monday (Day: Mon), at 2 AM (hh:mm: 02:00). PRICE OPERATOR CALLS – price the 0+ calls according to the set rates. SURCHARGE OPERATOR CALLS – if checked the surcharges are applied to the 0+ calls. DISABLE V&H PRICING (only if V&H pricing files are installed). DISABLE CREDIT LIMIT CHECKING SEPARATE V&H AND LONG DISTANCE AND INTERNATIONAL RATES REMOVE USER AFTER BILLING (DEFAULT) – if checked TALITY deletes Users name after he has been billed. This is a default value. DO NOT PRINT ZERO COST CALLS ON BILL – if checked no cost calls (for example: 800 calls or some of the local ones) do not appear on bills. STILL PRINT BILL WHEN GUEST/USER OWES RECURRING CHARGE ONLY REMOVE GUEST/USER AFTER BILLING (DEFAULT) SHOW AUTHORIZATION CODES ON REPORTS will suppress your organization’s authorization codes on reports if you enter N for No. To display the authorization codes on your reports, enter Y for Yes. TAX and DESCRIPTION - TALITY can apply up to three different taxes to the telephone call’s cost. You may also change descriptions that would show on the billing report. REPORT HEADER - use this field to enter the name and address of your property that would print on guests’ bills as well as reports. 3. REPORT FOOTER will show on the bottom of your billing reports. To save changes click on OK. 10 • Getting Started TALITY PMS parameters 1. 2. Open Controls menu. Click on Property Management System. Property Management System screen appears. 3. Click on the down arrow of the System box to invoke the list of the available systems. Choose the Property Management System that the property has installed and click on it. If your Property Management System is not on the list refer to the Controls section of this manual. Now that an appropriate name for your system’s record format is displayed proceed with setting up your Property Management System. Pull down the Port listing. Select available COM Port or choose File. If you selected File option the Select File button and the File Name text box become active. You can enter the Path and the File name that your Property Management System can work with into the text box or you can browse for it by clicking on Select File button. Enter communication parameters Baud rate, Parity, Data Bits and Stop Bits. Transmit Admin extensions to Property Management System – check this box if you want to process call records for extensions assigned to employees. Enter the 3-character value identifying the installed location in Location Identifier field. 4. 5. 6. 7. 8. TALITY Getting Started • 11 9. 10. 11. 12. 13. 14. 15. 16. Select Print option: Do Not Print - PMS data will not be sent to the printer at all (default setting). Print All Posted and Unposted Records – PMS data will be sent to the PMS and the printer at the same time. Print Unposted Records Only - PMS data will be sent to the printer in the event that the PMS link is broken or PMS is unavailable. Depending on your Property Management System’s requirements check one of the 3 option buttons in the Flow Control option group. No Flow Control – the Tality sends a record to PMS and does not require any acknowledgement. ACK/NAK – sending of a call record to PMS has to be acknowledged by Tality software. This is a default value. XON/XOFF – sending of a call record to PMS has to be acknowledged by hardware. ENQ check box enables you to transmit the inquiry to the PMS system before the record is sent to verify if the system is ready to receive data. This option is only available with ACK/NAK type of flow control. BCC Transmit Block Control Character after each call record Maximum attempts to transmit call record…- how many times Tality will attempt to send out the same call record. Available only for the ACK/NAK flow control. Maximum time to wait for ACK/NAK (Secs)…. - how long Tality will wait for an acknowledgment of record receipt form PMS. In case an acknowledging signal is not received on time the record is regarded as not sent and Tality will attempt to send it out again. That is the reason you should consider the take care when setting this option and refer to the PMS documentation if necessary. This option is available for the ACK/NAK flow control only. Maximum delay between call records (Secs)…. - time interval TALITY will be waiting before sending next record. This option is available for all sorts of flow control. If you would like to save the settings click on OK or otherwise click on Cancel. 12 • Getting Started TALITY Telephone Filter 1. 2. Click on the Controls menu option. Select Telephone Filter and click on it. The Telephone Filter screen appears. The Telephone Filter is comprised of two functions. One function provides a method of defining whether or not certain types of calls, based on the dialing pattern, are to be priced. For example, if you define a local call-dialing pattern with Price field left empty, no costing information will apply to those calls. If you define another type of call with Price field checked, those calls will be priced accordingly. The second function of the Telephone Filter enables you to separate the actual telephone number from the rest of the characters that have been keyed in through a telephone keypad or output by your telephone system. It will read the SMDR input data and strip off the numbers not related to actual telephone number digits. After TALITY has been installed and some calls have come in, use the Phone Activity by Date report to check for calls that have not been recognized by the program. You can then determine if you should make changes to the Telephone Filter screen. Dialed Pattern is a special sequence of the characters that define the telephone number in the SMDR output. Some examples include calls made through MCI or SPRINT, calls made using a prefix, and calls made to beepers. The following characters are used to define the dialing patterns to the Telephone Filter function: TALITY Getting Started • 13 "T" - Represents one digit of a telephone number, any digit between 0 and 9. "0 - 9, *, #" - Any of these specific characters in the dialing pattern that correspond to the actual character that was dialed. "N" - One character of the dialed character string (0 - 9, *, #) that is not part of the actual telephone number. "X" - Ignore all characters from this point on (can be used only after the longest dialing pattern). The following are examples of dialing patterns: DIALED COMBINATION PATTERN 9-547-7676 (Local outside call) 9TTTTTTT 589-1212 TTTTTTT 9-1-203-589-1212 9TTTTTTTTTTT 9-0-203-589-1212 9TTTTTTTTTTT 1-203-589-1212 TTTTTTTTTTT 0-203-589-1212 TTTTTTTTTTT 203-589-1212 TTTTTTTTTT 1-865-4156 (Intralata) TTTTTTTT 0-865-4156 TTTTTTTT 10244-1-677-3100 10NNNTTTTTTTT 10244-0-677-3100 10NNNTTTTTTTT 10288-1-203-589-1212 10NNNTTTTTTTTTTT 10288-0-203-589-1212 10NNNTTTTTTTTTTT 4994-1-212-655-0909 4994TTTTTTTTTTT (To access a specific long distance trunk, e.g., AT&T or MCI Sprint) 01-49-81552203 (International operator 14 • Getting Started DO NOT CREATE ANY PATTERN TALITY assisted call) 3. 011-49-81552203 DO NOT CREATE ANY (International call) PATTERN Enter any necessary dialing patterns. Click on OK to save the changes. Pricing Custom Pricing Custom Pricing screen will allow you to enter pricing information to apply cost to the outgoing calls. If you do not have V&H pricing file you will have to price all the calls here. If the V&H pricing file is loaded into TALITY, you can overwrite price settings by entering new prices in Custom Pricing screen, and set the prices for the calls which are not included in your V&H file i.e. operator assisted calls, 800 calls. 1. Click on the Pricing and select Custom Pricing from the pull down menu. Click on it 2. The Custom Pricing screen appears. 3. 4. TALITY Pricing table has a spreadsheet layout with raw and column headings. It allows you to enter prices for the first minute and next minute for three different time periods. Click on the New button – number cell of a new row is highlighted. You can start typing. Type in a number, consisting of the area code and an exchange or a special country code, in the Number Dialed field. It supports partial numbers i.e. Getting Started • 15 NPA976 – prices all the calls with exchange 976 for any area code 201 – prices all the calls with an area code 201 for any exchange NPANXX – default price for all the calls. L – local calls. Pertains to all the numbers marked local (Y in Local field) on Destination File screen. It overwrites V&H prices if the V&H file is loaded. LD – long distance – any numbers not marked as local (no Y in Local field) on Destination File screen. It overwrites V&H prices if the V&H file is loaded. 6. Type time in the first From field (this would be a start time of the first time period). 7. Type rate for the first minute in the Rate Per Minute/First field. 8. Type rate for each additional minute in the Rate Per Minute/Next field. 9. Enter time and rates for the next time period only if they are different. Otherwise, TALITY will assume that calls are priced at the same rate all day long. 10. Click on New to create another record or OK to leave a screen and save the changes. If you do not wish to save any changes click on Cancel. 5. 16 • Getting Started TALITY Surcharge Surcharges are typically used to generate additional revenue for the establishment. Surcharge defines how calls are priced by using a combination of surcharges and multipliers. 1. Click on the Pricing menu. 2. Click on Surcharge. Surcharge screen appears. In the appropriate cells enter the surcharge values for guests’ calls. Click on OK to save changes. In our example the surcharges are as follows: • Operator Calls (all 0+ calls) have 30 seconds Grace Period (all calls that are 30 seconds or shorter will be ignored, however, call that lasted for 31 seconds will be processed as a 31 seconds call). You can include this type of calls in Custom Pricing and enter the pricing information for them there. Following our example each operator-assisted call will be priced as follows: the actual cost from the Custom Pricing (if any) plus 50 cents per call plus 50 cents for each minute. • Long Distance Calls have 30 seconds Grace Period and they will be priced as follows: 3. 4. TALITY Getting Started • 17 the long distance rate (taken either from V&H pricing files or from the Custom Pricing) plus 2 dollars per call plus 50 cents for each multiplied by 20%. • International Calls’ grace period is 50 seconds and they will be priced as follows: the long distance rate (taken either from V&H pricing files or from the Custom Pricing) plus 3 dollars per call plus 50 cents for each minute multiplied by 35%. • For all the calls below you can set the rate in Custom Pricing. The price information from the Surcharge screen will be added on top of the Custom Pricing charges. • Local Calls have no grace period and they will be priced as follows: 50 cents per call • 411 Calls have no grace period and they will be priced as follows: 75 cents per call • NPA-555 Calls have no grace period and they will be priced as follows: 50 cents per call • 800/888-NXX Calls have no grace period. They are going to be cost according to the Custom Pricing price settings. Following our example there is no applicable surcharge. • 700-NXX Calls have no grace period and are priced 30 cents per call. • NPA-976 Calls have 30 seconds grace period and they will be priced 2 dollars per call. • 900 Calls have no grace period and they will be priced as follows: 5 dollars per call plus 1 dollar for each minute. • The empty text-boxes provide you with an option of entering surcharges for the area codes and exchanges not listed on Surcharge screen. For example you can include the 877-NXX calls. In our example they do not have any applicable surcharge 5. Press OK to save your work and leave the screen. Editing surcharges 1. 2. Open Pricing menu. Click on Surcharge. Overwrite existing values with new ones and press OK to save changes. Recurring Charge Recurring Charge is a dollar amount that would be applied as a fixed charge to the use of the phone equipment, access to multiple telephone lines, etc. It can be calculated as applied, daily or monthly. 1. Click on Pricing item on the TALITY main menu 18 • Getting Started TALITY 2. Select Recurring Charge click on it. This will open Recurring Charge screen. The above example shows the Recurring Charge of $10.00. It will be added to your guest/tenant bill on monthly basis. 3. 4. 5. Note: If you want to charge the Recurring Charge you have to check Recurring Charge box on the Users screen for the particular user. Otherwise Recurring Charge will not be added to the billing report. Enter the value of recurring charge in Amount text box. Check one of the Apply option buttons depending if you want to apply charges daily or monthly. Click on OK when finished. Import V&H Pricing Data If you purchased V&H Pricing Files this utility enables you to import them. The V&H Pricing files have to be saved in the TALITY directory for this utility to work. 1. 2. 3. 4. Click on Pricing on the Main Menu. Click on Import V&H Pricing Data. The message “This process will load V&H Pricing data” appears. Click on OK if you want to proceed, Cancel if you want to abort. The message “This process will overwrite current pricing information” may appear. Click on OK if you want to overwrite current pricing information. If message “V&H PRICING FILES NOT FOUND IN THE TALITY DIRECTORY” appears, make sure that the updated file are in \TALITY directory and that you have entered correct telephone number (i.e. 201-593-1212 if your pricing files are 201 593 area and exchange code) on System Parameters Screen. Trunks Trunks screen enables you to edit, to delete or to add new trunk. Open Pricing. Click on Trunks. Trunks screen appears. TALITY Getting Started • 19 Depending on if you are editing or entering new record the screen mode indicator changes from Edit to New Trunk number Carrier description Click on New button. Enter trunk number in the Trunk text box. 2. Click on a down arrow of the Carrier text box to invoke a list of carriers. Choose the appropriate carrier. 3. Click on OK to save the changes. The message “Information Saved” will appear in the left corner of your main screen. 1. 20 • Getting Started TALITY Guest/User Enter all the extensions and rooms (you can do it in the format “Room extension number”) you bill for. 1. Click on the Guest/User menu option 2. Click on Add Guest/User. The Add Guest/User screen appears. By default the Add Guest/User screen is set for new Guest/User entry. 3. 4. TALITY Type the following information in the corresponding text boxes: Last Name, First Name, Middle Initial, Room number, up to six different extensions for the new user and the Authorization Code if there is any. Note: Authorization Code overwrites the room number and extensions. It is recommended to set authorization codes for all guests and employees. If user is a guest check the Guest option button and fill in the time and the date of registration. If user is an employee, click on the Admin. option button and type in Getting Started • 21 5. 6. 7. the Department ID (must be previously defined). In order to view the list of valid Department IDs click on a down arrow of the Department text box. You can choose the desired Department by clicking on it. You can edit existing Department’s ID by clicking on the Edit Departments command button (see “To edit User” following this section). If there are any Surcharges or Recurring Charges associated with the calls for this user check the adequate check boxes at the bottom of the screen. In case there is a defined credit limit specify it in the Credit Limit text box. Click on OK to save changes . 22 • Getting Started TALITY SMDR MONITOR Overview SMDR Monitor is a communication program that collects SMDR information generated by the PBX. It can also display the SMDR information on the screen of your computer in real time in the raw format. SMDR Monitor command line is added to the Microsoft Windows WIN.INI file Load statement, so every time Microsoft Windows is started SMDR Monitor is loaded minimized and is ready to collect call records data. SMDR Monitor must be running in order for TALITY to collect call activity information. To view SMDR data in real time double-click on SMDR Monitor minimized icon. SMDR Monitor screen is displayed Action Connect - will allow you to connect to a specified serial port (see Settings) Disconnect - will allow you to disconnect from a specified serial port TALITY SMDR MONITOR • 23 Flush - will dump any SMDR data that may be currently in SMDR Monitor buffer Print - will print a content of current screen Exit - will exit program. TALITY will stop collecting data Settings… Com Port Options Port - Click on the down arrow icon in the Port field to select a port on the computer the SMDR cable is connected to. Baud Rate - Click on the down arrow icon in the Baud Rate field to select a transmission speed the phone system is set at. Data Bits - Click on the down arrow icon in the Data Bits field to select a data bits setting of the phone system. Parity - Click on the down arrow icon in the Parity field to select a parity setting of the phone system. Stop Bits - Click on the down arrow icon in the Stop Bits field to select a stop bits setting of the phone system. Flow Ctrl. - Check an appropriate box to select a flow control parameter that may be required by the PBX (refer to PBX’s documentation). Com Buffer Size - a number of characters SMDR Monitor will hold in the memory buffer before saving data to the hard disk of the computer (recommended setting is 80). 24 • SMDR MONITOR TALITY Control Options Write Log File TELMSG.DAT - check this box if you wish TALITY to save raw SMDR information in the separate file (TELMSG.DAT in directory where TALITY files reside) Display Errors - Check this box if you wish TALITY to display communication errors in the SMDR Monitor window Always on top - check this if you wish SMDR Monitor icon or window to be always on the foreground of the desktop Display Options Autowrap - some PBX SMDR string is longer than can fit on the screen, check this option to force the string to wrap to the next string when the right edge of the SMDR Monitor window is reached. Add Line Feed - Check this box if you wish to have a blank line inserted between SMDR call records (it may improve readability of SMDR records displayed on the SMDR Monitor). PBX PBX Format - Click on it if you would like to select a PBX Format. Load Telmsg.dat - Click on it if you would like to load data from Telmsg.dat file. Loading Telmsg.dat may result in duplicate records in your TALITY database. You have to disconnect (Action/Disconnect) form the COM port before attempting loading. TALITY SMDR MONITOR • 25 Guest/User Overview There are two possible tenant categories: Guests and Users (employees). TALITY creates a record for a newly checked in tenant automatically as soon as the phone activity starts for the room assigned to this individual. The program assumes the tenant is a Guest and assigns him a name composed in the following manner - “Room extension number”(for example “Room 214”). Guests’ call records are monitored from that time on and he is billed according to the set rates. TALITY also allows you to change the Guest’s default name or apply different settings that would affect billing as well as add the employees’ records in order to monitor their phone activity. You can do it manually throughout the Guest/User screen described below. The Guest/User screen is designed for entering and maintenance of Guests’ and Employees’ records with their departments. 26 • Guest/User TALITY Adding a New Guest/User 1. 2. Click on Guest/User on the main menu. Click on Add Guest/User. The Add Guest/User screen displays. 3. Type the following information in the corresponding text boxes: Last Name, First Name, Middle Initial, Room number, up to six different extensions for the new user and the Authorization Code if there is any. Note: Authorization Code overwrites the room number and extensions. It is recommended to set authorization codes for all guests and employees. If the customer is a guest, check the Guest option button and fill in the time and date of registration. On the other hand if the customer is an employee, click on the User. option button and type in the Department ID (must be previously defined). In order to view the list of valid department IDs, click on a down arrow of the Department text box. You can choose the desired department by clicking on it. 4. TALITY Guest/User • 27 5. 6. 7. You can edit existing department’s ID by clicking on the Edit Departments command button (see “To edit User” following this section). If there are any Surcharges or Recurring Charges associated with the calls for this user check the adequate check boxes at the bottom of the screen. In case there is a defined credit limit specify it in a Credit Limit text box. Click on OK to save changes. Changing Guest/User Information 1. 2. 3. Click on Guest/User on the main menu. Click on Change Guest/User Information. A list of guests/users appears on the screen. You can set the list to view only guest, only employees (users.), or both by checking appropriate Show: check boxes on the bottom of the screen. The list can also be sorted and the sort options are implemented in the command buttons on the top of the listing. Choose the desired guest/user name by highlighting it and clicking on OK, and proceed with the changes. 28 • Guest/User TALITY 4. 5. If any of the departments need to be edited or a new department has to be added you can accomplish it by clicking on the Edit Department command button on the Guest/User screen. The Edit Department command button can be made available by clicking on the User option button. Departments screen is displayed. Click on OK to save changes. Deleting Guest/User 1. 2. 3. TALITY Click on Guest/User on the main menu. Click on Delete Guest/User. A list of guests/users appears on the screen. You can set the list to view only guest, only employees (users.), or both by checking appropriate Show: check boxes on the bottom of the screen. The list can also be sorted and the sort options are implemented in the command buttons on the top of the Guest/User • 29 listing. Choose the desired guest/user name by highlighting it and clicking on OK. 4. Once the guest/user appears on the screen you will be prompted to confirm the deletion. If yes click on OK. TALITY will proceed with a Guest/User deletion. Print Bill for Guest/User 1. 2. 3. Click on Guest/User on the main menu. Click on Print Bill for Guest/User. A list of guests/users appears on the screen. You can set the list to view only guest, only employees (users.), or both by checking appropriate Show: check boxes on the bottom of the screen. The list can also be sorted and the sort options are implemented in the command buttons on the top of the listing. Choose the desired guest/user name by highlighting it and clicking on OK. 30 • Guest/User TALITY 4. Once the guest/user appears on the screen you will be prompted to enter the billing criteria 5. Select the billing period by clicking on the down arrow of the Select Date text box. 6. Check the Remove guest/user after billing check box, in case you would like to delete the tenant after billing. Click on OK. The message “Processing billing” will pop on the screen. If there are no records for this user the program will inform you with the message. Otherwise, the billing report will be printed and the call records will be archived. This data will not be available for billing, but you will be able to print reports based on it. TALITY Guest/User • 31 Reports Overview The reports can be created in the following output formats: Screen - You can view the entire report on-line by paging through it. Also, you can use the Print button to print selected pages. Printer – Depending on the Printer Setup settings it provides you with a hard copy of the report, or it directs your output to a file. THE FOLLOWING REPORTS ARE AVAILABLE Credit Limit Alert This report is created when a User exceeds the telephone credit limit. The system checks the User's telephone activity all the time. If the guest has exceeded the credit limit (defined either at check-in time in the Users screen or the default defined in the System Parameters screen), a prompt to run this report will pop up. Profit This report provides management with profit information. By specifying up to 3 different Tax deductions (part of the System Parameters screen), TALITY calculates the profit. User Activity The User Activity report gives you the information regarding Users current phone charges. It prints each Users name and all of his or her phone calls and their charges (Actual Cost and User Charges). Phone Activity by Authorization Code This report lists detailed call activity in Authorization Code Sequence. Note: Authorization Codes are not used everywhere. If your facility is not using these codes, this report will not be available. Area Code Activity The Phone Activity by the Area Code report summarizes all calls by area code, providing statistical data for length and cost. Extension Activity The Extension Activity report lists each call made by extension. Phone Activity by Date This report lists all calls made in date and time sequence for the dates selected. This is like a "laundry list." Department Activity The Department Activity report lists the call activity for each extension within a department. 32 • Reports TALITY Phone Activity by Telephone Number This report lists summary information for all calls in telephone number sequence, providing statistical data for length and cost. Trunk Activity The Trunk Activity report lists the call activity for each extension within a trunk. 20 Longest Calls This report lists the twenty longest calls in descending sequence for the period selected. 20 Most Active Extensions This report summarizes the call activity for the twenty most active extensions, providing statistical data for length and cost. 20 Most Frequently Called Phone Numbers This report summarizes the call activity for the twenty most frequently called telephone numbers, providing statistical data for length and cost. 20 Most Expensive Calls This report provides detailed information about the twenty most expensive calls. Generating Reports 1. 2. Click on the Report menu. Choose the name of the report you want to run. Click on it. The screen for the required report appears. 3. If you have a filter that you would like to use click on the Predefined button select the filter and either double click on it or click on OK. Notice the changes on your screen. Check if all the criteria are correct and click on OK. Depending on the settings in the Report Output field a report will be either printed or it will show up on a screen. TALITY Reports • 33 4. 5. 6. 7. In case you do not have a predefined filter you will have to enter criteria manually (follow instructions below). Fill in settings for Report Output, Report Type and Page Break by pulling down the lists of items and making the appropriate selections. • Report Output – where would you like to direct the output to Printer or Screen (not available for some reports). • Report Type – would you like to run Detailed report or Summary (not available for some reports). • Page Break – would you like to have page breaks in your reports (not available for some reports). Pull down the Select Calls list by clicking on the down arrow and choose the appropriate period for your report. If you would like to enter the dates yourself select Date Range from the listing. This will activate Dates fields and enable you to make an entry. By clicking on the command buttons corresponding to either Department or User you can invoke the Department or User listings respectively. The same applies to Ext., Room, Trunk and Authorization Codes. Both of the listings work in the same manner. They consist of two scroll windows. One with Available items the other with Selected items. You can move items from one window to the other by clicking on the command buttons placed between them. These are the buttons: Move ->/Remove -> - used to move/remove items one by one, Move All>/Remove All -> used to move/remove all items at the same time. You can also move items between windows by double clicking on a given name. When you place all the 34 • Reports TALITY 8. Users or Departments, required for the report, in Selected window click on OK to proceed. You will return to the report screen. Note that there are new entries in the User and the Dept text boxes that reflect your selection. In case you would like to filter your report on the phone number field click on the Phone button. The Phone Numbers screen appears. 9. Add the phone numbers to the Selected list by entering them in Add To List field and using Move button. In order to remove the phone number from the Selected list, highlight the particular number and click on Remove. 10. Select the direction of calls you want to include in the report by choosing appropriate item form the Direction pull down list. 11. Once you have entered report criteria you can save them as a filter for future usage by clicking on Predefined button at the bottom of the screen. The Predefined screen comes up. To save the selection you are working with – click on Save and enter the name for it. Once you have set up a filter it becomes available for future reports. To delete the predefined selection – highlight the name of the filter and click on Delete. TALITY will ask you to confirm the deletion. 12. When all the settings are correct click on the OK button to run the report. If there is no records found for the specified criteria you will be prompt with the message No Matching Records Found. Otherwise TALITY will proceed with generating of the report. Following our screens example the below is the report that would be generated. Clicking on Print button will direct the output to the printer. TALITY Reports • 35 36 • Reports TALITY Pricing Overview The difference between guests and administration is very important. Normally, when guest's telephone activity is priced a surcharge and/or multiplier is added to the actual cost of calls. There are a number of components involved in pricing telephone calls. These components are described in detail in this section. Custom Pricing Custom Pricing screen will allow you to enter pricing information to apply cost to the outgoing calls. If you do not have V&H pricing file you will have to price all calls here. In case you purchased V&H pricing file you can overwrite its price settings by entering new prices in Custom Pricing screen, and set the prices for the calls which are not included in your V&H file i.e. operator assisted calls, 800 calls. 1. Click on the Pricing and select Custom Pricing from the pull down menu. Click on it TALITY Pricing • 37 2. The Custom Pricing screen appears. Pricing table has a spreadsheet layout with raw and column headings. It allows you to enter prices for the first minute and next minute for three different Time Periods. Adding a new pricing record 1. 2. 3. 4. 5. 6. 7. 8. Click on the New button – number cell of a new row is highlighted. You can start typing. Type in a number, consisting of the area code and an exchange or a special country code, in the Number Dialed field. It supports partial numbers i.e. NPA976 – prices all the calls with exchange 976 for any area code 973 – prices all the calls with an area code 973 for any exchange NPANXX – default price for all the calls. L – prices all local calls. It overwrites V&H prices if you have them downloaded. LD - prices all long distance calls. It overwrites V&H prices if you have them downloaded. Type time in the first From field (this would be a start time of the first time period). You can move from cell to cell by pressing on Enter. Type rate for the first minute in the Rate Per Minute/First field. Type rate for each additional minute in the Rate Per Minute/Next field. Enter time and rates for the next time period only if they are different. Otherwise, TALITY will assume that calls are priced at the same rate all day long. Click on New to create another record or OK to leave a screen and save the changes. If you do not wish to save any changes click on Cancel. Deleting the pricing record 1. Click anywhere on the record to be deleted and click on the Delete button. 38 • Pricing TALITY 2. When you are done click on the OK button to save the changes and leave the screen. Finding a specific record in the Number Dialed field 1. 2. Click anywhere on Number Dialed field. Click on the Find button. Enter here a value to look for Surcharge Surcharges are typically used to generate additional revenue for the establishment. A Surcharge defines how calls from the extension(s) assigned to it are priced by using a combination of surcharges and multipliers. TALITY can differentiate the following types of calls: Operator Assisted, Long Distance, International, Local, 411, NPA-555, 800/888-NXX, 700-NXX, NPA-976 and 900-NXX. Surcharges and/or multipliers are added to the rates present in Rate Tables for Operator Assisted, Long Distance and International calls. Price of these calls would equal to the following formula: Long Distance Rate + Per Call Surcharge + Per Minute Surcharge x Multiplier Surcharges and/or multipliers are NOT added to the rates present in Rate Tables for Local, 411, NPA-555, 800, NPA-976 and 900 calls. Price of these calls would equal to the following formula: Per Call Surcharge + Per Minute Surcharge x Multiplier Surcharge Screen includes also a Grace Period option for all types of calls, which is the minimum duration of the call that a charge would be applied to. For example 00:30 sec. grace period specified for Long Distance calls would not allow to apply any cost to long distance calls that are 30 seconds or shorter. TALITY Pricing • 39 Adding a new surcharge record 1. Click on the Pricing menu option and open Surcharge. The Surcharge screen appears. In the appropriate cells enter values on how you would like to surcharge your guests’ calls. 3. Click on OK to save changes. In our example the surcharges are as follows: • Operator Calls (all 0+ calls) have 30 seconds Grace Period (all calls that are 30 seconds or shorter will be ignored, however, call that lasted for 31 seconds will be processed as a 31 seconds call). You can include this type of calls in Custom Pricing and enter the pricing information for them there. Following our example each operator-assisted call will be priced as follows: the actual cost from the Custom Pricing (if any) plus 50 cents per call plus 50 cents for each minute. • Long Distance Calls have 30 seconds Grace Period and they will be priced as follows: the long distance rate (taken either from V&H pricing files or from the Custom Pricing) plus 2 dollars per call plus 50 cents for each multiplied by 20%. • International Calls’ grace period is 50 seconds and they will be priced as follows: the long distance rate (taken either from V&H pricing files or from the Custom Pricing) plus 3 dollars per call plus 50 cents for each minute multiplied by 35%. • For all the calls below you can set the rate in Custom Pricing. The price information from the Surcharge screen will be added on top of the Custom Pricing charges. 2. 40 • Pricing TALITY • • • • • • • • 4. Local Calls have no grace period and they will be priced as follows: 50 cents per call 411 Calls have no grace period and they will be priced as follows: 75 cents per call NPA-555 Calls have no grace period and they will be priced as follows: 50 cents per call 800/888-NXX Calls have no grace period. They are going to be cost according to the Custom Pricing price settings. Following our example there is no applicable surcharge. 700-NXX Calls have no grace period and are priced 30 cents per call. NPA-976 Calls have 30 seconds grace period and they will be priced 2 dollars per call. 900 Calls have no grace period and they will be priced as follows: 5 dollars per call plus 1 dollar for each minute. The empty text-boxes provide you with an option of entering surcharges for the area codes and exchanges not listed on Surcharge screen. For example you can include the 877-NXX calls. In our example they do not have any applicable surcharge Press OK to save your work and leave the screen. Editing surcharges 1. 2. Open Pricing/Surcharge. Overwrite existing values with new ones and press OK to save changes. Recurring Charge 1. 2. 3. Recurring Charge is a dollar amount that would be applied as a fixed charge for such as: use of the phone equipment, access to multiple telephone lines, etc. It can be calculated as applied, daily or monthly. Click on the Pricing menu item. Click on Recurring Charge. This will open the Recurring Charge screen. In the above example Recurring Charge is $10.00. Assuming the Recurring Charge box on the Users screen is checked it will be added to your guest/tenant bill on monthly basis. Otherwise, User will not be charged for it. Enter the value of recurring charge in Amount text box. TALITY Pricing • 41 4. 5. Check one of the Apply option buttons depending if you want to apply charges daily or monthly. Click on OK when finished. Recosting The Recosting function allows you to recost records that were already processed. You can either increase or decrease selected telephone calls by a percentage or run Quick Recosting if for some reason calls didn't get priced the first time (which would apply originally selected Carrier and Surcharge.) Accessing recosting 1. 2. 3. 4. 5. Open the Pricing pull down menu and click on Recosting. The Recosting window shows up on the screen. Select the Quick Recost option button to recost your calls using originally selected carrier and Surcharge OR Select the Percentage Adjustment option button to recost your calls using either + or — percentage adjustment. Note that Actual Cost and Guest Charges options become available. Actual Cost is the cost applied by the V&H rate tables or Custom Pricing. It is the actual cost of the telephone call before any surcharges or multipliers are added. Guest Charges is the cost after surcharges and/or multipliers are applied (i.e., it includes the actual cost of the telephone call plus additional costs). After you have made appropriate selection click on OK. The screen similar to the report screen will appear. It enables you to select the records that you would like to recost. Enter criteria following steps 3, 5 to 10 of the REPORTS section. Click on OK to start recosting. TALITY will prompt you with the message for confirmation. Click on OK and program will recost selected call records. Edit Destination File The Destination File contains most of the area codes and exchanges, along with city and state names that may be directly dialed from your area code. You can create a new exchange or area code whenever a new one is added. There is only one Destination File that is shared among all Carriers, including the Default and Operator Assisted. If you make a change in the Destination File, it will affect all of the Carriers. This is also where you identify your local exchanges. Note that the installation program will identify all or most of your local exchanges. Find the area code and exchange for your area. (Consult your local telephone book for details.) Under the Local field of the Destination File enter Y for YES. Finding a record 1. Open the Pricing menu. 42 • Pricing TALITY 2. Click on the Edit Destination File to open the Destination File screen. 3. Click on the Find button. Enter the number you would like to look for in the Find Number text box and click on OK to proceed with the search. Adding new area code or exchange 1. 2. 3. Click on the New button. TALITY places the cursor in an empty row of cells. Enter the appropriate values: In a Number field enter the area code and exchange or special country code for a new record. Enter the description of the record under City/Country. Type in the state under the ST field. If it is your local exchange enter Y for Yes in a Local field. Click on OK to save changes and exit. Changing a record 1. 2. Place the cursor in a field you want to edit. Type in the new values. Click on OK to save changes and exit. Deleting a record Click anywhere on a record to be deleted and click on Delete button. The record is deleted. Import V&H Pricing Data TALITY Pricing • 43 This utility enables you to import updated V&H Pricing Files. The V&H Pricing files have to be saved in the TALITY directory for this utility to work. 1. 2. 3. 4. Click on the Pricing on the Main Menu. Click on Import V&H Pricing Data. The message “This process will load V&H Pricing data” appears. Click on OK if you want to proceed, Cancel if you want to abort. The message “This process will overwrite current pricing information” may appear. Press Enter to OK If message “V&H PRICING FILES NOT FOUND IN THE TALITY DIRECTORY” appears, make sure that the updated file are in \TALITY directory and that you have entered correct telephone number (i.e. 201-593-1212 if your pricing files are 201 593 area and exchange code) on System Parameters Screen. Import Destination File Data Occasionally you may purchase or receive from your dealer a new City and State Database. This file needs to be imported using the “Import Destination File Data” utility. The Destination File Data files have to be saved in the TALITY directory for this utility to work. 1. 2. 3. 4. Click on the Pricing menu option. Click on Import Destination File Data. The message “This process will load Destination File data” appears. Click on OK if you want to proceed, Cancel if you want to abort the action. The message “This process will overwrite current files” may appear. Click on OK If message “DESTINATION FILES NOT FOUND IN THE TALITY DIRECTORY” appears, make sure that the updated file are in \TALITY directory and that you have entered correct telephone number (i.e. 201-593-1212 if your pricing files are 201 593 area and exchange code) on System Parameters Screen. Trunks The Trunks screen enables you to edit, to delete or to add new trunk. Open Pricing. Click on Trunks. The Trunks screen appears. 44 • Pricing TALITY Trunk number Carrier description Adding a new trunk 1. 2. 3. Click on New button. Enter trunk number in the Trunk text box. Click on a down arrow of the Carrier text box to invoke a list of carriers. Choose the appropriate carrier. Click on OK to save the changes. The message “Information Saved” will appear in the left corner of your main screen. Editing an existing trunk 1. 2. Click on the Edit button. The list off all the trunk records appears. Choose from the list and click on OK. Make appropriate changes, and click on OK to save the changes. The message “Information Saved” will appear in the left corner of your main screen. Deleting a trunk 1. 2. 3. TALITY Bring up a desired record by using Edit button (see To edit an existing trunk). Click on Delete button. TALITY prompts you to confirm deletion with the message. Click on OK. The record is deleted. Pricing • 45 Controls Call Editor The Call Editor allows you to modify existing call records as well as add information for calls made outside your telephone system. Once you have entered the information, the changes are permanent. Accessing Call Editor 1. 2. 3. Open the Controls menu. Click on the Call Editor. Call Editor screen appears. Set the selection criteria following the steps 3, 5 to 10 of the REPORTS section. Click on OK when done. Call Editor screen shows up. Call Editor Screen expands to the right with more information. To move to the right of screen use Tab key or scroll bar, to move to the left of screen use Shift-Tab key or scroll bar. To edit call information highlight record to be changed and overwrite existing values with new ones. Every field can be edited. Components of a Call Record Date: Date of Call (provided by either Telephone system or computer; depends on the Telephone system). Time: Time of Call provided by Telephone system. Hours, Minutes, Seconds: Length of Call provided by Telephone system. Extension: Extension that either originated or terminated a phone call. Trunk: Although this information is provided by the Telephone system, it must be entered during the configuration of TALITY to ensure proper pricing. Dir - Call Type: I = Incoming O = Outgoing 46 • Controls TALITY P = Outgoing calls that are not priced U = Unrecognized OA (Operator Assisted), Area Code and Telephone Number: Describes the telephone number dialed. Area: Area code of the dialed number Phone number: Dialed phone number Actual Cost: Actual cost associated with Trunks and Carriers. User Charges: Combination of Actual Cost and Surcharge/Multiplier. Authorization Code: A unique identifier optionally used for administrative extensions. Adding a call record 1. 2. 3. Click on New button. Type in information for a new call record. Click on OK. Deleting a call record 1. 2. Position cursor on the record to be deleted. Click on Delete button. Note that call record will be deleted once you exit Call Editor. Recosting a call record 1. 2. 3. TALITY Position cursor on the record to be recosted. Click on Recost button. The call record will be recosted based on the currently assigned carrier to selected record’s trunk and surcharge type assigned to User. To exit click on OK. Controls • 47 System Parameters The System Parameters information has to be defined before using TALITY software. 1. Open Controls menu. 2. Click on Systems Parameters. System Parameters screen appears. 3. Enter appropriate values and descriptions for your system using the guidelines below. TELEPHONE SYSTEM field allows you to change the make and model of the telephone system to which TALITY is connected. Press on the down arrow of the Telephone System text box to invoke the list of available telephone systems. Click on the name of your phone equipment. USE DATE FROM - The date information will come from either the telephone system or the clock in your PC. You should select Computer only if you have a clock-calendar in your PC or if your phone equipment does not generate date information on the SMDR output. STORE CALLS - Select what type of calls TALITY will process OutgoingCalls Only, Incoming Calls Only or Both. MINIMUM CALL LENGTH - TALITY will store only calls that are longer than specified time. 48 • Controls TALITY CUSTOM PRICING INCREMENTS – This feature will specify in how many seconds per increment TALITY will price calls if Default Pricing is used to price the calls (this option will not apply to V&H pricing table if you are using one). Click on First minute and enter a number of seconds, click on Next minute and enter a number of seconds for each additional minute. ADDITIONAL PARAMETERS YOUR TELEPHONE NUMBER - Enter your company’s main telephone number. (DO NOT USE 800 NUMBERS). PRICE CALLS EVERY - This field defines the time interval for automatic pricing updates. The time interval refers to a time during which NO KEYS WERE PRESSED ON THE KEYBOARD AND THERE WAS NO MOUSE ACTIVITY. For example, if you define this field as 15, then every 15 minutes the system will process calls that came in since the last update (providing, the keyboard wasn't touched). While the processing takes place, a window will pop up with the message "PROCESSING CALLS....PLEASE DO NOT TOUCH THE KEYBOARD OR THE MOUSE". Note: In the event that any of TALITY’s pull-down menus are displayed, (i.e. Controls or Administration) automatic call updates will not work. Only the Main Screen can be displayed. DEFAULT CREDIT LIMIT - This field defines the default guest credit limit amount for all guests. This amount is displayed in the Users screen, and it can be changed if desired. If any guest exceeds the credit limit defined in this field, TALITY will notify you FULL ACCESS PASSWORD - Type up to 6 characters for a password. It will make all features of TALITY available to the user of this password. SECOND LEVEL PASSWORD – Type up to 6 characters for a second level password. THIRD LEVEL PASSWORD - Type up to 6 characters for a password that would not let user change Controls and Pricing in TALITY. REPORT PAGE LENGTH - Indicate how many lines you would like to have per report page. SAVE ARCHIVED CALLS FOR () MONTHS – after you run a billing report the old call records can be saved in an archive database as a result of running Archive utility or setting the automatic Archive/Optimize option. This field specifies how long would you like to keep them there. While in archive database the records are available for reporting. If you do not want to save call records at all enter 0 for months and records will be marked for deletion. TALITY will actually delete them TALITY Controls • 49 after you run Optimize (Controls/Optimize). AUTO ARCHIVE/OPTIMIZE – set this option if you would like the call records be archived and optimized periodically. In our example the calls will be archived and optimized automatically every week (Run: Weekly), on Monday (Day: Mon), at 2 AM (hh:mm: 02:00). PRICE OPERATOR CALLS – price the 0+ calls according to the set rates. SURCHARGE OPERATOR CALLS – if checked the surcharges are applied to the 0+ calls DISABLE V&H PRICING DISABLE CREDIT LIMIT CHECKING SEPARATE V&H AND LONG DISTANCE AND INTERNATIONAL RATES REMOVE USER AFTER BILLING (DEFAULT) – if checked TALITY deletes Users name after he has been billed. This is a default value. DO NOT PRINT ZERO COST CALLS ON BILL – if checked no cost calls (for example: 800 calls or some of the local ones) do not appear on bills. STILL PRINT BILL WHEN GUEST/USER OWES RECURRING CHARGE ONLY REMOVE GUEST/USER AFTER BILLING (DEFAULT) SHOW AUTHORIZATION CODES ON REPORTS will suppress your organization’s authorization codes on reports if you enter N for No. To display the authorization codes on your reports, enter Y for Yes. TAX and DESCRIPTION - TALITY can apply up to three different taxes to the telephone call’s cost. You may also change descriptions that would show on the billing report. REPORT HEADER - use this field to enter the name and address of your property that would print on guests’ bills as well as reports. REPORT FOOTER will show on the bottom of your billing reports. 4. To save changes click on OK. 50 • Controls TALITY System Access Systems Access is used to set up user passwords and permissions. It is strongly suggested to set up an administrator password first – with access to TALITY Controls/System Access. Once any passwords are set, TALITY becomes password protected and only users with access to Controls/System Access can manipulate user permissions. Adding a new System Access profile 1. 2. 3. 4. TALITY Open the Controls menu option. Click on System Access. System Access screen appears. Enter the name of the user profile in the Description text box. Go to the Password text box and enter the password. Controls • 51 5. 6. Check the appropriate permissions for this user profile. Following our example above – the user profile “BillPrinter” has been assigned password “1234”. This password is given to employees responsible for billing customers. They have access to Guest/User screens, Guest/User Activity Report, Credit Limit Alert Report and Batch Billing. They do not have any access to any other reports and screens. Click on OK to save user profile. Editing System Access user profile 1. 2. 3. 4. 5. Open the Controls menu option. Click on System Access. The System Access screen appears. Click on Edit. The list of available user profile names appears. Double click on the profile name. System Access Control screen displays this profile’s information. Make appropriate changes and click on OK. Deleting System Access profile 1. 2. 3. 4. 5. 6. Open the Controls menu option. Click on System Access. System Access screen appears. Click on Edit. The list of available user profile names appears. Double click on the profile name. System Access Control screen displays this profile’s information. Click on Delete. TALITY displays the confirmation message. Click on OK to confirm deletion. The user profile is deleted Property Management System TALITY is designed to work with your Property Management System (PMS). The information about your guests' phone will be sent to the PMS as soon as calls are priced. In the event that your PMS is down, TALITY gives you an option to send PMS data directly to a printer. Additionally, you can send the guest phone data to the PMS and the printer at the same time. TALITY must have a dedicated COM Port for the collection of SMDR data from your telephone system. That is why if you choose to interface with the PMS system via a COM Port (Serial or RS-232 port) make sure that this port doesn't conflict with the dedicated one. Defining the PMS parameters 1. Open Controls menu. 52 • Controls TALITY 2. Click on Property Management System. Property Management System screen appears. Click on the down arrow of the System box to invoke the list of the available systems. 3. Choose the Property Management System that the property has installed and click on it. 4. In case your Property Management System is not on the list click on the Format button. The Property Management System – Record Layout screen appears. TALITY Controls • 53 This screen allows you to create the new record format that would meet the demands of your PMS .It also displays information about record formats for the existing systems. There are two ways to create a new record format. You can either use an existing format as a template or start from scratch by pressing New. In any case new format will have to meet the requirements of your PMS (refer to PMS documentation for more information). CREATING NEW RECORD FOMAT USING AN EXISTING FORMAT AS A TEMPLATE a. In case you would like to modify the existing format and save it under a new name click on Edit. Property Management Systems list comes up on a screen. Highlight the name of the PMS format that you would like to make changes to and click on OK. b. Record Layout screen displays now a record format information about the selected system. c. The name of the system appears on the top of the screen in Property Management System text box. It is shown in red (it cannot be changed) as opposed to the name of a record format created by you. d. The line below system’s name represents format of each record sent to the PMS. You can manipulate the information it contains by using the controls below. e. Available list box displays the fields and characters that can be incorporated in a record format. You can accomplish this task by transferring them to Output list box. The way to do this is to highlight the required field and click on Add> command button. You can see that the given item promptly appears in Output 54 • Controls TALITY box. You can also remove any item by clicking on <Remove or <<Remove All. You will also notice that the top format line has changed as a result of the changes performed on Output box. Top format line reflects data in Output box. f. In order to change settings for the properties of the items listed in Output box highlight the particular item. Note that all format information is listed in Format box located to the right of Output box. You can change available settings by clicking on the option buttons or changing values in the text boxes. To make sure that changes take effect click on the Refresh button in the upper right corner of the screen. At this time the top format line should reflect all modifications. g. When finished editing you can save changes by clicking on the Save As button positioned on the bottom of the screen. Note that only Save As option is available to prevent you from overwriting the original record format for the existing PMS. The Save As box appears. Enter the name of the PMS record format. Tality will not save the format if the name duplicates another PMS format name already listed by the program. Click on OK. h. Click on Exit to go back to Property Management System screen CREATING NEW RECORD FOMAT FROM SCRATCH i. If you decide that you would rather create a record format for your PMS from scratch click on New button and start with the blank form. j. Fill in the name of your system in Property Management System text box. The name has to be different than any name listed by the program. TALITY Controls • 55 Having in mind what record format is required for your PMS (refer to the PMS documentation) highlight the required fields and characters in Available list box and transfer them one by one to Output box using Add> button. You can also remove the unwanted items from Output box by clicking on <Remove or <<Remove All button. k. Note that all changes applied to Output box are projected to the record format line located below Property Management System text box. l. In order to change settings for the properties of the items listed in Output box highlight the particular item. Note that all format information is listed in Format box located to the right of Output box. You can change available settings by clicking on the option buttons or changing values in the text boxes. To make sure that changes take effect click on the Refresh button in the upper right corner of the screen. At this time the top format line should reflect all modifications. m. To save the record format for your system click on Save. Make sure that you have entered format name. The name of a new PMS format has to be different from any of the names listed by Tality, or the program will not save it. You can also use the Save As option and name new format while saving it. n. If you want to delete any record format bring it to the screen by clicking on Edit and choosing the format name from the list. Click on Delete. The program prompts you to confirm deletion. Click on OK. 56 • Controls TALITY 5. 6. 7. 8. 9. 10. 11. 12. 13. 14. 15. Note that Tality lets you delete only records created by you as opposed to the records listed by the program. o. Click on Exit to go back to Property Management System screen. Now that an appropriate name for your system’s record format is displayed proceed with setting up your Property Management System (see the picture on page 59). Pull down the Port listing. Select available COM Port or choose File. If you selected File option the Select File button and the File Name text box become active. You can enter the Path and the File name that your Property Management System can work with into the text box or you can browse for it by clicking on Select File button. Enter communication parameters Baud rate, Parity, Data Bits and Stop Bits. Transmit Admin extensions to Property Management System – check this box if you want to process call records for extensions assigned to employees. Enter the 3-character value identifying the installed location in Location Identifier field. Select Print option: Do Not Print - PMS data will not be sent to the printer at all (default setting). Print All Posted and Unposted Records – PMS data will be sent to the PMS and the printer at the same time. Print Unposted Records Only - PMS data will be sent to the printer in the event that the PMS link is broken or PMS is unavailable. Depending on your Property Management System’s requirements check one of the 3 option buttons in the Flow Control option group. No Flow Control – the Tality sends a record to PMS and does not require any acknowledgement. ACK/NAK – sending of a call record to PMS has to be acknowledged by Tality software. This is a default value. XON/XOFF – sending of a call record to PMS has to be acknowledged by hardware. ENQ check box enables you to transmit the inquiry to the PMS system before the record is sent to verify if the system is ready to receive data. This option is only available with ACK/NAK type of flow control. Maximum attempts to transmit call record…- how many times Tality will attempt to send out the same call record. Available only for the ACK/NAK flow control. Maximum time to wait for ACK/NAK (Secs)…. - how long Tality will wait for an acknowledgment of record receipt form PMS. In case an acknowledging signal is not received on time the record is regarded as not sent and Tality will attempt to send it out again. That is the reason you should consider the take care when setting this option and refer to the PMS documentation if necessary. This option is available for the ACK/NAK flow control only. Maximum delay between call records (Secs)…. - time interval TALITY will be waiting before sending next record. This option is available for all sorts of flow control. If you would like to save the settings click on OK or otherwise click on Cancel. Telephone Filter TALITY Controls • 57 1. 2. Click on Controls on the TALITY Main Menu. Select Telephone Filter and click on it. The Telephone Filter screen appears. The Telephone Filter is comprised of two functions. One function provides a method of defining whether or not certain types of calls, based on the dialing pattern, are to be priced. For example, if you define a local call dialing pattern with Price field left empty, no costing information will apply to those calls. If you define another type of call with Price field checked, those calls will be priced accordingly. The second function of the Telephone Filter enables you to separate the actual telephone number from the rest of the characters that have been keyed in through a telephone keypad or output by your telephone system. It will read the SMDR input data and strip off the numbers not related to actual telephone number digits. After TALITY has been installed and some calls have come in, use the Phone Activity by Date report to check for calls that have not been recognized by the program. You can then determine if you should make changes to the Telephone Filter screen. Dialed Pattern is a special sequence of the characters that define the telephone number in the SMDR output. Some examples include calls made through MCI or SPRINT, calls made using a prefix, and calls made to beepers. The following characters are used to define the dialing patterns to the Telephone Filter function: 58 • Controls TALITY "T" - Represents one digit of a telephone number, any digit between 0 and 9. "0 - 9, *, #" - Any of these specific characters in the dialing pattern that correspond to the actual character that was dialed. "N" - One character of the dialed character string (0 - 9, *, #) that is not part of the actual telephone number. "X" - Ignore all characters from this point on (can be used only after the longest dialing pattern). The following are examples of dialing patterns: DIALED COMBINATION PATTERN 9-547-7676 (Local outside call) 9TTTTTTT 589-1212 TTTTTTT 9-1-203-589-1212 9TTTTTTTTTTT 9-0-203-589-1212 9TTTTTTTTTTT 1-203-589-1212 TTTTTTTTTTT 0-203-589-1212 TTTTTTTTTTT 203-589-1212 TTTTTTTTTT 1-865-4156 (Intralata) TTTTTTTT 0-865-4156 TTTTTTTT 10244-1-677-3100 10NNNTTTTTTTT 10244-0-677-3100 10NNNTTTTTTTT 10288-1-203-589-1212 10NNNTTTTTTTTTTT 10288-0-203-589-1212 10NNNTTTTTTTTTTT 4994-1-212-655-0909 4994TTTTTTTTTTT (To access a specific long distance trunk, e.g., AT&T or MCI Sprint) 01-49-81552203 DO NOT CREATE ANY (International operator PATTERN assisted call) TALITY Controls • 59 011-49-81552203 (International call) 3. Enter required dialing patterns. 4. Click on OK to save the changes. DO NOT CREATE ANY PATTERN Archive Calls This facility will move selected call records from TALITY database to the archive file. Accessing Archive Calls screen 1. 2. Choose Controls/Archive Calls. Archive Calls screen appears. In order to set the appropriate criteria follow steps 3, 5 to 10 REPORTS section. Click on OK. 3. TALITY will prompt you for confirmation of an archive process. 4. Click on OK to proceed with archiving. When the process is finished the program notifies you with the appropriate message. Optimize The Optimize function is very important. It removes all deleted records from the files and rebuilds all database indexes therefore improving overall performance. It is recommended that you run this utility once a month to keep your TALITY System running efficiently. Accessing Optimize Utility screen 1. 2. 3. Open Controls menu Click on Optimize. The Optimize Utility screen will appear Click on OK to proceed with the operation. 4. When finished the program will notify you with the message “Optimize completed” 60 • Controls TALITY Software License Agreement Contents TO PERSONS WHO PURCHASE OR USE THIS SOFTWARE: Carefully read all the terms and conditions of this agreement before opening this package. Opening of this package indicates your acceptance of the terms and conditions of this License Agreement. Parties. The Licenser is TRISYS, INC. 215 Ridgedale Avenue, Florham Park, NJ 07932, and you are the Licensee. 1. Grant of License. The Licensor grants to the Licensee a non-transferable, non-exclusive, non-assignable license to use the copyright materials and programs as set forth herein for the purposes stated herein, and none other. The licensed program materials are identified as "TALITY". 2. Identification of Materials Subject to the License. The copyright materials and programs are identified as the "program materials", and include the program diskette and the documentation manual. 3. Modification of the Program(s). Licensee may not alter, amend, change or otherwise modify the program, and any such change voids the license effective as of the date of the licensee's first receipt of the program materials. 4. No Copying Allowed. All program materials have been provided to the Licensee upon the strict condition that they may not be copied. The program materials have been provided to the Licensee upon the strict condition that they may not be distributed or modified in any way without the prior written approval of the Licensor. Any copies other than as set forth herein are illegal, and will cause the License to be breached automatically. 5. Ownership of the Program. Licensee acknowledges that the program materials identified herein are and remain the sole and exclusive property of the Licensor. The program materials may not be resold, given or otherwise transmitted by the Licensee to any other third party or parties, or reused by the Licensee in any other application without the express written consent of the Licensor. LICENSEE MAY NOT COPY, MODIFY, TRANSFER OR TRANSLATE THE PROGRAMS OR RELATED DOCUMENTATION EXCEPT AS EXPRESSLY PROVIDED FOR IN THIS AGREEMENT. 6. Copyright. The program materials are copyrighted. All other copies of the programs and their related documentation in the possession of the Licensee are in violation of this license, and TALITY Software License Agreement • 61 Licensee agrees to destroy them, and/or allow the Licensor to destroy them if the Licensee is unable or unwilling to do so. 7. Warranty. Licensor warrants that TALITY will substantially conform to its current published specifications when installed and will be free of defects that substantially affect system performance. Licensor will correct substantial software errors at no charge, provided the Licensee returns complete TALITY with a dated proof of purchase to Licensor within 3 years of delivery. These are the sole remedies for any breach of warranty. Licensee agrees that Licensor’s liability arising out of contract, negligence, strict liability in tort or warranty shall not exceed the then existing dealer's cost of TALITY at the time of the claim or the purchase, whichever is less. Except as specifically provided above, Licensor makes no warranty or representation, either express or implied, with respect to the software or documentation, including their quality, performance, merchantability, or fitness for a particular purpose. THE ABOVE IS A LIMITED WARRANTY AND IT IS THE ONLY WARRANTY MADE BY LICENSOR. LICENSOR MAKES AND LICENSEE RECEIVES NO WARRANTY EXPRESS OR IMPLIED AND THERE ARE EXPRESSLY EXCLUDED ALL WARRANTIES OF MERCHANTABILITY AND FITNESS FOR A PARTICULAR PURPOSE. LICENSOR SHALL HAVE NO LIABILITY WITH RESPECT TO ITS OBLIGATIONS UNDER THIS AGREEMENT FOR CONSEQUENTIAL, EXEMPLARY, OR INCIDENTAL DAMAGES EVEN IF IT HAS BEEN ADVISED OF THE POSSIBILITY OF SUCH DAMAGES. THE STATED EXPRESS WARRANTY IS IN LIEU OF ALL LIABILITIES OR OBLIGATIONS OF LICENSOR FOR DAMAGES ARISING OUT OF OR IN CONNECTION WITH THE DELIVERY, USE, OR PERFORMANCE OF TALITY. 8. Governing Law. This Agreement shall be governed by the laws of the State of New Jersey, and of the United States, where applicable, and shall inure to the benefit the Licensor, its successors, administrators, heirs and assigns. 9. Remedy - Limitation of Damages. The Licensee's obligations under this License are of a special and unique character which gives them a particular value, and the Licensor cannot be reasonably or adequately compensated in damages in an action at law in the event of the Licensee's breach of this License. Therefore, the Licensee expressly agrees that the Licensor shall be entitled to injunctive and other equitable relief in the event of such breach or threatened breach in addition to any other rights or remedies which the Licensor may possess. Licensor’s entire obligation, and Licensee's exclusive remedy shall be the replacement by the Licensor of the diskette and/or backup diskette supplied, if defective in materials or workmanship. IN NO EVENT SHALL THE LICENSER BE LIABLE FOR DIRECT, INDIRECT, INCIDENTAL, CONSEQUENTIAL OR SPECIAL DAMAGES ARISING OUT OF THIS LICENSE OR THE USE OR NON-USE OF THE PROGRAM MATERIALS OR THE EXISTENCE, FURNISHING, FUNCTIONING OR THE USE BY THE LICENSEE OF THE PROGRAM MATERIALS, AS LICENSED HEREIN. The Licensee agrees that the Licensor’s liability arising out of strict liability, negligence, 62 • Software License Agreement TALITY tort or warranty shall not exceed any amounts paid by the Licensee for the program materials. 10. Indemnification. Licensor, at its own expense, will defend the Licensee in any action brought against same to the extent that said action is based on a claim of infringement against a patent, copyright or any other property right pertaining to the program materials. Licensor reserves the right to control the defense of any such claim, lawsuit or other proceeding. In no event shall the Licensee settle any claim, lawsuit or proceeding without the prior written consent of the Licensor. 11. Supersedes All Prior Agreements. This license supersedes all prior understandings and agreements by and between the Licensor and Licensee related to the subject matter hereof, and is intended to be the exclusive and complete statement of the parties of the terms of this license. BY USING THIS SOFTWARE YOU SPECIFICALLY AND EXPRESSLY CONSENT TO THIS LICENSE AGREEMENT TALITY Software License Agreement • 63 Technical Support Technical Support from Trisys, Inc. Free Technical Support is available, by calling 973.360.2300 to all registered users of TALITY for 30 days from the date of the first call. Extended Technical Support plan is available. Please contact your dealer or Trisys, Inc. for details. Trisys, Inc. 215 Ridgedale Avenue Florham Park, NJ 07932 Visit also Trisys Web site http:\\www.trisys.com when looking for help in troubleshooting your software. When calling Technical Support please have the following information ready in order to expedite your call. • Serial number of the TALITY software. • Version number. • Com Port Settings. • Cable specifics for PBX Connection (start to finish cable type/any adapters?). • PBX type (name and model). • Computer specs - your processor type and speed. • The amount of free disk space. • The amount of RAM. Troubleshooting If Tality is running and collecting data but Pricing and Controls menu options are not accessible (appear grayed out): Modify the command line of the shortcut to read: c:\tality\tality.exe /S where c:\tality is the location of the Tality files. Close and reopen Tality to confirm that these options are now available. Communication Errors When a communications error occurs, Windows locks the communications port until special function clears the error. This function returns error value and COMSTAT structure that is the device status. 64 • Technical Support TALITY On your screen you will get the message containing the value of the error and the COMSTAT structure. 16 BREAK Hardware detected a break condition. 32 CTSTO CTS (clear-to-send) timeout. While a character was being transmitted, CTS was the duration specified by the fCtsHold member of the COMSTAT structure. 2048 DNS Parallel device was not selected. 64 DSRTO DSR (data-set-ready) timeout. While a character was being transmitted, DSR was low for the duration specified by the fDsrHold member of COMSTAT. 8 FRAME Hardware detected a framing error. 1024 IOE I/O error occurred during an attempt to communicate with a parallel device. 32768 MODE Requested mode is not supported, or the idComDev parameter is invalid. If set, CE_MODE is the only valid error. 4096 OOP Parallel device signaled that it is out of paper. OVERRUN Character was not read from the hardware before the next character arrived. The character was lost. PTO Timeout occurred during an attempt to communicate with a parallel device. 128 RLSDTO RLSD (receive-line-signal-detect) timeout. While a character was being transmitted, RLSD was low for the duration specified by the fRlsdHold member of COMSTAT. 1 RXOVER Receiving queue overflowed. There was either no room in the input queue or a character was received after the end-of –file character was received. 4 RXPARITY Hardware detected a parity error. 256 TXFULL Transmission queue was full when a function attempted to queue a character. TALITY Technical Support • 65 P Index A Action 23 Archive Calls 60 B Before installing your software 3 C CallEditor 46 Controls Archive Calls 60 CallEditor 46 Optimize 60 Property Management System 52 System Access 50 System Parameters 48 Telephone Filter 57 Custom Pricing 37, 41 E Edit Destination File 42 G Guest/User 26 I Import Destination File Data 44 Import V&H Pricing Data 43 Installing TALITY 4 Introduction 1 PBX 25 Pricing 37 Custom Pricing 37, 41 Edit Destination File 42 Import Destination File Data 44 Import V&H Pricing Data 43 Recosting 42 Surcharge 39 Trunks 44 Property Management System 52 R Recosting 42 Reports 32 Generating Reports 33 S Setting up SMDR Monitor 6 Setting up TALITY 8 Settings 24 SMDR Monitor 23 Action 23 PBX 25 Settings 24 Software License Agreement 61 Surcharge 39 System Access 51 System Parameters 48 System Requirements 2 T Technical Support 64 Telephone Filter 57 Troubleshooting 64 Trunks 44 O Optimize 60 66 • Index TALITY