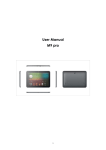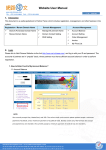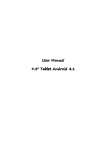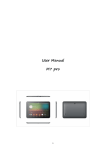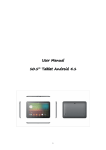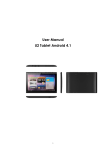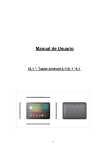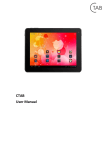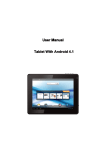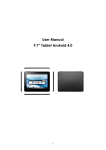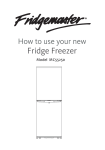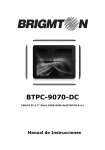Download User Manual M1 Pro Tablet Android 4.2
Transcript
User Manual M1 Pro Tablet Android 4.2 CONTENTS Welcome ..........................................................................................................3 Important Notices............................................................................................3 Keys and Functions..........................................................................................4 I. Getting Started .............................................................................................5 1.1 Turn on/off ..................................................................................................5 1.1.1 Turn on......................................................................................................5 1.1.2 Turn off......................................................................................................5 1.1.3 Launcher & PIPO launcher ...................................................................5 1.2 Lock/unlock the screen (sleep mode)...................................................7 1.3 Connect to computer ..............................................................................7 II. Your Home Screen.......................................................................................7 2.1 Change wallpaper for home screen: ....................................................8 2.2 Add/delete applications on home screen: ..........................................8 2.3 Add widgets to home screen: ................................................................8 III. Network Connection..................................................................................9 3.1 Wi-Fi..............................................................................................................9 3.1.1 Turn on Wi-Fi.............................................................................................9 3.1.2 Turn off Wi-Fi ............................................................................................9 3.1.3 Add a Wi-Fi network...............................................................................9 3.2 3G Network ................................................................................................9 IV. Internet Browsing....................................................................................10 4.1 Internet Browsing ...................................................................................10 V. Install and Manage Apps ...................................................................... 11 5.1 Install Apps.............................................................................................. 11 5.2 Manage Apps........................................................................................ 11 VI. Multi-media Functions ........................................................................... 12 6.1 Music ....................................................................................................... 12 6.2 Video ....................................................................................................... 12 6.2.1 HDMI output ........................................................................................ 13 6.3 Gallery..................................................................................................... 14 6.4 Camera................................................................................................... 14 6.5 E-book reader ........................................................................................15 6.6 Sign function...........................................................................................16 6.7 Incstage Apps........................................................................................ 17 VII. Settings.................................................................................................... 20 VII. Battery..................................................................................................... 25 IX .Firmware Upgrading Procedures ......................................................... 25 Troubleshooting ........................................................................................... 30 2 Welcome Thank you for purchasing this taplet. It brings you much convenience for your business (supports Word, Excel, send & receive e-mails...) and entertainment (supports 3D game, chatting, movie playback, eBooks.....). Running on Android 4.2, with a 1.6 GHz processor and highly responsive capacitive touch screen, it brings you wonderful user experience. Before beginning, please refer to this user manual carefully. Important Notices ⊙ While using the earphone, if the volume is excessively high it may cause hearing damage. So please adjust the volume of the player to a moderate level and balance the time of using. ⊙ Do not disconnect the taplet suddenly when formatting or uploading and downloading, which can lead to program errors. ⊙ Do not dismantle the taplet by yourself, and do not use alcohol, thinner or benzene to clean its surface. ⊙ The taplet dose not support USB charge. If you want to charge the taplet, please use the AC adaptor supplied. Please use the original accessories. ⊙ Read this User Manual carefully, Make sure you know how to upgrade the taplet, other wise do not upgrade it by yourself. 3 Keys and Functions 1. Power and lock key Hold and press to turn on or turn off the unit. Briefly press to turn on or turn off the screen. 2. Earphone Jack To connect your earphone 3. Menu key Tap to view the option menu. When you Tap the Menu key from within an application, you will see the sub-menus for the application. 4. Vol+ Key Press to increase the volume 5. Vol- Key Press to decrease the volume 6. Front camera 2M pixel Front camera 7. Home key To go to your home screen 8. TFcard slot To insert your TF card 9. MIC MIC 10. HDMI Connect to TV output via a HDMI cable 11. Mini-USB slot Connect to a computer via a USB cable to transfer data (e.g., music, videos, photos, and other files). 4 12. USB OTG USB OTG, supports mouse, keyboard, USB flash disk, etc, with a converting cable 13. Power jack (DC input) Connect to a 9V output adaptor as included in the accessories 14. Speakers Speakers 15. Reset Press to reset the taplet if it freezes or behaves abnormal. 16. Rear camera 2M pixel rear camera I. Getting Started 1.1 Turn on/off 1.1.1 Turn on To start your taplet, press and hold the power key at the right side of your taplet for a while. Tap and drag the lock out of the circle to unlock. → Tap and drag the lock out of the circle to unlock. Drag the lock to right: you will go to the home screen. Drag the lock to left: you will go to camera directly. 1.1.2 Turn off To power off your taplet, press and hold the power button until the “Would you like to shut down?” dialog appears and tap “OK” to power it off. 1.1.3 Launcher & PIPO launcher 5 There are two kinds of launcher available, click “Launcher” , you will go to the regular PIPO interface. Click”PIPO Launcher” , you will go to the special interface. Like this: 6 1.2 Lock/unlock the screen (sleep mode) To save battery, you should put your taplet in sleep mode by turning off the LCD display. To do this, shortly press the power key. Press it again to wake up the screen. 1.3 Connect to computer You can connect your taplet to your computer with the supplied USB cable so you can transfer media files. II. Your Home Screen a d c b e f g 7 h i j a. Google search b. Voice search c. All apps Launcher d. ESC key e. Home f. Recent operations g. Connect to PC h. System time i. Wi-Fi j. Battery status Tap to enter Google search page Tap to open voice search Tap to show all the applications installed Tap to return to the previous screen/ page. Tap to return to your home page Tap to show your recent operations When connect to PC, this icon will show here. Slide to choose connected as a media device or camera Show the system current time Wi-Fi signal show here if connected with Wi-Fi Show battery status 2.1 Change wallpaper for home screen: Tap and hold your finger in any blank space of the home screen, you will see a pop-up options; you can choose wallpaper from Gallery, live Wallpapers or Wallpapers. 2.2 Add/delete applications on home screen: There are several apps in the home screen, you can also add more frequently-used app icons in this home page and delete some less frequently-used ones. Tap the app launcher in the top right corner to go to all apps panel, tap and move the app you want to the home screen. To delete an app from home screen, tap and hold it, and them movie it to the remove icon 2.3 Add widgets to home screen: Tap all Apps launcher→Tap WIDGETS. There are Analog clock, bookmarks, calendar, Email, and lots of other widgets. Drag the widget you want to the home screen. Tips: Besides your home screen, you can access to other four panels by sliding left or right in your home screen. You can also customize these panels. 8 III. Network Connection 3.1 Wi-Fi Wi-Fi can only be used when it connects with home Wi-Fi Access Point (AP) or a free unsecured Wi-Fi hotpot. Under “Wireless & networks”, tap “Wi-Fi” to turn it on. After a moment, your Wi-Fi networks list should populate. If you need to rescan for available networks, tap "scan" 3.1.1 Turn on Wi-Fi Within the App Panel, tap “Settings” → then “Wireless & networks” → “Wi-Fi” to turn on wifi. Your taplet lists the networks it finds within range. Tap a network to connect. If necessary, enter Network SSID, Security, and Wireless password, and tap “Connect”. When your taplet is connected to the network, the wireless indicator appears in the status bar. Waves indicate connection strength. 3.1.2 Turn off Wi-Fi Please turn off Wi-Fi if you’re not using it to save the battery. To turn off Wi-Fi, Tap it again. 3.1.3 Add a Wi-Fi network Users may also add a Wi-Fi network under “Wi-Fi settings”. In “Wi-Fi settings”, tap “Add network”. Enter the SSID (name) of the network. If necessary, enter security or other network configuration details. Touch Save. 3.2 3G Network A 3G network is a mobile network that allows high-speed data access and advanced network capacity. It features a wider range of services and advanced network capacity over the previous 2G network. Your tablet supports external 3G network by a 3G dongle. 3G dongles are connected via the USB HOST port. 9 IV. Internet Browsing 4.1 Internet Browsing Before using your browser, make sure Wi-Fi or internet is connected. In your app panel, Tap the browser icon to open your browser. Tap the address bar, the Android keyboard will appear for your entry of keywords or URL. New tap bookmark this page Open bookmarks Submenu Tap the submenu. icon in the top corner of the brower page to open the 10 V. Install and Manage Apps 5.1 Install Apps Go to the “ApkInstaller” to install and manage your apps. To install an application, follow below steps: 1. Tap to open the ‘APKInstaller’ → ‘Install’ → then tap “Internal Memory” or “TF Card”. Available .apk files will appear at the right side. Touch the required one to install it. Note: Make sure the .apk file is workable on android 4.2, and the suffix is .apk. e.g. “angrybirds.apk”. In some cases, there may be no icon on in the App Panel after a .apk file is installed. Possible reasons may be that this app is not compatible with your OS or the downloaded .apk file is a broken one so you may need to download a full version. 5.2 Manage Apps Tap to open the ‘APKInstaller’ → ‘Manage’. Tap the app and then you can launch, export, and uninstall it. You can also go to “AppS” under “Settings” to manage apps. 11 VI. Multi-media Functions 6.1 Music After loading your music into your taplet, tap the music icon to open the music player. You can select songs by Artist, Albums, songs or Play lists. Tap to select. The media player allows you to shuffle, skip, or pause your current selection and even displays the album artwork when available. in the bottom line to open a submenu in music playing page. Tap 6.2 Video You can play videos saved in your taplet or TF card. To play, tap Video icon to launch the video player: 12 Tap the video you would like to play. Tap the screen to show the video tool bar. You can play back, fast forward, pause your video here. You can also add bookmark for your video, adjust brightness, or set screen ratio here. Here is the toolbar: With the Wi-Fi on, you are also able to view an on-line video. 6.2.1 HDMI output a. Tap 'Video player' or other video players and play a required movie. b. Adjust your TV set and select “HDMI” output c. Connect the taplet to your TV via HDMI cable, and wait for a few seconds for your TV set to receive signal. When HDMI output function is used, the screen of the taplet goes dark. Touch any point of the dark screen, on your TV screen will appear 'Vol+/Vol+', 'Play', 'Pause'... To have required volume, proportion, brightness, etc., you may adjust before connecting the taplet to TV. 13 6.3 Gallery You can view, show off, and even edit your digital pictures on the taplet’s full color, high-resolution display. After loading your media, tap Gallery to display your pictures: Tap the picture you want to display it, and slide right or left to show other pictures. Tap the menu icon, you can edit, rotate, crop, or set it as wallpaper. 6.4 Camera Tap the icon to open camera. Your taplet is built in 2M front camera and 2M rear camera. You can take a photo, or a video both by front camera and rear camera. Note: After you power on your taplet, you can go to camera directly by drag the lock to left. 14 To view photos To select Front/ back camera Tap to take a photo Set white balance, Scene mode, etc. Pan-shot Change to video-taking 6.5 E-book reader The taplet supports many eBook formats like PDF, Text, E-Pub, FB2.... Tap the “e-book” icon to open e-book shelves. Tap an e-book to open the book and read. You can page up or page down by sliding your finger right or left. 15 Tap or the menu button to check the sub-menus. You can set the font size, Go to Page jump; check your bookmarks, set the auto flip time, etc. 6.6 Sign function Tap the “sign” icon to open this. You can make notes and sign your signature on PDF, Picture file. Just tap to choose the PDF file from your tablets, make sure you have those files in your tablets. If you want to make note or want to sign on pictures, Please tap . You may edit the documents and pictures as you want. 16 6.7 Incstage Apps Incstage Photo, Incstage Presenter, Incstage Reader, Incstage share for sharing and displaying synchronization. 6.7 .1 Incstage photo Tap Incstage Photo , enter into the App, Turn on “send on/off”, “receive on/off”, , you pictures on your PIPO could be displayed on another Device. Make sure that all Incstage photo apps in different PIPO Device are opened at the same time, and you connect all Device to the same WIFI. 6.7 .2 Incstage presenter Incstage Presenter . to import PPT into this App. If Enter into the App, tap” import” you want to share your PPT with another Device, tap “share” on the top right corner, to invite another PIPO tablet, to achieve displaying synchronization. Make sure that all Incstage presenter apps in different 17 PIPO Device are opened at the same time, and you connect all Device to the same WIFI. 6.7 .3 Incstage Reader Tap the icon of Incstage Reader menu , enter into the App, tap the to import e-books. 18 Select the book you want to share with another PIPO Device, and tap share icon to invite other PIPO tablets. Make sure that all Incstage Reader apps in different PIPO Device are opened at the same time, and you connect all Device to the same WIFI. Then the images on your PIPO Device you control will be displayed to other PIPO tablets invited. Check the bellowing synchronization displaying. 19 6.7 .4 Incstage Share Center. This is the share center , you will achieve remote control function via a PIPO TV dongle. Connect PIPO TV dongle to HDMI port of your TV set, (PIPO TV dongle Then enter into “Instage Share Ceter”, videos, images on your Device will be sent to TV display synchronously. VII. Settings Tap the “Settings” icon to go to settings. You can check and set wireless&networks, sound, display, storage, Battery, Accounts &sync, security, language, date&time, about tablet, etc. 20 Wi-Fi: tap “Settings” → “Wireless & networks” to turn on wifi and scan. It will show a list of Wi-Fi networks scanned in range. Choose a strong Wi-Fi network to connect. (You may need to input the password). Bluetooth: Turn on Bluetooth, enable the file transmission Data usage: VPN: First, set a locked screen before adding VPN profile, 21 You may choose what ever screen lock you like, pattern, PIN, password. Bellowing I select Pattern as an example. Secondly, after setting the screen lock, you could add A new VPN. Create your VPN name, input the server address, and then click “save” [Input What ever name you want to show on the VPN] And then input your VPN account and password 22 And , finally, VPN settled. Portable hotspot: turn on Wi-Fi and turn on hotspot by ticking the square. And then create hotspot. Set up network ID, select the security type. 23 When hotspot is set up , there will be an icon appearing, like this, the Wi-Fi signal is surrounded by a white square: Ethernet: Turn on Ethernet, connect to HOST port via the OTG cable which is included in accessories, and then connect this OTG cable to the Ethernet cable. Mobile networks: Turn on “Mobile Networks”→ “Data enabled” whether you use a 3G dongle or SIM card, it’s required to turn on “Data enabled” for mobile data transmission . 24 Sound: turn off touch sound by tapping “sound”—“touch sounds” Display: To set Brightness, Wallpaper, Sleep time-out, Font size here. Wireless display(mirror cast of android 4.2): turn on wifi, but no need of connecting wifi, you can achieve wireless display between two android 4.2 tablets. Screenshot: Tap “Screenshot”, ticket the option “show screenshot button on the status bar”. There will be a screenshot button on the bar. Storage: Check internal storage here. If you insert a Micro SD card, or USB disk, you can check the total and available space for your Micro SD card or USB disk. Please unmount it to safely remove it. Battery: Check the Battery status here. Language & input: to set language and keyboard input. Backup & reset: to go to submenu "back up my data" and "Factory data reset". If you choose factory data reset, all data from your tablet's internal storage will be erased. Choose this option carefully. About Tablet: To check information about your tablet, such as Model number, android version, etc. VII. Battery Very Low Battery Full Battery Charging Battery ‘ ’ indicates that the power of Battery is full. When the battery level becomes too low, a prompt comes up to note you to charge your tablet. While charging, you can check the charging status in the lock screen: It takes around 5 hours to charge your tablet to full battery. Please only use a 5V /2.5A adaptor included in the gift box to charge it. IX .Firmware Upgrading Procedures 9.1 warnings before upgrading 25 1. Please read the below carefully when you try to upgrade your tablet. 2. Please make sure that the firmware matches your tablet. 3. Please backup your data before upgrading, the storage will be formatted when upgrading, data will be lost and unrecoverable. 4. Please do not touch any buttons on the tablets while it is upgrading. 5. Make sure that your tablet is with enough power, you’d better charge the tablet before upgrading, in case of upgrading failure due to low battery. 6. Please proceed in accordant with the instructions strictly. 9.2 Preparations work before upgrading Please download the “upgrade tool” from this PIPO website, http://www.pipo.cn/En/index.php?m=About&a=gujian_show&id=70 Please download the corresponding firmware from PIPO website, http://www.pipo.cn/En/index.php?m=About&a=gujian 9.3 How to upgrade 1. Decompress the upgrade tool, double click the “RK batch Tool” icon, as the bellowing 2. Click , choose the firmware downloaded. Then charge your tablet with power adapter, and USB cable connects tablet and PC. 26 press the ESC key for a few seconds, at the same time press “reset”, release ESC until the tool finds your tablet, make you tablet set into upgrading mode. 3. After the PC finding out the tablet, and the device icon turns green, click “upgrade” for upgrading. 27 Note: If the device detected under the status of Pink , please click “Switch”, the upgrading status will switch to Green (standby status) The tablet is upgrading the firmware 28 The tablet will turn on automatically, now you could disconnect the tablet to the PC. 9.4 Instructions of Installing Rock chip USB driver If you do the upgrading for the first time, please install the Rock chip USB driver in accordant with the bellowing instructions. If you are upgrading via your PC for the first time, it requires your PC to install Rock chip USB driver, after your tablet entering into upgrading mode, it will pop out a guide advising you that the PC finds new hardware. Select manually install and then click “next” Select the USB driver in accordant with your PC system, the driver is included in the “RK batch tool”. Then the PC will install the USB driver automatically. After finishing USB installing, go back to upgrading mode. Note If your PC is with Win7 or Vista system, it will not pop out the guide leading you to install the driver, you get to install the driver in “My Computer”. 1. Right click “My Computer”, select “Device Manager” 2. There will be an “Unknown Device” with an exclamation mark appears 3. Right click the “Unknown Device”, select “renew driver software” 29 4. Load the USB driver included in the “RK batch tool” to install the USB driver. Note: Do not turn on “USB Debugging” in the setting when upgrading firmware. 5. When you finish the driver installation, you can come back to upgrading procedures. Troubleshooting 1. Can not turn on the tablet Check the tablet’s power level; please charge it before starting it. In case your tablet still cannot be turned on, you may try to reset it 2. No sound from earphone Check if volume is set to ‘0’. Or earphone may be broken, please change for another one. 3. Big noise Check if there is dust in the earphone or speaker. Check if the file is broken. 4. Screen drift or unresponsive screen To pin the reset button to reset your tablet and power it on again. 5. Application not workable Possible reasons may be that this app is not compatible with your OS or the downloaded .apk file is broken so you may need to download a full version. 6. How to delete a Google account? If an account is added, the account is shown in “Accounts & sync” of “Settings”, where you may also add another account. To delete an undesired account, go to “Settings” → “Privacy settings” → “Factory data reset”. Your tablet’s internal storage, downloaded apps, etc. will also be deleted, except the info in your flash memory. Be careful before you carry out this operation. 7.USB unmounted, SD card unmounted Some times after inserting SD card or USB, it will show on the tablet that “unmounted”, do the factory reset by “setting” – “backup & factory reset”, and then turn off and turn on tablet once again. If fail, you have to upgrade the firmware. 30 31