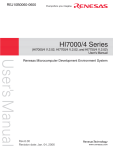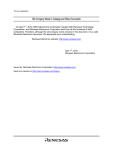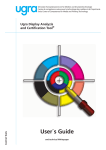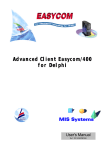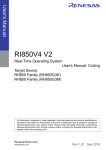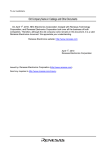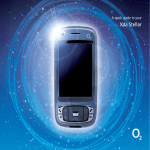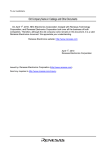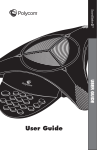Download Debugging Extension User`s Manual
Transcript
Debugging Extension User’s Manual HS6400IWIN1SE Renesas Microcomputer Development Environment System Rev.1.00 2003.8.5 Cautions Keep safety first in your circuit designs! 1. Renesas Technology Corporation puts the maximum effort into making semiconductor products better and more reliable, but there is always the possibility that trouble may occur with them. Trouble with semiconductors may lead to personal injury, fire or property damage. Remember to give due consideration to safety when making your circuit designs, with appropriate measures such as (i) placement of substitutive, auxiliary circuits, (ii) use of nonflammable material or (iii) prevention against any malfunction or mishap. Notes regarding these materials 1. These materials are intended as a reference to assist our customers in the selection of the Renesas Technology Corporation product best suited to the customer's application; they do not convey any license under any intellectual property rights, or any other rights, belonging to Renesas Technology Corporation or a third party. 2. Renesas Technology Corporation assumes no responsibility for any damage, or infringement of any third-party's rights, originating in the use of any product data, diagrams, charts, programs, algorithms, or circuit application examples contained in these materials. 3. All information contained in these materials, including product data, diagrams, charts, programs and algorithms represents information on products at the time of publication of these materials, and are subject to change by Renesas Technology Corporation without notice due to product improvements or other reasons. It is therefore recommended that customers contact Renesas Technology Corporation or an authorized Renesas Technology Corporation product distributor for the latest product information before purchasing a product listed herein. The information described here may contain technical inaccuracies or typographical errors. Renesas Technology Corporation assumes no responsibility for any damage, liability, or other loss rising from these inaccuracies or errors. Please also pay attention to information published by Renesas Technology Corporation by various means, including the Renesas Technology Corporation Semiconductor home page (http://www.renesas.com). 4. When using any or all of the information contained in these materials, including product data, diagrams, charts, programs, and algorithms, please be sure to evaluate all information as a total system before making a final decision on the applicability of the information and products. Renesas Technology Corporation assumes no responsibility for any damage, liability or other loss resulting from the information contained herein. 5. Renesas Technology Corporation semiconductors are not designed or manufactured for use in a device or system that is used under circumstances in which human life is potentially at stake. Please contact Renesas Technology Corporation or an authorized Renesas Technology Corporation product distributor when considering the use of a product contained herein for any specific purposes, such as apparatus or systems for transportation, vehicular, medical, aerospace, nuclear, or undersea repeater use. 6. The prior written approval of Renesas Technology Corporation is necessary to reprint or reproduce in whole or in part these materials. 7. If these products or technologies are subject to the Japanese export control restrictions, they must be exported under a license from the Japanese government and cannot be imported into a country other than the approved destination. Any diversion or reexport contrary to the export control laws and regulations of Japan and/or the country of destination is prohibited. 8. Please contact Renesas Technology Corporation for further details on these materials or the products contained therein. The product described in this publication is based on the ITRON specifications and was developed under the guidance of Dr. Ken Sakamura of The University of Tokyo. 1. µITRON is an acronym of the “Micro Industrial TRON” and TRON is an acronym of “The Realtime Operating system Nucleus”. 2. Microsoft® Windows® 98 operating system, Microsoft® Windows® Millennium Edition (Windows® ME) operating system, Microsoft® Windows NT® operating system, Microsoft® Windows® 2000 operating system, and Microsoft® Windows® XP operating system are registered trademarks of Microsoft Corporation in the United States and/or other countries. 3. SuperH™ is a trademark of Renesas Technology Corp. 4. All other product names are trademarks or registered trademarks of the respective holders. Rev. 1.0, 08/03, page i of v Preface The Debugging Extension (hereafter called the DX) is software for adding the multitasking debugging functions of the Realtime Operating System (hereafter called the RTOS) to the Highperformance Embedded Workshop (hereafter called the HEW). This manual describes how the DX is used. Please read this manual and the related manuals listed below before use so that you fully understand the DX before using it. This user’s manual contains the following four sections and appendixes: Section 1 Section 2 Section 3 Section 4 Appendix Introduction to the DX How to operate the DX (based on an example) The functions of the DX Precautions and restrictions Troubleshooting Be sure to read section 4, Precautions and Restrictions, before using the DX. Please refer to the online help file for details of the DX functions. The following is a list of the related manuals: • High-performance Embedded Workshop (HEW) User's Manual • The user’s manual for the RTOS you are using • The user’s manual for the compiler you are using • The hardware manual and programming manual for the microcomputer you are using Rev. 1.0, 08/03, page ii of iv Symbols used in this manual have the following meanings: [Menu -> Menu Option]: The menu name is on the left of the '->', and the item to be selected from the menu is on the right of the '->'. (Example: [File -> New...]). H' and D': The prefix H' is attached for hexadecimal integers. The prefix D' is attached for decimal integers. If no prefix is attached, a decimal integer is assumed. Rev. 1.0, 08/03, page iii of iv Contents Section 1 Overview ...........................................................................................1 1.1 1.2 1.3 Outline .............................................................................................................................. 1 Features ............................................................................................................................. 2 Preparations for Using the DX.......................................................................................... 2 Section 2 Tutorial ..............................................................................................3 2.1 2.2 2.3 Configuring the Tutorial ................................................................................................... 3 2.1.1 Configurator......................................................................................................... 3 2.1.2 Build .................................................................................................................... 3 Contents of the Sample Program....................................................................................... 4 Executing the Sample Program ......................................................................................... 5 Section 3 Functions ...........................................................................................25 3.1 3.2 3.3 3.4 Referencing the States of Objects ..................................................................................... 25 Manipulating the Objects .................................................................................................. 26 Displaying Service Call Trace .......................................................................................... 28 List of Functions ............................................................................................................... 29 3.4.1 Menu Items .......................................................................................................... 29 3.4.2 Windows and Dialog Boxes................................................................................. 30 Section 4 Precautions and Restrictions..............................................................35 4.1 4.2 Realtime Operation of the User System and Cyclic Handler ............................................ 35 Consistency of Displayed Contents................................................................................... 35 Appendix A Troubleshooting ............................................................................37 A.1 Displaying [Action Result] Window Results .................................................................... 37 Rev. 1.0, 08/03, page iv of iv Section 1 Overview 1.1 Outline The DX is software for debugging applications which are created for the RTOS. It is installed in the HEW and RTOS systems. Figure 1.1 DX Overview Rev. 1.0, 08/03, page 1 of 38 1.2 Features • Graphical user interface The status of objects such as tasks can be referred to and modified through windows and dialog boxes, and multitasking applications can be debugged in the HEW environment. • Display of tracing information for service calls The history of service calls in RTOS systems can be displayed graphically. The user can also select the items to be displayed in this history. 1.3 Preparations for Using the DX The followings must be done before using the DX for debugging. Install the DX: Follow the instructions by the installer to install the DX. Configure the RTOS: Configure the RTOS system you are using to match the DX. For an example of configuration, refer to section 2, Tutorial. Initiate the HEW: Initiate the HEW so that multitasking debugging is enabled after a program has been built. For examples of the use of the DX, refer to section 2, Tutorial. For the functions of the DX, refer to section 3, Functions, and to the online help file. Rev. 1.0, 08/03, page 2 of 38 Section 2 Tutorial Examples of the operation of the DX using the HI7000/4 series as the RTOS are explained in this section. For details, refer to the online help file. The following environment is assumed. • RTOS: HI7700/4 • Microcomputer: SH7729 • Debugger: SuperH™ RISC engine simulator/debugger 2.1 Configuring the Tutorial The sample provided by the HI7700/4 is used. For details on the configuration, refer to section 5, Configuration, in the HI7000/4 Series User's Manual. 2.1.1 Configurator The sample HCF file (hiuser\sh7729\7729.hcf) provided by the HI7700/4 is used to create the configuration file. The following configurator settings must be made. • Check CFG_ACTION. • Check CFG_TRACE. • Set CFG_TRCTYPE to 'emulator trace'. (This setting allows RTOS tracing by the DX even in the simulator.) • Set CFG_MAXTSKID to seven or more. • Set CFG_STSTKID to five or less • Set CFG_MAXTSKPRI to seven or more. • Set CFG_MAXFLGID to six or more. • Install the following service calls: cre_tsk, ext_tsk, cre_flg, wai_flg, and set_flg 2.1.2 Build The whole linkage method of HI7700/4 is used in this example. Use the HEW to open the sample hios.hws, and select 7729_mix as the project name for the build. Select [Options->SuperH RISC engine Standard Toolchain…] and then [User] from [Gbr relative logic operation] in the [Optimize] category on the [C/C++] page. Select [Build->Build] to start a build. Rev. 1.0, 08/03, page 3 of 38 2.2 Contents of the Sample Program The sample source program is hiuser\tutorial\task.c, which includes two tasks, MainTask and Task7. When the system is initiated, MainTask is automatically executed because creation and initiation of MainTask is specified by the configurator with the following conditions: • Task ID: 6 • Initial priority: 6 • Start address: MainTask() • Initial state: READY (the TA_ACT attribute is specified) TASK7 is dynamically created by MainTask with the following conditions: • Task ID: 7 • Initial priority level: 7 • Start address: Task7() • Initial state: READY (TA_ACT attribute is specified) The priority of MainTask is higher. MainTask creates an event flag with ID6 and Task7, and uses the service call wai_flg to wait for the event flag with ID6. Then, the event flag with ID6 is deleted with the service call del_flg, and MainTask is exited by the service call ext_tsk. Task7 uses the service call set_flg to set the event flag with ID6, then enters an endless loop with a while(1); statement. Note that this sample program is created for the user to learn the operation of the kernel and the DX, and its contents in terms of processing have no meaning. Rev. 1.0, 08/03, page 4 of 38 2.3 Executing the Sample Program (1) Start up the simulator/debugger. Select [Options->Debug Settings...] in the HEW to display the [Debug Settings] dialog box. Then select 7729_mix from the list on the left, [SH3-DSP Simulator] from the [Target] list box on the [Target] page, and hiuser\obj_big\7729_mix.abs of HI7000/4 by the [Add…] button, respectively. Figure 2.1 [Debug Settings] Dialog Box Rev. 1.0, 08/03, page 5 of 38 (2) Start up the DX. Select [RTOS HI7000/4_4DX ECX] from [Project -> Components…]. Then press [Load] and [OK]. Figure 2.2 [Component Gallery] Dialog Box Rev. 1.0, 08/03, page 6 of 38 (3) Set up the simulator/debugger. Check [Enable Timer] in the [Simulator System] dialog box displayed by selecting [Options -> Simulator -> System…], and select [Continue] from the [Execution Mode] list box. Figure 2.3 [Simulator System] Dialog Box ([System] Page) Rev. 1.0, 08/03, page 7 of 38 (4) The memory resources listed in table 2.1 must be ensured in the [Memory] page of the [Simulator System] dialog box. Table 2.1 Memory Resources for the Simulator/Debugger Start Address End Address Attribute H’00000000 H’0000FFFF Read H’0C000000 H’0C0FFFFF Read/Write Figure 2.4 [Simulator System] Dialog Box ([Memory] Page) Rev. 1.0, 08/03, page 8 of 38 (5) Download the load module. Select hiuser\obj_big\7729_mix.abs from [Debug->Download Modules]. Figure 2.5 Downloading the Load Module Rev. 1.0, 08/03, page 9 of 38 (6) Make the settings for RTOS tracing. Select [View->RTOS->Trace]. Click the right-hand mouse button on the [RTOS Trace] window and then select [Set Trace Options…] from the popup menu. Figure 2.6 Setting RTOS Tracing Rev. 1.0, 08/03, page 10 of 38 (7) Select [Cycle] from [Scale Type] and [*100 Cycle] from [Scale List], respectively. Figure 2.7 [Trace Options] Dialog Box Rev. 1.0, 08/03, page 11 of 38 (8) Select [Debug->Reset Go] to execute the program. Figure 2.8 Executing the Program Rev. 1.0, 08/03, page 12 of 38 (9) Select [Debug->Halt Program] to stop the program execution. Figure 2.9 Stopping the Program Execution Rev. 1.0, 08/03, page 13 of 38 (10) Execution stops within the while(1); statement of Task7 as shown in figure 2.10. Figure 2.10 Source Window with the Execution Stopped Rev. 1.0, 08/03, page 14 of 38 (11) You can check how the program was executed by using the service-call trace function. To display MainTask (task ID 6) and Task7 (task ID 7) in such a way that the diagram is easy to see, click the right-hand mouse button on the [RTOS Trace] window and select [Select Diagram Object...] from the pop-up menu. Add task IDs 6 and 7, and close the dialog box. Figure 2.11 [Select Diagram Object] Window Rev. 1.0, 08/03, page 15 of 38 (12) Task IDs 6 and 7 are displayed in the [RTOS Trace Diagram] window. With a glance at the window, you can see that the execution of Task7 starts after MainTask has issued wai_flg. Double-clicking the row where the service call is displayed in the [RTOS Trace Text] window opens the corresponding source window. Figure 2.12 [RTOS Trace] Window Rev. 1.0, 08/03, page 16 of 38 (13) You can check the states of MainTask and Task7 in the [Task] window. Select [View ->RTOS->Task] to open the [Task] window. The MainTask is in the DORMANT state, while Task7 is in the RUN state. Figure 2.13 [Task] Window Rev. 1.0, 08/03, page 17 of 38 (14) Next, execute the user program when the priority of MainTask is lower than Task7. First, MainTask and Task7 must be deleted to return them to their initial state. To delete MainTask, select (highlight) MainTask in the [Task] window, click the right-hand mouse button to launch the pop-up menu, then select [Action->Delete Task...] from this pop-up menu. Figure 2.14 [Task] Window Pop-Up Menu Rev. 1.0, 08/03, page 18 of 38 (15) Press the [OK] button in the [Delete Task] dialog box. Figure 2.15 [Delete Task] Dialog Box (16) Since Task7 is still in the RUN state, it must be forcibly terminated before deletion. To terminate Task7, select (highlight) Task7 in the [Task] window, click the right-hand mouse button to launch the pop-up menu, then select [Action->Terminate Task...]. This opens the [Terminate Task] dialog box, so press the [OK] button. Task7 can then be deleted in the same way as MainTask. Figure 2.16 [Terminate Task] Dialog Box Rev. 1.0, 08/03, page 19 of 38 (17) You can check the result of the manipulation of kernel objects, such as the termination and deletion of a task, by selecting [View->RTOS->Action Result]. However, even if the [Action Result] window is opened, the results will not be visible here. The DX sends requests for the execution of service calls to the kernel to realize manipulation of kernel objects. Thus a task will be actually deleted after execution by the kernel. To obtain the results in this case, resume the execution of the target by selecting [Debug->Go]. The results will be automatically displayed. Then select [Refresh task sheet] from the pop-up menu of the [Task] window. You will see that MainTask (task ID 6) and Task7 (task ID 7) are both in the NOEXS state. Figure 2.17 Result of the Manipulation of Objects Rev. 1.0, 08/03, page 20 of 38 (18) Select [Debug->Halt Program] to stop the program execution. To create and initiate MainTask with a priority of 8 that is lower than Task7, select (highlight) task ID 6 in the [Task] window, and then select [Action->Create Task...] from the pop-up menu. This opens the [Create Task] dialog box. Make the entries as shown in figure 2.18. Figure 2.18 [Create Task] Dialog Box Rev. 1.0, 08/03, page 21 of 38 (19) Selecting [Hide] from the pop-up menu of the [Task] window or [Action Result] window will close this window. Before doing so, a breakpoint has to be set so that execution of the program will stop at the while(1); statement of Task7. To set a breakpoint, double-click the part circled in figure 2.19. Figure 2.19 Setting a Breakpoint Rev. 1.0, 08/03, page 22 of 38 (20) When the execution of the target is resumed, MainTask is initiated, and execution stops at the breakpoint which was set at the while(1); statement of Task7. Check the execution by updating the information displayed for the service-call trace. Since the execution is switched to Task7 after the cre_tsk service call by MainTask, MainTask has not yet issued the wai_flg service call. Figure 2.20 [RTOS Trace Diagram] Window and [RTOS Trace Text] Window Rev. 1.0, 08/03, page 23 of 38 Rev. 1.0, 08/03, page 24 of 38 Section 3 Functions This section is an outline of the functions of the DX. For details on these functions, refer to the online help file. 3.1 Referencing the States of Objects Selecting an object (such as a task) from the [View->RTOS] menu will display a window which shows the state of each object type, as shown in figure 3.1. Figure 3.1 Example Display of Task State Rev. 1.0, 08/03, page 25 of 38 3.2 Manipulating the Objects From the window for each object type, the user can request the manipulation of the object to the kernel. To use this function, the RTOS you are using needs to be configured so as to allow the DX to manipulate the objects. The manipulation of each object can be requested through the dialog box that can be opened from the pop-up menu of each object window, as shown in figure 3.2. Figure 3.2 Example of a Request for Manipulation of an Object The request for manipulation of the object is sent to the target, and the corresponding service call is issued. The DX will display the results in the [Action Result] window, as shown in figure 3.3. Rev. 1.0, 08/03, page 26 of 38 Figure 3.3 Result of Manipulation of an Object The processing of the request for manipulation of an object starts when the target is executed. A request can be made for the manipulation of the object after the target has been stopped, but execution will not start until the next execution of the target. The request for manipulation of the object is queued in the target memory, and the release of the request from the queue is indicated by the display of the result in the [Action Result] window. Up to four requests can be queued. If manipulation of an object is requested after the target has been stopped, the result is not displayed in the [Action Result] window until the next execution of the target. Accordingly, up to four requests for manipulation of an object can be made at the same time while the target is stopped. The display in the [Action Result] window is updated with the following timing: • During execution of the target (cyclic) • [Refresh] is selected from the pop-up menu displayed by clicking the right-hand mouse button in the [Action Result] window • User system break (stopped) Rev. 1.0, 08/03, page 27 of 38 3.3 Displaying Service Call Trace When [View->RTOS->Trace] is selected, the history of service calls is displayed in diagrammatic and textual forms, as shown in figure 3.4. To use this function, the RTOS you are using needs to be configured so as to enable display of service call tracing by the DX. The location of the data that forms the history of service call tracing can be selected as the tool (simulator/debugger or emulator) or the target memory. Depending on the configurator in use, ‘Emulator’ may be displayed instead of ‘Tool’. Note that this configurator can also be used with the simulator/debugger. The acquired information can be saved in a file, and this file can be read and displayed. Figure 3.4 [RTOS Trace Diagram] Window and [RTOS Trace Text] Window Rev. 1.0, 08/03, page 28 of 38 3.4 List of Functions 3.4.1 Menu Items After the DX has been installed, the items listed in table 3.1, which allow accesses to the DX functions, are added to the [View] menu of the HEW. Table 3.1 Items to be Added to the HEW's [View] Menu Pull-Down Menu Submenu Function RTOS Task Opens the [Task] window Semaphore Opens the [Semaphore] window EventFlag Opens the [EventFlag] window DataQueue Opens the [DataQueue] window Mailbox Opens the [Mailbox] window Mutex Opens the [Mutex] window MessageBuffer Opens the [MessageBuffer] window V-MemoryPool Opens the [V-MemoryPool] window F-MemoryPool Opens the [F-MemoryPool] window Timer Opens the [Timer] window Interrupt Opens the [Interrupt] window Trap Opens the [Trap] window Cyclic Opens the [Cyclic] window Alarm Opens the [Alarm] window Extended SVC Opens the [Extended SVC] window Action Result Opens the [Action Result] window Trace Opens the [Trace] window Selecting [View->CPU->Status] displays the DX state in the [Status] window common in HEW. Note that some functions are not supported depending on the RTOS in use. Rev. 1.0, 08/03, page 29 of 38 3.4.2 Windows and Dialog Boxes Table 3.2 is a list of windows and dialog boxes for the DX. For further details on the windows and dialog boxes, refer to the online help file. The online help file can be launched by selecting [Help ->RTOS Help]. Table 3.2 Windows and Dialog Boxes Classification Window Name Functions Tasks [Task] window • Displays the states of all tasks • Displays the ready queue • Displays locked mutexes for all tasks [Task Detail Information] window Displays detailed information on tasks [Create Task] dialog box* Creates tasks [Delete Task] dialog box* Deletes tasks [Activate Task] dialog box* Initiates tasks [Cancel Activate Task] dialog box* Cancels request for task initiation [Start Task] dialog box* Initiates task (with initiation code specified) [Terminate Task] dialog box* Forcibly terminates tasks [Release Wait] dialog box* Forces tasks out of the wait state [Suspend Task] dialog box* Moves tasks into SUSPENDED state [Resume Task] dialog box* Resumes the execution of tasks in the SUSPENDED state [Wakeup Task] dialog box* Wakes tasks up [Cancel Wakeup Task] dialog box* Cancels wakeup requests [Change Task Priority] dialog box* Changes task priority levels [Set Task EventFlag] dialog box* Sets task-dependent event flags [Clear Task EventFlag] dialog box* Clears task-dependent event flags [Rotate Ready Queue] dialog box* Rotates the ready queue [Raise Task Exception Routine] dialog box* Requests task exception processing [Start Overrun Handler] dialog box* Starts operation of the overrun handler [Stop Overrun Handler] dialog box* Stops the overrun handler Note: Cannot be used when the RTOS in use was configured without enabling the manipulation of objects. Rev. 1.0, 08/03, page 30 of 38 Table 3.2 Windows and Dialog Boxes (cont) Classification Window Name Functions Semaphores [Semaphore] window • Displays states of all semaphores • Displays the wait task queue for each semaphore Event flags Data queue Mailboxes Mutex [Increment Semaphore Count] dialog box* Increments semaphore count [Decrement Semaphore Count] dialog box* Decrements semaphore count [EventFlag] window • Displays the states for all event flags • Displays the wait task queue for each event flag [Set EventFlag] dialog box* Sets an event flag [Clear EventFlag] dialog box* Clears an event flag [DataQueue] window • Displays the states of all data queues • Displays the receive data acquired in all data queues [Send Data to DataQueue] dialog box* Sends data to data queue [DataQueue Wait Task Queue] window Displays the wait task queue for each data queue [Mailbox] window • Displays the states of all mailboxes • Displays the wait task queue for each mailbox • Displays the received message queues for all mailboxes [Send Message to Mailbox] dialog box* Sends messages to mailboxes [Receive Message from Mailbox] dialog box* Receive messages from mailboxes [Mutex] window • Displays the states of all mutexes • Displays the wait task queue for each mutex Note: Cannot be used when the RTOS in use was configured without enabling the manipulation of objects. Rev. 1.0, 08/03, page 31 of 38 Table 3.2 Windows and Dialog Boxes (cont) Classification Window Name Functions Message buffer [MessageBuffer] window • Displays the states of all message buffers • Displays the wait task queue for each message buffer • Displays the received message queue for each message buffer Variable-size memory pool Fixed-size memory pool Timer [Send Message to MessageBuffer] dialog box* Sends messages to message buffers [Variable-size MemoryPool] window • Displays the states of all variablesize memory pools • Displays the wait task queue for each variable-size memory pool [Get Variable-size MemoryPool] dialog box* Acquires variable-size memory blocks [Release Variable-size MemoryPool] dialog box* Releases variable-size memory blocks [Fixed-size MemoryPool] window • Displays the states of all fixed-size memory pools • Displays the wait task queue for each fixed-size memory pool [Get Fixed-size MemoryPool] dialog box* Acquires fixed-size memory blocks [Release Fixed-size MemoryPool] dialog box* Releases fixed-size memory blocks [Timer] window • Displays the system clock setting • Displays the wait queue for the timer [Set Time] dialog box* Modifies the system clock setting Interrupt handler, exception processing routine [Interrupt Handler] window Displays the states of all interrupt handlers and exception processing routines Trap exception processing routine [Trap Routine] window Displays the states of all trap exception processing routines Note: Cannot be used when the RTOS in use was configured without enabling the manipulation of objects. Rev. 1.0, 08/03, page 32 of 38 Table 3.2 Windows and Dialog Boxes (cont) Classification Window Name Functions Cyclic handler [Cyclic Handler] window Displays the states of all cyclic handlers [Start Cyclic Handler] dialog box* Starts up cyclic handlers [Stop Cyclic Handler] dialog box* Stops cyclic handlers [Alarm Handler] window Displays the state of all alarm handlers [Start Alarm Handler] dialog box* Starts up alarm handlers [Stop Alarm Handler] dialog box* Stops alarm handlers Extended SVC routine [Extended SVC Routine] window Displays the states of all extended SVC routines Result [Action Result] window* Displays the results of object manipulation Trace [RTOS Trace Diagram] window • Displays the object item list • Displays trace information (diagrammatic form) • Displays the object item list • Displays trace information (textual form) Alarm handler [RTOS Trace Text] window [RTOS Trace Options] dialog box Makes various settings for trace [Select Diagram Object] dialog box Defines the target object for trace display in the diagrammatic form [Select Text Object] dialog box Defines trace information for the kernel resource [Load RTOS Trace Information File] dialog box Inputs the trace information file [RTOS Trace Statistics] dialog box Displays overall view of program execution [RTOS Trace Find] window Searches for event information [Save As] dialog box Outputs trace information to a file Note: Cannot be used when the RTOS in use was configured without enabling the manipulation of objects. Rev. 1.0, 08/03, page 33 of 38 Rev. 1.0, 08/03, page 34 of 38 Section 4 Precautions and Restrictions 4.1 Realtime Operation of the User System and Cyclic Handler The DX functions are realized by referencing or updating data in the memory of the user system. If the following functions are used during the execution of the user program, memory access will occur, and operation will not be in realtime. • Opening or updating a window • Clicking the [OK] button of a dialog box to manipulate an object If the RTOS in use was configured with the manipulation of objects enabled, the throughput of the user system falls a little because a cyclic handler for the DX with a certain cycle is automatically installed in the system. 4.2 Consistency of Displayed Contents Reference to an object's state is by directly reading from data in the memory of the user system. Therefore, if such data is read during the execution of an RTOS kernel routine, the information displayed may not be correct. Also, if an object's state is referred to before the initialization of the kernel has been completed, the information displayed may not be correct. Rev. 1.0, 08/03, page 35 of 38 Rev. 1.0, 08/03, page 36 of 38 Appendix A Troubleshooting A.1 Displaying [Action Result] Window Results If an object manipulation request is made through a dialog box and the user program is executed but the display is not updated, this could be because the cyclic handler for the DX is not operating correctly. The following is a list of causes and the measures to be taken, in such cases. 1. No timer interrupt occurs. A. Timer interrupts do not occur. Correct the timer driver so that timer interrupts will occur. B. Timer interrupts do occur but are not accepted. In the following cases, timer interrupts are not accepted. a. Too many interrupts occur that have an interrupt level higher than the timer interrupt b. The timer interrupt level has been masked for a long time. For interrupts that have a level equal to or higher than the timer interrupt level, keep the masking time as short as possible. 2. The system goes down. When the system goes down, timer interrupts may not be accepted. Take care so that the system will not go down. Rev. 1.0, 08/03, page 37 of 38 Rev. 1.0, 08/03, page 38 of 38 Debugging Extension User's Manual Publication Date: Rev.1.00, August 5, 2003 Published by: Sales Strategic Planning Div. Renesas Technology Corp. Edited by: Technical Documentation & Information Department Renesas Kodaira Semiconductor Co., Ltd. 2003 Renesas Technology Corp. All rights reserved. Printed in Japan. Debugging Extension User’s Manual REJ10B0029-0100H