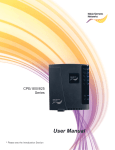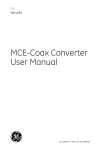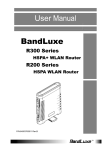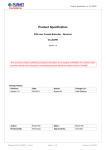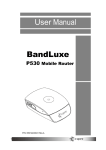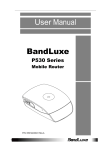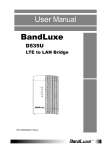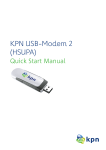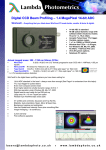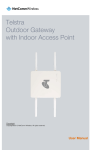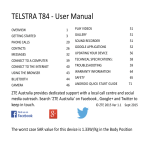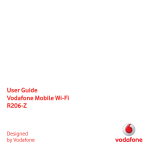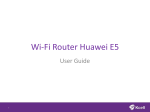Download Chapter 1: Desktop CPEo 450 User Guide
Transcript
USB-lte 7410 Series User Manual Contents Preface 1. Introduction Installation Procedure................................................................................................................................ 1-1 2. Product Overview 2.1. Key Features ...................................................................................................................................... 2-1 2.2. Specifications ..................................................................................................................................... 2-1 2.2.1. System Requirement ............................................................................................................ 2-1 2.2.2. Software Applications ........................................................................................................... 2-1 2.2.3. Software Specifications......................................................................................................... 2-2 3. Add/Remove the Software 3.1. Software Installation ........................................................................................................................... 3-1 3.2. Removing Application Packages........................................................................................................ 3-2 4. Initial Use 4.1. Indicator LED's ................................................................................................................................... 4-1 4.2. Software Overview ............................................................................................................................. 4-1 4.3. Establishing a Connection .................................................................................................................. 4-2 4.4. Connection ......................................................................................................................................... 4-2 4.5. Ending a Connection .......................................................................................................................... 4-3 5. Advanced Functions 5.1. Setting................................................................................................................................................. 5-1 5.1.1. Profile .................................................................................................................................... 5-1 5.1.1.1. Creating Profiles...................................................................................................... 5-1 5.1.1.2. Editing Profiles ........................................................................................................ 5-2 5.1.1.3. Deleting Profiles ...................................................................................................... 5-3 5.1.1.4. Setting as Default Profile......................................................................................... 5-3 5.1.2. PIN ........................................................................................................................................ 5-3 5.1.2.1. Enabling/Disabling PIN Code .................................................................................. 5-4 5.1.2.2. Changing PIN2 Code .............................................................................................. 5-5 5.1.3. Band Settings........................................................................................................................ 5-5 5.1.4. Network Settings................................................................................................................... 5-6 5.2. Contacts............................................................................................................................................ ..5-7 5.2.1. Adding a Contact .................................................................................................................. 5-8 JAN 2012 i 5.2.2. Creating a Group .................................................................................................................. 5-9 5.2.3. Editing Contacts.................................................................................................................... 5-9 5.2.4. Deleting a Single Contact ..................................................................................................... 5-9 5.2.5. Deleting Multiple Contacts .................................................................................................. 5-10 5.3. Text Messaging (SMS) ..................................................................................................................... 5-10 5.3.1. Writing/Sending a Text Message........................................................................................ 5-11 5.3.2. Replying to a Text Message ............................................................................................... 5-11 5.3.3. Forwarding a Text Message ...............................................................................................5-12 5.3.4. Deleting a Single Text Message ......................................................................................... 5-12 5.3.5. Deleting Multiple Text Messages........................................................................................ 5-12 5.3.6. Saving a Sender in Contacts .............................................................................................. 5-12 5.3.7. Creating Folders ................................................................................................................. 5-13 5.3.8. SMS Settings ...................................................................................................................... 5-13 5.4. Usage ............................................................................................................................................... 5-14 5.4.1. Current ................................................................................................................................ 5-14 5.4.2. Query .................................................................................................................................. 5-15 5.4.3. Detail ................................................................................................................................... 5-15 5.5. Software Update............................................................................................................................... 5-16 5.6. Help .................................................................................................................................................. 5-17 6. Appendix 6.1. Glossary.............................................................................................................................................. 6-1 6.2. Icon List .............................................................................................................................................. 6-3 ii JAN 2012 Preface Preface Safety IMPORTANT NOTICE Due to the transmission and reception properties of cellular communications, data can occasionally be lost or delayed. This can be due to the variation in radio signal strength that results from changes in the characteristics of the radio transmission path. Although data loss is rare, the environment where you operate the device may adversely affect communications. Variations in radio signal strength are referred to as fading. Fading is caused by several different factors including signal reflection, the ionosphere, and interference from other radio channels. We cannot be held responsible for damage of any kind resulting from delays or errors in the data transmitted or received by the device, nor can they be held responsible for the failure of the device to transmit or receive such data. POTENTIAL HAZARDS Do not operate the device in an environment that may be susceptible to dangerous radio interference, especially: Areas where prohibited by law Follow any special rules and regulations and obey all signs and notices. Always turn off the device and remove it when instructed to do so, or when you suspect that it may cause interference or danger. Where explosive atmospheres may be present Do not use your device in any area where a potentially explosive atmosphere may exist. Sparks in such areas could cause an explosion or fire resulting in bodily injury or, in extreme cases, even death. Be very careful and comply with all notices and instructions. Users are advised not to operate the device while at a refueling point or service station. Users are reminded to observe restrictions on the use of radio equipment in fuel depots (fuel storage and distribution areas), chemical plants or areas where blasting operations are in progress. Areas with a potentially explosive atmosphere are often but not always clearly marked. Potential locations can include gas stations, below deck on boats, chemical transfer or storage facilities, vehicles using liquefied petroleum gas (such as propane or butane), areas where the air contains chemicals or particles, such as grains, dust or metal powder, and any other area where you would normally be advised to turn off your vehicle engine. Near medical and life support equipment Do not operate your device in any area where there is medical or life support equipment, or near any equipment that may be susceptible to any form of radio interference. In such areas, the device must be turned off. JAN 2012 iii Preface On an aircraft, either on the ground or airborne In addition to FAA requirements, many airline regulations require you to suspend wireless operations before boarding an airplane. Please ensure that the device is turned off and removed prior to boarding aircraft. While driving a vehicle The driver of any vehicle should not operate the device while driving a vehicle. Electrostatic Discharges (ESD) Electrical and electronic devices are sensitive to electrostatic discharges (ESD). If a significant ESD occurs, restart the device. iv JAN 2012 Introduction 1 1. Introduction Thank you for purchasing LTE USB Modem. This device is designed to provide the user's computer with a high-speed Internet connection over a cellular phone network. Installation Procedure 1. 2. 3. 4. Before installing the software, the SIM card must be inserted into the Data Card. Pry the top edge of the back up to release the snaps. Insert the SIM card into the card slot (as shown in below). Position the card so the gold terminals are facing down and the angled edge is facing left. Replace the back, press down until it clicks back into place. The micro SD card is an optional accessory. Insert the USB connector into the USB port on your computer; keep the data card in an upright position (as shown in below). Figure 1 5. 6. 7. 8. Figure 2 The computer automatically recognizes the new hardware and guides you through the installation of the Data Card connection software. Windows computers: if the software does not start automatically, run setup.exe in the 1KR Manager folder. Macintosh computers: Double click “DataCardPackage.mpkg” to launch software. Follow the software installation steps in the setup wizard. You may need to enter the administrator password. When software installation is complete, restart your computer. By default, the Connection Manager displays the Connection menu. In most cases, the Connection Manager is configured to automatically connect to the Internet as soon as it is started. If not, to establish a connection, click Connect. You may find the name of the mobile network operator on the information bar and other connection details in the Current Connection Table. JAN 2012 1-1 Product Overview 2 2. Product Overview 2.1. Key Features The most compact LTE USB Modem commercially available today. Supports LTE/DC-HSPA+/HSPA+/HSUPA/HSDPA/UMTS/EDGE/GPRS/GSM*1. Operating Systems: Windows XP/Vista/7, Mac OS X10.4/10.5/10.6. Easy to use, no additional cable is required. Group Message function: allows one SMS to be sent simultaneously to multiple contacts. 2.2. Specifications 2.2.1. System Requirement CPU: Pentium III or higher. RAM: 128MB RAM or more. HDD: minimum space required 50MB. Operating Systems: Windows XP/Vista/7, Mac OS X 10.4, 10.5, 10.6. Display: 800x600 pixels or more (1024x768 pixels recommended). 2.2.2. Software Applications Item Description Data Service*1 EGPRS: UL 236.8kbps/DL 236.8kbps (MSC 12) UMTS PS: UL 384kbps/DL 384kbps. HSUPA/HSDPA: UL 5.76Mbps/DL 14.4Mbps DC-HSPA+: UL 5.76Mbps/DL 42Mbps LTE: FDD UL 50Mbps/DL 100Mbps. Item Description Short Message Service SMS sending and receiving. Saving and retrieving SMS on/from PC or SIM card. Contacts Phonebook supported on PC or USIM/SIM. Software contained inside A CD-ROM is not required to install the product. JAN 2012 2-1 2 Product Overview 2.2.3. Software Specifications Item Description SMS SMS Edit, Add, Delete, Reply and Forward. SMS Send/Receive: single page SMS up to 160 characters. Concatenated SMS: it is possible to send and receive concatenated SMS up to a total length of 3060 characters equivalent to 20 messages. Group Message: allows one SMS to be sent to multiple contacts simultaneously. Inbox Folder: Received SMS are saved on the PC or on the USIM/SIM card in the Inbox Folder. Outbox Folder: Sent SMS are saved on the PC or on the USIM/SIM in the Outbox Folder. The messages Sent/Received can be sorted on the basis of Sender/ Receiver or Date & Time. SMS Indication: the Software utility will inform you of a new incoming SMS. Contacts On PC or USIM/SIM. Contact management: Name and Phone Number can be changed. Usage Information Statistical data on the current connection session, including connection duration, volume and immediate and peak Uplink/Downlink speeds. Statistical data on overall connection session, including time and overall Uplink/Downlink volume. Other functions Network connection setting: Default settings/User-defined settings. Network usage status shown: RSSI indicator, Operator name, Network Service status. Band Selection: Automatic/LTE only/3G only/2G only. PIN Management: PIN1/PIN2 enable/disable/modify. 2-2 JAN 2012 Add/Remove the Software 3 3. Add/Remove the Software 3.1. Software Installation Before installing the software, the SIM card must be inserted into the device. 1. Insert the device into a USB port. The computer automatically recognizes the new hardware and guides the user through the installation of the device software. If the Found new Hardware Wizard appears, follow the steps in the wizard to install the device driver. JAN 2012 3-1 3 Add/Remove the Software If the device software is not executed automatically, wait until the device is recognized and then run setup.exe in the 1KR Manager folder to install the software. In the Windows Vista and Windows 7 environment, after inserting the device, the computer asks you to confirm installation of the software present on the device. 2. Follow the software installation steps in the setup wizard. Once the installation is complete, a shortcut to the iKR Manager is created on the desktop. 3.2. Removing Application Packages To remove the driver and the device software from your system: 1. 2. Open the Control Panel and click Add or Remove Software to view the list of the applications installed. Select 1KR Manager and click Remove. The terminology used in the Control Panel of your environment may vary depending on the version of Windows installed. 3. Restart your computer to remove the application completely. 3-2 JAN 2012 Initial User 4 4. Initial Use When the device is inserted into a USB port, the device software runs automatically. Please make sure the SIM card has been inserted into the device. To run the device software manually, access Start > All programs > 1KR Manager > 1KR Manager. If the PIN code of the SIM card is enabled, you need to enter your PIN code to access to 1KR Manager. When the device software is running, its icon is displayed in the Application bar. The device software provides all the functions necessary for managing connections to the mobile network. 4.1. Indicator LED's Color Blinking Red Solid Searching PIN lock Error: No SIM Yellow GPRS/EDGE data transfer GPRS/EDGE network connected Green WCDMA/HSPA/HSPA+ data transfer WCDMA/HSPA/HSPA+ network connected Blue LTE data transfer LTE network connected 4.2. Software Overview By default, 1KR Manager displays the Connection menu, which allows you to view the current connection status. The appearance of the Manager screens may vary. JAN 2012 4-1 4 Initial User Once a connection is established, this tab displays additional information on the connection, including configuration details. 4.3. Establishing a Connection In most cases, the USB-lte 7410 has been pre-programmed to connect to the Internet automatically. If not, to establish a connection, click Connect. Once the connection is established, you can surf the internet, send e-mails, send text messages and perform any other (online) internet activity. Please note that the connection is established using the default profile. 4.4. Connection Profile Name - displays the current profile. Connection Time - displays how long the current session has been active. Volume - displays the total amount of data received (Rx) and transmitted (Tx). Speed - displays the instant speeds for both transmitted and received data. Top Speed - displays the maximum speed in the current connection for both transmitted and received data. 4-2 JAN 2012 Initial User 4 4.5. Ending a Connection To end the connection, click Disconnect or simply unplug the USB-lte 7410 from your computer. JAN 2012 4-3 Advanced Functions 5 5. Advanced Functions 5.1. Setting 5.1.1. Profile You can create, modify and delete personalized profiles. This should only be undertaken by experienced users. Incorrect setting of your profile can result in inability to connect to the Internet. 5.1.1.1. Creating Profiles You can create your own connection profile. The device supports two types of profile: RAS and NDIS. Each profile contains the account information used to establish the connection. JAN 2012 5-1 5 Advanced Functions To create a new connection profile: 1. 2. 3. 4. 5. 6. Click Setting . In the left column, select Profile. Click New to create a profile. Select the profile type, NDIS or RAS, and enter a name for the connection. Enter the parameters relative to the APN (only in the case of a RAS connection) and the telephone number. You may obtain the above information from your mobile network operator. Click OK to create the connection profile. 5.1.1.2. Editing Profiles To edit a profile: 1. 2. 3. 4. 5. Click Setting . In the left column, select Profile. Select the profile to modify. Click Edit and modify the details of the profile. Click OK to save the changes. 5-2 JAN 2012 Advanced Functions 5 5.1.1.3. Deleting Profiles To delete a profile: 1. 2. 3. 4. 5. Click Setting . In the left column, select Profile. Select the profile to delete. Click Delete. Click Yes to confirm the deletion. 5.1.1.4. Setting as Default Profile To set a profile as the default profile: 1. 2. 3. 4. . Click Setting In the left column, select Profile. Select the profile to be used as the default one. Click Set as Default Profile. 5.1.2. PIN You can use the device software to manage your SIM card information. You may enable or disable the PIN code or switch between PIN1 and PIN2. JAN 2012 5-3 5 Advanced Functions 5.1.2.1. Enabling/Disabling PIN Code You may set a PIN code to prevent unauthorized use of the SIM card. By default, the PIN is disabled. To enable the PIN code: 1. 2. 3. 4. Click Setting . In the left column, select PIN. Select Enable. Enter the correct PIN code. The PIN code is provided by the network provider. 5. Click OK to enable. To disable the PIN code: 1. 2. Access Setting > PIN > Disable. Click OK to disable. The PIN code must be entered correctly within three [3] tries. Failure to do so will result in the SIM card being blocked. Once a PIN code is enabled, you will be asked to enter the code when you start the device software. 5-4 JAN 2012 Advanced Functions 5 5.1.2.2. Changing PIN2 Code 1. Click Setting . 2. In the left column, select PIN. 3. Click Change Code. 4. Enter the current PIN2 code and the new code. The current PIN2 code must be entered correctly within three [3] tries. Failure to do so will result in the SIM card being blocked. 5. Click OK to save the changes. 5.1.3. Band Settings The device provides four options for band selection: Option Description Automatic The device automatically selects the band/radio technology on the basis of the networks available in current area and those supported by the device. LTE only The device will be used exclusively with the LTE service. 3G only The device will be used exclusively with the 3G UMTS/DC-HSPA+/HSPA+/HSUPA/HSDPA service. 2G only The device will be used exclusively with the 2G GSM/GPRS service or the EDGE 850/900/1800/1900. JAN 2012 5-5 5 Advanced Functions To modify the band settings: 1. Click Setting 2. In the left column, select Band. 3. Select Automatic, LTE only, 3G only or 2G only. 4. Click Apply. . 5.1.4. Network Settings The geographical area where the LTE Modem is used may be covered by more than one network. You may instruct the LTE Modem to automatically connect to the strongest network available or you may prefer to connect to a specific network. If you select a network manually, the LTE Modem remains connected to it regardless of other available networks. Option Description Automatic The LTE Modem automatically connects to the network with the strongest signal. This is the default setting. LTE only Select an available network from the list generated by the LTE Modem. 5-6 JAN 2012 Advanced Functions 5 To select a network manually: 1. Click Setting 2. In the left column, select Network. 3. Select Manual. 4. Click Search to view all the networks available. 5. Select a network operator and click Apply. . 5.2. Contacts The device software allows you to view all the contacts on the PC or on the SIM card. You can add, edit or delete contacts. JAN 2012 5-7 5 Advanced Functions 5.2.1. Adding a Contact 1. Click Contacts . 2. Select New > Contact. 3. Enter the name and contact details. 4. Specify the PC or your SIM card as the location to store the contact. 5. Select a group from the drop-down list. 6. Click OK to add the contact. 5-8 JAN 2012 Advanced Functions 5 5.2.2. Creating a Group 1. Click Contacts . 2. Access New > Group. 3. Enter a group name. 4. Press Enter to save the name. 5.2.3. Editing Contacts 1. Click Contacts . 2. Select the contact to edit. 3. Click Edit. 4. Modify the contact details. 5. Click OK to save the changes. 5.2.4. Deleting a Single Contact 1. Click Contacts . 2. Select the contact to delete. JAN 2012 5-9 5 Advanced Functions 3. Click Delete. The message "Do you want to delete selected contact(s)?" pops up. 4. Click Yes to confirm the deletion. The message "Done" pops up. 5. Click OK. 5.2.5. Deleting Multiple Contacts 1. Click Contacts . 2. Select the contacts to delete while holding the Control key. 3. Click Delete. The message "Do you want to delete selected contact(s)?" pops up. 4. Click Yes to confirm the deletion. The message "Done" pops up. 5. Click OK. 5.3. Text Messaging (SMS) The device software provides Text Messages (SMS) functions similar to a mobile phone, including sending, receiving, replying, forwarding and deleting messages. 5-10 JAN 2012 Advanced Functions 5 5.3.1. Writing/Sending a Text Message 1. Click SMS . 2. Click New. 3. Enter the recipient’s phone number, or select an entry from the contacts list in the PC phone book or on the SIM card. To select an existing contact, click Receiver: and select a contact, and then click OK to add the phone number. 4. Enter your message. 5. Click Send to send the message. 5.3.2. Replying to a Text Message 1. Click SMS . 2. Select the message to reply to. 3. Click Reply. 4. Enter your message. 5. Click Send to send the message. JAN 2012 5-11 5 Advanced Functions 5.3.3. Forwarding a Text Message 1. Click SMS . 2. Select the message to forward. 3. Click Forward. 4. Select the contact to forward to. 5. Click Send to send the message. 5.3.4. Deleting a Single Text Message 1. Click SMS . 2. Select the message to delete. 3. Click Delete. 5.3.5. Deleting Multiple Text Messages 1. Click SMS . 2. Select the messages to delete. 3. Click Delete. 5.3.6. Saving a Sender in Contacts 1. Click SMS . 2. Select a message. 3. Right-click and select Save to Contacts from the context menu. 4. Enter the contact name in the Add Contact window. 5. Click OK to save the contact. A message is shown to indicate that you have saved the contact successfully. 6. Click OK to close the window. 5-12 JAN 2012 Advanced Functions 5 5.3.7. Creating Folders 1. Click SMS . 2. Click Create Folder. 3. Enter a folder name. 4. Click OK to create a new folder. 5.3.8. SMS Settings You may change the Service Center number, the message validity period and other settings. 1. Click SMS 2. Click Setting. 3. If necessary, enter a new Service Center Number. 4. Specify the validity period of messages. 5. To request delivery notifications, tick the checkbox. 6. To enable incoming SMS sound effects, tick the checkbox. 7. Click OK to save the settings. . JAN 2012 5-13 5 Advanced Functions 5.4. Usage You may select your billing period for each month, set limit by transmission and query the volume of data exchanged of 3G+HSDPA, GPRS+EDGE or LTE. 5.4.1. Current 1. Click Usage . 2. In the left column, select Current. 3. Specify a date in a month as the end of the billing period. 4. To control the transmission volume, enable Limit by Transmission and set the maximum total volume. 5. Click Apply to save the settings. 5-14 JAN 2012 Advanced Functions 5 5.4.2. Query 1. Click Usage . 2. In the left column, select Query. 3. Specify the start date and end date for a query. 4. Click Query. You can view the query result on 3G+HSDPA, GPRS+EDGE and LTE respectively. 5.4.3. Detail Access Usage > Detail to check the details on usage. • Profile - the name of the profile used. • APN - the type of connection used. • Time Start - the connection start time is displayed in hh:mm:ss format. • Time End - the connection end time is displayed in hh:mm:ss format. JAN 2012 5-15 5 Advanced Functions • Data sending - the total number of bytes transmitted. • Data receiving - the total number of bytes received. • Instant speed max. speed up/down - the maximum speed achieved for sending and receiving data. • Average speed up/down - the average speed achieved for sending and receiving data. To remove all logs, click Clear all logs and then click Yes in the pop-up window to confirm the deletion. 5.5. Software Update Click the Globe symbol to access your Service Provider's site for USB-lte 7410 Software updates. This should be done after the initial installation of the USB-lte 7410, to ensure you have the latest Software features. 5-16 JAN 2012 Advanced Functions 5 5.6. Help Click Help to open the link to the User Manual. JAN 2012 5-17 Appendix 6 6. Appendix 6.1. Glossary 2G Second-generation mobile networking technology. Represents a switchover from analog to digital; most 2G networks use GSM. 3G Third-generation mobile networking technology that enables simultaneous transfer of voice and non-voice data; most 3G networks use UMTS. 3.5G A more recent standard of mobile networking technology; normally uses HSDPA. 3.75G A more recent standard of mobile networking technology; normally uses HSUPA. APN (Access Point Name/Network) Provides GPRS routing information. Consists of: • Network ID: Identifies the external service requested by a GPRS user. • Mobile network operator ID: Specifies routing information. ARFCN (Absolute Radio Frequency Channel Number) The specific ID numbers for all radio channels used in cellular communications. Bps (bits per second) Measurement unit for data flow. DNS (Domain Name System) Helps route network traffic by making the addressing process more user-friendly. DHCP (Dynamic Host Configuration Protocol) How devices obtain IP addresses from a server. DUN (Dial-Up Network) Windows component that enables online access via a modem. JAN 2011 6-1 6 Appendix EDGE (Enhanced Data GSM Environment/Enhanced Data for Global Evolution) Advanced GPRS that delivers multimedia and other data needing greater bandwidth up to 237 kbps. GPRS (General Packet Radio Service) Delivers data in packets of up to 86 kbps. GSM (Global System for Mobile Communications) The most popular cellular network, mostly operates in 850-900 MHz or 1800-1900 MHz; the primary 2G system. IMEI (International Mobile Equipment Identity) A number unique to each GSM/UMTS device that can be used block network access in the case of a stolen mobile device. IP (Internet Protocol) Routes packets over a network. HSDPA (High Speed Downlink Packet Access) Advanced WCDMA that delivers bandwidth-intensive data at downlink speed up to 7.2Mbps; typically associated with 3.5G. HSUPA (High Speed Uplink Packet Access) Advanced WCDMA that delivers bandwidth-intensive data at uplink speed to 5.76Mbps; typically associated with 3.75G. HSPA (High Speed Packet Access) The collection of High Speed Downlink Packet Access (HSDPA) and High Speed Uplink Packet Access (HSUPA). Kbps (Kilobits per second) A data flow measure; 1024 bits/second. LAN (Local Area Network) A data network with limited range but good bandwidth. LTE (Long Term Evolution) The latest update to the UMTS technology provides downlink peak rates of at least 100 Mbit/s and uplink of at least 50 Mbit/s in case of FDD mode. Mbps (Megabits per second) A data flow measure; 1,048,576 bits/second. 6-2 JAN 2012 Appendix 6 PPP (Point-to-Point Protocol) An internet connection method. PIN (Personal Identity Number) Four to eight digital number SIM card security code allowing access to carrier’s network. Rx Shorthand for Reception. SIM (Subscriber Identity Module) A small card that contains key mobile device identification, as well as subscription and contact information. SMS (Short Messaging Service) Allows sending and receiving of text messages up to 160 characters. Tx Shorthand for Transmission. WCDMA (Wideband Code Division Multiple Access) One of the main technologies used for the implementation of third-generation (3G) cellular systems. The UMTS system is based on WCDMA .This product supports WCDMA/UMTS up to 384kbps. 6.2. Icon List Name Graphics Description Device Inserted The application has detected the device. This icon is also used to check for the availability of updated Software. Device Removed The application is unable to detect the device. Received Signal Strength Indicator The number of bars beside the antenna increases as signal strength increases, to a maximum of four bars. Blank bars in the signal strength indicator mean that you are outside the coverage area or have insufficient signal strength to maintain a GSM data connection. JAN 2011 6-3 6 Appendix Displayed when the service is available. GSM GPRS UMTS EDGE HSDPA HSUPA HSPA LTE PLMN (Public Land Mobile Network) Carrier Depends on Carrier. Displayed after a network connection has been established. Name Graphics Description Roaming Indicator Displayed when user is not within home network coverage. New message Displayed when you get a new message. It disappears after you enter the Inbox. 6-4 JAN 2012 Appendix 6 Message inbox full Displayed when the message inbox is full. It disappears when the inbox has free space. Disconnected Displays the connection status. If connected, Time duration is shown. Connecting Connected *1: Radio technology depends on actual network configuration and product specification. JAN 2011 6-5 68010072076 Copyright © 2012 Nokia Siemens Networks. All rights reserved. Nokia is a registered trademark of Nokia Corporation, Siemens is a registered trademark of Siemens AG. The wave logo is a trademark of Nokia Siemens Networks Oy. Other company and product names mentioned in this document may be trademarks of their respective owners, and they are mentioned for identification purposes only. Nokia Siemens Networks Corporation, Karaportti 3, FI-02610 ESPOO, Finland