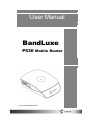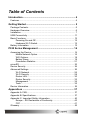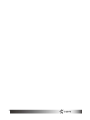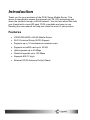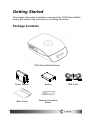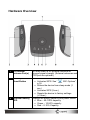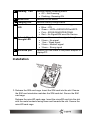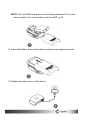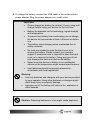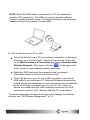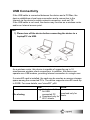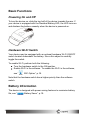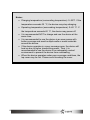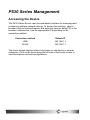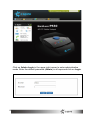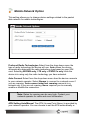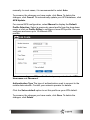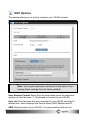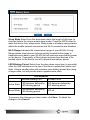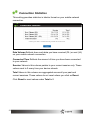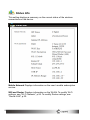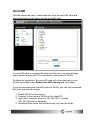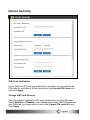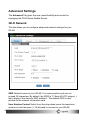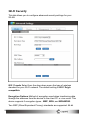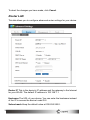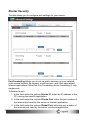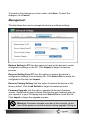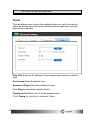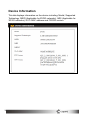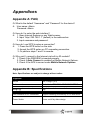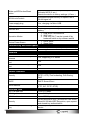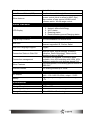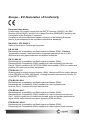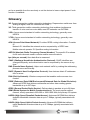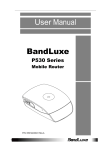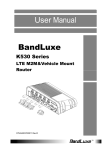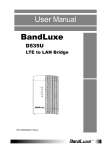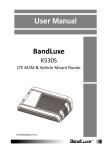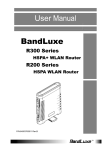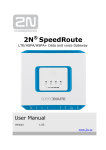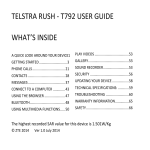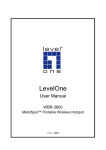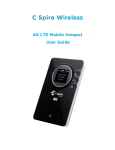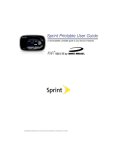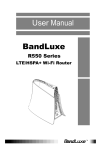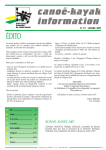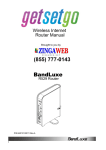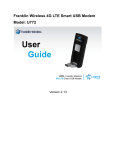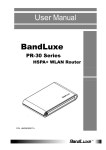Download User Manual
Transcript
User Manual BandLuxe P530 Mobile Router P/N: 65014400041 Rev.A 1 Table of Contents Introduction .............................................................................. 4 Features .............................................................................................. 4 Getting Started ......................................................................... 5 Package Contents ............................................................................... 5 Hardware Overview............................................................................. 6 Installation ........................................................................................... 7 USB Connectivity ............................................................................... 11 Basic Functions ................................................................................. 12 Powering On and Off ................................................................ 12 Hardware Wi-Fi Switch ............................................................. 12 Battery Information ............................................................................ 12 P530 Series Management ..................................................... 14 Accessing the Device ........................................................................ 14 Mobile Network Option ............................................................. 16 WiFi Options ............................................................................. 18 Battery Saver ............................................................................ 19 Connection Statistics ................................................................ 21 microSD ............................................................................................ 23 Device Security ................................................................................. 24 Advanced Settings ............................................................................ 26 Wi-Fi Network ........................................................................... 26 Wi-Fi Security ........................................................................... 28 Router LAN............................................................................... 30 Router Security ......................................................................... 32 Management ............................................................................ 34 Tools ......................................................................................... 35 Device Information ............................................................................ 36 Appendices ............................................................................ 37 Appendix A: FAQ ............................................................................... 37 Appendix B: Specifications ................................................................ 37 Appendix C: Important Safety Information ......................................... 40 Europe – EU Declaration of Conformity .................................... 40 FCC .......................................................................................... 41 Glossary ............................................................................................ 42 2 3 Introduction Thank you for your purchase of the P530 Series Mobile Router. This device is designed to access the Internet via LTE (4G) technology and share the Internet through a WLAN network. You can also share files with your friends with a microSD card. P530 is portable and easy to use. Reading the user manual will help you make the most of your product. Features • LTE/EVDO/HSPA+ WLAN Mobile Router • Wi-Fi Protected Setup (WPS) Support • Supports up to 10 simultaneous wireless users • Supports microSD card up to 32 GB • Uplink speeds up to 50 Mbps • Downlink speeds up to 100 Mbps • Supports 802.11 b/g/n • External 4G/3G Antenna Port(s) Ready 4 Getting Started This chapter will provide a hardware overview of the P530 Series Mobile Router and step by step instructions on installing the device. Package Contents P530 Series Mobile Router 5 Power Adapter Battery Back Cover Network Information Sticker USB Cable Hardware Overview 1 4G External Antenna Port(s) 2 Wake up/ WPS/ Reset Button You may attach a 4G external antenna for stronger signal strength. (External antennas and LTE2 port are optional.) • Activates WPS. See “ WiFi Options”, p.18. • Wakes the device from sleep mode (1 sec.) • Activates WPS (3 sec.) • Resets the device to factory settings (>10sec.) 3 Residual Battery Displays the battery capacity and power status. LED • Blue – 50-100% capacity • Green – 10-50% capacity • Red – 0-10% Capacity 6 4 Roaming LED 5 WLAN LED 6 Charging LED 7 Network Status LED 8 Network Signal Strength LED 9 MicroUSB port Indicates mobile Roaming status. • Off – Not Roaming • Flashing - Roaming ON Indicates WLAN status. Indicates battery charge status. Indicates the type of mobile technology used. • Blue – LTE • Green – HSPA+/HSPA/EVDO/eHRPD • Pink – EDGE/GSM/GPRS/CDMA • Red – No Signal/SIM error/No Service Indicates mobile connection signal strength • 0 bars – No signal • 1 bar – Weak signal • 2 bars – Medium signal • 3 bars – Strong signal Connect the USB cable to the power adapter or a laptop/PC. Installation 1. Release the SIM card cage. Insert the SIM card into the slot. Ensure the SIM card orientation matches the SIM card slot. Secure the SIM card cage. Release the microSD card cage. Insert the microSD card into the slot with the metal contacts facing down and towards the slot. Secure the microSD card cage. 7 NOTE: The microSD card allows for file sharing between PCs on the same network. For more details, see “microSD”, p.23. 2. Insert the battery. Ensure the battery contacts are properly oriented. 3. Replace the back cover of the device. 8 4. To charge the battery, connect the USB cable to the router and the power adapter. Plug the power adapter into a wall outlet. Important: 9 • Please charge the battery for at least 3 hours using wall charger before using your device for the first time. • Battery life depends on the technology, signal strength and temperature. • To prevent the battery from overheating, do not charge the device for long periods of time (>8 hours) or during use. • The battery stops charging when overheated due to safety concerns. • No tools are needed to open the back cover or to remove the battery. Please contact your operator support if excessive force is required to open the back cover or to remove the battery. Using any type of tool may damage the device as well as the battery. • Never leave the device or battery in an unattended vehicle as the temperature might exceed specifications. • Used batteries should be promptly disposed in accordance with local regulations. Warning: • Use only batteries and chargers with your device provided by your operator. Using other batteries or chargers might result body injury or property damage. • Improper use of the battery will cause a fire, explosion or other hazards. Caution: Disposing batteries in a fire might cause explosion. NOTE: When the USB cable is connected to a PC, the cable also provides LTE connectivity. The USB port may not provide sufficient charge to replenish battery power. To charge the battery, use the power adapter to connect the device to a wall outlet. 5. Link the device to your PC or Mac. • To link the device to your PC via a wireless connection, in Microsoft Windows, go to Control Panel > Network Connections. Right click on the Wireless Network Connection and choose View Available Wireless Networks. (Mac users, click the on the upper side of the screen to view available wireless networks) • Select the SSID and enter the password (see the network information sticker in the box) and click Connect. • To link the device to your PC via a USB connection, connect the USB cable to the device and PC. Microsoft Windows automatically installs drivers and establishes a local area connection, as indicated by the Local Area Connection icon on your PC. On a Mac, no drivers are needed and the USB connection functions as a LAN connection similar to a PC (Support Mac OS 10.7 and above). To use the web-based interface to configure and manage the wireless settings, see “P530 Series Management”, p. 14. 10 USB Connectivity If the USB cable is connected between the device and a PC/Mac, the device establishes a local area connection and a connection to the Internet via the device's mobile network connection, such as LTE. If the USB cable is not used, the device may function as a wireless router and/or an Internet access point. Note: 1) Please turn off the device before connecting the device to a Laptop/PC via USB. As a wireless router, this device is capable of supporting up to 10 simultaneous wireless client connections. In addition, the device can operate as a USB modem, providing Internet connection to a single user. If a microSD card is installed, the card may be used as a common storage space among the connected PCs. The device supports microSD cards up to 32GB. For more details, see “microSD”, p28. File sharing 11 USB WLAN • Upload available for USB Download only for connected PC. clients. • Download only for Wi-Fi clients. Basic Functions Powering On and Off To turn the device on, slide the top half of the device towards the rear. If your device is equipped with the Residual Battery LED, the LED turns on and displays the battery capacity when the device is powered on. Hardware Wi-Fi Switch Your device may be equipped with an optional hardware Wi-Fi ON/OFF switch located underneath the battery. Use a thin object to carefully toggle the switch. To enable Wi-Fi, perform both the following: • Turn the hardware switch to the ON position. • Enable Wi-Fi in the software. To enable the Wi-Fi in the software, see “ WiFi Option”, p.18. Note that the hardware switch has a higher priority than the software switch. Battery Information The device is designed with power saving features to maximize battery life, see “ 12 Battery Saver”, p.19. Notes: • Charging temperature (surrounding temperature): 0~35℃. If the temperature exceeds 35 ℃, the device may stop charging. • Operating temperature (surrounding temperature): 0~40 ℃. If • • • • 13 the temperature exceeds 40 ℃, the device may power off. It is recommended NOT to charge and use the device at the same time. It is recommended to use the device in an open space with better coverage and avoid multiple walls or metal materials around the device. If the device operates in a poor coverage area, the device will heat up due to higher transmitting power. Thus, it is recommended to use the device in an adequately vented environment to prevent the device from overheating. When the device operates under poor coverage conditions, the top cover may be hot. Please avoid touching the cover. P530 Series Management Accessing the Device The P530 Series Router uses the web-based interface for managing and configuring wireless network settings. To access the interface, open a browser such as Internet Explorer and enter the device’s default IP in the browser’s address bar. Use the appropriate IP depending on the connection method. Connection method Default IP USB 192.168.1.1 WLAN 192.168.1.1 The Home screen displays status information on the device in several categories. Click on the icons along the left side of the Home screen to view descriptions and edit configurations. 14 Click on Admin Login in the upper right corner to enter administrative mode. Enter the default password (Admin) in all caps and click on Login. 15 Mobile Network Option This setting allows you to change device settings related to the packet data network for mobile technologies. Preferred Radio Technologies Select from the drop-down menu the type of radio technology the device will use. Auto allows the device automatically determine the radio technology type based on your SIM card. Selecting WCDMA only, LTE only or EVDO/1x only limits the device into using only the radio technology you have selected. Auto Connect Select from the drop-down menu how the device connects to your network operator. Select Always to connect to a network even if you are roaming. Auto connect when not roaming connects to a network only if you are not roaming. Never requires you to manually enable or disable the connection. Note: Rates for roaming can be very high. Contact your network operator for rates and more information. APN Setting Auto/Manual The APN (Access Point Name) is provided by your network operator. You can choose to set the APN automatically or 16 manually. In most cases, it is recommended to select Auto. To preserve the changes you have made, click Save. To delete the changes, click Cancel. To automatically update your APN database, click APN Update. For manual APN configuration, select Manual to display the Default Profile Selection. Select a previously saved profile from the drop-down menu or click on Profile Editor to configure a new APN profile. You can configure and save up to 16 different APN profiles. Enter a name for your APN profile. Contact your operator for the APN, Username and Password. Authentication Type The type of authentication used to connect to the mobile data network. Contact your network operator for details. Click the Set as default option to set this profile as your APN default. To preserve the changes you have made, click Save. To delete the changes, click Delete. 17 WiFi Options This setting allows you to quickly configure your WLAN network. Note: You may be required to reconnect to the device if you change these settings from the factory default. User Number Control Select from the drop-down menu the maximum number of client devices (1-10) allowed to connect to your WLAN. User List Client devices that are connected to your WLAN are listed in tabular form, which displays the Device Name, MAC Address and IP. SSID Network name of your WLAN. It is case sensitive and can not 18 exceed 32 characters. By default, the SSID is "C Sprire 4G LTE hotspot_+ last 4 digits of the device's MAC address". The default SSID is also printed on the network information card. Wi-Fi On/Off Software option to enable or disable the WLAN function. By selecting the Off option, you disable WLAN functions. Select On to re-enable. If you have selected the Off option when connected via WLAN, use the USB cable to regain access to the web interface. This option does not affect the Internet connection and does not override the hardware switch. To preserve the changes you have made, click Save. To delete the changes, click Cancel. Wi-Fi Protected Setup (WPS) is a standard designed for easy setup and automatic configuration of secure Wi-Fi networks between two WPS supported devices. If your wireless adapter supports WPS, the WPS feature can be a user-friendly and simple process to get your WLAN up and running. If the client device supports WPS, you can perform the following steps to connect the client device to your WLAN. 1. Press the WPS button located on the side of the device or click Connect. This initiates a search for client devices for 120 seconds. 2. Press the WPS button on client device or the software WPS button on the client device. If you wish to manually pair with a client device, enter the PIN from the client device WPS software in WPS PIN and click Submit. The device will attempt to pair with the client device using WPS. Battery Saver This setting allows you to configure the Power options for your device to conserve your battery charge. 19 Sleep Mode Select from the drop-down menu the length of idle time (in minutes) before the device enters sleep mode. Press the WPS button to wake the device from sleep mode. Sleep mode is a battery saving state in which the mobile network connection and Wi-Fi connection are disabled. Wi-Fi Range Indicates the transmission range of your WLAN. A Long Range allows client devices to be physically located further away to transmit/receive data to your WLAN, but will consume more battery power on the device. Conversely, a Short range requires client devices to be located closer to the device, but will consume less battery power. LED Blinking Period Select from the drop-down menu how (in seconds) often the LED indicators on the top of the device update their status and flash. Using a smaller value will consume more battery power than using a larger value, but will provide status updates more often. LED Behavior Residual Battery LED All other LEDs Active State LED behavior defined by LED blinking period LED behavior defined by LED blinking period Sleep Mode LED behavior defined by LED blinking period LED off To preserve the changes you have made, click Save. To delete the changes, click Cancel. 20 Connection Statistics This setting provides statistics in tabular format on your mobile network connection. Data Volume Reflects how much data you have received (DL) or sent (UL) on your mobile network connection. Connected Time Reflects the amount of time you have been connected to your network. Session Values in this column pertain to your current session only. These values reset to 0 every time your device reboots Total Values in this column are aggregated across all your past and current sessions. These values do not reset unless you click on Reset. Click Reset to reset values under Total to 0. 21 Status Info This setting displays a summary on the current status of the wireless connections on the device. Mobile Network Displays information on the user’s mobile subscription service. Wifi and Router Displays information on the WLAN. To modify Wi-Fi settings, see “Wi-Fi Network”, p.26. To modify Router settings, see “Router LAN”, p.30. 22 microSD This tab allows the user to download files from the microSD card and change settings on the device for the microSD card. If a microSD card is inserted, the card functions as a common storage space shared among the PCs connected to your device's WLAN. To share the contents of the microSD card with client devices on your WLAN, select On under Enable microSD sharing and click Apply. If you are accessing the microSD card via WLAN, you can only download files from the shared storage. 1. Enable WLAN on the device. 2. Connect to the device's WLAN on the client PC. 3. Open My Computer and go to 192.168.100.1. A folder "PR_SD_Shared" is displayed. 4. Download files others have shared with you from the folder. 23 Device Security PIN Code Verification If your SIM card PIN security protection is enabled, you must enter the PIN code for verification. Enter the code in the Current PIN Code field and click Apply. Change SIM Card Security You can enable or disable the PIN security protection on your SIM card. Select Enabled or Disabled. If you change the status of the PIN protection your SIM card, you must enter a code in the Current PIN code field and click Apply. 24 Change SIM PIN Code You can change the PIN code on the SIM card. Enter your original PIN code in Current PIN Code, enter the new PIN code in New PIN Code and click Apply. To change your administrator login password, enter the new password in Administrator Password and in Confirm Password. The password in both fields must match in order to successfully change the password. The new password will take effect after you have clicked Apply. To change the Encryption Options and the Wi-Fi Key on your WLAN, see “Wi-Fi Security”, p.28. To preserve the changes you have made, click Apply. To abort the changes, click Cancel. 25 Advanced Settings The Advanced Tab gives the user more flexibility and control for managing the P530 Series Mobile Router. Wi-Fi Network This tab allows you to configure advanced network settings for your WLAN. SSID Network name of your WLAN. It is case sensitive and can not exceed 32 characters. By default, the SSID is "C Spire 4G LTE hotspot_+ last 4 digits of the device's MAC address". The default SSID is also printed on the network information card. User Number Control Select from the drop-down menu the maximum number of client devices (1-10) allowed to connect to your WLAN. 26 Wi-Fi MAC The MAC address of your device. This value is unique and can not be changed. 802.11 mode Select from the drop-down menu the type of wireless standard for your Wi-Fi network. The default setting is 802.11b/g/n compatible. Channels The radio channel number. The permissible channels depend on the Regulatory Domain (e.g in the USA, it is 1 to 11). Wi-Fi Range Indicates the transmission range of your WLAN. A Long Range allows client devices to be physically located further away to transmit/receive data to your WLAN, but will consume more battery power on the device. Conversely, a Short range requires client devices to be located closer to the device, but will consume less battery power. RTS Threshold This value should remain at its default setting of 2347. If inconsistent data flow is a problem, only a minor modification should be made. SSID Broadcast For security purposes, you may choose to hide your network’s SSID by selecting Disable. This will prevent computers scanning for the presence of wireless networks to detect your network name. To preserve the changes you have made, click Save. To abort the changes, click Cancel. 27 Wi-Fi Security This tab allows you to configure advanced security settings for your WLAN. 802.11 mode Select from the drop-down menu the type of wireless standard for your Wi-Fi network. The default setting is 802.11b/g/n compatible. Encryption Options Method of encryption used when transferring data through the airwaves from the device to the client PC or vice versa. This device supports 3 encryption types - WEP, WPA, and WPA/WPA2. Two WEP (Wired Equivalent Privacy) standards are supported: 64-bit 28 (40-bit Key) and 104-bit (128-bit Key). Open and shared refer to the method of WEP key authentication. WPA, or Wi-Fi Protected Access, is a Wi-Fi standard that was designed to improve the security features of WEP. WPA2 is a more advanced, more secure version of WPA. AES is a stronger encryption method than TKIP. Wi-Fi Key Sequence of words or text that combine to form your WLAN password. A value must be entered if encryption is selected. Depending on the type of encryption used, the maximum key length will vary. Encryption Type Key Length WEP 64-bit 10 hexadecimal digits (letters from A-F and numbers 0-9) WEP 128-bit 26 hexadecimal digits (letters from A-F and numbers 0-9) WPA and WPA2 8-63 characters MAC Filter You can allow or deny specific users access to your wireless network by filtering the client MAC address. The system default is Disable. If you select Allowed List, only the MAC addresses listed in the Mac Filter List are allowed to access your WLAN. If you select Denied List, only the MAC addresses listed in the Mac Filter List are denied access from your WLAN. To add a new entry to the Mac Filter List: 1. Enter the MAC address of a client device in the Mac address field and click Add. The newly added entry will be display in the list. 2. Check the box under the column labeled Enabled. 3. Click Save. The client device is now allowed or denied WLAN access depending on your selection in MAC Filter. To delete an entry from the MAC Filter List: 1. Uncheck the box under the column labeled Enabled associated with the MAC address to delete. 2. Click Save. The client device MAC address is now removed from the list. 29 To abort the changes you have made, click Cancel. Router LAN This tab allows you to configure advanced router settings for your device. Router IP This is the device’s IP address and the gateway to the Internet for your WLAN. The default IP address is 192.168.1.1. Hostname The URL of your device. You can enter the hostname instead of the IP to access the device’s web GUI. Subnet mask Keep the default value at 255.255.255.0. 30 USB IP This is the device’s IP address to use when accessing the web GUI via a USB cable. The default IP address is 192.168.1.4. DHCP Option to enable the device as a DCHP server. A DHCP Server automatically assigns an IP address to the computers on the LAN/private network. DHCP IP Range Enter the starting IP address for the DHCP server’s IP assignment range and ending IP address for the DHCP server’s IP assignment range. IP addresses within this range are assigned to devices that are connected to the WLAN. DNS Auto/Manual Select Auto to use the DNS (Domain Name Service) servers provided by your network provider. Select Manual to enable the device to use the DNS servers you have provided. Enter the DNS servers you wish to use in DNS1 and DNS2. To preserve the changes you have made, click Save. To abort the changes, click Cancel. DHCP Reservation Allows you to assign a specific IP address to a specific client device. To assign an IP address: 1. In the field under the column Mac, enter the MAC address of the client device. 2. In the field under the column IP, enter the IP address to assign to the client device. 3. Click Add. To delete an entry in DHCP Reservation, check the box under the column labeled “Delete” and click Apply. 31 Router Security This tab allows you to configure port settings for your device. Port Forwarding Allows you to set up public services on your network, such as web servers, ftp servers, e-mail servers, and other specialized Internet applications. Note that Port Forwarding allows forwarding of only single ports. To forward a port: 1. In the field under the column Private IP, enter the IP address of the PC running the specific application. 2. In the field under the column Private Port, enter the port number of the internal port used by the server or Internet application. 3. In the field under the column Global Port, enter the port number of the external port used by the server or Internet application. 32 4. From the drop-down menu, select the transport protocol used for this application: TCP, UDP, or TCP+UDP. 5. Click Add. To apply the changes, click Apply. To delete a Port Forwarding rule, activate the appropriate checkbox in the Delete column and click Apply. Port Filtering Allows you to deny port specific services to all devices within your WLAN. Note that Port Filtering allows filtering of only single ports. To filter a port: 1. In the field under the column Name, enter a name for the service. 2. In the field under the column Port, enter the port number of the internal port used by the server or Internet application. 3. From the drop-down menu, select the transport protocol used for this application: TCP, UDP, or TCP+UDP. 4. Click Add. To apply the changes, click Apply. To delete a Port Filtering rule, activate the appropriate checkbox in the Delete column and click Apply. DMZ When a firewall is used, it is sometimes necessary to place some clients (for example Internet games, video conferencing, or VPN connections) outside of the firewall while leaving the others protected. You can do this using a Demilitarized Zone. Select Enable or Disable. If the Enable option is selected, enter the IP for the device using the DMZ in Destination IP Address. uPnP A set of networking protocols to allow networked devices to discover each other and share data. It is recommended to Disable this feature due to security. VPN Passthrough A Virtual Private Network (VPN) is a type of secured private network connection, built upon publicly-accessible infrastructure such as the Internet. Enable to allow VPN protocols, such as PPTP, IPSec, and L2TP, access through the device. 33 To preserve the changes you have made, click Save. To abort the changes, click Cancel. Management This tab allows the user to manage the device’s software settings. Backup Setting to PC Use this option to back up the device's current configuration settings to the PC. Click Export to begin the backup process. Recover Setting From PC Use this option to restore the device’s configuration settings from a backup file. Click Select File to locate the configuration file and click Import. Recover Factory Setting Use this option to restore the device to the factory default. Click Load Default to begin the restore process. Firmware Upgrade Use this option upgrade the device's firmware version. Download the new firmware file from the web address given by your operator to your PC/laptop and click Select File to locate the file. Click Import to begin the upgrade process. 34 Warning: Firmware upgrade may take a few minutes; do not turn off the power or reset the device during upgrade. Doing so will cause the device inoperable. Tools This tab allows users to ping the network devices to verify connection status as well as trace the routes that test packets take from one web destination to another. Ping Test Enter the IP address of the network device that you want to ping. Packet size Enter the packet size. Number of Pings Enter the number of pings. Click Ping to ping other network device. Traceroute Test Enter the IP or the domain name Click Trace to monitor a network trace. 35 Device Information This tab displays information on the device including: Model, Supported Technology, MEID (Applicable for EVDO networks), IMEI (Applicable for 3G/2G networks), Wi-Fi MAC address and FW/SW version. 36 Appendices Appendix A: FAQ Q: What is the default “Username” and “Password” for the device? A: User name: Admin Password: Admin Q: How do I to enter the web interface? A: 1. Open Internet Explorer or any Web browser. 2. Input “http://192.168.1.1” (default) in the address bar. 3. Input username and password. Q: How do I use WPS to setup a connection? A: 1. Press the WPS button on the side. 2. Accept the WPS option on PC requesting connection. 3. Or perform steps 1 and 2 in reverse. Q: Why can’t I connect to the Internet via built-in 4G module? A: 1. Check if the SIM/USIM is inserted properly. 2. Check if Auto Connect is enabled up Mobile Network Options. 3. Check if the APN is correct under Mobile Network Options. Appendix B: Specifications Note: Specifications are subject to change without notice. Physical WLAN 802.11 b/g/n (1x1) Cellular modem Dimension (LxWxH, mm) Weight (g) Embedded, LTE/HSPA+/EVDO/GSM/GPRS 73.6 (L) x 53 (W) and 24.3 (H) mm 90g Interface 37 USB interface for PC connection Support tethering connectivity to PC with driver Power Switch Power on/off by slider design Wake-up/WPS button/Reset button Wakes the device from sleep mode (1 sec.) Activates WPS (3 sec.) Resets the device to factory settings (>10sec.) WLAN on/off switch Embedded beneath battery for special use of WLAN signal off Power supply plug Yes, charging via Micro-USB SIM slot Yes, hidden under battery Yes, support up to 32 Gbytes, hidden under battery. 1. USB & WiFi simultaneous 2. Wi-Fi only 3. USB only (Wi-Fi can be turned off by hardware switch or by software switch 1. Active State 2. Sleep State microSD slot Operation Modes Device Power States Connectivity and Data Speed LTE Data Rate WLAN Downlink: up to 100 Mbps, Uplink: up to 50 Mbps 802.11 b/g/n Antenna Cellular embedded main antenna Cellular embedded diversity antenna Cellular external main antenna port Cellular external diversity antenna port WiFi antenna Yes Yes, supporting LTE bands Yes Yes Embedded Router Features Security Firewall, Multiple VPN pass-through (IPSec, PPTP, L2TP), Port forwarding, Port filtering, DMZ DHCP DHCP Server/Client Other features IPv4, TCP, UDP, ICMP, ARP, HTTP, NTP, ALGs (FTP, SIP, PPTP, RTSP) Wireless LAN 802.11b data rate 802.11g data rate 802.11n data rate Security Device Unique Default Encryption Key 38 1/2/5.5/11 Mbps Up to 54 Mbps Up to 150 Mbps WPA2/WPA/AES/TKIP, WPA/WPA2 PSK mode, None/64/128 bits WEP Encryption, open system and shared key authentication Such unique key is linked to MAC address of the device Simultaneous wireless users Up to 10 clients Auto Channel Select (ACS) Yes, for channel 1 through 11 WPS software button, SSID broadcast disable, Access control (block or allow by MAC filter), Max number of user control, WLAN on/off software switch, WLAN range control. Other features Status Indication LED Display 1. 2. 3. 4. 5. Cellular signal strength Network status/technology Wi-Fi status Roaming status Residual battery power/Charging status Software feature (web based administration & driver) Plug & Play for driver CD-free installation for device driver Web GUI Web-based Setup Wizard for GUI. Browser supported: IE, Firefox, Safari. Web GUI Language Support English Connection Status in Web GUI Connection management Other Features microSD Access Network name, Signal strength, Roaming indication, Radio technology, Data volume, Number of user on WLAN Connection on demand, Connection when available, Auto APN matching with USIM, APN database update through browser-based GUI PIN management, LED blinking period control in WEB GUI File sharing access up to 32Gb Accessories AC adapter Battery Supported with USB head Input – 100~240V 50~60Hz, output – 5VDC High capacity re-chargeable Li-ion battery, DC 3.7V Environment Operation Temperature Storage Temperature Operating Humidity Storage Humidity 39 0oC to 40oC -20oC to 70oC 10% to 80% Non-Condensing 5% to 90% Non-Condensing Europe – EU Declaration of Conformity European Union Notice Products with CE marking comply with the R&TTE Directive (99/5/EC), the EMC Directive (2004/108/EC), and the Low Voltage Directive (2006/95/EC) issued by the Commission of the European Community. Compliance with these directives implies conformity to the following European Norms (in parentheses are the equivalent international standards). EN 60950-1 (IEC 60950-1) Safety of Information Technology Equipment. EN 300 328 Electromagnetic compatibility and Radio spectrum Matters (ERM); Wideband Transmission systems; data transmission equipment operating in the 2.4 GHz ISM band and using spread spectrum modulation techniques. EN 301 489-24 Electromagnetic compatibility and Radio spectrum Matters (ERM); Electromagnetic Compatibility (EMC) standard for radio equipment and services; Part 24: Specific conditions for IMT-2000 CDMA direct spread (UTRA) for mobile and portable (UE) radio and ancillary equipment. ETSI EN 301 511 Global system for mobile communications (GSM); Harmonised EN for mobile stations in the GSM 900 and GSM 1800 bands, covering essential requirements of article 3.2 of the R&TTE directive (1995/5/EC). ETSI EN 301 489-1 Electromagnetic compatibility and Radio spectrum Matters (ERM); Electromagnetic Compatibility (EMC) standard for radio equipment and services; Part 1: Common technical requirements. ETSI EN 301 489-7 Electromagnetic compatibility and Radio spectrum Matters (ERM); Electromagnetic Compatibility (EMC) standard for radio equipment and services; Part 7: Specific conditions for mobile and portable radio and ancillary equipment of digital cellular radio telecommunications systems (GSM and DCS). ETSI EN 301 489-17 Electromagnetic compatibility and Radio spectrum Matters (ERM); Electromagnetic Compatibility (EMC) standard for radio equipment and services; 40 Part 17: Specific conditions for 2.4 GHz wideband transmission systems. ETSI EN 301 908-1 & -2 Electromagnetic compatibility and Radio spectrum Matters (ERM); Base Stations (BS), Repeaters and User Equipment (UE) for IMT-2000 Third Generation cellular networks; Part 1: Harmonised EN for IMT-2000, introduction and common requirements, covering essential requirements of article 3.2 of the R&TTE Directive. EN 50385 Product standard to demonstrate the compliance of radio base stations and fixed terminal stations for wireless telecommunication systems with the basic restrictions or the reference levels related to human exposure to radio frequency electromagnetic fields (110 MHz - 40 GHz) - General public. FCC Federal Communication Commission Interference Statement This device complies with Part 15 of the FCC Rules. Operation is subject to the following two conditions: (1) This device may not cause harmful interference, and (2) this device must accept any interference received, including interference that may cause undesired operation. This equipment has been tested and found to comply with the limits for a Class B digital device, pursuant to Part 15 of the FCC Rules. These limits are designed to provide reasonable protection against harmful interference in a residential installation. This equipment generates, uses and can radiate radio frequency energy and, if not installed and used in accordance with the instructions, may cause harmful interference to radio communications. However, there is no guarantee that interference will not occur in a particular installation. If this equipment does cause harmful interference to radio or television reception, which can be determined by turning the equipment off and on, the user is encouraged to try to correct the interference by one of the following measures: Reorient or relocate the receiving antenna. Increase the separation between the equipment and receiver. Connect the equipment into an outlet on a circuit different from that to which the receiver is connected. Consult the dealer or an experienced radio/TV technician for help. FCC Caution: Any changes or modifications not expressly approved by the party responsible for compliance could void the user's authority to operate this equipment. This transmitter must not be co-located or operating in conjunction with any other antenna or transmitter. Radiation Exposure Statement: The product comply with the FCC portable RF exposure limit set forth for an uncontrolled environment and are safe for intended operation as described in this manual. The further RF exposure reduction can be achieved if the product can be kept 41 as far as possible from the user body or set the device to lower output power if such function is available. Glossary 2G: Second-generation mobile networking technology. Represents a switchover from analog to digital; most 2G networks use GSM. 3G: Third-generation mobile networking technology that enables simultaneous transfer of voice and non-voice data; most 3G networks use WCDMA. 3.5G: A more recent standard of mobile networking technology; generally uses HSDPA. 3.75G: A more recent standard of mobile networking technology; generally uses HSUPA. APN (Access Point Name/Network): Provides GPRS routing information. Consists of: Network ID: Identifies the external service requested by a GPRS user. Mobile network operator ID: Specifies routing information. ARFCN (Absolute Radio Frequency Channel Number): The specific ID numbers for all radio channels used in cellular mobile communications. bps (bits per second): How data flow is measured. CHAP (Challenge Handshake Authentication Protocol): CHAP identifiers are changed frequently and authentication can be requested by the server at any time. DNS (Domain Name System): Helps route network traffic by making the addressing process more user-friendly. DHCP (Dynamic Host Configuration Protocol): How devices obtain IP addresses from a server. DUN (Dial-Up Network): Windows component that enables online access via a modem. EDGE (Enhanced Data GSM Environment/Enhanced Data for Global Evolution): Advanced GPRS that delivers multimedia and other data needing greater bandwidth at up to 237 kbps. GPRS (General Packet Radio Service): Delivers data in packets at up to 86 kbps. GSM (Global System for Mobile Communications): The most popular cellular network, mostly operates in 850-900 or 1800-1900 MHz; the primary 2G system. HSDPA (High Speed Downlink Packet Access): Advanced WCDMA that delivers downlink bandwidth intensive data at up to 7.2Mbps; typically associated with 3.5G. HSUPA (High Speed Uplink Packet Access): Advanced WCDMA that delivers uplink bandwidth intensive data at up to 5.76Mbps; typically associated with 3.75G. 42 HSPA+ (High Speed Packet Access +): This is also known as HSPA Evolved, is the next step and is more focused on delivering data services enabling speeds of up to 42Mbps in the downlink and 11Mbps in the uplink. IMEI (International Mobile Equipment Identity): A number unique to each GSM/UMTS device that can be used block network access by a stolen mobile device. IP (Internet Protocol): Routes packets over a network. Kbps (Kilobits per second): A data flow measure; 1024 bits/second. LAN (Local Area Network): A data network with limited range but good bandwidth. Mbps (Megabits per second): A data flow measure; 1,048,576 bits/second. PAP (Password Authentication Protocol): The difference between PAP authentication and a manual or scripted login, is that PAP is not interactive. The username and password are entered in the client's dialing software and sent as one data package as soon as the modems have established a connection, rather than the server sending a login prompt and waiting for a response. PPP (Point-to-Point Protocol): An internet connection method. PIN (Personal Identity Number): Four to eight digital numbers SIM card security code; allows access to the carrier’s network. Rx: Shorthand for Reception. SIM (Subscriber Identity Module): A small card that contains key mobile device identification, subscription and contact information. Tx: Shorthand for Transmission. WCDMA (Wideband Code Division Multiple Access): Advanced EDGE that supports 384kbps data flow. Most 3G networks use this standard, the same as UMTS. 43