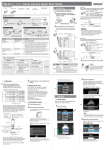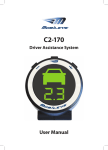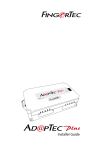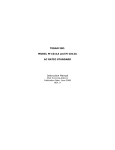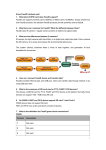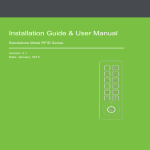Download FQ2-CH1 -M Optical Character Recognition Sensor Quick Start
Transcript
FQ2-CH1-M Optical Character Recognition Sensor Quick Start Guide Box Contents Sensor FQ-XF1 Polarizing Filter Attachment FQ-XL Mounting Bracket Instruction Manual Member Registration Sheet Quick Startup Guide (this document) Example 1 Here, measurements are performed when the trigger signal is input and the overall judgement is output. 1. Installation Warning Label Brown Blue Power supply (24 VDC) GND (0 V) Indicates that processing Orange OUT1 (BUSY) is in progress. Overall judgement output Black OUT0 (OR) Pink TRIG Measurement trigger input (single) 1-1 Connections and Wiring 1 System Overview Trigger Sensor When one unit is connected (control by parallel input/output) Touch Finder or PC Tool setup software Connect the Sensor to the Touch Finder or Computer via the FQ-WN0□□ Ethernet Cable. The TRIG signal is not received while the BUSY signal is ON. Turn ON the TRIG signal while the BUSY signal is OFF. Sensor Touch Finder FQ2 1 ms min. PLC I/O Cable FQ Ethernet Cable Multiple Connections Touch Finder or PC Tool setup software * 2 2 6 9 3 0 4 - 7 A * Ethernet connector 24-VDC power supply 2 When one unit is connected (control by Ethernet) Touch Finder or PC Tool setup software FQ2 (32 max.) Switching hub FQ Ethernet Cable Switching hub Standard RJ45 Ethernet Cable FQ Ethernet Cable Connect the trigger sensor, PLC, and power supply to each Sensor. NPN Product Model number Remarks Sensor Touch Finder PC Tool FQ2-CH1-M FQ2-D□□ --- This is the Vision Sensor. This is a setup console. I/O Cable FQ Ethernet Cable Standard RJ45 Ethernet Cable FQ-WN0□□ --- Connects the Sensor to the Touch Finder or computer. Connects the switching hub to the Touch Finder or computer. (STP (shielded twisted-pair) cable, category 5e or 6, impedance: 100 Ω) I/O Cable FQ-WD0□□ Connects the Sensor to the power supply, and external devices. 2. Measurement Settings 2. Saving Settings 3. Starting the Sensor Power supply (24 VDC) TRIG IN0 IN1 IN2 IN3 IN4 IN5 OUT0 (OR) OUT1 (BUSY) OUT2 (ERROR) Blue I/O 24 VDC Important • When brightness correction mode is ON, the brightness is stable but a delay of 25 ms occurs. Refer to the User's Manual for details. (FQ2-CH1-M) • Use a no-contact output device (e.g., SSR or PLC transistor output) for the TRIG signal. If a contact (e.g., relay) is used, contact bound may cause the trigger to be input again during execution of a measurement. Example 2 Here, a process switching signal is input from an external device to switch the scene. Brown Blue Power supply (24 VDC) GND (0 V) Indicates that processing Orange OUT1 (BUSY) is in progress. Gray IN0 Green IN1 Scene number Red IN2 input White IN3 Purple IN4 Command execution input Yellow IN5 IN0 to IN4 Scene number 5 ms min. IN5 ON OFF BUSY (OUT1) ON OFF 24 VDC GND (0 V) Signal Inputs Operation Function TRIG Measurement trigger input (single) IN0 to IN5 Command input Outputs OUT0 (OR) 3. I/O Settings Processing Overall judgement Load 1. Checking and Adjusting Measurement Status (1) Select the inspection items. (2) Register the measurement references. (3) Adjust the judgement parameters. OUT0 (OR) OUT1 (BUSY) OUT2 (ERROR) GND (0 V) TRIG IN0 IN1 IN2 IN3 IN4 IN5 Brown Pink Gray Green Red White Purple Yellow Black Orange Light blue The following steps are required to prepare the Sensor for operation. Installation Settings Testing 2. Mounting Black Orange Light blue Blue Pink Gray Green Red White Purple Yellow ON OFF PNP Flow of Operation 1. Image Setup Power supply (24 VDC) Load The PC Tool can be used instead of the Touch Finder. If you register as a member, you can download the free PC Tool as a special service to purchasers. Refer to the Member Registration Sheet for member registration procedures and the download procedure for special member software. 1. Connections and Wiring Brown 24-VDC power supply BUSY (OUT1) OR (OUT0) The I/O Cable includes lines for the power supply and I/O. Connect the required lines. PLC TRIG Ethernet connector Connect the I/O Cable to the Sensor. FQ2 Standard RJ45 Ethernet Cable Standard RJ45 Ethernet Cable FQ-WN0□□ Ethernet Cable ON OFF Overall judgement output OUT1 (BUSY) Indicates that processing is in progress. OUT2 (ERROR) Indicates an error has occurred. 3 1 ms min. Processing Connect a power supply to the Touch Finder. Note 24 VDC + − If a Touch Finder with an AC/DC/battery power supply is used, an FQ-AC AC Adapter (sold separately) or FQ-BAT1 Battery (sold separately) can also be used. 1 2. Settings 1-2 Mounting 1-3 Starting the Sensor 1 1 2 Check the mounting position. Use the optical charts in the User's Manual and check the installation distance to be sure it is suitable for the field of view to be measured. 2-1 Image Setup Power ON the Touch Finder. 1 Turn ON the power switch on the side of the Touch Finder, too. Horizontal field of view Adjust the shutter speed with the slider at the bottom of the display. Make sure the image is stable and adjust the brightness and image input timing. Power ON the Sensor. Focus the image. Press [Camera setup]. Bright Dark Vertical field of view Installation distance (L) Press [OK]. To use the PC Tool, click [Program] [OMRON] - [FQ] - [PC tool for FQ] from the Windows Start Menu. The horizontal field of view is given in the optical chart. The vertical field of view depends on the model of the Sensor as follows: • FQ2-CH1-M: Approx. 60% of the horizontal field of view Note • Turning ON the [HDR] function improves the image quality for shiny objects. Refer to the User's Manual for details. Select the language to display on the Touch Finder. • Attach the enclosed Polarizing Filter if the image is blurred by reflections. The camera image will be displayed. Lighting Polarizing Filter Attachment (enclosed) Example: FQ2-CH10-M For a 30-mm field of view, the Sensor must be installed at an installation distance of 115 mm. Installation distance (L) (mm) 210 115 mm 3 Adjust the delay from when the trigger is input until the image is input. Press [Trigger setup]. Imaging range 50 20 40 Use the focus adjustment screw on the top of the Sensor to focus the image. The following initial display will appear when the Sensor is selected. 60 Horizontal field 30 mm of view (mm) 2 The higher the value, the better the focus. If more than one Sensor is connected, a display will appear to select the Sensor to be set. Select the Sensor. 130 0 Focus adjustment screw Press [Trigger delay]. Attach the Mounting Bracket to the Sensor and mount the Sensor at the correct position. 2 Adjust the brightness. Adjust the shutter speed so that the Sensor can capture images of the measurement object at a suitable brightness. If the display is still dark, increase the gain. Setup Installing the PC Tool To use the PC Tool, register as a member, download the PC Tool, and install the PC Tool on your computer. Use the following network settings on your computer if you connect the computer directly to the Sensor. If you connect the computer and Sensor through a hub using a DHCP server, the following IP address does not need to be set. • IP address: 10.5.5.101 • Subnet mask: 255.255.255.0 Adjust the image input timing. Press [ 2 After the TRIG signal is input, images will be continuously input. ] and then [Shutter speed]. Select the image that was taken with the best timing. Press [OK]. 4 Adjust the image. Adjust the image that is taken by the Sensor to make it easy to measure. Here, the position is corrected by searching to enable measurements even if the position of the measurement object is not consistent. Place the object that is to be used as the measurement reference in front of the camera. Move the rectangle so that the characteristic part for position compensation is inside it. The characters that were read with the initial parameters and the character format will be displayed at the top of the display. 4 Set the verification conditions. You can set these parameters to verify that the character string that was read matches a specific character string in the master data. You can register up to 32 character strings in the master data with the following menu commands. • [Auto]: Reads a character string from an image and registers it in the master data. • [Manual]: Registers a character string that is entered directly in the master data. • [Item ref.]: Specified to use the immediately preceding read result as the verification character string. Drag the rectangle to move it. Press [Image adjustment]. Drag a corner to size the rectangle. If necessary, change the character format. Refer to the User’s Manual for details on the character format. Check the area, press the [OK] Button, and then press the [TEACH] Button. The characteristic part and reference position for position compensation will be registered. Press an unused number and then press [Add pos. comp.] on the menu. After you have confirmed the character format, press the [OK] Button. Then press the [TEACH] Button. The detailed parameters for character recognition will be set automatically according to the specified character format. Press [OK]. You can add filter items to adjust the image to make it easier to measure. Refer to the User’s Manual for details. 2-2 Measurement Settings Press [Search position comp.]. Select items for the desired measurement and register an image as the reference for the measurement. 1 Press [Teach]. Select the inspection items. 2-3 I/O Settings The data that is output to external devices and the input signal assignments can be changed. (Changes are not normally required.) For example, the following can be input or output. • Judgements for individual inspection items can be output. • Commands to register models can be input from an external device. • If you want to output data externally Refer to the User's Manual for details. Example: Registering Optical Character Recognition as the Measurement Method Press [Inspect] − [Inspection], press an unused item number, and then press [Add item.] − [OCR]. 3. Testing Press [Yes] to register the read result in the master data. Press [Back] to end teaching. 2 Refer to the User’s Manual for details on the verification conditions. 3 Register the measurement reference. Adjust the judgement parameters. Make the settings to check whether the characters that were read from the workpiece were recognized correctly. Specify the format of the characters to read (number of characters, alphanumeric characters or symbols, etc.) and specify the measurement region. Detailed parameters to recognize the characters will be set automatically. Press [Judgement]. Adjust the judgement parameters while inputting images of several sample objects. Press the judgement condition parameter to adjust and set the upper and lower limits for an OK judgement. Press [TEACH]. Place the object that is to be used as the measurement reference in front of the camera. Move the rectangle to the location to be measured, and then press the [OK] Button. Tests are made with some samples to see if correct measurements are possible. When Test Mode is entered, images are measured continuously. A trigger input is not required. Measurement results are only displayed. They are not output to an external device. 1 Perform tests. Press [Test]. Then press [Continous test]. Press the parameter to set. Drag the rectangle to move it. Upper limit Lower limit Drag a corner to size the rectangle. 3 Press [Graphics+Details]. Menu Structure Power ON Note Initial startup There are e six typ types of displays that can be used, as shown below. Press the e Button B and then press [Select display] to display the selectio following selections. Continuous measurements will be performed. Input images of some samples to see if the judgements are correct. Displaying the Most Recent Measurement Values Press [Back]. The best judgement parameters will be set automatically. Graphics Displaying Measurement Values Over Time Histogram Setup Mode Inspection items are set and adjusted. [Image] Tab Page Adjust images to the best input status. Camera setup 4. Operation 1 Trigger setup Image adjustment Switch to the Run Mode display. Variations in Measurement Values Press [Run]. Then press [Switch to Run mode]. Frequency Graphics + Details 2 Trend Monitor If correct judgements are not made, adjust the judgement parameters. [Inspect] Tab Page Select the inspection items and register the reference image and standard values. Inspection Items OCR Press [ ]. Press [Adjust judgement]. Teach Judgement [In/Out] Tab Page Measurement values 2 Log setting Save the settings. All Results/Region Statistical Data Press [Yes]. Press [ ]. Press [Auto judgement]. Make settings to output measurement results. I/O setting I/O monitor [Test] Tab Page Test and adjust the set inspections. Continuous test You can use prepared samples to automatically set the best judgement parameters. Input a sample of a good object and press [OK Teach]. Input a sample of a bad object and press [NG Teach]. Repeat these steps for at least two samples each. 3 Execute measurements. Measurement values since power was turned ON Measurements will be executed according to the trigger signal input. And the result of measurement will be output to an external device. Save data When a Sensor that is already set up is connected Note • To return to the Setup Display, press the e [Sensor settings]. • To switch to another Sensor, press the e [Switch sensor]. 4 B Button and then press Button and then press B Run Mode The inspections that were set on the Setup Mode are used to perform measurements.