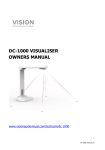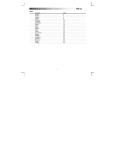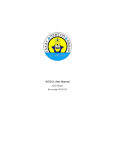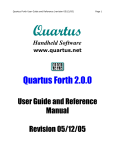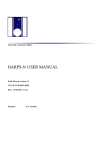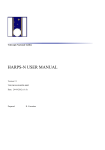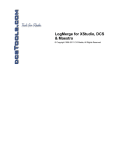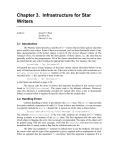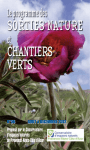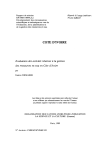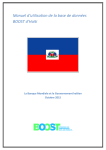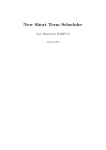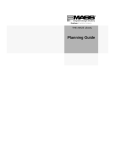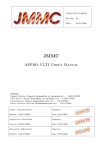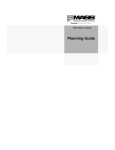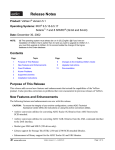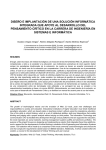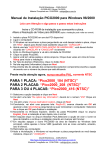Download vega_user_manual
Transcript
VEGA How to observe with VEGA Author: D. Mourard Reference: VEG-PRO-021 Version: 20 Date: 22/11/2015 File: HowUseVega.doc Approved by: D. MOURARD Principal Investigator OCA Reference: Version: Date: Page: VEGA VEG-PRO-021 20 22/11/2015 2/18 Summary 1 Starting VEGA 3 1.1 ON SITE OBSERVING 3 1.2 REMOTE OBSERVING 5 2 Starting the Graphical User Interfaces 7 3 Observing 8 3.1 Choose star 8 3.2 “SETUP VEGA” 8 3.3 “WAITING CHARA READY” 8 3.4 “VERIFY PUPIL&IMAGE” (if Yes in the Popup Window at beginning) 8 3.5 “VEGACAMERA HV” 9 3.6 “FLUX OPTIMIZATION” 9 3.7 “FRINGE TRACKING” (this step is not necessary with CLIMB tracking except in case of 4T observations and VEGA tracking on beams 3&4) 9 3.8 4 “RECORD DATA ON VEGA” EndNight sequence 10 11 4.1 Electronic & informatics side 11 4.2 Preliminary check (take your time to do that…) 11 4.3 Starting the backup on PC-DATARVEGA 11 5 Preparing the data for the reduction pipeline 12 6 Detailed description of the GUIs (almost obsolete and not updated) 13 7 6.1 The ICS GUI 13 6.2 The TECHCAM GUI 14 6.3 Various control GUI (M2, M6, Periscope) 15 6.4 How to use the detector GUI 16 6.5 How to use the tracking GUI 17 VEGA Special cases 18 7.1 Telescopes pupil & image recording only 18 7.2 Internal alignment 18 7.3 VII.3 Internal fringes 18 VEGA Reference: Version: Date: Page: VEG-PRO-021 20 22/11/2015 3/18 1 Starting VEGA For all the computers, you must use the login “observe” (same as for the CHARA computers) and the password ‘t00l0ng’. At least 48h before observations send the complete information about telescopes, POP, beams and observers at the CHARA group ([email protected]) and get the information about the night assistants that will operate the array. At least 24h before observations, switch ON all computers and the Chiller (see later). At least 30mn before observations, switch ON the thermal regulation of the detector (see later). CHARA Control Room: 00 1 626 796 8468. VEGA Control Room : 04 93 40 54 28 (Calern) SKYPE : Chris: farringt0n, Nic: nic.scott.9, Olli: Olli.majoi, Norm: norm.vargas1, Frédéric: live:fredmotard, Denis: denismourardobs CODE porte GI2T: C8506Y 1.1 ON SITE OBSERVING 1.1.1 In the control room: control’s computers 1. Logon on PC-CTRLVEGA. 2. Start the applications controlling the electronic alimentation click on RUN when a window appears a. StartPwdServer b. StartPwdGui c. With the user interface PowerControl, first click two times on “status” and switch on successively ICS, TechCam, PCs, Chiller, OptiLab, HVRed. and HVBlue. d. ConfServer : this application has the responsibility of sharing the information to all the applications. Launch ‘confServer’ in a terminal. 1.1.2 Starting the VEGA CONTROL SOFTWARE On the desktop of PC-CTRLVEGA, identify the various shortcuts called “RDP xxx”. Each shortcut allows to remotely access any of the VEGA computers located in the electronic cabinet. Use them successively to log on each of the following computers: 1.1.2.1 RDPTrackerIcsTechcam 1. With the “RDPTrackerIcsTechcam” shortcut, log in on pc-icsvega. Then start the Instrument Control Software with the shortcuts on the desktop: ICSVEGA, TECHCAM and TRACKER . Wait for the end of the init sequence on ICSVEGA. Do not forget to check the date and time of the computer. When done, close the Remote Desktop Connection window. 1.1.2.2 RDPRedDet & RDPBlueDet 1. On each computer, after login, start detector software VEGADET 2. Verify in the “Det State” field in “control vegaDet” window that the correct detector is detected on the corresponding computer (RedDet (192.168.3.161) & BlueDet (192.168.3.162)) VEGA Reference: Version: Date: Page: VEG-PRO-021 20 22/11/2015 4/18 3. If the “Light Alarm” is red, then click on the button “Restart Light Security”. If no effects, check that the light is OFF in the lab… 4. Open the “/data/src” directory, and check that it is empty, as for the trash. The previous data should have been copied into the directory /data/save. 5. Check date and time (UT) of the computer. 6. Check the available space on “c:” disk. If necessary (space below 40Go) you could remove some of the data in the /data/save directory after control with the VEGA authorities. 50Go of free space is needed for a full night. 7. Close the “192.168.3.161/162 Remote Desktop Connection. 1.1.3 End of preparation On PC-CTRLVEGA: 1. Open the “/data” directory (cd /data and ls), and check that it is empty, as for the trash. The previous data should have been copied into the directory /dataSave. 2. Install the new StarList files in the directory /home/observe/StarList. You can either use a USB key or transfer it by ftp. For this, use 192.168.3.169 as the IP number for the connection and log with the observe account. On PC-DATARVEGA: 1. Open a terminal window a. ssh –Y observe@pc-ctrlvega b. GuiObsLog local (Use one sheet per spectral calibration, ! maximum of 10 observations). VEGA Reference: Version: Date: Page: VEG-PRO-021 20 22/11/2015 5/18 1.2 REMOTE OBSERVING For NICE: PC-CTRL=pc-ctrlvega2 For CALERN: PC-CTRL=pc-ctrlvega-calern (192.138.132.111) 1.2.1 Initial configuration 1. First, log on PC-CTRL in the VEGA control room. 2. Open a terminal and log on pc-ctrlvega by using the command: “ssh –Y observe@pc-ctrlvega”. When logged, start “ pwrServer ”. o Open a second terminal and log again on pc-ctrlvega and start “ confServer ”. If you obtain error messages, then start “sockman” on PC-CTRL, click on LIST and identify “VegaConfServer” application, kill it and remove it if it exists. Start again the application and close sockman then. 3. Then come back on PC-CTRL and start the application: “ StartPwdGui ” on the desktop. With the user interface PowerControl, first click two times on “status” and switch on successively ICS, TechCam, PCs, Chiller, OptiLab, HVRed and HVBlue. 4. These three applications are kept ON during a whole remote run, as well as all the subsystems. 1.2.2 Starting the VEGA CONTROL SOFTWARE On the desktop of PC-CTRL, identify the various shortcuts called “RDP xxx”. Each shortcut allows to remotely access any of the VEGA computers located in the electronic cabinet. Use them successively to log on each of the following computers: 1.2.2.1 RDPTrackerIcsTechcam - - With the “RDPTrackerIcsTechcam” shortcut, log in on pc-icsvega. Then start the Instrument Control Software with the shortcuts on the desktop: ICSVEGA, TECHCAM and TRACKER .Wait for the end of the init sequence on ICSVEGA and check for the message “StartSpectroOK” Do not forget to check the date and time of the computer. When done, close the Remote Desktop Connection window. 1.2.2.2 RDPRedDet & RDPBlueDet - - On each computer, after login, start detector software VEGADET Verify in the “Det State” field in “control vegaDet” window that the correct detector is detected on the corresponding computer (RedDet & BlueDet) If the “Light Alarm” is red, then click on the button “Restart Light Security”. If no effects, check that the light is OFF in the lab… Open the “/data/src” directory, and check that it is empty, as for the trash. The previous data should have been copied into the directory /data/save. If not move the data in a dedicated directory inside /data/save. Check date and time (UT) of the computer Check the available space on “c:” disk. If necessary (space below 40Go) you could remove some of the data in the /data/save directory after control with the VEGA authorities. Close the “192.168.3.161 Remote Desktop Connection” and “192.168.3.162 Remote Desktop Connection” window. VEGA Reference: Version: Date: Page: VEG-PRO-021 20 22/11/2015 6/18 1.2.3 End of preparation On PC-CTRL - - - Check that the remote mounting is ok. In a terminal, enter “mount” and find the entrance: 192.168.3.169:/data on /data. Same for /dataSave for ctrscrut:/chara and ctrscrut:/ctrscrut. If this line does not exist, try ‘sudo mount –a’ and if still unsuccessful reboot the computer. Open the “/data” directory, and check that it is empty, as for the trash. The previous data should have been copied into the directory /dataSave. If not move the data in a dedicated directory inside /data/save. Install the new StarList files in the directory /home/observe/StarList. You can either use a USB key or transfer it by ftp with the observe account. On your personal computer, eventually with an additional screen: 1. Open a terminal window on PC-CTRL with the observe account. 2. Starting GUIOBSLOG a. “GuiObsLog calern/nice &” b. This tool aims at writing an electronic version of the observing report and the information that are entered in this panel are used as inputs for the VEGA data base. Use one sheet per spectral calibration. 3. Starting CHARA Controls: a. “tiptiltgtk –d –D500 &” displays the information of the tiptilt (tiptilt server should be ON). + click on STATUS. You can also use the SEEING button for a graphic display. b. “opletab &” and Start in Status page. It displays the information concerning the delay lines. c. “telescopegtk E1&” for displaying the status of E1 telescope. Same for other… d. “weathergtk &” displays statistics about weather conditions on telescopes. Do not keep this application open all the time for saving bandwidth. VEGA 2 Reference: Version: Date: Page: VEG-PRO-021 20 22/11/2015 7/18 Starting the Graphical User Interfaces The following actions are done on PC-CTRLVEGA (on site observation) or PC-CTRL (remote observation) by double-clicking on the icons on the desktop or in the top taskbar: 1. Start application “ StartICS ” a. Click on “Get Config” and check for possible errors (orange or red LEDs). b. In the View menu of the” ICS Window”, select “Open TECHCAM” c. On the “TECHCAM” window, click on the following buttons and arrange the windows: i. “Display Images and Pupils” and click on ‘Display Pupils’ and ‘Display Image and Pupil’ for full resolution. ii. “M10s for Pupil” (PICO2) and “TTs for images” (PICO3) iii. “Display Periscope Panel” iv. “Display Shutter Panel” d. Organize the GUI so that they are correctly located also on desktop. 2. Start application “ StartBlueDet "+click on Test (if KO try resetLightSecurity and Test again) 3. Start application “ StartRedDet ”+click on Test (if KO try resetLightSecurity and Test again) 4. Start application “ StartTrackPrim ” 5. Start application “ StartCentralCtrl ” 6. Put the three terminals windows (xt_PrimTrack, ALGOLNEW, ALGOLR) on the right part of the CONTROL GUI (with right-click and Always on Top). 7. If CLIMB is used as group delay tracking, start the application “climbgtk“ in a new terminal and “espgtk BC1” in order to adjust the cophasing of both instruments. For managing the observations, it is very useful to start (on your personal laptop) the JMMC/ASPRO2 software and to open the asprox files that have been prepared for the run. Reference: Version: Date: Page: VEGA 3 VEG-PRO-021 20 22/11/2015 8/18 Observing In remote as for the on-site observations, all operations have to be coordinated with the CHARA night assistant. The messages provided by the CONTROL GUI indicate why it is waiting. When you have done the action that the program is waiting, you should confirm that the observation could continue by clicking on the Next Step button. 3.1 Choose star On the “CONTROL” GUI on desktop#1, begin by Select File and then Choose a star in the combo box “Current Observation”. A popup window allows choosing to control or not the Pupil position. Do that at the beginning of the night and in case of large slewing of the telescopes or big changes in the delay lines position. The information on the GUI is updated and the scheduler automatically executes the “Test and Init” and “GenerateScript” phases. If everything is ok, the scheduler is positioned on setup. Otherwise look at the errors on Control terminal. 3.2 “SETUP VEGA” When ready to start, click the “Run” button. This will start the observing sequence. During this step all the devices of the instrument are set. The message SETTING_VEGA_FOR_OBSERVATION is displayed. The end of this step is indicated by a message displayed each second in the LOG Box: “CLICK_NEXTSTEP_IF_CHARA_IS_READY” 3.3 “WAITING CHARA READY” VEGA is waiting that CHARA sends the star light on the selected beams and that delays are available. When CHARA is ready click the “Next Step” button. If you have not selected the pupil control at the selection of the observing block, go directly to step 3.5. CLICK_NEXTSTEP_WHEN_DONE_WITH_PUPIL_ADJUSTMENT 3.4 “VERIFY PUPIL&IMAGE” (if Yes in the Popup Window at beginning) VEGA is set to control and adjust the correct positioning of the pupils (note that the image control is no more available, it is done through the flux optimization at step 3.6). Check that the CHARA shutters are correctly configured according to the VEGA configuration and that the VEGA Periscope is DOWN. Click on “Get Images” on the TECHCAM panel. You should now have the display of the pupils (check that the two right displays are selected on the IMAGES & PUPILS DISPLAY panel). If not check the configuration of the shutters and of the Periscope (DOWN). In the TECHCAM panel you can adjust the exposure time (default is 100ms) and the gain (default is 10). If necessary in the IMAGES & PUPILS DISPLAY, for the full resolution image, you can adjust the display gain with the vertical slider + click on ‘Apply’. The errors are displayed on each field. You can now finely adjust the pupils. Adjust the pupils with the CHARA M10 mirrors (XXM10 in the P2 GUI) so to centre the central obscuration on the red cross. When you are done, click on “Stop Get I” and then click the “Next Step” button. VEGA Reference: Version: Date: Page: VEG-PRO-021 20 22/11/2015 9/18 CLICK_NEXTSTEP_WHEN_FLUX_ON_DETECTORS_IS_OK 3.5 “VEGACAMERA HV” VEGA is now ready to switch on the HV gain of the science detector. Perform the following actions: Go to the AlgolNewR and AlgolNewB GUI Click on “StartGetImg”. Some informations are updated and the frame number count should change regularly. Click on “Display”. Click on HT1max and check the number of photons. If you reach a flux higher than 3500 photons (take into account the local saturation for emission lines), use the neutral density with actions on the ICS Console (GET_CONFIG, configure Density Filter, SEND_CONFIG). When happy, click on “No display” on the AlgolNewR and AlgolNewB GUI. When ready click the “Next Step” button. If you have not selected the pupil control at the selection of the observing block, go directly to step 3.7. CLICK_NEXTSTEP_WHEN_DONE_WITH_TIPTILT_ADJUSTMENT 3.6 “FLUX OPTIMIZATION” This operation has to be done after each change of configuration (beams, telescopes) or after a long slew on the telescopes. This is done obviously on one detector only: AlgolNewR! Follow the procedure: 1. Select one beam (action on the SHUTTERS panel) 2. On the AlgolNewR GUI set the Upper Limit to 150 and the Lower Limit to 300. Activate the Display. 3. Click on “Integrate Frame On” and check the vertical centering of the image. Adjust with UP or DOWN on the corresponding TTBx panel. (Click twice on Integrate Frame On to clear and integrate again). 4. Adjust Photscale to correctly see the photometry. Adjust RIGHT and LEFT of the TTBx panel to maximize the flux. 5. Select another beam and perform again steps 3 and 4. 6. Open the shutters on all the active beams. 7. Adjust the Photscale and Devalidate the Display. 8. Adjust Upper Limit to 100 and Lower Limit to 500 in order to not limit the slit height. 9. Adjust Left and right limit so to get a maximum of 1500 photons for the tracking (NbPhotTk). When observing in low resolution mode the tracking window should not be superior to one third of the window. When ready click the “Next Step” button. CLICK_NEXTSTEP_TO_START_RECORDING_WHEN_FRINGES_OK 3.7 “FRINGE TRACKING” (this step is not necessary with CLIMB tracking except in case of 4T observations and VEGA tracking on beams 3&4) VEGA is now ready for fringe tracking. Perform the following actions on the TRACKER GUI: Click on “Get Tk Conf” and verify in the upper right part of the panel that the setting is correct (Telescopes, Spectral band, beams, and delay lines, reference cart). The Primary Detector is usually used. Check the configuration: Reference: Version: Date: Page: VEGA VEG-PRO-021 20 22/11/2015 10/18 SnrTresh box: the correct setting is ‘6’ ConsOPD box: 2T: +30µm in LR, +100µm in MR, +500µm in HR. 3T-MR: FT1 = +100µm, FT2 = -200µm 4T-MR: FT1 = +100µm, FT2 = -150µm, FT3=-250µm o OPLE man: Click on ON o OPLE Offset (mm): enter the expected value and click on Set. Control on OPLE that the corresponding delay line jumps and stabilizes. o Do not click on Tracking On at that time o Track Rate in sec: set the initial value to 1s Click on “Set+StartTrack”. Then iterate on the following actions to find the fringes: o Set the offset (in mm) and click to SET. Scan by step of 200µm in LR, 500µm in MR and 2mm in HR. Click on Erase FT1 o Check for fringes on the TF display and on the HF profile plots. If necessary adjust the line position (PosProfil box). When fringes are detected and SNR> Threshold, click on Tracking “ON” and then “OFF” as soon as the command has been sent. Wait for a new valid correction (SNR>Threshold) and do again “ON”/”OFF”. Continue until the residual error is small (20µm in MR). If the fringes go in the wrong direction, change the sign of the correction in the “Coeff” box. Set the Track Rate to about 10s and click on Tracking ON. Watch if the correction is correctly sent every cycle. If not change the track rate or click OFF and continue manually by sending the correction manually as in the centering phase. Note that if fringes are not found, you have to check various things: o errors of the delay lines should not be larger than 0.01µm o check the CHARA clocks (Lost T/S on the OPLE SERVER Window) o check seeing If VEGA is recording alone: click the “Next Step” button. If VEGA and CLIMB data are recorded, please refer to the VEGA+CLIMB document (see web page). o o RECORD_DATA_IN_PROGRESS 3.8 “RECORD DATA ON VEGA” During the recording, fill the diary, check tip/tilt (r0 indications) and fringes. Fill carefully the ObservingLog page and save the observingLog in the /data directory of the control computer. Use a name in agreement with the denomination of the starlist file. Click on SAVE after each end of observation. Check the flux, the frame number and the block number and wait for the last message. You can increase or reduce the number of blocks: use NbBlock box and Send button on the Control Panel. “END OF OBSERVATION” If the selected observation is a calibration, the steps 3.3, 3.4, 3.6 and 3.7 are skipped as well as the “Next” step in the “Record Data On Vega” situation. DO NOT FORGET to close the shutters B1, B2, B3 and B4 before starting the calibration to avoid pollution of the calibration by stellar light. VEGA Reference: Version: Date: Page: VEG-PRO-021 20 22/11/2015 11/18 4 EndNight sequence 4.1 Electronic & informatics side 1. On the five (5) GUI (AlgolNewR, AlgolNewB, TRACKER, TECHCAM and finish by ICS), use the button “ Close Server ” to shutdown all the server programs. Close the windows if they did not disappear by themselves. 2. Click on “ Close ConfServ ” on the ControlGui and then close the CONTROL GUI 4.2 Preliminary check (take your time to do that…) Check for the bad data directory on the pc-ctrlvega (on site) or PC-CTRL (remote) o cd /data and ls –ltr o Open a new terminal and log onto pc-datarvega ssh –Y pc-datarvega cd /RedDet/src and du –sh * Check in the first window the list of data directories, according to the journal of observation. Remove the directories that have been aborted during the observation but check in the second window that their size is small (2.9 Mo usually, instead of hundreds of Mo). Remove the same directories in the second terminal window and check for consistency between the two directories (pc-ctrlvega:/data or PC-CTRL:/data and pc-datarvega:/RedDet/src) In the pc-datarvega window o cd /BlueDet/src and du –sh * o And remove the same directories and check the consistency with /RedDet/src In the pc-ctrlvega window (/data) or PC-CTRL (/dataRemote), edit all the obslog files: o gedit *logobs and check carefully the entrances in these files, so that they are coherent with the data directories. Use the journal of observations for that. Check carefully that the spectral calibration directories are correctly attached to the correct data directories. o When ok, remove the unnecessary obslog files if any. Finally proceed to a last control o On pc-ctrlvega or PC-CTRL: ls –ltr /data o On pc-datarvega: ls –ltr /RedDet/src and ls –ltr /BlueDet/src o And check that everything is conforming to the journal of observations. Check that the last processing of the previous night is ended correctly. On pc-datarvega, check that /data/tmpauto and /data/AUTO directories are empty. If not, copy the files in /data/tmpauto somewhere and send the error.txt file to DM and JMC. Remove all entries in these two directories after that. 4.3 Starting the backup on PC-DATARVEGA In the pc-datarvega window, ‘cd /datadisk1’ o autoAutomate.sh YYYY-MM-DD retrieve US calern/nice if remote operation o autoAutomate.sh YYYY-MM-DD retrieve US local if on site operation All the data are then transferred on /datadisk1 with a copy on /datadisk2. Have a good sleep… When back and if no “errors message” o cd /datadisk1 VEGA o Reference: Version: Date: Page: VEG-PRO-021 20 22/11/2015 12/18 Check whether /data1 or /data2 is the current archiving disk; then cp –R YYYY-MM-DD /data?/YYYY, but check previously the free place on /data? (du –sh). If pb ask DM/JMC. 5 Preparing the data for the reduction pipeline When the transfer is completed, you could prepare the data for the reduction pipeline. Perform the following tasks using the datamgr account (luneRouge) $ cd /datadisk1/yyyy-mm-dd and identify the directories you want to process, including the associated spectral calibration. $ cp –R directory1 directory2 …. /data/STAR/temp $ cd /data/STAR/ temp $ prepare.sh /data/DISP/D_mydisp /data/GRID/GRILLE-NULLE 1 VEGA (2T) $ prepare.sh /data/DISP/D_mydisp /data/GRID/GRILLE-NULLE 4 CLIMB (3T) Perform the spectral calibration task using calib software : idl idl >@compileCalibGui idl>vegaCalibGui Sans faire la calibration spectrale, éditer le fichier .inp des repertoires à traiter dans /data/STAR/yyyy.mm.dd en indiquant une calibration spectrale existante (ls /data/DISP/*/*.disp) Follow the data reduction procedure. Reference: Version: Date: Page: VEGA VEG-PRO-021 20 22/11/2015 13/18 Caution… From here to the end of the document, the description is not updated 6 Detailed description of the GUIs (almost obsolete and not updated) 6.1 The ICS GUI Respect the following order for a correct use of the application: 1. Test button: to test the connexion with the server 2. “Get Status”: this button retrieves the high level status and displayed it in the status area. If the status is OK_READY you can send command to the server. 3. “Get Config” button: to obtain the current ICS configuration 4. Configure the devices as you need 5. “Send Config and wait the message OK_READY instead of KO_BUSY VEGA Reference: Version: Date: Page: VEG-PRO-021 20 22/11/2015 14/18 6.2 The TECHCAM GUI 6.2.1 User manual This GUI is first started in the ICS GUI by selecting in the View Menu “Open TECHCAM”. Respect the following order for a correct use of the application: 1. Test button 2. Get_Status 3. “Display Images”: a new window appears to display the image of the four beams. On each image the red cross is the reference and the green one the photometric centre. 4. “Display Pupil” a new window appears to display the pupil of the four beams. On each image the red cross is the reference and the green one the geometrical centre. 5. “Power On Img”: this button switch on the image ICCD detector 6. “Power On Pup”: this button switch on the pupil ICCD detector 7. “Live”: this button launch the frame grabber 8. “Get Images” button: Images, Pupils and information are obtained from the server and displayed in the corresponding windows. 9. “Gain+” “Gain-“ buttons: adjust the intensifier gain off the corresponding detector. 10. Click on the “Stop Get I.” button when you are done. 11. Exit each window with the “Close window” button. 6.2.2 Use of this GUI for recording image & pupil in files: 1. Set “dirname” & “filename” with a carriage return after each entry. Click the “Set DirFile Name” button to send information to the server for the following record. 2. “Save Raw Frame”: save a movie of 100 frames 3. “Save Int 100 Frames” save the integration of 100 frames 4. “Save Int 1000 Frames” save the integration of 1000 frames 6.2.3 How to visualize the image and pupil files Retrieve the file: 1. Access PC-ICSVEGA through the “RDP shortcut” on the PC-CTRLVEGA desktop. 2. Launch the WS-FTP application and open the PC-DATARVEGA (192.168.3.168) connexion scheme (account observe). On the left window, you have the directory you just created on PC-ICSVEGA (see IV.2.4) and on the right window you should have the /home/observe/PUPIM/data directory on the PC-VEGADATAR computer. 3. Transfer the directories you need by clicking on the left-right arrow. Visualize the files: 1. log on PC-VEGADATAR with devpt,Regain 2. open a terminal 3. cd PUPIM 4. start idl (just type idl) 5. in the idl environment you can use any of the following applications. Each application shows you the corresponding files for selection VEGA a. b. c. d. Reference: Version: Date: Page: VEG-PRO-021 20 22/11/2015 15/18 pup lp filmIm filmPup 6.3 Various control GUI (M2, M6, Periscope) 6.3.1 M2 M2 picomotor are located on the periscope The xpico6 or PICO:PERIB1 or M2 GUI permit to move picomotor of the previous generation than the M6 one. The step size is positioned in the text box. Smaller & Bigger change the step value Left, R, U, D button apply a move in the right direction. Go Back made a return to the original value of all axis. 6.3.2 M6 M6 picomotor are located on the Vega IOP table Same strategy than M2 motor All movement is recorded in a file in the M6Server directory. 6.3.3 Periscope A very simple GUI with mainly a Up & Down button. 6.3.4 Shutters Use only the B1 to B4 button to close or open the shutter of the according choice. VEGA Reference: Version: Date: Page: VEG-PRO-021 20 22/11/2015 16/18 6.4 How to use the detector GUI First click on Test button to see if the server is started. 6.4.1 In automatic mode Let the scheduler manage the detector except the following command: - When the detector is in live mode you can click on “Start GetImg”. This action launches a parallel process which got, according to the “Refresh speed”, the current frame and some other contextual information (noFrame, HV vals, …..). - Increase HV with the double or simple arrow and take care that the photon number in the curve area doesn’t exceed 3500. - It’s possible to change the scale of the curve by modification of the text area near the SetPhotScale button. Click on this button to send the value to the server. - In case off emergency click on the HV Off button. - You can adapt the frame display by setting the “SetDispCoef” area between 1 to 10 and send the value to the server. - In case of too much photon for tracking you can use the Hline and Vline set of buttons to reduce the area used for tracking. Each action on a button moves a line on the frame display. In case of distant observing you can select the choice “No Display” than the frame is not downloaded but you need to have a look frequently to the photon curve. 6.4.2 Other actions Click on buttons located at the top of the GUI could perturb the observation scheduling. A regular set of actions after a startup is for example: - Test - Detect Photon Only - Det Phot & record - LoadDetConfig - HV On - Stop - Start GetImg - HV2 Max - Generate Dark - HV1 increase 6.4.3 Warning message or red light on low level server GUI If the following message “Warning hand pad or Light“: - High Voltage was automatically shut off cause of too much light in the optical lab for the intensified detector. - First verify why too much light and if it’s dark - Go on the server GUI to click on the button “Enable light detection” and then HV On …. It’s possible in the optical lab to do the same action by push button on the detector and on the HV rack in the cabinet. VEGA Reference: Version: Date: Page: VEG-PRO-021 20 22/11/2015 17/18 6.5 How to use the tracking GUI First click on: - Test P1 button to see if the server command port is started. - Test P2 button to see if the server is data port started - Test Conf to see if the configuration server is started 6.5.1 General usage - Set flux scale area permit to adapt the display according the photon number Set Low Lim Det permit to fix a photon level under which the tracker does not take into account the images. GetTkConf allows to contact the central control to get the current tracking configuration to fix parameters to tune to search fringes, etc. All display could be selected or unselect to improve performances. 6.5.2 2 telescopes mode With this mode: - Only one line is valid in the tracking possibility. On this line it’s possible to set the position of the TF line. - One delay line is fixed and one is moving and it’s possible to fixe some parameters. - Before to send a correction to OPLE if the device is not set in manual on the Chara side you have to click on the OPLE Man On button. - To send a correction to the OPLE fill the text area and click “Send”. To see if the system is working send a big correction than the error position of the delay line becomes important than visible on the Chara control system. - To move the fix delay line use the same method. 6.5.3 3 telescopes mode The same than 2T but: - more possible lines are validate - more delay line could be moved - more curve are displayed. 6.5.4 4 telescopes mode The same than 3T but all capabilities are used VEGA Reference: Version: Date: Page: VEG-PRO-021 20 22/11/2015 18/18 7 VEGA Special cases 7.1 Telescopes pupil & image recording only - Start ICS panel & check if server is ready by “test server” & “get status”. Open TECHCAM panel, display image & pupil panel GetConf on the ICS panel Verify if there is no lamp on (no green light only yellow) Set IPS down “image&pupil sensor” Check if CAU is UP Set Image & pupil neutral density in “open” position Send config & wait that the status become OK_READY. Set gains On, live and look if there are pupil & image on according panel Use panels as describe in II.1.b including M2, M6, periscope panels. 7.2 Internal alignment Use the same method than before but put the CAU down and put the white lamp at the place of the laser and switch on the punctual source. 7.3 VII.3 Internal fringes