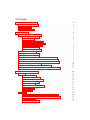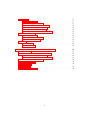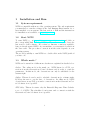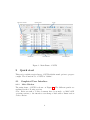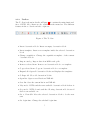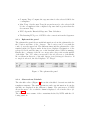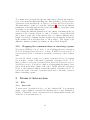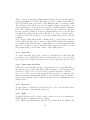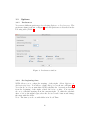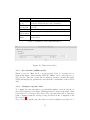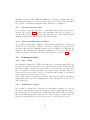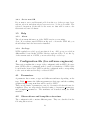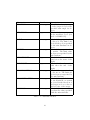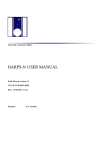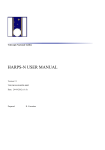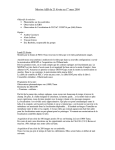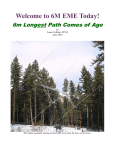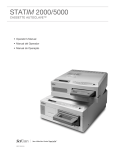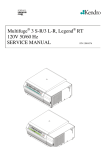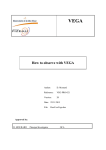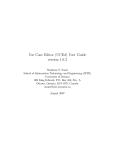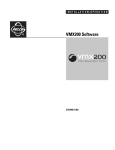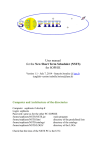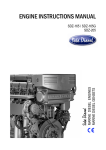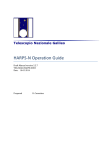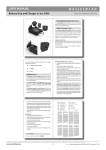Download (STS) manual
Transcript
New Short Term Scheduler User Manual for HARPS-N April 30, 2012 Contents 1 Installation and Run 1.1 System requirement . . . . . . . . . . . . . . . . . . . . . . . . 1.2 Start NSTS . . . . . . . . . . . . . . . . . . . . . . . . . . . . 1.3 Which mode ? . . . . . . . . . . . . . . . . . . . . . . . . . . . 2 2 2 2 2 Quick start 2.1 Graphical User Interface . . . . . . . . . . . . . . 2.1.1 Main Window . . . . . . . . . . . . . . . . 2.1.2 Toolbar . . . . . . . . . . . . . . . . . . . 2.1.3 Ephemerides panel . . . . . . . . . . . . . 2.1.4 Observations Schedule . . . . . . . . . . . 2.1.5 Parameter’s panel . . . . . . . . . . . . . . 2.1.6 Elevation plot . . . . . . . . . . . . . . . . 2.1.7 Constraint panel . . . . . . . . . . . . . . 2.2 Setting the editor . . . . . . . . . . . . . . . . . . 2.3 Creating calibrations . . . . . . . . . . . . . . . . 2.4 Changing parameters . . . . . . . . . . . . . . . . 2.5 Copy, move, delete observations or templates . . . 2.6 Importing Science Observations from catalogs . . 2.7 Changing the beginning time of the scheduling . . 2.8 Compute exposure time . . . . . . . . . . . . . . 2.9 Extended Exposure Time Calculator . . . . . . . 2.10 Stopping the communication or inserting a pause . . . . . . . . . . . . . . . . . . . . . . . . . . . . . . . . . . . . . . . . . . . . . . . . . . . . . . . . . . . . . . . . . . . . . . . . . . . . . . . . . . . . . . . . . . . . . . . . . . . . . . 3 . 3 . 3 . 4 . 5 . 5 . 6 . 7 . 7 . 8 . 8 . 8 . 9 . 9 . 9 . 10 . 10 . 11 3 Menus & 3.1 File . 3.1.1 3.1.2 3.1.3 3.1.4 3.1.5 3.1.6 3.1.7 3.1.8 3.2 Edit 3.2.1 3.2.2 3.2.3 3.2.4 . . . . . . . . . . . . . . . . . . . . . . . . . . . . . . . . . . . . . . . . . . . . . . . . . . . . . . . . . . . . . . . . . . . . . . . . . . . . . . . . . . . . . . . . . . . . . . . . . . Interactions . . . . . . . . . . . . . . . . . . . . . . . . Insert OB . . . . . . . . . . . . . . . . . Insert template . . . . . . . . . . . . . . Change Acquisition . . . . . . . . . . . . Open Catalog . . . . . . . . . . . . . . . Open list . . . . . . . . . . . . . . . . . . Open auto saved list . . . . . . . . . . . Save list . . . . . . . . . . . . . . . . . . Quit . . . . . . . . . . . . . . . . . . . . . . . . . . . . . . . . . . . . . . . . . . . . Copy Observation blocks or templates . Remove Observation blocks or templates Set color . . . . . . . . . . . . . . . . . . Alpha sorting . . . . . . . . . . . . . . . 1 . . . . . . . . . . . . . . 11 11 11 12 12 12 13 13 13 13 14 14 14 14 14 3.3 3.4 3.5 Options . . . . . . . . . . . . . . . . . 3.3.1 Preferences . . . . . . . . . . . 3.3.2 Set beginning time . . . . . . . 3.3.3 Set calendar (Offline mode) . . 3.3.4 Compute exposure time . . . . 3.3.5 Set max exposure time . . . . . 3.3.6 Open extended time calculator Communication . . . . . . . . . . . . . 3.4.1 Play / Stop . . . . . . . . . . . 3.4.2 Add/Remove pause . . . . . . . 3.4.3 Set to next OB . . . . . . . . . Help . . . . . . . . . . . . . . . . . . . 3.5.1 About . . . . . . . . . . . . . . 3.5.2 See Logs . . . . . . . . . . . . . . . . . . . . . . . . . . . . . . . . . . . . . . . . . 4 Configuration file (for software engineers) 4.1 Parameters . . . . . . . . . . . . . . . . . 4.2 Observations and templates structure . . . 4.2.1 Observations parameters . . . . . . 4.2.2 Pre-defined observation blocks . . . 4.3 Templates and parameters . . . . . . . . . 4.4 Main parameters . . . . . . . . . . . . . . 4.5 Constraints . . . . . . . . . . . . . . . . . 4.6 Constants . . . . . . . . . . . . . . . . . . 4.7 Keyword Mapping . . . . . . . . . . . . . 2 . . . . . . . . . . . . . . . . . . . . . . . . . . . . . . . . . . . . . . . . . . . . . . . . . . . . . . . . . . . . . . . . . . . . . . . . . . . . . . . . . . . . . . . . . . . . . . . . . . . . . . . . . . . . . . . . . . . . . . . . . . . . . . . . . . . . . . . . . . . . . . . . . . . . . . . . . . . . . . . . . . . . . . . . . . . . . . . . . . . . . . . . . . . . . . . . . . . . . . . . . . . . . . . . . . . . . . . . . . . . . . . . . . . . . . . . . . . . . . . . . . . . 15 15 15 16 16 17 17 17 17 17 18 18 18 18 . . . . . . . . . 18 18 18 19 19 19 20 21 21 21 1 1.1 Installation and Run System requirement NSTS is compatible with most of the operating system. The only requirement you must have to run the software is the Java Runtime Environment 1.6 or later installed on your system. The last version of JRE and the instructions for installation are available on http://java.com. 1.2 Start NSTS To start NSTS, go on http://obswww.unige.ch/~buchschn and click on the corresponding link. Starting NSTS by this way ensure you to have the last version of the software. If you have no Internet connection available, but you already started NSTS on your machine, you can start it locally from the Java cache. The procedure to start it from the cache depends on your operating system. The second possibility to run NSTS is to double-click on the NSTS.jar file if you have one. 1.3 Which mode ? NSTS can be started in 3 different modes that are explained in details below: Online: The online mode is the usual one. NSTS listen for a TCP connection from the Observations Control Software and is ready to send the parameters. In this mode, the observations can only be scheduled for the current night. Offline: This mode can be used to schedule observations for a future night. It allows the user to set the date of observation. In offline mode, NSTS doesn’t listen on any TCP port and a connection from the Observation Control Software is not possible. ETC Only: This mode starts only the Extended Exposure Time Calculator tool of NSTS. The scheduler doesn’t start and a connection with the Observation Control Software is not possible. 3 Observa5ons schedule Toolbar Ephemeris Panel Eleva5on Plot Constraints Panel Parameters panel Figure 1: Main Frame of NSTS 2 Quick start This section explain a typical usage of NSTS with the usual options to prepare a night. The normal mode of NSTS is ”Online”. 2.1 2.1.1 Graphical User Interface Main Window The main frame of NSTS is shown on Figure 1. The different panels are explained in the following sections Note: Each screenshot of this document have been made on MAC OSX operating system, so the interfaces can change a little with a Linux version of the software. 4 2.1.2 Toolbar The Toolbar is shown in details on Figure 2, it contains the main functionalities of NSTS. All of them are also available in the menu bar. The different features in the toolbar from left to right are: Figure 2: The Toolbar • Insert observation block: Insert an empty observation block • Insert template: Insert a new template inside the selected observation block • Change acquisition: Change the acquisition template of the current observation block • Import catalog: Import data from RDB catalog file • Remove selected item: Remove an observation block or a template • Copy selected item: Copy an observation block or a template • Expand all: Open all observation blocks and displays the templates • Collapse all: Close all observation blocks • Open list: Open a saved list from XML file • Save list: Save the current list in an XML file • Play mode: NSTS send the next available observation block if there is • Stop mode: NSTS doesn’t send the following observation block even if there is an available one • Set to Next OB: Move the selected observation block to be the next sent • Set begin time: Change the schedule begin time 5 • Compute Texp: Compute the exposure time for the selected OB blocks or templates • Max Texp: Set the max Texp (from preferences) to the selected OB blocks or templates if the computed exposure time is greater than the chosen max Texp • XTC: Open the Extended Exposure Time Calculator • The listening TCP port of NSTS for the connection from the Sequencer 2.1.3 Ephemerides panel The ephemerides panel shows useful informations about the ephemerides for the location and time of the observer. The location can be set with the combo-box at the upper left. The different times and the ephemerides of the nautical night (12 degrees under horizon) are displayed in function of the selected location and the time set on the machine where NSTS is running. Finally, the coordinates of the Moon corresponds to the position at the middle of the night. The ”Vel” value corresponds to the velocity vector of the EarthMoon system in direction of the sun, but projected in target’s direction. If no target is selected, the label displays ”No Target”. Figure 3: The ephemerides panel 2.1.4 Observations Schedule The scheduler editor (Figure 4) shows the scheduled observations with the templates structure. The main parameters and some information about the schedule are displayed in the different columns. The preferences of NSTS allows the user to choose which column is displayed or not in the editor (cf. section 3.3.1). The editor shows a resume of the constraints checked by NSTS with the following symbols: 6 Figure 4: The scheduler editor Symbol Definition The constraint check and the template’s types are OK. There is a problem with the template structure or a constraint considered as a warning failed. An important constraint failed. Table 1: Definition of the different symbols 2.1.5 Parameter’s panel The right panels of the main frame (Figure 5) allows the user to change the parameters of the observation blocks or templates. The different keywords are separated in the sub panels. Some of them are related to the observation blocks and some others are related to the templates. The different keywords for the templates are putted in different sub-panels in function of their actions (the keyword’s prefix). Finally, the ”Main Parameters” sub-panel contains the list of the most used keywords. This panel is configurable from the configuration file (see section 4) 7 Figure 5: The parameters panel 2.1.6 Elevation plot The elevation panel shown on Figure 6 represents the trajectory of the target with the night begin and end shown in the ephemerides panel. This tools allows to check at which time the exposure will be the best in function of airmass. 2.1.7 Constraint panel The constraint panel shows the different constraint checks done by NSTS. The symbols are the same than described on Table 1. 8 Figure 6: The elevation plot panel 2.2 Setting the editor On the main window of NSTS, you can set the desired size of the editor of observations and the parameter panels just by moving the separation line. Then you can choose which columns you want to display in Options → P ref erences by checking the corresponding checkboxes in the ”Scheduler Panel Preferences” section. 2.3 Creating calibrations To insert a calibration observation, select F ile → Insert OB and choose the observation block you want. You can insert pre-defined calibrations or empty ones. Then you can insert calibration templates inside by selecting F ile → Insert T P L and choose which calibration template you want to insert inside. 2.4 Changing parameters When you select a template in the editor, you can change some parameters in the panels on the right. Some parameters are disabled since they cannot be changed in function of the instrument configuration. Note that if you select an observation block, the parameters of the first template can be changed, otherwise you have to select the desired template. If you select multiple templates, the parameters displayed in the panels on the right corresponds to the parameters of the first template. But if you change one parameter, it will be changed for all the selected templates that have this parameter. Note: To change a parameter, you have to press enter to validate your change. If the input graphical component is a textfield, its color becomes orange-red when you change something. When you press enter, the textfield becomes white if the input is valid, or red if the input is not correct, with a message explaining the error. 9 2.5 Copy, move, delete observations or templates To copy an observation block or a template, select Edit → Copy or click on the corresponding button in the toolbar or on the popup menu with right click. The copied item will be put at the end of the list if it is an observation block or at the end of the block if it is a template. To move an observation block or a template, you can simply use the drag&drop. You can also move a multiple selection of observations. Moving a template from an observation block to another is not authorized. Finally, to delete an observation block or a template, select it and then chose F ile → Delete or click on the corresponding button in the toolbar or on the popup menu with right click. 2.6 Importing Science Observations from catalogs To import an observation block from a catalog, click on the 4th button from left in the toolbar, or select F ile → Open catalog. Select the file corresponding to the catalog you want to read. An interface is displayed with the information than NSTS is able to interpret. Some parameters are mandatory and some are optional. This interface allows the user to define different names for the parameters. For example, right ascension is expected as alpha in the catalog, but you might have called this parameter with a different name. If NSTS didn’t see an alpha column, it will display the parameter in red. You can then choose in the corresponding combo-box which name you have in your catalog for the corresponding parameter. For the optional parameters, you can chose default values in case you haven’t any corresponding column in your catalog. Before continuing, you have to accept the default values by checking the box. Note than NSTS will remember which names you have chosen for the parameters and will expect the new names for a future importing. After validating the names, you have your catalog displayed in a table. You can select the targets you want to import and then click on the send button to import the selected targets in the editor. 2.7 Changing the beginning time of the scheduling By default, NSTS begins the scheduling at the beginning of the nautical night. In case you want to shift the scheduled time of the first observation, you can select Options → Set beginning time. You have then the choice to use the night begin for the first scheduled observation block or to choose a 10 custom time by selecting the Set Start radio button and then adjusting the beginning time (in Local Time). Note that the beginning time is rounded to the nearest quarter, for example 19:12 will be automatically set to 19:15. 2.8 Compute exposure time To compute the exposure time for an observation template in function of a desired signal-to-noise, select it and then choose the desired signal-to-noise in the ”Main parameters” panel (S/N 550 nm). Then select Options → Compute Exp T ime or click in the corresponding button in the toolbar. NSTS will compute automatically the exposure for the desired signal-tonoise at 550nm. Note: You can select multiple observation templates and compute the exposure time for each of them by the same manner. You can also set the desired signal-to-noise for a multiple selection. 2.9 Extended Exposure Time Calculator Figure 7: The elevation plot panel 11 To compute more precisely the exposure time and see directly the signal-tonoise, you can use the Extended Exposure Time Calculator. Select a science observation block and then choose Options → Extended T ime Calculator. The main window of this tool is shown on Figure 7. You can set different parameters on the right and directly observe the efficiency, object/sky counts or signal-to-noise in the different tabs. Note: Setting the different parameters doesn’t change something in the parameters of the observation block, i.e. this tool is just to observe the trends and to have a better idea of the signal-to-noise or counts for different wavelength. You can also visualize the data in tables by selecting the checkboxes in the results section and then click on ”Show tables”. The legend of the different columns is available by clicking on ”Show Table Lengend”. 2.10 Stopping the communication or inserting a pause You can set NSTS in a ”stop” mode, to avoid sending the next observation block by selecting Communication → Stop. If NSTS is in stop mode, it won’t send any block of observation even if the observation control software asks. You can also insert a pause at a certain observation block, for example if you want to execute a list until a particular observation block. To do that, you have to select an observation block and select Communication → Add/Remove pause. You can see a little icon representing the paused observation block in the first column of the editor. NSTS will send observation blocks to the sequencer until it reaches the paused observation block. To remove the pause, select the observation block and do the same operation than for inserting a pause. 3 3.1 3.1.1 Menus & Interactions File Insert OB To insert a new observation block, go on ”file → Insert OB”. You can insert empty or pre-configured observation blocks that can be of type Calibration, Science or Technical. A new observation block is always inserted at the end of the list. You can then move it. 12 3.1.2 Insert template As for the observation blocks, you can insert templates inside observation blocks. NSTS will insert templates inside the selected observation blocks. You can select multiple observation blocks and insert a template in each of them at a time. Note: If a template is selected and you chose to insert a new template, NSTS will insert the new template inside this observation block as if it was selected. 3.1.3 Change Acquisition To change the acquisition template of an observation block, select it and then select F ile → Change ACQ. Since you can have only one acquisition template per observation block, the acquisition template will replace the old one, but the parameter will be copied in the new one. 3.1.4 Open Catalog To open a catalog, select F ile → Open catalog and choose the rdb file you want to open. NSTS will first parse the rdb. If the format is correctly respected, the dialog window shown in Figue 8 will open. Figure 8: Import catalog window 13 This tool allows to map the column names described in your rdb file with the expected parameters of NSTS. The Expected Name column is the name expected by NSTS from your catalog. The different combo-box in the column Your Column Name allows you to select which column corresponds to the expected parameter. You can see that you have 2 different kinds of parameters: some of them are mandatory for NSTS an some of them are optional. For the optional columns, you can set default values in case you don’t have an equivalent column in your catalog. Finally, to be able to open the catalog, you have to check the checkbox to accept the default values for the optional columns. Note: In case NSTS finds all the columns, this tool won’t appear and the catalog will be directly opened. Also note that NSTS remember the mapping for a future usage with the same column names to avoid setting them each time. If you want to reset the standard names expected by NSTS or reset the default values, you can click on the corresponding button. 3.1.5 Open list To open a saved list, select F ile → Open list and then choose the saved file you want to open. NSTS will put the new list at the end, i.e. if you already have observation blocks in your list, they won’t be replaced by the new ones. 3.1.6 Open auto saved list NSTS saves automatically the list of Observations in a temp XML file on the disk. In case you have quit NSTS without saving, you can restart it and select F ile → Open auto saved list and re-open the last state of the list. Note: To be able to re-open the automatically saved list, you must execute this action directly after starting NSTS, i.e. if you insert a new block before doing it, the temp file will be replaced by the new one containing the new inserted block. 3.1.7 Save list To save a list of observation blocks, select F ile → Save list and then select the file you want to list with the dialog box. 3.1.8 Quit To quit NSTS, select F ile → Quit or click on the cross as to close the window. NSTS will ask a confirmation before exiting. Note: NSTS automatically save the list of observations in an XML in the 14 home folder of the current user (.NSTS autosaves folder) with the date and time to be able to easily retrieve it. 3.2 3.2.1 Edit Copy Observation blocks or templates To copy an observation block or a template, select Edit → Copy. The new observation block or the new template will be inserted just after the selected block or template. In case the Observation block to copy has already been sent to the Observation Control Software, the copy will be placed just after the last sent observation block. Note: You can copy multiple observation blocks or multiple templates inside an observation block by doing a multiple selection. Each copy will be inserted just after the original. 3.2.2 Remove Observation blocks or templates To remove an observation block or a template, select Edit → Delete. Note: As for copy, you can remove a selection of observation blocks or templates by doing a multiple selection. 3.2.3 Set color You can set a color for an observation block or a template by selecting Edit → Set Color. A little dialog window opens and you can choose the desired color for the observation block or the template you have selected. Note: Once an observation block has been sent to the observation control software, the color will be automatically set in blue for the last sent block and then in grey. You won’t be able to set the color of the sent observations. 3.2.4 Alpha sorting You can sort your target by the Alpha coordinate, do a multiple selection and then select Edit → Alpha sort. Note: The function to sort alpha simply sort from the min to max Alpha coordinate, without taking into account the current sidereal time. 15 3.3 3.3.1 Options Preferences You can set different preferences by selecting Options → P ref erences. The preference frame is shown on Figure 9 and each preference is described in the following table (Table 2). Figure 9: Preferences window 3.3.2 Set beginning time NSTS allows you to adapt the starting of the night. Select Options → Set beginning time. You will see a little dialog box as shown on Figure 10. You can choose if you want that NSTS schedule the observations starting from the beginning of the night, a little bit before or after. You can also choose to schedule starting from the current night. To shift the schedule after or before the night begin, select the Set start radio button and change the start with the slider. Note: The time you choose with slider is in Local Time. 16 Preference Listening port Authorize wrong OB Max Texp Open last list at start Show column Action The listening port of the server (for the connection from the Observation Control software). Authorize sending OB even if some constraints are not OK. The cut Texp when asking to maximize Texp. Re-open automatically the last list used at start You can choose which column you want to display in the editor Table 2: Definition of the different symbols Figure 10: Time Setter dialog 3.3.3 Set calendar (Offline mode) When you are in offline mode, you can prepare a list of observation for a night in the future. After starting NSTS in ”Offline” mode, select Option → Set calendar. Then choose the date for which you want to prepare the night. NSTS will display the ephemerides and check the constraints for the selected date. 3.3.4 Compute exposure time To compute the exposure time for a particular template, select it and choose the desired signal-to-noise in the ”Main parameters” panel at the right. Then select Options → Compute Exp T ime. The exposure time will be automatically computed with the average seeing described in the configuration file (See section 4). Note: You can compute exposure time for several templates at a time. Do a 17 multiple selection on the different templates you want to compute the exposure and select Options → Compute Exp T ime. If you select an observation bloc, all the observation templates inside will also be computed. 3.3.5 Set max exposure time If you want to cut the exposure to a maximal value defined in the preferences (See section 3.3.1), select the templates and choose Options → Set M ax Exp T ime. All the exposure time that are longer than the max defined in preferences will be cut to the desired value. 3.3.6 Open extended time calculator To open the extended time calculator, select a target and then choose Options → Extended T ime Calculator. This tool allows to compute more precisely the exposure time and the resulting signal-to-noise in function of different parameters. By changing the different parameters, you can see directly the results in graphs or in tables. For more information, see section 2.9. 3.4 3.4.1 Communication Play / Stop By default in online mode, NSTS is in play mode. It means that if the Observation Control Software asks for an observation block, the NSTS will send the next available observation block if there is. If you want to stop the sending of observation blocks even if the observation control software asks, you can select Communication → Stop. To reactivate the sending of observation blocks, select Communication → P lay. Note: This feature is useful if you use the Observation Control Software in Run Queue mode (see the documentation of the Observation Control Software if there is). 3.4.2 Add/Remove pause If you want to execute the observation blocks until a certain one, you can also insert a pause inside a precise Observation block. When the execution of the Observation blocks will arrive at this point, the NSTS will stop sending the blocks until the pause is removed. To add or remove a pause inside an OB, select it and then choose Communication → Add/Remove pause. 18 3.4.3 Set to next OB If you want to move an Observation block at the top of the not sent observations, select it and then select Communication → Set to N extOB. The selected observation blocks will be the next one that will be sent to the Observation Control Software. 3.5 3.5.1 Help About The about menu informs you of the NSTS version you are using. Note: If you always start NSTS from the web or from the JNLP file, you should always have the last version installed. 3.5.2 See Logs NSTS regularly records logs about what is done. All logs are recorded in different files located in the .NSTS folder in your home folder. To see the log of the current session of NSTS, you can select Help → See logs. 4 Configuration file (for software engineers) This section explains the concept of the configuration file in NSTS. At every start, NSTS reads a configuration file located by default in a .NSTS folder located in the home folder. NSTS reads the configuration file corresponding to the version indicated in Help → About N ST S. 4.1 Parameters A parameter has a name, a type and different attributes depending on the type. Table 3 resumes the different parameters, their type and the resulting graphical input component that will be used by NSTS. There are two kinds of parameters, some for observation blocks and some for templates. They are respectively described using <observation parameter> and <template parameter>. The attributes are described using the XML standard. 4.2 Observations and templates structure The configuration file contains different parts. They are described in the following sub-sections. 19 Type ALPHA BOOLEAN DELTA DOUBLE ENUM INTEGER REGEXP TPL NAME Possible attributes setable, default, min, max setable, default setable, default, min, max setable, default, min, max setable, default, possibleValues setable, default, min, max setable, default, format setable, default Graphical component TextField CheckBox TextField TextField ComboBox TextField TextField TextField Table 3: Parameter types 4.2.1 Observations parameters We begin the configuration file by listing the parameters that are general for all observation blocks, then we specify the parameters which are used by the different types of observation blocks by using <observation type type=”sci”> for example for the science observations. Then we list all the observation parameters for a specific type of observation inside the tags. 4.2.2 Pre-defined observation blocks The second part of the configuration file is used to build pre-defined observation blocks, i.e. with templates inside. We use the following syntax to build for example the standard calibration block: <observation name=”OB Standard Calibration” type=”cal”>. Then we list the templates we want inside the observation block by using the following syntax: <template name=”HARPN ech cal bias” /> Note: The templates used must be correctly defined in the configuration file to be correctly used by NSTS. 4.3 Templates and parameters As for the observation blocks, we first define the general template parameters that are used by all templates. Then we defined parameters used by specific types of templates, and finally we define the templates themselves by using the tag <template>. Table 4 resumes the different attributes used 20 for templates. Attribute name pointing instrument setup ccd flush read high read low disk save Definition The name of the template Value a String representing the name of the template The overhead for pointing A double value representing the telescope, normally only the overhead in seconds for acquisition templates the overhead for instru- A double value representing ment setup used by observa- the overhead in seconds tion, calibration and technical templates The flush of the CCD, used A double value representing by observation, calibration the overhead in seconds and technical templates The reading of the CCD in A double value representing high mode, used by observa- the overhead in seconds tion, calibration and technical templates The reading of the CCD in A double value representing low mode, used by observa- the overhead in seconds tion, calibration and technical templates The time required to save A double value representing image on disk, used by ob- the overhead in seconds servation, calibration and technical templates Table 4: Template attributes 4.4 Main parameters NSTS graphical user interface contains a panel called ”Main Parameters”. It contains the usual parameters that are commonly used. You can define these parameters in the configuration file with the tag: <main template parameter>. Then you can simply list the parameters you want to place in the main parameters panel by using <template parameter name=”...” />. Note: The parameter must be defined in one template to be used as a main parameter. 21 4.5 Constraints NSTS checks a set of constraints that are presented in Table 5. Constraints are listed between tags <constraints>. Constraints can have different attributes to describe limits values or degrees of constraints. The degree of constraint check is then displayed using the same symbols as described in section 2.1.4. Note: The degree of constraint can be: OK, WARNING, WRONG and corresponds to the symbols described in section 2.1.4. 4.6 Constants Each constants used by NSTS are described between the <constants> tags. Normally, this part shouldn’t be changed since the constant are well-defined. 4.7 Keyword Mapping Since the parameters are dynamically used in NSTS, there is a level of abstraction with each of them. But to be able to correctly do the computations, NSTS must knows the signification of certain parameters, i.e. we have to define a mapping between the parameter name and its usage. This mapping is described between the <keyword mapping> tags. As for constant, this part shouldn’t be changed. 22 Constraint HORIZON Attributes min, type MERIDIAN type POLE min, type ZENITH min, type STARTNIGHT type ENDNIGHT type MOONPOSITION min, type MOONVELOCITY min, type AIRMASS min, type Description Check if the elevation angle for the target is below the specified min angle in degrees. Check if the target passes at the meridian or not (not used for HARPS-N). Check if the target is close to the pole. The limit δ angle from the pole is specified by the min attribute in degrees. Check if the target is close to zenith. The limit value in degrees is specified by the min attribute. Check if the observation begins before the start of the night. Check if the observation ends after the end of the night. Check if the target is close to the moon. The limit angle in degrees is specified by the min attribute. Check if the radial velocity of the Earth-Moon system projected in the direction of the target is close to the radial velocity of the target. Check if the airmass is bigger than the value specified with the min attribute. Table 5: Constraints checked 23