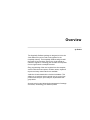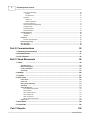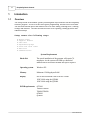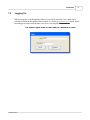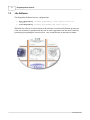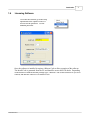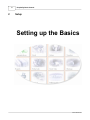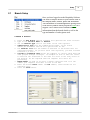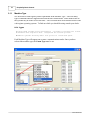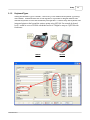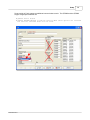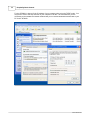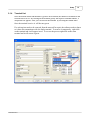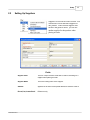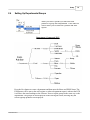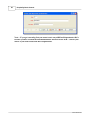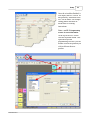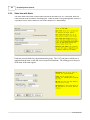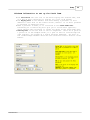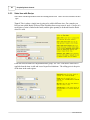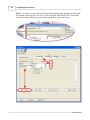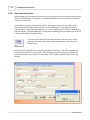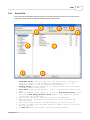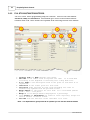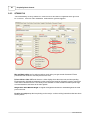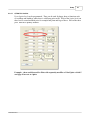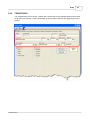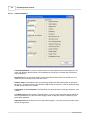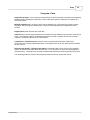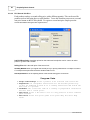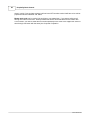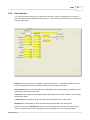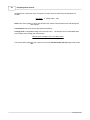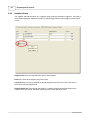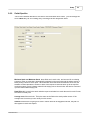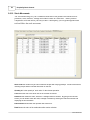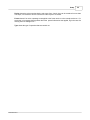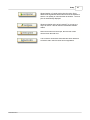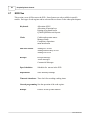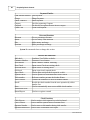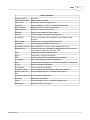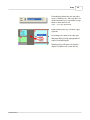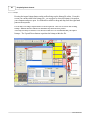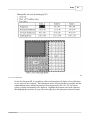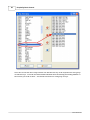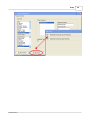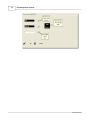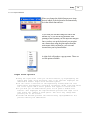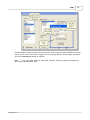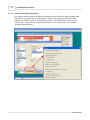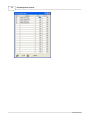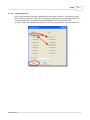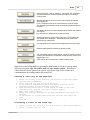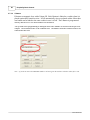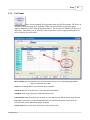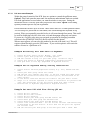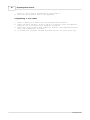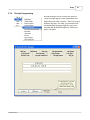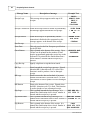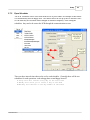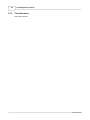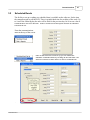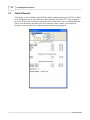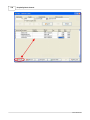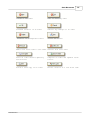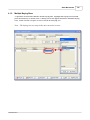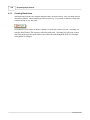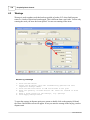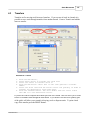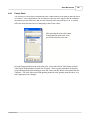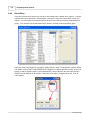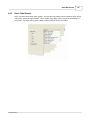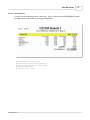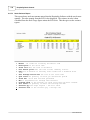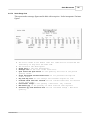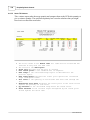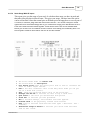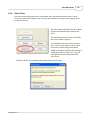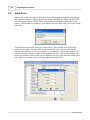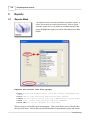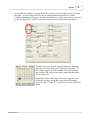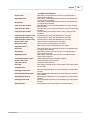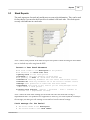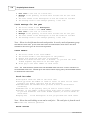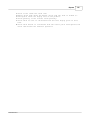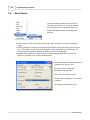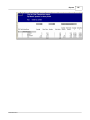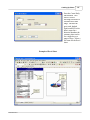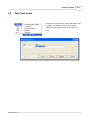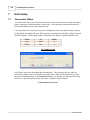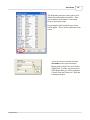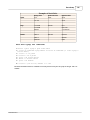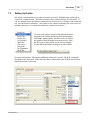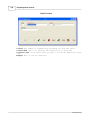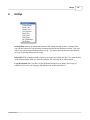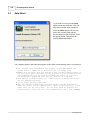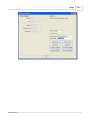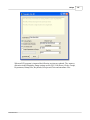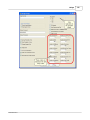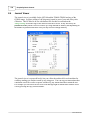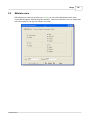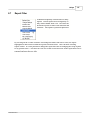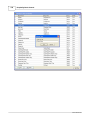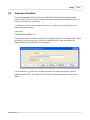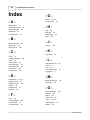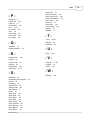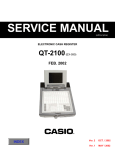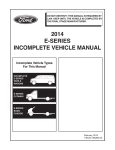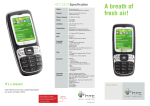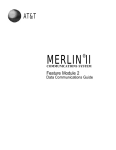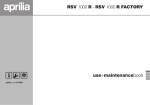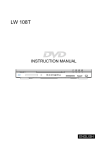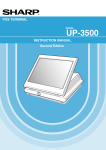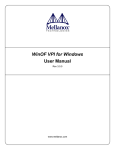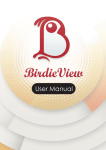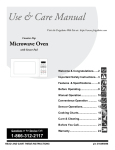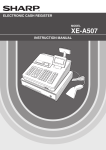Download Hospitality Software
Transcript
Set-up Guide & User Manual Casio Electronics Overview by Robert The Hospitality Software package is designed to link to the Casio Electronics point of sale cash registers for the hospitality industry. The Hospitality Software will grow with the needs of your business, linking to a single register or network of registers. Controling your business as it expands from a single branch to multiple branches. Easy programming of the cash register from the computer, such as sales items and prices, cashiers names; keyboard layouts and many other features are available. Collection of sales data builds a historical database. This allows you to produce various reports such as end of day, product sales analysis, profit analysis, departmental and group totals. Accurate stock control allows tight management of wastage and losses, maximising your business profits. Contents I Table of Contents Foreword 0 Part I Intoduction 1 Overview 4 ................................................................................................................................... 4 2 Logging On ................................................................................................................................... 5 3 Lite Software ................................................................................................................................... 6 4 Licensing Software ................................................................................................................................... 7 Part II Setup 8 1 Branch Setup................................................................................................................................... 9 Machine Type.......................................................................................................................................................... 10 Keyboard Types .......................................................................................................................................................... 11 Communication .......................................................................................................................................................... Type 12 Terminal List .......................................................................................................................................................... 15 Creating Additional .......................................................................................................................................................... Branchs 16 2 Setting Up Suppliers ................................................................................................................................... 17 ................................................................................................................................... 18 3 Setting Up Vat Rates 4 Setting Up Departments/Groups ................................................................................................................................... 19 ................................................................................................................................... 21 5 Item Setup Wizard Sales Item .......................................................................................................................................................... 22 Sales Item with .......................................................................................................................................................... Stock 24 Sales Item with .......................................................................................................................................................... Recipe 26 Non sales Stock .......................................................................................................................................................... Items 30 Converting sales .......................................................................................................................................................... item to Stock Control 31 6 PLU Sales and Stock Items ................................................................................................................................... 32 Search Grid .......................................................................................................................................................... 33 PLU QT2100/QT600/TE8000/TE8500 .......................................................................................................................................................... 34 Advanced......................................................................................................................................................... Options 36 PLU Second ......................................................................................................................................................... Prices 38 Price Shifts Scanning ......................................................................................................................................................... 39 QT8000 PLU .......................................................................................................................................................... 40 QT800 PLU ......................................................................................................................................................... 2nd/3rd 41 QT8000 Advanced ......................................................................................................................................................... 42 TE4000/TE4500 .......................................................................................................................................................... 43 Advanced......................................................................................................................................................... Options 44 PLU Second ......................................................................................................................................................... Unit Price 46 Stock Details .......................................................................................................................................................... 47 Stock Position .......................................................................................................................................................... 49 Frozen Postion .......................................................................................................................................................... 51 Supplier Screen .......................................................................................................................................................... 52 Outlet Specfics .......................................................................................................................................................... 53 Stock Movements .......................................................................................................................................................... 54 Recipes .......................................................................................................................................................... 56 7 ECR Files ................................................................................................................................... 58 Keyboards Programming .......................................................................................................................................................... 59 Casio Electronics I II Hospitality Stock Control Touch screen ......................................................................................................................................................... (QT6000) 63 Bitmaps ......................................................................................................................................... 66 File 946 Pan Eu......................................................................................................................................... 67 Keyboards ......................................................................................................................................................... 70 Adding PLU ......................................................................................................................................... 71 Keyboard Attributes ......................................................................................................................................... 73 Function programming ......................................................................................................................................................... 74 Advanced......................................................................................................................................................... Function Programming 76 Changing......................................................................................................................................................... Prices 77 Copying Keyboard ......................................................................................................................................................... 79 Keyboard......................................................................................................................................................... QT8000 80 Clerk Programming .......................................................................................................................................................... 82 Clerk Detail ......................................................................................................................................................... 85 I Buttons ......................................................................................................................................................... 86 Pull Downs .......................................................................................................................................................... 87 Pull down......................................................................................................................................................... menu Examples 89 Receipt Programming .......................................................................................................................................................... 91 Epos Schedular .......................................................................................................................................................... 93 Time Attendance .......................................................................................................................................................... 94 Part III Commuincations 95 1 Immediate Communications ................................................................................................................................... 95 ................................................................................................................................... 97 2 Scheduled Reads 3 Flash X Reports ................................................................................................................................... 98 Part IV Stock Movements 1 Orders 99 ................................................................................................................................... 99 Automatic Orders .......................................................................................................................................................... 102 Multiple Buying .......................................................................................................................................................... Sizes 103 Creating Stock .......................................................................................................................................................... Items 104 Show Usage.......................................................................................................................................................... 105 2 Wastage ................................................................................................................................... 106 3 Transfers ................................................................................................................................... 107 4 Stock Takes................................................................................................................................... 108 Freeze Stock.......................................................................................................................................................... 109 Frozen Tab .......................................................................................................................................................... 112 Missing Delivery/Wastage .......................................................................................................................................................... 113 Stock Entry .......................................................................................................................................................... 114 Stock Take Reports .......................................................................................................................................................... 115 Item Profit ......................................................................................................................................................... and Group Profit 116 Short Variance ......................................................................................................................................................... 117 Stock Variance ......................................................................................................................................................... Report 118 Stock Usage ......................................................................................................................................................... Cost 119 Stock Till......................................................................................................................................................... Variance 120 Stock Usage ......................................................................................................................................................... With GP report 121 Stock Close .......................................................................................................................................................... 123 5 Stock Reset................................................................................................................................... 124 6 Period Ends................................................................................................................................... 125 Part V Reports 126 Casio Electronics Contents III 1 Reports Mask ................................................................................................................................... 126 ................................................................................................................................... 130 2 Other Reports 3 Stock Reports ................................................................................................................................... 131 ................................................................................................................................... 134 4 Excel Sheets Part VI Cashing Up Sheet 136 1 Banking Sheet ................................................................................................................................... 138 2 Petty Cash ................................................................................................................................... Codes 139 Part VII Extra Setup 140 1 Conversion................................................................................................................................... Tables 140 Examples .......................................................................................................................................................... 142 2 PLU Prices ................................................................................................................................... Grid 144 ................................................................................................................................... 145 3 Setting Up Outlets Part VIII Utilitys 147 1 Help About ................................................................................................................................... 148 150 2 Importing a................................................................................................................................... Cash Register Program 3 Change Settings ................................................................................................................................... 152 ................................................................................................................................... 154 4 Journal Viewer 5 Maintain users ................................................................................................................................... 155 ................................................................................................................................... 156 6 Manual Sales Data 7 Report Filter ................................................................................................................................... 157 ................................................................................................................................... 159 8 Orderman Hand Held Index 160 Casio Electronics III 4 Hospitality Stock Control 1 Intoduction 1.1 Overview The Setup section of the manual guides you through the steps needed to use the Hospitality Software program. It will cover the cash register programming and retrieval of sales data. The Stock Movements part to the manual will cover stock taking, ordering stock , entering wastage and transfers. The final sections will also cover reporting, cashing up sheets and additional utilitys Setup covers the following steps · · · · · · · Branch setup Supplier details VAT rates Department/groups Sales and stock items ECR files Communications System Requirements Hard disk The actual installation of the program will require 70 megabytes. As the system will build up a historical database this will increase the hard disk space required. Operating system Windows XP Memory Minimum 128 Megabytes RAM Display 800 X 640 Resolution with 16 bit true Colour 1024 X 800 using the QT8000 1024 X 800 using the QT6000 ECR Requirements QT2100 TE8000/TE8500 TE4000/TE4500 QT6000 QT8000 Casio Electronics Intoduction 1.2 5 Logging On When you run the Casio Hospitality Software you will be asked for a user name and a password. Within the Hospitality Software there is a facility to maintain users which allows the manager to restrict each operator's access to a relevant part of the software. The default logon name is USER and the Password is USER. Casio Electronics 6 1.3 Hospitality Stock Control Lite Software The Hospitality Software has two configuartions. 1. Full Hospitality allowing programming, sales reports and stock control. 2. Lite Hospitaltiy allowing porogrammig and sales reports When the lite software is selected parts of the software are restricted by buttons greying out. If the Lite Softeware is purchased at any time it can be upgraded to the full stock control by purchasing and updating the license screen. This will then make all functions available. Casio Electronics Intoduction 1.4 7 Licensing Software To license the software go to the Help Option and select Update License. It will ask for the password. Use the standard password. Once the software is installed it requires a Release Code to allow operation of the software. The Install Code is generated from the PC and should be sent to the ECR dealer. Depending on the number of branchs and the package type, a Release Code is then sent back to you to be entered, and then the software is available for use. Casio Electronics 8 2 Hospitality Stock Control Setup Setting up the Basics Casio Electronics Setup 2.1 9 Branch Setup Once you have logged on to the Hospitality Software you need to setup the details of your business such as the company name, address, phone and fax number. This information is used throughout the package such as the delivery address when you print an order for a supplier. The Location screen contains all the information about the branch details as well as the type and number of cash registers used. Create a branch 1. 2. 3. 4. 5. 6. 7. 8. 9. Casio Electronics Press the New Button and the software will generate the first Location Type in the Location Name and Address. Set the Machine Type this is the model of the cash register. Communication Type sets the communications mode. If you select SERIAL,the Baud Rate and Com Port options must be set. The Terminal list sets the number of machines in the branch that are connected together. If you have three cash registers, you must activate terminals 1,2 and 3. Include in scheduled read allows the computer to collect sales data and send program changes overnight. An example of this is when the office is shut but the restaurant or bar does not close to the early hours of the morning. At the required time the computer will start its processing. Modem Number is used if you have a remote connection and it is the number your computer will dial to link to the ECR Enter the branch Phone number and Fax number; these fields are for reference only. Press the Save button. 10 2.1.1 Hospitality Stock Control Machine Type Set the model of cash register you have purchased in the Machine Type. There are many types of machines that are supported and each has their own benefits. Some models such as the QT6000 may be in the list several times. This is because there are different releases of the cash register operating systems. To find out which you should be using consult your dealer. ECR Types · Touch based systems allow registration of items by touching the screen. · Standard cash registers with integrated two station printer. · Modular systems allowing small foot print for restricted space. Each Machine Type will support one or more communications modes. Once you have selected the machine type, the Comm Type must be set. Casio Electronics Setup 2.1.2 11 Keyboard Types Setting the Machine Type to TE8000, TE8500 or QT2100 enables the Keyboard Types drop down menus. Within one network of cash registers it is possible to integrate models with different keyboards. In a bar and restaurant you might have a TE8500 fully flat keyboard with integrated printer at the bar and the waitress points using QT2100. For example keyboard level 1 would be set as a TE8500 with drinks and level 2 might be setup as a QT2100 with food items. TE8500 Casio Electronics QT2100 12 2.1.3 Hospitality Stock Control Communication Type All Casio registers support RS232 serial communications. This method of communication connects directly via hard wire or modem. If you use modem communications always set Comm Type to SERIAL. Enter the Modem Number of the remote site into the Modem Number field. The software will automatically dial the number in the Modem Number field when communication is executed. The most common speed for the modem is 19200 baud. Casio Electronics Setup 13 Some models of Casio support an additional communications mode. The QT6000 and the QT8000 support a high speed Ethernet link. · QT6000 select TCP/IP · QT8000 INLINE=IPX/SPX or TCP/IP protocol When these options are selected the Com Port and Baud Rates are not used. Casio Electronics 14 Hospitality Stock Control For the QT6000 it is best to fix the IP address of your computer when using the TCP/IP mode. You may have to refer to the Help screens on your computer to do this. We recommend If you are connecting to the QT6000 and another network that you fit a second dedicated network card to your PC for the QT6000. Casio Electronics Setup 2.1.4 15 Terminal List Once the branch details and Machine Type have been entered, the number of terminals in the network has to be set. By clicking on the terminal grid by the required terminal number, a drop down box appears. Now you can activate the terminal by selecting the branch name. Once the terminal is active it will become green. If a cash register needs to be removed from the network for repair, the software needs to know so it does not communicate with the faulty terminal. To remove it temporarily, right click on the terminal and it will appear in red. To reverse the process right click on the same terminal and it will restore it green. Casio Electronics 16 2.1.5 Hospitality Stock Control Creating Additional Branchs If you have purchased the Multi Site software you can create additional branches. Create the branch in the normal way as described in the previous chapters. When you press the Save button another screen will appear allowing you to copy keyboards, PLU, cashiers, and pull down menus. If you select any of these files they will be copied into the new branch. Important :- you must not create any extra branches if you have not purchased the correct license, otherwise the software will revert back to demonstration mode. Casio Electronics Setup 2.2 17 Setting Up Suppliers Suppliers are used in the orders section. You can allocate several different Suppliers to one product. If the selected supplier does not have the goods in stock, you can use another supplier for that product when placing an order. Fields Casio Electronics Supplier Code This is a unique reference code that is used for searching for a supplier when placing an order. Supplier Name This is the trading name of the supplier. Address Appears on the order as the postal address to send the order to. Phone,Fax,Contact Email Reference only 18 2.3 Hospitality Stock Control Setting Up Vat Rates VAT codes are set up by allocating a percentage value to a Vat Code. The code number is then allocated against each product and used in calculations when purchasing, selling or whilst printing reports. When the Vat Rate is changed you only have to update the rate in the vat screen. Several Vat Codes may be set up to allow for different Vat Rates. E.g. when you purchase uncooked foods they may have a zero tax status. Items like fizzy drinks have Vat included when purchased. PLU Screen Casio Electronics Setup 2.4 19 Setting Up Departments/Groups When you create a product you must link each product to a group and a department. These links are used to allow you to search for a product and filter reports. Department, Groups and PLU. Press the New button to create a department and then enter the Name and EPOS Name. The EPOS name will be sent to the cash register so when a department report is taken at the ECR it will have the same headings as the software. Next set up the groups in the same way as the departments. The groups are also displayed on the search grid screen, allowing only the selected groups products to be displayed. Casio Electronics 20 Hospitality Stock Control Note :- If you get a warning that you cannot create any additional departments this is because you have reached the maximum number allocated in the ECR. Contact your dealer if you need to add some more departments. Casio Electronics Setup 2.5 21 Item Setup Wizard Press the Sales Item button. This takes you to the Item selection screen. Press the New PLU button to start the item wizard. This guides the user through creating items. Three options are available. 1. Sales Item allows creation of a PLU with a price, description, group,department links and all the status fields that are available in the cash register. This type of items are used where no stock control is necessary such as a meal or cooking instruction. Full sales reporting is available for these items 2. Sales Item with Stock has all the features of the sales item and also stock counters that allow purchase, wastage, stock counts and deducting of stock data. This is used where stock control is required such as beers, spirits or wines. 3. Sales Item with Recipe all the features of the sales item but instead of having its own stock counters, it sets a link to an existing item with stock counters. This is used to set up items such as a glass of wine which deducts from the totals of an existing bottle of wine with has its own stock counters. Casio Electronics 22 2.5.1 Hospitality Stock Control Sales Item From the Item Type drop down menu select Sales Items. Sales items are Price Look Ups (PLU), registered at the point of sale allowing sales reporting but not stock control. · The PLU code box is the number of the Price Look Up used in the cash register. When the Automatic next number box is ticked the next sequential number is used. If it is not ticked it will allow you to put in your own PLU number. · Report Description appears as a text on all reports. · Point of Sale Description appears on the display and the receipt of the cash register. It may be an abbreviation of the reports description, as it has a maximum of 24 characters. Each item must be linked to a department and a group. The VAT code shows which rate is applied when the item is sold and is used in profit calculations . The selling price is sent to the cash register. Casio Electronics Setup 23 Once the wizard has finished, it will display the PLU screen. At this point any alterations to the PLU can be made. For example setting printer allocation or menu links for cooking instructions. Note :- see PLU Programming screen for more information. At the top of the PLU screen click the keyboard button. This opens the keyboard programming screen so you can double click on the position you wish to allocate the new product. Casio Electronics 24 2.5.2 Hospitality Stock Control Sales Item with Stock The Sales Item with Stock wizard creates an item in the same way as a sales item, however extra sections to the wizard are also displayed. When an item is set up through this wizard, it is possible to have stock control as well as the normal PLU functionality. Each item must be linked to a department and a group. The VAT code shows which rate is applied when the item is sold and is used in profit calculations . The selling price is the price of the item in the cash register. Casio Electronics Setup 25 Minimum information to set up the Stock Item. · The Cost Price sets the cost of the whole buying unit without VAT, such as a keg of beer containing 11 gallons at a cost of 45 pounds. · The Buying Unit is the default size when making a purchase. It will default to this size on the orders screen, however it is still possible to purchase in different sizes. · When a purchase is made, it is converted to the Stock Take Unit. Purchasing an 11 Gallon Keg will give you 11 stock units (gallons). Stock reports with variances or losses are shown in the Stock Take Unit. · Selling Unit is how the item is sold or dispensed. There are 8 pints to 1 gallon so in the example shown, if 1 pint of beer is sold through the cash register, one eighth of a gallon would be deducted. For more on the relationships between units see the Conversion Factor Section of the manual. Casio Electronics 26 2.5.3 Hospitality Stock Control Sales Item with Recipe Sales Item with Recipe deducts from an existing Stock Item. There are two scenarios for this type. Type 1. This is where a single item is going to be sold in different sizes. For example you have an item called Bottle of House Wine which has been set up to track stock. A recipe of a small glass of wine is linked to the bottle, and the glass quantity is deducted from the bottle when it is sold. Each item must be linked to a department and a group. The VAT code shows which rate is applied when the item is sold and is used in profit calculations . The selling price is the price of the item in the cash register. Casio Electronics Setup 27 The next part of the wizard displays the search grid. Find the Stock Item that you want to link the recipe to and press the Ok button. The selected stock item description and standard selling unit is displayed on the wizard. Enter the quantity of stock to be deducted from the main stock item. For example if a large glass is a quarter of a bottle of wine you would enter 0.25 into the quantity field. Press finish to complete the setup. Casio Electronics 28 Hospitality Stock Control Type 2. To create a recipe such as a cocktail which contains many ingredients, do not tick the existing stock items box. The PLU screen will appear with a Recipe tab. Pressing the Insert Stock Item button allows you to add existing stock items to the recipe. Casio Electronics Setup 29 Cost Ex vat is the total cost of the ingredients excluding VAT. Actual Price is the retail price set up in the wizard. Cash profit shows how much money you will make after the cost and VAT has been removed. GP% is the gross profit figure Insert stock items opens a search box and adds stock items to the ingredients grid Insert Recipe allows insertion of another recipe that has been set up. Delete ingredients removes ingredients from the recipe New stock item allows creation of extra ingredients. This can be a stock unit which does not exist as a sales item. Eg if you have a set meal such as two pieces of chicken and chips with a drink. If you are using the number of cups to track the quantity of drinks sold, then you can set up the cup as a stock item and include it in the set meal recipe. Casio Electronics 30 2.5.4 Hospitality Stock Control Non sales Stock Items When setting up stock control you may need to set up items which you wish to control but not directly sell through the cash register. For instance ingredients in a recipe may be purchased but never sold directly. For Example you may set up stock records for meat pattie, burger bun and cheese slices. These are then used in the recipe section to create a hamburger (1 meat patties and bun), cheese burger (1 meat pattie, bun and cheese) or even a Double cheese burger (2 meat patties, bun and cheese). Only the hamburger is setup and sold through the cash register but the stock is deducted from the component items. To create a stock item press the stock button or from the recipe screen press the New Stock item button. Both methods take you to the screen shown below. Once the stock record has been completed press the Save button. You will be prompted to create a recipe and PLU, say no to this. Once all items have been created you can add the stock items to the recipe section of a Sales Item. This is further explained in the following chapter. Casio Electronics Setup 2.5.5 31 Converting sales item to Stock Control Items that are created for sales only can be converted to control stock at a later time. On the item search screen make sure the tick box Show Recipes For Items Without Stock is checked. When you edit the item it will then show an additional tab called Recipes on the item editor screen. Press New Stock Item to create a stock item to be added to this recipe. Once you have created the stock item it can be added to the recipe with a quantity by pressing the insert stock item button. Casio Electronics 32 2.6 Hospitality Stock Control PLU Sales and Stock Items Once an item has been setup using the wizard, you can go back and amend the product details at any time. For instance you can add printer settings, change the retail price or many other options that are explained in the following sections. Casio Electronics Setup 2.6.1 33 Search Grid Once the sales item button is pressed you will see the search grid. There are several ways to refine the search and more than one method can be used at once. 1. Item Name Filter, when you type text into this field it searchs for any partial match in the description regardless if it is in the beginning, middle or end of the product description. 2. Display Filter this box allows you to display items with stock totals or items without stock totals. 3. Sort Order, displays the products in PLU or alphabetical order on the grid. 4. When the display filter (Option 2) is set to Item Without Stock a tick box called Show Recipe Without Stock appears. This option is used to convert PLU into stock items. 5. This button removes all the filters back to the defaults. 6. When a group is highlighted it displays only items linked to the selected group. 7. The results grid shows all records matching the search criteria. 8. To edit a product press the Edit button or double click on the item on the results grid. 9. The New PLU button shortcuts to the Item Creation wizard. Casio Electronics 34 2.6.2 Hospitality Stock Control PLU QT2100/QT600/TE8000/TE8500 The PLU screen allows programming setup for each item. There are also extra buttons Advanced, 2nd@ and Advanced 2. These buttons give access to extra features that are available in the ECR. These features are explained in the following sections of the manual. 1. Location Code and Name identify the branch. 2. PLU Code is the number used to register the item. It is used when allocating to the keyboard or inserting into a drop down list. 3. P.O.S. Name is the description used in the point of sale when it is registered. 4. Item Price is the retail price for this item. 5. Cost Price shows how much an item costs excluding Vat. This is automatically updated from the purchase screen. 6. Margin Amount is the profit for this item. It is calculated (Retail price - Vat) - cost price. 7. Margin % is the Margin Amount displayed as a percentage. 8. Sales Groups and Departments are used for sales reporting. Groups are used as filters on search screen. 9. Vat Code sets the VAT rate of the item when it is sold. Note :- if a department or group needs to be updated you can use the shortcut buttons Casio Electronics Setup 35 Pull Down Menu 1~4 A PLU can link to pull down menus. Pull down menus are explained in greater detail in a later section. Example:- A PLU is set up as a steak. How you want it cooked such as rare, medium or well done can be added into the pull down menu 1 of the steak. It could also go on to pull down menu 2 and ask a question chips or potatoes. These instructions will then be printed on an order printer in the kitchen. Kitchen Printing Printer 1~8 Up to 8 order printers can be set up. These printers can be for starters, mains, desserts or even a printer on the bar for drinks. A PLU can be sent to more than one printer at a time such as a main course being sent to the salad preparation area as well as the main grill. Prints In Red highlights PLU in red on the kitchen printer. Program Data Preparation when this option is set the ECR will treat this as a special instruction for preparing food. It will not appear on the final bill that is presented to the customer. To use a preparation PLU you must first sell an item. The preparation PLU will follow the main item to the printer. It will be indented on the printer to show it is a cooking instruction. Open Price If you are using PLU as a bin number for wines, this allows a PLU number to have an amount registered against it. You must take off the digit limitation explained later on. An open price button must be set on the keyboard. Condiment this can be used for chargeable cooking instructions for instance toppings on pizza. It will follow the main sales item to a printer and will be indented. Because it is chargeable it will appear on the final bill. Zero Price allows free of charge goods to be given away but still keep track of stock. This could be used for promotional items. Dispense Item The QT6000 Pan European links to an external drinks dispensing system. Casio Electronics 36 2.6.2.1 Hospitality Stock Control Advanced Options Linked Sub Dept this option can be used in conjunction with a search button. Allowing only items with this link to be displayed. Bon Receipt you can specify how many stub receipts will be issued when you sell this item. For instance if you are issuing entry tickets to a venue. Random Code In restaurants wines are sometimes identified by Bin numbers that are printed on the menus. This option allows you to allocate a BIN number to a product. It will be registered using the Bin number not the PLU number. Note :- to enable this feature you must set in the machine control 2 of the ECR Enable Random Codes Low Digit Limit sets the number of decimal places. If you set 3 then only values greater than 9.99 can be registered. This is to prevent under ringing of sales. Putting this values to 9 stops any open sales being registered. High Digit Limit sets an amount so over rings cannot happen. If you enter £5.00 only values under this can be registered. Category the QT range of ECR links to a hotel front desk systems. When posting bills to the hotel front desk, it summarises the transaction into to categories totals. E.g. food, Beverage this is then processed by the hotel system to the rooms for charging. Order Character Link sorts PLU on order printers. Example if you have one printer for both starters and mains, the ECR will sort them into each category on the printer. Note :- To Enable this feature you must set Print Location Character in Order Control of the ECR Casio Electronics Setup 37 Program Data Single Item Receipt if it is the first item in a transaction it allows a product to be sold and immediately finalised without pressing the cash button. This is used where speed is important, for instance as a door entry system. Multiple Validation when an item is sold it can be validated e.g. a gift voucher by putting it into the slip printer and pressing the validate button. This puts information about the transaction onto the voucher. Negative Price sells an items as a credit item Hash PLU If you set this flag it will affect the net total but will not update the gross total on the financial report. This might be used for concession sales where you wish to register the item but not have it included in your gross sales such as a lottery ticket. Commission1, Commission2 this could be used for promotional items where cashiers get commission for promoting individual products. A commission rate can be set for each cashier for a rate 1 and 2. Note :- See Also Cashier Reports and clerk details Selective item status 1 / Selective item status 2 A selective item subtotal button can be set up on the keyboard. When it is pressed it sub totals ether selective item 1 or 2. A premium or discount can be applied to just these items. This feature can be used to subtotal and discount just food items without any drinks. Use main item amount when this option is set the PLU becomes a set menu. All the pull down links are then used to select items from each group such as a starter, main and dessert. If the items in the list have their own retail price this will be overridden and the set menu PLU price will be used. Note: The above function allows you to make a set menu using items that already exist with prices. This method will affect the GP% of the items that are used in the sub menu and is only recommended if you do not wish to control food items. Use 2nd @ as premium This allows items that are not included in a set menu to be sold as part of the set menu and the second unit prices to be added as a surcharge to the total price. Casio Electronics 38 2.6.2.2 Hospitality Stock Control PLU Second Prices Each product can have a second selling price with a different quantity. This can be used for products such as half-pints beer or aspirit double. To use this function you must set a second unit price button on the ECR keyboard. To register a second unit price simple press the second unit button and press the required PLU. 2nd POS Description description printed on the screen and receipt also can be sent to an order printer. E.g. HALF PINT LAGER. Selling Price this is the retail price of the second unit. Quantity Modifier when you register the second price you specify what fraction or multiple it is sold in. For example a half pint would be 0.50 a double would be 2.00 Sub Department this is the reporting status of the second selling price on the ECR Program Data · Single Item Receipt allows a product to be sold and cash itself off. · Preparation non chargeable instructions for the kitchen printer E.g. it will be indented to show it is a cooking instruction and follow the main item to a printer. · Condiment will treat this item as a cooking or preparation instruction but will have a retail price. · Open Price allows a PLU that is not on a key position to have a manual price entered. · Zero Price allows zero price goods to be given away but still keep stock. Casio Electronics Setup 2.6.2.3 39 Price Shifts Scanning Eight additional prices per PLU can be setup for the QT2100, TE800, TE8500 and the QT6000. The relevant file must be set up in the ECR before this can be used. The price shifts could be used in a canteen where employees might have different rates of subsidies or clubs with different member's status. A sales report showing an amount and quantity for each price shift with a total summary is available in the reports section. Some restaurants contain small kiosks where a limited number of lines are bar coded. A bar code reader can be fitted to the ECR. Scan code for an item can be entered in this screen. The item is then scanned to register it. If a bar code label is damaged and cannot be scanned an OBR function can also be allocated to the keyboard to allow manual entry of the number. The following fields are only available for QT6000 Pan European . · Dept,Group and Sub department are links that are used in the ECR. · Tax allows you to set the tax status of each Shift PLU. · Neg lets you sell price shifted items at a negative price. Note: - You cannot specify second unit quantities for the additional prices. Casio Electronics 40 2.6.3 Hospitality Stock Control QT8000 PLU This functionality of the QT8000 PLU main screen is the same as explained in the previous PLU section. There are some additional fields that the QT800 supports. Mix and Match tables are for sales promotions such as buy one get second discounted. Enter a promotional offer number to use this product in the offer. Print to kitchen video 1/2 Sends items to a video display where the server can see items pending. Each transaction is displayed separately on the screen and a bump bar (Keypad) is used to remove an order when it has been served. This facility is also available on other models but kitchen printer flags are used instead to send items to the video system Weight PLU /Allow Manual Weight to register a weight that will then be calculated against the retail price in the PLU. No print on receipt stops the item printing on the receipt, such as cooking instructions that have been sent to printers. Casio Electronics Setup 2.6.3.1 41 QT800 PLU 2nd/3rd Up to 9 price level can be programmed. These can be used for happy hour or functions such as weddings and birthdays where there is a different price tariffs. Each of the 9 price level can then have a second and third price for example half pints and Jugs of beers. Each of the three price then has a quantity modifier. Example:- these could be used for Pints with a quantity modifier of 1 half pints with 0.5 and jugs of beer set to 4 pints. Casio Electronics 42 2.6.3.2 Hospitality Stock Control QT8000 Advanced Selective itemised 1~5 Allows discount to be given selectively depending which type is selected or links to the loyalty points system. Enable Pre-set override allows a manual price to be registered instead of the pre-set price. Maintain stock this is used for stand alone stock control. Error at minimum stock this is used for stand alone stock control. Inhibit sales below this can be used in conjunction minimum stock with the option below. Display stock on terminal the option allows a temporary stock to be inputed into the terminal itself. This is not to do with the actual stock taking on the PC. For example you have cooked and prepared 100 portions of lasagne. It will then display the stock on the button, as the portions are sold it will show the number remaining. Random Code this is a field used to enter a bar code number for a scanner. Casio Electronics Setup 2.6.4 43 TE4000/TE4500 The programming screen for the TE4000 and TE4500 has all the standard fields as described in the previous sections. It has a maximum of three printers and does not support pull down groups. Casio Electronics 44 2.6.4.1 Hospitality Stock Control Advanced Options Link Sub Department if you put a search button on to the keyboard of the cash register you can make it list products that are linked to a sub department, this gives you another way to search for and sell products. Bon Receipt you can specify how many stub receipts will be issued when you sell this item. For instance if you are issuing entry tickets to a venue. Random Code In restaurants wines are sometimes identified by Bin numbers that are printed on the menus. This option allows you to allocate a BIN number to a product. It will be registered using the Bin number not the PLU number. Compulsory no. of condiments This fields forces a required amount of cooking instructions to be entered. Low Digit Limit sets the number of decimal places, if you set 3 then only values greater than 9.99 can be registered this is to prevent under ringing of sales. Putting this values to 9 stops any open sales being registered. High Digit Limit sets an amount so over rings cannot happen. If you enter £5.00 only values under this can be registered. Casio Electronics Setup 45 Program Data Single Item Receipt if it is the first item in a transaction. It allows a product to be sold and immediately finalised without pressing the cash button. This is used where speed is important, for instance as a door entry system. Multiple Validation when an item is sold it can be validated e.g. a gift voucher by putting it into the slip printer and pressing the validate button. This puts information about the transaction onto the voucher. Negative Price sells an items as a credit item. Hash PLU If you set this flag it will affect the net total but will not update the gross total on the financial report. This might be used for concession sales where you wish to register the item but not have it included in your gross sales such as a lottery ticket. Commission1, Commission2 this could be used for promotional items where cashiers get commission for promoting individual products. A commission rate can be set under the each cashiers for rate 1 and 2. Selective item status 1 / Selective item status 2 A subtotal button can be set up on the keyboard. When it is pressed it sub totals ether selective item 1 or 2. A premium or discount can be applied to just these items. This feature can be used to subtotal and discount just food items without any drinks. The remaining fields are used for scanning functionality and are not used in this section. Casio Electronics 46 2.6.4.2 Hospitality Stock Control PLU Second Unit Price Each product can have a second selling price with a different quantity. This can be used for products such as half-pints beers or spirit doubles. To use this function you must set a second unit price button on the ECR keyboard. To register a second unit price simple press the second unit button and press the required PLU. 2nd POS Description description printed on the screen and receipt also can be sent to an order printer. E.g. HALF PINT LAGER. Selling Price this is the retail price of the second unit. Quantity Modifier when you register the second price you specify what fraction or multiple it is sold in. For example a half pint would be 0.50 a double would be 2.00 Sub Department this is the reporting status of the second selling price on the ECR Program Data · Single Item Receipt allows a product to be sold and cash itself off. · Preparation non chargeable instructions for the kitchen printer E.g. it will be indented to show it is a cooking instruction and follow the main item to a printer. · Condiment will treat this item as a cooking or preparation instruction but will have a retail price. · Open Price allows a PLU that is not on a key position to have a manual price entered. · Zero Price allows zero price goods to be given away but still keep stock. Casio Electronics Setup 2.6.5 47 Stock Details The stock tab shows information that is used when dealing with stock. A unique Stock Code is generated by the computer for each stock item. Description this will be printed on the order or delivery note. On the PLU sales screen it may be described as Fosters Pint but on the stock it could say Fosters keg. Buying unit shows the size most commonly used to purchased this item. Multiple buying sizes can be used for purchasing, as long as a relationship to the stock unit exists. These relationships can be set up in the Unit Conversion screen. Stock Count Unit is the base unit for the stock reports. When an item is purchased it is converted into stock units. If you purchase in more than one size for example 11 gallon keg and a 22 gallon keg they are converted into 33 Gallons of stock. It can then display the consolidated stock figure. Recipe Unit is the standard unit of selling. This is the quantity deducted from the stock when one sales item is sold in the ECR. Cost (Buying Unit) this is automatically updated from the orders and purchase screen and is exclusive of vat. It always shows the last purchase cost. Vat Code when an item is purchased it is possible to have a separate VAT status when purchased to Casio Electronics 48 Hospitality Stock Control when it is sold. If you purchase a potato it will not have VAT but when cooked it will have to be sold as prepared foods and a different VAT status. Master stock code can be used to link stock item to one master item, if you want to sell them all through one button on the ECR. When purchased the stocks will be transferred to the master item. This is useful if you need to show flavors of drinks separately on the order to the supplier but sell all of them through one button with the same price for speed of operation. Casio Electronics Setup 2.6.6 49 Stock Position The stock position screen gives a snap shot of the stock, it gives a summary of each type of stock movement and a calculated stock position. This can be used for line checks at any point between stock takes. Outlets are stock areas and are explained in greater detail later on. The default is to have one stock area, by changing the outlet it will display the stock position of another stock area. Opening stock Once a stock take has been completed the final counted quantity is transferred to the opening stock field for the new period. Transfer in is the quantity of stock that has been transferred from one area to another if you are using multiple stock areas. Transfer out is the quantity of stock units that has been transferred out of a stock area. Bought In this is the quantity of stock units that has been purchased in this stock period. When an item is sold the Retail value minus the Vat is passed to the stock item. If the stock item is part of a recipe then it will receive a proportion of the sale based on the cost. This allows profit Casio Electronics 50 Hospitality Stock Control calculations for a stock item even if it is part of a recipe such as vodka being an ingredient of a cocktail. Item Cost Total Cost X (Retail Value - Vat) Sales Is the sales quantity in stock units and the cost of stock units that have been sold through the cash register. Current Stock this is the current calculated stock position. Average Cost is a weighted average cost of the stock unit. The average cost is recalculated when you purchase items through the orders screen. Units in stock *Average Cost + Line Order Value Units in stock + Order Quantity The stock position displayed on the screen are from the last stock take date displayed to the current date. Casio Electronics Setup 2.6.7 51 Frozen Postion When a stock take is performed the first operation is to freeze the stock (see stock take procedure). The stock position on the day of the stock take is then copied to the frozen stock area. The stock count figures entered will be compared to the frozen stock position, even if it is not possible to enter the stock count the same day, an accurate variance report will still be possible. Casio Electronics 52 2.6.8 Hospitality Stock Control Supplier Screen The supplier tab links products to a supplier along with two alternative suppliers. This link is used when making an automatic reorder or displaying products from a supplier on the orders screen. Supplier Code this is an individual code given to each supplier. Name is the name of the supplier who you buy from. Last Cost When you have purchased an item through the order screen the cost of that item is stored in the last cost supplier field. Supplier Reference is the internal code used by a supplier to identify the product shown on the purchase order and can be used when searching for item when placing an order. Casio Electronics Setup 2.6.9 53 Outlet Specfics This screen contains data that is relevant to each individual stock outlet, you can change the stock outlet that you are working in by selecting from the drop down menu. Minimum Stock and Maximum Stock these fields are in stock units, and are used for re-ordering purposes. Ether an order that is automatically generated on the screen through the orders section or when printing a stock re-order report. When the stock level falls below the minimum stock level, the software will then calculate the number of stock units required to make the stock up to the required maximum quantity. Stock is always ordered in the buying unit so all stock units will then be converted up to the nearest whole buying unit. Retail Price this is used in the stock valuation report to calculate how much the stock is worth if it was sold at the full retail price. Average cost of the stock unit. This is the same as the field on the stock position screen. If the average cost is incorrect you can modify it on this screen. Inactive items that are not going to be used in a stock area can be flagged as inactive, they will not then appear on stock take reports. Casio Electronics 54 Hospitality Stock Control 2.6.10 Stock Movements The movements tab gives you a continuous audit trail of the product movements such as purchases, sales, transfers, wastage and counted values in a stock take . When you have completed a stock take and if you find you have a discrepancy you can go through the audit trail and follow the stock movements. Stock code this number may be used in different recipes with varying quantitys. All stock movements including recipes will be recorded and shown on this tab. Quantity this is the quantity of stock units for the relevant operation. Cost Shows the cost of the stock units in the relevant movement. Reference this shows the order, transfer or wastage reference number. By going to the relevant screen you can double check the order, wastage or transfer by entering the reference number and displaying the full information. Date and time shows when the operation was carried out. Retail shows the value of the retails sales after a sales collection. Casio Electronics Setup 55 Recipe shows the recipe number that the sale came from. A stock item can be contained in more than one recipe, for instance if an item is sold as a vodka or part of a cocktail. Frozen shows if an order or wastage was applied to the frozen stock or to the normal stock area. If a stock take is in progress this flag shows where the posted information was applied, Eg in the case of a missing order or wastage note. Type shows the type of operation that was carried out. Casio Electronics 56 Hospitality Stock Control 2.6.11 Recipes The recipe tab will appear if it is another selling size or if it is made up of several ingredients. When the PLU is sold the software will go through the list of ingredients and deduct the quantity of each item from stock. When you add stock to the recipe the item cost is added to the total cost of the recipe. · · · A recipe item does not have to be made up of several different items but can consist of one stock item such as a half pint of beer. A recipe can be made up of several stock items with whole units or fractions of units. It can be made up from a previously defined recipe such as a sauce. Cost Ex Vat this is the total cost of the recipe. Cost prices for the ingredients are updated when purchased through the orders screen. Actual Price Inc Vat shows the retail price the PLU. Cash profit is the gross profit that will be made on this item. GP% is the gross profit percentage that will be made on the item. Casio Electronics Setup 57 Allows insertion of a stock product into the recipe. Once added to the ingredients list the name and unit of dispense is shown. The quantity of units must then be entered. The cost price is automatically displayed. Allows an existing recipe to be inserted. E.g. you set-up a recipe for sauce. This can then be inserted into different dishes. Removes an item from the recipe, the item cost is also removed from the total cost. This is used to create stock items that have stock totals but will not be sold in the ECR such as food ingredients. Casio Electronics 58 2.7 Hospitality Stock Control ECR Files This section covers all files sent to the ECR. Some features are only available in specific models. Each type of cash register and its relevant files are shown in the subsequent chapters. Keyboards Allocation of PLU Allocation of function keys Printing of keyboard layout. QT6000/QT8000 screen layouts Clerks Cashier and operator names Manager Status Compulsory Operations Mode Restriction. Pull down Menus Adding PLU to lists Adding Function Keys to List Adding List to List Receipts Receipts Message Trailer Messages Commercial Messages Epos Schedulers Scheduler for macros in the ECR Departments Sales summary headings Time and Attendance Time clock for recording working times. General programming Sets the operation of the cash register. Bitmaps Pictures for the QT6000 button's Casio Electronics Setup 2.7.1 59 Keyboards Programming The keyboard programming covers the layout and functionality of the keyboard. This covers both ECR with keyboards as well as touch screens where the buttons are displayed on the screen. The button functions that can be allocated are split into the sections listed below. PLU Presets a price look up to the keyboard Pull down Assigns a pull down list of products to a list function key. List function keys are assigned under the other functions group. Sets a cashier to a clerk function. Clerk function are assigned under other functions. Sets a payment type to the keyboard such as cash, cheques or credit cards Sets a discount or premium key. Cashiers Payment Discount Premium System Check Table Sets system keys to the keyboard. These are keys necessary to operate the ECR Functionality associated to the check tracking operation. Clerk function Functions associated with the clerks Other Functions General functions Numbers Allows moving of the Numeric keys. PLU Price Look Up button used as ether as a preset button or to ring in open values Pull down assign a menu to the List function on the keyboard Cashiers used to assign an operator to a cashier sign on button Casio Electronics 60 Hospitality Stock Control Payment Finalise Cash amount tendered Cash Payment Charge Charge Payment Check Tendered Check Payment Coupon Used for registering Coupons Coupon2 Use this key to register the next item as coupon Credit Card Credit card Payment Discount Minus Plus Premium Discount/Premium Gives a percentage discount Gives a money value discount Add a money surcharge Add a percentage surcharge System Recommended not to change this section Add check Customer Number New Balance New Check New/Old check Old check Open Check Separate check Table number Table Transfer Recall Store Transaction recall Round Repeat Check/Table Functions Combines Two Tables or checks Customer Covers button Holds a balance without finalizing Opens a new Check not existing check Opens a new or existing check Opens a previously opened check Used to print out open check report for a clerk Used to sperate out individual items from a check Reference number put onto the kitchen Printer Transfer the contents of a check to another number Recalls the check number from the store operation by oldest number first Used to automatically store next available check number Used to re-register a round Clerk Functions Clerk Sign on Used to assign a clerk sign on key to the keyboard Clerk Transfer Used to transfer opened checks to another clerk Operator Number Used to enter a clerk number during clerk transfer Operator Read/Reset Used to issue a individual clerk report Casio Electronics Setup 61 Other Functions Arrangement keys Check Endorsement Check Print Cube Key First Unit Price Journal Memory X/Ketten List Key List Number Macro Key Endorsement fro checks prints check details to slip printer Used to multiple A x B x C for cubed multiplication Shifts the PLU to use the first unit price Enters into Journal review mode Used to issue number of stub receipts Used to assign a pull down to the keyboard Used to recall a pull down menu that is not assigned to the keyboard Media Change Used to correct wrongly finalised payments Menu Shift Used to shift the keyboard levels (1 to 8) Merchandise subtotal Shows Subtotal of only new items added to the check Multiplication Use this key to enter a quantity for multiplication. Used between transactions to display the Date and Time Open Temporarily removes digit limitation Open 2 Temporarily releases compulsions PLU Used to register PLU not assigned to the keyboard Price enquiry Shows a product price without registration Price Used to enter an open price to a PLU not assigned to the keyboard Qty For Same as multiplication button Seat Number Used to register seat numbers Second Unit Price Used to register Second unit prices Eg Half or double's Selective item Sub Used to subtotal only PLU with this status flag set total Slip Back feed release Reverse paper in slip printer Slip Print Prints bill to slip printer Square Used to multiple A x B for Square multiplication Substitution Replaces items in a set menu Casio Electronics 62 Hospitality Stock Control Transactions Bill Copy Used to issue a bill copy Cancel Cancels current registration Currency Exchange Converts total into foreign currency Deposit Used to Register a Deposit Error Correct/Void Cancels an item that has been registered House Bon Registers items as at a zero balance Loan Used to register loan amounts Normal Receipt Used to produce a post finalization receipt No sale Opens Drawer without sale Non Add Prints Reference Number on to receipt Non add/No sale Prints Reference Number on to receipt & Opens Drawer without sale Paid Out Used to register money out of the drawer E.G paying bills Pick Up Used to pick up money from drawer Receipt Issues post receipt Received on Account Used to register money into the drawer E.G Float Refund Used to refunds goods Tip Used to register tip amounts to a transaction Validation Validates items on a slip printer Eat In Used to register if a customer is eating in Take Out Used to register if a customer is taking away Disable This Key Removes functions from keyboard Casio Electronics Setup 2.7.1.1 63 Touch screen (QT6000) The QT6000 has a touch sensitive screen. Up to 15 menu levels can be laid out with sperate products and functions. Menu levels can then be linked together by menu buttons. The drag area allows you to drag and drop PLU, function keys and bitmaps depending on which type of button is currently depressed to the keyboard area. It is possible to setup PLU and allocate them to the keyboard directly without having to exit this screen. The first section of the tool bar uses stay down buttons. Press a button once, such as the double rectangle key then click on a single key to convert it and the adjacent key to a double. Important :- if keys are not single button then you cannot convert them to a double or quad button. Casio Electronics 64 Hospitality Stock Control Converts keys back to a single square. Remove the link between the keyboard and the bit map file. This does not delete the image from the bitmap file. Converts single buttons to a double horizontal rectangle. Sets the text that will appear on the key top. the default will be the PLU or function description. Converts single buttons to a double Vertical rectangle. When you click on a key brings up the function programming screen, also allows price changes on PLU and pull downs Brings up PLU programming screen allowing changes to any PLU fields such as printers. Converts single buttons to a quad square button Converts a key to a single circular button. Runs new item wizard and allocates to the selected button. Converts a key to a double horizontal oblong . Brings up the colour palette, clicking on buttons will change them to the color selected on the palette. Converts a key to a double vertical oblong . Shows imported bitmaps that can be dragged on to the keyboard buttons. Converts Single buttons to a Quad Circular button Allows programming and setup of the pull downs without having to leave the keyboard screen. Allows Importing of Bitmaps to allocate to the keyboard QT6000 Pan European Version only. Allows set up of function lists. Casio Electronics Setup 65 From the drop down box you can select up to 15 Menu levels. Once you have set up the function keys it is possible to copy these to other menu levels. Note :- See copy keyboards Right clicking on a key will show a pop up menu. Excluding a key shows a no entry sign that stops this key being reprogrammed until it is included again. Deleting a key will remove it from the display. Undelete will restore the key. Casio Electronics 66 Hospitality Stock Control 2.7.1.1.1 Bitmaps Pressing the import bitmap button on the toolbar brings up the bitmap file editor. From this screen you can then Add to the bitmap file, you navigate to where the bitmap is located on your computer and press open. It will then be available to drag and drop from the right hand panel to the keyboard. If a bit map is no longer required then it can be replaced. This will overwrite the existing bitmap. Buttons that are linked will automatically show the new picture. A bit map can only be deleted if it is the last in the list. It is recommend that you replace bitmaps. The Up and Down buttons reposition the bitmap within the file. Casio Electronics Setup 67 2.7.1.1.2 File 946 Pan Eu On the Pan European IPL it is possible to allocate a button that will display a list of functions to save space on the keyboard. The left had pane shows all function that are available and the right hand pane shows which functions have been transferred to file 946. File 946 allows groups of similar functionality to be displayed. Highlight the function code on the right and then highlight the position it is to go into on the right, press the right arrow button to transfer. Casio Electronics 68 Hospitality Stock Control Once the file 946 has been setup allocate one function list key to the keyboard for each group of function keys. Press the advanced button and then enter the starting and ending number of the records you wish to show. This needs to be done for each group of keys. Casio Electronics Setup Casio Electronics 69 70 2.7.1.2 Hospitality Stock Control Keyboards The method of keyboard programming for all preset keyboard models is the same. The QT2100, TE8000 and TE8500 have a total of eight keyboard levels, the TE4000 and TE4500 have 6 keyboard levels. Keyboards once setup can be printed and inserted into the ECR. The keyboard displayed will vary according to the ECR type you have setup in the location screen. Methods of switching keyboard levels on the ECR. · · · · The keyboard itself can be turned over which will give the second set of levels (QT2100 and TE4000) Shift buttons allocated on the keyboard (see keyboard programming) When you sign on a cashier it changes the menu level (see cashier programming) A scheduler changes the level automatically (see scheduler programming) Casio Electronics Setup 71 2.7.1.2.1 Adding PLU Adding a PLU 1. Double click a button on the keyboard, the button assignment screen will appear 2. Select PLU from the key Type, the PLU lookup will appear. 4. Search using ether the description or PLU number and press Ok 5. Press the text and fonts tab to change the color and text. You can also create a new PLU from the keyboard by pressing the new button on the PLU search screen. This will bring up the PLU screen where you can then add the PLU details. Once you have created the PLU you can then assign it to the keyboard. Three lines of text can be printed on the keyboard. Each line of text on the keyboard grid can be set with a font, size and text colour. Casio Electronics 72 Hospitality Stock Control Casio Electronics Setup 73 2.7.1.2.2 Keyboard Attributes When you change the default font any new items that are added to the keyboard will automatically be in the default font and size. If you wish you can then change the font in the normal way. If you are having problems with printing of the keyboard you can adjust the margins. Once you have set up the keyboard you can print out a menu sheet using the print option from the main menu which can then be cut to size and inserted into your keyboard holder. A right click will produce a pop up menu. There are several options available. Right Click Options · Using the right mouse click you can move buttons, by highlighting the button then right click and select copy or cut and then highlight the destination button. Right click and select paste. · You can colour a selection of the keyboard by holding down the left mouse button and dragging a selection of buttons. Right click and select the colour option and a colour palette will appear to choose from. · If you wish you can make buttons print out as quad or double size buttons. Just highlight the required button position and right click then select the double or quad option. This will only change when printing not on the screen. · Include and Exclude prevents the buttons being reprogrammed for E.G prevent removing the CASH button Casio Electronics 74 2.7.1.3 Hospitality Stock Control Function programming The method of adding a payment button is the same for other function types. Once you have selected a Function code and allocated it to the keyboard you can adjust the functionality of the button with the advanced features or in some cases set a rate to the key such as discount amounts using the advanced 2 button. Assigning A Cash payment Key 1. Double click the required key, the Button Assignments screen appears. 2. Select the Payment/Finalise option from the Key Type. The Function Types box then lists all payment methods. 3. Click Cash Amount Tendered in the Function Types box. Other Information then lists existing Cash keys. 4. Click the New Total button to add a new Cash key. The Cash Control File screen appears. 5. Type in the name that will be printed on the Computer reports 6. Select a Group 7. Change the Register Description, this appears on the ECR. 8. Press the Ok button. Casio Electronics Setup 75 When a financial report is printed all records in the same Group are added together to produce a total. If you do not wish a total to appear select No group and tick do not display on reports. Select the font tab and change as required. Note :- You can come back to the Cash control file by double clicking on the other information box. Casio Electronics 76 2.7.1.4 Hospitality Stock Control Advanced Function Programming Press the advanced button on the Button Assignments screen, this will display another form. This allows sets options for each function key. Some of the options are tick boxes other features may require a number. The positions available will be different for each type of function key. The advanced 2 button option allows you to set rates to keys for instance discount or premium keys. Casio Electronics Setup 2.7.1.5 77 Changing Prices Price changes can be made quickly by double clicking on a PLU on the Keyboard. Enter a new price into the price or price 2 field and press Ok to change a price. To change prices within a list double click on a list button, the Select Pull down screen appears. Up to 4 pull down menus can be accessed by pressing the corresponding prices button. On the ECR these additional lists can be accessed by pressing the list key repeatedly and each pull down will be displayed. Example:- You can assign different types of wines to each pull down groups, White, Red, rose and Champagne. Casio Electronics 78 Hospitality Stock Control Casio Electronics Setup 2.7.1.6 79 Copying Keyboard Once a keyboard has been setup with all function keys that it requires, it is possible to copy these to other menu levels. This will save setting up the functions on each keyboard level. It is recommended that you do this before allocating the PLU to the keyboard. The QT2100,TE8000 and TE8000 show Menu Levels The QT6000 shows 15 Keyboard Levels. Casio Electronics 80 2.7.1.7 Hospitality Stock Control Keyboard QT8000 When setting up the Hospitality Software with the QT8000 touch screen you need to import the keyboard from the ECR first. This is done in the keyboard section. From the main drop down menu select Utilities and import Keyboard. Import Keyboard 1. 2. 3. 4. Select Utilities from the Drop down menu at the top of the screen. Tick the Branch to import Select Terminals Number Select Connection type. If Serial is selected then Serial Port and Baud Rate must be set. 5. Press Import. When finished you will see the ECR keyboard on the screen. Casio Electronics Setup 81 To allocate a PLU to the keyboard. 1. Select the keyboard Level. This will change the screen being displayed. 2. Select the button you wish to allocate with a PLU by clicking the mouse on it. 3. From the file box select PLU. You can also search for an item with the Search button. 4. Change Keyboard Text 5. Change the style of the font by pressing the up and down arrow, 6. Set the button and text colours by selecting from the palette. The same procedure applies for other function types. Add extra function keys 1. From the drop menu select Edit. Three options are available Finalise, Transactions and Status. 2. Select the one of these and a window that allows you to add functions will open. 3. The Navigation keys at the top of this windows allow you to move to the next blank record. 4. Select the function Key type 5. Set Status bits 6. Add to the keyboard in the normal way. Note :-Price changes for PLU can be made by clicking on a PLU key and entering into price 1,2 and 3. Casio Electronics 82 2.7.2 Hospitality Stock Control Clerk Programming A clerk must be signed on before the ECR can be operated. Each clerk can be set up for a specific type of operation. Such as a bar clerk that is preset to the keyboard or a waiter that uses an I-button to sign on with compulsory tables and covers, even a manager function. To program clerks you must first assign a clerk function to the keyboard and then allocate the clerk to the key. You can reassign clerks to a sign on key as often as you want. Location Code shows the branch. Each location has an independent set of cashiers. Cashier Code when you press the new button it automatically generates the next sequential number. Cashier Name this is the description that will be used on the computer sales reports for clerks. EPOS Name appears on the receipt and display of the ECR when the clerk signs on. Cashier secret No. If you are using the waitress system a four-digit secret number can be allocated to a clerk. This number is then used to sign on the clerk. Check No for interrupt when using the clerk interrupt each of the operators must be allocated a buffer number. This buffer is used for temporary storage of data when a clerk has been temporally held. Drawer No If you have the multiple drawer option fitted the cashier can be designated to drawer. Casio Electronics Setup 83 Sets compulsions, clerk or manager, void control Etc. All options on these screens are selected by ticking an option or entering a numeric value. Sets the default price or menu level for each cashier or waitress when signing on. Level 1 keyboard is set up for food and level 2 is set for drinks. The waitress would default to level one and bar operators default to level two. This button allows you to restrict which mode positions each cashier can access. E.g. the reports or programming on the ECR itself Allows restrictions for each individual key type. The Functions are sub divided into 5 categories. These allow you to restrict each clerk from any function key. This key allows you to restrict each arrangement file or macro keys. Restricts what reports an operator is allowed to take. Two commission rates for each cashier can be set. When a product is sold it can calculate the commission for that product. Each PLU is flagged rate 1 or 2. Each cashier can be restricted to a table numbers range. Right click on the background after pressing the New button it will show a pop up menu, allowing two options copy last cashier used and copy another cashier. This allows a cashier with the correct options to be copied. Also on the right click is a short cut to communications for sending cashier data to the ECR. Setting a clerk key to the keyboard 1. Double click a key on the keyboard. The function screen will appear (See Function programming) 2. Select from the key type box Clerk Functions. 3. In the Function Types select the Clerk Sign on function. Other information shows all the existing clerk keys 4. Press the New Totals button. A new record is added to the other information box, and the cash control window appears 5. Enter Cash control details. 6. Change the register description. Do keep the default description for all keys. 7. If the machine is a preset ECR select the font tab and change the text. 8. Press Ok Allocating a Clerk to the Clerk Key 1. Double click on the clerk key. You will then see a box titled Cashiers 2. Select a cashier from the list Casio Electronics 84 Hospitality Stock Control 3. press Ok Casio Electronics Setup 2.7.2.1 85 Clerk Detail Each clerk can produce sales reports tracking totals from the ECR. First the ECR must be set to track the correct totals, this must be setup on the ECR by the Cash Reregister supplier. Then the Record numbers and Descriptions of the items must be entered into the computer. When the sales reports are printed it uses the headings on the reports. Navigations buttons at the bottom of the screen allow you to edit or add new records. The default number of records for this is 10. If the number of details changes this must be changed on both the ECR and the computer. To change the number of details on the computer go to utility and select change settings. In this screen is Detail Records Per Cashier. This must be changed to match the ECR. Casio Electronics 86 2.7.2.2 Hospitality Stock Control I Buttons I Buttons are magnetic keys with a Unique ID. Each I-button is linked to a cashier when it is placed against the I-button receiver. It will automatically sign on a related cashier. More than one button can be linked to the same cashier in case it is lost. The I-Button is programmed directly into the ECR. See dealer manual for full details. The QT8000 clerk programming is managed in the same manner as described in the previous chapter. The main difference is the I-Button field. The number from the I-Button needs to be entered into this field. Note :- if you do not enter the I-BUTTON number it will not sign on the Cashiers when the cashier file is sent. Casio Electronics Setup 2.7.3 87 Pull Downs There are two methods for registering items in a pull down menu. The first is to allocate a pull down menu to the keyboard. When you press this key a pull down menu appears, then select a PLU from the products shown. The second is to link the Pull down to a sales item. This allows you to sell a PLU called steak and a menu to appear asking how it is to be cooked or for extra sauces. Menu number this is the number of the pull down menu in the till. This is automatically generated when you press the new button. Name is the heading that the menu will have when it appears. Add PLU adds PLU to the Pull down. Up to 20 items can be added Add Menu nests a pull down menu inside a pull down menu Add Function allows function keys to be added to a pull down menus. Not all function keys will work. Edit Text This function is for the QT6000 machines only. Because the button sizes vary on the screen the text can be abbreviated using this function. Delete Item allows an item to be removed from the pull down menu Casio Electronics 88 Hospitality Stock Control Code is the PLU or pull down number. Description this is the name of the product or menu. PLU/Menu this shows whether the link is a PLU or another pull down menu Maximum When the Fast Food option is set this is the maximum number of items to be registered. Minimum is the minimum number of Item registrations. The colour options and key shape option apply only to the QT6000. Pressing a chevron displays a colour pallet. The Window Colour changes the title bar of the pull down menu when it is displayed. Select the Key Colour then click on the grid lines you wish to colour. When the Pull down is displayed on the QT6000 the buttons in the pull down menu will be shown in colour. Note :- If you right click on the main screen there is a short cut to communication that will allow you to send the Pull down menu to the ECR. Creating a Pull down Menu 1. 2. 3. 4. 5. 6. Press the New Button Enter description into Name field Press Add PLU, Select a PLU from the list Move cursor down to next line, repeat Add PLU Select Key Shape Press Save Assigning a Pull down to the Keyboard 1. Double click the required key. The function screen will appear 2. Select from the key type Other Functions. 3. In the Function types select the List Key function. In the other information a list of all the existing List functions will appear 5. Press the New Totals button. A new record is added to the other information box. The cash control box appears. 5. Fill in the computer name and press Ok 8. Change the register description to describe the pull down that it will be linked to. Eg Beers, Wines 9. You can select the Font Tab and change the text as required. 10. Press Ok 11. Double click on the button again. You will then see a box titled Pull down menus with a list of pull downs that can be linked. Select a pull down and press Ok Casio Electronics Setup 2.7.3.1 89 Pull down menu Examples Within the general controls of the ECR there are options to control the pull down menu. Option 1. Fast Food opens the menu until the maximum and minimum limits are reached. Fast food applications are used where you want the window to stay open. Setting the Maximum field to 9 will stay open until you press the ESC button. Option 2 Fine dining Quantity remains open for only one registration. Pull down menus can have up to 20 items. These can be ether PLU or other pull down menu. You can set up to 4 pull downs to a list button (This is done through the keyboard set up section). When you repeatedly press this list key it will rotate through four menus. This could be used for displaying red wine, white wine, rose and champagne using only one button. If you are in a very busy sales area you can speed up operation by changing a machine selection in the QT2000/QT2100 POS. (Refer to dealer for this option). When a menu appears you can select the number by the side of the item 0 to 9. This will register without having to press the YES button. If you use this option it will restrict the number of items in a pull down to 10 Example Allocating Pull down menu to Keyboard 1. 2. 3. 4. 5. Create PLU with retail prices; Whisky, Gin, Vodka Create a pull down group with a heading Spirits. Add PLU created in step 1 to pull down group created in step 2 Create List button on keyboard (explained in keyboard section) Link pull down to list key (explained in keyboard section) Example PLU on keyboard asking cooking instructions 1. Create several PLU with preparation status, E.g. rare, medium and well done 2. Create pull down group called how cooked 3. Add the PLU rare, medium, well done to the how cooked pull down group 4. Create PLU called fillet steak with retail price, and allocated to an order printer. 5. In the fillet steak PLU add the how cooked to the pull down 1 field. 6. Steps 1 to 4 could be repeated to create an instruction for potatoes and chip. This would then go into the fillet steak pull down 2 field. 7. Allocate PLU to keyboard (explained in keyboard section) Example Set menu PLU with Fine dining QTY set 1. 2. 3. 4. 5. 6. 7. Create PLU for starters Create PLU for main courses Create PLU for desserts Create starter pull down group and add starter PLU Create mains pull down group and add mains PLU Create dessert pull down group and add dessert PLU Create a PLU called Set menu. You can set the use main item amount flag as described in the PLU section. It will then use the price set against the set menu item. 8. Add the starters pull down group to set menu pull down 1 field. Add Casio Electronics 90 Hospitality Stock Control mains to pull down 2 and dessert to pull down 3 9. Allocate the set menu PLU to the keyboard. Suspending a Set Menu 1. Enter a quantity of meals then the multiplication button 2. Press set menu PLU key. It will ask for a starter, main and dessert. Desserts are not entered with starters and mains 3. Press Post entry button when asked for dessert (See keyboard section. This will suspend the set menu. 4. To resume the set menu and add the desserts use the post entry key. Casio Electronics Setup 2.7.4 91 Receipt Programming Receipt messages can be set from the software. These messages appear on the intermediate and final bills given to the customer. There are several different messages, for when you present the bill. An intermediate message might say service not included and the final bill might say 'Thank you please call again'. Casio Electronics 92 Hospitality Stock Control Message Name Receipt Logo Description of message This message always appears on the top of all receipts. Example Text CASIO PUBLIC BAR UNIT 6 NORTH CIRCULAR Receipt Commercial When the Receipt switch is turned on permanently this message appears beneath the receipt logo. OPEN FROM 7 AM to 12 PM Receipt Bottom THANK YOUR FOR YOUR CUSTOM When the Receipt is on permanently and the transaction is finalised with a payment key this message appears at the bottom of the receipt. Post Receipt Extra Data Guest Bottom Copy Receipt Bill Top Bill copy Bill Bottom Slip Logo Slip Intermediate Slip Bottom This only used on the Pan European specification for the QT6000. This is printed at the bottom of the receipt. Up to 10 lines can be printed but the number of lines must be programmed against the receipt key on the keyboard. It is printed before finalization when a check number is entered and the receipt key is pressed. Signify a duplicate receipt has been issued. SERVICE NOT INCLUDED SIGNATURE Prints beneath the receipt Logo message. Printed when the BILL (function code 47) is used. This function is used to produce a lost or damaged receipt. Prints between the data and method of payment. Printed when the BILL (function code 47) is used. This function is used to produce a lost or damaged receipt. Prints at the bottom of the receipt. Printed when the BILL (function code 47) is used. This function is used to produce a lost or damaged receipt. VAT REG NO. This is printed beneath the logo message, it is printed after finalization when a check number is 123 1234 01 entered and the receipt key is pressed. SPECIAL OFFER This is printed beneath the logo message. It is printed before finalization when a check number is COFFEE £1.00 entered and the receipt key is pressed. CALL This is printed at the bottom of the receipt. It is printed after finalization when a check number is 0208 450 9131 FOR BOOKINGS entered and the receipt key is pressed. Casio Electronics Setup 2.7.5 93 Epos Schedular The ECR schedulers can be set to shift menu levels or price bands. An example of this feature is to automatically activate happy hour. The Macro need to be set up by the ECR dealer. Once set the time they are activated can be changed or disabled completely. After setting the schedulers they need to be sent to the ECR through the communications screen. There are three interval times that can be set for each scheduler. Generally there will be two schedulers for each operations such as happy hour on and happy hour off. · Daily this will execute every day at the start time · Weekly will allow you to select a day of the week · Monthly will execute on the day number of the month Casio Electronics 94 2.7.6 Hospitality Stock Control Time Attendance Enter topic text here. Casio Electronics Commuincations 3 Commuincations 3.1 Immediate Communications 95 Communications allows programming the ECR from the computer. All the information about keyboards, PLU, clerks etc can then be sent to the ECR. End of day sales data can be collected allowing reports to be produced.. Sending Program Changes · Tick the file type you wish to send, multiple files can be selected · Or Tick All files · Press Send Sales data can be collected with changed ECR files automatically sent down afterwards. Sales data may not be collected until the following morning, The date for the reading can be changed with the calendar. Casio Electronics 96 Hospitality Stock Control Collecting Sales Data · · · Press the Z read button on the communications screen Send program changes after the sales information has been collected. You can say yes or no to this question Select the date for the Readings Casio Electronics Commuincations 3.2 97 Scheduled Reads The facility to set up a reading at a scheduled time is available on the software. Set the time the computer needs to poll the ECR. There is an individual time for each day of the week. Up to 9 am of the following day the sales will be filed for the previous day. his is in case a bar or restaurant does not close until late. In the Location screen the Option Include in scheduled read must be set. From the communications menu at the top of the screen. Once all the times have been set up you can launch the automatic communications by clicking on the start timer. The software will then sit there until it is time to communicate . Casio Electronics 98 3.3 Hospitality Stock Control Flash X Reports This facility is only available on the QT6000 with the commuincations type TCP/IP. It allows an X reading from one or more ECR to be taken from the back office PC. An X reading on the Casio ECR means it will print a report but not reset any totals. This is a background task and will not disturb the operation of the ECR when the report is taken. If more than one terminal is Selected they will be added togeather and the result displayed. Casio Electronics Stock Movements 4 Stock Movements 4.1 Orders 99 The orders section allows manual ordering, automatic minimum stock levels or copying of a previous order. Once an order has been generated it can be printed and saved. The Unit Cost field will display the cost price for an item from when it was last purchased. Any new cost prices can be entered and a new line total will be calculated. When the stock is delivered it is matched against the order. Any adjustments such as shortages or costs prices can be entered at this point. Pressing the Receive Order button updates the stock levels and marks the order as completed. When not using the ordering system deliveries can be booked in directly. Create a new order and add the delivered items then press the Receive Button. This will post items directly into stock. If stock needs to be returned this should be done by placing an order in the normal way but entering the quantities as negative values. Sometimes breweries give promotional items free of charge. These items should be entered with a zero cost. Creating An Order 1. 2. 3. 4. 5. 6. 7. 8. 9. Press the New Button Copy existing Order dialog appears, press No Select a supplier you wish to place an order with Enter an expected date by pressing the calendar sign. This is only for reference purpose. Select the Ok button. This will generate the next sequential order number. Create orders using Max/Min stock dialog box appears, press No. Press New Line button. The search box will appear, add stock items Enter ordered Quantity and Unit cost for each item Press Save Completing an order 1. 2. 3. 4. Casio Electronics Press Edit. A list of all orders is displayed Select the order to be completed from the list Enter any adjustments to the quantity or Unit costs Press the Receive Order button 100 Hospitality Stock Control Casio Electronics Stock Movements Creates a new Order Edit an existing order Confirms Creation of an Order Cancels any changes to an order Deletion of uncompleted orders 101 Closes the screen Adds A new Stock item to the Order. Deletes Line from order Saves an order without updating stock levels Complete an order and updates stock levels. Prints a hard copy of an order Allows creation of a new stock item Casio Electronics 102 4.1.1 Hospitality Stock Control Automatic Orders When creating an order a dialog box appears prompting Create using Min/Max. When the stock level falls below the Minimum stock units, it will automatically order enough stock to reach the Maximum quantity of units. The quantity ordered will be calculated as the difference between the current stock level and the maximum value. If the stock to order is less than a buying unit it will round up to a buying unit. For Example Beer is counted in stock units of gallons. If the Maximum value was 10 it would advise to order an 11 gallon keg as this is the minimum it can order. Casio Electronics Stock Movements 4.1.2 103 Multiple Buying Sizes To purchase an item other than the default buying unit, highlight the buying unit field and press the return key or double click. A dialog screen will appear that shows alternate buying sizes. Make sure the cost price is correct for the new buying size. Note :- The buying sizes are setup in the unit conversion screens. Casio Electronics 104 4.1.3 Hospitality Stock Control Creating Stock Items When placing an order the supplier might not have an item in stock. They will then offer an alternative product. When entering an order or delivery it is possible to add new stock lines without having to exit the order. Press the New Line button. It shows a dialog Use New Item Wizard Yes/No. Selecting Yes runs the Item Wizard. This creates a sales item with stock. Selecting No will create a stock item that can be used for stock control but will not be sold through the ECR. For Example meat patties for a burger. Casio Electronics Stock Movements 4.1.4 105 Show Usage Pressing the button displays the search dialog. From this you can find a stock item by entering part descriptions or the PLU number. To check the stock position of an item press the Show Usage button. This allows you to see the stock position of the highlighted item. Casio Electronics 106 4.2 Hospitality Stock Control Wastage Wastage is used to update stock that has been spoiled or broken E.G when food has gone rotten or a bottle of spirits has been dropped. This is different from a stock take. You are only entering the stock you know has been spoiled. You are not counting all the items. Entering Wastage 1. Press the New button 2. Select the Ok button, this will automatically generate the next sequential wastage number. 3. Press the New Line button to add stock items to the grid 4. Enter the quantity of items written off. These are entered in stock units. 5. Enter a brief reason for the wastage, E.g. Spillage 6. Press Apply wastage button To enter the wastage in dispense units press return or double click on the quantity field and the Waste Unit Builder screen will appear. It lets you enter the wastage in the buying, stock or dispense unit. Casio Electronics Stock Movements 4.3 107 Transfers Transfers are for moving stock between branches. If you run out of stock in a branch it is possible to move stock through transfers from another branch. Create a Transfer and add the items to transfer. Transfer Stock 1. 2. 3. 4. Press the New Button, Select which outlet to transfer the stock from Select the outlet to transfer stock to Press the New button. After this it will then generate a transfer number. 5. Select the stock item from the search screen. The quantity of items to transfer are displayed in stock take units. 6. Press the Transfer button. This will deduct from the source outlet then add it to the destination outlet. If you do not want to complete the transfer press the Save button. This will allow you to come back to it at another time through the Edit button. If you double click the stock quantity part of the grid it will allow you to transfer in buying, stock or dispense units. To print a hard copy of the transfer press the PRINT Button. Casio Electronics 108 4.4 Hospitality Stock Control Stock Takes The stock take period has an opening and closing date. There is no defined limit as to what these dates are. They can be a month, two months or even two weeks. The stock take has two purposes. 1. Check on a regular basis that the stock is accurate and identify losses. To identify stock losses we compare the quantity entered into the computer against the sales quantities received from the ECR. This allows us to produce variance reports. 2. To show profitability in each area. Before a stock take can begin all orders/deliveries, wastage and transfers are entered for the stock period. From this information we know the cost of the stock we have used and lost. We also know the value of the sales that we have received. From this information we can generate profit reports for the stock period. Stock Take procedure 1. Enter all orders 2. Enter all wastage 3. Enter all transfers 4. Collect all sales data from ECR 5. Print Stock Take sheets to count stock. 6. Freeze Stock 7. Count Physical stock 8. Enter Stock 9. Print Reports 10. Check for losses/missing delivery notes/Shortages 11. Unfreeze Stock to begin new stock period Casio Electronics Stock Movements 4.4.1 109 Freeze Stock The freezing of stock allows comparison of the counted stocks to the point in time the stock was frozen. This is important if you are unable to enter the stock figures into the computer the same day as the stock take, and are still collecting sales data from the ECR. It will not affect the stock take because it is comparing to the frozen values. After pressing the stock take button if more than one stock area exists you will be asked to select one. Press the Reports button on the stock take form. Select ether Stock Take Report or Stock Take Report With Quantity from the list of reports. These reports print sheets by product group allowing the person counting to write the values onto the sheets to be entered into the computer. The stock take report with quantity prints the stock quantity onto the sheet, so is more appropriate for a manger. Casio Electronics 110 Hospitality Stock Control Note: - It is important that all orders, wastage and transfers are entered into the system before freezing the stock. In order to carry out a stock take you must first select the Freeze Stock button. The current stock position for each stock item is copied to a separate area. This allows the cash registers to keep communicating and filing sales data without the sales information affecting the stock take result. If the stock information is not entered on the same day as the stock count it will not affect the stock result. Casio Electronics Stock Movements 111 Stock Check with zero values means every stock line has to have it stock quanity entered, otherwise they will be set to zero. Stock Check with Theoretical values means only items that have changed values need to be entered. Once you have selected this press the Freeze Stock button. A confirmation of the stock take method and a confirmation message appears. quantity Casio Electronics 112 4.4.2 Hospitality Stock Control Frozen Tab Once a stock take has been frozen, if at any time you wish to check on the status go to the frozen tab of the stock record. Casio Electronics Stock Movements 4.4.3 113 Missing Delivery/Wastage When a stock variance report shows a discrepancy you may need to add a wastage or delivery notes that have not been put into the system. If you need to enter them into the frozen stock period as opposed to the next period you can right click from within the Orders/Wastage screens and select the option to apply to the frozen stock. The delivery note will then be added to the stock take. Casio Electronics 114 4.4.4 Hospitality Stock Control Stock Entry After the stock has been frozen you can now start entering the counted stock figures. To begin entering stock press the Enter Closing button. Once this is selected a stock entry screen will appear. You can restrict the products shown on the screen ether by selecting a department or group. You can also find an individual stock item by clicking on the magnifying glass. Enter the stock count figures by typing the figure directly in the Counted Stock column. When you double click on the Counted Stock field, it displays a window that allows entry of stock in buying, count or dispense units. It will automatically convert them to the stock unit which is displayed at the bottom of the window. When the stock take is complete press the Save & Close button. Casio Electronics Stock Movements 4.4.5 115 Stock Take Reports Once you have entered the stock figures, you will need to produce stock reports to show profit and losses. Select the report button. These reports only apply when you are in the middle of a stock take. The stock take reports cannot be taken outside of this procedure. Casio Electronics 116 Hospitality Stock Control 4.4.5.1 Item Profit and Group Profit Item Profit This report calculats the stock usage quantity and usage cost along with a retail sales value which excludes Vat. These figures are used to calculate the profit. When a PLU is sold, its sales value is passed back to the stock item. If it is sold at the normal price or a happy hour price the sales value are filed against the stock item. If a stock item is sold as part of a recipe it will then allocate a proportion of the sales to each stock item based on the items percentage of total cost. · The first column is the master code. All items will be sorted and sub totalled if they have the same code. · Description of the stock item · Stock Unit is the unit description. · Average Cost is the cost of a stock unit · Open Stock the opening stock for this stock period · Stock Delivered all the purchases through the orders screen. · Transfers between branches · Counted Stock entered in the stock take. · Calculated Usage is the opening + delivered – transfers - counted · Usage Cost usage * Average cost · Retail sales ex vat sales value received from the ECR. · Profit based on the usage cost and retail sales figures GP% Gp% = Retail Sales ExVat- Usage Cost Retail value-Vat * 100 Group Profit This report is the same basis as the stock item profit report but just displays the group totals Casio Electronics Stock Movements 4.4.5.2 117 Short Variance A quick check for shortages after a stock take. Once a problem has been highlighted a more in depth report can be taken to investigate the problem. · · · · · Casio Electronics Description of stock item Theoretical frozen stock quantity Stock count entered in stock take Variance Quantity Variance cost value 118 4.4.5.3 Hospitality Stock Control Stock Variance Report This report shows stock movements entered into the Hospitality Software with the stock count quantity. The sales quantity from the ECR is also displayed. The variance in sales is then calculated from the stock Usage figures minus the ECR sales. This then gives us the variance figures. · · · · · · · · · · · · · Master all items are sorted by the master code Description of the stock item Stock unit what the item is stocked in Unit Retail price what the item is most commonly sold at. UOM unit of measure is how many sales items from a standard stock item. Sell Average Cost Ex Vat the cost of the stock item Open stock the quantity of stock you started the period Stock Del stock that has been purchased ADJ is adjustments for wastage and transfers Counted Stock is the quantity of stock units that has been counted. Till Sales the quantity of units sold through the ECR Variance Qty the usage figures - the Till sales Variance Cost is the variance Qty * average cost Casio Electronics Stock Movements 4.4.5.4 119 Stock Usage Cost This report works out usage figures and it deals with cost prices. It also incorporates Variance figures. · · · · · · · · · · · Casio Electronics The first column is the master code. All items will be sorted and sub totalled by if they have the same code. The second is the description. Stock Unit is the unit description. Average Cost is the cost of the stock unit. Open Stock and Open Value are the quantity and costs of the period opening stocks. Stock Delivered and Delivered Cost are all purchases through the orders screen. Adj and Adj Cost are the wastage and transfers figures at cost. Counted Stock and Cost Counted are the counted items that are entered in the stock take. Calculated Usage is the opening + delivered – adj -counted ECR Sales Qty is the quantity of sales from the cash register. Variance Qty and Variance Cost are the caculated useage - ECR sales Quantity. 120 4.4.5.5 Hospitality Stock Control Stock Till Variance This variance report takes the usage quantity and compares them to the ECR sales quantity to give a variance quantity. The actual stock quantity lost is used to calculate what you might have lost in revenue from retail sales. · · · · · · · · · · The first column is the master code. All items will be sorted and sub totalled if they have the same code. The second is the description. Stock unit describes how the unit is counted. Unit retail price is the standard unit of dispense. CALC usage is the calculated usage figure as described for the previous report. CALC usage retail multiples the retail price against the calculated usage of dispense items. Till sales is the quantity of stock items that were sold through the till. Theoretical Till Value multiples the retail price in the stock record against the quantity of till sales. Qty Variance is the calculated usage minus the retail sales. Value Variance is the variance figure multiplied by the retail price stored against the Stock item. Casio Electronics Stock Movements 4.4.5.6 121 Stock Usage With GP report This report gives you the usage of your stock. It calculates how many you have in stock and then takes away the physical stock count. This gives your usage. Because items like spirits can be sold on their own at the normal price at different prices in happy hour or even as part of a cocktail, it is hard to judge what the actual retail sales are. We use the retail price stored against the stock item and multiply this to give a theoretical usage price and theoretical GP%. If the stock item has items linked together via the master stock code it will subtotal them. Before pre-set tills were in common use this was how stock taking was commonly done. We have kept this format as stock takers still like to use this formula. · · · · · · · · · · · · Casio Electronics The first column shows the master code. The second shows the description. Unit Retail price shows the retail price that it uses to calculate the sales at retail figure and GP%. UOM is the unit of measure. This is how many sales items you can get out of a stock unit (outer). Sell shows the perceived retail price of the stock unit. Average cost Ex Vat is how much it costs to buy a stock unit. Open Stock is the stock you started with this period. Stock Del is how much you have purchased. ADJ is how much wastage, and transfers have been applied. Counted Stock is the physically counted stock entered. CALC Usage is how much stock has been used (open + delivered – ADJ counted). Theoretical Usage at Retail is how much your stock could have been sold at full retail. 122 Hospitality Stock Control · · Usage cost Theoretical GP% shows how much GP% the usage would have made at the full retail price. Casio Electronics Stock Movements 4.4.6 123 Stock Close Once the stock taking reports have been printed and verified the stock take can be closed. Press the Update Stocks button. This will copy the counted stock figure to the opening stock for the next period. The close button will only close the window for this screen and does not unfreeze the stock. The stock take reports are only valid when the Freeze button is pressed. The Abandon button will cancel the stock take. All the frozen figures will be rolled back to the current stock period and be added to any figures that have been entered whilst the stock was frozen E.G. Any till sales that have been collected since the stock freeze Confirm with the Proceed button, this is the end of the stock take Casio Electronics 124 4.5 Hospitality Stock Control Stock Reset When a new system is set up it needs to have the period opening stock and the year opening stock quantities entered. When you select this option it prompts for a Password. This is the current computer date backwards. This is to stop people accidentally resetting their stock figures. This procedure is similar to a stock take but will also allow entry of cost prices at the same time. You then select which stock outlet you wish to set-up. This will then reset all the stock figures for that outlet. You then have to enter the average cost of the stock unit and the opening stock quantity. If you have counted 2 * 11gallon kegs, 1 gallon and a pint this can easily be entered by double clicking on the opening stock field. This will then display a box where you can enter values in each type of unit and it will give you a total in the stock count unit. When you exit this screen it will then update the stocks levels. Casio Electronics Stock Movements 4.6 125 Period Ends Year end allows completed orders, deliveries and wastage to be cleared from the system. Year to date fields are also reset back to zero. To get this option select from the drop down menu at the top of the screen Processes then Period Ends and Year End. The sales data base will not be affected. . Casio Electronics 126 Hospitality Stock Control 5 Reports 5.1 Reports Mask The reports section covers the procedure to produce reports. It allows you to mask or restrict report criteria. Select a group from the Report Area. This shows all available reports in the group. Highlight the report you wish to take and press the Run button. . Reports are sorted into five groups · Sales a historical database which covers PLU, Cashier, Department and Groups · Lists Used to print and verify data that has been entered. · Others are for reports such as error log, communications log and charts · Stock is for current stock positions and stock movements · Stock take can only be used when in a stock take When a report is selected the report mask appears. This screen allows you to refine the data the report will show. Such as the start and end numbers for departments, groups and outlets. Casio Electronics Reports 127 Some fields do not apply to a report. When this is the case you are unable to select or change the fields. To select a range first click on the start department drop down box. All the available departments will appear. Select the department you wish to start at. Repeat the same for the end department. Only the items that are linked to these departments now appear. The sales reports are stored in a historical database allowing a single day or a range of days to be selected for reporting. To select a date range click on the calendar. Select the start date and end date. The single arrows jump a month and the double arrows jump a year. Reports that ask for a date range such as the recipe sales will accumulate the data over the date range selected. Printing a report from the 1st to the 31st would show the sales data for the month. Casio Electronics 128 Hospitality Stock Control The destiantion screen appears. It is possible to print to the screen for previewing or printing directly to the printer. The export option is only used to export data to text files. Casio Electronics Reports 129 Available Sales Reports Cash report per machine 7 day sales history at the recipe level can be for an individual day or range of days combined. sales history at the department level can be for an individual day or range of days combined. sales history at the department level can be for an individual day or range of days combined. financial history for each individual register, for a day or range of days combined. financial history for the stock outlet level for a day or range of days combined. financial history for the branch level for a day or range of days combined. financial report for seven individual days on one report. Cash report per outlet 7 day financial report for seven individual days on one report. Cash report per location 7 day Recipe sales 7 days financial report for seven individual days on one report. report for seven individual days on one report. Group sales 7 day report for seven individual days on one report. Department sales 7 days report for seven individual days on one report. PLU profit Consolidated cashier report sales profit history at the recipe level can be for an individual day or range of days combined sales history at the recipe level can be for an individual day or range of days combined sales history at the recipe level can be for an individual day or range of days combined cashier sales data all terminals added together. Recipe sales per till recipe sales data for each terminal Clerk sales per till All Clerks sales per terminal PLU sales sales history but using the PLU code instead of the recipe code as the sort order Recipe sales: Department sales Group Sales Cash report per machine Cash report per outlet Cash report per location Group Profit Department profit Till group sales ECR range recipe sales ECR range department sales ECR range group sales ECR range cash sales Shift PLU sales Casio Electronics same as recipe sales report but can be filtered by a range of ECR numbers same as department sales report but can be filtered by a range of ECR numbers same as group sales report but can be filtered by a range of ECR numbers same as cash sales reports but can be filtered by a range of ECR numbers Allows printing out of the shift prices on the sales reports 130 5.2 Hospitality Stock Control Other Reports There are a selection of additional reports that can be taken from this option. · · · · · · · · · · Err log shows any communications failures that have occurred Communication log shows all communications for the Z reading even with no failure. Price report show the PLU with its settings such as the order flag Group sales pie chart displays the group sales in a pie chart format Group sales block chart displays the group sales in a block chart. Scheduled read set-up shows which time all the branches are set to automatically communicate Hourly sales line chart shows the times of trading in a graph chart format Hourly sales block chart show the times of trading in a graph block format Orders list this allows you to produce in a list format all the orders between a date range Wastage List this allows you to produce in a list format all the wastage between a date range Simple Graphs for both the groups and time break downs can be produces in ether Bar or Pie Graph format. Casio Electronics Reports 5.3 131 Stock Reports The stock reports are for stock only and do not cover any sales information. They can be used for line checks if you need to check stock levels without a full stock take. The stock reports are only valid when not in a stock take. Note:- Shows stock position at the time the report was printed. When checking the stock make sure to include any sales rung into the ECR Current & Year Stock Movement · · · · · · · · · · The first column is the description of the product. The Second is the Stock count unit. Opening stock for the stock period. Purchases of the total quantity of stock units The quantity of Sales of stock units from the ECR Transfer in shows any movements into the outlet from another outlet. Transfer Out shows any movements out of the outlet to another outlet. Wastage shows quantities of items that have been wasted Adjustments this field is only used if you are using multiple stock takes within a stock period. Current stock position. Opening + Purchases – Sales + transfer in –Transfer out – (Adjustments If used). Note:- Shows the total stock wastage for each item since the last stock take. Giving a departmental total. The quantities are supplied as a total so if you wish to find the reason for the wastage you must go to the wastage screen and review the entered wastage. Stock wastage for the Period · · Casio Electronics The first column is the description The second column is the stock number. 132 Hospitality Stock Control · · · · Unit cost is the cost of a stock unit. Wastage is the quantity of stock units written off for the stock period The next column is the description of how the items are stocked. The wastage value is the wastage quantity * unit cost. Stock wastage for the year · · · · · · The first column is the description The second column is the stock number. Unit cost is the cost of a stock unit. Wastage is the quantity of stock units written off for the year. The next column is the description of how the items are stocked. The wastage value is the wastage quantity * unit cost. Note :- Shows in a brief format the total stock position. It sorts by outlet, department, group then master stock code. If two stock items have the same master stock code it will then summarise the two to give an overall stock position. Stock Levels · · · · · The first column is the stock number. The second column is the description of the product. Buying unit shows how each size is purchased. Stock unit shows how each unit is stocked. If you have two items linked together they must be of the same type. Stock Qty is the total number of stock units. Note :- All items that have fallen below the minimum stock unit level will be reordered to the maximum stock level. Rounds up to the nearest whole buying unit if the maximum cannot be divided into whole units. Stock Re-order · Description shows the name of the stock item. · Stock Qty shows the number of items in stock. If there are two items linked by the master code this will be sub totaled. · Minimum shows the minimum units you wish to have in stock before reordering. · Maximum this is the quantity that you wish to hold in stock. · Reorder is the number of whole buying units that you need to purchase. If you have different size items linked together, it will be shown as stock units. · Buying unit is the description of how you purchase the stock items. Note :- Shows the stock holding at cost and at retail price. The retail price is from the stock item within the "Outlets specific" Stock Values Casio Electronics Reports · · · · · · Casio Electronics 133 Stock is the items own stock code Master Stock Code shows the master stock code the item is linked to. Description shows the buying unit of the product. Stock Quantity is the current stock quantity. Stock Value at Cost is calculated from the last buying price of that item Stock Value Retail is calculated from the retail price held against the stock item within the "Outlets specific" 134 5.4 Hospitality Stock Control Excel Sheets The spread sheets options allows data to be exported directly to excel. Once the data has been exported it can be modified and saved without affecting the data in the hospitality software. · Daily summary is the same option used on the petty cash form. It exports a summary report. · Annual comparison compares a selected range of dates to the same dates of the previous year. This allows year on year comparison to see how the business is performing. It is shown product by product allowing individual items to be compared. · Monthly shows product by product how it is performing through out the year. Each product is presented over a twelve month period. Start and End date selects the period to compare to the previse year. The report can be sorted into department or group order. The Totals can be Gross or Net The data can be output to a excel Sheet or Report The option to auto launch Excel Casio Electronics Reports Casio Electronics 135 136 6 Hospitality Stock Control Cashing Up Sheet The Petty Cash function is designed to generate an Excel summary sheet that will show sales groups with percentage of total revenue. Financial information from the ECR and non ECR figures such as petty cash and money banked. The Petty Cash Details screen allows selection of a location. The information shown on the screen below is filled for each day therefore you must ensure that the correct date is selected. Enter the amounts into the The Petty Cash categories. The headings for these can be changed and more added if required. Finally enter the amount of money to be banked and press save. Casio Electronics Cashing Up Sheet 137 Press the Create Daily Sheet button. This shows a screen allowing selection of a locations and a date range. Because the petty cash, banked figures and ECR sales data is stored in a historical database the summary sheet can be for a single day or a range of days. Select a file name for the Excel sheet. Example of Excel Sheet Casio Electronics 138 6.1 Hospitality Stock Control Banking Sheet Casio Electronics Cashing Up Sheet 6.2 139 Petty Cash Codes From this screen the Petty Cash Codes names can be altered or additional codes can be added. These will then appear on the Excel summary form. Casio Electronics 140 Hospitality Stock Control 7 Extra Setup 7.1 Conversion Tables The Unit Names and Conversion tables need to be set up for the software to allow ordering of goods, counting of stock and selling of sales items. The following section describes how to set up relationships between these differnt sizes. Two conversion ratios need to be set up for a draught beer that is purchased in kegs, counted by the gallons and sold by the pint. When one keg is purchased it will add 11 gallons of stock into the computer. When a pint is sold it will deduct one eighth of a gallon from the stock. From Keg Gallon To Gallon Pint Ratio 11 8 Unit Names screen Unit Names can be any description that is meaningful. They describe the way items are purchased, counted as stock or dispensed as a sales item. Once the descriptions are created they can be linked together via the conversion screen. For instance you may purchase a keg of beer in 11 gallon kegs then count stock units in gallons and sell in pints. Conversion Factor Screen Casio Electronics Extra Setup 141 The Hospitality software comes with a set of default conversion names and tables. These can be added to if the name or conversion factor is not already setup. By pressing the New button the conversion screen appear. This is used to link names with a ratio. This is the screen to link the different unit names with a conversion ratio. Buying unit to Stock Unit, stock Unit to Selling Unit. To add a conversion press NEW button then you will be prompted Convert From and Convert to. Enter the ratio between these Casio Electronics 142 7.1.1 Hospitality Stock Control Examples Examples Spirit Conversions Spirits Buying 70 CL 1.5 Ltr 70 CL 1.5 Ltr Count 70 CL 1.5 Ltr Litre Litre Conversion None None 0.70 1.50 If you are going to have multiple buying sizes for an item E.G. vodka, then it would be advisable to have the stock count size as Litres. Examples of spirit conversions from Stock to Dispense Unit Spirits Count 70 CL, 70 CL 1.5 Ltr Litre Litre Dispense Nip 25 ML Nip 35 ML Nip 25 ML Nip 25 ML Nip 35 ML Conversion 28 20 60 40 28.57 Examples of beer conversions from buying to stock count Beer Buying 11 Gallon 22 Gallon 11 Gallon 22 Gallon Count 11 Gallon 22 Gallon Gallon Gallon Conversion None None 11 22 Examples of beer conversions from Stock to Dispense Unit Beer Count 11 Gallon 22 Gallon Gallon Dispense Pint Pint Pint Conversion 88 176 8 Note :- If the buying unit is the same as the stock count unit there is no need to set up a conversion as it assumes a 1 to 1 ratio. Casio Electronics Extra Setup 143 Examples of Stock Units Spirits Buying Units Stock Take units Dispense Units 70 CL LITRE 25 ML 1.50 LTR Kegs Bottles 11 GALLON 35 ML GALLON PINT 22 GALLON HALF PINT GALLON 2 ½ PINT JUG CASE 24 BOTTLES BOTTLES CASE 12 SINGLES CRATE 48 CANS Post Mix Syrup for lemonade · Dilute 1 part syrup 5 part soda water · 1 litre of lemonade syrup makes 6 litres of lemonade (1 litre syrup 5 litres water) · 1 litre = 1.75 pints · 6 litres = 10.5 pints · 1 pint = 20 fluid ounces · 1 dash = 2 fluid ounces · 1 pint = 10 dashes · 6 litres = (10 X 10.5) dashes i.e. 105 Because the dilution factor is constant we can say that for every litre of syrup we will get 105 2 oz dashes. Casio Electronics 144 7.2 Hospitality Stock Control PLU Prices Grid From the main drop down menu select Files then EPOS and PLU prices grid. This option allows you to scroll using the grid and make changes very quickly. You must take great care when using this option, as there is no error checking for invalid data. Casio Electronics Extra Setup 7.3 145 Setting Up Outlets One outlet is automatically set-up when a Location is created. Multiple stock outlets can be created for a single location. This allows separate stock control and sales for each outlet. If you use multiple outlets purchases are made into an outlet such as a warehouse and transferred out. This can be time consuming. This system is best suited to something like a food court or stadium where there is a central store and stock is transferred to kiosks To create extra outlets you must first enable this feature by going to the Utilitys drop down menu and selecting the Change settings option. On this screen you will see the option to show the outlet on location screen. Once this has been set the location screen will now display an extra button that allows setting up of extra Outlets. Press the Outlet button. This enables additional outlets to be created. The ECR can then be allocated to each stock area. When the sales data is collected from the ECR the stock will be deducted from the correct area. Casio Electronics 146 Hospitality Stock Control Outlet Creation · Outlet this number is automatically generated for each new outlet · Outlet Name this is to identify the trading area or stock area · Location code is the branch that you wish to create the additional stock area · Manger This is just for reference Casio Electronics Utilitys 8 147 Utilitys Backup Data there is an option under utilities and change settings to force a backup when you exit the software or use the utility's backup option from the drop down screen. This will only work if the backup routine has been set-up. The dealer must set the back up routine to the type of backup media you are using. Index files If the computer crashes it may be necessary to re-index the files. You must do this as the first operation when you enter the software. By selecting the re-index option. Copy Keyboards Once you have set the Keyboard on one level it allows you to copy to another level to save you setting up the functions on each keyboard level Casio Electronics 148 8.1 Hospitality Stock Control Help About To get to this screen go to the Help option on the top menu bar. This will drop down a menu from which you select the about option. This screen shows the version, build and the license number of the software. Press the option button. This shows the system information button The Company name is the name that appears on the main screen showing who it is licensed to. · The link the sales departments and groups to stock departments and groups forces a common set of data files (Do not change this). · Number of Z re-tries, when you have more than one ECR linked together if you have large data files then you may get time out errors when they are consolidating data you may need to increase the number of Z retries. The distributor should set this when the software is installed. · Save ECR log is used if there are communications problems this can be set for debugging purposes. · Do not change the Touch EXE name · When the software communicates it automatically records information about the status of each communication. After several months or a year these files can get very large. You can reset these by pressing the relevant button. Clear Err Log, Clear Communication Log , Clear PERMREC Casio Electronics Utilitys Casio Electronics 149 150 8.2 Hospitality Stock Control Importing a Cash Register Program The option to setup the Hospitality Software from the ECR should only be executed once. If you have an existing ECR which has been programmed with products. Importing the data will automatically configure the software. · The store name is used in the location screen after creation. · Exclude Blanks, allows PLU with a default or blank description not to be created. · Create Stock Records will create a PLU with stock, it is not always appropriate to create stock lines for every item. If you sell food items such as Burger & Chips this option will create a Burger and Chips stock record. It is better to import without creating stock, creating a stock record called Meat Patties and one called Chips. these are then linked by using the Recipe Wizard. · Use Serial Com's, when ticked it will use the Baud Rate and Com Port selected to import the ECR program. When using the QT6000 if this option is not selected it will use TCP/IP communications mode. · Swap Departments and Groups, the ECR may have been setup with the Department and group links set up in reverse E.G Groups are the highest links not departments. In this case the software will reverse them. · Machine Type selects the ECR type you wish to import. Casio Electronics Utilitys When an ECR program is imported the following sections are updated. The memory allocation in the Hospitality change settings screen, PLU, Pull downs, Clerks, Groups, Departments, Bitmap files, Keyboards, Receipts and Time and attendance files. Casio Electronics 151 152 8.3 Hospitality Stock Control Change Settings The setting on this screen configures the software. The settings should only be changed by the ECR dealer. · Main form title this appears in the top left hand corner of the main window. It is used to set the dealer name and support number for easy access. · Stock Freeze Method There are two methods of stock taking in the software. The main method is clear figures to zero and this should not be changed. · Backup Command, Backup Parameters and Backup reminder on exit. See below for more information · Close Navigation on save. No longer used only for version 1 · Change average costs. When editing through the stock button, if the stock unit is changed a prompt to change the average cost appears · Simple Stock, this switch's between Version 1 and Version 2 screens. · use Time and Attendance, allows staff to be clocked in via the ECR · Read Time and attendance with Z, If the time and attendance is collected separately to the sales data · Show Outlet on location screen, allows setting up of more than one stock area · IPL this is the operating system for the QT2000 Cash register. · 8 Categories, for QT2000 · Store Preprocessed files, used for debugging if a serial communications problem · Eight Price Levels, allows up to eight price shifts for each PLU · Synchronize PLU to Location 1, when using multiple locations this option synchronises the product file between branch's. Even the retail prices are the same. · Collect Journal, also collects the journal when collecting sales data. Backup command This is the command line that will be executed when the backup command is executed. Example:- A batch file that copy's the entire directory contents to a network drive F: BACKUP.BAT copy C:\hospitality\*.* F: Note:- This is only an option to run an external program. Casio Electronics Utilitys Casio Electronics 153 154 8.4 Hospitality Stock Control Journal Viewer The journal viewer is available for the QT2100 and the TE8000 TE8500 and any of the QT6000 range. It allows polling of the electronic journal as part of your end of day sales collection. This ECR has to be set with buffers files for this to work and on the change settings screen the flag for the software also has to be set. It may not always be possible to set the journal viewer as it takes up a large amount of memory and depending on the number of products and check files you may not have enough memory. The journal viewer is a powerful tool it lets you collect the audit trail for each machine for each days trading you can then search by any string text. You can copy out transactions that contain the search for word to a sperate windows Eg any transactions that contain the text. For example you can search for the word void and high light all transactions with the word void by pressing the copy selected button.. Casio Electronics Utilitys 8.5 155 Maintain users Individual users can be set up when you log on, you can restrict the buttons on the main screen and the options from the drop down menus. Once the restriction is set you cannot then select that option if you sign on with the user name. Casio Electronics 156 8.6 Hospitality Stock Control Manual Sales Data The Hospitality Software has a program for entry of manual sales. This facility can be for a Van or temporary kiosk where it is not possible to have an ECR but the stock control and sales data still need to be updated. To run this software you must put a shortcut on to the desktop to run the program MANUALSALES.EXE in the Hospitality directory. 1. 2. 3. 4. 5. 6. 7. 8. Select the Outlet Select the Date Press the New PLU button and add an item Enter Quantity sold and sales value, repeat as required. press Total 1 to produce a Total Sales Press New Receipt, this allows selection of a payment method. Enter the quantity and value of transactions press Total 2, this will allow the balance to be compared to the product balance. 9. Press the Post Readings button the data has now updated into the hospitality software. Casio Electronics Utilitys 8.7 157 Report Filter Within the hospitality software there a many reports. Not all reports are used regularly so they can be hidden from view. This does not delete the reports or remove the data from the Software. This option is password protected. By clicking on the Visible column it will change the status from true to false, the report highlighted is then removed from the reports selection screen. This can make selecting reports clearer. It is also possible to change the report title such as changing the recipe reports to say product sales. Click the Edit Tick box on the Screen and click on the report that is to be renamed and enter the new title. Casio Electronics 158 Hospitality Stock Control Casio Electronics Utilitys 8.8 159 Orderman Hand Held The order man hand held device links to the QT6000 with the PAN european operating system loaded. This device allows waiters to order from the hand held without having to go back to the ECR to type in the order. To enable this to work using wordpad open the file CASHOSP.INI a flag needs to be set under the options heading. [OPTIONS] EUROPEANHANDHELD=1 The orderman requires a linking structure that is differnet than from the standard ECR. When this option is set the group screen will show a Hand Held field. Enter the number the department the group will link to on the orderman. The Orderman PLU product file is updated from the base station and the base station is updated from the ECR. The update will start when the Order man requests a base station update. Casio Electronics 160 Hospitality Stock Control Index -AAdding PLU 71 Adding Stock Unit 56 Adding Supplier 52 Advanced 36 Average Cost 53 -BBranch Specific 53 Buying Unit 47 Buying Units 140 -C- -GGroup 47, 56 Group Filters 33 -HHalf 38 half pints 56 Happy Hour 93 Help 148 -JJournal 154 -KKey Status Cash 74 Change Settings 152 Clerk 82 Clerk Names 82 Colouring Keys 73 Communication 95 Conversion 140 Creating PLU 56 -DDepartment 47, 56 Dispense Unit 47 Dispense Units 140 Double 38 Double keys 73 Doubles 56 -FFood 56 Freezing Stock 109 Frozen Stock 51 Function Setup 74 76 -LLast Buying Cost License 7 Lists 87 Locking Out Keys logging On 5 52 73 -MMissing Deliverys Movments 54 113 -OOpening Stocks 124 Options 152 orders 99 Outer Cost 47 outlet 47, 145 outlet Specific 53 Outlets 99 Casio Electronics Index Stock Take 51 Stock Take Entry 114 Stock Take Freeze 109 Stock Take Reports 115 Stock Takes 108 Stock Unit 47 Stock Units 140 Stock Update 123 Supplier 52 Suppliers 17 -PPassword 5 Passwords 155 Payment 74 Period Ends 125 PLU 34, 70 PLU Prices 56 Price 34 Price Shifts 39 Prices Grid 144 Pull downs 87 -TTouch 40, 80 Transfer 47 Transfers 107 -QQuad Key 73 Quantity Modifier -U- 38 -R- Users -V- Range Prices 144 Reciept 91 Recipe Costs 56 Recipes 56 Report Mask 126 Retail Price 34, 77 Vat Code 47, 56 Vat Rate 18 Vewier 154 -W- -SSchedular 93 Scheduled Communication Search 33 Searching 33 Second Price 38 Setting Costs 124 Specification 4 Status 36 Stock Area 145 Stock Audit 54 Stock Close 123 Stock Entry 114 Stock Levels 49 Stock positions 49 Stock Records 47 Stock Reports 131 Stock Reset 124 Casio Electronics 155 Wastage 97 106 161