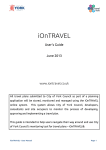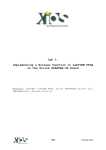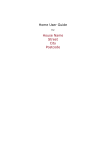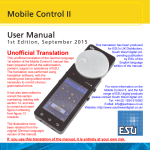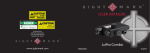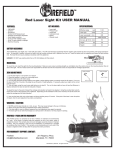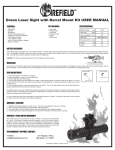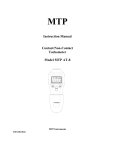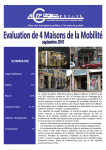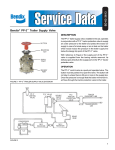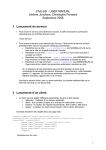Download User Guide USER MANUAL
Transcript
User Guide USER MANUAL Contents Contents ............................................................................................................................................. 2 What is it? .......................................................................................................................................... 3 NweRIDE ............................................................................................................................................. 3 Installation.......................................................................................................................................... 4 Device compatibility........................................................................................................................4 Installation procedure .....................................................................................................................4 Login ................................................................................................................................................... 5 First time users / Registration .........................................................................................................5 Existing users ..................................................................................................................................6 Reset password ...............................................................................................................................6 Using the app...................................................................................................................................... 7 The main screen ..............................................................................................................................7 You drive.........................................................................................................................................7 I drive ........................................................................................................................................... 12 Updating your user profile ............................................................................................................ 13 Changing your name and e-mail address ....................................................................................... 13 Changing your password ............................................................................................................... 14 Changing user ................................................................................................................................... 14 About information ............................................................................................................................ 15 Tr ipper – User Guide Support............................................................................................................................................. 15 2 What is it? The Tripper app has been developed to offer a fast and efficient way to search rides via the NweRIDE platform. It helps travelers in finding an ecological and economical alternative for their journeys. After entering a desired destination and date and time of departure, Tripper displays an overview of vehicles that have available seats. Additionally, Tripper gives suggestions for use of Public Transport for the selected journey. An advantage of the solution is the possibility to split journeys. Users receive proposals to travel part of their journey by Public Transport, and other parts by ridesharing, thus creating a bigger chance of finding a solution that covers the full journey from the place of departure to the desired destination. After selecting the desired travel option, Tripper offers the possibility to contact the driver of the rideshare or to book Public Transport. NweRIDE This app has been developed by Sellmark as part of the European NweRIDE project. NweRIDE’s aim is to improve the connectivity of the partner regions by reducing the number of cars on the road through empowerment of dynamic ridesharing systems to work together transregionally and connect to public transport. This will lead to higher car occupancy, a mobility shift towards public transport, and congestion relief. The NweRIDE project is a collaboration between the following partners. Cetic, Charleroi, Belgium – www.cetic.be Sellmark Electronic & Consumer Services BV, Maastricht, The Netherlands – www.sellmark.com Sestran, Edinburgh, United Kingdom – www.sestran.gov.uk Staffordshire County Council, Stafford, United Kingdom – www.staffordshire.gov.uk Stellwerk bv, Heerlen, The Netherlands – www.stellwerk.nl Taxistop, Gent, Belgium – www.taxistop.be Vlaams Instituut voor Mobiliteit, Diepenbeek, Belgium - www.vim.be Tr ipper – User Guide For more information, please visit the project website – www.nweride.eu 3 Installation Device compatibility The application can be installed on any device with Android version v2.3 and up. Installation procedure The Tripper app can be downloaded from the Google Play Store. 1. It can be installed by starting the Google Play store on your Android device and searching for the keyword: NWERIDE 2. Tap on the Tripper app 3. On the next page and tap INSTALL 4. Make sure to tap on ACCEPT 5. After installation tap on OPEN to start the application 6. For further launches, the Tripper app will be listed on your device’s Apps menu Step 5 Guide Step 4 – User Step 3 Tr ipper Step 1 & 2 4 Login First time users / Registration Before you can use Tripper you need to create an account. You’ll be asked to give some information about yourself. We will use the information you provide to identify you, support you in case you forget your password and to create predefined messages that can be sent to people connected through the NweRIDE platform. If you want to change your contact information or password after registration, please refer to the section Updating your user profile later in this manual. 1. To create an account, tap on New to Tripper? Register here 2. This will lead to the Tripper registration page. For registration you need to enter: Step 2 Step 3 Tr ipper Step 1 – User Guide First and Last Name Your complete name, e.g. John Doe Email address e.g. [email protected] Password Choose your own password Confirm password Type the selected password again Password requirements: Minimum 6 characters, at least one digit Tap the Register button 3. Please wait while your account is created. When the account is created the Tripper app is ready for use and you will be logged in automatically. 5 Existing users If you have created an account before you can enter your credentials in the login screen and tap Login Reset password If you have forgotten your password or have problems logging in to your account, you can reset your password by tapping on the on the Forgot password? link in the login screen. Tr ipper – User Guide Tapping this link will redirect you to a webpage where you can enter your e-mail address. Enter your e-mail address and click on E-mail Link. You will receive an e-mail link to create a new password. 6 Using the app The main screen The app main screen offers links to various functionalities. The You drive button Search for rides and book them The I drive button Direct links to the ridesharing partners The icon Starts the User profile tool The icon Displays information about Tripper The Tripper main screen You drive This is the most important part of the application. It shows the interface where you can search for rides and Public Transport, select the most interesting ride and book it. Data sources Via the Tripper app platform you can currently view available trips from the following ridesharing parties that are connected to the NweRIDE platform: - Taxistop CoCar Liftshare And Public Transport information of various providers: – User Guide NS (The Netherlands) De Lijn (Flandres) AVV (Aachen) Google Directions (All of Europe) Tr ipper - 7 Searching for rides 1. From In the From Field you can Enter a city and or street name or you can tap on the icon at the end of the From line to automatically fill in your current location. If you enter an address manually it will autocomplete your input. 2. To In the To Field you can Enter a city and or street name or you can tap on the icon at the end of the From line to automatically fill in your current location. Manual input will again be autocompleted. 3. Selecting date and time In the depart field you can select your departure date and time. 4. Searching Tap on Search Trip . A “Please Wait” message appears while the Tripper app makes requests to the NweRIDE platform. It may take up to 20 seconds to display results. Note that is make take longer to show results for a trip with a longer distance. Step 2 Step 4 Step 4 Step 3 Tr ipper – User Guide Step 1 8 Matching trips When the search is finished a list of available trips is shown. Results will show both Rideshare and Public Transport options. Icons In the result screen you’ll see various icons that identify the type of ride. A rideshare trip A combined trip with rideshare and Public Transport. A Public Transport trip Selecting your trip Selecting the best match for your trip is a matter of personal preference. If you tap on any of the results you’ll get a screen with details of the trip. Rideshare details – User Tr ipper Information displayed includes: - a map for the journey and the journey distance - the price the driver indicated - additional remarks given by the driver - driver name - vehicle details - a picture of the driver Guide For ridesharing trips, the information that is displayed in the detail screen is retrieved from the NweRIDE ridesharing partners. (Here you see an example of a ride available on the Taxistop platform) 9 Public Transport details For Public Transport trips, the information that is displayed in the detail screen is retrieved from various Public Transport providers via the NweRIDE platform. Information displayed includes: - a map for the journey and the journey distance - Bus and train station details, including possible switchovers - the Public Transport company that provides the ride Combined ride details If you select a combined ride, you’ll see multiple blocks of information. You can click on every block to receive more information. Booking Rideshares After selecting the best trip for your journey, you can contact the driver of the rideshare via the NweRIDE platform. You can use Tripper to send a message to the driver of the available vehicle, asking for the rideshare. Tr ipper – User Guide 1. Tap the Book Trip? button on the bottom of the screen, , the request trip window appears and a predefined message is displayed. This message is based on the information of your user profile, but can be manually edited before you tap the Send request button. In some cases it’s advisable to add your phone number so the driver can reach you. 2. After sending the request , the NweRIDE platform forwards your message to the driver. You will receive a confirmation when the message has been delivered. 3. If you tap on view details in the confirmation message, you will be redirected to an informational website of the NweRIDE partner that offered the ride Step 1 Step 2 Step 3 10 Booking Public Transport If you have selected a Public Transport ride you can use the Tripper app to directly access the website of the Public Transport provider and get more information about the ride and/or buy tickets. 1. Tap the Book Trip? button below the ride, your request is forwarded to the Public Transport company of your choice and the website of this company is displayed. 2. If you have selected a trip that has multiple Public Transport providers, you’ll first see a page where you have to select which part of the journey you want to book. If you tap on the info & tickets link, you’ll be redirected to the specific Public Transport company – User Guide Step 2 Tr ipper Step 1 11 I drive The Tripper app is created only to search rides and book them, adding ride availability is a functionality that is not support within the Tripper app itself. However, after tapping the I drive button you get a page where you can select your preferred ridesharing operator to add ride availability to the NweRIDE platform. Tr ipper – User Guide The I drive screen 12 Updating your user profile You can change your registration information, e-mail address or your password, in the change user profile menu. Changing your name and e-mail address 1. On the mainscreen of the application tap on the icon 2. Your current profile information is displayed. 3. You can change the First and Last name and E-mail field. When you’re done, tap Update to save your changes 4. Your changes are applied and the app will return to the main screen of the Tripper app. Step 4 Guide Step 3 – User Step 2 Tr ipper Step 1 13 Changing your password 1. On the mainscreen of the application tap on the icon 2. Your current profile information is displayed. Tap on Change password 3. Type your current password and then type your new password twice. To save your new password tap the Save button Step 1 Step 2 Step 3 Changing user To change the logged in user: Tr ipper – User Guide 1. On the mainscreen of the application tap on the icon 2. Tap Logout 3. The login screen appears and you can login with your existing account or create a new account. 14 About information You can view the version information of the Tripper app by tapping on the mainscreen. button on the Support – User Tr ipper Sellmark Electronic & Consumer Services BV Molensingel 47 6229 PB Maastricht T. +31(0)43-3585185 E. [email protected] Guide For questions regarding the Tripper app please contact 15