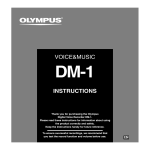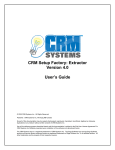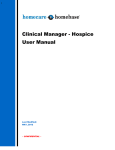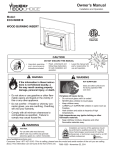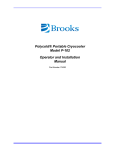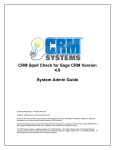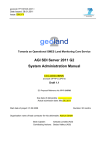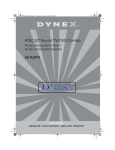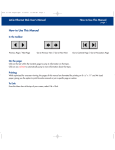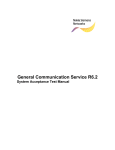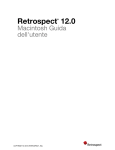Download EMC® Retrospect® Express HD for Windows User`s Guide
Transcript
EMC Retrospect Express HD for Windows User’s Guide ® ® www.emc.com/retrospect Copyright © 2008 EMC Corporation. All rights reserved. EMC Retrospect Express HD User’s Guide, version 2.5, first edition Copyright Notice and License Agreement The EMC Retrospect Express HD documentation and program are copyrighted, with all rights reserved to EMC Corporation. Your rights are subject to the limitations and restrictions imposed by international and U.S. copyright laws. Please note that you may not use, copy, modify, or transfer the program or documentation or any copy thereof, except as expressly provided in the license agreement. The accompanying computer program(s) (“Software”) is licensed, not sold, to you by EMC Corporation (“EMC”) for use under the terms of the license agreement shown in the Software’s executable installer. By installing, copying, or otherwise using the Software you agree that you have read the license, that you are bound by its terms, and that it is the only agreement between you and EMC regarding the program and documentation. Patents U.S. Patents 5,150,473 and 5,966,730. Other patents pending. Trademarks EMC, Dantz, and Retrospect are registered trademarks of EMC Corporation. EasyScript, Lessr, Meson Piton, and Scheduler are trademarks of EMC Corporation. Other trademarks are the properties of their respective owners. Disclaimer of Warranty and Limited Warranty on Media For a period of ninety (90) days after you obtain a copy of the Software (the “Media Warranty Period”), EMC Corporation warrants that the media on which the Software is provided to you will be free of defects in materials and workmanship. EMC Corporation will, at its own expense and as its sole obligation and your exclusive remedy for any breach of this warranty, replace any defective media returned to EMC Corporation within the Media Warranty Period. This warranty does not apply to damages resulting from misuse, abuse, or neglect. This warranty will not apply to you if you have downloaded the Software from EMC Retrospect web site. EXCEPT FOR THE EXPRESS WARRANTY STATED IN THIS SECTION, THE SOFTWARE IS PROVIDED “AS IS.” EMC CORPORATION DISCLAIMS ALL OTHER WARRANTES, WHETHER EXPRESS, IMPLIED, OR STATUTORY, REGARDING THE SOFTWARE AND THE DOCUMENTATION, INCLUDING ANY WARRANTIES OF MERCHANTABILITY, FITNESS FOR A PARTICULAR PURPOSE, TITLE, AND NON-INFRINGEMENT OF THIRDPARTY RIGHTS. IN NO EVENT WILL EMC CORPORATION BE LIABLE TO YOU FOR ANY CONSEQUENTIAL, INCIDENTAL, SPECIAL, EXEMPLARY OR INDIRECT DAMAGES (INCLUDING DAMAGES FOR LOSS OF BUSINESS PROFITS, BUSINESS INTERRUPTION, LOSS OF BUSINESS INFORMATION, AND THE LIKE) ARISING OUT OF OR RELATING TO THE USE OF OR INABILITY TO USE THE SOFTWARE OR THE DOCUMENTATION EVEN 2 RE T R O S P E C T E X P R E S S H D U S E R ’ S G UI D E IF EMC CORPORATION KNEW OR SHOULD HAVE KNOWN OF THE POSSIBILITY OF SUCH DAMAGES. EMC CORPORATION’S TOTAL CUMULATIVE LIABILITY ARISING FROM OR RELATING TO THIS AGREEMENT, THE SOFTWARE, OR THE DOUMENTATION, WHETHER BASED IN TORT, CONTRACT, OR OTHERWISE WILL NOT EXCEED THE AMOUNT OF FEES YOU HAVE PAID FOR THE SOFTWARE. THESE LIMITATIONS OF LIABILITY WILL BE GIVEN FULL EFFECT EVEN IF THE WARRANTY PROVIDED ABOVE IS DEEMED INEFFECTIVE. THE WARRANTY AND REMEDIES SET FORTH ABOVE ARE EXCLUSIVE AND IN LIEU OF ALL OTHERS, ORAL OR WRITTEN, EXPRESS OR IMPLIED. No EMC Corporation dealer, agent, or employee is authorized to make any modification, extension, or addition to this warranty. Some states do not allow exclusion or limitation of implied warranties or liability for incidental or consequential damages, so the above limitation or exclusion may not apply to you. This warranty gives you specific legal rights, and you may also have other rights which vary from state to state. CONTENTS 3 4 RE T R O S P E C T E X P R E S S H D U S E R ’ S G UI D E CONTENTS R E T R O S P E C T E X P R E S S H D O V E R V I E W . . . . . . . . . . . . . .7 System Requirements. . . . . . . . . . . . . . . . . . . . . . . . . . . . . . . . . . . . . . . . . . . . . . 7 Using Retrospect Express HD with a Network Drive . . . . . . . . . . . . . . . . . . . . . 7 Installing Retrospect Express HD . . . . . . . . . . . . . . . . . . . . . . . . . . . . . . . . . . . . 7 Backup vs. Copy . . . . . . . . . . . . . . . . . . . . . . . . . . . . . . . . . . . . . . . . . . . . . . . . . 8 Launching Retrospect Express HD . . . . . . . . . . . . . . . . . . . . . . . . . . . . . . . . . . . 8 Licensing Retrospect Express HD . . . . . . . . . . . . . . . . . . . . . . . . . . . . . . . . . . . . 9 Updating Retrospect Express HD . . . . . . . . . . . . . . . . . . . . . . . . . . . . . . . . . . . . 9 Opening Retrospect Express HD . . . . . . . . . . . . . . . . . . . . . . . . . . . . . . . . . . . . . 9 Closing Retrospect Express HD. . . . . . . . . . . . . . . . . . . . . . . . . . . . . . . . . . . . . 10 Exiting Retrospect Express HD . . . . . . . . . . . . . . . . . . . . . . . . . . . . . . . . . . . . . 10 BA C KIN G U P F I L E S . . . . . . . . . . . . . . . . . . . . . . . . . . . . . . . . . . . . . . . 10 Choosing What You Want to Back Up . . . . . . . . . . . . . . . . . . . . . . . . . . . . . . . Selecting Files, Folders, and Drives to Back Up . . . . . . . . . . . . . . . . . . . . . . . . Selecting File Types to Back Up . . . . . . . . . . . . . . . . . . . . . . . . . . . . . . . . . . . . Saving Restore Points . . . . . . . . . . . . . . . . . . . . . . . . . . . . . . . . . . . . . . . . . . . . Selecting Days of the Week for Automatic Backup . . . . . . . . . . . . . . . . . . . . . Backup Summary. . . . . . . . . . . . . . . . . . . . . . . . . . . . . . . . . . . . . . . . . . . . . . . . CO P Y IN G 11 12 12 13 15 16 F I L E S . . . . . . . . . . . . . . . . . . . . . . . . . . . . . . . . . . . . . . . . . . . . 18 Choosing What You Want to Copy . . . . . . . . . . . . . . . . . . . . . . . . . . . . . . . . . . Selecting Files, Folders, and Drives to Copy. . . . . . . . . . . . . . . . . . . . . . . . . . . Selecting File Types to Copy . . . . . . . . . . . . . . . . . . . . . . . . . . . . . . . . . . . . . . . Saving Copied Files . . . . . . . . . . . . . . . . . . . . . . . . . . . . . . . . . . . . . . . . . . . . . . Selecting Days of the Week for Automatic Copying. . . . . . . . . . . . . . . . . . . . . Copy Summary . . . . . . . . . . . . . . . . . . . . . . . . . . . . . . . . . . . . . . . . . . . . . . . . . R E S T O R I N G FI LE S 18 19 20 21 22 22 . . . . . . . . . . . . . . . . . . . . . . . . . . . . . . . . . . . . . . . . 24 Selecting a Restore Point . . . . . . . . . . . . . . . . . . . . . . . . . . . . . . . . . . . . . . . . . . Restore Point Toolbar . . . . . . . . . . . . . . . . . . . . . . . . . . . . . . . . . . . . . . . . . . . . Selecting Files and Folders to Restore. . . . . . . . . . . . . . . . . . . . . . . . . . . . . . . . Choosing the Restore Location . . . . . . . . . . . . . . . . . . . . . . . . . . . . . . . . . . . . . CONTENTS 25 26 27 29 5 Overwriting the Entire Destination Disk . . . . . . . . . . . . . . . . . . . . . . . . . . . . . . 30 Replacing Files During a Restore . . . . . . . . . . . . . . . . . . . . . . . . . . . . . . . . . . . 30 M A N A G I N G R E T R O S P E C T E X P R E S S H D . . . . . . . . . . . . 30 Understanding the Restore Point Log . . . . . . . . . . . . . . . . . . . . . . . . . . . . . . . . 32 The Retrospect Express HD System Tray Icon . . . . . . . . . . . . . . . . . . . . . . . . . 34 Retrospect Express HD Notifications . . . . . . . . . . . . . . . . . . . . . . . . . . . . . . . . 34 D I S A S T E R R E C O V E R Y . . . . . . . . . . . . . . . . . . . . . . . . . . . . . . . . . . . . 37 Restoring Your Entire Computer . . . . . . . . . . . . . . . . . . . . . . . . . . . . . . . . . . . . 37 IN DE X 6 . . . . . . . . . . . . . . . . . . . . . . . . . . . . . . . . . . . . . . . . . . . . . . . . . . . . . . . . . 39 RE T R O S P E C T E X P R E S S H D U S E R ’ S G UI D E RETROSPECT EXPRESS HD OVERVIEW Retrospect Express HD works with external hard drives and network hard drives to help protect the files on your computer and to restore files that get lost or damaged. You can set up Retrospect Express HD to automatically back up your entire computer, specific files, folders, or drives, or selected file types. Retrospect Express HD walks you through the steps to back up or copy files from your computer to your destination hard drive. Once a backup or copy is set up, you can initiate it at any time, or schedule it to run automatically on specified days of the week. System Requirements To run Retrospect Express HD, you need: • An Intel Pentium-class processor (1.0 GHz or more recommended) • 256 MB of RAM (512 MB recommended) • Windows 2000 Professional or Windows XP (32-bit or x64) • A hard disk with 500 MB free (610 MB if you are running x64) • TCP/IP networking (if you are backing up over a network) • An external hard drive or network hard drive for storing backups • Microsoft .NET Framework 2.0 (the Retrospect Express HD installer will help you install this if it is not already installed on your computer) NOTE: If you have a third-party firewall or router, make sure that ports 49700 and 49701 are open for best performance. Using Retrospect Express HD with a Network Drive Previous versions of Retrospect Express HD required you to first map a network-attached drive or volume as a drive letter in My Computer before you could use it as a backup destination. This older method has several drawbacks and is not ideal for connecting to network storage. Retrospect Express HD now employs Universal Naming Convention (UNC) to access storage resources on the network. A UNC path looks like this: \\DeviceName\Share\Directory\. As long as you know a network storage resource's login/password combination and its UNC path (or can browse to it), then you can use it as a destination for Retrospect Express HD backups and copies. To Select Network-attached Storage as a Backup or Copy Destination: 1. On the "Select the disk(s) to store your backups" screen, click the "Click here to add a network attached drive" link. 2. Enter the UNC path to the desired storage device or click the Browse button to locate it on the network. 3. Enter your login and password for this storage device and click OK. 4. Place a checkmark next to the network-attached drive name and click Next. 5. Finish configuring your backups normally. R E T R O S P E C T E X PR E S S H D O V E R V I E W 7 Installing Retrospect Express HD Installing Retrospect Express HD is fast and easy. To install Retrospect Express HD: 1. Save all unsaved documents in other running applications. 2. Log in to the computer so that you have Administrator privileges. 3. Insert the Retrospect Express HD CD in the computer's CD/DVD drive. If you downloaded the Retrospect Express HD installer, run Setup.exe. 4. Follow the instructions in the Retrospect Express HD installer wizard to install the software. NOTE: Retrospect Express HD requires Microsoft .NET Framework 2.0. If it is not already installed on your computer, an installer guides you through the installation process. Backup vs. Copy Retrospect Express HD can perform both backups and copies. Select “Backup” to set up or modify your backup settings. Select “Copy” to set up or modify your copy settings. • Backup: Backing up your computer on a regular basis is the best way to protect your files. When you back up, Retrospect Express HD creates a restore point and saves it on your destination drive. A restore point contains all the files and folders you selected to back up, as they existed at the time of the backup. Each time you back up, Retrospect Express HD adds a new restore point to the drive, thereby preserving copies of backed up files and folders from multiple points in time. If there is not enough free disk space to add a new restore point, Retrospect Express HD automatically deletes older restore points to make room for the new one. You can restore individual files and folders from any restore point back to your computer. You can also restore your entire computer to its state at the time a restore point was created. Once you set up a backup, you can initiate it at any time or schedule it to run automatically on specified days of the week. • Copy: When you copy, Retrospect Express HD copies the selected files and folders to the “Retrospect Copies” folder on your destination drive. Each time you copy, Retrospect Express HD replaces the entire contents of “Retrospect Copies”. The only files and folders available are those from the most recent copy. If you modified a file since the last copy, the older version will be lost. If you deleted a file from your computer, it will be deleted from your destination drive when you copy. Copies are saved in the standard Windows file format, so you can view and interact with them just like any other file (using Windows Explorer, for example). Once you set up a copy, you can initiate it at any time, or schedule it to run automatically on specified days of the week. Launching Retrospect Express HD After you install Retrospect Express HD, you can launch the application from the Start menu. Click Start, then choose EMC Retrospect>Retrospect Express HD from the list of programs. 8 RE T R O S P E C T E X P R E S S H D U S E R ’ S G UI D E Retrospect Express HD launches and the Retrospect Express HD icon appears in the system tray. If automatic backup or copy is turned on, backups or copies run as scheduled. Once it is launched Retrospect Express HD runs continuously in the background until you exit the application. Therefore, in most cases, you will not need to manually launch it again. If you do exit Retrospect Express HD, you can relaunch it from the Start menu. Licensing Retrospect Express HD The first time you launch Retrospect Express HD, you are prompted to enter the license code that was provided with the software. Enter your license code and click OK. Updating Retrospect Express HD Retrospect Express HD automatically searches for software updates on a regular basis and notifies you if it finds an available update. You can also check for updates at any time by right-clicking the Retrospect Express HD icon in the system tray and choosing “Check for Updates”. If an update is available, you can download and install it. Opening Retrospect Express HD To set up, view, or change your backup or copy settings, view restore points, or restore data, you need to open Retrospect Express HD. Right-click the Retrospect Express HD icon in the system tray and choose Open Retrospect Express HD. TIP: If the Retrospect Express HD icon does not appear in the system tray, launch Retrospect Express HD from the Start menu. See “Launching Retrospect Express HD” on page 8 for more information. R E T R O S P E C T E X PR E S S H D O V E R V I E W 9 Closing Retrospect Express HD Closing Retrospect Express HD closes the Retrospect Express HD window, but leaves Retrospect Express HD running in the background. If automatic backup or copy is turned on, backups or copies continue to run as scheduled. To close Retrospect Express HD, click the Close button in the upper-right corner of the Retrospect Express HD window. NOTE: Closing Retrospect Express HD is not the same as Exiting Retrospect Express HD. Exiting Retrospect Express HD It is important to leave Retrospect Express HD running in the background, so that automatic backups or copies can run as scheduled. If, for some reason, you need to exit the application, right-click the Retrospect Express HD icon in the system tray and choose Exit. WARNING: Automatic backups and copies will not run until you relaunch Retrospect Express HD. See “Launching Retrospect Express HD” on page 8 for more information. BACKING UP FILES Backing up your computer on a regular basis is the best way to protect your files. You can back up your entire computer, specific files, folders, or drives, or selected file types (music files, for example). Best of all, you can set up Retrospect Express HD to run backups automatically. Choosing What You Want to Back Up All of the backup options use Retrospect Express HD's patented technology, which intelligently copies only new and modified files. During the first backup, all selected files are backed up. The next backup includes only those files that are different. This saves time and conserves space. 10 RE T R O S P E C T E X P R E S S H D U S E R ’ S G UI D E • My entire computer: This is the recommended option for backing up your computer. It backs up everything on your computer, including your operating system, applications, personal files, and the computer’s settings. When you choose “My entire computer”, Retrospect Express HD backs up all local drives (for example, C: and D:), including external hard drives, but it does not back up CD/DVD drives or network drives. • Let me choose specific files, folders, and drives: Choose this option to select specific files, folders, and drives to back up. NOTE: You must choose this option if you want to back up network drives. • Let me choose files by type: Choose this option if you only want to back up certain types of files. For example, you could choose to back up only Office documents and music files. When you choose this option, Retrospect Express HD backs up the selected files type(s) from all local drives (for example, C: and D:), including external hard drives, but it does not back up any files from CD/DVD drives or network drives. If you are backing up your files to an external hard drive that you also use to store other files (for example, digital photos or music), Retrospect Express HD is intelligent enough to back up these files, but not back up its own restore points stored on that external hard drive. TIP: To restore your entire computer after a disaster (for example, a hard disk drive failure), you must back up your entire startup disk (typically C:\), either by selecting it directly or by selecting “My entire computer”. Selecting Files, Folders, and Drives to Back Up Select the files, folders, and drives you want to back up. Expand folders by clicking the + sign. Select a check box to mark an item for backup. If you select a folder for backup, all items inside that folder will be marked for backup as well. NOTE: If you select a folder or a drive and later add more folders or files to it, they will also be backed up. B A C K I NG U P F I L E S 11 Before clicking Next, review your selections: • A solid check mark indicates that a folder, file, or drive will be backed up. For folders and drives, a solid check mark means that all disks, subfolders, and files in the folder or drive will also be backed up. • A dimmed check mark indicates that a folder or drive will not be backed up, but it contains disks, files, or subfolders that will be backed up. • No check mark indicates that a folder, file, or drive will not be backed up. NOTE: If you are backing up files from a network drive, you may be asked for a user name and password. See “Logging in to a Network Hard Drive” on page 15 for more information. Selecting File Types to Back Up To back up only certain types of files, select “Let me choose files by type”, then choose the types of files to back up. 12 RE T R O S P E C T E X P R E S S H D U S E R ’ S G UI D E The options are: • System and Applications: Backs up system files, including the Windows folder and the System State. Also backs up application files, including the Program Files folder, as well as files with known application extensions (like .exe and .dll) anywhere on the disk. This selection allows you to restore your System State or an application file that has become damaged. • Pictures: Backs up the “My Documents\My Pictures” folder for all users. It also backs up files with common picture file extensions (.jpg, for example) anywhere on the disk, except in the Windows and Program Files folders. • Music: Backs up the “My Documents\My Music” folder for all users. It also backs up files with common music file extensions (.mp3, for example) anywhere on the disk, except the Windows and Program Files folders. • Movies: Backs up files with common movie file extensions (.mov, for example) anywhere on the disk, except the Windows and Program Files folders. It also backs up the “My Documents\My Videos” folder for all users (if the folder exists). • Office Documents: Backs up Microsoft Office Documents, Microsoft Outlook data, and Adobe PDF files anywhere on the disk, except the Windows and Program Files folders. • All other files not included in the categories above: Backs up all files except the ones defined by “System and Applications”, “Pictures”, “Music”, “Movies”, and “Office Documents”. Saving Restore Points You can save restore points on a mapped network drive, an external hard drive, or any other local disk. B A C K I NG U P F I L E S 13 Retrospect Express HD saves as many restore points as possible on the drive(s) you select. When a disk fills up or doesn’t have enough free space to save a new restore point, Retrospect Express HD reclaims disk space by deleting older restore points. The number of restore points that can be saved on a disk depends on many factors, including the number of files that need to be backed up and the space available on the disk. TIP: A general rule of thumb is that the disk on which you are saving restore points should initially have twice as much free space as the amount of data you are backing up. This allows Retrospect Express HD to save multiple restore points on the disk before deleting older restore points to reclaim disk space. The disk selection window is divided into four columns: • Name: Select your destination hard drive and other disk drives on which to save restore points. If you select multiple drives, Retrospect Express HD attempts to save restore points on all of them. If a drive is unavailable, Retrospect Express HD does not create restore points on it until it becomes available again. If you are saving restore points on a network drive, you may be asked for your user name and password for that drive. See “Logging in to a Network Hard Drive” on page 15 for more information. TIP: If you have at least two external hard drives, you can rotate your backups between the drives, then store the drives in different locations to protect against fire or theft. Set up an automatic backup that includes both drives as the disk on which to store backups. For example, for the first backup, keep both drives attached to your computer. After the first backup, take one drive off-site for a week while backing up to the other drive. The following week, switch the drives. • Use for backup: By default, Retrospect Express HD uses all available space on selected disks. If you want Retrospect Express HD to use less space, click on “all available” and choose another option from the drop-down menu (“up to 75%”, for example). 14 RE T R O S P E C T E X P R E S S H D U S E R ’ S G UI D E WARNING: If you have been backing up to a disk and later change these settings to use less disk space for backup, Retrospect Express HD may need to delete some older restore points to reclaim disk space. • Compression: If you want Retrospect Express HD to compress your data before copying it to the selected destination(s), choose “On” from the Compression drop-down menu. • Total and Free: The Total and Free columns display total disk space and free disk space information for available disks. Restore points are saved in a folder called “Retrospect Restore Points” at the root of the selected disks. For example, E:\Retrospect Restore Points. Restore points use Retrospect Express HD’s proprietary format and files must be restored using Retrospect Express HD before you can access them. WARNING: Do not delete, rename, or move the “Retrospect Restore Points” folder or its contents. Logging in to a Network Hard Drive If you are saving restore points to a network hard drive, backing up files from a network hard drive, or copying files to or from a network hard drive, you may be required to provide user name and password information before you can access the drive. Enter your user name and password and click OK. NOTE: Retrospect Express HD requires each network drive to have a user name and password. Selecting Days of the Week for Automatic Backup Retrospect Express HD is designed to make backing up easy by automating the process so you don’t have to worry about it. Select the days of the week and specify a start time at which you want Retrospect Express HD to run automatic backups. B A C K I NG U P F I L E S 15 If you schedule automatic backups to run when you will be away from your computer (at night or on weekends, for example), make sure you do not shut down your computer; log off instead. With the computer in the logged off state, Retrospect Express HD can perform a backup, but no one else can access your files. NOTE: After setting up an automatic backup, you can close the Retrospect Express HD window, but do not exit the application. If you do exit the application, automatic backups will not execute until you relaunch Retrospect Express HD. See “Closing Retrospect Express HD” on page 10 and “Exiting Retrospect Express HD” on page 10 for more information. Backup Summary Retrospect Express HD works with your destination hard drive to help protect the files on your computer and to restore files that get lost or damaged. Automatically backing up your entire computer, specific files, folders, or drives, or selected file types on a regular basis helps to ensure that you will be able to restore your important files when you need them. 16 RE T R O S P E C T E X P R E S S H D U S E R ’ S G UI D E This screen displays information about Retrospect Express HD’s current setup. It indicates: • What disks, files, or file types will be backed up and when • Which drive(s) the restore point will be saved on • How many restore points are currently available • Whether automatic backup is on or off From this screen you can: • Start a backup • Turn automatic backup on or off • View or modify the current setup You can also restore files or view restore points. See “Restoring Files” on page 24. Starting a backup Even though you can set up Retrospect Express HD to back up automatically once a day, there are times when you may want to back up more often. For example, if you just finished work on a major project, it’s a good idea to back it up immediately. To start a backup: • Click “Back up now” Retrospect Express HD starts a backup with the current settings. Make sure your settings include the files you want to protect. TIP: You can also start a backup by right-clicking the Retrospect Express HD icon in the system tray and choosing “Back up now”. Turning automatic backup on or off There may be times when you don’t want Retrospect Express HD to run automatic backups. For example, if you are going on vacation and won’t be modifying any files on your computer while you are gone, you might want to turn off automatic backup. TIP: Make sure a backup runs before you go and make sure to turn automatic backup on when you get back. To turn automatic backup off or on: • Click the Off or On button The status window indicates the current state of automatic backup, for example, “Automatic backup is on”. TIP: You can also turn automatic backup on and off by right-clicking the Retrospect Express HD icon in the system tray and selecting or deselecting “Automatic Backup”. B A C K I NG U P F I L E S 17 Viewing or modifying the current setup The status window provides a summary of the current backup settings. To get more detail about the current settings or to change the settings, click Setup. COPYING FILES Copying provides you with an exact copy of your files. You can copy files to your destination hard drive, then connect to that drive from another computer and continue working with your files. Copies only save the files and folders on your computer at the time of the copy. Copies do not include old versions of files that have been modified since the last copy, or files you have deleted since the last copy. Choosing What You Want to Copy You can choose to copy either specific files, folders, and drives or copy only selected types of files. 18 RE T R O S P E C T E X P R E S S H D U S E R ’ S G UI D E • Let me choose specific files, folders, and drives: Choose this option to select specific files, folders, and drives to copy. NOTE: You must choose this option if you want to copy data from network drives. • Let me choose files by type: Choose this option if you only want to copy certain types of files. For example, you could choose to copy only Office documents and music files. When you choose this option, Retrospect Express HD copies the selected files type(s) from all local drives (for example, C: and D:), including external hard drives, but it does not copy any files from CD/DVD drives or network drives. Selecting Files, Folders, and Drives to Copy Select the files, folders, and drives you want to copy. Expand folders by clicking the + sign. Select a check box to mark an item for copying. If you select a folder to copy, all items inside that folder will be marked for copying as well. C O PY I N G F I L E S 19 NOTE: If you select a folder or a disk and later add more folders or files to it, they will also be copied. Before clicking Next, review your selections: • A solid check mark indicates that a drive, folder, or file will be copied. For drives and folders, a solid check mark means that all disks, subfolders, and files in the folder will also be copied. • A dimmed check mark indicates that a drive or folder will not be copied, but it contains disks, files, or subfolders that will be copied. • No check mark indicates that a folder, file, or drive will not be copied. NOTE: If you are copying files from a network drive, you may be asked for a user name and password. See “Logging in to a Network Hard Drive” on page 15 for more information. Selecting File Types to Copy To back up only certain types of files, select “Let me choose files by type”, then choose the types of files to copy. • System and Applications: Copies system files, including the Windows folder and the System State. Also copies application files, including the Program Files folder, as well as files with known application extensions (like .exe and .dll) anywhere on the disk. This selection allows you to restore your System State or an application file that has become damaged. • Pictures: Copies “My Documents\My Pictures” folder for all users. It also copies files with common picture file extensions (.jpg, for example) anywhere on the disk, except the Windows and Program Files folders. • Music: Copies the “My Documents\My Music” folder for all users. It also copies files with common music file extensions (.mp3, for example) anywhere on the disk, except the Windows and Program Files folders. 20 RE T R O S P E C T E X P R E S S H D U S E R ’ S G UI D E • Movies: Copies files with common movie file extensions (.mov, for example) anywhere on the disk, except the Windows and Program Files folders. It also copies the “My Documents\My Videos” folder for all users (if the folder exists). • Office documents: Copies Microsoft Office Documents, Microsoft Outlook data, and Adobe PDF files anywhere on the disk, except the Windows and Program Files folders. • All Other files not included in the categories above: Copies all files except the ones defined by “System and Applications”, “Pictures”, “Music”, “Movies”, and “Office Documents”. Saving Copied Files You can save copied files on a mapped network drive, an external hard drive, or any other local disk. Files are copied to a folder called “Retrospect Copies” on the root of each disk you select here. For example, E:\Retrospect Copies. WARNING: Each time you copy, Retrospect Express HD replaces the entire contents of “Retrospect Copies” with the files you selected to copy, even if “Retrospect Copies” contains files that are newer. If you update a file in the “Retrospect Copies” folder, make sure to save it to another location before copying again, or it will be overwritten and your changes will be lost. The disk selection window is divided into three columns: Name: Select your destination hard drive and other disk drives on which to save copied files. If you select multiple drives, Retrospect Express HD attempts to copy to all of them. If you are copying to a network drive, you may be asked for your user name and password for that drive. See “Logging in to a Network Hard Drive” on page 15 for more information. • Total and Free: The Total and Free columns display total disk space and free disk space information for available disks. If there is not enough room to save all the files and folders you selected on the destination disk, Retrospect Express HD reports an error. In this case, you can either select fewer files to copy or delete files from the destination disk to free up more space. C O PY I N G F I L E S 21 Selecting Days of the Week for Automatic Copying Retrospect Express HD is designed to make copying easy by automating the process so you don’t have to worry about it. Select the days of the week and specify a start time at which you want Retrospect Express HD to run automatic copies. If you schedule automatic copies to run when you will be away from your computer (at night or on weekends, for example), make sure you do not shut down your computer; log off instead. With the computer in the logged off state, Retrospect Express HD can perform a copy, but no one else can access your files. NOTE: After setting up an automatic copy, you can close the Retrospect Express HD window, but do not exit the application. If you do, automatic copies will not execute until you relaunch Retrospect Express HD. See “Closing Retrospect Express HD” on page 10 and “Exiting Retrospect Express HD” on page 10 for more information. Copy Summary This screen displays information about Retrospect Express HD’s current setup. 22 RE T R O S P E C T E X P R E S S H D U S E R ’ S G UI D E It indicates: • What disks, files, or file types will be copied and when • Which drive(s) the copy will be saved on • Whether automatic copy is on or off From this screen you can: • Start a copy • Turn automatic copy on or off • View or modify the current setup You can also restore files or view restore points. See “Restoring Files” on page 24. Starting a copy Even though you can set up Retrospect Express HD to copy automatically once a day, there are times when you may want to copy more often. For example, if you just finished work on a major project, it’s a good idea to copy it immediately. To start a copy: • Click “Copy now” Retrospect Express HD starts a copy with the current settings. TIP: You can also start a copy by right-clicking the Retrospect Express HD icon in the system tray and choosing “Copy now”. Turning automatic copy on or off There may be times when you don’t want Retrospect Express HD to run automatic copies. For example, if you are going on vacation and won’t be modifying any files on your computer while you are gone, you might want to turn off automatic copy. C O PY I N G F I L E S 23 TIP: Make sure a copy runs before you go and make sure to turn automatic copy on when you get back. To turn automatic copy off or on: • Click the Off or On button The status window indicates the current state of automatic copy, for example, “Automatic copy is on”. TIP: You can also turn automatic backup on and off by right-clicking the Retrospect Express HD icon in the system tray and selecting or deselecting “Automatic Copy”. Viewing or modifying the current setup The status window provides a summary of the current copy settings. To get more detail about the current settings or to change the settings, click Setup. RESTORING FILES If a file you need has been corrupted, deleted from your computer, or is otherwise unavailable, you can retrieve it from a restore point or copy. The process varies depending on whether you backed up or copied. Restoring from a Backup To restore files from a restore point or view available restore points (including their status), click Restore from the main Retrospect Express HD window. Retrospect Express HD displays a list of available restore points. NOTE: If you have never backed up, no restore points are listed. Restoring from a Copy To view the files and folders saved in a copy, browse to the “Retrospect Copies” folder at the root of the drive on which the copy was saved (E:\Retrospect Copies, for example). You can then browse the folder contents and copy the files you want to a new location. TIP: If you have never used Retrospect Express HD to back up files (but you have used it to copy files), you can click Restore from the main Retrospect Express HD window to show copied files. Selecting a Restore Point To view and/or restore the files and folders in a restore point, select it from the list and click Next. 24 RE T R O S P E C T E X P R E S S H D U S E R ’ S G UI D E The restore point list includes all the available restore points starting with the most recent. You may have to scroll to see all the restore points. TIP: If you want to restore files that were backed up from a different computer, click “Restore a backup from other computers”. See “Restoring from Other Computers” on page 25. You can use the calendar to help find a specific restore point. Every day that has at least one associated restore point is displayed in bold in the calendar. Clicking a bolded date in the calendar automatically scrolls to and selects the latest restore point from that date. The restore point list provides some basic information about each restore point. It lists the date and time each was created, as well as the disk from which files and folders were backed up. Icons to the left of the date indicate the status of the restore point: • A green circle means the backup was successful • A yellow triangle means the backup succeeded with some errors • A red triangle means the backup failed NOTE: Even restore points marked with yellow and red triangles may contain useful files that can be restored. Select the restore point and click Next to see what files and folders it includes. This screen includes the Restore Point Toolbar with commands for working with restore points. Restoring from Other Computers If the restore point you need does not appear on the restore point list, it may be on a different computer. Click “Restore a backup from other computers” to see restore points for other computers. Retrospect Express HD displays a list of other computers it has backed up to a network hard drive accessible to you. R E S T OR I N G F I L E S 25 Select one of the computers in the list and click Next to see the restore points for that computer (in addition to the restore points for your own computer). TIP: This feature is most useful if you use multiple computers with different names or if you get a new computer and need to restore files that were backed up from your old computer. Restore Point Toolbar Use the toolbar icons to: • Lock/unlock a restore point • View the log • Delete a restore point Locking/Unlocking a Restore Point: Select a restore point and click the lock icon from the toolbar to prevent it from being automatically deleted when Retrospect Express HD runs out of space to store new restore points. A lock icon appears next to the restore point in the restore point list. To unlock a restore point, select a locked restore point and click the lock icon from the toolbar. NOTE: You can always manually delete a restore point whether it is locked or not. Why would I want to lock a restore point? Retrospect Express HD saves as many restore points on your destination drive as it can (based on the number of files that need to be backed up and the space available on the drive). When the destination drive fills up, Retrospect Express HD automatically reclaims disk space by removing older restore points to make room for new ones. If you want to make sure that a restore point never gets automatically deleted, you can lock it. Deleting a Restore Point: Select a restore point and click the delete icon from the toolbar. 26 RE T R O S P E C T E X P R E S S H D U S E R ’ S G UI D E Why would I want to delete a restore point? Retrospect Express HD saves as many restore points on your destination hard drive as it can (based on the number of files that need to be backed up and the space available on the drive). When the destination hard drive fills up, Retrospect Express HD automatically reclaims disk space by removing older restore points to make room for new ones. If you are sure that you will no longer need a restore point, it’s a good idea to delete it manually to free up space for more valuable restore points. Viewing the Log: Select a restore point and click the log icon from the toolbar. Retrospect Express HD displays the log for the selected restore point. The log is most useful for getting more information about restore points with yellow and red status icons. See “Understanding the Restore Point Log” on page 31 for more information. Selecting Files and Folders to Restore This screen contains a Windows Explorer-like view of backed up files and folders. All files and folders that were backed up are displayed here. If a file or folder does not appear, it was not backed up. You can expand a folder by clicking the + sign. By default, no files or folders are selected to be restored. To restore a file or folder, select the check box next to its name. If you decide you don’t want to restore it, clear the check box. You can select as many files and folders as you want to restore. TIP: Selecting the check box for a folder selects all the disks, files, and subfolders it contains. After selecting the files and folders to restore, but before clicking Next, review your selections to make sure the files and folders you want are marked: • A solid check mark indicates that a folder or file will be restored. For folders, a solid check mark means that all disks, subfolders, and files it contains will also be restored. R E S T OR I N G F I L E S 27 • A dimmed check mark indicates that a folder will not be restored, but it contains disks, files, or subfolders that will be restored. • No check mark indicates that a folder or file will not be restored. TIP: See “Finding Files” on page 28 for information on using search terms to locate the files you want to restore. For advanced users, Retrospect Express HD offers the ability to restore the computer’s System State. See “Restoring the System State” on page 28 for more information. Finding Files If you want a quick way to find files in a restore point, or if you don’t know the location of a file you want to restore, you can search the restore point. Enter your search terms is the search field and click the search icon. Retrospect Express HD finds and highlights the first file that meets the search criteria (if any). You can: • Select the check box to mark the file for restore • Click the search icon to find the next file • Enter new search terms If you don’t know a file’s exact name, you can use wildcard characters to help find it. Wildcards characters are used to represent one or more characters in a filename when you do not know what the real character is, or you do not want to type the entire name. The Retrospect Express HD wildcard characters are the asterisk (*) and question mark (?). Use the asterisk (*) as a substitute for zero or more characters. If you are looking for a file that you know starts with “gloss” but you cannot remember the rest of the file name, enter the search text: “gloss*”. This locates all files of any file type that begin with “gloss” including Glossary.txt, Glossary.doc, and Glossy.doc. You can also find all files of a certain type using the asterisk. For example, enter the search text “*.doc” to find all Microsoft Word documents. Use the question mark (?) as a substitute for a single character in a name. For example, if you type “gloss?.doc”, you will locate the file Glossy.doc or Gloss1.doc, but not Glossary.doc. Restoring the System State If you want to restore the computer’s System State, select System State from the “Select files and folder to restore” window. The System State is located in the Windows folder at the root of the drive. For example, C:\Windows\System State. NOTE: If you did not include the System State folder in the original backup, it is not available to be restored. 28 RE T R O S P E C T E X P R E S S H D U S E R ’ S G UI D E Choosing the Restore Location You can choose to restore the selected files to either their original location or a location you choose. • Their original location on: Choose this option to restore the selected files to their original location. • The following location: Choose this option to restore files to the default restore location (Desktop\My Documents\My Restored Files). Every time you restore to this location, Retrospect Express HD creates a new folder inside the “My Restored Files” folder (“Restore 1”, for example) that contains your restored files. To choose a location other than the default, select this option, then click “Desktop\My Documents\My Restored Files”. Browse to a new restore location and click OK. Whether you restore to the default folder or a folder of your choosing, that folder includes the full path to the original location of the restored files. For example, if you backed up the file “Satchmo.doc” from your Desktop, then restored it to “C:\Jazz”, the restored file appears in “C:\Jazz\Documents and Settings\username\Desktop”, where username is your user name. After files are restored, you can move them to another location. WARNING: If the restore point was created from another computer, always choose “The following location” and choose a different location than “C:\”. Since the folder structure of the other computer is likely different from yours, restoring to the original location on your computer may combine files and folders in undesirable ways. Once you select a restore location, click Restore. Overwriting the Entire Destination Disk If you are restoring to the root of a disk (C:\, for example), Retrospect Express HD gives you the opportunity to overwrite the entire disk with the files selected in the restore point. In most cases you do not want to choose this option, but it is useful if you want to restore your entire computer to its exact state at a previous point in time. R E S T OR I N G F I L E S 29 WARNING: Choosing this option effectively deletes all the files on the destination before restoring the selected files from the restore point. Do not select the “Overwrite entire disk” check box if the destination disk includes important files that are not also in the restore point. To overwrite the entire disk: 1. Select the “Overwrite entire disk” check box. 2. Click Restore. 3. Click Yes to confirm. By default, the “Overwrite entire disk” check box is not selected and Retrospect Express HD just restores files to the destination. See “Replacing Files During a Restore” on page 30 for more information. Replacing Files During a Restore When a you start a restore operation, Retrospect Express HD compares the files in the restore point to the files in the restore location. Some of the files you selected to restore may have the same names as files that exist at the restore location. For each of these files, you will be prompted to select one of the following options: • Replace: Replaces the file in the restore location with the file from the restore point. • Replace All: Replaces all matching files in the restore location with the files from the restore point. • Skip: Does not replace the file in the restore location with the file from the restore point. • Cancel: Cancels the restore operation. You may want to browse to the restore location to view the files that already exist there. NOTE: This prompt does not appear if you selected the “Overwrite entire disk” option. MANAGING RETROSPECT EXPRESS HD Retrospect Express HD is designed to be set up and then left alone. Once it is set up to perform automatic backups or copies, Retrospect Express HD requires very little management. Retrospect Express HD saves as many restore points on your destination hard drive as it can (based on the number of files that need to be backed up and the space available on the drive). When the destination hard drive fills up, Retrospect Express HD automatically reclaims disk space by removing older restore points to make room for new ones. In addition to its basic backup, copy, and restore functions, you can use Retrospect Express HD to: • Monitor a backup or copy operation, see page 31 • Monitor a restore operation, see page 31 • View the status of your restore points, see page 24 • Lock important restore points, see page 26 • View the restore point log to troubleshoot problems, see page 26 30 RE T R O S P E C T E X P R E S S H D U S E R ’ S G UI D E • Turn automatic backup off and on, see page 17 • Turn automatic copy off and on, see page 23 • Start a backup, see page 17 • Start a copy, see page 23 • Stop a backup, see page 31 • Stop a copy, see page 31 Monitoring a Backup or Copy The status window shows the progress of any backup or copy currently underway. It also includes an option to cancel the operation. • To cancel a backup, click “Stop this backup...”. • To cancel a copy, click “Stop this copy...”. TIP: Backups and copies will proceed more quickly if you are not using your computer for other tasks. Monitoring a Restore When restoring files, Retrospect Express HD displays information about the operation’s progress. You can also cancel the restore. • To cancel a restore, click the Stop button. TIP: Restore operations will proceed more quickly if you are not using your computer for other tasks. Stopping a backup When a backup operation is in progress, there are two ways to stop it: • Click “Stop this backup” in the Retrospect Express HD status window • Right-click the Retrospect Express HD icon in the system tray and choose “Stop this backup” Stopping a copy When a copy operation is in progress, there are two ways to stop it: • Click “Stop this copy” in the Retrospect Express HD status window • Right-click the Retrospect Express HD icon in the system tray and choose “Stop this copy” Understanding the Restore Point Log The restore point log stores messages generated by Retrospect Express HD during a backup. You may want to review the log for restore points marked with yellow and red triangles in the restore point list. For information on how to view the log, see “Restore Point Toolbar” on page 26. The log includes information on errors that occurred during the backup. Common errors include: • -102 (trouble communicating) • -625 (not enough memory) • -1020 (sharing violation) M A N A G I N G R E T RO S P E C T E X P R E S S H D 31 • -1101 (file/directory not found) • -1110 (general i/o failure) • -1111 (locked range failure) • -1115 (disk full) -102 (trouble communicating) Retrospect Express HD lost contact with the disk to which you are backing up or copying files. If your destination is an external hard drive, make sure it is properly connected to your computer. If you are backing up to a network hard drive, make sure it is mapped to a drive letter and accessible to your computer. -625 (not enough memory) There was not enough memory available to Retrospect Express HD to complete the operation. Retrospect Express HD may report this error when other applications are using most of your computer’s memory. Try exiting all applications except Retrospect Express HD or restarting your computer. -1020 (sharing violation) The file could not be accessed because it was in use. Another application or the operating system may have the file open, preventing Retrospect Express HD from accessing it. Try exiting all applications except Retrospect Express HD. Sharing violations are fairly common and not always serious. Check the log to see which file(s) are not getting backed up and determine whether or not they are important to you. -1101 (file/directory not found) Retrospect Express HD could not find the file. This usually means that you or someone else moved or deleted a file or folder while a backup or copy was in progress. Try backing up (or copying) again. If this error continues to occur, run a disk checking utility to check for possible directory corruption. -1110 (general i/o failure) A problem occurred on the disk from which you were backing up or copying files. Try verifying the disk using a disk utility, chkdsk, or the formatting program that came with your hard drive. -1111 (locked range failure) Another application or service had the file open using a lock range, preventing Retrospect Express HD from accessing it. Try exiting all applications except Retrospect Express HD. 32 RE T R O S P E C T E X P R E S S H D U S E R ’ S G UI D E -1115 (disk full) The disk to which you are backing up or copying files has little or no available storage space. For possible solutions see: • “There is not enough disk space to store this backup.” on page 34 • “There is not enough disk space to store this copy.” on page 35 The Retrospect Express HD System Tray Icon When Retrospect Express HD is running, an application icon appears in the Retrospect Express HD Notifications. TIP: If the Retrospect Express HD icon does not appear in the system tray, you may need to launch the application. See “Launching Retrospect Express HD” on page 8. By right-clicking the icon you can access the following commands: • Open Retrospect Express HD • Check for Updates • Backup now • Copy now • Stop this backup • Stop this copy • Automatic Backup (off or on) • Automatic Copy (off or on) • Exit Retrospect Express HD You can also open the About Retrospect Express HD window. These commands are displayed and activated at different times, depending on whether they are applicable or not. Retrospect Express HD Notifications Retrospect Express HD includes a number of messages that alert you to important issues requiring your attention. These messages appear in a notification bubble above the Retrospect Express HD icon in the system tray. • You have not been backed up in 7 days. • There is not enough disk space to store this backup. • There is not enough disk space to store this copy. • The backup did not complete successfully. • The copy did not complete successfully. • Problems were detected during each of the last seven backups. • Retrospect Express HD has detected more than the licensed number of installations. M A N A G I N G R E T RO S P E C T E X P R E S S H D 33 • The network disk is in use by another copy of Retrospect Express HD. • A Retrospect Express HD update is available. • Would you like to register Retrospect Express HD now? You have not been backed up in 7 days. This notification is displayed when Retrospect Express HD is set up for automatic backups or copies and no backups or copies have occurred for seven days. It is important to back up or copy on a regular basis, and if you see this notification you are not getting backed up or copied. Possible causes of this error are: • The disk from which you are backing up (or copying) files or the disk on which you are saving restore points is not available. Click the link in the notification window to view the current backup or copy settings and make sure the required hard disks are accessible to your computer and powered on. • You click “Stop this backup” or “Stop this copy” every time a backup or copy starts. Allow automatic backup or copy operations to complete. You can schedule automatic backups or copies to take place at night when you are not using your computer. See “Selecting Days of the Week for Automatic Backup” on page 15 or “Selecting Days of the Week for Automatic Copying” on page 22 for more information. There is not enough disk space to store this backup. This notification is displayed when you are trying to back up more files and folders than there is room for on the destination disk. There are a number of ways to address this problem: • Allocate more space for restore points on the destination disk. Click the link in the notification window to view the current backup settings. Click Setup, then click Next twice. Look at the information in the “Use for backup” column for the destination disk. If it says anything other than “all available”, you can increase the amount of space available for restore points. • Free up space on the destination disk. Restore points are stored on the root of the destination disk in a folder named “Retrospect Restore Points”. If the destination disk contains other files and folders that you do not need, you can delete them to create room for additional restore points. WARNING: Do not delete the Retrospect Restore Points folder or its contents. • Unlock restore points. Locked restore points cannot be automatically deleted to reclaim disk space. If the destination disk contains many locked restore points, they may be taking up a large amount of space and causing this error. Click the link in the notification window, then click Restore to view a list of restore points. Select a locked restore point and click the lock icon from the toolbar to unlock it. WARNING: Once you unlock a restore point it can be deleted to reclaim disk space. • Back up fewer files and folders. 34 RE T R O S P E C T E X P R E S S H D U S E R ’ S G UI D E If you don’t need to back up your entire computer, you can choose to back up only specific files and folders or specific file types. Click the link in the notification window to view the current backup settings. Click Setup, then click Next and change your selection. WARNING: Backing up “My entire computer” is the best way to protect your files and folders and is the only selection that allows you to restore the entire computer if disaster strikes. • Replace the destination disk with a larger disk. If the solutions listed above do not solve the problem, or solve it only temporarily, you may need a new destination disk. Set up the new disk and select it as the destination on which to save restore points. There is not enough disk space to store this copy. This notification is displayed when you are trying to copy more files and folders than there is room for on the destination disk. There are a number of ways to address this problem: • Free up space on the destination disk. Copied files and folders are stored on the root of the destination disk in a folder named “Retrospect Copies”. If the destination disk contains other files and folders that you do not need, you can delete them to create room for copied data. • Copy fewer files and folders. Make sure you are copying only the files you need. Click the link in the notification window to view the current copy settings. Click Setup, then click Next twice to see what file types or files and folders are selected. Choose fewer files and folders or fewer file types. • Replace the destination disk with a larger disk. If the solutions listed above do not solve the problem, or solve it only temporarily, you may need a new destination disk. Set up the new disk and select it as the destination on which to save copied files and folders. The backup did not complete successfully. This notification indicates a serious problem that prevented the backup from completing successfully. Click the link in the notification window to view the backup log. The backup log contains information that can help troubleshoot the problem. The copy did not complete successfully. This notification indicates a serious problem that prevented the copy from completing successfully. Click the link in the notification window to view the copy log. The copy log contains information that can help troubleshoot the problem. Problems were detected during each of the last seven backups. This notification indicates ongoing problems with your backups. Click the link in this notification to view the restore point list. Select the most recent restore point, then click the log icon from the toolbar. The log contains information that can help troubleshoot the problem. M A N A G I N G R E T RO S P E C T E X P R E S S H D 35 Retrospect Express HD has detected more than the licensed number of installations. This notification indicates that there are too many users for your current license. Either enter another license code or purchase a new one. The network disk is in use by another copy of Retrospect Express HD. This notification indicates that another user of Retrospect Express HD is already using the network disk that you are trying to access. Wait until the other user has finished using that network disk. A Retrospect Express HD update is available. This notification indicates that there is an update of Retrospect Express HD available. Click the link or the Download button to download the update. Would you like to register Retrospect Express HD now? This notification indicates that you have not registered your copy of Retrospect Express HD. Click the link to register it. DISASTER RECOVERY If disaster strikes and your system software is damaged or erased, you can use Retrospect Express HD to help get your computer up and running again, provided that you backed up your entire startup disk (usually C:\), either by selecting it directly, or by selecting “My entire computer”. NOTE: Because restore points include files that are specific to your computer’s hardware, you should only do a full system restore to the same computer you backed up. Restoring Your Entire Computer Before you can restore your entire computer, you must reinstall the same version of the operating system (including Service Packs) that you were using when the computer was backed up. You must also create the same number of partitions on your internal disk drive and those partitions must be of equal or greater size to the originals (so that there is enough room to restore all the backed up files). Reinstall the Retrospect Express HD software, then launch Retrospect Express HD. Make sure the hard drive containing your restore points is accessible to your computer. To restore your entire computer: 1. Click Restore. 2. Select a restore point that includes a backup of your entire boot drive (usually C:\). NOTE: If you selected “My entire computer” when you backed up, your restore point includes the boot drive. 3. Click Next. 4. Select the check box next to My Computer to mark all files and folders for restore. 5. Click Next. 6. Select “Their original location”. 7. Click Restore. 36 RE T R O S P E C T E X P R E S S H D U S E R ’ S G UI D E 8. Select the check box to “Overwrite the entire disk”. This selection restores your computer to its state at the time the restore point was created. 9. Click Restore. 10. Click Yes to confirm. Retrospect Express HD begins the restore process. Status information indicates its progress. 11. When the restore is complete, exit Retrospect Express HD. 12. Restart your computer NOTE: Your system may require more than one restart. Follow the onscreen instructions (if any) to complete the restore process. D I S A S T ER R E C O V E R Y 37 38 RE T R O S P E C T E X P R E S S H D U S E R ’ S G UI D E APPENDIX A - MOZY ONLINE BACKUP Retrospect Express HD now includes the ability to backup critical files - or even your entire computer - to secure storage on the Internet using Mozy online backup. Retrospect Express HD includes 2 GB of free storage on MozyHome, so you can add an additional level of protection for your most important files. Should you require additional online storage, you can subscribe to Mozy unlimited for a small monthly fee. After your initial backup to Mozy, which takes place in the background, only new and changed parts of files are copied, making subsequent backups over the Internet small and fast. There are several distinct advantages to complementing your regular disk-based backups with Mozy online backup: • Backing up to Mozy over the Internet makes an offsite copy of your important files, providing you with protection against fire, theft and a multitude of other unexpected events that can destroy your computer along with your local disk-based backup. • In addition to being able to restore from Mozy using your computer, Mozy also provides a webbased restore tool that allows you to retrieve files and folders from any computer with an Internet connection by logging onto Mozy.com with your password. Setting Up Mozy After configuring Retrospect Express HD for local disk-based backups, you will be presented with a screen where you can choose to also backup some or all of your data to Mozy online backup. If Mozy was not previously installed on your computer and you have chosen to use it for online backups, Retrospect Express HD will launch your web browser and take you to a sign-up page on the Internet where you can create a MozyHome account with 2 GB of free storage. You will also be given the option to subscribe to a Mozy account with unlimited storage. A PP E N D I X A - M O ZY O N L I N E B A C K U P 39 If Mozy was already installed and configured on your computer and you have chosen to use it for online backups, Retrospect Express HD will launch your web browser and take you to a page on the Internet where you can sign into your existing Mozy account and optionally purchase unlimited Mozy storage, should you have a space-limited Mozy account. Choosing What to Backup to Mozy Once you have created and/or signed in with your Mozy account, Retrospect Express HD will present you with a screen where you can choose what types of files to back up to Mozy, such as Photos and Images, Spreadsheets and Databases, and Email and Contacts. These do not have to be the same types of files that you have selected for backup to disk using Retrospect Express HD. The file types that you select for backing up to Mozy will be located on your hard disk(s) and copied across the Internet. 40 RE T R O S P E C T E X P R E S S H D U S E R ’ S G UI D E Optionally, by clicking the "Let me select specific files and folders" link, you can specify precisely which disk drives, folders and files to back up to Mozy. When you click this link, you will be presented with a view of all the disks connected to your PC along with all their folders and files. To select a specific drive, folder or file, simply check the box next to the item. Checked items will then be backed up to Mozy automatically in the background. Restoring from Mozy For instructions on how to restore form Mozy, refer to the electronic documentation that was installed on your computer along with the Mozy application. A PP E N D I X A - M O ZY O N L I N E B A C K U P 41 42 RE T R O S P E C T E X P R E S S H D U S E R ’ S G UI D E INDEX A A Retrospect Express HD update is available 37 alerts 34 All other files backing up 13 copying 21 automatic backup setting up 15 turning off 17 turning on 17 automatic copy setting up 22 turning off 23 turning on 23 automatic removal of restore points 30, 31 automatic updates 9 B Back up now 17 backing up All other files 13 entire computer 11 files by type 11 immediate 17 Movies 13 Music 13 Office Documents 13 Pictures 13 specific files and folders 11 speed 31 to multiple drives 14 backing up System and Applications 13 backup stopping 31 backup log 27 backup settings 16 backup setup 16 backup speed 31 backup summary 16 backup type 8 bubbles 34 C Cancel 30 canceling a backup 31 canceling a copy 32 closing Retrospect Express HD 10 compression of backup sets 15 copied files location 24 copy stopping 32 Copy now 23 copy speed 31 copying All other files 21 files by type 19 immediate 23 Movies 21 Music 20 Office Documents 21 Pictures 20 specific files, folders, and drives 19 speed 31 INDEX 43 System and Applications 20 to multiple drives 21 copying files 8 current backup settings 16 D deleting a restore point 26 disaster recovery 37 disk space allocating 14 reclaiming 14, 26, 27, 30, 31 E entire computer 11 exiting Retrospect Express HD 10 M manual backup 17 manual copy 23 messages 34 Movies backing up 13 copying 21 multiple drives 14, 21 Music backing up 13 copying 20 My entire computer 11 N notifications 34 F O finding copied files 24 finding files 28 finding restored files 29 Office Documents backing up 13 copying 21 opening Retrospect Express HD 9 Overwrite entire disk 30 overwriting the destination disk 30 G green circle 25 P I immediate backup 17 immediate copy 23 L launching Retrospect Express HD 8 Let me choose files by type 11, 19 Let me choose specific files, folders, and drives 19 Let me choose specific files, folders, or drives 11 location of copied files 24 location of restored files 29 locking a restore point 26 log 27 44 RE T R O S P E C T E X P R E S S H D U S E R ’ S G UI D E Pictures backing up 13 copying 20 Problems were detected during each of the last seven backups 36 R reclaiming disk space 14, 26, 27, 30, 31 red triangle 25 Replace 30 Replace All 30 restore point 8 automatic removal 30, 31 deleting 26 finding files 28 locking 26 selecting 25 status 25 unlocking 26 viewing contents 25 viewing the log 27 restore point list 24 restore point log 27 restore point toolbar 26 restore points and disk space 14, 26, 27, 30, 31 restore speed 31 restored files location 29 restoring an entire computer 37 backed up files 24 copied files 24 speed 31 to a new location 29 to original location 29 Retrospect Copies folder 21, 24 Retrospect Express HD has detected more than the licensed number of installations 37 S searching for files 28 setup backup 16 Skip 30 speed backup 31 copy 31 restore 31 Start menu 8 starting Retrospect Express HD 8 status of restore points 25 Stop this backup 31 Stop this copy 32 stopping a backup 31 stopping a copy 32 System and Applications backing up 13 copying 20 system requirements 7 System State 13 T The backup did not complete successfully 36 The copy did not complete successfully 36 The following location 29 The network disk is in use by another copy of Retrospect Express HD 37 Their original location 29 There is not enough disk space to store this backup 35 There is not enough disk space to store this copy 36 type of backup 8 U unlocking a restore point 26 Updating Retrospect Express HD 9 Use for backup 14 V viewing the log 27 W wildcards 28 Would you like to register Retrospect Express HD now? 37 Y yellow triangle 25 You have not been backed up in 7 days 35 INDEX 45 46 RE T R O S P E C T E X P R E S S H D U S E R ’ S G UI D E