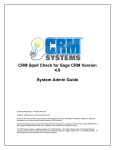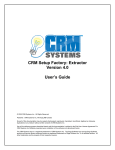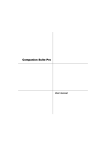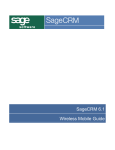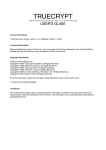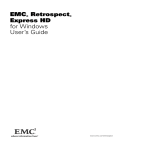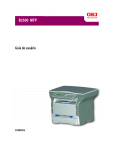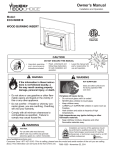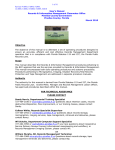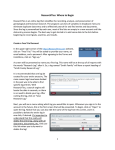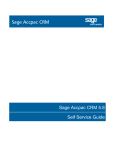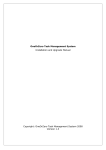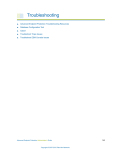Download END-USER LICENSE AGREEMENT (continued)
Transcript
21CRM Spell Check for Sage CRM Version 3.0 System Admin Guide © 2006 21CRM Systems. All Rights Reserved. Publisher: 21CRM Systems, Winnipeg MB Canada No part of this documentation may be copied, photocopied, reproduced, translated, microfilmed, digitized or otherwise duplicated on any medium without written consent of 21CRM Systems. Use of the software programs described herein and this documentation is subject to the End-User License Agreement For 21CRM Systems Software presented upon installation of the software and reproduced herein. The 21CRM Systems logo is a registered trademark of 21CRM Systems. The Sage Software logo and the Sage Software product and service names mentioned herein are registered trademarks of Sage Software Inc., or its affiliated entities. All other trademarks are the property of their respective owners. 21CRM Spell Check for Sage CRM v3.0 Who Should Read This Guide This guide is for CRM administrators and consultants. We assume that you have experience using: • • • • Sage CRM 5.5B or higher MS SQL Server Experience implementing and customizing CRM Using Sage Accpac ERP How this guide is organized You must read the “End-User License Agreement For 21CRM Systems Inc Software” in the pages that follow. Acceptance of this agreement is required in order install and use the software. This guide is designed as a step-by-step manual allowing you to complete an installation and configuration of the 21CRM Spell Check Extension. This will be accomplished using a series of screen captures and text that should approximate the environment you experience in your installation. © 2007 21CRM Systems Published May, 2007 ii 21CRM Spell Check for Sage CRM v3.0 END-USER LICENSE AGREEMENT FOR 21CRM SYSTEMS INC. SOFTWARE IMPORTANT-READ CAREFULLY: This End-User License Agreement (“EULA”) is a legal agreement between you, an individual, corporate entity, or organization, and 21CRM Systems concerning the access to and use of any and all 21CRM Systems original material available through its dealer programs, which includes, but is not limited to, web and application software, video, audio, and graphical media, printed materials, site or application presentation and navigation, and all “online” or electronic documentation (“SOFTWARE”). By installing, copying, or otherwise using this SOFTWARE, you agree to be bound by the terms of this EULA. If you do not agree to the terms of this EULA, do not install, run or otherwise use this SOFTWARE. SOFTWARE LICENSE: This SOFTWARE is protected by copyright laws and international copyright treaties, as well as other intellectual property laws and treaties. This SOFTWARE is licensed, not sold. The rights granted herein are limited to 21CRM Systems’ and its licensed partners’ intellectual property rights in the SOFTWARE and do not include any other patents or intellectual property rights. You own the media on which the SOFTWARE is recorded but 21CRM Systems and/or its licensed partners retain ownership of the SOFTWARE itself. GRANT OF LICENSE. This EULA grants you the following rights. Application Use. You may install, access, or otherwise use, as appropriate, one copy of this SOFTWARE or any prior version of this SOFTWARE for the same operating system on a single computer. The primary user of the computer on which this SOFTWARE is installed may make a second copy for exclusive use on a portable computer. Network Use. You may store or install a copy of this SOFTWARE on a storage device, such as a network or web server, to be used exclusively for the purpose of installing or running this SOFTWARE on other computers over an internal network, subject to the requirement that you must acquire a license for each separate computer onto which this SOFTWARE is installed or run from that storage device. A license for this SOFTWARE may not be shared or used concurrently on different computers. License Pak. If you acquired this EULA in a 21CRM Systems License Pak, you may make the specified number of additional copies of this SOFTWARE as authorized on the printed copy of this EULA, and you may use each copy in the manner specified above. You may also make a corresponding number of secondary copies for portable computer use as specified above. © 2007 21CRM Systems Published May, 2007 iii 21CRM Spell Check for Sage CRM v3.0 END-USER LICENSE AGREEMENT (continued) DESCRIPTION OF OTHER RIGHTS AND LIMITATIONS. Not for Resale. If the software you acquired was done so as “Not for Resale” or “NFR”, notwithstanding other sections of this EULA, you may not resell, or otherwise transfer this SOFTWARE for value. Reverse Engineering, Decompilation, and Disassembly. You may not reverse engineer, decompile or disassemble this SOFTWARE or otherwise reduce this SOFTWARE to human readable form, except and only to the extent that such activity is expressly permitted by applicable law notwithstanding this limitation. Separation of Components. This SOFTWARE is licensed as a single product, unless as specified on individual components. Component parts may not be separated for use on more than one computer. Rental. You may not rent, lease or lend this SOFTWARE. Support Services. 21CRM Systems may, but is not obligated to provide you with support services related to this SOFTWARE (“Support Services”). Use of Support Services is governed by the 21CRM Systems polices and programs described in the user manual, in “online” documentation, and/or in other 21CRM Systems copyrighted materials. Any supplemental software, documentation, or other original material provided to you as part of the Support Services shall be considered part of this SOFTWARE and subject to the terms and conditions of this EULA. With respect to technical information you provide to 21CRM Systems as part of the Support Services, 21CRM Systems may use such information for its business purposes, including for product support and development. 21CRM Systems will not utilize such technical information in a form that personally identifies you. Software Transfer. You may permanently transfer all of your rights under this EULA, provided that you retain no copies, that you transfer all of this SOFTWARE including all component parts, media and printed materials, upgrades, this EULA, and, any applicable Certificates of Authenticity, and the recipient agrees to the terms of this EULA and so evidences such acceptance in writing. If this SOFTWARE is an upgrade, any transfer must include all prior versions of this SOFTWARE. Termination. This EULA is effective until terminated. Without prejudice to any other rights, 21CRM Systems may terminate this EULA, without any notice from 21CRM Systems, if you fail to comply with any of the terms and conditions of this EULA. In such event, you must destroy all copies of this SOFTWARE and all of its component parts. © 2007 21CRM Systems Published May, 2007 iv 21CRM Spell Check for Sage CRM v3.0 END-USER LICENSE AGREEMENT (continued) UPGRADES. If this SOFTWARE is an upgrade, you must be properly licensed to use a product identified by 21CRM Systems as being eligible for the upgrade in order to use the upgrade. Any component of this SOFTWARE labelled as an upgrade replaces and/or supplements the product that formed the basis for your eligibility for the upgrade. You may use the resulting upgraded product only in accordance with the terms of this EULA. If this SOFTWARE is an upgrade of a component to a package of software programs that you licensed as a single product, this SOFTWARE may be used and transferred only as part of that single product package and may not be separated for use on more than one computer. COPYRIGHT. All title and copyrights in and to this SOFTWARE, including by not limited to any images, photographs, animations, video, audio, music, text, and controls, script, or applets incorporated into this SOFTWARE, accompanying printed materials, and any copies of this SOFTWARE are owned by 21CRM Systems or its licensed partners. This SOFTWARE is protected by copyright laws and international treaty provisions. You must treat this SOFTWARE with the same degree of care and concern as any other copyrighted material, with the exception that you may install this SOFTWARE on a single computer provided you keep the original solely for backup or archival purposes. You may not copy the printed materials accompanying this SOFTWARE. MULTIPLE-MEDIA SOFTWARE. You may receive this SOFTWARE in a number of distinct media. Regardless of the type of medium or size of the material encoded or recorded on that medium, you may use only one medium, as you deem most appropriate for your single computer. You may not use or install the other media on the same or any other computer. You may not loan, rent, lease, or otherwise transfer the other media to another user, except as part of the permanent transfer (as provided above) of this SOFTWARE. CONTROLLING LAW AND SEVERABILITY If you acquired this product in Canada, this EULA is governed by the laws of the Province of Manitoba. If this product was acquired outside of Canada, local law will apply. This EULA shall not be governed by the United Nations Convention on Contracts for the International Sale of Goods, the application of which is expressly excluded. If for any reason a court of competent jurisdiction finds any provision of this EULA, or portion thereof, to be unenforceable, the remainder of this EULA shall continue in full force and effect. © 2007 21CRM Systems Published May, 2007 v 21CRM Spell Check for Sage CRM v3.0 END-USER LICENSE AGREEMENT (continued) CONTACT INFORMATION Should you have any questions concerning this EULA, or if you desire to contact 21CRM Systems for any reason, please write to: 21CRM Systems 750 Marion Street Winnipeg, MB, Canada, R2J 0K4. LIMITED WARRANTY LIMITED WARRANTY FOR SOFTWARE ACQUIRED OUTSIDE THE UNITED STATES AND CANADA. FOR INFORMATION ON LIMITED WARRANTIES AND SPECIAL PROVISIONS PERTAINING TO YOUR PARTICULAR JURISDICTION, PLEASE CONTACT 21CRM Systems Inc AT THE ADDRESS ABOVE. LIMITED WARRANTY FOR SOFTWARE ACQUIRED INSIDE THE UNITED STATES AND CANADA. 21CRM Systems warrants that: (1) this SOFTWARE will perform substantially in accordance with the accompanying written materials for a period of ninety (90) days from the date of receipt, and (2) any Support Services provided by 21CRM Systems shall be substantially as described in applicable written materials provided to you by 21CRM Systems and that 21CRM Systems support engineers will make commercially reasonable efforts to solve any problem issues. Some jurisdictions do not allow limitations on duration of an implied warranty, so the above limitation may not apply to you. To the extent allowed by applicable law, implied warranties on this SOFTWARE, if any, are limited to ninety (90) days. CUSTOMER REMEDIES. 21CRM Systems’ and its licensed partners’ entire liability and your exclusive remedy shall be, at 21CRM Systems’ option, either (1) return of the price paid, if any, or (2) repair or replacement of this SOFTWARE that does not meet 21CRM Systems’ Limited Warranty and which is returned to 21CRM Systems with a copy of your receipt. This Limited Warranty is void if failure of this SOFTWARE is a result of accident, abuse, tampering, or misapplication. Any replacement SOFTWARE will be warranted for the remainder of the original warranty period or thirty (30) days, whichever is longer. Outside Canada, neither these remedies nor any product support services offered by 21CRM Systems are available without proof of purchase from an authorized international source. © 2007 21CRM Systems Published May, 2007 vi 21CRM Spell Check for Sage CRM v3.0 END-USER LICENSE AGREEMENT (continued) NO OTHER WARRANTIES. YOU EXPRESSLY ACKNOWLEDGE AND AGREE THAT USE OF THE SOFTWARE IS AT YOUR SOLE RISK AND THAT THE ENTIRE RISK AS TO SATISFACTORY QUALITY, PERFORMANCE, ACCURACY AND EFFORT IS WITH YOU. TO THE MAXIMUM EXTENT PERMITTED BY APPLICABLE LAW, THE SOFTWARE IS PROVIDED “AS IS”, WITH ALL FAULTS AND THE LIMITED WARRANTY SET FORTH HEREIN IS THE ONLY WARRANTY MADE TO YOU AND IS PROVIDED IN LIEU OF ANY OTHER WARRANTIES (IF ANY) CREATED BY ANY DOCUMENTATION OR PACKAGING. 21CRM Systems AND ITS LICENSED PARTNERS DISCLAIM ALL OTHER WARRANTES AND CONDITIONS, EITHER EXPRESS, IMPLIED OR STATUTORY, INCLUDING, BUT NOT LIMITED TO, IMPLIED WARRANTIES OF MERCHANTABILITY, OF SATISFACTORY QUALITY, FITNESS FOR A PARTICULAR PURPOSE, TITLE, AND NON-INFRINGEMENT OF THIRD PARTY RIGHTS WITH REGARD TO THIS SOFTWARE, AND THE PROVISION OF OR FAILURE TO PROVIDE SUPPORT SERVICES. 21CRM Systems DOES NOT WARRANT AGAINST INTERFERENCE WITH YOUR ENJOYMENT OF THE SOFTWARE, THAT THE FUNCTIONS CONTAINED IN THE SOFTWARE WILL MEET YOUR REQUIREMENTS, THAT THE OPERATION OF THE SOFTWARE WILL BE UNINTERRUPTED OR ERROR-FREE, OR THAT DEFECTS IN THE SOFTWARE WILL BE CORRECTED. NO ORAL OR WRITTEN INFORMATION OR ADVICE GIVEN BY 21CRM Systems OR BY ITS AUTHORIZED REPRESENTATIVES SHALL CREATE A WARRANTY. SOME JURISDICTIONS DO NOT ALLOW LIMITATIONS ON HOW LONG AN IMPLIED WARRANTY LASTS, THE EXCLUSION OF IMPLIED WARRANTIES OR LIITATIONS ON APPLICABLE STATUTORY RIGHTS OF A CONSUMER, SO THE ABOVE LIMITATION AND EXCLUSION MAY NOT APPLY TO YOU. THIS LIMITED WARRANTY GIVES YOU SPECIFIC LEGAL RIGHTS. YOU MAY HAVE OTHER RIGHTS WHICH VARY FROM JURISDICTION TO JURISDICTION. LIMITATION OF LIABILITY. TO THE MAXIMUM EXTENT PERMITTED BY APPLICABLE LAW, IN NO EVENT SHALL 21CRM Systems OR ITS LICENSED PARTNERS BE LIABLE FOR ANY SPECIAL, INCIDENTAL, INDIRECT, OR CONSEQUENTAL DAMAGES WHATSOEVER INCLUDING, WITHOUT LIMITATION, DAMAGES FOR LOSS OF BUSINESS PROFITS, BUSINESS INTERRUPTION, LOSS OF BUSINESS INFORMATION, OR ANY OTHER PECUNIARY LOSS ARISING OUT OF THE USE OF OR INABILITY TO USE THIS SOFTWARE PRODUCT OR THE PROVISION OF OR FAILURE TO PROVIDE SUPPORT SERVICES, HOWEVER CAUSED, REGARDLESS OF THE THEORY OF LIABILITY (CONTRACT, TORT OR OTHERWISE) AND EVEN IF 21CRM Systems HAS BEEN ADVISED OF THE POSSIBILITY OF SUCH DAMAGES. IN ANY CASE, 21CRM Systems’ ENTIRE LIABILITY UNDER ANY PROVISION OF THIS EULA SHALL BE LIMITED TO THE AMOUNT ACTUALLY PAID BY YOU FOR THIS SOFTWARE PRODUCT. SOME JURISDICTIONS DO NOT ALLOW THE EXCLUSION OR LIMITATION OF LIABILITY, SO THE ABOVE LIMITATION MAY NOT APPLY TO YOU. © 2007 21CRM Systems Published May, 2007 vii 21CRM Spell Check for Sage CRM v3.0 Table of Contents PART 1: INSTALLATION ............................................................................................................... 9 CRM PREREQUISITES ................................................................................................................... 9 POSSIBLE ERRORS ........................................................................................................................ 9 CRM SETUP FACTORY ................................................................................................................ 10 MICROSOFT WORD ...................................................................................................................... 11 INSTALLING ................................................................................................................................. 13 CRM Instance Selection ....................................................................................................... 19 Installation Complete ............................................................................................................ 20 PART 2: CONFIGURATION ......................................................................................................... 21 The 21CRM Admin Common Control Panel......................................................................... 21 The 21CRM Spell Check Menu ............................................................................................ 22 Configure Settings ................................................................................................................ 23 Word Exclusion List .............................................................................................................. 24 Configure Fields for Spell Checking ..................................................................................... 25 Enabling Users...................................................................................................................... 28 Enabling “Ignore Spelling”..................................................................................................... 29 PART 3: USING CRM SPELL CHECK......................................................................................... 30 Creating or Editing Records.................................................................................................. 30 KNOWN ISSUES & TROUBLESHOOTING ................................................................................. 31 © 2007 21CRM Systems Published May, 2007 viii 21CRM Spell Check for Sage CRM v3.0 Part 1: Installation CRM Prerequisites 21CRM Extensions have several prerequisites that must be satisfied prior to attempting installation. Not completing any one of these steps may result in a failed installation. • • • • • • CRM 5.5B or higher installed. MS SQL Server 2000SP3 + installed CRM must be completely configured and functioning Microsoft Office Word XP or 2003 must be installed and activated on the CRM Server. CRM must be configured to run in the context of a user who has permission to run word, and who, when logged into the server as that user, can execute word and save a new word document. You have BACKED UP YOUR CRM DATABASE. In the event of an integration failure, or other problem, you will need this backup to return to your previous state of affairs. DO NOT SKIP THIS! To backup your database, right click on the database in Enterprise Manager, and select “All Tasks / Backup Database”. CRM is now prepared for the installation process. Possible Errors While in most cases your installation should go smoothly, it is possible you could encounter errors during the install process. However, it is possible your CRM configuration may be slightly different than the installer expects. This is due to the fact that you have the ability to customize CRM on your own. If you receive an error message please read it carefully. Any errors that occur should be accompanied by an appropriate message, and may possibly include instructions on how to proceed. Please follow them. © 2007 21CRM Systems Published May, 2007 9 21CRM Spell Check for Sage CRM v3.0 CRM Setup Factory 21CRM Spell Check is packaged for distribution using an exciting new technology developed specifically for deployments of commercial 3rd Party extensions to Sage CRM. CRM Setup Factory will automatically ask you if you want to backup your CRM database, and if you agree, it will backup the database to the location of your choice. While we don’t suggest you rely on this capability, it is available if necessary, and does ease the process of creating your “safety net” should an installation error occur. CRM Setup Factory maintains a log file during installation that can be used to troubleshoot any errors that occur. This file is located at: [windowspath]\system32\install_log.log folder, and is available for review using any text editor, such as notepad. If you require support, it will be useful if you can send this log file along when you contact us. © 2007 21CRM Systems Published May, 2007 10 21CRM Spell Check for Sage CRM v3.0 Microsoft Word The 21CRM Spell Check Extension uses the Microsoft Word language dictionary as its language reference. It is therefore necessary for the CRM server to have MS Word installed and operational. It is also important that CRM be run in the context of a user who can run MS word on the server. If you have not previously configured your CRM system to operate with a user other than the normal IIS_IUSER account, you should do so. Right click the CRM virtual folder in the IIS administration module in Windows, and choose properties: Choose the “Directory Security” tab. © 2007 21CRM Systems Published May, 2007 11 21CRM Spell Check for Sage CRM v3.0 Under “Authentication and Access Control”, click edit. Edit the “anonymous” user to be a valid domain (or local system) account. Enter the password for this user, click OK, and windows will prompt you to confirm the password again. Complete this action. You have now configured CRM so it will run properly with MS Word. You should log off the CRM windows server, and log in as the user entered in the screen above. Launch MS Word, and make sure you can create a new Word document. If you can, you have confirmed your configuration from a security perspective. © 2007 21CRM Systems Published May, 2007 12 21CRM Spell Check for Sage CRM v3.0 Installing CRM Spell Check must be installed on the CRM server. Find and double click on the “21CRMSpellCheck30Setup.exe” file. This will begin the CRM Spell Check installation. Click next to begin the setup process. You must read and agree to the 21 CRM Systems EULA. Click Next once you have agreed to the EULA. © 2007 21CRM Systems Published May, 2007 13 21CRM Spell Check for Sage CRM v3.0 Enter your SQL Server name and credentials so CRM Spell Check can install into your CRM database: Enter your company name and license key: © 2007 21CRM Systems Published May, 2007 14 21CRM Spell Check for Sage CRM v3.0 You will then be asked for your license key information. This information is provided to you by 21CRM Systems. If you do not have this information, cancel your installation now, and visit us online at http://www.21crmsystems.com/crmspell Click Next. You will then be asked to choose your installation path. IMPORTANT: Ensure the radio buttons at the bottom of the screen have “Everyone” selected. Click next. The installer is now ready to complete the implementation. Click next. © 2007 21CRM Systems Published May, 2007 15 21CRM Spell Check for Sage CRM v3.0 The installation will begin. Your screen will look like the following: © 2007 21CRM Systems Published May, 2007 16 21CRM Spell Check for Sage CRM v3.0 Soon thereafter, CRM Setup Factory will ask you if you wish to proceed, or backup your database: The options above are as follows: YES – click if you want CRM Setup Factory to back up your CRM database for you. If you have not manually backed up your database before beginning this process, we highly recommend you select this option. NO – click if you do not want to backup your database at this time, but DO wish to continue the installation. CANCEL – click if you want to abort this installation, so you can go and manually back up your database, or to restart at a later time. If you were to click “Yes” you would be presented with the folder browse window. It is possible this window could pop up behind the Setup Factory window, so be on the lookout. © 2007 21CRM Systems Published May, 2007 17 21CRM Spell Check for Sage CRM v3.0 Select the location you wish to store your CRM backup, and click OK. Enter the name you wish to give your backup file. SQL backups use the extension “.bak”. We suggest you do as well. Click OK. Setup Factory will then back up your database, and continue the installation procedure. © 2007 21CRM Systems Published May, 2007 18 21CRM Spell Check for Sage CRM v3.0 CRM Instance Selection You will then need to tell CRM Setup Factory into which instance of CRM you wish to install. Select the proper CRM instance. If multiple copies of CRM are installed on this server, then you will see several options to choose from. The installation into CRM will begin: Note: Installing 21CRM Spell Check over a Terminal Services Session may result in graphical displays not refreshing correctly or displaying properly. This does not indicate an installation problem, you just won’t see the progress bars (above) while the installation is occurring. © 2007 21CRM Systems Published May, 2007 19 21CRM Spell Check for Sage CRM v3.0 Once complete, you will see this screen that shows the Installer is finalizing the installation. Installation Complete Your installation is now complete. We suggest you now reset the CRM server using the “IISRESET” command at a windows command prompt. This will ensure CRM’s meta data is updated fully. © 2007 21CRM Systems Published May, 2007 20 21CRM Spell Check for Sage CRM v3.0 Part 2: Configuration Prior to being used, CRM Spell Check requires some minimal configuration. The 21CRM Admin Common Control Panel All 21CRM Extensions utilize the “21CRM Admin Common Control Panel”. This control panel provides you with a single location to manage your license keys, and configure each of our products. Log into CRM, and click on the “Administration” menu button in the CRM menu bar. You should see the 21CRM Admin button. Click the button, and you will be taken to the 21st Century Systems Extension Products Menu It is possible that your menu may have additional options. If you have other 21CRM Extensions installed such as: • CRM Order Entry • CRM Time & Billing • ERP Connect • others Icons for those products may also appear. Spell Check – used to administer CRM Spell Check specifically. Settings – used to view, and manage 21st Century Systems license keys and some product specific settings. There are no product specific settings for CRM Spell Check, but an entry will have been made here with your license key and related information. Click the ‘Spell Check’ button to access the CRM Spell Check Admin Menu. © 2007 21CRM Systems Published May, 2007 21 21CRM Spell Check for Sage CRM v3.0 The 21CRM Spell Check Menu The menu appears as follows: The menu items are described below: • Settings – general software settings • Exclusions – lists and allows you to manage the list of words excluded from spell checking. Use this to enter common jargon or other terms that CRM Spell Check identifies as misspelled, when in fact they are correct. • Manage – allows you to enable and disable spell checking on any text field, on any screen in CRM. • Return – return to the common 21CRM Admin Menu. © 2007 21CRM Systems Published May, 2007 22 21CRM Spell Check for Sage CRM v3.0 Configure Settings Select the “Settings” menu item. This will display the following page. The settings on this page are as follows: • Debug Level: This setting indicates the level of debugging or audits that are written to the CRM Spell Check error logs when the software is used. This setting is set to “0 – Off” by default and it is recommended that you keep this setting unless you are experiencing problems with the software or are instructed to do so by a 21st Century Systems support technician. The possible options are as follows: o o o o • 0 – Off : Nothing is written out 1 – Minimal: Very basic audits written out 2 – Expanded: Mostly all audits are written out 3 – Verbose: Every audit is written out Use Exclusions: This setting indicates whether the Word Exclusion list is used. If enabled, and words appear in the list, they will be ignored for the purposes of spell checking. © 2007 21CRM Systems Published May, 2007 23 21CRM Spell Check for Sage CRM v3.0 Word Exclusion List If you are continually experiencing a situation where CRM Spell Check is indicating a word is spelled incorrectly, when in fact for your purposes it is correct, the system administrator can add that word to the exclusion list. CRM Spell Check will then ignore the word and allow it to be added without incident. Click “New” to add a new word exclusion. NOTE: CRM Spell Check automatically ignores any word that begins with a CAPITALIZED letter, or that begins with a number, such as “21CRM”. You do not need to exclude such words. Enter the word to exclude, and click save. You can come back at any time and edit a word, marking it as “disabled” if you want the exclusion to temporarily not apply. You can delete words from the list if they are no longer required. Once you have added a word to the list, it should be viewable when you perform another search: You have completed the configuration of word exclusion. © 2007 21CRM Systems Published May, 2007 24 21CRM Spell Check for Sage CRM v3.0 Configure Fields for Spell Checking By default, CRM Spell Check does not begin checking any specific fields in CRM. You can find out which fields have been configured at any time using the “Manage” option from the CRM Spell Check admin menu. Enter the criteria for your search and click find. If any entries have been made, they will appear. In this example, none are found: In this example we will enable CRM Spell Check to spell protect the “Detail” field on the new communication (ie, task or appointment) screen. To enable a field for spell checking, you need to do a little background research first. You need to know 3 things: 1. The table name the field is located on, for example, “Communication”. 2. The screen name that the field appears on. For example. Communication table has numerous screens: The one we are interested in is the “CustomCommunicationDetailBox” – which is the screen used to allow you to enter details of a task or appointment. 3. The field name. You should always enter field names in lower case letters. In this example, we’ll be spell protecting “comm._note” – the detail field for a new task or appointment. © 2007 21CRM Systems Published May, 2007 25 21CRM Spell Check for Sage CRM v3.0 Fill in the details of your new field to spell protect: Click save. Return to the search screen. Click your new field: You can now enable the field for spell checking. Click the “Enable” button. If all goes well you will see the following: © 2007 21CRM Systems Published May, 2007 26 21CRM Spell Check for Sage CRM v3.0 If an error of any kind occurred while enabling the spell check, you will see something similar to the following, although the specific reason for the error may be different: If this occurs, follow the instructions provided, or contact us for further assistance. You can find out more online at http://www.21crmsystems.com/crmspell © 2007 21CRM Systems Published May, 2007 27 21CRM Spell Check for Sage CRM v3.0 Enabling Users By default, users are NOT enabled for spell checking. You must enable those users in the system that you wish to use spell checking. You can do this by accessing their user profile in the CRM User admin area: Edit their user profile, and look to the “User Admin Extra” section at the end of the screen. You will see a new option: Check this box, and click save. This user is now enabled for CRM Spell Checking. Users who are NOT enabled for CRM spell checking, do not use CRM Spell Check licenses, and will not see any sort of message if they enter invalid data into a spell protected field. © 2007 21CRM Systems Published May, 2007 28 21CRM Spell Check for Sage CRM v3.0 Enabling “Ignore Spelling” By default, if a user is enabled for spell checking, and they enter invalid data into a spell-protected field, they will not be able to save their data until the spelling error is corrected. Sometimes, however it is necessary to save “incorrect” data. Sometimes this is because the data is not “incorrect”, even if the software thinks it is, sometimes its simply because it is inconvenient to correct it at that particular time. When you first enable spell checking on any given table within CRM, CRM Spell Check adds the field “prefix_ignorespelling” to the table, where “prefix” is the proper prefix for fields on that table. For example, above when spell checking was enabled for the “communication” table, the following field was added to the table: This field can be added to the screen, so that the user has the ability to “check” it, thereby ignoring spell checking for that one use. Add this field to your screen. The user will now be able to bypass spell checking on an exception basis. If you do not add this field, the user will be forced to correct spelling before they continue. See the section below on using CRM Spell Check for instructions on how to mark a record to be “ignored”. You need to add this field to any screen that uses spell checking, and that you want to enable this bypass function. © 2007 21CRM Systems Published May, 2007 29 21CRM Spell Check for Sage CRM v3.0 Part 3: Using CRM Spell Check Creating or Editing Records Create or edit any record on a screen that has spell protect enabled. Enter or edit the text, and click save: If your text contains spelling errors, you have 3 options: • • • Use the error message at the top of the screen. You can click on any of the alternate spellings, and CRM Spell Check will correct the spelling for you. Manually edit your text and change the spelling. You might do this instead of #1 if the alternate spellings are all wrong. Click “Ignore Spelling”. Choosing this option allows you to “Save” again, and ignore the spelling error. Choose your option, and then click save. If you no longer have any spelling errors, of if you chose to ignore spelling, your record will save. That is all there is to it! © 2007 21CRM Systems Published May, 2007 30 21CRM Spell Check for Sage CRM v3.0 Known Issues & Troubleshooting At this time there are no known issues with the CRM Spell Check installation process. If you experience any issues, please report them to us contacting your software provider, or, if you are a 21st Century Systems partner, by logging into our online self-service support portal at http://www.21crmsystems.com and submitting a case report. Your assistance will help us to improve the software and resolve issues quickly. For further assistance you can contact us: 21CRM Systems 750 Marion Street Winnipeg, MB, Canada R2J 0K4 Phone: 1.204.480 9772 Email: [email protected] Online: http://www.21crmsystems.com Electronically submitted support requests generally will be responded to the fastest. Please consider using that option. © 2007 21CRM Systems Published May, 2007 31