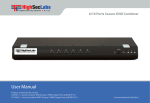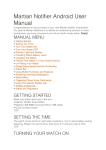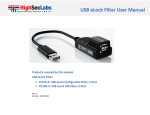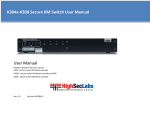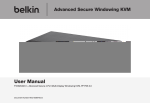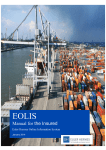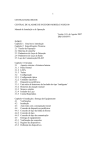Download User Manual - HighSecLabs
Transcript
SC26HU-3 Secure KVM Combiner User Manual Products covered by this manual: SC26HU-3 – Secure Combiner KVM 2-Input video ports to 6-HDMI Output Ports w/fUSB, PP 3.0 Document Number HDC10359 Rev E Table of Contents SEC TIONS 1 2 3 4 5 6 Table of Contents Introduction . . . . . . . . . . . . . . . . . . . . . . . . . . . . . . . . . . . . . . . . . . . . . . . . . . . . . . . . . . . 2 Package Contents . . . . . . . . . . . . . . . . . . . . . . . . . . . . . . . . . . . . . . . . . . . . . . . . . . . . . . . . . . . . 2 Overview . . . . . . . . . . . . . . . . . . . . . . . . . . . . . . . . . . . . . . . . . . . . . . . . . . . . . . . . . . . . . . 3 Safety Precautions . . . . . . . . . . . . . . . . . . . . . . . . . . . . . . . . . . . . . . . . . . . . . . . . . . . . . . . . . . . . 3 Safety Precautions - Précautions de sécurité (French) . . . . . . . . . . . . . . . . . . . . . . . . . 4 User Guidance & Precautions . . . . . . . . . . . . . . . . . . . . . . . . . . . . . . . . . . . . . . . . . . . . . . . . . 5 Main Features . . . . . . . . . . . . . . . . . . . . . . . . . . . . . . . . . . . . . . . . . . . . . . . . . . . . . . . . . . . . . . . . 7 Tamper Evident Labels . . . . . . . . . . . . . . . . . . . . . . . . . . . . . . . . . . . . . . . . . . . . . . . . . . . . . . . .9 Active Anti-Tampering System . . . . . . . . . . . . . . . . . . . . . . . . . . . . . . . . . . . . . . . . . . . . . . . . 9 Product Enclosure Warning Label . . . . . . . . . . . . . . . . . . . . . . . . . . . . . . . . . . . . . . . . . . . . 9 Equipment Requirements . . . . . . . . . . . . . . . . . . . . . . . . . . . . . . . . . . . . . . . . . . . . . . . . . . . 10 Product Specifications . . . . . . . . . . . . . . . . . . . . . . . . . . . . . . . . . . . . . . . . . . . . . . . . . . . . . . . 12 Front Panel Features – SC26HU-3 . . . . . . . . . . . . . . . . . . . . . . . . . . . . . . . . . . . . . . . . . . . 13 Rear Panel Features – SC26HU-3 . . . . . . . . . . . . . . . . . . . . . . . . . . . . . . . . . . . . . . . . . . . . 14 Operation . . . . . . . . . . . . . . . . . . . . . . . . . . . . . . . . . . . . . . . . . . . . . . . . . . . . . . . . . . . . 25 User mode . . . . . . . . . . . . . . . . . . . . . . . . . . . . . . . . . . . . . . . . . . . . . . . . . . . . . . . . . . . . . . . . . . . 28 System Mode . . . . . . . . . . . . . . . . . . . . . . . . . . . . . . . . . . . . . . . . . . . . . . . . . . . . . . . . . . . . . . . . 30 Multi-display operation . . . . . . . . . . . . . . . . . . . . . . . . . . . . . . . . . . . . . . . . . . . . . . . . . . . . . . 33 Scaling Function . . . . . . . . . . . . . . . . . . . . . . . . . . . . . . . . . . . . . . . . . . . . . . . . . . . . . . . . . . . . . 34 List of Available Actions . . . . . . . . . . . . . . . . . . . . . . . . . . . . . . . . . . . . . . . . . . . . . . . . . . . . . 36 Troubleshooting . . . . . . . . . . . . . . . . . . . . . . . . . . . . . . . . . . . . . . . . . . . . . . . . . . . . . . 38 Information . . . . . . . . . . . . . . . . . . . . . . . . . . . . . . . . . . . . . . . . . . . . . . . . . . . . . . . . . . . 41 Installation . . . . . . . . . . . . . . . . . . . . . . . . . . . . . . . . . . . . . . . . . . . . . . . . . . . . . . . . . . . 15 Before Installation . . . . . . . . . . . . . . . . . . . . . . . . . . . . . . . . . . . . . . . . . . . . . . . . . . . . . . . . . . . 15 Installation . . . . . . . . . . . . . . . . . . . . . . . . . . . . . . . . . . . . . . . . . . . . . . . . . . . . . . . . . . . . . . . . . . . 17 Typical system installation diagram . . . . . . . . . . . . . . . . . . . . . . . . . . . . . . . . . . . . . . . . . . 20 System Setup . . . . . . . . . . . . . . . . . . . . . . . . . . . . . . . . . . . . . . . . . . . . . . . . . . . . . . . . . . . . . . . . 21 HSL SC26HU-3 Secure KVM Combiner 1 Table of Contents SEC TIONS 1 2 3 4 5 6 Introduction Thank you for purchasing this High Sec Labs (HSL) secure product designed for use in defense and intelligence installations. The product provides the highest security safeguards and features that meet today’s IA (information assurance) computing requirements as defined in the latest PSS Protection Profile Rev 3.0. Package Contents This User Manual provides all the details you’ll need to install and operate your new product. •• AC Power Cord Intended Audience This document is intended for the following professionals: •• System Administrators/IT Managers •• End Users What is a KVM Combiner? HSL Secure KVM Combiner enables simple integration of multiple sources into a combined image presented on single or multiple displays. It is an essential tool for heavy-duty users interacting with several sources at the same time. The combiner is a multi-viewer providing an integrated image with native Windowing interaction options across isolated networkd. The KVM Combiner securely presents an integrated image of sources, varying in their security levels, without exposing the organization to risks of information leakage. Using advanced video processing technologies, the combiner draws a high resolution dynamic “mosaic” of images generated by different computer sources. Its builtin video source isolation ensures an unidirectional data flow through USB and video ports. HSL SC26HU-3 Secure KVM Combiner Inside product packaging you will find the following: •• HSL Secure KVM Product •• 5-button Mouse •• User Guidance Documentation Important Security Note: If you are aware of potential security vulnerability while installing or operating this product, we encourage you to contact us immediately in one of the following ways: •• Web form: http://www.highseclabs.com/support/case/ •• Email: [email protected] •• Tel: +972-4-9591191 or +972-4-9591192 Important: This product is equipped with always-on active anti-tampering system. Any attempt to open the product enclosure will activate the anti-tamper triggers and render the unit inoperable and warranty void. Revision A – Initial Release, 24 Feb 2015 B – Corrections, 4 April 2015 C – Corrections, 12 May 2015 D – User Guidance changes, 16 June 2015 E – Correction to Features section, 13 August 2015 2 Table of Contents SEC TIONS 1 2 3 4 5 6 Overview Safety Precautions Please read the following safety precautions carefully before using the product: •• Before cleaning, disconnect the product from any electrical power supply. •• Do not expose the product to excessive humidity or moisture. •• Do not store or use for extensive period of time in extreme thermal conditions – it may shorten product lifetime. •• Install the product only on a clean secure surface. •• If the product is not used for a long period of time, disconnect it from electrical power. •• If any of the following situations occurs, have the product checked by an HSL qualified service technician: •• The product should be stored and used only in temperature and humidity controlled environments as defined in the product’s environmental specifications. •• Never attempt to open the product enclosure. Any attempt to open the enclosure will permanently damage the product. •• The product contains a non-replaceable internal battery. Never attempt to replace the battery or open the enclosure. •• This product is equipped with always-on active anti-tampering system. Any attempt to open the product enclosure will activate the anti-tamper triggers and render the unit inoperable and warranty void. –– Liquid penetrates the product’s case. –– The product is exposed to excessive moisture, water or any other liquid. –– The product is not working well even after carefully following the instructions in this user’s manual. –– The product has been dropped or is physically damaged. –– The product shows obvious signs of breakage or loose internal parts. –– In case of external power supply – If power supply overheats, is broken or damaged, or has a damaged cable. HSL SC26HU-3 Secure KVM Combiner 3 Table of Contents SEC TIONS 1 2 3 4 5 6 Overview Safety Precautions - Précautions de sécurité (French) Veuillez lire attentivement les précautions de sécurité suivantes avant d’utiliser le produit: –– En cas d’alimentation externe - L’alimentation de l’appareil surchauffe, est endommagée, cassée ou dégage de la fumée •• Avant nettoyage, débranchez l’appareil de l’alimentation DC / AC. –– ou provoque des court circuits de la prise du secteur. •• Assurez-vous de ne pas exposer l’appareil à une humidité excessive. –– Un liquide a pénétré dans le boîtier de l’appareil. •• Assurez-vous d’installer l’appareil sur une surface sécurisée propre. –– L’appareil est exposé à de l’humidité excessive ou à l’eau. •• Ne placez pas le cordon d’alimentation DC en travers d’un passage. –– L’appareil ne fonctionne pas correctement même après avoir suivi attentivement les instructions contenues dans ce guide de l’utilisateur. •• Si l’appareil n’est pas utilisé de longtemps, retirez l’alimentation murale de la prise électrique. •• L’appareil devra être rangé uniquement dans des environnements à humidité et température contrôlées comme défini dans les caractéristiques environnementales du produit. •• L’alimentation murale utilisée avec cet appareil devra être du modèle fourni par le fabricant ou un équivalent certifié fourni par le fabricant ou fournisseur de service autorisé. •• Si une des situations suivantes survenait, faites vérifier l’appareil par un technicien de maintenance qualifié: HSL SC26HU-3 Secure KVM Combiner •• L’appareil est tombé ou est physiquement endommagé. •• L’appareil présente des signes évidents de pièce interne cassée ou desserrée •• L’appareil contient une batterie interne. La batterie n’est pas remplaçable. N’essayez jamais de remplacer la batterie car toute tentative d’ouvrir le boîtier de l’appareil entraînerait des dommages permanents à l’appareil. •• Ce produit est équipé d’toujours-sur le système anti-sabotage active. Toute tentative d’ouvrir le boîtier du produit va activer le déclencheur antisabotage et de rendre l’unité vide inutilisable et garantie. 4 Table of Contents SEC TIONS 1 2 3 4 5 6 Overview User Guidance & Precautions Please read the following User Guidance & Precautions carefully before using the product: 1. As product powers-up it performs a self-test procedure. In case of self- test failure for any reason, including jammed buttons, the product will be Inoperable. Self-test failure will be indicated by the following abnormal LED behavior: a. All channel-select LEDs will be turned ON and then OFF; b. A specific, predefined LED combination will be turned ON; c. The predefined LED combination will indicate the problem type (jammed buttons, firmware integrity). Try to power cycle product. If problem persists please contact your system administrator or technical support. 2. Product power-up and RFD behavior: a. By default, after product power-up, the active channel will be computer #1, indicated by the applicable front panel push button LED lit. b. Product Restore-to-Factory-Default (RFD) function is available via a physical control button on rear panel. Use a sharp object or paper clip to hold RFD button pressed for several seconds to initiate an RFD action. c. RFD action will be indicated by front panel LEDs blinking all together. d. When product boots after RFD, keyboard and mouse will be mapped to the active channel #1 and default settings will be restored, erasing all userset definitions. 3. The appropriate usage of peripherals (e.g. keyboard, mouse, display, authentication device) is described in detail in this User Manual’s appropriate sections. Do not connect any authentication device with an external power source to product. HSL SC26HU-3 Secure KVM Combiner 4. For security reasons products do not support wireless keyboards and mice. In any case do not connect wireless keyboard/mouse to product. 5. For security reasons products do not support microphone/line-in audio input. In any case do not connect a microphone to product audio output port, including headsets. 6. Product is equipped with always-on active anti-tampering system. Any attempt to open product enclosure will activate the anti-tamper system indicated by all channel-select LEDs flashing continuously. In this case, product will be inoperable and warranty void. If product enclosure appears disrupted or if all channel-select LEDs flash continuously, please remove product from service immediately and contact technical support. 7. In case a connected device is rejected in the console port group the user will have the following visual indications: a. When connecting a non-qualified keyboard, the keyboard will be nonfunctional with no visible keyboard strokes on screen when using the keyboard. b. When connecting a non-qualified mouse, the mouse will be nonfunctional with mouse cursor frozen on screen. c. When connecting a non-qualified display, the video diagnostic LED will flash green and video will not work. d. When connecting a non-qualified USB device, fUSB LED will flash green and USB device will be inoperable. 5 Table of Contents SEC TIONS 1 2 3 4 5 6 Overview User Guidance & Precautions (Cont.) 8. Do not connect product to computing devices: a. That are TEMPEST computers; b. That include telecommunication equipment; c. That include frame grabber video cards; d. That include special audio processing cards. 9. Product has a remote control port in the back panel labeled RCU. Do not use this port - it is inoperable and for future use. 10. Important! Before re-allocating computers to channels, it is mandatory to power cycle product, keeping it powered OFF for more than 1 minute. 11. Product log access and administrator configuration options are described in product Administrator Guide. 12. Authentication session will be terminated once product power is down or user intentionally terminates session. 13. If you are aware of any potential security vulnerability while installing or operating product, please remove product from service immediately and contact us in one of the ways listed in this manual. HSL SC26HU-3 Secure KVM Combiner 6 Table of Contents SEC TIONS 1 2 3 4 5 6 Overview Main Features Product is designed, manufactured and delivered in security-controlled environments. Below is a summaty of the main advanced features incorporated in product: Advanced isolation between computers and shared peripherals The emulations of keyboard, mouse and display EDID, prevent direct contact between computers and shared peripherals. Product design achieves maximal security by keeping the video path separate with keyboard and mouse switched together, purging keyboard buffer when switching channels. All these features contribute to strong isolation between computer interfaces, maintained even when product is powered off. Unidirectional data flow: USB, audio and video Unique hardware architecture components prevent unauthorized data flow, including: •• Optical unidirectional data flow diodes in the USB data path that filtrate and reject unqualified USB devices; •• Secure analog audio diodes that prevent audio eavesdropping with no support for microphone or any other audio-input device; •• Video path is kept separate from all other traffic, enforcing unidirectional native video flow. EDID emulation is done at power up and blocks all EDID/MCCS writes. For DisplayPort video, filtration of AUX channel exists to reject unauthorized transactions. Isolation of power domains Complete isolation of power domains prevents signaling attacks. Secure administrator access & log functions Product incorporates secure administrator access and log functions to provide auditable trail for all product security events, including battery backup life for anti-tampering and log functions. Non-reprogrammable firmware prevents the ability to tamper with product logic. Always-on, active anti-tamper system Active anti-tampering system prevents malicious insertion of hardware implant such as wireless key-logger inside product enclosure. Any anti-tampering attempt causes isolation of all computers and peripheral devices rendering product inoperable and showing clear indications of tampering event to user. Holographic security tamper-evident labels are placed on the enclosure to provide a clear visual indication if product has been opened or compromised. Metal enclosure is designed to resist mechanical tampering with all microcontrollers protected against firmware-read, modification and rewrite. Video Support •• HDMI1.3 displays and above. Multi-Display and Resolutions Supported Products supports multi-display and video resolutions of up to 4K-2K Ultra HD (3840 X 2160 pixels). HSL SC26HU-3 Secure KVM Combiner 7 Table of Contents SEC TIONS 1 2 3 4 5 6 Overview Main Features (Cont.) Real-time and real quality video Scale and Tile Modes Pixel-by-pixel video image. No quality loss, latency, reduced colors, dropped frames or artifacts. Fastest digital video processing technology available in any KVM today. Less than 30 millisecond latency. Allowing users to focus on a main source while viewing the other sources or tile all of the sources equally Easy customization System mode enables easy customization of channels, colors, cursors, taskbar, background etc. User programmable buttons enable quick setting of user defined screen arrangements. Audio Support The HSL Secure KVM Combiner supports audio out switching. Microphone switching is not supported to prevent analog leakages through audio ports. Advanced Scaling Function The HSL Secure KVM Combiner has an advanced scaling function allowing the user to scale the video source 2x and 4x smaller to assure good view and superb work experience. User can now fit 4 full HD sources on a single HD screen by scaling each source and all in real time with no data loss. HSL SC26HU-3 Secure KVM Combiner Filtered USB (fUSB) feature fUSB feature enables to connect authorized USB devices to product. Product is designed with complete isolation between fUSB data, such as user authentication smart card reader data, and all other product traffic. The fUSB feature can be managed via Configurable Device Filtering (CDF) mechanism with configuration permissions limited to authenticated administrators. For more details please refer to the “fUSB Configuration Manual”. “Freeze fUSB” feature Dedicated “Freeze fUSB” push button on front panel enables to lock this function to a specific channel. When locked, switching channels will not affect processes performed by the USB device connected to the locked channel. “Freeze Audio” feature Dedicated “Freeze Audio” push button on front panel enables to lock this function to a specific channel in a way that switching between channels leaves the audio function locked to current channel. 8 Table of Contents SEC TIONS 1 2 3 4 5 6 Overview Tamper Evident Labels Product Enclosure Warning Label HSL Secure KVM Switch uses holographic tamper evident labels to provide visual indications in case of enclosure intrusion attempt. When opening product packaging inspect the tampering evident labels. HSL Secure KVM Switch has the following warning sticker on a prominent location on the product enclosure: If for any reason one or more tamper-evident label is missing, appears disrupted, or looks different than the example shown here, please call Technical Support and avoid using that product. Active Anti-Tampering System HSL Secure KVM Switch is equipped with always-on active anti-tampering system. If mechanical intrusion is detected by this system, the Switch will be permanently disabled and LED will blink continuously. WARNING! Product protected by Anti-Tamper system. Do not Attempt to remove screws, open enclosure, or tamper with product in any way. Any attempt to tamper with product may cause permanent damage. If product indication tampered state (all LEDs blinking) - please call Technical Support and avoid using that product. HSL Tamper Evident Label Important: This product is equipped with always-on active anti-tampering system. Any attempt to open the product enclosure will activate the antitamper triggers and render the unit inoperable and warranty void. HSL SC26HU-3 Secure KVM Combiner 9 Table of Contents SEC TIONS 1 2 3 4 5 6 Overview Equipment Requirements Cables USB Mouse console port It is highly recommended to use HSL Cable Kits for product to ensure optimal security and performance. The product console USB mouse port is compatible with standard USB mice. One Cable Kit is required per connected computer. Operating Systems Product is compatible with devices running on the following operating systems: •• Microsoft® Windows® •• Red Hat®, Ubuntu® and other Linux® platforms •• Mac OS® X v10.3 and higher. USB Keyboard console port The product console USB keyboard port is compatible with Standard USB keyboards. Notes: a. Console USB keyboard and mouse ports are switchable, i.e. you can connect keyboard to mouse port and vice versa. However, for optimal operation it is recommended to connect USB keyboard to console USB keyboard port and USB mouse to console USB mouse port. b. For security reasons products do not support wireless keyboards. In any case do not connect wireless keyboard to product. c. Non-standard keyboards, such as keyboards with integrated USB hubs and other USB-integrated devices, may not be fully supported due to security policy. If they are supported, only classical keyboard (HID) operation will be functional. It is recommended to use standard USB keyboards. HSL SC26HU-3 Secure KVM Combiner Notes: a. Console USB keyboard and mouse ports are switchable, i.e. you can connect keyboard to mouse port and vice versa. However, for optimal operation it is recommended to connect USB keyboard to console USB keyboard port and USB mouse to console USB mouse port. b. Console USB mouse port supports Standard KVM Extender composite device having a keyboard/mouse functions. c. For security reasons products do not support wireless mice. In any case do not connect wireless mouse to product. Video Support •• HDMI 1.3 and above displays Resolutions Supported Products support video resolutions of up to 4K-2K Ultra HD (3840 X 2160 pixels). 10 Table of Contents SEC TIONS 1 2 3 4 5 6 Overview User Audio Devices Product is compatible with the following types of user audio devices: •• Stereo headphones; •• Amplified stereo speakers. Note: In any case do not connect a microphone to product audio output port including headsets. fUSB Port (applicable models) The product operates with authorized USB devices plugged into the console fUSB Port, such as USB smart-card reader or Common Access Card (CAC) reader. By default, authentication devices such as smart card readers and CACs are authorized for use. HSL SC26HU-3 Secure KVM Combiner 11 Table of Contents SEC TIONS 1 2 3 4 5 6 Overview Product Specifications Input connected computer Up to 3840 X 2160 pixels Port Selectors push-buttons 2 LED Indicators 2 Operating Temp 32° to 104° F (0° to 40° C) Storage Temp -4° to 140° F (-20° to 60° C) Input Windows Size 1024x768 (4:3) 1280x800 (8:5) 1280x1024 (4:3) 1680x1050 (8:5) 1920x1080 (16:9) 1920x1200 (8:5) 2560x1440 2560x1600 3840x2160 Up to 2 x 3840 X 2160 pixels Humidity 0-80% RH, non-condensing Warranty 2 years Product design life-cycle 10 years Console Keyboard Input USB Type-A female connector or PS/2 Mini-DIN 6 pin female connector Console Mouse Input USB Type-A female connector or PS/2 Mini-DIN 6 pin female connector Console fUSB Input USB Type A Console Display Port 6 X HDMI female connectors Console Audio Out 1/8" (3.5mm) stereo jack CPU Keyboard/Mouse Ports USB Type-B jack CPU fUSB Ports USB Type-B jack CPU Audio Input 1/8" (3.5mm) stereo jack CPU Video Input Port 2 X HDMI female connectors HSL SC26HU-3 Secure KVM Combiner 12 Table of Contents SEC TIONS 2 1 3 4 5 6 Overview Front Panel Features – SC26HU-3 1 1 2 3 4 HSL SC26HU-3 Secure KVM Combiner 2 Tamper Evident Label No. 1-2 computer channel select push-button and LEDs fUSB Freeze push-button and LED Audio Freeze push-button and LED 3 4 5 Tamper Evident Label 6 Num Lock LED 7 8 Caps Lock LED Scroll Lock LED 5 6 7 8 13 Table of Contents SEC TIONS 2 1 3 4 5 6 Overview Rear Panel Features – SC26HU-3 1 2 3 4 5 13 1 2 3 4 5 6 7 8 10 11 12 15 14 fUSB console jack fUSB LED Remote control (non-operative, for future use) Audio Output Jack USB Console Keyboard and Mouse Jack HSL SC26HU-3 Secure KVM Combiner 9 6 7 8 9 10 PS/2 Keyboard Jack PS/2 Mouse Jack User Display #1 status LED Keyboard and Mouse Input Jack - Computer #1 Audio Input Jack - Computer #1 11 12 13 14 15 USB Jack - Computer #1 Power Input Jack Restore to default User Display #1-6 output HDMI video jack No. 1 computer display HDMI video input jack 14 Table of Contents SEC TIONS 1 2 3 4 5 6 Installation Before Installation Unpacking the Product Where to locate the Product? Before opening the product packaging, inspect the packaging condition to assure that product was not damaged during delivery. The enclosure of the product is designed for desktop or under the table configurations. An optional Mount Kit is available. When opening the package, inspect that the product Tamper Evident Labels are intact. Product must be located in a secure and well protected environment to prevent potential attacker access. Important: 1. If the unit’s enclosure appears disrupted or if all channel-select LEDs flash continuously, please remove product from service immediately and contact HSL Technical Support at http://highseclabs.com/support/case/. 2. Do not connect product to computing devices: a. That are TEMPEST computers; b. That include telecommunication equipment; Consider the following when deciding where to place product: •• Product front panel must be visible to the user at all times. •• The location of the computers in relation to the product and the length of available cables (typically 1.8 m) Warning: Avoid placing cables near fluorescent lights, air-conditioning equipment, RF equipment or machines that create electrical noise (e.g., vacuum cleaners). c. That include frame grabber video cards d. That include special audio processing cards. HSL SC26HU-3 Secure KVM Combiner 15 Table of Contents SEC TIONS 1 2 3 4 5 6 Installation Display selection considerations Touch Screen Support: Proper selection of user display is critical for the success of deploying KVM Combiners. The following is based on experience gained during deployment of product: This is supported when single display is connected to Combiner. The Touch Screen models supported are those manufactured by ELO, LG, Dell, Samsung and Sharp. •• Avoid using old CRT displays. •• Some projects invest significant resources in overall project design and implementation but neglect display and peripherals. Users may reject product if proper displays are not used with it. As large LCD costs are dropping it is more feasible to retrofit user desktop completely. •• Proper size of display is critical. To enable simultaneous work with several Windows, it is recommended to use LCD displays larger than 22” diagonal size. •• Considering user work area, try to use the largest display possible. •• It recommended to use displays that adjust automatically to resolution changes. This is essential to support Window maximization. •• Native resolution of display should match output resolutions of product. •• Display should support Video input according to console video port/s.To be future proof, it is preferable to have displays support DVI/HDMI and •• DP input. •• It is recommended to have the user involved in display selection process during evaluation and initial deployment. •• DVI-I to VGA adaptors cannot be used with product as it does not support analog video. •• For consultancy regarding specific display models please contact our technical support. HSL SC26HU-3 Secure KVM Combiner 16 Table of Contents SEC TIONS 1 3 2 4 5 6 Installation Installation Step 1 – Connecting devices to product console Product requires connection of all devices and computers prior to powering it up. Note: some devices such as user display would not be recognized if connected after product is already powered up. See figures above for connector locations. •• Connect user display/s. Mark which display is coupled with which computer. It is also recommended to mark which computer is coupled with which channel. •• Connect user keyboard and mouse to console keyboard and mouse ports. •• Connect headphones/speakers to console audio out port (optional). •• If the computer uses a smart card reader/USB device, connect the smart card reader/USB device to the console fUSB port (optional, model pending). HSL SC26HU-3 Secure KVM Combiner Notes: 1. Console USB keyboard and mouse ports are switchable, i.e. you can connect keyboard to mouse port and vice versa. However, for optimal operation it is recommended to connect USB keyboard to console USB keyboard port and USB mouse to console USB mouse port. 2. For security reasons products do not support wireless keyboards. In any case do not connect wireless keyboard to product. 3. Non-standard keyboards, such as keyboards with integrated USB hubs and other USB-integrated devices, may not be fully supported due to security policy. If they are supported, only classical keyboard (HID) operation will be functional. It is recommended to use standard USB keyboards. 4. Console USB mouse port supports Standard KVM Extender composite device having a keyboard/mouse functions. 17 Table of Contents SEC TIONS 1 2 3 4 5 6 Installation Step 2 – Connecting the Computers •• Using USB cables, connect each computer to the USB type B port in “computer interface ports” area on product. •• If computer uses audio output, e.g. speakers/headphones, connect audio cable from its audio output port to the corresponding audio input port on product. •• If the computer uses a smart card reader/USB device, connect a USB cable between the fUSB-enabled computer and the corresponding fUSB port on product. Note: Step 3 – Power up •• Connect AC power cord. •• Power up user display/s. Select through display setup menu the appropriate video input if applicable. •• Power up the connected computers. •• Power up the product. When you power up your computers, the product emulates display, mouse and keyboard on each port and allows your computers to boot normally. You should be able to move the mouse cursor on the primary display connected to computer #1. 1. If the number of product channels is larger than the number of sources used, make sure the computers are connected in a row starting from computer #1. For example, if there are 3 channels used, connect computers to channels #1, #2 and then #3. Check to see that the keyboard and mouse are working properly on each computer. 2. The USB cable must be connected directly to a free USB port on the computer, with no USB hubs or other devices in between. If you encounter an error, check your cable connections for that computer and reboot. If the problem persists, please refer to the Troubleshooting section in this User Manual. HSL SC26HU-3 Secure KVM Combiner Repeat this check with all occupied ports to verify that all computers are connected and responding correctly. 18 Table of Contents SEC TIONS 1 2 3 4 5 6 Installation Step 4 – fUSB Installation (applicable models) In case computer and product support fUSB functionality, such as user authentication smart card reader, do the following: 1. Connect USB device, such as smart card reader, to fUSB port on product console 2. Connect fUSB input port on product to any free USB port on computer using a USB cable.Note: Do not connect the USB cable if fUSB functionality is not needed for that computer. If only some of the computers use fUSB functionality, such as user authentication, make sure that computer #1 is connected to the USB device. If needed, switch channels/computer mapping to create this configuration. Possible reasons for USB device not being detected: •• Non-standard USB device •• Device only operating in USB 3.0 mode •• Failed USB Device In this case you will have to use a different USB device. If the device is detected but is not authorized, the device will be rejected for security reasons. This will be indicated by fUSB status LED flashing green. Smart card readers and CACs are included in the authorized USB devices list by default. When product is powered ON and connected USB device is qualified and ready for use, the fUSB status LED will illuminate steady green. In case the connected USB device cannot be detected by the secure product, the fUSB status LED will not illuminate at all. The USB device will be detected only if it is fully compliant with USB 1.1 or USB 2.0 standard and is included in the list of recognized USB devices defined by the administrator when configuring fUSB functionality. HSL SC26HU-3 Secure KVM Combiner 19 SEC TIONS Table of Contents 1 3 2 4 5 6 Installation Typical system installation diagram Displays Computers fUSB 1 1 1 1 1 Audio 2 Keyboard HSL SC26HU-3 Secure KVM Combiner 2 Mouse 20 Table of Contents SEC TIONS 1 3 2 4 5 6 Installation System Setup Now that the KVM Combiner is connected and powered-on it is a good opportunity to setup some operational settings. Click on setup icon at the bottom left side of the screen, the Main Setup windows appears and can be accessed. Details about system setup windows: 1 Main Menu – Enables selection of System setup window (11) or channel specific window (10) using mouse. 2 Channel menu – Enables selection of channel input resolution (4 options) and border color from 16 color options. 3 System menu – Enable system level settings: •• Display output resolution from 2/6/8 options; •• Border width from 6 options; 2 3 System Channel Channel Channel Channel 4 Move 1 2 3 4 Resize Toggle Mode 1 L: Move Window R: Resize Window L + R: Pan •• Taskbar size from 2 options; and •• System cursor type from 4 options. 4 Setup Channel 1 Channel 2 Channel 3 Channel 4 1 2 3 ? Scale Tile Help Menu Note about input resolution setting: Selection of input resolution that does not match the attached host (PC) will result unreadable image at that window. This may be fixed by entering system mode and change input resolution setting or by changing host resolution. HSL SC26HU-3 Secure KVM Combiner 21 Table of Contents SEC TIONS 1 2 3 4 5 6 Installation Notes about display resolution setting: •• The KVM combiner channel resolution, selected from the channel menu, determines the size of the channel window. It will not affect the actual resolution projected by the connected PC. •• SC26HU is capable to scale the image allowing the user to fit more information on the same display size. Scaling is possible almost by any factor and can be done using the mouse wheel. Note: The best possible configuration to the KVM Combiner is when the output display resolution (as set in system menu) and the channel resolution (as set in the channel menu) are equal to the computer resolution. When using multiple displays it is also recommended that all connected displays will be identical. •• Selection of resolution higher or lower than resolution range of connected display may result image loss! In this case you can change display to different type or restore factory defaults. •• To restore factory default settings – use a paper clip or another sharp object and press momentarily the recessed RFD switch located at the rear side above the DC power jack. After Installation Checklist Once completed to set requires settings – check the final device product configuration with all connected computers operating: 1. Check that each window is connected to the proper PC and have the required border color. 2. Check that each window is coupled to the proper keyboard and mouse (no cables are crossed between channels). 3. Check that each window is coupled to the proper fUSB input (if applicable). 4. Check that each window is coupled to the proper audio output (if applicable). 5. Check that all video cable thumb screws are secured. HSL SC26HU-3 Secure KVM Combiner 22 SEC TIONS Table of Contents 1 3 2 4 5 6 Installation Multiple display installation When using two displays - CTRL, CTRL, F11, m, 1 (default) Installation is similar to a single display with the following changes: 1. Displays must be either 1920 x 1080 or 1920 x 1200 native resolution. Do not use higher resolution as the image will be shown as a smaller window or will be rescaled (resulting a degradation in the displayed video quality. 1 2 When using two displays - CTRL, CTRL, F11, m, 2 2. It is recommended that all displays will be identical type and model. 3. Displays should be oriented in landscape. 1 4. The SC26HU-3 supports 1- 6 displays. 5. To use multiple displays, select the number of displays and resolution from the system menu. 2 6. Conversion to VGA monitor is not supported. 7. It is possible to change the relative positioning of the display using the CTRL, CTRL, F11, m, 1/2/3… key combination. Notes: •• Keyboard shortcut keys are to be pressed sequentially •• CTRL key refers to LEFT CTRL key. ~ ` Tab Caps Shift Ctrl Ctrl ! 1 @ 2 # 3 $ 4 Q W E A S Z D X % 5 R F C ^ 6 T & 7 Y G H V B ( 9 * 8 I O J K L N M <, Alt HSL SC26HU-3 Secure KVM Combiner _ - ) 0 U { [ P : ; > . ? / Alt + Delete = | } \ ] “ Enter ‘ 1 2 3 When using four displays - CTRL, CTRL, F11, m, 4 Insert Home Page UP Num Lock = / * Delete Page Down 7 8 9 - 4 5 6 + 1 2 3 End When using four displays - CTRL, CTRL, F11, m, 3, 0 (default) Shift é Ctrl ç ê è 1 2 3 Enter 0 , 23 Table of Contents SEC TIONS 1 3 2 4 5 6 Installation When using four displays - CTRL, CTRL, F11, m, 5 (default) When using four displays - CTRL, CTRL, F11, m, 9 1 2 1 2 3 4 3 4 When using four displays - CTRL, CTRL, F11, m, 6 1 2 3 4 When using four displays - CTRL, CTRL, F11, m, 7 5 When using six displays - CTRL, CTRL, F11, m, F1 (default) 1 2 3 4 5 6 1 2 3 4 When using five displays - CTRL, CTRL, F11, m, 8 (default) 1 2 4 5 3 HSL SC26HU-3 Secure KVM Combiner When using four displays - CTRL, CTRL, F11, m, F2 1 2 3 4 5 6 24 Table of Contents SEC TIONS 1 2 3 4 5 6 Operation Operation 1. Self-Test Procedure 4. Front Panel Push-Buttons As product powers-up it performs a self-test procedure. In case of self- test failure for any reason, including jammed buttons, the product will be Inoperable. Selftest failure will be indicated by the following abnormal LED behavior: Following power up, the default channel is #1. •• All channel-select LEDs will be turned ON and then OFF; •• A specific, predefined LED combination will be turned ON; •• The predefined LED combination will indicate the problem type (jammed buttons, firmware integrity). Try to power cycle product. If problem persists please contact your system administrator or technical support. Now that product, computers and peripherals are connected and powered up, it is ready for use. 2. Default Channel After product boots up, the default active channel will be channel #1. This will be indicated by white color illumination of push-button #1. 3. Product Mapping to Sources Product mapping to sources is indicated by stickers/labels specifying which channel is mapped to which computer. The user can select any other channel by pressing the appropriate front panel push button. The mouse cursor will be positioned at the center of the selected computer display. The currently selected channel is indicated by white color illumination of the appropriate push-button. Once a different channel is selected – video, keyboard, mouse, audio and fUSB functions follow selected channel, unless Freeze fUSB/Freeze Audio functions have been activated (see below for details). 5. fUSB Port (applicable models) The product is equipped with fUSB port enabling connectivity to external USBdevices such as smartcard reader. The filtered USB function (fUSB) enables to control which USB devices will be operative when connected to product. For more details on configuration options, please refer to the “fUSB Configuration Manual”. Summary of rules that apply to fUSB switching: It is assumed that a “connected channel” is when: 1. Product is powered ON 2. The USB device connected to product console is qualified and ready for use, as indicated by the fUSB status LED illuminating steady green. 3. The channel fUSB port on product is connected via USB cable to a USB port on computer. HSL SC26HU-3 Secure KVM Combiner 25 Table of Contents SEC TIONS 1 2 3 4 5 6 Operation •• When the USB device connected to the fUSB console port is qualified, the fUSB status LED on the front panel would illuminate steady green. –– When connecting a USB device that is not qualified or rejected for security reasons to the product’s fUSB port, the fUSB LED will flash green and USB device will be inoperable. In such case the USB device must be replaced with a qualified device. –– When connecting a USB device to the product’s fUSB port that is undetectable for any reason (e.g. failed device, non-standard device etc.), the fUSB LED will not illuminate at all and USB device will be inoperable. In such case the USB device must be replaced with a qualified device. •• Since channel #1 is the default active channel after power up and in case only some of the channels operate with a USB device, it is recommended to make sure computer #1 is connected to USB device. •• Once the user switches channels, for example to channel #3, fUSB functionality will move to computer #3 and be indicated by channel #3 fUSB LED turning steady green. •• In case user switches to a channel that is not connected to a USB device, the previous USB connection will be terminated and no new connection will be established. •• In case “Freeze fUSB” push button was pressed when fUSB function was active on computer #1, for example, switching to a different channel would keep fUSB function locked to channel #1. To release “Freeze fUSB” function from channel #1, the user will need to press again the “Freeze fUSB” push button. The release will be indicated by the channel #1 fUSB LED being turned off. •• Restore-Factory-Default will release “Freeze fUSB” function from any channel it is locked to. HSL SC26HU-3 Secure KVM Combiner 6. Using “fUSB Freeze” feature Press the “fUSB Freeze” push button to lock fUSB function to a specific channel. The fUSB status LED will indicate that this option has been activated and to which channel the fUSB function is locked to at the moment. This means that switching channels would not affect the processes performed by the USB device connected to that channel. 7. Using “Audio Freeze” feature Press “Freeze Audio” push button to lock audio to a specific channel. The LED will indicate this option has been activated and to which channel the Audio is locked to at the moment. This means that switching channels would leave Audio active on current channel. Restore-Factory-Default will release “Freeze Audio” function from any channel it is locked to. 8. Keyboard Status Indication In order to enhance usability, product provides keyboard status indications via dedicated LEDs located on product front panel. To maintain the required unidirectional connectivity between keyboard and product, these indication are not given on the keyboard itself as done with non-secure products The keyboard status indications are given via 3 LEDs on the front panel of the product: •• CL – CAPS Lock •• SL – SCROLL Lock •• NL – NUM Lock The indications behave the same as the LEDs on the keyboard as if it was connected directly to computer. Switching from channel to channel may change the status of the LEDs based on the current settings on the computer connected to the active channel. 26 Table of Contents SEC TIONS 1 2 3 4 5 6 Operation 9. 5-button mouse operation As mentioned, default channel after power up is channel #1 as indicated by channel select LED #1 illumination. Device control is done using the 5-buttons mouse and display interaction The use of 5-buttons mouse enables the user to fully use all standard wheel mouse buttons for application specific tasks and still operate KVM Combiner specific functions using the 2 extra side buttons. User mode Wheel Push = Application Specific Wheel Rotate = Application Specific + Key = Switch to System Mode Left Key = Application Specific - Key = Switch to System Mode Right Key = Application Specific HSL SC26HU-3 Secure KVM Combiner System Mode Wheel Push = Nothing Wheel Rotate = Cyclic togging between windows + Key = Switch to User mode Left Key = Move window while pressing, brings window to front - Key = Switch to User mode Right Key = Change window size (moves bottom right corner) 27 Table of Contents SEC TIONS 1 2 4 3 5 6 Operation User mode The KVM Combiner enable simultaneous interaction with multiple computers •• Pressing + / - (on the side of the mouse) mouse buttons will toggle the using a single or dual display, keyboard and mouse. When the user interacts with KVM to System Mode. an application at a specific window - that channel is active and the mouse and •• When using a PS/2 (which does not have the side buttons) pressing both keyboard affecting only that channel. right and left buttons at the same time will also toggle the KVM to System The user may move to a different channel by: Mode. 1. Switching first to system mode. While in system mode the cursor will change to the selected system mode cursor and will enable free movement throughout the display area. 2. Using front panel push-buttons to select a different channel. 3. When in VDT KM mode by mouse movement When the KVM Combiner is in User mode: •• Mouse cursor is controlled by the console mouse and the coupled PC. •• Mouse cursor symbol is generated / controlled by the computer operating system / application. •• Pressing CTRL, CTRL, f will maximize the window to full screen (limited by the size set in the channel menu for that window) •• Pressing CTRL, CTRL, = will reduce the scaling factor (make the window bigger) •• Pressing CTRL, CTRL, - will increase the scaling factor (make the window smaller) Notes: •• Keyboard shortcut keys are to be pressed sequentially •• CTRL key refers to LEFT CTRL key. •• Mouse movement is limited to the active window area. ~ ` •• All mouse buttons (and wheel) will function based on the computer assigned specific role (not affected by the KVM). Tab Caps •• Keyboard is connected to the active window computer. •• Audio output of active channel will be heard at 100% volume, other channels will be muted. Shift Ctrl Ctrl ! 1 @ 2 # 3 $ 4 % 5 ^ 6 & 7 Q W E R T A F G H S Z D X Alt C V Y B ( 9 * 8 _ - ) 0 U I O P J K L : ; N M <, > . { [ ? / Alt + Delete = | } \ ] “ Enter ‘ Insert Home Page UP Num Lock = / Delete Page Down 7 8 9 - 4 5 6 + 2 3 End Shift é Ctrl ç ê è 1 * Enter 0 , •• Active window will always be on top of all other windows. •• Title bar / task bar not shown on user display, buttons are not accessible. HSL SC26HU-3 Secure KVM Combiner 28 Table of Contents SEC TIONS 1 2 3 4 5 6 Operation VDT KM Mode The Virtual Desktop Technology (VDT) KM mode is a unique mode developed by integrating HSL unique KM technology to the KVM Combiner line. This mode allows the user to switch active windows simply by dragging the mouse from one window to another. In this mode the user can positions the channels windows in any way he see fit and can switch between any adjacent windows by dragging the mouse from one window to another. This means that it will be impossible to point to the botton right corner with the combiner mouse as long in VDT mode and without moving the windows. Switching is done to mouse, keyboard, audio and fUSB. When using the SC26HU-3 it is sometimes required to duplicate the display. In Duplicate mode the Combiner functions as normal with one less displays than actually connected when the highest connected displays duplicates display #1. To enter into VDT mode use the CTRL, CTRL, F11, v. once in VDT mode it will remain in that mode even when switching back and forth from System mode to User mode. To switch out of VDT mode use the CTRL, CTRL, F11, v key combination again. Switching will not be possible between channels which are not adjacent or over lapping. Duplicate Displays To enter or exist duplicate mode use the CTRL, CTRL, F11, l key combination. In VDT mode once two windows overlay one another switching will be done via the boarders on the top window: Switches from 1 to 2 HSL SC26HU-3 Secure KVM Combiner 29 Table of Contents SEC TIONS 1 2 3 4 5 6 Operation System Mode The mouse +/- side buttons triggers cyclic toggling between modes. System mode can be easily identified by the appearance of the task bar at the bottom of the display. The combiner system mode enables the user to manage his/her combined desktop and customize it for the job being done. This mode also enables the user to move between windows and to minimize/ maximize windows as needed. When the KVM Combiner is in System Mode: •• Mouse cursor is controlled by the system mouse. •• Mouse cursor is generated / controlled by the KVM Combiner. Change of Active Window When in system mode there is always one window which is considered as the active window. The active window top left corner will be marked in white (as appose to black in all other windows) and its icon on the task bar will show as pressed. Active Window is the window which the keyboard, audio and fUSB device mapped to. In User mode the mouse will also be mapped to this window. Switching between active windows (when in system mode) is simply done by right clicking on another window with the mouse curser. •• Keyboard is routed to the active window (active window is always in front). Another option to switch between active windows in system mode is by using the wheel in the mouse. Windows will move to the front at a cyclic sequence. •• Audio output is routed to the active window. Moving Between User mode and System mode •• Mouse movement is unlimited in all display area. •• Title bar / task bar visible and buttons are accessible. •• Pressing + / - mouse buttons will change to User mode and the active window will be the window where the system cursor was last positioned. •• Left clicking on a window will bring it to the front and make it the active window. •• Pressing the +/- side buttons of the mouse •• CTRL, CTRL, u to move to User mode •• CTRL, CTRL, o to move to system mode •• Pressing left mouse button and holding – will drag the window under it. •• Double clicking on a window will maximize that window to full screen. •• Right click on the bottom right corner of a window and dragging will allow changing the window size (limited by the size set under the channel menu). •• Pressing both right and left keys on an active window will allow moving the picture inside the window (only applicable of the source resolution is larger the window size). HSL SC26HU-3 Secure KVM Combiner 30 Table of Contents SEC TIONS 1 2 4 3 5 6 Operation Dragging a Window Help button In order to move a window user should first switch to system mode. In system mode, hold the left mouse button when the system cursor located on the desired window and the window will move. Release left mouse button to drop window in place. The “?” button located at the task bar (see figure below) show mouse functionality bitmap with mouse functions. Setup Channel 1 Channel 2 Channel 3 Channel 4 1 2 3 ? Scale Tile Notes: Window movement to the left side is limited by the display boundary. Window movement to the right side is unlimited (window may be pushed out of the display viewable area). Move Resize Window Resizing In order to resize a window the user should first switch to system mode by pressing + or – mouse side buttons. In system mode, the user should drag the mouse while holding the right mouse button when the system cursor located on the bottom right corner of the desired window. Release right mouse button to freeze window size. Note: Window size is limited by the size set for the window under the channel menu. Toggle Mode L: Move Window R: Resize Window L + R: Pan Window Internal Scroll When window size is smaller than input image size it might be required to “move” the image inside the window. This is done by pointing at the window, pressing both mouse buttons at the same time and moving the mouse. Release the mouse buttons to freeze the position of the window. HSL SC26HU-3 Secure KVM Combiner 31 annel 4 SEC TIONS Table of Contents 1 2 3 4 5 6 Operation Preset buttons Maximizing a window Preset buttons located at the task bar marked as 1, 2, and 3 (see figure below) enable window arrangement saving and loading. To maximize a window to its full size – enter System Mode by pressing + or – mouse side buttons then bring the system cursor to the window that should be maximized and then double click on that window. 1 2 3 ? Scale Tile Preset buttons are useful to store user specific settings for specific job environments. It should be emphasized that preset stores only windows configuration. No other settings or data is stored. To save a setting the user should enter system mode and then click on one of three preset buttons. As the save process starts the button will show a small progress bar. After loading, clicking the preset button will load preset KVM configuration. The selected window will maximize to its native input resolution. To leave maximize mode – change back to system mode (by pressing the mouse side buttons) and re arrange windows as needed. Note: Maximizing a window in the SC26HU-3 is a bit different than other combiner models. See detailed explanation below. Note: When using the SC26HU-3 it is possible to maximize a window from directly from User mode. Pressing CTRL, CTRL, f will maximize the window in which the user is working. To access preset via keyboard shortcuts please use the CTRL, CTRL, F1-F4 keyboard short cut. Note: The presets will also save the scaling factor of the window if applicable.. HSL SC26HU-3 Secure KVM Combiner 32 Table of Contents SEC TIONS 1 2 3 4 5 6 Operation Deactivating / Activating channels Multi-display operation The user can remove from the KVM Combiner display inactive channels. In order to deactivate a channel the user should enter system mode and then move the system cursor to the desired channel button at the task bar and double-click on it. Red X should appear on that channel (see figure below). Maximizing a window When in system mode, double-clicking on a window will maximize that window to full screen. If the window is shown on both displays it will maximizes at the In some cases the user may want to deactivate a live channel for operational display where a larger portion of that window lying at. For example: if 60% of reasons. The Combiner will display instead on that channel a background color. the window is at the primary display – it will maximize at the primary. When it is maximizing – the other 40% of that window will disappear from the secondary Setup Channel 1 Channel 2 Channel 3 Channel 4 1 display. 2 3 ? Scale Tile In this example channel #1 was deactivated Repeating this process will cancel this status and reactivate that channel. Once a channel had been deactivated it would not participate in cyclic toggling between windows and will not be displayed in anyway. HSL SC26HU-3 Secure KVM Combiner Tile function In dual display mode, the tile function will place channels 1 and 3 windows on the primary display and channels 2 and 4 windows at the secondary display. Important Security Note: If you are aware of potential security vulnerability while installing or operating this product, we encourage you to contact us immediately at the following email address: [email protected] 33 Table of Contents SEC TIONS 1 2 4 3 5 6 Operation Scaling Function The SC26HU-3 include scaling function. The scaling function allows the user to reduce or increase the size the source image without losing information enabling him to see more of the sources on limited screen space. Scaling\Up scaling is done by an advance scaling algorithm developed by High sec Labs. Scale Mode By pressing the Scale button on the System Mode task bar or using the CTRL, CTRL, s key combination the screen will be re-arranged as follow: Scale a specific Window Channel 2 From System mode it is possible to scale a specific window simply by pointing on the active window, pressing the mouse side buttons and move the mouse wheel. Channel 1 This will toggle the scaling of the active window between the different scaling functions and no scaling keeping the actual window size fixed. It is also possible to scale a window (both from system and User modes by using the CTRL, CTRL, +/- key combination where pressing + will reduce the scaling and the – will increase the scaling. For a single display Important Security Note: If you are aware of potential security vulnerability while installing or operating this product, we encourage you to contact us immediately at the following email address: [email protected] Channel 1 Channel 2 For a Dual Display and above HSL SC26HU-3 Secure KVM Combiner 34 Table of Contents SEC TIONS 1 2 3 4 5 6 Operation Channel 1 Channel 2 For five or six displays Changing the primary source (centered) is done by using the CTRL, CTRL, channel number, key combination or by dragging the window to the primary display when in System Mode. HSL SC26HU-3 Secure KVM Combiner 35 Table of Contents SEC TIONS 1 2 3 4 5 6 Operation List of Available Actions KVM Combiner in User mode can be controlled via touch screen, mouse clicks and keyboard shortcuts. In System mode only mouse clicks and keyboard shortcuts are available. Action Touch screen Keyboard Mouse Define Custom Presets in System mode N/A CTRL, CTRL, F1-F4 Note: CTRL, CTRL, F4 sets the custom preset for Tile mode. CTRL, CTRL, Q will always show the default Tile mode with 4 equally sized panes in display N/A Toggle between System Mode and User Mode Tap uppermost right corner of display for 4 seconds Move to System mode: CTRL, CTRL, O , Move to User mode: CTRL, CTRL, U Press Side Mouse Button Move to Tile mode: In Tile mode press 4 Sec on lower right corner of display to move to Scale mode CTRL, CTRL, Q In System mode Select Tile button in bottom grey menu Move to Scale mode: In Scale mode click 4 times on primary pane to move to Tile mode CTRL, CTRL, S In System mode Select Scale button in bottom grey menu Scale panes N/A CTRL, CTRL, ”-“ : Reduce Scaling CTRL, CTRL, ”+” : Increase Scaling Press and hold Side mouse button + Scroll wheel to reduce/ increase scaling. For Fast scaling use mouse Side button & Scroll wheel while holding pressed Left CTRL button Move/drag panes In Tile mode tap the upper left corner of a specific pane to move it N/A Left-Click Mouse button Resize pane In Tile mode tap the lower right corner of a specific pane to resize window without fitting the content. To fit content use CTRL, CTRL, W CTRL, CTRL, W: Fit the desktop to the resized pane Press and hold Right-Click Mouse button to resize pane. Maybe only part of the desktop will be displayed (see mouse actions for further resize options). HSL SC26HU-3 Secure KVM Combiner 36 Table of Contents SEC TIONS 1 2 3 4 5 6 Operation Action Touch screen Keyboard Mouse Enlarge pane to full screen In Tile mode tap 4 times on pane to move to Full screen mode In Full screen mode tap 4 times to move to Tile mode CTRL, CTRL, F: Full Screen CTRL, CTRL, Z: Goes back to last layout before enlarging pane to Full Screen Double Left-Click Mouse button in System mode Connecting Secondary Display in Duplicate Mode N/A CTRL, CTRL, F11, L N/A Controlling Content and Order of Displays in Extend Mode N/A CTRL, CTRL, F11, J, J – Primary display is presented on both displays CTRL, CTRL, F11, K, K - Secondary display is presented on both displays CTRL, CTRL, F11, K, J – Switch positions between Primary and Secondary displays. CTRL, CTRL, F11, J, K - Switch positions back between Primary and Secondary displays. Note: J stands for Primary display. K stands for Secondary display. N/A Presentation Mode -define a channel that will always appear in Full Screen once selected N/A CTRL, CTRL, P to enter mode CTRL, CTRL, Y will move back to Tile Mode CTRL, CTRL, N To move out of Presentation Mode N/A HSL SC26HU-3 Secure KVM Combiner 37 Table of Contents SEC TIONS 1 2 3 4 5 6 TROUBLESHOOTING Troubleshooting Guide Important Security Note: If you are aware of potential security vulnerability while installing or operating this product, we encourage you to contact us immediately in one of the following ways: •• Web form: http://www.highseclabs.com/support/case/ •• Email: [email protected] •• Tel: +972-4-9591191 or +972-4-9591192 Important: If the unit’s enclosure appears disrupted or if all channel-select LEDs flash continuously, please remove product from service immediately and contact HSL Technical Support at http://www.highseclabs.com/support/case/ Important: This product is equipped with always-on active anti-tampering system. Any attempt to open the product enclosure will activate the antitamper triggers and render the unit inoperable and warranty void. HSL SC26HU-3 Secure KVM Combiner General As product powers-up all channel-select LEDs are turned ON and then OFF. After that a specific, predefined LED combination is turned ON. Product is inoperable. •• The product did not pass self-test procedure. Try to power cycle product. If problem persists please contact your system administrator or our technical support. No power - No video output, none of the front panel LEDs are illuminating. •• Check AC cable connection to make sure product receives power properly. Replace cable if needed. If problem persists, contact your system administrator or our technical support. Product enclosure appears disrupted or all channel-select LEDs flash continuously. •• The product may have been tampered with. Please remove product from service immediately and contact Technical Support. 38 Table of Contents SEC TIONS 1 2 3 4 5 6 TROUBLESHOOTING Keyboard Mouse Mouse and keyboard are not working (two channels) Mouse cursor does not switch from primary to secondary display. •• Check that computer USB and video cables are not crossed i.e. computer #1 video is connected to channel #1 while USB keyboard and mouse cables are connected to channel #2. Keyboard does not work (all channels) •• Check that the keyboard you are using is properly connected to product. •• Check that the USB cable between the product and computer is properly connected. •• Try connecting keyboard to a different USB port on computer. •• Make sure the keyboard works when directly connected to computer, i.e. the HID USB driver is installed on computer; this may require computer reboot. •• It is recommended to use standard USB keyboards and not a keyboard with an integrated USB hub or other USB-integrated devices. •• If the computer is coming out of standby mode, allow up to one minute to regain mouse function. •• Try a different keyboard. •• Do not use a wireless keyboard. •• Driver supporting multiple displays was not installed or not installed properly on computer. Reinstall driver. Mouse and keyboard are not working (two channels) •• Check that computer USB and video cables are not crossed i.e. computer #1 video is connected to channel #1 while USB keyboard and mouse cables are connected to channel #2. Mouse does not work (all channels) •• Check that the mouse you are using is properly connected to product. •• Check that USB cable between the product and computer is properly connected. •• Try connecting mouse to a different USB port on computer. •• Make sure the mouse works when directly connected to computer, i.e. the HID USB driver is installed on computer; this may require computer reboot. •• It is recommended to use standard USB mice. •• If the computer is coming out of standby mode, allow up to one minute to regain mouse function. •• Try a different mouse. •• Do not use a wireless mouse. Both keyboard and mouse are not working (one channel) •• Use computer Device Manager Utility to see product and solve problem. HSL SC26HU-3 Secure KVM Combiner 39 Table of Contents SEC TIONS 1 2 3 4 5 6 TROUBLESHOOTING Video •• With everything connected, power-cycle the product to reset the video. Make sure the Video Diagnostic LED is solid green. No video image in user display (all channels) •• Check that displays are properly powered. •• Check that the displays that you are using support the resolution and refresh-rate setting on computer. •• Check that video cable is properly secured at both sides. •• Lower the video resolution of your computer. •• Check at the displays’ on-screen menu that sources selected match the cables connected to displays. •• Connect displays directly to computer showing bad video image to see if problem persists. •• Check if display video mode is the same as computer’s video mode (e.g. DVI and DVI, etc.). fUSB •• Check that displays’ diagnostic LED is steady green – if not, change displays, change displays’ cables or call technical support. fUSB is not working (two channels) No video image in user display (specific channel) •• Reboot product first, then disconnect and reconnect the video cable and reboot the computer. •• Check that the video cable connecting computer and product is properly secured at both sides. •• Check that computer video output is sent to the connected video connector (if computer supports multiple displays). •• Check that computer resolution matches connected display capabilities. •• Connect the display/s directly to the computer to confirm that video output is available and that a good image is shown. Bad video image quality (some or all channels) •• Check that all video cables are properly connected to product, computer, and display. •• Check that cables are original cables supplied by HSL. HSL SC26HU-3 Secure KVM Combiner •• Check that computer USB and video cables are not crossed i.e. computer #1 video is connected to channel #1 while USB device is connected to channel #2. fUSB is not working (all channels) •• Check that the USB device is properly connected to product console. •• Check that the fUSB status LED is steady green. If fUSB status LED is not illuminated at all the device is not recognized by the product. If fUSB status LED is flashing green device is rejected or non-qualified for security reasons. To resolve please contact your system administrator. fUSB is not working (one channel only) •• Check that device is working properly when connected directly to computer. •• Check that there is a USB cable connected between the computer and the relevant fUSB input port on product. 40 Table of Contents SEC TIONS 1 2 3 4 5 6 Information COPYRIGHT AND LEGAL NOTICE © 2015 High Sec Labs Ltd. (HSL) All rights reserved. PATENTS AND TRADEMARKS This product and/or associated software are protected by copyright, international treaties and various patents. The products described in this manual are protected by multiple patents. This manual and the software, firmware and/or hardware described in it are copyrighted. You may not reproduce, transmit, transcribe, store in a retrieval system, or translate into any language or computer language, in any form or by any means, electronic, mechanical, magnetic, optical, chemical, manual, or otherwise, any part of this publication without express written permission from HSL. Products mentioned in this document may be registered trademarks or trademarks of their respective owners HSL SHALL NOT BE LIABLE FOR TECHNICAL OR EDITORIAL ERRORS OR OMISSIONS CONTAINED HEREIN; NOR FOR INCIDENTAL OR CONSEQUENTIAL DAMAGES RESULTING FROM THE FURNISHING, PERFORMANCE, OR USE OF THIS MATERIAL. The information contained in this document represents the current view of HSL on the issues discussed as of the date of publication. Because HSL must respond to changing market conditions, it should not be interpreted to be a commitment on the part of HSL, and HSL cannot guarantee the accuracy of any information presented after the date of publication. PRODUCT DESIGN AND SPECIFICATION IS SUBJECT TO CHANGES WITHOUT NOTICE HSL Product/s and logo are either trademarks or registered trademarks of HSL. U.S. GOVERNMENT RESTRICTED RIGHTS The Software and documentation are provided with RESTRICTED RIGHTS. You agree to comply with all applicable international and national laws that apply to the Software, including the U.S. Export Administration Regulations, as well as end-user, end-use and country destination restrictions issued by U.S. and other governments. The information and specifications in this document are subject to change without prior notice. Images are for demonstration purposes only. This Guide is for informational purposes only. HSL MAKES NO WARRANTIES, EXPRESS OR IMPLIED, IN THIS DOCUMENT. HSL SC26HU-3 Secure KVM Combiner 41 Highseclabs.com ©2015 All rights reserved. HSL logo and product names are trademarks or service trademarks of HighSecLabs Ltd (HSL). All other marks are the property of their respective owners. Images for demonstration purposes only. This document may contain confidential and/or proprietary information of HSL Corporation, and its receipt or possession does not convey any right to reproduce, disclose its contents, or to manufacture or sell anything that it may describe. Reproduction, disclosure, or use without specific authorization from HSL Corporation is strictly prohibited.