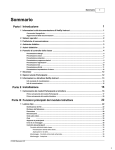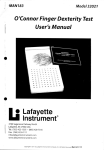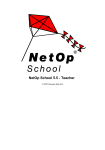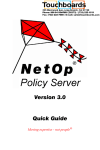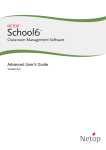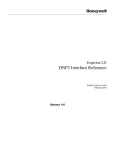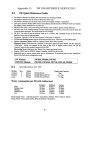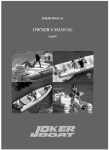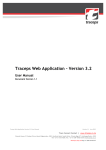Download Table of Contents
Transcript
Contents I Table of Contents Part I Introduction 5 1 About NetOp Instruct ................................................................................................................................... Documentation 5 Typographical .......................................................................................................................................................... Conventions 6 Documentation.......................................................................................................................................................... Updates 6 2 Operating Systems ................................................................................................................................... 7 3 Communication ................................................................................................................................... Devices 7 4 Teaching Environment ................................................................................................................................... 8 5 Teaching Actions ................................................................................................................................... 8 6 Class Control................................................................................................................................... Panel 9 Details View .......................................................................................................................................................... 9 Classroom View .......................................................................................................................................................... 10 Thumbnail View .......................................................................................................................................................... 11 Lesson Plan View .......................................................................................................................................................... 12 Recordings View .......................................................................................................................................................... 13 Tests View .......................................................................................................................................................... 14 Activity View .......................................................................................................................................................... 15 Class Setup View .......................................................................................................................................................... 16 7 Security ................................................................................................................................... 16 8 Attendee User ................................................................................................................................... Options 16 9 About NetOp................................................................................................................................... Instructor 17 Advanced Display .......................................................................................................................................................... Info 18 Communication .......................................................................................................................................................... Info 19 Part II Installation 19 1 Loading Attendee ................................................................................................................................... and Instructor modules 20 Loading Attendee .......................................................................................................................................................... - First Time 20 Loading Instructor .......................................................................................................................................................... - First Time 24 Part III Daily Use - Instructor 26 1 A Typical Lesson ................................................................................................................................... 26 Distribute Files .......................................................................................................................................................... 26 Gain Attention .......................................................................................................................................................... 31 Run .......................................................................................................................................................... 32 Assisting Attendees .......................................................................................................................................................... 33 Demonstrate .......................................................................................................................................................... 34 Audio/Video Chat .......................................................................................................................................................... 35 Chat .......................................................................................................................................................... 36 Send Message .......................................................................................................................................................... 37 Controlling Attendees .......................................................................................................................................................... 37 Observe Class ......................................................................................................................................................... Activity 38 Class Activity View ......................................................................................................................................... 39 Active Applications ......................................................................................................................................... and Sites 40 Monitoring......................................................................................................................................................... - Cycling Screens 41 Monitoring......................................................................................................................................................... - Thumbnails 42 Remote Control ......................................................................................................................................................... 43 © 2007 I II NetOp Instruct 5.0 Collect Files .......................................................................................................................................................... 44 File Management ......................................................................................................................................................... 46 Lesson Plan .......................................................................................................................................................... 46 Create Lesson ......................................................................................................................................................... Plan 46 Create Lesson ......................................................................................................................................................... Actions 48 Selecting ......................................................................................................................................................... Lessons 49 Manage Lessons ......................................................................................................................................................... 50 Running an ......................................................................................................................................................... Action 51 2 Manage Classroom ................................................................................................................................... 52 Class Startup.......................................................................................................................................................... Options 53 Available Attendees .......................................................................................................................................................... 53 Invite Attendee .......................................................................................................................................................... 55 Create Group.......................................................................................................................................................... 56 Add Attendee.......................................................................................................................................................... to Group 57 Attendee Information .......................................................................................................................................................... 58 Create Policy .......................................................................................................................................................... 59 Move Attendee .......................................................................................................................................................... to New Class 62 3 Designing Tests ................................................................................................................................... 63 Using the Test .......................................................................................................................................................... Wizard - Step 1 63 Handling the ......................................................................................................................................................... Question Editor 65 Drop-down ......................................................................................................................................................... list 66 Essay ......................................................................................................................................................... 67 Label Image ......................................................................................................................................................... 68 Match Image ......................................................................................................................................................... 69 Match Text ......................................................................................................................................................... 70 Multiple Choice ......................................................................................................................................................... 70 Ordering ......................................................................................................................................................... 73 Question ......................................................................................................................................................... and Answer 74 Text Completion ......................................................................................................................................................... 75 Wizard Tools .......................................................................................................................................................... 75 Set Time ......................................................................................................................................................... 76 Add Resources ......................................................................................................................................................... 77 Preview Question ......................................................................................................................................................... 78 Using the Test .......................................................................................................................................................... Wizard - Step 2 79 Using the Test .......................................................................................................................................................... Wizard - Step 3 80 Advanced .......................................................................................................................................................... 81 Scoring ......................................................................................................................................................... 82 Running the Test .......................................................................................................................................................... 84 Tests View ......................................................................................................................................................... 86 Folders ......................................................................................................................................... 86 Begin a Test ......................................................................................................................................................... 87 Group Start Test......................................................................................................................................... 87 Run Test ......................................................................................................................................... 87 Single Attendee ......................................................................................................................................... Start 87 Copy Instructor .......................................................................................................................................................... to Removable Media 88 Part IV Daily Use - Attendee 1 Tests 89 ................................................................................................................................... 89 Unrestricted Test .......................................................................................................................................................... 90 Restricted Test .......................................................................................................................................................... 90 2 Locked Keyboard ................................................................................................................................... and Mouse 90 3 Communication ................................................................................................................................... 91 © 2007 Contents III Request Help.......................................................................................................................................................... 91 Message .......................................................................................................................................................... 92 Chat Attendee.......................................................................................................................................................... 93 Audio/Video Chat .......................................................................................................................................................... 94 Invitation .......................................................................................................................................................... 94 4 NetOp Marker ................................................................................................................................... Utility 95 5 Internet access ................................................................................................................................... 95 6 Program Access ................................................................................................................................... 96 7 Assistant Instructor ................................................................................................................................... Functionality 96 Part V Handling NetOp Instruct 97 1 Instructor Buttons ................................................................................................................................... 98 Demonstrate .......................................................................................................................................................... Button 99 Options ......................................................................................................................................................... - Demonstrate 100 Demonstrate ......................................................................................................................................................... - Other options 101 Demonstrate ......................................................................................................................................................... Toolbox - Attendee 102 Session ......................................................................................................................................................... Control 103 NetOp Marker Utility ......................................................................................................................................... 104 Attention Button .......................................................................................................................................................... 105 Control Button .......................................................................................................................................................... 105 Options ......................................................................................................................................................... - Control 106 Session Properties ......................................................................................................................................... Control 107 Monitoring ......................................................................................................................................................... Action Bar 111 Remote ......................................................................................................................................................... Control Action Bar 111 Communicate .......................................................................................................................................................... Button 112 Audio Chat ......................................................................................................................................................... 113 Adjusting Web ......................................................................................................................................... Cam 115 Chat ......................................................................................................................................................... 115 Message......................................................................................................................................................... 116 Workgroup Button .......................................................................................................................................................... 116 Run Button .......................................................................................................................................................... 117 Commands Button .......................................................................................................................................................... 118 Files Button.......................................................................................................................................................... 119 Distribute ......................................................................................................................................................... Window 119 Collect Window ......................................................................................................................................................... 120 Select Destination ......................................................................................................................................... 122 File Manager ......................................................................................................................................................... 123 File Manager Options ......................................................................................................................................... 125 Record Button .......................................................................................................................................................... 126 Record Action ......................................................................................................................................................... Menu 127 Record Playback ......................................................................................................................................................... Controls 127 Policy Button .......................................................................................................................................................... 128 Activity View.......................................................................................................................................................... Menu 128 Application ......................................................................................................................................................... History 131 2 Instructor Customization ................................................................................................................................... 132 Corner Bitmap .......................................................................................................................................................... 133 Background.......................................................................................................................................................... Bitmap 134 Thumbnail Bitmap .......................................................................................................................................................... Size 135 Select Pane .......................................................................................................................................................... 135 Group Icons.......................................................................................................................................................... 135 3 Options ................................................................................................................................... 136 © 2007 III IV NetOp Instruct 5.0 Options - Attention .......................................................................................................................................................... 138 Options - Class .......................................................................................................................................................... 139 Class Server ......................................................................................................................................................... Setup 140 Options - Connection .......................................................................................................................................................... 141 Options - General .......................................................................................................................................................... 142 Options - Menu/Toolbar .......................................................................................................................................................... 143 Options - Audio .......................................................................................................................................................... Video Chat 144 Advanced Audio .......................................................................................................................................................... Settings 145 Options - Protection .......................................................................................................................................................... 146 Change ......................................................................................................................................................... Protection Password 146 Options - Policy .......................................................................................................................................................... 147 Options - Run .......................................................................................................................................................... 148 Options - Sharing .......................................................................................................................................................... 149 Options - Instructors .......................................................................................................................................................... 150 Instructor......................................................................................................................................................... Name 151 Instructor......................................................................................................................................................... Profiles 152 Adding Instructor ......................................................................................................................................... 152 Instructor......................................................................................................................................................... Profiles and Windows Authentication 153 Options - Web .......................................................................................................................................................... Update 154 Publish New ......................................................................................................................................................... Updates 155 4 Attendee Window ................................................................................................................................... 156 Attendee - Options .......................................................................................................................................................... 157 Options ......................................................................................................................................................... - Audio Video Chat 158 Options - Advanced ......................................................................................................................................... Audio 159 Options ......................................................................................................................................................... - Class 160 Class Server Setup ......................................................................................................................................... - Attendee 161 Options ......................................................................................................................................................... - Connection 162 Options ......................................................................................................................................................... - General 163 Changing Attendee ......................................................................................................................................... Stealth Mode 163 Options ......................................................................................................................................................... - Protection 164 Options ......................................................................................................................................................... - Help Request 165 Options ......................................................................................................................................................... - Attendee Login 165 Attendee Window .......................................................................................................................................................... - Tabs 166 General ......................................................................................................................................................... Tab 167 Class Tab ......................................................................................................................................................... 168 Messages ......................................................................................................................................................... Tab 168 Recordings ......................................................................................................................................................... Tab 169 5 Security ................................................................................................................................... 169 Connection Security .......................................................................................................................................................... 169 Instructor Security .......................................................................................................................................................... 169 Attendee Security .......................................................................................................................................................... 170 Index 0 © 2007 Introduction 1 5 Introduction Welcome to NetOp Instruct You are an Instructor, a Teacher, a Supervisor. Your audience - attendees / colleagues - may be physically right in front of you in a classroom or they may be spread around the library, campus, offices or departments, in the same building, city or around the globe. NetOp Instruct is a powerful software package that connects your computer with the computers of your audience creating an interactive classroom on the network. Furthermore, you get a number of effective teaching tools such as the ability to show your screen to the entire class, monitor classroom screens, create and execute tests and other tools to help you supervise and stay in control of classroom activity. If you encounter difficulties using this product, first consult with this Help system. Additional troubleshooting guidance is available at help.netop.com in a 'KnowledgeBase' that provide detailed The local supplier of your NetOp product is available for advising you on how to obtain maximum benefit from your NetOp product. As a last resort, you are invited to submit a support request directly to NetOp Support by using the ‘Contact Technical Support’ form. We will get back to you as soon as possible with a solution to your problem. NetOp Product Services This section contains the sections and topics: About NetOp Instruct Documentation About NetOp Instructor 1.1 About NetOp Instruct Documentation NetOp Instruct documentation includes the introductory booklet ‘Teaching with NetOp Instruct’, the help systems ‘NetOp Instructor Help’ and ’NetOp Attendee Help’, and two pdf manuals: User’s Manual and Advanced User’s Manual. ‘Teaching with NetOp Instruct’ is included as a printed booklet when buying a licensed version of NetOp Instruct. All available language versions of this booklet and the above mentioned manuals are included as Portable Document Format (PDF) files on the NetOp Instruct CD and the NetOp Trial Versions CD. In the CD menu, select the desired language and select ‘Quick Guide’ to display the booklet contents. This section contains the topics: Typographical Conventions Documentation Updates © 2007 6 1.1.1 NetOp Instruct 5.0 Typographical Conventions Note: Instructor with a capital I always refers to the NetOp Instructor module. For clarity, the instructor person is referred to as ‘Instructor’. Likewise, Attendee with a capital A always refers to the NetOp Attendee module. The Attendee person is referred to as ‘attendee’. The following other typographical conventions are used: SMALL CAPS text represents keyboard keys (a ‘+’ between indicates that keys must be pressed at the same time). Lucida Console Font text represents keyboard entries. [Square brackets] are used around optional entries. <Angle brackets> are used around descriptions of a varying content. Underlined colored text is a jump hotspot. Click a jump hotspot (the mouse pointer displaying a hand) to jump to another help topic referenced in the jump hotspot. These window buttons are not explained if they execute their standard functionality: Ok Click this button to close the window applying selections. 1.1.2 Cancel Click this button to close the window without applying selections. Help Click this button to open the ‘Help’ system on the topic of the displayed window. Documentation Updates From time to time, NetOp Instruct is improved through the release of updated builds of the product. Note: The most recently released build of NetOp Instruct should always be installed in order that the installed product is up to the current standard. It can be downloaded from the www.netop.com website (Downloads - Latest builds), and installed provided that a valid license number for the downloaded version of the product is specified. NetOp Instruct includes a Web Update facility that can automatically check for updated builds of installed NetOp Instruct products and download and install them. Updated builds are documented in the ‘README.TXT’ file that is installed with the updated build and can be opened from the program folder ‘Readme’ command, typically ‘Start\Programs\NetOp Instruct \Readme’. Help systems, manuals and ‘Teaching with NetOp Instruct’ will be updated less frequently. When help systems are updated with changes documented in the ‘README.TXT’ file, they will accompany an updated build. Updates of ‘Teaching with NetOp Instruct’ and manuals are designated by a document revision number on page 2 (in the PDF) in the format YYYYDDD (Y=year digit, D=day digit). © 2007 Introduction 1.2 7 Operating Systems NetOp Instruct version 5.0 can run on computers using the operating systems Microsoft Windows 2003, XP, 2000, NT, ME, 98 and 95, including operating system supporting terminal services. NetOp Instruct versions 2.5 and 2.0 can run on the same operating systems excluding Windows 2003. You may experience insufficient support for Windows XP as well as the latest service packs on other platforms. NetOp Instruct versions 2.0 and higher are mutually compatible, but features introduced in higher versions are not supported by lower versions. NetOp Instruct versions 1.5 and lower can run on computers using the operating systems Microsoft Windows NT, 98, 95 and 3.1x. Version 1.5 can run on NT Terminal Server. NetOp Instruct versions 1.5 and lower are mutually compatible but incompatible with NetOp Instruct versions 2.0 and higher. 1.3 Communication Devices NetOp Instruct functionality relies upon sending data packets between networked computers. These communication devices (protocols) are supported: TCP/IP (UDP) Terminal Server NetBIOS IPX Wireless For further information about the communication profiles, see Advanced User’s Manual, Communication Profile. © 2007 8 1.4 NetOp Instruct 5.0 Teaching Environment Using NetOp Instruct, NetOp Instructor is running on some computers and NetOp Attendee is running on other computers on a network. NetOp Instructor can run a named class and NetOp Attendees can connect to a named class to make a class with one Instructor and multiple Attendees. These options are available on the Attendee for connecting to a class: Connect to Class If <Class name> is running, Attendees automatically connect to it. Otherwise, <Class name> Attendees will be waiting for it. Browse for Classes Running classes are browsed for and displayed. Attendee users can select which class to connect to. Be Available for Any Attendees automatically connect to a running class of which they are a Class member. Instructors running a class can display available Attendees to enable instructors to connect or invite available Attendees to their class. Use Class Server Attendees connect to a NetOp Instruct Class Server running on the network. If their scheduled class is running, they become connected to it. Otherwise, they become waiting for it. Depending on the type of teaching environment, one of these options is typically applied to all Attendees on the network. See: Attendee - Options. 1.5 Teaching Actions The instructor can execute these teaching actions on selected Attendees: Demonstrate Button Attention Button Control Button Communicate Button Workgroup Button Run Button Commands Button Files Button Policy Button Record Button © 2007 Introduction 1.6 9 Class Control Panel The Instructor class control panel displays one of these views. Use one of these views for selecting Attendees for teaching actions. Details View, Classroom View, Thumbnail View Use one of these views for their special purpose: Lesson Plan View, Recordings View, , Tests View, Activity View, Class Setup View 1.6.1 Details View In Details View, Attendees are displayed as records with details in columns. All known or only presently connected Attendees can be displayed. Attendee groups are displayed in a ‘Groups’ pane. © 2007 10 1.6.2 NetOp Instruct 5.0 Classroom View In Classroom View, Attendees are displayed as icons, optionally on a classroom layout image background. All known or only presently connected Attendees can be displayed. Attendee groups are displayed in a ‘Groups’ pane. © 2007 Introduction 1.6.3 11 Thumbnail View In Thumbnail View, Attendees are displayed as miniature images (thumbnails) of Attendee screens, optionally placed on a classroom layout image background. All known or only presently connected Attendees can be displayed. Attendee groups are displayed in a ‘Groups’ pane. © 2007 12 NetOp Instruct 5.0 1.6.4 Lesson Plan View In Lesson Plan View, a user prepared lesson plan with lesson actions and notes is displayed. A lesson action executes a specified teaching action with a selected Attendee or Attendee group. Lesson plans are prepared and executed in this view. © 2007 Introduction 1.6.5 13 Recordings View In Recordings View, Instructor desktop recordings or recordings of Attendees are displayed as records that can be organized in folders. Recordings can be played on the Instructor or distributed to connected Attendees in Attendee groups in the ‘Groups’ pane. © 2007 14 1.6.6 NetOp Instruct 5.0 Tests View In Tests View, tests are displayed as records that can be organized in Public or Private folders. Create and edit the tests on the Instructor or run tests on the connected Attendees from this view. See: Folders © 2007 Introduction 1.6.7 15 Activity View In Activity View, the Attendees in your class and their running applications are listed. The top-half lists the Attendees and which applications or websites they are running. Two tabs offer a choice for viewing Applications or Websites. The bottom-half displays information in three columns: · Current Applications - listing a summary of running applications and websites. More identical names of the same application indicates that the same application is running in different versions. · Count - listing how many Attendees are running this particular application. · Attendees - listing the Attendees running the applications or websites. In this View you can Close, Deny or Hide/Unhide any of the listed elements on either individual or all Attendees with a single click on the right-click menu. See: Application History. © 2007 16 NetOp Instruct 5.0 1.6.8 Class Setup View In Class Setup View, Attendees in a class can be managed individually to set up a class with members and Attendee groups. Use this view to e.g. activate computers by using the ‘wake on LAN’ feature. The Available Attendees pane can display Attendees that are available on the network for any class. The Instructor can connect available Attendees to the class or invite them into the class. 1.7 Security NetOp Instruct security protects the teaching environment against accidental or unauthorized destructive actions. NetOp Instruct security does not protect other system resources, data and data transfer. See: Connection Security, Instructor Security and Attendee Security 1.8 Attendee User Options Generally, the class environment is characterized by the Instructor controlling the class and executing teaching actions on Attendees. Attendee users can take part in and respond to interactive teaching actions. Note: NetOp Attendee Help can be viewed from an Instructor remote controlling an Attendee. See: Daily Use - Attendee and Demonstrate Toolbox - Attendee © 2007 Introduction 1.9 About NetOp Instructor Check this window to see which version you are running and the serial number. Click 'System Info' to learn about Advanced Display Info and Communication Info © 2007 17 18 1.9.1 NetOp Instruct 5.0 Advanced Display Info See all Display Information here along with the Instructor computer's configuration. © 2007 Introduction 1.9.2 19 Communication Info See IP Address. See the Net Address (IP Address) of the Instructor computer. 2 Installation NetOp Instruct consists of two modules: The Instructor module which is installed on the Instructor’s, teacher’s or supervisor’s computer and the Attendee module, which is installed on the computers that need to be part of the interactive classroom. Insert the NetOp Instruct CD into a CD drive to display the main installation window on the screen. Select your language version and follow the on-screen instructions. © 2007 20 2.1 NetOp Instruct 5.0 Loading Attendee and Instructor modules Once installed Click ‘Start’ and select Programs > NetOp Instruct > Attendee / Instructor to initially display the setup wizard window: The setup wizard guides you through initial setup. Note: Attendees and Instructor must use the same Classroom name and the same communication method (default My Class and TCP/IP). When you finish the setup wizard the module will load with the settings you entered. 2.1.1 Loading Attendee - First Time The 1-2-3-Wizard will help you help you to set up the Attendee module quickly: © 2007 Installation 21 Here you decide the Attendee behavior at start-up. We recommend that you leave ‘Join class at program startup’ checked and at least one of the other options. Note: If ‘Stealth’ is selected and you want to change the settings at a later stage see Changing Attendee Stealth Mode. © 2007 22 NetOp Instruct 5.0 In this screen, select Class connections method and how the Attendee will be identified by the Instructor interface. Firstly, select your preferred Attendee connection method: ‘Connect to class’ forces the Attendees to be part of a specific group (class). Note, that Attendee and Instructor ‘Class Name’ must be identical to enable connection. ‘Browse for classes’ allows the Attendees to choose between already started classes. ‘Be available for any class’ enables the Instructors to choose from a list of Attendees. Secondly, from the drop-down list select the identifier that suits your setup the best. ‘Computer name’ causes the Attendee computer’s name to be listed on the Instructor’s screen. This setup is practical if the computer-lab is used by many Attendees that share the computers. ‘Windows login name’ is especially useful if you need to identify who was logged on to a certain computer during e.g. a test. ‘Prompt for login name’ prompts the attendee to enter a name on connection and causes the Attendee user’s name to be listed on the Instructor’s screen. This is useful if attendees bring their own computers and the attendee names are known or if the classroom is virtual. Hint: Usually ‘Computer name’, ‘Windows login name’ or ‘Prompt for login name’ will provide the Instructor with the best information. To finalize the Setup Wizard, click ‘Next’ to the following screens - ‘Communication profile’ (use default setting (TCP/IP)) and ‘Registration’ screens. Now you are ready to use NetOp Instruct Attendee. The default settings will cause this Attendee screen to be displayed: © 2007 Installation See: Daily Use - Attendee and Attendee Window © 2007 23 24 2.1.2 NetOp Instruct 5.0 Loading Instructor - First Time The 1-2-3-Wizard will help you help you to set up the Instructor module quickly. Follow these steps to set up your first class: 1. Enter the name of your first class. Note, that Attendee and Instructor ‘Class Name’ must be identical to enable connection. 2. Select which features that will be available to the Instructor. · Default selection installs all the features of the Instructor module. · ‘Simplified’ offers a limited set of features which gives basic functionality. The rest of the features can be added at a later stage from ‘Options’. · ‘Customized’ offers the possibility to decide exactly which features should be represented in the Instructor interface. Note: You will be able to set up and add more classes in the Instructor interface under Tools > Options > Class. © 2007 Installation 25 Select the Attendee’s primary identifier on the Instructor. The primary identifier is used as information on e.g. monitor screens. Depending on the setup of the class make your selection. 8 Attendee login name Uses the identifier selected in the Attendee setup as primary display name on the Instructor. m Windows login name Uses the Windows login name as primary display name on the Instructor. m Computer name Uses the computer name as primary display name on the Instructor. In a large corporation where the Attendees are placed all over the World, use of ‘Windows login name’ is recommended. In a dedicated training room where several Attendees share the machines, use ‘Computer name’ or ‘Prompt for Login’. To finalize the Setup Wizard, click ‘Next’ to the following screens - ‘Communication profile’ (use default setting (TCP/IP)) and ‘Registration’ screens. Now you are ready to use NetOp Instructor. Note: It is always possible to run the Setup Wizard and change previous selections. © 2007 26 3 NetOp Instruct 5.0 Daily Use - Instructor The following chapter takes you through a wide variety of everyday tasks. See: A Typical Lesson, Manage Classroom, Designing Tests and Copy Instructor to Removable Media 3.1 A Typical Lesson The daily tasks of an anstructor or a trainer vary a lot. Normally, they will follow a pattern like preparation, delivery of material and assistance of attendees during the computerized lesson. Recent studies have revealed that Instructors and teachers spend approximately 25% of their computer time for preparation, which typically implies planning and creating educational material and lesson plans. Afterwards, the material must be distributed to each Attendee computer to make the classroom ready for teaching. The next sections introduces you the most common tasks. See: Distribute Files, Gain Attention, Run, Demonstrate, Collect Files, Assisting Attendees, Audio/Video Chat, Chat, Send Message and Controlling Attendees 3.1.1 Distribute Files Documents and assignments can be distributed and collected from all attendee computers at the touch of a button. And attendees can place homework in designated folders for easy collection – far simpler than receiving floppy disks or e-mails from each attendee. 1. Select Attendees and click the tool bar ‘Files’ button to display the ‘Files’ submenu. 2. Select ‘Distribute Files’ to start the ‘Distribute Files Wizard’ (or to be presented with a Distribute window for the same purpose.): © 2007 Daily Use - Instructor Note: The wizard comes in a Distribute and a Collect version. © 2007 27 28 NetOp Instruct 5.0 3. Add files or folders to be sent to the attendees. Click ‘Add files...’ or ‘Add folder...’ to open Window Explorer. Once files or folders have been selected, click ‘Next >’. Click ‘Advanced’ to open the ‘File Distribute’ window (see Collect Files to learn how it works). Click this to open the Distribute Window (or Collect Window). © 2007 Daily Use - Instructor 4. Select attendees or groups and click ‘Next >’. © 2007 29 30 NetOp Instruct 5.0 5. Select the destination on the selected attendees’ or groups’ computers and click ‘Distribute’. 6. Monitor the file transfer. Double-click the attendee to verify the destination. The green status bar indicates how much of the selected file(s) or folder have been distributed to the attendees or groups. 7. Now the attendees have received the files. See: Collect Files, File Management and Select Destination © 2007 Daily Use - Instructor 3.1.2 31 Gain Attention A vital part of an Instructor’s or teacher’s job is to make sure that the attendees are focused. The following sections describes ways of gaining attention. The chosen attention screen locks all selected Attendee computers. Before you can use the different ways of gaining attention, you must define the methods. This is done in the Options. Use ‘Text’ to write short texts to the attendees. Follow these steps: 1. Open Options and select ‘8 Text’. 2. Enter a short text, e.g. ‘The test starts at 0900 hrs.’ 3. Click ‘Ok’ - ‘Text’ now is the default attention method. Use bitmaps to communicate short messages to the attendees in a more creative way than ‘Text’ does. Follow these steps: 1. Distribute the bitmap to all Attendees (consider creating a folder on all Attendees named ‘attendee bitmaps’). See Files Button. 2. When the bitmap has been distributed, select ‘8Bitmap’ in the Options window. 3. Enter the exact location including the file name of the bitmap on the Attendee computer. 4. Click ‘Ok’ - ‘Bitmap’ now is the default attention method. Note: Remember that the bitmap has to be present on the Attendee computers. Only bitmaps (.bmp) can be shown. If you need to give more information than a single line, consider using the ‘Text file’. Follow these steps: 1. Open Options and select ‘8 Text File’. 2. Browse to the text file on your computer or network. 3. Click ‘Ok’ - ‘Text File’ now is the default attention method. Note: The text can only have a length of 255 characters. If you need more text, create an html file and use ‘Web’. Use ‘Web’ if a larger text has to read by the attendees, e.g. a test-instruction or a website. Follow these steps: 1. Locate the html-document on your own web-server or an external web-site. Copy the address to your clipboard. 2. Open Options and select ‘8 Web’. 3. Paste or write the web-address in the field. 4. Click ‘Ok’ - ‘Web’ now is the default attention method. Note: All types of address will work, e.g. ‘help.netop.com/knowledge.htm’. Hint: It is possible to select one, some or all present Attendee computers. See: Attention Button and Options - Attention © 2007 32 3.1.3 NetOp Instruct 5.0 Run Selecting the ‘Run’ command gives you the possibility to run tests, surveys, documents or even programs on the selected Attendees’ computers. These can be prepared in advance. A program could be a spreadsheet like MS Excel or a text editor like MS Word. Follow these steps to run a test on a selected group of Attendees: 1. Select attendees. 2. Click the down-arrow and select ‘Run test’. 3. A selection menu opens which contains all the tests in the Tests View 4. Make your selection and the test starts simultaneously on all connected Attendee computers. Hint: Your tests are portable. Develop your tests at home, save them to a USB-key and use it on another computer. See Copy Instructor to Removable Media To start a specific program simultaneously on all Attendee computers. Follow these steps to run a program on a selected group of Attendees: 1. From e.g. the ‘Details View’ select the Attendee computers. 2. Click the Run button. The menu opens. 3. Select the type of action - ‘Run Program’. 4. Browse to the program you want to launch on the Attendee computers - or enter a web-page address. 5. Click ’Ok’ and the program opens. Note: In order to start programs on the Attendee computers the programs have to be installed in the same place. If the Instructor - and Attendee computers have differences, NetOp Instruct allows you to ‘translate’ the program path. Translating a path usually solves cross-platform between e.g. Windows NT and Windows XP. While the attendees are working we recommend monitoring attendee progression by using ‘Thumbnail View’. See: Options - Run, Run Test, Designing Tests and Thumbnail View © 2007 Daily Use - Instructor 3.1.4 33 Assisting Attendees Once in a while an attendee needs help. NetOp Instruct offers more ways of assistance, e.g. Demonstrate, Audio/Video Chat, Chat and Send Message. The instructor can start a communication session at any time. The attendee can request help - the instructor then selects a communication method. Combine the audio or written communication alternatives with the Control options. This gives you the opportunity to see what the attendee is struggling with and to give written or oral help simultaneously. Hint: When running different sessions the Instructor module (like illustrated above) is hidden. If an attendee requests help you will be notified by a sound and by a lifebuoy in the system tray. See: Demonstrate, Audio/Video Chat, Chat, Send Message and Communication © 2007 34 3.1.5 NetOp Instruct 5.0 Demonstrate Demonstrating is by far the most used method. NetOp Instruct offers a number of ways to show what you are doing on your desktop, showing movies or playing audio. If an attendee has an input for your demonstration, simply hand over the control of your computer. In the following some of the possibilities are described. By default, all activity on your desktop will be displayed on the selected Attendee computers when clicking this button. Furthermore, their keyboard and mouse will be locked. See: Demonstrate Toolbox - Attendee. A movie is a powerful way to support your teaching. Videos are broadcasted to all Attendees simultaneously, and the replay function is controlled the instructor’s computer. Films can be paused at any time, and attendee workstations can be locked to enhance concentration. Follow these steps: 1. Select Attendees and click the tool bar ‘Demonstrate’ down arrow button to display the ‘Demonstrate’ submenu. 2. Select Media file and “movie” from the drop-down menu (default sample movie). After a preparation time, the movie is ready for playback on the Attendees. A ‘Instructor Control’ toolbox with play control buttons is displayed on the Instructor screen. 3. Click the ‘Start’ button to run the movie and ‘Stop Demo’ button to stop the movie demonstration session. You can record a small ‘movie’ of your work, i.e. ‘How to change the font in Word’. Follow these steps: 1. Prepare what you are going to record and rehearse it. 2. Click Record to record the activity on your screen. 3. To end the session, click End Record on the Recording Control toolbar. The recording is complete. And you are ready to assist your Attendees. 4. Click Demonstrate > Options. 5. In Recording, click Browse to select the recording. Unless you have defined another location, NetOp Instruct always uses its default directory. 6. Click ’Ok’. The recording has now been selected. 7. Click Demonstrate > Recording. 8. Select the file - it is displayed to all selected Attendees. Hint: To allow Attendees to raise their hand, go to Demonstrate - Other options and check Launch Toolbox. See: Demonstrate Button, Record Button. © 2007 Daily Use - Instructor 3.1.6 35 Audio/Video Chat Usually an Attendee requests help. In the Details View a life belt appears next to the Attendee (and in the Tray) and the Information column shows the text entered by the Attendee: 1. Select the Attendee. 2. Select Communicate > Audio Chat. 3. Select either Open Discussion or Moderated Discussion See: Options - Audio-Video Chat, Video Conferencing, Options - Control and Communication © 2007 36 3.1.7 NetOp Instruct 5.0 Chat Follow these steps when an attendee requests help: 1. Select the attendee (or attendees) from one of the views. 2. Click Communicate and select Chat. 3. The chat window opens and you and the attendee(s) are ready to chat. 4. If the chat is important, both instructor and attendee are able to save it for later use. Note: Assigning other attendees during the chat-session is not possible. See: Chat and Options - Control © 2007 Daily Use - Instructor 3.1.8 37 Send Message Follow these steps to use Message to give short instructions or hints to an attendee: 1. Select the attendee from one of the views. 2. Click Communicate and select Message. 3. Enter the text and click Send. Note: Only the instructor can send a message. The attendee can save it. The message can contain dynamic links to websites. Links are created on the fly - no need for formatting. See: Message and Options - Control 3.1.9 Controlling Attendees A major task of an instructor is to follow the progress of the attendees. NetOp Instruct offers a number of ways to do so. There are several reasons to monitor or control the attendees: · First of all to keep them on track. · Secondly, to be able to offer help quickly. · Thirdly, if attendees have Internet access the instructor can see whether the attendee is looking at the expected sites or not. To limit the attendees’ ability to open applications, go to unwanted webpages etc., you can create and apply policies to govern correct behavior. See: Observe Class Activity, Monitoring - Cycling Screens, Monitoring - Thumbnails and Create Policy © 2007 38 3.1.9.1 NetOp Instruct 5.0 Observe Class Activity The Instructor allows you to see the entire class’ activities in just one view. The Activity View not only provides you with the ability to observe the individual Attendee and the entire class in a glance, it also lets you intervene, both on the individual Attendee as well as on the entire class. Top half Individual overview and control. Bottom half: Application and Internet site overview and control. Only applications that have active windows on the desktop are listed. Go to the Task Manager to see all running applications. Bottom half To populate the Activity View and start the activity control, click the blue arrow. Click the orange square to stop the activity control and clean the view. See: Class Activity View and Active Applications and Sites © 2007 Daily Use - Instructor 39 3.1.9.1.1 Class Activity View The top half of the Activity View lists all active Attendee computers, which applications and websites they are running and which one is currently active. Two tabs offer a choice for viewing Applications or Websites. Finally, it shows if the selected Attendee is ruled by a policy. Hide Program from Attendee Follow these steps: 1. Place your mouse on the application icon of the program you want to hide from the attendee. 2. Right-click the application and select ‘Hide’. 3. The application disappears from the Attendee user-interface. 4. Reinstate the hidden application by right-clicking the icon of the hidden application and select ‘Unhide’. Note: The hidden program is removed (but not closed) from the desktop of the Attendee. The reinstated program returns unaltered. See: Activity View Menu © 2007 40 NetOp Instruct 5.0 3.1.9.1.2 Active Applications and Sites The lower half of the Activity View lists all the different active applications and, if the Internet is used, which sites are active. If more Attendees are using the same program (same version and same OS-platform) only one icon will be listed but the number of attendees appears beside it as well as the name(s) of the user(s). Where the Class Activity View control options deal with only one Attendee, the Active Applications and Sites lets you control which applications are allowed to run on all the Attendee computers connected to the class. Deny a Program on all Attendees Denying a program - either in Active Applications and Sites or on the individual Attendee - acts as a temporary policy. Follow these steps: 1. Select the application you want to prevent Attendees to use. 2. Right-click the application and select ‘Deny’. 3. The application disappears from all connected Attendee user-interfaces. 4. Reinstate the denied application by selecting Policy > Allow All. Note: Applying a temporary policy for an application or website only works for the duration of the class. Once the Attendee leaves the class, the policy does not work any longer. Neither will the temporary policy (= deny) be saved. We recommend to use ‘Hide’ if Attendees are supposed to use the application at a later stage in the lesson. See: Hide Program from Attendee, Create Policy and Activity View Menu © 2007 Daily Use - Instructor 3.1.9.2 41 Monitoring - Cycling Screens One way of monitoring Attendees is to view the screens of selected Attendees one at a time at a given interval. The interval is set under ‘Options’. The default action clicking this button is ‘Remote control’. To monitor Attendees instead, click the down-arrow button and select ‘Monitor Attendees’. To have monitoring as the default selection, go to ‘Options’ and set the default control action button to ‘Monitor Attendees’. While monitoring the Attendee computers, a control box appears. Typical Monitor Actions Toggle (switch) to remote control. Print Attendee screen to Instructor. Copy text or pictures to the Attendee computer’s clipboard and paste it into your own text. Record Attendee activity. The results are saved in ‘Recordings View’ on the Instructor. Transfer the sound of the remote computer to be replayed via your own audio equipment, e.g. for listening to attendees practicing languages Click ‘Pause’ to enable sound transfer by clicking the now activated ‘Transfer sound’ button. Control list. Temporarily suspend automatic cycling by selecting a specific Attendee computer from the list for monitoring. © 2007 42 3.1.9.3 NetOp Instruct 5.0 Monitoring - Thumbnails The thumbnail view gives a quick overview of all Attendee activity. It is very easy to spot if an Attendee works on a wrong page or is not making any progress. To follow an Attendee more closely, double-click the Attendee Thumbnail. This causes the Attendee to be ‘remote controlled’. See: Remote Control, Communicate Button, Create Policy and Options - Control © 2007 Daily Use - Instructor 3.1.9.4 43 Remote Control Remote controlled Attendee on the Instructor’s screen. Note the control menu bar and the Attendee’s status. Remote controlling an attendee means that you can work on the Attendee computer as if you were sitting in front of it. As can be seen in the screenshot above the Instructor now has control of an Attendee’s computer. The name ‘LLM002’ and the toolbar at the top with all the controls as well as the ‘Remote Mouse’ and ‘Remote Keyboard’ tells you that this is the display of an attendee’s computer. By default the Attendee and the Instructor share the keyboard control. Attendee control can be prevented by clicking the ‘Lock keyboard’ button in the toolbar. Typical Remote Actions Restart the Attendee computer. Clipboard from Attendee to Instructor. Transfers the present content of the Attendee’s clipboard to the Instructor’s clipboard. Print screen to Instructor. Take a snap-shot of the Attendee screen. The screen image is transferred automatically to the Instructor’s clipboard. See: Remote Control Action Bar © 2007 44 NetOp Instruct 5.0 3.1.10 Collect Files If you previously distributed material using Distribute Files, now is the time to collect the changed material from the attendees. Follow these steps: 1. Select Attendees and click the tool bar ‘Files’ button to display the ‘Files’ submenu. 2. Select ‘Collect Files’ to display this window (or to be presented with a Wizard for the same purpose): Note: If files or folders were previously distributed to attendees during the session, the ‘Source’ section pane displays records of the distributed files or folders. To collect only recently distributed files, make no changes in the ‘Source’ section. Verify your selection of attendees. Change selection if necessary. 3. In the ‘Collect...’ pane, click ‘Specify files...’. © 2007 Daily Use - Instructor 45 4. A mask can be used to collect files with different names, e.g. ‘*.doc’ to collect all Word documents or a specific file, e.g. ‘Budget.xls’, from the selected location. Enter the filename in the ‘Mask’ field and select the location, e.g. ‘Desktop’. 5. In the ‘Destination’ section pane, select one of the default Instructor file locations, e.g. My Documents which is often the Instructor’s home drive. 6. Click ‘Collect’. The ‘Collect Files from Attendees’ window is replaced by the ‘File Collection’ window that displays the collection results. 7. Click ‘Ok’ to close the ‘File Collection’ window. 8. The files are saved in a folder with the name of each attendee, which is automatically created on the Instructor computer. Note: To avoid large amounts of files to be collected from the Attendee computers either enter the filename + file extension or at least the file extension. See: Collect Window, File Management, Distribute Files and File Manager © 2007 46 NetOp Instruct 5.0 3.1.10.1 File Management This option allows the Instructor to view and manage a selected Attendee’s disk-drives. 1. Select an attendee. 2. Click Files > File Manager 3. Select the source file or folder (on either side of the window). 4. Select the type of action from the icons (move your mouse across them to get tool-tips) or select the action from the ‘File’ menu. To copy a file or a folder, just use drag-and-drop. See: File Manager and Distribute Files Note: Take care with the commands ‘Synchronize’ and ‘Delete’. Pay attention to the direction! 3.1.11 Lesson Plan Part of creating a course is to plan in advance which pictures, movies, audio clips that the attendees have to be presented to during a lesson. See: Create Lesson Plan, Create Lesson Actions, Selecting Lessons, Manage Lessons and Running an Action 3.1.11.1 Create Lesson Plan The first time you create a Lesson Plan, follow these steps: 1. Select Lesson Plan > Right-click the view pane to open this menu: © 2007 Daily Use - Instructor 47 2. Select ‘Add’ and state the name of the lesson. 3. Clicking ‘Ok’ creates the Lesson Plan and opens the Lesson Action window. 4. In the ‘Lesson Action’ window make the following selections: Select the action - it is the same actions as you find under Instructor Buttons. Select the type of action by clicking ‘Configure...’ - you will have the same possibilities as if you were to do it ‘on-the-fly’. Select the attendee group from the drop-down list. Enter a description and some notes. 5. Click ‘Ok’ to save the action. See: Lesson Plan © 2007 48 NetOp Instruct 5.0 3.1.11.2 Create Lesson Actions Follow these steps: 1. Select Lesson Plan > Right-click the view pane to open this menu: 2. Repeat steps 3 to 5 in Create Lesson Plan. The final result looks like this: See: Lesson Plan and Advanced User’s Manual, Lesson Plan View. © 2007 Daily Use - Instructor 49 3.1.11.3 Selecting Lessons You can create an infinite number of lessons. The lessons are selected from the ‘down-arrow’ button in the right side of the ‘Lesson Plan View’. Click it to open the menu. Select the pre-created Lesson Plan from the list. The prepared Lesson Plan including the prepared actions are listed in the view pane. See: Lesson Plan © 2007 50 NetOp Instruct 5.0 3.1.11.4 Manage Lessons To create, copy and delete Lesson Plans, click the ‘down-arrow’ button in the right side of the ‘Lesson Plan View’. New Lesson Plan Click ‘New...’ to open this dialog-box: Enter a new Lesson Plan Name and click ‘Ok’. Copy Lesson Plan Select an existing Lesson Plan and copy it with a new name. Hint: The entire Lesson Plan is copied. Use ‘Edit’ from the right-click’ menu to change contents and display action. Delete Lesson Plan Select a Lesson Plan and click ‘Delete’. The entire contents of the Lesson Plan is deleted as well. If the Lesson Plan you wish to delete is selected (its name is on the Lesson Plan View) it cannot be deleted. See: Lesson Plan © 2007 Daily Use - Instructor 51 3.1.11.5 Running an Action To activate an prepared Lesson Action simply double-click it or use which will start the next Lesson Action. As the lesson progresses more and more of the Lesson Actions will have been activated. A green checkmark indicates that it has been used. To run a Lesson Action again, right-click the Lesson Action and select ‘Mark as undone’. See: Lesson Plan © 2007 52 3.2 NetOp Instruct 5.0 Manage Classroom In Class Setup View, Attendees in a class can be managed individually to set up a class with members and Attendee groups. The Available Attendees pane displays Attendee computers that are available on the network for any class. The instructor can connect available attendees to a class or invite them into the class. The following sections describe: Class Startup Options Create Group Create Policy © 2007 Daily Use - Instructor 3.2.1 53 Class Startup Options A class describes the frame where a course or a test takes place. When attendees connect to a class some startup settings can be applied automatically: 1. On the Instructor menu, select Tools > Options > Class. 2. Select a join method for already running sessions. If 'Yes - Automatic' is selected, attendees are automatically included in one of the mentioned session types. 3. Select a policy. If you select 'Deny All', attendees will not be able to do anything before you change the policy to 'Allow All', 'None' or a customized policy. See: Options - Class, Class Server Setup, Class Server Setup - Attendee and Create Policy 3.2.2 Available Attendees An available attendee is an attendee who does not automatically join a class. It is an attendee who does not look for any specific class to join. The attendee will join a class if he is invited. Follow these steps: 1. On the Instructor select Tools > Options > General. © 2007 54 NetOp Instruct 5.0 2. Remove the default checkmark in ‘Save new attendees between classes’. 3. Click ‘Ok’. 4. On the Attendee select Tools > Options > Class. 5. Select ‘Be available for any class’. © 2007 Daily Use - Instructor 55 6. Click ‘Ok’ See: Invite Attendee and Options - Class 3.2.3 Invite Attendee Follow these steps: 1. In the Available Attendees pane at the bottom of the Class View, either right-click an attendee from the list or invite all by clicking the little ‘Invite available attendees’ button to open a dialogue window. 2. Enter the invitation and click ‘Send’. 3. An invitation is sent either to the selected attendee or all available attendees. See: Available Attendees and Invitation © 2007 56 3.2.4 NetOp Instruct 5.0 Create Group Groups are ‘Quick selections’ of a part of the Attendees in a class. In this example there are a ‘Eng’, ‘Testing’ and about to be created is ‘English#4’. Follow these steps: 1. In a view that has Groups as the lower pane, right-click and select ‘Create Group’ 2. Enter the name of the new group in the dialog. 3. Drag and drop attendees into the group. Hint: If you want to delete an attendee from a Group, go to the ‘Class Setup View’, select the attendee and press Delete. Note: Groups only apply to the class in which they are created. See: Manage Classroom © 2007 Daily Use - Instructor 3.2.5 57 Add Attendee to Group There are several ways to add an attendee to a group. From the Details View drag-and-drop an attendee into a Group. To see which attendees belong to which Groups, switch the view to Class Setup View. In the Class View Setup it is also possible to add attendees to Groups. Follow these steps to add attendees to a selected Group: 1. In the Class View Setup, right-click the Group where the attendee(s) has to join. 2. Select ‘Add attendee to group’ from the drop-down menu, and a dialogue opens. 3. Select the attendee(s) from the list. 4. Click ‘Ok’ and the selected attendee(s) becomes a member of the Group. Note: It is also possible to create new Groups as well as new attendees from the drop-down menu. See: Attendee Information. © 2007 58 3.2.6 NetOp Instruct 5.0 Attendee Information All the attendees present in the Class Setup View carry with them information about the Attendee’s Attendee Login Name, PC Name, Computer domain, Windows login name, Windows login domain, Wake on LAN MAC Address. See: Add Attendee to Group © 2007 Daily Use - Instructor 3.2.7 59 Create Policy While setting classes up why not also consider which Internet sites, programs and applications that the attendees are allowed to use? To create a policy - say, prohibiting all access to Internet sites and pages containing the word ‘netop’, follow these steps: 1. Click the Policy down arrow button and select Options. 2. In the Options window, click New... 3. Enter the policy name in the pop-up window and click Continue... 4. In the Edit Policy window select the Internet-tab. 5. Right-click the User Defined folder and select New... © 2007 60 NetOp Instruct 5.0 6. Enter ‘netop’ and click ‘Ok’. 7. A globe with the name appears in the Internet pane. Drag-and-drop it to the Except pane. 8. Click ’Ok’ - the policy named ‘Prohibit Internet’ with the rule ‘netop’ is now created. Now, it appears in the Options window as well as in the list under the Policy down arrow button. When applied, this policy will allow visits to all Internet sites, except sites containing the word ‘netop’. Show Notification on Attendees The instructor can decide to display a notification on the Attendee side that a policy was applied. Clicking the Policy icon in the tray will reveal the contents of the applied policy. Image 3.3: System tray on Attendee side. Hint: If you want the opposite to be the case, simply select the ‘Deny All’ radio-button. This will give access for Attendees to surf all sites containing the word ‘netop’ - and nothing else. Hint: It is also possible to prohibit/allow entire websites. In that case enter e.g. www.netop.com or a © 2007 Daily Use - Instructor specific URL. See: Policy Button, Options - Policy and Controlling Attendees © 2007 61 62 3.2.8 NetOp Instruct 5.0 Move Attendee to New Class If an attendee accidentally have entered a wrong class, the instructor can move him to the correct class. Follow these steps: 1. In Classroom View, right-click the attendee. 2. Select 'Move this Attendee to another Class'. 3. From the drop-down list, select the correct class. Note: Moving an attendee from one class to another using Class Name requires the classes to be located on the same subnet. If you need to move the attendee to an Instructor on another computer or a different subnet, you must use 'Instructor IP address or DNS name': The available classes will be detected automatically. See: Options - Class > Add Class © 2007 Daily Use - Instructor 3.3 63 Designing Tests Via the Test Designer Module, ten different test types can be created. The following section will provide you with both the skills and the inspiration to make your test and teaching efficient and interesting. See: Using the Test Wizard - Step 1, Using the Test Wizard - Step 2 and Using the Test Wizard Step 3 3.3.1 Using the Test Wizard - Step 1 To create a test, follow these steps: 1. On Instructor select Tests View. Select the Tests View menu > New Test... and enter a name and a description for the test. 2. The Test Wizard opens. It consists of three main steps. The first step is adding and creating questions. © 2007 64 NetOp Instruct 5.0 3. Select a question type from the list to open a question-editor. 4. Follow the on-screen directions. ‘Add’ questions and prepare them with ‘Set Time’, ‘Advanced’ and ‘Add Resources’ until your test is complete. Below you will find a detailed description of each question type. Steps 2 and 3 are described after this section Hint: The NetOp Instructor comes with a sample Test which can be viewed in the ‘Tests View’. © 2007 Daily Use - Instructor 3.3.1.1 65 Handling the Question Editor This section describes the Test Wizard in general terms. © 2007 Headline This section explains what the purpose of this question is. Set the duration of this question. Topic Enter the topic of the question. Add a resource, i.e. pictures, texts, music and movie clips. Question/ Instruction Enter the question or an instruction regarding the question. Preview the question. The middle section This part of the question editor changes with the question type. 66 3.3.1.2 NetOp Instruct 5.0 Drop-down list A purpose of the drop-down list is to have attendees select the correct word from a list of true and false choices. Create the list by marking words in a text and add false answers. Both will be represented in a dropdown list. The drop-down list will replace the marked words in the text when presented to attendees. Hint: If the text is very long and the number of marked words and false answers becomes too many, split the text into more questions. See: Set Time, Advanced and Add Resources. © 2007 Daily Use - Instructor 3.3.1.3 67 Essay A purpose of the essay is to let attendees write a text based on a resource you have attached. The essay offers a text editor. You can write or copy/paste a text in the text editor and/or attach resources for the Attendees to be inspired by. See: Set Time, Advanced and Add Resources. © 2007 68 3.3.1.4 NetOp Instruct 5.0 Label Image A purpose of this test type is to validate the attendees’ ability to name body parts, cities on a map, planets etc. Create the test image by loading a picture to the work space, then place ‘Labels’ where you wish. See: Set Time, Advanced and Add Resources. © 2007 Daily Use - Instructor 3.3.1.5 Match Image A purpose of this test type is to validate the attendees’ ability to combine pictures with words or sentences. ‘Add’ as many pictures with corresponding texts as you want. The text appears with a blank space next to it on the Attendee computer. See: Set Time, Advanced and Add Resources. © 2007 69 70 3.3.1.6 NetOp Instruct 5.0 Match Text A purpose of this test type is to validate the attendees’ ability to complete a text with words from the word list. ‘Mark’ words in the text. The marked words disappear from the Attendees’ text. The marked words are listed in random order on the attendee’s test. The Attendees must drag-and-drop the words into the blank spaces. See: Set Time, Advanced and Add Resources. 3.3.1.7 Multiple Choice A purpose of this test type is to have the attendee choose the correct answer from the listed alternatives. ‘Add’ as many answers options as you wish. Multiple Choice Example - One Answer © 2007 Daily Use - Instructor See: Multiple Choice Example - Multiple Answers, Set Time, Advanced and Add Resources. Multiple Choice Example - Multiple Answers © 2007 71 72 NetOp Instruct 5.0 Hint: Remember to check‘R Multiple Correct Answers’ - otherwise the attendees will not be able to check more than one answer. Hint: To impair attendees’ possibilities of copying the answers from each other, it is possible to randomize the answers. Note: Multiple choice is used for ‘Surveys’. See: Multiple Choice Example - One Answer, Set Time, Advanced and Add Resources. © 2007 Daily Use - Instructor 3.3.1.8 73 Ordering A purpose of this test type is to validate that the attendee is able to list, e.g. weekdays or sentences in the correct order. Create a list of elements that have to be ordered. Add as many elements and as you wish. The answers are presented randomized on the Attendee computers. See: Set Time, Advanced and Add Resources. © 2007 74 NetOp Instruct 5.0 3.3.1.9 Question and Answer A purpose of this test type is to enable the instructor to auto-score free text answers like the ones below. Write the ‘Question/instruction’ and ‘Add’ the answers. Note: The answers have to be 100% identical to the Instructor’s result list, otherwise the answer will not be scored as correct! Hint: If five answers are possible, you can state in the question that the attendee has to list at least three. Select the scoring type. See: Set Time, Advanced and Add Resources. © 2007 Daily Use - Instructor 75 3.3.1.10 Text Completion The purpose of this test type is to validate the spelling skills of the attendee. Write or copy/paste a text in the ‘Completion text’. Mark the words that the attendees have to write. Marked words appear as blank fields on the Attendee computer. Hint: Read sentences out aloud and repeat the word that has to be written. Give the Attendees time to complete the word and proceed. See: Set Time, Advanced and Add Resources. 3.3.2 Wizard Tools The Wizard has three quick access buttons which ease the creation of tests. See: Set Time, Add Resources and Preview Question © 2007 76 3.3.2.1 NetOp Instruct 5.0 Set Time It is possible to set a timer to each question (like 45 seconds) or a total time for the entire test: 1. The time to complete a question is set on the question editor. 2. Double-click a question to open the question editor. 3. Click Time and enter the number of seconds or minutes. Note: Setting the total duration of the test - see Using the Test Wizard - Step 3. © 2007 Daily Use - Instructor 3.3.2.2 77 Add Resources In most of the question types it is possible to add resources. A resource can be any type of file - text, picture, audio, Internet link or movie. Access the Resources and ‘Add’ the necessary files to the questions for the attendees to seek supportive information elsewhere. There is no limit to the number of resources to a question. Hint: Your tests are portable. Develop your test at home, save them to e.g. a USB key and use it on another Instructor computer. © 2007 78 3.3.2.3 NetOp Instruct 5.0 Preview Question Click ‘Preview’ to validate how the question will appear on the Attendee desktop. © 2007 Daily Use - Instructor 3.3.3 79 Using the Test Wizard - Step 2 The finishing touch of the test is the style or skin. NetOp Instruct has a number of styles to choose from. © 2007 80 3.3.4 NetOp Instruct 5.0 Using the Test Wizard - Step 3 The third and last step is to set the global settings for the test. A global setting apply for the entire test Author Enter a name or pick one from the drop-down list with known Instructor names. There are more ways to get a name here: Select Tools > Options > Instructors. See Instructor Name, Instructor Profiles and Instructor Profiles and Windows Authentication. Test Type Time Limit Two test types exist: 1. Restricted: The attendee will have to follow the question sequence - and cannot return already answered questions. 2. Unrestricted: The attendee may jump from question to question, regardless of sequence. Questions are editable until the test is submitted or runs out of time. Enter the duration of the test. When the time expires the test will be terminated and sent to the Instructor computer. © 2007 Daily Use - Instructor Checkmarking ‘Autostart Test’ causes the test to start automatically when all Attendee computers are ready. Checkmarking ‘Prompt for name...’ causes a dialog window to open where the attendee has to enter his / her name before the test can start. Perform real-time reporting during test. In the Details View all attendees being tested are listed. 81 See Running the Test. 3.3.5 Report Score to attendee when: 1. Test complete is the default selection. The attendee will have the final score when the test ends (Time Limit). 2. Attendee complete. The attendee gets the final test score when the test is submitted or stopped by the instructor. Advanced You can approach creating the test in two ways: The Wizard or the Test Designer. The Test Designer lets you access and customize the test on every level from a single screen. Click to open a new window that contains all the questions you have created. Image 3.4: The Test Designer window. The Test Designer window has a number of actions and features that will ease the creation of tests: 1. Fast overview of questions and their properties. 2. Double-click a question to view it in details. 3. See which weight the question has in comparison with the other questions. 4. See the threshold of passing a question. See: Scoring © 2007 82 NetOp Instruct 5.0 Click to re-open the Test Wizard in Step 2. Hint: Double-click to edit a question and right-click to delete it. Click this to add a new question to the list. NetOp Instruct remembers the last question-type. Pick another question-type by clicking the down-arrow. Select a question from the list and click this to delete it. Click this to change the look of the test. Hint: The selected style works globally for all questions in the test. See: Using the Test Wizard - Step 2 Click this to set or modify the global test settings in stage 3. See: Using the Test Wizard - Step 3 Click this to open a table which allows you to score each question in the test. See: Scoring 3.3.5.1 Scoring In the Test Designer window a graphic visualization of the entire test can help you to gain overview and ideas to fine-tune the test. The questions are per default scored equally and balanced (e.g. ten questions each representing 10%). Follow these steps: 1. In the Test Designer window, click the ‘Scoring’ button to open the view. 2. Each column represents a question. Select a question to see its passing and weight properties. When selected the question is high-lighted in the Test Designer. © 2007 Daily Use - Instructor 83 3. Set the ‘Question Weight’ either by dragging the border to the left or the right or by entering a percentage in the field to the right. The total test score always is 100%. Once the weight of a specific question has been changed its value is locked. Changing another question’s weight will not affect it. The remaining questions are equalized within the 100%. Reset question values from the Right-click Menu. 4. Set the ‘Question Passed’ either by dragging the border up or down or by entering a percentage in the field to the right. Altering the passed question threshold allows you to create a ‘two out of three’ scoring. The passing criterion is only linked to one question. To ease the operation, add ‘Answers grid’ from the Right-click Menu. Right-click Menu © 2007 84 NetOp Instruct 5.0 3.3.6 Running the Test Once the test is started, part of your task is to monitor each attendee: Are they having trouble, showing slow progress, experiencing computer problems? Test has its own real-time reporting view: The Test Monitor will constantly compare the attendees’ answers with the correct answer, as given by the instructor while creating the questions. If the questions were prepared with scores, this, as well, is constantly updated - and all the time shown in the Test Monitor: Not viewed Viewed - not answered In progress Answered correctly Answered incorrectly Double-clicking an attendee record will allow you to monitor the Attendee computer’s screen. From there you are also able to take over control of the attendee. There are three control buttons and a drop-down list on the Test Monitor - ‘Start’, ‘Pause’ and ‘Stop‘. The buttons are used to control the test presently shown in the drop-down list. © 2007 Daily Use - Instructor 85 The drop-down list is used when you have several simultaneous tests running. You might have decided that the attendee group consist of two fractions: Advanced and normal level. Then it is possible to create and tests simultaneously with differentiated contents. All simultaneously running tests are shown in the same Test Monitor. To monitor the progress and to control the tests, simply use the drop-down list to jump between them. See: Tests View, Begin a Test, Advanced, Create Group and Assisting Attendees © 2007 86 3.3.6.1 NetOp Instruct 5.0 Tests View In Tests View, tests are displayed as records that can be organized in Public or Private folders. Create and edit the tests on the Instructor or run tests on the connected Attendees from this view. See: Folders 3.3.6.1.1 Folders © 2007 Daily Use - Instructor 87 The instructor can by default create tests in three folders: Public Tests Per default all tests are created and saved in the public folder (All Users), which means that all instructors who have access to NetOp Instruct can see all tests and test results. Private Tests If an instructor chooses to save tests and scores privately, these will be saved under the instructor’s Windows user profile. Private Folder Finally, it is possible to create a folder on available disk drives - by default NetOp instruct points to C:\Documents and Settings\<user>\Application Data\Danware Data\ Instructor\<New folder>\<Test name> - or anywhere the Instructor wishes. Note: The 'Application Folder' usually is hidden. Follow these steps to make it visible: 1. Go to Documents and Settings > All Users. 2. Select 'View' from the Explorer menu - and 'Folder Options' opens. 3. Select the 'View' pane, select '¤ Show hidden files and folders' and click 'Ok'. 4. Now you are able to open Application Data > Danware Data > NetOp Instruct > Instructor > Tests See: Tests View 3.3.6.2 Begin a Test There are several ways of starting a test. In the following the different methods are described. Group Start Test Run Test Single Attendee Start 3.3.6.2.1 Group Start Test Follow these steps: 1. Go to the ‘Tests View’. 2. Select a test and drag it to a ‘Group’ in the ‘Groups’ pane at the bottom of the ‘Tests View’. 3. The test begins on all present Attendee computers of the selected ‘Group’. Hint: It is possible to run several tests simultaneously. See: Begin a Test 3.3.6.2.2 Run Test Follow these steps: 1. Select the attendees - typically a ‘Group’. 2. Click ‘Run’ in the menu. 3. Select a test from the ‘Run Test’. All tests are listed. 4. The test begins on all present Attendee computers of the selected ‘Group’. See: Begin a Test 3.3.6.2.3 Single Attendee Start Follow these steps: 1. From e.g. 'Details View', right-click an attendee. 2. From the pop-up menu select 'Run a test on this attendee'. © 2007 88 NetOp Instruct 5.0 3. A selection menu opens > Select a test. See: Begin a Test 3.3.7 Copy Instructor to Removable Media This feature allows you to take your own copy of NetOp Instructor with you anywhere you go! Follow these steps: 1. Insert the USB in the computer. 2. Create a folder on the USB. © 2007 Daily Use - Instructor 89 3. Select Tools > Copy Instructor to removable media. 4. The file transfer commences immediately. 5. When the file transfer ends, remove the USB. Now, you can prepare tests and manage Attendees, files etc. on any Windows computer. Note: Approximate size of NetOp Instructor is +/- 40 MB. See: Designing Tests 4 Daily Use - Attendee The following chapter takes you through a wide variety of everyday tasks. Tests Locked Keyboard and Mouse Communication NetOp Marker Utility Internet access Program Access Assistant Instructor Functionality. First, you should find out how your Attendee application has been set up, because it gives you different possibilities. There are two basic ways: 1 2 Visible mode If the NetOp Attendee Window is minimized, doubleclick the two attendees. The window opens and you have access to Attendee specific actions. Stealth mode If NetOp Attendee runs in Stealth mode, you have but one option. Double-click the buoy and write a question in the ‘Help Request window’. See: Attendee Window 4.1 Tests Tests are started by the instructor and open by themselves. The only thing you have to do to begin answering is to enter your name. When you have entered your name and clicked ‘Ok’ you are ready to take the test. © 2007 90 NetOp Instruct 5.0 Both tests and questions can have time limits. There are two types of tests: Unrestricted Test Restricted Test Warning! If you click the ‘ Close’ button on the on the Test window you will be prompted to confirm that your test shall terminate. When you submit the test you will receive an auto-generated test result: It is up to you whether you answer all the questions or submit without answering all the questions. Bear in mind that a test can have a time limit. If the time limit is exceeded the test will terminate automatically. Questions can have time limits as well. If the time limit is exceeded on a question the test will proceed to the next question. See: Daily Use - Attendee 4.1.1 Unrestricted Test This test type allows you to skip a question and return to it at a later stage. It is also possible to return to an already answered question to change your answer. If you wish to submit your test before the time limit, go to the ‘End and Submit Test’ page. Hint: Use the ‘Cover Page’ to refresh your memory of the test instructions. See: Daily Use - Attendee 4.1.2 Restricted Test This test type forces you to answer the questions sequentially. You are neither able to return to an already answered question at a later stage nor are you allowed to answer the questions at random. See: Daily Use - Attendee 4.2 Locked Keyboard and Mouse While the instructor is doing a demonstration your keyboard and mouse will be locked. During a demonstration you may have a tool box that allows you to: © 2007 Daily Use - Attendee 91 · Request microphone during chat. · Communication · Request keyboard control - ask to take over the demonstration This may also happen if the instructor decides to remote control you because you are missing a file or your computer does not work correctly. Your keyboard and mouse may also be locked by the Instructor during a remote control session. Hint: See Options - Protection to learn more about Attendee Protection. See: Daily Use - Attendee 4.3 Communication As an attendee you have the possibility to communicate with your peers and instructor - but the communication has to be initiated by the iInstructor. The only way an attendee can begin communication is by clicking the ‘Lifebuoy’. There are four ways to communicate of which you only can initiate ‘Help Request’: Request Help Message Chat Audio/Video Chat Invitation 4.3.1 Request Help The lifebuoy is the symbol to look for if you are in trouble. If you run in Stealth mode look for the lifebuoy in the Tray. Double-click it to open the dialog box. Write the question and click ‘Ok’ to send it to the Instructor. If you are running in Visible mode either click the lifebuoy button or select Action > Request help to launch this dialog: © 2007 92 NetOp Instruct 5.0 If you resolve your problem before the instructor has had an opportunity to get back to you, click the ‘Cancel Help’ button. See: Options - Help Request 4.3.2 Message The message usually is used by the instructor for replying the ‘Help Request’ sent by you. © 2007 Daily Use - Attendee 93 It is not possible to relay the message to other persons. It is possible to save, print and delete messages. See: Attendee Window - Tabs and Messages Tab 4.3.3 Chat Attendee The chat window can only be started by the instructor - usually as a consequence of a ‘Help Request’ sent by you. To personalize your chat you can change the font. You can save it to a folder or removable memory. © 2007 94 NetOp Instruct 5.0 4.3.4 Audio/Video Chat The audio chat allows you to talk to the instructor - or if the instructor selects ‘Open Discussion’ - you may talk to any of your fellow attendees. The microphone placed to the left of an attendee indicates who can talk. If you have a web cam video chat is possible as well. 4.3.5 Invitation If your attendee is set up to be ‘Available to any class’ you will be asked to join classes via this dialogue: © 2007 Daily Use - Attendee 95 Click ‘Ok’ to join and ‘Cancel’ to pass the invitation. To setup this go to Options - Class and select ‘Be available to any class’. 4.4 NetOp Marker Utility NetOp Marker Utility allows both the Instructor computer and the remote controlled Attendee computer to draw and write on the Attendee screen. The attendee cannot initiate this feature. It only opens if the attendee is remote controlled and the instructor decides to start the Marker Utility. Note: The texts and lines ‘float’ over the desktop. If other applications are opened texts and lines remain on top. See: NetOp Marker Utility 4.5 Internet access The instructor can apply policies to control Internet access. Depending on the nature of the Policy the Internet access may: · be unavailable. You may be able to start the Internet browser but you will not be able to open any webpages. · be limited. Only some Instructor-defined web-pages are open. · be fully open. © 2007 96 4.6 NetOp Instruct 5.0 Program Access The instructor can apply policies to control Program access. Depending on the nature of the Policy, some programs may be unavailable. Clicking the Policy icon in the tray will reveal the contents of the applied policy. 4.7 Assistant Instructor Functionality The instructor puts together the Workgroup and appoints one Attendee to be Assistant Instructor. The Assistant Instructor heads a Workgroup. © 2007 Daily Use - Attendee 97 Follow these steps: 1. Select Attendees from Details View. 2. Click the Workgroup button. 3. Select an Attendee to head the workgroup. 4. Click ‘Ok’. 5. The selected Attendee acts as an Instructor. Note: The Assistant Instructor will have most of the Instructor functionality, unless decided otherwise by the Instructor. See: Workgroup Button 5 Handling NetOp Instruct This chapter explains how to configure and use your NetOp Instruct. Main sections: Instructor Buttons, Options, Attendee Window and Security © 2007 98 5.1 NetOp Instruct 5.0 Instructor Buttons If an Attendee has been selected the ten buttons are available (‘Record’ button is always available even though no Attendee is selected). Below is a short description of each button. Demonstrate Button Attention Button Control Button Communicate Button Workgroup Button Run Button Commands Button Files Button Policy Button Record Button © 2007 Handling NetOp Instruct 5.1.1 99 Demonstrate Button The Demonstrate Button is used for demonstration purposes. Generally, the demonstration originates from the Instructor, except ‘Attendee Desktop’ that will let the class see a selected Attendee’s screen. Change behavior or add elements to the down-arrow menus under Demonstrate-Options. The down-arrow button have seven different ways of demonstration: Display the Instructor desktop on Attendees. To stop the demonstration, click the End Session button from the Session Control - <Instructor> control panel. Display a specified section of the Instructor desktop on Attendee computers. Select Options from the Demonstrate menu and click the Area button. A red square appears on top of the screen. The red square can be moved and resized. Click ’Ok’ in the Options window to select the area that will be displayed to the Attendees, next time this action is selected. Run a specified media file on the Instructor and Attendees. If you have added a media file in the Options you can play it on the Attendee computers. Run a media file residing on a specified Internet address. In the Demonstrate menu click Options to add a web-address. Once the web-address has been added, it is possible to select this from the menu. Play an Instructor desktop recording on the Instructor and display it on Attendees. See: Record Button If the Instructor computer uses multiple monitors, display the screen image of one of them on Attendees. Display the desktop of a specified Attendee on the Instructor’s and Attendees’ computers. Clicking this opens the Options window. See Options - Demonstrate. See: Demonstrate. © 2007 100 5.1.1.1 NetOp Instruct 5.0 Options - Demonstrate From the Options window you are able to set and select a number of different default values to demonstrate a subject. See above for more details. Default button Select which function is to be used when the Demonstrate button is clicked. action Default is 'Entire Desktop'. Selected Desktop Area Click the 'Area' button and a red frame appears. Size the frame and click 'Ok'. The size and position is the new default 'Selected Desktop Area'. Only what is inside the frame is shown to the Attendees Media file Select one or more files (Browse). Your choices will form a list under Demonstrate > Down-arrow button > Media File >. Media file on the Web Enter the specific URL of one or more files on the web. Your choices will form a list under Demonstrate > Down-arrow button > Media File on the Web >. Recording Select one or more files (Browse). Your choices will form a list under Demonstrate > Down-arrow button > Recording >. See: Demonstrate and Demonstrate - Other options © 2007 Handling NetOp Instruct 5.1.1.2 101 Demonstrate - Other options Default Settings Click this to go to Options - Demonstrate. On Demoed Attendee Checkmark this to lock keyboard and mouse on the Attendee who is demonstrated on other Attendees. See: Session Properties Control. On Instructor during Attendee Demo Checkmark this to hide the Instructor interface and see the demonstration of the selected Attendee in full screen on the Instructor’s computer as well On Receiving Attendee There are three options for the Attendee on the receiving end: 1. Checkmark this to let the demonstration fill the entire screen. 2. Checkmark this if you want to transfer the Instructor screen image to Attendees receiving a desktop demonstration as a bitmap image. 3. Checkmark this if you will allow the Attendees to interject comments. Hint: The default command mode screen image transfer is fast. With certain hardware/application combinations, command mode cannot transfer certain screen image details. If important screen image details are missing on Attendees when demonstrating, using bitmap mode transfer should remedy the situation. However, bitmap mode transfer is slower than command mode transfer. See: Demonstrate, Demonstrate Toolbox - Attendee and Options - Demonstrate © 2007 102 5.1.1.3 NetOp Instruct 5.0 Demonstrate Toolbox - Attendee The toolbox that the Attendee sees during a demonstrate session if the option, ‘Launch Toolbox’ is checked in Options. Give the control to the Attendee from the drop-down list from the ‘Screen Control’ menu bar on your screen. The selected Attendee has control (the ‘chalk’) of your computer until you press CTRL and release the ‘Pass the Chalk-button’. The attendee can click this to request the microphone. The button is only active during an Audio Chat session. The attendee can click this if she has trouble understanding the demonstration. or The attendee can click this to request control of the keyboard used for the present demonstration. The attendee can end her own demonstration by clicking 'Pass the Chalk'. See: Locked Keyboard and Mouse and Options - Demonstrate © 2007 Handling NetOp Instruct 5.1.1.4 103 Session Control Using the various options in Demonstrate opens a control bar which contains a number of functional buttons described below. End session. Toggle full screen/window on Instructor. This button is only active during a demonstration of an Attendee. Toggle between Full screen and Window. Start/stop audio. Clicking this will broadcast sounds or music to all connected computers. Start/stop audio chat. Start/stop NetOp Marker Utility. The Marker Utility enhances you toolbox with the possibility to draw lines and circles on a remote controlled Attendee computer. Furthermore, it is possible to write directly on the Attendees’ screens. See: NetOp Marker Utility. Toggle full screen/window on Attendee. Toggle between Full screen and Windowed mode for the demonstration on the Attendees. · Full Screen locks keyboard and mouse. · Windowed mode allows Attendees to have control of keyboard and mouse - except inside the Instructor's Demonstrate window. Pass the Chalk to the Attendee. Click this to pass the control of your keyboard and mouse to an Attendee from the drop-down list. To regain control, press CTRL on your keyboard and click this button. Note: If this does not work, click the button and select an attendee from the list. © 2007 104 NetOp Instruct 5.0 5.1.1.4.1 NetOp Marker Utility NetOp Marker Utility allows both the Instructor and the remote controlled attendee to draw and write on the Attendee screen. Note: The texts and lines ‘float’ over the desktop. If other applications are opened texts and lines remain on top. The Marker Utility consists of drawing and text tools, and editing. Draw ellipses. Magnify a certain area. Draw rectangles. Undo last action. Draw arrows. Erase everything that was drawn and written. Draw straight lines. Change text color. Draw freehand lines. Change line color. Insert text. Change line thickness. © 2007 Handling NetOp Instruct 5.1.2 105 Attention Button The Attention Button can be used to catch the attention of any number of attendees. 'Attention' locks keyboard, mouse and screen of the selected attendees. The default behavior of the button is to show a bitmap. Change behavior or add elements to the drop-down menus under Options - Attention. The down-arrow button reveals four different ways to focus the attention: Selecting ‘Bitmap’ displays the selected bitmap on all selected attendees, provided that the bitmap resides in the same place on Attendee as on Instructor. Note: Only bitmaps can be used. Selecting ‘Text’ displays the text that was entered in the Options - Attention 'Attention Text' section on all selected Attendees. Note: The text can have a character-count of approximately 100. Selecting ‘Text File’ displays the contents of the selected text file on all selected Attendees. Only text documents (.txt) can be used. Note: The text can have a character-count of approximately 100. Selecting ‘Web page’ displays the web page that was entered in the Options Attention 'Web Page Address' field on all selected Attendees. Any address format is applicable. Note: It is not possible for the Attendees to navigate the webpage. Clicking this opens the Options - Attention window. See Options - Attention. 5.1.3 Control Button The default behavior of the button is to start a Remote Control. Change behavior under ControlOptions. The down-arrow button reveals two different ways to assist Attendees: Remote control an Attendee. Up to ten Attendees can be remote controlled at the same time. Display selected Attendees' screen images sequentially with the option to switch to remote controlling the Attendee whose screen image is displayed. Clicking this prompts you for a password to open the Options window. See Options - Control © 2007 106 5.1.3.1 NetOp Instruct 5.0 Options - Control The Options window allows you to set up basic defaults determining how the Control actions work. There are three main settings: Default Control Button Select whether Remote Control or Monitor Attendees should be the selected action. Remote Control Select the remote control settings. Note: Select bitmap mode if you want to grab screen information that is normally not transferred to the Windows Graphics Device Interface (GDI). Monitor Attendees Set cycling interval time here. Note: Select ‘Monitor in Bitmap mode’ and click ‘Yes’ if you wish to perform invisible monitoring of the selected Attendee computer. See: Session Properties Control and Desktop. See: Advanced User’s Manual, Options - Control. © 2007 Handling NetOp Instruct 107 5.1.3.1.1 Session Properties Control The Session Properties mainly focuses on how the Attendees’ screens are displayed on the Instructor’s desktop. There are four tabs: Display Select how the Attendee’s screen displays on your screen. Keyboard/Mouse Decide how keyboard and mouse shall function on both sides. Compression If your network is slow (= limited bandwidth) adjust the compression here. Desktop This tab allows you to optimize screen transfer to fit your environment’s capabilities. Hint: To find the mode that suits your environment the best, take some time to get acquainted with the possibilities. See: Advanced User’s Manual, Options - Control. Session Properties consists of four tabs: Display, Keyboard/Mouse, Compression and Desktop Display © 2007 8 Select ‘Fit window to attendee screen’ to automatically adjust the size of the Attendee screen to the size of the Instructor screen. m Select ‘Fit attendee screen to window’ to scale and place the Attendee screen inside the Instructor window. o Select ‘Do not fit’ to transfer the Attendee screen to the Instructor screen, unaltered. 108 NetOp Instruct 5.0 R Either accept the suggested font or change it by clicking ‘Select font ...’ Keyboard/Mouse 8 Select ‘Remote Keyboard’ to allow the instructor to get and share the full control of the Attendee computer. m Select ‘Local keyboard’ to allow the instructor remote control the Attendee, without transferring special keystrokes to the Attendee. m Select ‘No keyboard control’ to allow the instructor to monitor the Attendee computer. o Select ‘Use Instructor keyboard layout’ if the keyboards are not alike. o Select ‘Don’t transfer ...’ to supress the keyboard/screen informations - like ‘Caps Lock On’ etc. on the Instructor computer. 8 Select ‘Remote mouse’ to allow the instructor to get and share the full control of the Attendee computer. o Select ‘Local mouse’ to hide the instructor’s mouse movements on the Attendee screen. o Select ‘No mouse control’ to allow the instructor to monitor the Attendee computer. R Select ‘Display Attendee mouse movements’ to be able to see the attendee’s mouse movements on the Instructor screen. Zoom Select one of the combinations. We recommend that you select ALT+Z. This key combination allows you to zoom the controlled Attendee. © 2007 Handling NetOp Instruct 109 Compression NetOp Instruct can compress Attendee screen image data to speed up transmission across slow communication links. However, data compression slows down transmission 8 Select ‘Automatic’ to let the Instructor determine compression level. In most cases, this provides the fastest communication. m Select ‘No compression’ if your bandwidth is high (cable, LAN). m Select ‘Low’ if your bandwidth is medium high (ADSL). m Select ‘High’ if your bandwidth is low (modem). o Check this box to disable accelerated bitmap transfer in the unlikely event that it causes problems. Desktop © 2007 110 NetOp Instruct 5.0 Advanced Attendee computer desktop features slow down screen image transfer and are typically unimportant for the Instructor. Therefore, the Attendee screen image per default is transferred without advanced desktop features. 8 Select ‘Always’ to transfer without advanced desktop features. m Select ‘Only when high compression’ to transfer without advanced desktop features only with high compression. m Select ‘Never’ to transfer without advanced desktop features. 8 Select ‘Full optimization’ to transfer without the desktop features listed below. m Select ‘Custom optimization’ to enable the Custom options section below to select which advanced desktop features shall be transferred © 2007 Handling NetOp Instruct 5.1.3.2 111 Monitoring Action Bar The Monitor Bar places itself on top of your desktop. The name of the attendee and time left to next attendee both are both displayed in the headline. Stop Monitoring - click this button to end all monitoring tasks. Continue - to the next Attendee, regardless of the Monitor Interval which you set in Options. Hold - click this to remain on an Attendee, regardless of the Monitor Interval which you set in Options. Previous - click this to go one Attendee back, regardless of the Monitor Interval which you set in Options. Next - click this to jump to the next Attendee, regardless of the Monitor Interval which you set in Options. Remote Control - take control of the selected Attendee. Toggle fullscreen - click this to switch between a minimized and a maximized Attendee screen. Record - see Record Button. Print Screen to Instructor - transfer a snapshot of the screen to the Instructor's clipboard. Print screen to a file - transfer a snapshot of the screen to a file. The instructor creates a folder e.g. on the desktop where it is saved to. Transfer the sound of the remote computer to be replayed via your own audio equipment, e.g. for listening to attendees practicing languages Click ‘Pause’ to enable sound transfer by clicking the now activated ‘Transfer sound’ button. List - click this to open a list of attendees. Select one and it is displayed. 5.1.3.3 Remote Control Action Bar Each remote controlled Attendee opens in a new window. Below the title bar of the Attendee window, the Remote Control Menu Bar is placed. Stop Remote Control of selected Attendee computer. © 2007 112 NetOp Instruct 5.0 See Session Properties Control. Toggle fullscreen - click this to switch between a minimized and a maximized Attendee screen. Send CTRL+ESC to open MS Windows menu. Send CTRL+ALT+DEL to display the Logon screen on the Attendee computer. Restart the Attendee computer. Send the contents of the Instructor's clipboard to the Attendee's clipboard. Send the contents of the Attendee's clipboard to the Instructor's clipboard. Print Screen to Instructor - transfer a snapshot of the Attendee’s screen to the Instructor’s clipboard. Print screen to a file - transfer a snapshot of the screen to a file. The instructor creates a folder e.g. on the desktop where it is saved to. The Marker Utility consists of drawing and text tools, and editing. See: NetOp Marker Utility. Lock keyboard and mouse on selected Attendee computer. Transfer the sound of the remote computer to be replayed via your own audio equipment, e.g. for listening to attendees practicing languages Click ‘Pause’ to enable sound transfer by clicking the now activated ‘Transfer sound’ button. Record - see Record Button. 5.1.4 Communicate Button The instructor has a number of ways to communicate with the attendees. The following sections describe the possibilities. © 2007 Handling NetOp Instruct 113 Audio Chat offers two ways of communicating: Open Discussion and Moderated Discussion. As an extra option video can be added, if the participants have web-cameras connected. Chat allows for the instructor and attendees to communicate online in formatted, line based text mode. Message gives the instructor the possibility to send short messages or instructions to the Attendees. Only the instructor can make use of this feature. 5.1.4.1 Audio Chat With Audio Chat the instructor has a powerful communication tool which offers both audio and video communication. Select the attendee(s) from the list - it is possible to select one, some or all attendees. Discussion Types Audio chat offer two types of conferencing: 8 Open In Open Discussion the instructor and one attendee can have a two-way Discussion discussion (full duplex), like on the phone. © 2007 114 NetOp Instruct 5.0 m Moderated Discussion In Moderated Discussion the instructor decides who speaks by selecting an attendee from the list. Once selected, the attendee can speak in the microphone until the instructor selects another attendee as speaker (half duplex). Video Conferencing If the Instructor and the Attendees have web-cams, video conferencing is possible. To enable this feature, select ‘Video’. When video is enabled the web-cams becomes visible in the Video-section of the Audio Chat window. Only two video streams are visible at a time. Two video streams are visible at a time: · Top - your own (instructor and attendee side) · Bottom - speaker (who has the microphone) Hint: The Sound is a VU-meter that shows volume. Click Volume to adjust loudspeaker volume. © 2007 Handling NetOp Instruct 115 See: Audio/Video Chat, Communication and Adjusting Web Cam 5.1.4.1.1 Adjusting Web Cam The video display area in the Chat window measures 160 pixels by 120 pixels. To reduce overhead set your Web Cams to that resolution. Depending on the bandwidth of your network consider the number of frames per second as well. Both can be set in the Web Cam settings - not in NetOp Instruct. See: Audio Chat 5.1.4.2 Chat The chat session has to be initiated by the instructor since attendees are only permitted to send the Request Help See: Communication © 2007 116 5.1.4.3 NetOp Instruct 5.0 Message Instructors can use the message function. The message works as a broadcast: All selected Attendees will receive the message. 5.1.5 Workgroup Button The Workgroup Button is used for creating workgroups of any number of attendees. An instructor can make a workgroup of selected attendees. A workgroup will be controlled by a Assistant Instructor appointed by the instructor. Follow these steps: 1. Clicking this button opens a new window where Attendees selected to participate in a Workgroup are listed. 2. Select the future Assistant Instructor. 3. By default, all features of the main instructor are granted to the Assistant Instructor, except Policy. Apart from that Lock Keyboard and Mouse, Audio Chat and/or Attention Screen can be disabled. © 2007 Handling NetOp Instruct 117 On ‘Ok’, the selected Attendees - except Assistant Instructor - are disconnected from the current Class and joined to the Assistant Instructor's class. The Assistant Instructors are kept member of the main Instructor's class, and can thus be managed from here. Stop...pop-up menu. The members of that workgroup will then be returned to the original class. See: Assistant Instructor Functionality 5.1.6 Run Button Using this, you are able to run tests, programs etc. on selected attendees. Click to select prepared tests. The test starts on the selected Attendees. Click to select prepared surveys. The survey starts on the selected Attendees. © 2007 118 NetOp Instruct 5.0 Clicking this opens a new window from which you are able to select among the programs you have installed on your computer, and run them on the selected attendee(s). Use it to start a program right here and now. Note: The program has to be located at the same drive and be of the same version. Otherwise it will not work. Click this to be able to define programs that you want to run on a regular basis. It could be programs like MS Word and MS Excel. When a program has been added, an icon is added to the menu. See below... See Options - Run. Hint: If no test or survey are created - these icons are dimmed. The added program is automatically is added to the menu. Three options are offered Run on Select this to run on all selected attendees. Attendee 5.1.7 Run locally Select this to run on your own computer. Demo Select this to keep the program on your own computer and show what you are doing on the selected Attendee computers. Commands Button Commands can execute the commands Log Off (from Windows), Restart (computer), Shut Down (computer) or Rejoin (class) on selected Attendees. Log off selected attendees. This is normally used at the end of a lesson to prepare for the next group of attendees. Restart selected Attendee computers. If you have been updating an Attendee computer, use this command to restart the Attendee computer. Shut down selected Attendee computers. Use this command when you leave the computer room. © 2007 Handling NetOp Instruct 119 Rejoin selected Attendee computers. If an attendee needs to rejoin the class, use this command to e.g. Prompt for Name. 5.1.8 Files Button The Files button allows the instructor to distribute and collect file(s) and folder(s) to selected Attendee computers. Also provided is a ‘File Manager’ that allows the instructor to perform various actions on his own and an Attendee computer. Clicking this button opens a window containing three panes. The Distribute Window is read from left to right. Clicking this button opens a window similar to the previous. The Collect Window works almost the same way as the Distribute Window. Clicking this button opens a File Manager that allows the Instructor to perform various file actions. Hint: Take some time to learn the functionality of the File Manager - it is a powerful tool. 5.1.8.1 Distribute Window The Distribute Files to Attendees window consists of three panes and a number of control buttons. © 2007 120 NetOp Instruct 5.0 Distribute the following files Click ‘Add folder...’ or ‘Add files...' and a Windows Explorer window opens. Select the folders or files that the attendees are to modify. Click this to switch to the Distribute Wizard. To Attendees/Groups This pane contains the present Attendee computers. Select Destination This pane contains pre-defined destinations. It is possible to edit, create and delete destinations. o Send files... Checking this causes the files to be distributed to the selected attendee computers using the same path as the source file. o Use this destination... Files can be dragged-and-dropped directly from Windows Explorer to selected Attendees in the Instructor interface. This opens the ‘Distribute Files to Attendees’ window to allow you to decide the destination for the files. If this is your favorite method and you always use the same destination, checking this will distribute files directly to the selected destination and skip the window. See: Collect Window, Distribute Window and Select Destination 5.1.8.2 Collect Window The Collect Files to Attendees window consists of three panes and a number of control buttons. © 2007 Handling NetOp Instruct 121 Collect the Click ‘Specify files...’ to open the ‘Mask’ window. See Collect Files. following files o Include sub- Check this if you wish to include possible sub-folders in the folder you selected for folders collection. Note: If you specify a file mask this applies to included subfolders. o Delete on Check this to delete the collected file from the Attendee computers. Attendee after collection Click this to switch to the Collect Wizard. From Attendees/ Groups This pane contains the attendees who are present Select Destination This pane contains pre-defined destinations. It is possible to edit, create and delete destinations. To create a new destination folder, click ‘New...’ and this dialog window opens. Enter the name of the new destination and state the path. Note, that it is possible to use the ‘translated’ path instead of the normal path-specification. In the example, a new folder (Test Files) will be created on the desktop on the logged on instructor. Note: The same procedure can be used in connection with distributing files. Clicking ‘Collect’ causes a new window to open. The ‘File Collection’ window lists the files and folders being collected from the Attendee computers. © 2007 122 NetOp Instruct 5.0 See: Distribute Window and Select Destination. 5.1.8.2.1 Select Destination In the ‘Select Destination’ pane it is possible to select the final destination of the selected files and/or folders either on the attendee side (distribute) or on the instructor side (collect). However, it is also possible to set up a new destination. Select which action you want to perform via these buttons just below the ‘Select Destination’ pane: Clicking ‘Edit’ after having selected a location in the ‘Select Destination’ pane lets you change the destination parameters. © 2007 Handling NetOp Instruct 123 Clicking ‘New’ opens a blank ‘Location’ dialogue in which you must enter a description and a path. It is recommended to use environment values. An environment variable is characterized by the ‘%’ symbol. In the picture above, any file or folder will be saved to the environment variable ‘desktop’ in the folder ‘Test Files’. If the folder, ‘Test Files’, is not created it will be created. Otherwise the selected file or folder will be saved to it. When you have selected the destination, click ‘Distribute’ or ‘Collect’. The selected location will be deleted. Note: The environment variable is a predefined path that points to - in this case - the desktop, a named folder etc. on the receiving computer. See: Distribute Window and Collect Window 5.1.8.3 File Manager The File Manager is a powerful tool where you are able to update, copy, move and synchronize files and folders between your computer and that of an Attendee. Copy file(s) from a directory on the Instructor computer to a destination on an Attendee computer - or vice versa. Move file(s) from a directory on the Instructor computer to a destination on an Attendee computer - or vice versa. © 2007 124 NetOp Instruct 5.0 Synchronize file(s) from a directory on the Instructor computer to a destination on an Attendee computer - or vice versa. Warning: Be very careful synchronizing system-files. It may cause your computers to malfunction. Clone file(s) from a directory on the Instructor computer to a destination on an Attendee computer - or vice versa. Make new folder by selecting either Attendee or Instructor and click this button. Delete file by selecting a file and clicking this button. Properties. Select a file or folder and see its properties. Select file. Use this to mass-select files with similar prefixes or suffixes. Options allows you to decide how the files are to be synchronized. See: File Manager Options. Local allows you to perform file action on your own computer. There are four different ways to display the files in the File Manager. See: Files Button and Collect Files © 2007 Handling NetOp Instruct 125 5.1.8.3.1 File Manager Options The Options window allows you to set certain parameters regarding how the File Manager handles filetransactions. The three tabs are briefly explained below: Transfer Synchronize: You can select to synchronize existing files and whether it should be possible to synchronize files in both directions or not. General transfer: Set rules for how the file/folder transfer must work. Decide what to do when the transaction has ended. Confirm when..: As a precautionary measure select when the File Manager will warn you during the file-transfer. If all alarm-settings have been de-selected there is potential risk of system malfunction as a result of unwanted file/folder deletions. Screen: Decide how the File Manager looks Keyboard: Select hot key layout. Icons: Select the appearance of the icons. Confirmation Layout Hint: If you are getting tired of the look and feel after having changed the settings, it is easy to revert to the default settings: Just click Options > Default. See: File Manager © 2007 126 5.1.9 NetOp Instruct 5.0 Record Button With the record functionality you can make recordings of anything that is displayed on your desktop. NetOp Instruct always saves recordings to the list in the Recordings View. Its default directory is: C:\Documents and Settings\...\Danware Data\NetOp Instruct\Instructor\screcord \<Classname>. Distribute Recordings to Attendees The simple way of distributing recordings is to drag-and-drop. Distributing (drag and drop) recordings to attendees. The moment you drop the recording onto the Group it becomes available to the Attendees. Send the attendees in the group a message telling them to open the recording. See: Record Action Menu and Record Playback Controls © 2007 Handling NetOp Instruct 5.1.9.1 Record Action Menu The default filename has this format: YYYYMMDDHHMMSS. End Session. Resume recording after pausing. Pause the recording. Use the pause to add NetOp Marker items - lines, circles and text and ‘speak’ in order to exemplify NetOp Marker Utility. Add circles, lines, text etc. to your recording during pause. Record speak. Do this while recording. Hint: Use some time to get familiar with this tool. Be specific and concise. When the recording is stopped, enter a name in the popup window. The name appears in the Recordings View. See: Record Button and Record Playback Controls 5.1.9.2 Record Playback Controls The recording starts in a new window. Follow these steps: 1. Select Recordings from the Select Pane. 2. Select a recording from the list. 3. Control the playback via the buttons. 4. End the session by clicking the stop-button. Stops the recording. © 2007 127 128 NetOp Instruct 5.0 Pauses the recording. Starts the recording. Restarts the recording. Set playback speed. 1 is slow and 8 is fastest. The buttons are explained below: See: Record Button and Record Action Menu 5.1.10 Policy Button Use the button to apply a specified policy to selected Attendees denying access to specified applications and Internet addresses. There is no limit with regards to the number of policies you can set up. Clicking this causes NetOp Policy to revert to the Startup Policy selected under Options > Class. Clicking this allows all for the attendees - all applications and all Internet sites. Clicking this denies all for the attendees - all applications and all Internet sites. Clicking this opens the Policy Option window. There are two default policies: Allow All and Deny All. Use this window to create new policies. See Options - Policy. 5.1.11 Activity View Menu This menu lets you control on the fly which applications and websites are legal for the attendees to use. Close. Click this to instantly close the selected application or website on selected Attendee or in the class. Deny. Click this to create an instant and temporary policy for the selected application or website on selected Attendee or in the class. Hide. Click this to hide the selected application or website on selected Attendee or in the class. Note: The application does not close - no data will be lost. © 2007 Handling NetOp Instruct 129 Unhide. Click this to unhide the selected application or website on selected Attendee or in the class. History. Click this to see an application event log for the selected Attendee. Refresh: Click this to update the table. Save...: Save the contents of the file in csv and other file formats. Print...: Sent the table to the printer. See: Application History. Refresh. Click this to refresh the contents of the current applications and sites. © 2007 130 NetOp Instruct 5.0 Properties. Right-click the icon of a running application to display the path of the application, the title and the URL. © 2007 Handling NetOp Instruct Task Manager. See which applications are running on the selected Attendee. Switch between applications and processes. Select application or process to end the task. 5.1.11.1 Application History The Application History serves as your instant photo of all applications running on either a single Attendee or all Attendees. © 2007 131 132 NetOp Instruct 5.0 It has two ways of sorting the instances occurring during a lesson: By Attendee(s) This view shows which applications the selected Attendee is running or has been running during the lesson. Each instance has a timestamp for ‘Start’ and ‘Stop’. If the same application has been started and stopped more than once, all instances are recorded. By Application This view shows which applications that are running or has been running. See: Activity View Menu 5.2 Instructor Customization There are a number of possibilities for the instructor to customize the look and feel of the Instructor View. © 2007 Handling NetOp Instruct 133 Customize Instructor desktop - Elements’ names. If several instructors are using the same computer each can have individual corner bitmaps. All classes can have individual backgrounds, too. To obtain the individual look Instructor Users must be logged on using Instructor Profiles. Classes can have individual backgrounds only if they are named uniquely. If the instructors ‘Dubois’ and ‘Smith’ both have a class named ‘History’, NetOp Instruct will not be able to differentiate. Thus no individual background is possible. See: Corner Bitmap, Background Bitmap, Select Pane and Group Icons 5.2.1 Corner Bitmap The bitmap in the upper left corner can be changed. To do so follow these steps: 1. Regardless of view, right-click the bitmap to open a dialog box. © 2007 134 NetOp Instruct 5.0 2. Select ‘Custom’ and click ‘Browse’. Windows Explorer opens. We have provided a number of bitmaps that can be found in c:\Program Files\Danware Data\...\Instructor\media folder but any bitmap file will do. 3. Select the bitmap and click ‘Ok’. 4. Click ‘Ok’ in the ‘Set Bitmap’ dialog. If more instructors are using the same computer, the corner bitmap will follow the instructor. This concludes changing the corner bitmap. Note: Only images in bitmap (.bmp) format can be used. Size is W80 x H60. See: Instructor Customization 5.2.2 Background Bitmap The following views offer the possibility to change the background bitmap: ‘Classroom’ and ‘Thumbnails’. These windows are Instructor Profile independent. If the Background Image is changed or the Attendee Icons moved about - this is how it will look when the next instructor opens the Class. Follow these steps: 1. Right-click the background bitmap in either of the two views. 2. From the pop-up menu select ‘Set background bitmap’. 3. Select ‘Enable background bitmap’ and ‘Tile background bitmap’ (optional) and click ‘Browse’. 4. Windows Explorer opens. We have provided a number of bitmaps that can be found in c:\Program Files\Danware Data\...\Instructor\media folder but any bitmap file will do. 5. Select the bitmap and click ‘Ok’. 6. Click ‘Ok’ in the ‘Set Background Bitmap’ dialog. If more instructors are using the same computer, the corner bitmap will follow the instructor. This concludes changing the background bitmap. Note: Only images in bitmap (.bmp) format can be used. See: Instructor Customization. © 2007 Handling NetOp Instruct 5.2.3 135 Thumbnail Bitmap Size Follow these steps to change the size of the background bitmap: 1. Right-click the background bitmap in ‘Thumbnail View’ to open a menu. 2. Select Thumbnail > Customize. 3. Make your selections. 4. Click ‘Ok’. This concludes the background bitmap customization. See: Instructor Customization 5.2.4 Select Pane The Select Pane can be customized. It is possible to drag and drop the buttons inside the Select Pane. The position of the buttons are remembered if Instructor Profiles are used. See: Instructor Customization 5.2.5 Group Icons At the bottom of most Instructor views there is a pane containing ‘Groups’. The appearance of these may be changed as well. © 2007 136 NetOp Instruct 5.0 There are four different representations: Large Icons, Small Icons, List and Details. Follow these steps: 1. Select the view. 2. Right-click the ‘Group’ pane. 3. Select one of the representations from the list. 4. The selected only applies to the actual view. See: Instructor Customization 5.3 Options The Options panel offers access to the each of the options screens that can be seen in the drop-down menus from the buttons and a few additional: © 2007 Handling NetOp Instruct See Options - Attention See Options - General. See Options - Audio-Video Chat. See Options - Menu/ Toolbar. See Options - Class. See Options - Policy. See Options - Connection. See Options - Run. See Options - Control. This covers the ways that Instructors log on to the system. See Options - Instructors. See Options - Demonstrate . This covers the frequency with which NetOp Instruct will be updated automatically. See Options - Web Update. See Options - Protection. See Options - Sharing. The options can be shown as a traditional window with panes. Follow these steps: 1. In Tools > Options > Right-click the window. 2. Select ‘Options as Tabs’ > Close the Options windows. 3. Re-open Options. © 2007 137 138 5.3.1 NetOp Instruct 5.0 Options - Attention In the Options you can define the behavior of the 'Attention' button and down-arrow menu elements. Follow these steps to enter an Attention text: 1. Select the radio button beside the ‘T’ symbol. 2. Enter the Attention text. 3. Set Background color and Font 4. Click ’Ok’ 5. Clicking ‘Ok’ means that this becomes the default attention method when clicking the Attention button. Click the down-arrow button and ‘Text’ has been marked with asterisks (*Text*). A similar approach can be used to the rest of the Attention effects. © 2007 Handling NetOp Instruct 5.3.2 139 Options - Class As your system grows and more and more Classes use the facilities, one Class will not do the job. Class name Select a previously created class from the list. Add Click this to add a new Class. Enter the name of the new Class in the dialog window and click ’Ok’. Note: It is possible to move attendees between classes. See: Move Attendee to New Class. Copy... Select a Class from the drop-down list and copy it. Delete Select a Class from the drop-down list and delete it. o Use Class Server - if a Class Server is used on the network to facilitate connections. Always Select Class at Startup - shows this dialog at Instructor start. Click ‘Setup’ to set up the Class Server Setup. © 2007 o Always Select Class at Startup > Select the class from ‘Class Name’. o Notify when attendees join late > If an attendee joins class after the lesson started, the instructor is notified. 140 NetOp Instruct 5.0 Auto join Policy There are three options: 1. No - Never: Attendees will not be able to join ongoing sessions. 2. Yes - Automatic: Attendees are joined ongoing sessions. 3. Prompt before join: Prompt the Instructor when an Attendee connects during a session. Select a policy from the drop-down list. Default selection is ‘None’. If you have added other policies, these will be available, too. See: Class Startup Options and Advanced User’s Manual > Options - Class. 5.3.2.1 Class Server Setup Attendees using a computer running NetOp Attendee and instructors using a computer running NetOp Instructor can connect to NetOp Class Server to get their current or upcoming lesson from the class database. Remember to setup the Attendee computers as well. Class Server On startup, the Instructor module will browse for and connect to the class server specified in the field. Note: The Class Server ID is case sensitive. o IP Address or DNS name If the Class Server is residing on an IP-subnet different from the Attendee computer, its IP address or DNS name must be entered for the Attendee to be able to reach it. R Extend Lesson The Instructor module is stopped automatically according to schedule. The Instructor will be notified 5 (five) minutes before a class is scheduled to end, and will be able to extend the lesson beyond schedule, if this option is checked. 8 Windows Login Name Make the Instructor identify itself to the class server by its Windows logon user name. m Computer name Make the Instructor identify itself to the class server by its computer name. © 2007 Handling NetOp Instruct m Instructor Profile Name 141 Make the Instructor identify itself to the class server by its Instructor Profile name. See: Class Server Setup - Attendee 5.3.3 Options - Connection 8 Select ‘Automatic’ max packet size if you want NetOp Instruct to adjust the packet size. m Select ‘Specify’ if you want to set the packet size. If you experience 'lumps' in the sound during an audio chat (or video conference), try to reduce the packet size. Communication Select the ‘Communication Profile’. Default selection is ‘TCP/IP’. For further profile information, see Advanced User’s Manual, Communication Profile. © 2007 142 5.3.4 NetOp Instruct 5.0 ¨ Check ‘Individually addressed packets’ if the class takes place in a wireless environment. NetOp Name Server Enter the Name Space Id. o Checkmark ‘Attendee Polling’ if you want the Instructor computer to send the Attendees a network packet to verify that they are still connected. The name server is explained in the Advanced User’s Manual, Advanced TCP/IP Configuration. Options - General o Checkmark ‘Save new attendees between classes’ to keep information of an Attendee in a Class. R Checkmark ‘Get available attendees’ to let NetOp Instruct look for available attendees. 8 Select the Attendee’s login name (which was set Attendee module as Identifier) to be displayed on the Instructor’s desktop. m Select the attendee’s Windows login name to be displayed on the Instructor’s desktop. m Select the Attendee’s computer name to be displayed on the Instructor’s desktop. © 2007 Handling NetOp Instruct R 143 Checkmark and enter a new Column name and state the Column value. Value can be an environment variable or a registry key. You can add two columns to the Detailed View. Example: Enter Title: ‘PC Name’ and Column value: ‘%computername%’ Connection Password 5.3.5 The Connection password secures that only attendees and instructors using the same Connection Password can connect. Options - Menu/Toolbar Checkmark items in the list. Checkmarked items appear in the Instructor's toolbar and menus. Note: You must right-click a checkbox to select or de-select, and left-click to expand the sub-menus. If at least Instructor Profiles are used NetOp Instruct remembers your settings. Hint: Enable desktop tool bar - adds a floating toolbar to the Instructor's desktop containing the buttons corresponding to the current selection above. See: Instructor Buttons © 2007 144 5.3.6 NetOp Instruct 5.0 Options - Audio Video Chat Set microphone sensitivity and line hold. Silence level Adjust the silence level (dB) to your way of talking (how loud). The farther to the left the more quiet you can talk to open the line. Line hold Adjust the line hold duration (seconds) to optimize the bandwidth usage. The microphone switches off whenever the time runs out and the conversation is too silent. Combine the lowest ‘Silence level’ (dB) with the longest ‘Line hold’ (Time) to let the microphone remain open. If the bandwidth is limited adjust ‘Silence level’, ‘Line hold’ and codec. Clicking Advanced opens a list of sound devices and codecs that is installed on the computer. Clicking Check Sound System performs a automated verification test. © 2007 Handling NetOp Instruct 145 See: Advanced Audio Settings 5.3.7 Advanced Audio Settings If more devices are available on your computer, they are listed in the drop-down lists. Depending on the network type (LAN or Internet) adjust the sound quality by selecting 8 or 16 bit and the frequency span (Hz). Note: 16 bit, uncompressed gives the best sound. Arrange the 'Audio Compression' using the 'Up' and 'Down' buttons. The list describes the sequence that the Instructor uses when it tries to connect to Attendees. Note: The compression codec has to be present on both Instructor and Attendee in order to work. © 2007 146 5.3.8 NetOp Instruct 5.0 Options - Protection Select which Options should be protected from unauthorized access. If a user tries to access a protected option, he is prompted to enter the password. See: Change Protection Password 5.3.8.1 Change Protection Password © 2007 Handling NetOp Instruct 147 Enter the protection password twice and click ‘Ok’ to activate the protection and save the password. Change password Follow these steps: 1. Go to Tools > Options > Protection 2. Click Change Protection Password 3. Enter the old password in ‘Old password’ 4. Enter the new password twice 5. Click ‘Ok’ to activate and save. Note: To reset the password, enter the old password and click ‘Ok’. See: Options - Protection 5.3.9 © 2007 Options - Policy New... Create a new policy. Edit... Select a policy from the list. Click Edit and change the policy. Copy... Select a policy from the list and copy it for editing Delete Delete a selected policy. Rename... Rename the selected policy. Set as default Set the selected policy as the default policy when clicking the Policy button to control the Attendees’ Internet or application access possibilities. 148 NetOp Instruct 5.0 R Check this to display which policy is applied on the Attendees. Policy notification on Attendees See: Create Policy 5.3.10 Options - Run To add a program, follow these steps: 1. 2. 3. 4. Click Run > Options > Add to display these windows. Enter the Description Browse for the program Once you have found it, optionally click Translate. Translate will replace absolute paths with environment variables. This is especially helpful if your computers are running different Windows platforms. 5. Decide the size of the program window. Select one of the radio buttons: Normal, Maximized or Minimized. 6. Click ’Ok’ to include the program to the list in the Options - Run window. © 2007 Handling NetOp Instruct 149 7. The program is now ready to be launched from the Instructor’s computer. Note: Some programs have to be started using command line switches. If the selected program needs to be started in that manner, enter the command(s) in this box. See: Run Button 5.3.11 Options - Sharing Sharing allows instructors regardless of login to share recordings, media files, tests etc. To make it work, enter a path to a disk drive (e.g. network drive) all Instructors can access - in this example we have selected the X-drive. © 2007 150 NetOp Instruct 5.0 5.3.12 Options - Instructors There are a number of ways that the instructors can log on to the NetOp Instruct system. The following sections describe how. See: Instructor Name, Instructor Profiles and Instructor Profiles and Windows Authentication © 2007 Handling NetOp Instruct 151 5.3.12.1 Instructor Name None of the checkmarks must be selected. The name entered here is used to identify the Instructor during ‘Chat’ and ‘Audio Chat’. If nothing is entered <Instructor> will be displayed instead. See: Options - Instructors, Instructor Profiles and Instructor Profiles and Windows Authentication © 2007 152 NetOp Instruct 5.0 5.3.12.2 Instructor Profiles Using this validates the user against the NetOp authentication database. Check ‘Use Instructor Profiles’ to use this method. Note that the ‘Validate...’ checkbox is checked by default. Uncheck this before continuing. See: Options - Instructors, Instructor Name and Instructor Profiles and Windows Authentication 5.3.12.2.1 Adding Instructor Follow these steps: 1. Select Tools > Options > Instructors to open the Options window. 2. Click ‘Add User...’ and enter ‘Username’ and ‘Instructor name’. • ‘Username’ becomes your identification to the system. • ‘Instructor Name’ is used to identify the Instructor during ‘Chat’ and ‘Audio Chat’. 3. Click ‘Change Password...’ to add a password to your profile, thus improving login security. 4. Enter ‘New Password’ and confirm it. The first time you use this ‘Old Password’ is blank. Your password is personal. All instructors have their own password. The ‘Instructor profile’ saves all of your own settings, including folders, groups, tests, bitmaps etc. from time to time. There is no limit to the number of ‘Instructor profiles’ on the system. © 2007 Handling NetOp Instruct 153 Note: If the password protection is used, a new ‘Instructor Profile’ can only be added to the list if an instructor who is on the list opens it. See: Instructor Profiles 5.3.12.3 Instructor Profiles and Windows Authentication By checking both ‘Use Instructor Profiles’ and ‘Validate using Windows Security Management’ NetOp Instruct allows the Instructor to use the Windows password. Follow these steps: 1. Select Tools > Options > Instructors to open the Options window. 2. Check both boxes and click ‘Add User...’. 3. Enter the required information in the Instructor Profile window. • Select Domain. • Select Windows user name. • Enter the Instructor’s title and name. 4. Click ’Ok’. Hint: If the Instructors are organized in groups on the network, all you have to do is to add the group. See: Options - Instructors, Instructor Name and Instructor Profiles © 2007 154 NetOp Instruct 5.0 5.3.13 Options - Web Update Follow these steps: 1. Select Tools > Options > Web Update to open the Options window. 2. Click ‘Schedule’. © 2007 Handling NetOp Instruct 155 3. In the Web Update Schedule window select the schedule type. 4. In ‘Run’, select how often NetOp Instruct is going to look for updates. ‘At loading’ is default. 5. If this update option is selected, enter the number of minutes the update will be delayed (recommended). Set the delay to 2 - 6 minutes, depending on how fast the computer is to start up. The three other options do not have the same workload impact on the computer. It is recommended to select ‘Randomize within the hour’. In doing this, the web-update is less sensitive to web-congestion. 6. Select the date and time where the first Internet update is to take place. Note: The Attendee usually starts simultaneously with Windows. This means that the computer is not 100% ready, when NetOp Instruct is checking for new updates. Checking for updates and installing them (if any) generates a heavy workload on the computer which not is desirable during start-up. See: Publish New Updates 5.3.13.1 Publish New Updates Select the Tools > Publish New Updates to open a Browse window and select a destination folder for the update files. © 2007 156 NetOp Instruct 5.0 This system/network administrator tool will enable network users to web update their NetOp installation by connecting to an internal web update server instead of an external Internet server. See: Options - Web Update 5.4 Attendee Window The Attendee window is only visible and accessible if NetOp Attendee has been installed in visible mode. Menu File Click this and select ‘Exit’. © 2007 Handling NetOp Instruct View Click this to select/deselect a visible toolbar. Action · · · · · · · · · Tools · Help · · · · 157 Join Class: Select to join class. Leave Class: Select to leave class. Rejoin Class: Select to rejoin the class. Request Help: Select to ask your Instructor for assistance. Cancel Help: Select to cancel your Help request. End Session: Select this if you do not want to be remote controlled. Options: Opens an Attendee - Options window Protection Password: See Attendee Security. Check for New Updates: Selecting this causes the Attendee to connect to the NetOp update-server. See Options - Web Update. Run Setup Wizard: Selecting this causes the Attendee Setup Wizard to open. See Loading Attendee - First Time. Contents: Opens the help system. Online support: Opens an online form where you can contact NetOp Support. Online registration: Opens an online registration form. About...: Opens the About window - use information from this window when contacting NetOp Support or a NetOp reseller. Buttons At startup - if joining the class is not predefined - you have to click this button to connect to the designated class Clicking this during a lesson disconnects you from your designated class. If you have been signed in you class - click this to join the class again. If you encounter problems click this. Enter you problem and hit ‘Send’. Your request will pop up on the Instructor’s computer. If you resolve your problem before the Instructor has had an opportunity to get back to you, click the ‘Cancel Help’ button. See: Attendee - Options and Attendee Window - Tabs 5.4.1 © 2007 Attendee - Options 158 NetOp Instruct 5.0 See Options - Audio Video Chat. See Options - Help Request. See Options - Class. See Options - Attendee Login. See Options - Connection. See Options - Protection. See Options - General. See Options - Web Update. The options can be shown as a traditional window with panes. Follow these steps: 1. In Tools > Options > Right-click the window. 2. Select ‘Options as Tabs’ > Close the Options windows. 3. Re-open Options. 5.4.1.1 Options - Audio Video Chat Set microphone sensitivity and line hold. Silence level Adjust the silence level (dB) to your way of talking (how loud). The farther to the left the quiet you can talk without closing the line. © 2007 Handling NetOp Instruct Line hold 159 Adjust the line hold duration (seconds) to optimize the bandwidth usage. The microphone switches off whenever the time runs out and the conversation is too silent. Clicking Advanced opens a list of sound devices that is installed on the computer. Clicking Check Sound System performs a automated verification test. Note: The sound quality is selected on the Instructor module. On connection, the Instructor and the Attendee settle on the best mutual quality. See: Options - Advanced Audio and Options - Audio-Video Chat 5.4.1.1.1 Options - Advanced Audio If more devices are present on your computer’s system, they are listed in the drop-down lists. See: Options - Audio Video Chat © 2007 160 5.4.1.2 NetOp Instruct 5.0 Options - Class 8 Connect to class The default selection. If more classes are available they can be found in the drop-down list. m Browse for Classes Look for classes that are available - i.e. classes that are already started on the network by an instructor. m Select Class Select among available classes. ‘Class Name’ corresponds to ‘Connect to class’ - the attendee can select freely among available classes on the same subnet. ‘IP address or DNS name’ - the attendee can select freely among available classes on different subnets or on a specific Instructor computer.. m Be available for any Class Make yourself available to any instructor on the network. © 2007 Handling NetOp Instruct m Use Class Server 161 Let the Attendee request a Class Server (if available on the network) for information about current or upcoming classes. See: Class Server Setup - Attendee and Class Server Setup 5.4.1.2.1 Class Server Setup - Attendee Attendees using a computer running NetOp Attendee and instructors using a computer running NetOp Instructor can connect to NetOp Class Server to get their current or upcoming lesson from the class database. Class Server When joining class, the Attendee module will browse for and connect to the class server specified in the field. Note: The Class Server ID is case sensitive. o DNS name If the Class Server is residing on an IP-subnet different from the Attendee computer, its IP address or DNS name must be entered for the attendee to be able to reach it o Rejoin on The Attendee can be disconnected from the Instructor either automatically at the Disconnect end of a class or unintentionally. To ensure that the Attendee in this situation from Instructor always asks the Class Server which class to connect to, this option must be checked. In case of the present class still running, the Attendee will be reconnected to this. o Show Class The Attendee may view the list of classes, and pick the one to connect to. Leaving list it unchecked, the attendee will automatically be connected to the first upcoming class for that attendee. © 2007 8 Windows Login Name Make the attendee identify himself to the class server by his Windows logon user name. m Computer name Make the attendee identify himself to the class server by his computer name. 162 NetOp Instruct 5.0 m Attendee Login Name Make the attendee identify himself to the class server by using the identification method which is set in Options - Attendee Login. See: Class Server Setup 5.4.1.3 Options - Connection Communicati NetOp Instruct supports five different communication methods: on Profile • Internet • IPX • NetBIOS • TCP/IP • Wireless It is possible to add, edit or delete a communication profile . NetOp Name If you are using a Name Server, enter its name to verify the logged on Server user. o Subnet Assistant. Use this if the Instructor and the Attendees are not on the same subnet. See: Advanced User’s Manual, Options - Connection and Common Options - Communication Devices. © 2007 Handling NetOp Instruct 5.4.1.4 163 Options - General Startup o If checked Attendee joins class at program startup. o If checked Attendee loads at Windows startup. o If checked Attendee is minimized at program startup. o If checked Attendee runs in Stealth mode (hide Attendee when started). See: Changing Attendee Stealth Mode. Control Session o If checked Attendee is minimized in Control Sessions. o If checked Attendee is top most in Control Session. Connection Password: If a password is entered here the Instructor has to use the same password in order to connect. See also Options - General for the Instructor. 5.4.1.4.1 Changing Attendee Stealth Mode If the Attendee runs Stealth mode and you need to change the set up the File Manager can help you. Select the Attendee computer in question and find the executable file; C:\Program Files\Danware Data\NetOp Instruct\Attendee\Showhost.exe Double-click it and the Attendee will be restored. Now, start a remote control session, run the Attendee Setup Wizard again and make changes. © 2007 164 5.4.1.5 NetOp Instruct 5.0 Options - Protection Use ‘Protection options’ to protect the Attendee computer from the Instructor’s possibilities of controlling and monitoring actions on the Attendee computer. Follow these steps: 1. Select Tools > Options > Protection to open the Options window. 2. Check ‘Enable protection’ to enable the selections. 3. Check protection items. 4. Click ‘Ok’. See: Locked Keyboard and Mouse © 2007 Handling NetOp Instruct 5.4.1.6 Options - Help Request Check this to add the Help request icon to the tray. See: Request Help 5.4.1.7 Options - Attendee Login Attendee Identification by: © 2007 Information: Benefits: 165 166 NetOp Instruct 5.0 Windows Login name <login name> Especially useful if you need to identify who was logged on to a certain computer during e.g. a test. Windows Login name and \Domain <login name>\<Domain> See above. Windows full name <Firstname><Lastname> See above. Windows full name and \Domain <Firstname><Lastname> See above. \<Domain> Computer name <Computer001> This setup is practical if the computer-lab is used by many Attendees that share the computers. Computer name and \Domain <Computer001> \<Domain> See above. Prompt for login name Actual attendee name This is useful if attendees bring their own computers and the attendee names are known or if the classroom is virtual. Login as: E.g. environment To e.g. enable easy identification of the variable ~ %USERNAME users who are logged on via a terminal %\%SERVER%\ ~ server system. <Name>\<Server07> There are eight different ways for the Attendee to identify himself to the Instructor. 5.4.2 Attendee Window - Tabs General Tab Information about Attendee connection. Useful in error finding situations. Class Tab Information about other participants in the class. Messages Tab List of received messages from the Instructor. Double-click to view. Recordings Tab List of received recordings from the Instructor. Double-click replay. Note: It is only possible to see the tabs in the 'Attendee Window', if you are running in 'Visible Mode'. © 2007 Handling NetOp Instruct 5.4.2.1 General Tab The 'General Tab' provides you with your present status in the system. Status An Attendee computer can have the following states: • Waiting for (My Class) • In (My Class) Login Name The computer name and the Attendee login name. See Options - Attendee Login. Connection Method An Attendee computer can have the following ways of connecting to a class: • Connect to Class • Browse for Classes • Be available for any Class • Use Class Server • See Options - Class. © 2007 167 168 5.4.2.2 NetOp Instruct 5.0 Class Tab This window shows the attendees and their status in the present class. Absent Attendees are not shown. 5.4.2.3 Messages Tab Here you are able to browse through the messages sent to you. © 2007 Handling NetOp Instruct 5.4.2.4 169 Recordings Tab Here you are able to browse through the recordings that were sent to you during the lessons you have attended. You are also able to sort and organize the recordings. Double click a recording to play it. See: Record Button. 5.5 Security NetOp Instruct security protects the teaching environment against accidental or unauthorized destructive actions. NetOp Instruct security does not protect other system resources, data and data transfer. See: Connection Security, Instructor Security and Attendee Security 5.5.1 Connection Security Specify a Connection Password on Instructors and Attendees to allow connection only if an Instructor and Attendee specify the same connection password, preventing unauthorized Instructors from capturing Attendees. 5.5.2 Instructor Security Specify a Protection Password to protect Instructor setup. Apply Instructor Profiles to protect access to the Instructor window by user individual logon. Instructor profiles can be set up with logon credentials validated by NetOp on the Instructor or by Windows Security Management. See: Options - Instructors © 2007 170 5.5.3 NetOp Instruct 5.0 Attendee Security Click this button if you want to change your protection password. Protection password required for o Configuration. Selecting this prompts you to enter a password if you want to change the setup of the Attendee computer. o End Session, Leave Class, Exit, Unhide. Selecting this prompts you to enter a password if you want to leave. Protect security configuration files 8 Default selection. If selected the security configuration files are protected. This means that configuration files are protected if a protection password is applied. Otherwise they are unprotected. m Select this to protect files on the Attendee computer while connected. This protects your files from being manipulated while remotely controlled. The attendee is allowed to manipulate the files. m Select this to protect files on the Attendee computer at all times during a class. This protects your files from being manipulated while remotely controlled. Neither attendee nor instructor are allowed to manipulate the files. Specify a Protection Password and apply it to ‘Configuration’ to protect Attendee setup. Apply the protection password to ‘End Session’, ‘Leave Class’, ‘Exit and Unhide’, protect configuration files while the Attendee is in class and make Attendees load with Windows and join class when loaded to prevent Attendee users from changing Attendee setup and disrupting the class environment. Apply Protection to prevent Instructors from executing specified actions on Attendees. Apply a Policy to deny Attendee access to specified applications, Internet addresses and/or certain words on webpages. © 2007 Handling NetOp Instruct See: Create Policy © 2007 171