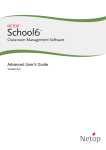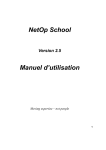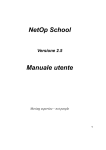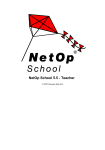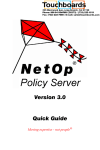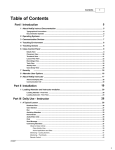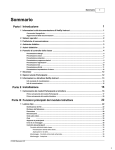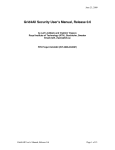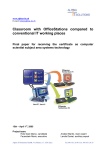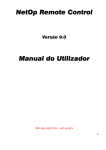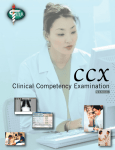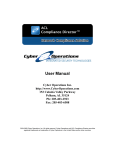Download Advanced User`s Manual
Transcript
Version 5.5 Advanced User's Manual Moving expertise - not people Copyright © 1981-2008 Danware Data A/S. All Rights Reserved. Portions used under license from third parties. Document Revision: 2008037 Please send any comments to: Danware Data A/S Bregnerodvej 127 DK-3460 Birkerod Denmark Fax: Int +45 45 90 25 26 E-mail: [email protected] Internet: http://www.netop.com 2 Warranty Danware Data A/S warrants the quality of the physical material of the user package, that is manual and CD-ROM. If these items are defective, we will exchange them at no cost within 60 days of purchase from Danware Data. Disclaimer Danware Data A/S denies any and all responsibility for damages caused directly or indirectly as a result of any faults with the enclosed programs and/or documentation. License Danware Data A/S retains the copyright to the user manual. All patent, copyright and other proprietary rights in and to the programs will remain with Danware Data A/S or its licensers. Your purchase gives you the right to copy and use the programs as described on your Danware License Certificate included in your package. Please save your Danware License Certificate and your original CD-ROM. They serve as your legal right to use the software. You may also need them in order to receive future updates to the product. Please be careful not to install or run the software on more PCs than your Danware License Certificates permits you to do. The programs may be copied for backup purposes only, and only as long as the above mentioned rules are adhered to. Trademarks NetOp® and the red kite are registered trademarks of Danware Data A/S. All other products mentioned in this manual are trademarks of their respective manufacturers. 3 Contents Contents 1 Introduction......................................................................................................................9 2 Installation......................................................................................................................10 2.1 Interactive ....................................................................................................................................................10 Installation 2.1.1 Change ....................................................................................................................................................18 or Remove 2.2 Student....................................................................................................................................................19 Deployment 2.2.1 Deployment ....................................................................................................................................................20 Wizard 2.2.2 Deploy ....................................................................................................................................................24 3 NetOp Teacher ......................................................................................................................26 3.1 Load and ....................................................................................................................................................26 Unload Teacher 3.1.1 Loading ....................................................................................................................................................26 Alternatives 3.1.2 Setup ....................................................................................................................................................27 Wizard 3.2 Teacher ....................................................................................................................................................32 Window 3.2.1 Title ....................................................................................................................................................32 Bar 3.2.2 Menu ....................................................................................................................................................32 Bar 3.2.2.1 ..................................................................................................................................................33 File Menu 3.2.2.2 ..................................................................................................................................................33 Action Menu 3.2.2.3 ..................................................................................................................................................34 Tools Menu 3.2.2.4 ..................................................................................................................................................36 Selected View Menu 3.2.2.5 ..................................................................................................................................................36 Help Menu 3.2.3 Toolbar ....................................................................................................................................................37 3.2.3.1 ..................................................................................................................................................39 Demonstrate 3.2.3.1.1 ...................................................................................................................................................40 Entire Desktop Screen ..............................................................................................................................................40 Control Toolbox Student ..............................................................................................................................................41 Demo Toolbox NetOp ..............................................................................................................................................42 Marker Utility Title ..............................................................................................................................................42 Bar Upper ..............................................................................................................................................44 Toolbar Lower ..............................................................................................................................................45 Toolbar Status ..............................................................................................................................................45 Bar Figure ..............................................................................................................................................45 Markers Text ..............................................................................................................................................46 Marker NetOp ..............................................................................................................................................48 Magnifier Delete ..............................................................................................................................................49 Markers Marker ..............................................................................................................................................49 Properties and Help Pass ..............................................................................................................................................49 the Chalk 3.2.3.1.2 ...................................................................................................................................................50 Selected Desktop Area 3.2.3.1.3 ...................................................................................................................................................50 Media File Prepare ..............................................................................................................................................51 Media File Play ..............................................................................................................................................52 Media File 3.2.3.1.4 ...................................................................................................................................................53 Media File on the Web 3.2.3.1.5 ...................................................................................................................................................53 Recording 3.2.3.1.6 ...................................................................................................................................................53 Specific Monitor 3.2.3.1.7 ...................................................................................................................................................54 Student Desktop 3.2.3.1.8 ...................................................................................................................................................55 Options 3.2.3.2 ..................................................................................................................................................56 Attention 3.2.3.3 ..................................................................................................................................................57 Control 3.2.3.3.1 ...................................................................................................................................................58 Remote Control Remote ..............................................................................................................................................59 Control Window Title ..............................................................................................................................................59 Bar Toolbar ..............................................................................................................................................61 or Toolbox Pane ..............................................................................................................................................63 Status ..............................................................................................................................................63 Bar Session ..............................................................................................................................................64 Properties Display ..............................................................................................................................................65 Tab Keyboard/Mouse ..............................................................................................................................................66 Tab Compression ..............................................................................................................................................67 Tab Desktop ..............................................................................................................................................68 Tab 4 Contents 3.2.3.3.2 ...................................................................................................................................................69 Monitor Monitor ..............................................................................................................................................70 Toolbox 3.2.3.4 ..................................................................................................................................................71 Communicate 3.2.3.4.1 ...................................................................................................................................................72 Audio-Video Chat 3.2.3.4.2 ...................................................................................................................................................73 Chat 3.2.3.4.3 ...................................................................................................................................................75 Send Message Title ..............................................................................................................................................75 Bar Menu ..............................................................................................................................................75 Bar File ..............................................................................................................................................76 Menu Edit ..............................................................................................................................................76 Menu Search ..............................................................................................................................................77 Menu Format ..............................................................................................................................................77 Menu Toolbar ..............................................................................................................................................78 Message ..............................................................................................................................................79 Pane Status ..............................................................................................................................................79 Bar 3.2.3.5 ..................................................................................................................................................79 Workgroup 3.2.3.6 ..................................................................................................................................................81 Run 3.2.3.6.1 ...................................................................................................................................................82 Run Test 3.2.3.6.2 ...................................................................................................................................................82 Run Survey 3.2.3.6.3 ...................................................................................................................................................82 Run Program Run ..............................................................................................................................................83 Program Browse 3.2.3.7 ..................................................................................................................................................84 Commands 3.2.3.8 ..................................................................................................................................................84 Files 3.2.3.8.1 ...................................................................................................................................................85 Distribute Files 3.2.3.8.2 ...................................................................................................................................................91 Collect Files 3.2.3.8.3 ...................................................................................................................................................98 File Manager Title ..............................................................................................................................................99 Bar Menu ..............................................................................................................................................99 Bar File ..............................................................................................................................................99 Menu Copy/Move/Synchronize/Clone ..............................................................................................................................................102 Transfer ..............................................................................................................................................103 Status Progress ..............................................................................................................................................104 Tab History ..............................................................................................................................................105 Tab Session ..............................................................................................................................................106 History Tab Edit ..............................................................................................................................................106 Menu View ..............................................................................................................................................107 Menu Options ..............................................................................................................................................108 Menu Transfer ..............................................................................................................................................110 Tab Confirmation ..............................................................................................................................................111 Tab Layout ..............................................................................................................................................114 Tab Help ..............................................................................................................................................115 Menu Toolbar ..............................................................................................................................................115 Record ..............................................................................................................................................117 Panel 3.2.3.9 ..................................................................................................................................................119 Policy 3.2.3.10 ..................................................................................................................................................119 Record 3.2.4 Class ....................................................................................................................................................121 Control Panel 3.2.4.1 ..................................................................................................................................................123 Details View 3.2.4.1.1 ...................................................................................................................................................124 Details View Pane 3.2.4.1.2 ...................................................................................................................................................125 Change Class Menu 3.2.4.1.3 ...................................................................................................................................................126 Groups Pane 3.2.4.1.4 ...................................................................................................................................................128 Student Context Menu 3.2.4.1.5 ...................................................................................................................................................129 Student Group Context Menu 3.2.4.2 ..................................................................................................................................................131 Classroom View 3.2.4.2.1 ...................................................................................................................................................132 Classroom View Pane 3.2.4.3 ..................................................................................................................................................134 Thumbnails View 3.2.4.3.1 ...................................................................................................................................................135 Thumbnails View Pane 3.2.4.4 ..................................................................................................................................................138 Lesson Plan View 3.2.4.4.1 ...................................................................................................................................................139 Change Lesson Plan 3.2.4.4.2 ...................................................................................................................................................141 Lesson Action 3.2.4.5 ..................................................................................................................................................142 Recordings View 5 Contents 3.2.4.5.1 ...................................................................................................................................................143 Recordings View Pane 3.2.4.5.2 ...................................................................................................................................................145 Recording Playback 3.2.4.6 ..................................................................................................................................................146 Tests View 3.2.4.6.1 ...................................................................................................................................................147 Tests View Pane Tests ..............................................................................................................................................150 Drop-Down ..............................................................................................................................................158 List Question Essay ..............................................................................................................................................161 Question Label ..............................................................................................................................................162 Image Question Match ..............................................................................................................................................163 Image Question Match ..............................................................................................................................................164 Text Question Multiple ..............................................................................................................................................165 Choice Question Ordering ..............................................................................................................................................166 Question Question ..............................................................................................................................................167 and Answer Question Text ..............................................................................................................................................168 Completion Question Surveys ..............................................................................................................................................169 Results ..............................................................................................................................................171 3.2.4.7 ..................................................................................................................................................175 Activity View 3.2.4.7.1 ...................................................................................................................................................176 Activity View Pane 3.2.4.7.2 ...................................................................................................................................................178 Active Applications and Sites Pane 3.2.4.8 ..................................................................................................................................................180 Class Setup View 3.2.4.8.1 ...................................................................................................................................................180 Class Setup View Pane 3.2.4.8.2 ...................................................................................................................................................183 Available Students Pane 3.2.5 Status ....................................................................................................................................................185 Bar 3.2.6 Teacher ....................................................................................................................................................186 Tools 3.2.6.1 ..................................................................................................................................................186 Options 3.2.6.1.1 ...................................................................................................................................................188 General Tab 3.2.6.1.2 ...................................................................................................................................................189 Class Tab Class ..............................................................................................................................................191 Server Setup 3.2.6.1.3 ...................................................................................................................................................193 Teachers Tab NetOp ..............................................................................................................................................194 Teacher Profiles Windows ..............................................................................................................................................196 Teacher Profiles 3.2.6.1.4 ...................................................................................................................................................198 Connection Tab 3.2.6.1.5 ...................................................................................................................................................199 Menu/Toolbar Tab 3.2.6.1.6 ...................................................................................................................................................200 Web Update Tab Web ..............................................................................................................................................201 Update Schedule 3.2.6.1.7 ...................................................................................................................................................203 Demonstrate Tab 3.2.6.1.8 ...................................................................................................................................................204 Attention Tab Attention ..............................................................................................................................................205 Bitmap Attention ..............................................................................................................................................206 Text Attention ..............................................................................................................................................207 Text File Attention ..............................................................................................................................................208 Web Page 3.2.6.1.9 ...................................................................................................................................................209 Control Tab 3.2.6.1.10 ...................................................................................................................................................210 Audio-Video Chat Tab Advanced ..............................................................................................................................................211 Audio Settings 3.2.6.1.11 ...................................................................................................................................................212 Run Tab 3.2.6.1.12 ...................................................................................................................................................214 Policy Tab Edit ..............................................................................................................................................216 Policy Application ..............................................................................................................................................217 Tab Internet ..............................................................................................................................................219 Tab 3.2.6.1.13 ...................................................................................................................................................221 Sharing Tab 3.2.6.1.14 ...................................................................................................................................................222 Protection Tab 3.2.6.2 ..................................................................................................................................................223 Help Request 3.3 NetOp....................................................................................................................................................223 Screen Image 3.3.1 Capture ....................................................................................................................................................224 Tab 3.3.2 Image ....................................................................................................................................................225 of Tab 3.3.3 Save ....................................................................................................................................................225 As Tab 3.3.4 Preferences ....................................................................................................................................................226 Tab 3.4 NetOp....................................................................................................................................................227 Screen Video 3.4.1 Title ....................................................................................................................................................227 Bar 3.4.2 Menu ....................................................................................................................................................227 Bar 6 Contents 3.4.2.1 ..................................................................................................................................................228 File Menu 3.4.2.2 ..................................................................................................................................................228 Region Menu 3.4.2.3 ..................................................................................................................................................229 Options Menu 3.4.2.4 ..................................................................................................................................................234 About Menu 3.4.3 Toolbar ....................................................................................................................................................235 4 NetOp Student ......................................................................................................................236 4.1 Load and ....................................................................................................................................................236 Unload Student 4.1.1 Loading ....................................................................................................................................................237 Alternatives 4.1.2 Setup ....................................................................................................................................................238 Wizard 4.2 Student ....................................................................................................................................................243 Window 4.2.1 Title ....................................................................................................................................................244 Bar 4.2.2 Menu ....................................................................................................................................................244 Bar 4.2.2.1 ..................................................................................................................................................244 File Menu 4.2.2.2 ..................................................................................................................................................245 View Menu 4.2.2.3 ..................................................................................................................................................245 Action Menu 4.2.2.4 ..................................................................................................................................................246 Tools Menu 4.2.2.5 ..................................................................................................................................................246 Help Menu 4.2.3 Toolbar ....................................................................................................................................................247 4.2.4 Tab ....................................................................................................................................................248 Panel 4.2.4.1 ..................................................................................................................................................249 General Tab 4.2.4.2 ..................................................................................................................................................250 Class Tab 4.2.4.3 ..................................................................................................................................................251 Messages Tab 4.2.4.4 ..................................................................................................................................................252 Recordings Tab 4.2.5 Status ....................................................................................................................................................254 Bar 4.2.6 Student ....................................................................................................................................................254 Tools 4.2.6.1 ..................................................................................................................................................254 Options 4.2.6.1.1 ...................................................................................................................................................256 General Tab 4.2.6.1.2 ...................................................................................................................................................257 Class Tab Class ..............................................................................................................................................259 Server Setup 4.2.6.1.3 ...................................................................................................................................................261 Student Login Tab 4.2.6.1.4 ...................................................................................................................................................263 Protection Tab 4.2.6.1.5 ...................................................................................................................................................264 Audio-Video Chat Tab Advanced ..............................................................................................................................................265 Audio Settings 4.2.6.1.6 ...................................................................................................................................................265 Help Request Tab 4.2.6.1.7 ...................................................................................................................................................266 Connection Tab 4.2.6.1.8 ...................................................................................................................................................267 Web Update Tab 4.2.6.2 ..................................................................................................................................................268 Protection Password 5 Common ......................................................................................................................270 Tools 5.1 Communication ....................................................................................................................................................270 Devices 5.1.1 TCP/IP ....................................................................................................................................................271 5.1.1.1 ..................................................................................................................................................271 TCP/IP Settings 5.1.1.2 ..................................................................................................................................................272 TCP/IP Communication Profile Edit 5.1.1.2.1 ...................................................................................................................................................274 Advanced TCP/IP Configuration 5.1.1.2.2 ...................................................................................................................................................275 IP Broadcast List 5.1.2 Terminal ....................................................................................................................................................276 Server 5.1.2.1 ..................................................................................................................................................276 Terminal Server Settings 5.1.2.2 ..................................................................................................................................................277 Terminal Server Communication Profile Edit 5.1.3 IPX ....................................................................................................................................................277 5.1.3.1 ..................................................................................................................................................277 IPX Settings 5.1.3.2 ..................................................................................................................................................279 IPX Communication Profile Edit 5.1.4 NetBIOS ....................................................................................................................................................280 5.1.4.1 ..................................................................................................................................................281 NetBIOS Settings 5.1.4.2 ..................................................................................................................................................282 NetBIOS Communication Profile Edit 5.2 System ....................................................................................................................................................283 Info 6 Advanced......................................................................................................................285 Tools 6.1 NetOp.ini ....................................................................................................................................................285 6.1.1 [INSTALL] ....................................................................................................................................................287 Section 6.1.2 [COEXISTENCE] ....................................................................................................................................................287 Section 6.1.3 [TEACHER] ....................................................................................................................................................287 Section 7 Contents 6.1.4 [STUDENT] ....................................................................................................................................................288 Section 6.1.5 [IPX] ....................................................................................................................................................288 Section 6.1.6 [NetBIOS] ....................................................................................................................................................288 Section 6.1.7 [DTL] ....................................................................................................................................................289 Section 6.2 NetOp....................................................................................................................................................289 Configuration Files 6.2.1 Default ....................................................................................................................................................290 Location of User Configuration Files 6.2.2 Other ....................................................................................................................................................291 Locations of User Configuration Files 6.3 NetOp....................................................................................................................................................291 School Communication 6.4 NetOp....................................................................................................................................................292 School in Terminal Server Environments 6.4.1 Installation ....................................................................................................................................................292 (TSE) 6.4.2 Teacher ....................................................................................................................................................293 and Student Setup (TSE) 6.4.3 NetOp ....................................................................................................................................................293 Gateway Setup (TSE) 6.4.4 NetOp ....................................................................................................................................................294 School Functionality (TSE) 6.5 NetOp....................................................................................................................................................294 Name Management 6.6 NetOp....................................................................................................................................................295 School Class Management Index ....................................................................................................................................297 8 Introduction 1 Introduction The basic NetOp School user documentation consists of the Teaching with NetOp School startup guide, the NetOp Teacher Help and NetOp Student Help on-line help systems and the NetOp Teacher User's Manual and NetOp Student User's Manual. This NetOp School advanced user’s manual provides technical guidance to the advanced user or administrator. Being intended for technical specialists that are assumed to understand English, it is available only in English. It contains these main sections: · Installation · NetOp Teacher · NetOp Student · Common tools · Advanced tools 9 Installation 2 Installation The basic NetOp School user documentation covers interactive installation very briefly by recommending users to follow the installation on-line instructions. This section covers in details interactive installation and the installation or update of NetOp Student on remote network computers in these sections: · Interactive Installation · Student Deployment 2.1 Interactive Installation You can install the NetOp School modules NetOp Teacher and NetOp Student interactively from these installation files: · NetOpSchoolTeacher_<Language abbreviation>.msi · NetOpSchoolStudent_<Language abbreviation>.msi They are available for download from the NetOp KnowledgeBase, click Download products > NetOp School. On the computer on which you want to install the module, run the installation file to show this window: Click Next to show this window: 10 Installation Read the license agreement and click one of the options: ¡ I accept the terms in the license agreement: Will enable the Next button. ¤ I do not accept the terms in the license agreement: Will leave the Next button disabled. Until executing the installation, click Back to return to the previous window to change selections. Click Next to show this window: 11 Installation User name []: May retrieve the user name from Windows or from a license.dat file in the installation file directory. Specifying a user name is optional. Organization []: May retrieve the organization name from Windows. Specifying an organization name is optional. License number []: May retrieve the license number from a license.dat file in the installation file directory. A valid license number must be specified. This is an example of a license.dat file: The LICNAME value is a User name value. The GSTSNR value is a NetOp Teacher License number value. The HSTSNR value is a NetOp Student License number value. Click Next to show this window: 12 Installation Click one of these options: · Typical: Will install recommended features to show the Windows firewall configuration window when clicking Next. · Custom: Will enable you to select which features to install to show the Custom setup window when clicking Next. · Complete: Will install all available features to show the Windows firewall configuration window when clicking Next. Click Next to continue. If you clicked Custom, this window will be shown: 13 Installation The pane will show the main feature expanding into available sub-features. This table shows available sub-features on NetOp Teacher and NetOp Student: Sub feature Assistant teacher Assistant teacher help system Web update Help system Available on module: Functionality Enables Assistant teacher Includes Teacher Help with Assistant teacher Enables Web update Includes module Help Teacher Student • • • • • • Click a sub-feature icon to show a menu of options. Click Reset to restore the original selection. Click Disk usage to show this window: 14 Installation The pane will show records of available drives with disk size, available disk space and disk space required by the installation specified in the Custom setup window. Click Browse to show this window: It shows the selected destination folder name, its contents of folders and its path. You can select another destination folder to specify its path. Click OK to apply. 15 Installation When satisfied with the specification in the Custom setup window, click Next to show this window: Leave the box checked to modify the Windows firewall configuration to enable NetOp communication. Click Next to show this window: Check the box to save the installation msi file in the directory in which the NetOp module is installed to have it available for reinstallation. Click Install to execute installation. When completed, this window will be shown: 16 Installation Leave the box checked to load the installed module. Click Finish to end installation. 17 Installation 2.1.1 Change or Remove To change or remove a NetOp Teacher or NetOp Student installation, click Start > [Settings > ]Control Panel > Add or Remove Programs. An installed NetOp Teacher will be listed as NetOp School Teacher and an installed NetOp Student will be listed as NetOp School Student. Click a record to highlight and expand it to show Change and Remove buttons. Click Change to show this window: Click Next to show this window: 18 Installation Click one of these options: · Modify: Show the Custom setup window to modify installed features and the following Interactive installation windows to reinstall applying the modified setup. Installation files must be available. · Repair: Show a Repair window like the Ready to install window and the following Interactive installation windows to reinstall. Installation files must be available. · Remove: Show a Remove window like the Ready to install window. You can check a box to remove module configuration files during module removal. The following Interactive installation windows will be shown. Installation files do not need to be available. In the Add or Remove Programs window, click Remove to remove the module showing a small window. Installation files do not need to be available. To remove NetOp completely from the computer, also delete the NetOp.ini file from the Windows (WINNT) directory, remove other NetOp files placed in other directories and remove all NetOp keys from the Windows registry. 2.2 Student Deployment Student deployment installs and sets up NetOp Student on remote network computers. Note: To facilitate the administration of student computers in a teaching environment, a uniform setup of NetOp Student on computers is typically demanded. Student deployment meets this demand. Student deployment has some basic requirements: 1. The deploying computer must run on one of the operating systems Windows Vista, XP, 2000 or NT. 2. Computers deployed to must run on one of the operating systems Windows Vista, XP, 2000 or NT. 3. The user logged on to Windows on the deploying computer must have remote installation rights, typically administrator rights, on computers deployed to. You cannot deploy NetOp Student to computers that run on one of the operating systems Windows ME, 98 or 95. However, in NetOp Pack'n Deploy you can generate uniform setup installation files that can be used 19 Installation for local installation. This section contains these sections: · Deployment wizard · Deploy 2.2.1 Deployment Wizard To start Student deployment, in the NetOp Teacher window Tools menu click Run student deployment to show this window: Click Next to show this window: 20 Installation Click Next to show a Windows Open window to open a NetOpSchoolStudent_<Language abbreviation>.msi file to show this window: Click one of these options: ¤ Simplified: Specify deployed NetOp Student module setup in the NetOp Student Setup wizard. 21 Installation ¡ Advanced: Specify deployed NetOp Student module setup in the NetOp Student Options window. ¡ Existing: Specify deployed NetOp Student module setup by the configuration files of an existing NetOp Student installation. Note: For Simplified and Advanced to work, NetOp Student must be installed on the deploying computer. Click Next to continue to show one of these alternatives: · If Simplified was clicked, the NetOp Student Setup wizard will run in front of a Create configuration files window. Set up deployed NetOp Student modules in the Setup wizard. After ending the Setup wizard, in the Create configuration files window click Next to continue. · If Advanced was clicked, the NetOp Student Options window will be shown in front of a Create configuration files window. Specify deployed NetOp Student module setup on the Options window tabs. After closing the Options window, in the Create configuration files window click Next to continue. · If Existing was clicked, a Windows Open window will be shown to enable you to open the User configuration files of an existing NetOp Student installation. Open a set of User configuration files to continue. When done, this window will be shown: Click Next to open the NetOp Pack'n Deploy window Deploy page and show this window: 22 Installation Click Finish to close the window ending the Deployment wizard. 23 Installation 2.2.2 Deploy Click the Deployment wizard Start NetOp Pack'n Deploy window Next button to show this window: It is the Deploy page of the NetOp Pack'n Deploy deployment utility. It enables you to deploy configured installation files to install fully set up Netop modules on remote computers. It contains these details: · Source data path [][Browse]: This disabled field will show the path to the installation file specified in the Deployment wizard Select Student installation source window. You cannot change this selection here. Deploy to · Domain []: Click in the drop-down box list an available domain to show its name in the field and after browsing the names of its accessible computers in the Domain computers pane below. Unavailable computer names will show a icon. Available computer names will show a icon. To select computers to deploy to, click available computer names to show a icon. Click ¤ All or ¡ Selected to show all or only selected computer names in the pane. The two remaining options ¡ Success and ¡ Failed will be available after deployment. · Computer list [] [Save] [Browse]: To save a computer selection, click [Save] to save the selection in a text file. To apply a saved computer selection, click [Browse] to select a text file to show its path in the field and mark available computer names in the pane that belong to the selection with a icon. Credentials · User name: Installing NetOp modules on remote computers will require administrator rights. Specify the name by which the user that installs on remote computers shall be identified. 24 Installation · Password: Specify the password by which the user that installs on remote computers shall be identified. Optional · License key []: If the directory in which the installation file resides contains a license.dat file with a NetOp Student license number, this license number will be specified. The field must contain a valid NetOp Student license number. · Log path []: Deployment to each remote computer will on the deploying computer create a local log file named <Remote computer name>.log and if successfully connected to the remote computer a remote log file named <Remote computer name>.rlg. These plain text log files will tell what went wrong in a failed deployment. You can specify the folder in which these log files shall be saved. .\log means a DeployLog folder under the NetOp Teacher User configuration files folder. · Restart []: Click one of the options Never, If needed or Always to make the remote computer do that after installation. · MSI parameters []: To apply selected Windows Installer parameters to installations on remote computers, specify them in this field. To view available Windows Installer parameters, from a command prompt specify msiexec. The special NetOp parameter DW_FORCE_LAUNCH=1 will force NetOp Student to load after being deployed. Deploy To execute deployment, click Deploy. Progress will be indicated by these icons replacing pane icons: : Deploying installation files to the remote computer. : Remote computer access failed. Read the <Remote computer name>.log file contents to identify what went wrong. : Installing on the remote computer. : Remote installation was successful. : Remote installation failed. Read the <Remote computer name>.rlg file contents to identify what went wrong. 25 NetOp Teacher 3 NetOp Teacher This section explains Teacher properties in these sections: · Load and unload Teacher · Teacher window · NetOp screen image · NetOp screen video 3.1 Load and Unload Teacher To load the Teacher, click Start > All programs > NetOp School > Teacher or use one of the available Loading alternatives. If you load the Teacher for the first time, the Setup wizard will run in front of the Teacher window. If you have loaded the Teacher before, the Teacher window will be shown. To unload the Teacher, in the Teacher window click the window control Close button, click the matching window control command or File menu Exit command or press ALT+F4. 3.1.1 Loading Alternatives These Teacher loading alternatives are available: 1. In the directory where the Teacher was installed, typically C:\Program Files\Danware Data\NetOp School\Teacher, double-click ntchw32.exe. 2. Create a desktop shortcut to the Teacher program file ntchw32.exe. Double-click this shortcut. 3. From a Windows Run or Command prompt window, execute the Teacher program file ntchw32.exe. To load the Teacher from another application, use a command that you can expand with a switch that specifies the Class that shall be running on the Teacher when loaded. The command syntax is: <Path>ntchw32 [/N:<Class name>] If the Class name contains spaces, it must be enclosed within quotation marks. Example To load a default directory installed Teacher to run the Class Dr. Nelson, use this command: C:\Program Files\Danware Data\NetOp School\Teacher\ntchw32 /N:"Dr. Nelson" 26 NetOp Teacher 3.1.2 Setup Wizard When a specific user loads the Teacher for the first time or if in the Teacher window you click the Tools menu Run setup wizard command, this window will be shown in front of the Teacher window: The Setup wizard will guide you through initial Teacher setup. Click Next to show this window: 27 NetOp Teacher It enables you to specify the initial Class name and features selection in these elements: Note: You can change all Setup wizard specifications from the Teacher window at any time. Class name []: When the Teacher is newly installed, My class will be specified. You can edit the initial Class name in the field. Features: Click one of these options: ¡ Simplified - Demonstrate, Attention, Control, Policy: Will enable only the Demonstrate, Attention, Control and Policy actions that for many Teacher users are the only ones ever used. ¤ Standard - full feature set: Will enable all available actions. ¡ Customized - your own selection: Will enable the Customize button below. Click it to show the Options window Menu/Toolbar tab for your own selection of enabled actions. Click Next to show this window: 28 NetOp Teacher It enables you to select which name type shall identify Students in the Teacher window. Click one of these options: ¤ Student login name: The name type selected on the Student Options window Student login tab. ¡ Windows login name: The Student computer user Windows login name. ¡ Computer name: The Student computer name. Click Next to show this window: 29 NetOp Teacher It selects a Communication profile and optionally specifies the use of NetOp name management in these elements: · Communication profile []: Click in the drop-down box the Communication profile by which the Teacher shall communicate. NetOp Name Server o Use NetOp Name Server: Will be enabled if a Communication profile that uses the TCP/IP Communication device is clicked in the Communication profile drop-down box above. Check the box to enable the use of NetOp name management and the fields below. · Primary []: Specify the primary NetOp Name Server address. · Secondary []: Specify the secondary NetOp Name Server address. · Name space ID []: Specify the Name space ID used by the Students with which you shall communicate. Click Next to show this window: 30 NetOp Teacher We recommend that you leave the default Yes, I want to register my NetOp license on-line selection unless you or somebody else in your organization has already registered or will register the license. Click Next to connect to register or show this window: Click Finish to close the window to end the Setup wizard. 31 NetOp Teacher 3.2 Teacher Window This is the Teacher window: It contains these sections: · Title bar · Menu bar · Toolbar · Class control panel · Status bar 3.2.1 Title Bar This is the Teacher window title bar: Click the left Teacher button or right-click anywhere in the title bar to show a standard window control menu. Typically, the running Class name will be shown next to the NetOp Teacher window name. If Teacher profiles are implemented, the Teacher profile User name of the user logged in to the Teacher will be shown instead of the Class name. 3.2.2 Menu Bar This is the Teacher window menu bar: It contains these menus: 32 NetOp Teacher · File · Action · Tools · <Selected view> · Help 3.2.2.1 File Menu This is the Teacher window File menu: It contains this command: · Exit: Click this command, press ALT+F4, click the Title bar window control menu Close command, click the Title bar Close button or double-click the left Title bar button to unload the Teacher closing the Teacher window. 3.2.2.2 Action Menu This is the Teacher window Action menu: It can contain these commands that match Toolbar buttons: · Demonstrate: Click to show selected contents on selected Student computer screens as explained in the Demonstrate section. · Attention: Click to cover selected Student computer screens with a selected image to get users' attention as explained in the Attention section. · Control: Click to execute a selected type of control with selected Student computers as explained in the Control section. · Communicate: Expands into these commands: · Audio-video chat: Click to start an Audio-video chat session with selected Student computer users as explained in the Audio-video chat section. · Chat: Click to start a Chat session with selected Student computer users as explained in the Chat section. · Send message: Click to send a NetOp message to selected Student computer users as explained in the Send message section. · Workgroup: Click to create a Workgroup from selected Students as explained in the Workgroup section. 33 NetOp Teacher · Run test: ???Click to run a selected test on selected Student computers as explained in the Run test section. · Run program: ???Click to run a selected program on selected Student computers as explained in the Run section. · Commands: Expands into these commands: · Log off: Click to log off users from Windows on selected Student computers. · Restart: Click to restart selected Student computers. · Shut down: Click to shut down selected Student computers. · Rejoin: Click to make selected Student Leave class and Join class. · Files: Expands into these commands: · Distribute files: Click to distribute selected files to selected Student computers as explained in the Distribute files section. · Collect files: Click to collect selected files from selected Student computers as explained in the Collect files section. · File Manager: Click to manage and exchange files with selected Student computers as explained in the File manager section. · Policy: Click to apply a selected Policy to selected Student computers as explained in the Policy section. · Record: Click to start recording a Teacher computer screen movie as explained in the Record section. 3.2.2.3 Tools Menu This is the Teacher window Tools menu: It contains these commands: · Options: Click to show the Options window. · Options as icons: Will be included if the Options window tabs version is enabled. Click to enable the Options window icons version. · Protection password: Click to show the Options window Protection tab. · Log off: Will be included if Teacher profiles are implemented. Click to log off from the Teacher. · Ask class server: Will be enabled if the Options window Class tab Use class server box is checked. Click to ask Class server for the current or upcoming Class. · Reannounce class: Will be enabled if the Options window Class tab Use class server box is unchecked. 34 NetOp Teacher Click to send an Announcement of the running Class. · Run student deployment: Click to run the Deployment wizard to install and set up NetOp Student on remote computers. · Check for new updates: Click to check for updates to the current Teacher installation according to the Options window Web update tab. · Publish new updates: Click to show a Windows Browse for folder window to select a folder to upload downloaded Web update installation files to it. · Run setup wizard: Click to run the Teacher Setup wizard. · Copy teacher to removable media: Click to show a Windows Browse for folder window to select a removable media folder, e.g. a USB key folder, to copy your entire Teacher installation to it to take it to another computer or keep it as backup. · Import teacher data: Click to show this window: It enables you to import Teacher data from removable media to your computer. Check the categories of Teacher data that you want to import and click OK to show the Browse for folder window to select the removable media folder from which to import Teacher data. Imported files will overwrite resident files with the same name. · Debug trace: To include this command, press ALT+Z while showing the About NetOp School Teacher window. Click to save a log of recent Teacher communication, which will assist NetOp professionals in diagnosing communication problems. The debug trace is a plain text file. Interpreting its contents requires special NetOp skills. 35 NetOp Teacher 3.2.2.4 Selected View Menu This menu will be named by the Teacher window Class control panel selected view and will contain commands that execute actions in the selected view: The Details view menu shown above matches the Details view Student context menu. Similarly, other selected view menus will contain the same commands as the view's context menus. Menu contents will be explained in the respective view sections. 3.2.2.5 Help Menu This is the Teacher window Help menu: It contains these commands: · Contents: Click to open the NetOp Teacher Help window that has a graphical table of contents in its left pane. · Online support: Click to open the Support for NetOp School web page to request technical support. · Apply license/Online registration: Will be Apply license if a trial version is installed and Online registration if a licensed version is installed. · Apply license: Click to show this window: 36 NetOp Teacher Specify your licensee name and your Teacher license number and click OK to replace the trial version licensee name and license number by the specified licensee name and license number. · Online registration: Click to open the NetOp product registration web page to register your license with the NetOp manufacturer. · About: Click to show this window: It contains information on your Teacher installation. The build number in format YYYYDDD (Y=year number digit, D=day number digit) is enclosed in parentheses next to the version number. · System info: Click to show the System info window. 3.2.3 Toolbar This is the Teacher window toolbar: It contains buttons by which the Teacher user can execute actions, typically on selected Students. The full 37 NetOp Teacher range includes these buttons: · Demonstrate · Attention · Control · Communicate · Workgroup · Run · Commands · Files · Policy · Record Right-click in the tool bar to show this menu: It contains these commands: Show text labels: Click to hide or show button text labels hiding or showing the command check mark. Customize: Click to show the Windows Customize toolbar window to customize the toolbar appearance. Selection: Expands into these commands: Select All: Click to select all connected Students in the Class control panel. Deselect All: Click to deselect all Students in the Class control panel. <Student groups>: Click a Student group to select connected Students in the selected Student group. 38 NetOp Teacher 3.2.3.1 Demonstrate This is the Teacher window Toolbar Demonstrate button and menu: Demonstrate enables showing selected contents on selected Student computers. To start a Demonstrate session, select Students and click the Action menu Demonstrate command or click the Demonstrate button for the default session or click a Demonstrate menu command for a custom session. The Demonstrate menu that will open from the Demonstrate button down pointer button or from the Student group context menu Demo to this group command contains these commands: · Entire desktop · Selected desktop area · Media file · Media file on the web · Recording · Specific monitor · Student desktop · Options The default session command that is selected in the Demonstrate menu Options command Demonstrate window Default button action drop-down box will be enclosed by asterisks. Note: You can demonstrate running a program on the Teacher computer from a Toolbar Run button menu program command Demo command. During a Demonstrate session, Details view participating Student records will show this icon in the Status column: Classroom view and Class setup view participating Student icons will show a green check mark. During a Demonstrate session, the Demonstrate button will appear pressed in and the Action menu Demonstrate command will be check marked. Click the pressed in Demonstrate button or check marked Demonstrate command to end the Demonstrate session. You can specify general Demonstrate properties on the Tools menu Options command/window Demonstrate tab. 39 NetOp Teacher 3.2.3.1.1 Entire Desktop To Demonstrate the Teacher computer entire desktop, select Students and click this Demonstrate menu command: This will show the Teacher computer entire desktop or a scrolling section of it on selected Student computer screens. Note: If the Teacher computer uses multiple monitors, its entire desktop can spread across multiple monitors. You can control a screen area Demonstrate session from this Teacher computer screen toolbox: It is explained in the Screen control toolbox section. You can enable this toolbox on the screen of Student computers that receive a screen image demonstration: It is explained in the Student demo toolbox section. Screen Control Toolbox On the Teacher computer, you can control a screen area Demonstrate session from this Screen control toolbox: Its title bar will show the Screen control name and <Teacher> if a Teacher screen is being demonstrated, otherwise the name of the demonstrated screen Student. Click the left square button to make the toolbox the active window. Click the right down pointer button to minimize the toolbox to the Windows taskbar notification area. It contains these tool tip identified buttons: End session: Click this button to close the toolbox and end the Demonstrate session. Teacher full screen/window: Will be enabled if a Student screen is demonstrated. Click to switch between showing the Student screen in full screen mode or window mode on the Teacher. The startup mode is specified in the Options window Demonstrate tab On teacher during student demo section. Start/stop sound transfer: Click to start or stop the transfer of microphone input and running application sound from the computer being demonstrated to the computers that receive the demonstration. Sound transfer and Audio-video chat cannot run at the same time. Note: Sound transfer will typically work smoothly with new computers with integrated sound devices. On older computers with older sound devices and older operating systems, if Sound transfer does not work, look into recording sound mix setup. NetOp expects to find the recording sound mix name Wave Out Mix. If only other recording sound mix names are available, add this section to the NetOp.ini file: [AUDIO] Sound_Mix=<Recording sound mix name> If the computer sound device does not support recording sound mix, Sound transfer will not work. 40 NetOp Teacher Start/stop audio-video chat: Click to start or stop an Audio-video chat session with the Students that take part in the Demonstrate session. Audio-video chat and Sound transfer cannot run at the same time. Start/stop NetOp marker utility: Click to start or stop NetOp marker utility to create markers or magnify an area on the demonstrated screen. Student full screen/window: Click to switch between showing the demonstrated screen in full screen mode or window mode on Students that receive demonstration. The startup mode is specified in the Options window Demonstrate tab On receiving students section. Pass the chalk: Click to assign keyboard and mouse control in the demonstrated screen to a selected Student. This functionality is explained in the Pass the chalk section. Student Demo Toolbox Check the Teacher Options window Demonstrate tab Launch toolbox box to show on the screen of Student computers that receive a demonstration this Student demo toolbox: Its title bar will show the Student computer name. Click the left square button to make the toolbox the active window. It contains these tool tip identified buttons (from left to right): Request the microphone: Will be enabled if an Audio-video chat session is running during a Demonstrate session. Click to request the microphone to make the button appear pressed in and show the request in the Audio-video chat window. Click the pressed in button to withdraw the microphone request and release the button. When a microphone request has been met, the pressed in button will be released. Request help: Click to Request help from the Teacher user to make the button appear pressed in. Click the pressed in button to withdraw the help request and release the button. When a help request has been met, the pressed in button will be released. Request the chalk: Click to request keyboard and mouse control in the demonstrated screen to make the button appear pressed in. Click the pressed in button to withdraw the chalk request and release the button. When a chalk request has been met, the pressed in button will be released. 41 NetOp Teacher NetOp Marker Utility NetOp marker utility enables you to create figure and text markers on top of a screen image and magnifying a section of a screen image. You can load and unload NetOp marker utility on the Teacher computer from a Demonstrate Entire desktop, Selected desktop area or Specific monitor session Screen control toolbox or Record session Recording toolbox Start/stop NetOp marker utility button. You can load and unload NetOp marker utility on a Student computer from a Demonstrate Student desktop session Screen control toolbox Start/stop NetOp marker utility button or Remote control session NetOp marker utility button or command. Note: The NetOp marker utility program vitawrap.exe will run on the local Teacher or Student computer. NetOp marker utility will show this window: It contains these elements: · Title bar · Upper toolbar · Lower toolbar · Status bar Title Bar This is the NetOp marker utility window title bar: Click the title bar icon or right-click in the title bar to show this menu: 42 NetOp Teacher The top section contains window control commands. The other sections contain these types of NetOp marker utility commands: · Figure marker commands, see Figure markers · Text command, see Text marker · Magnifier command, see NetOp magnifier · Undo and Clear all commands, see Delete markers · Properties and Help commands, see Marker properties and help Click Minimize to minimize the NetOp marker utility window into this Windows taskbar notification area button: Behind the pencil, the most recently enabled marker tool symbol will be shown. Right-click to show this menu: 43 NetOp Teacher It contains a Restore command that will restore the NetOp marker utility window and the same NetOp marker utility commands as the NetOp marker utility title bar menu. Upper Toolbar This is the NetOp marker utility window upper toolbar: It contains these buttons: Draw Ellipse: Click to appear pressed in or click the NetOp marker utility title bar menu or NetOp marker utility button menu Ellipse command to enable the ellipse tool, see Figure markers. Draw Rectangle: Click to appear pressed in or click the NetOp marker utility title bar menu or NetOp marker utility button menu Rectangle command to enable the rectangle tool, see Figure markers. Draw Arrow: Click to appear pressed in or click the NetOp marker utility title bar menu or NetOp marker utility button menu Arrow command to enable the arrow tool, see Figure markers. Draw Lines (Stop=MB2): Click to appear pressed in or click the NetOp marker utility title bar menu or NetOp marker utility button menu Line command to enable the sectioned line tool, see Figure markers. Draw Freehand: Click to appear pressed in or click the NetOp marker utility title bar menu or NetOp marker utility button menu Freehand command to enable the freehand tool, see Figure markers. Show Free Text: Click to appear pressed in or click the NetOp marker utility title bar menu or NetOp marker utility button menu Text command to enable the Text marker tool. Show Magnifier: Click to appear pressed in or click the NetOp marker utility title bar menu or NetOp marker utility button menu Magnifier command to show the NetOp magnifier window. Undo: Click or click the matching NetOp marker utility title bar menu or NetOp marker utility button menu command to delete the most recently selected marker, see Delete markers. Clear All: Click or click the matching NetOp marker utility title bar menu or NetOp marker utility button menu command to delete all markers, see Delete markers. 44 NetOp Teacher Lower Toolbar This is the NetOp marker utility window lower toolbar: It contains these buttons: Select Font: Click or click the NetOp marker utility title bar menu or NetOp marker utility button menu Font command to show the Windows Font window to select a Text marker font, see Marker properties and help. Select Color: Click or click the NetOp marker utility title bar menu or NetOp marker utility button menu Color command to show the Windows Color window to select a Figure marker color, see Marker properties and help. Select Pen Thickness: Click to show a line width drop-down box or click the NetOp marker utility title bar menu or NetOp marker utility button menu Line Width command to select a Figure marker or Text marker frame line width, see Marker properties and help. Help: Click or click the NetOp marker utility title bar menu or NetOp marker utility button menu Help command to open the local help system on the NetOp marker utility section, see Marker properties and help. Status Bar This is the NetOp marker utility window status bar: It will show a hint to the mouse pointer position button or highlighted menu command. Figure Markers To select a figure marker tool with the mouse, click the Upper toolbar figure marker button to make it appear pressed in or click the NetOp marker utility title bar menu or NetOp marker utility button menu figure marker command to change the mouse pointer into a pencil with the figure marker shape. To enable a figure marker tool from the keyboard, place the mouse pointer on the active NetOp marker utility window Upper toolbar figure marker button and press F9 to change the mouse pointer into a pencil with the figure marker shape. Alternatively, while the NetOp marker utility window is active press ALT+SPACE to show the NetOp marker utility title bar menu and press the figure marker command first character keyboard key or highlight the figure marker command and press ENTER. To create a figure marker with the mouse, drag (sectioned line: click). To end a sectioned line, right-click. To draw a figure marker from the keyboard, move the figure marker with the arrow keys. Press INSERT to engage, move with the arrow keys and press INSERT to disengage or section a line. To end a sectioned line, press F10. To move a marker or change its appearance, move the mouse pointer to it to show an arrow-pointed +. To move, drag or press INSERT to engage, move with the arrow keys and press INSERT to disengage. To change appearance, right-click or press F10 to show this menu: 45 NetOp Teacher Color: Click or click the marker and click the Lower toolbar Select color button to show the Windows Color window to change the marker color selection (default: Red). Line Width: Click to expand into a selection of numbers of pixels or click the marker and click the Lower toolbar Select pen thickness button to show a drop-down box with a selection of line widths to change the marker line width selection. Undo: Click click the marker and click the Upper toolbar Undo button to delete the selected marker. Clear All: Click or click the marker and click the Upper toolbar Clear All button to to delete all markers. Click outside the menu or press F10 to close the menu. To change figure marker tool properties, right-click or press F10 to show this menu: This menu is similar to the Figure marker menu but has Unselect instead of Undo. Unselect: Click, press ESCAPE, click the Upper toolbar pressed in figure marker button to release it or click the NetOp marker utility title bar menu or NetOp marker utility button menu figure marker command to unselect the figure marker tool to restore the normal mouse pointer. Note: Selecting another marker tool will unselect the selected marker tool. Text Marker To select the text marker tool with the mouse, click the Upper toolbar the Show free text button to make it appear pressed in or click the NetOp marker utility title bar menu or NetOp marker utility button menu Text command to change the mouse pointer into an angle that indicates a text marker box corner. To select the text marker tool from the keyboard, place the mouse pointer on the active NetOp marker utility window Upper toolbar Show free text button and press F9 to make the button appear pressed in and change the mouse pointer into an angle that indicates a text marker box corner. Alternatively, while the NetOp marker utility window is active press ALT+SPACE to show the NetOp marker utility title bar menu and press the T key or highlight the Text command and press ENTER. To unselect the text marker tool, press ESCAPE or use one of the selection procedures explained above to release the Show free text button and restore the normal mouse pointer. Note: Selecting another marker tool will unselect the selected marker tool. When the text marker tool is selected: · To create a text marker with the mouse, drag a dotted rectangle to show the Text marker window. 46 NetOp Teacher · To create a text marker from the keyboard, move the text marker tool with the arrow keys. Press INSERT to engage, move with the arrow keys to create a dotted rectangle and press INSERT to disengage to show this window: This window specifies the text marker contents and appearance. In the pane, specify the text marker text. Right-click to show an edit menu. Use frame: []: The field of this drop-down box will by default show No to show no frame around the text marker. The drop-down box list contains No and a selection of frame line widths. Select an option in the list to show it in the field. Font: Click to show the Windows Font window to change the text marker font and color selection. OK: Click to close the Text marker window to show the text marker. To move a marker or change its appearance, move the mouse pointer to it to show an arrow-pointed +. To move, drag or press INSERT to engage, move with the arrow keys and press INSERT to disengage. To change appearance, right-click or press F10 to show this menu: This menu is similar to the Figure marker menu but has Font instead of Color. Font: Click to show the Windows Font window to change the text marker font and color selection. Note: This menu will include a Line width command only if a framed text marker is selected. 47 NetOp Teacher NetOp Magnifier To show the NetOp magnifier window with the mouse, click the Upper toolbar Show magnifier button to make it appear pressed in or click the NetOp marker utility title bar menu or NetOp marker utility button menu Magnifier command. To show the NetOp magnifier window from the keyboard, place the mouse pointer on the active NetOp marker utility window Upper toolbar Show magnifier button and press F9 to make the button appear pressed in. Alternatively, while the NetOp marker utility window is active press ALT+SPACE to show the NetOp marker utility title bar menu and press M or highlight the Magnifier command and press ENTER. If the mouse pointer is outside this window, the window pane will show a magnified image of the mouse pointer surroundings. To move the window, drag its title bar or place the mouse pointer in the title bar, press INSERT to engage, move with the arrow keys and press INSERT to disengage. To resize the window, drag its sides or corners or position the mouse pointer on a side or corner to show a double arrow, press INSERT to engage, move with the arrow keys and press INSERT to disengage. To change the pane image magnification, drag the right side scroll bar button or place the mouse pointer above or below it and press F9. Its top position will show a 1:1 scale image. Right-click in the window or place the mouse pointer in the window and press F10 to show this menu: Close: Click or click the NetOp marker utility window Upper toolbar Show magnifier button appearing pressed in to release it to close the NetOp magnifier window. Copy Ctrl+C: Click or press CTRL+C to copy the pane contents to the clipboard. Refresh F5: The pane image will refresh when the mouse pointer is moved but by default not refresh if the mouse pointer is not moved. Click or press F5 to refresh the pane image. Refresh rate: Click to show this window: 48 NetOp Teacher ¨ Enable refresh timer: Check to refresh the pane image if the mouse pointer is not moved. Interval (tenths of seconds): []: Specify a number to refresh at the specified interval. Delete Markers To delete markers, click one of these Upper toolbar buttons or click the matching NetOp marker utility title bar menu or NetOp marker utility button menu command: Undo: Delete the most recently selected marker. Clear All: Delete all markers. Note: When NetOp marker utility is unloaded, all markers and any NetOp magnifier window will disappear. Marker Properties and Help Specify marker properties and show help from the Lower toolbar buttons or matching NetOp marker utility title bar menu or NetOp marker utility button menu commands: (Select) Font: Click this button or click this command to show the Windows Font window to select a Text marker font and color. (Select) Color: Click this button or click this command to show the Windows Color window to select a Figure marker color. Select pen thickness/Line width: Click this button to show a line width drop-down box or click this command to expand it into a selection of numbers of pixels to select a Figure marker or Text marker frame line width. Help: Click this button or click this command to open the local help system on the NetOp marker utility topic. Pass the Chalk This is the Demonstrate Screen control toolbox Pass the chalk button: It enables the Teacher user to pass the chalk, i.e. assign keyboard and mouse control of a demonstrated screen, to a Student user, pass the chalk on to another Student user and take it back. If the Student demo toolbox is shown on Students that receive a demonstration, Student users can click the Request the chalk button to request the chalk. In the Teacher Demonstrate Screen control toolbox, the Pass the chalk button will get a raised hand like the Request the chalk button if any chalk request is pending: Click the Pass the chalk button to show a list of the Students that receive the demonstration. Students with a check mark have requested the chalk. Select any shown Student to pass the chalk to the selected Student closing the list. Click outside the list to close it without passing the chalk. While a Student has the chalk, the Pass the chalk button will appear pressed in. The Student user with the chalk and the Teacher user both have keyboard and mouse control in the demonstrated screen. If a Student desktop is demonstrated, also the demonstrated Student user has keyboard and mouse control in the demonstrated screen. Two, possibly three, users moving the Teacher mouse pointer at the same time can make it difficult for the Teacher user to execute desired mouse actions. The Teacher user can suppress Student keyboard and 49 NetOp Teacher mouse input to the Teacher screen by holding down the CTRL key to execute desired mouse actions undisturbed. Note: Any keyboard or mouse action by the Student user with the chalk while the Teacher user holds down the CTRL key will return the chalk to the Teacher and release the Pass the chalk button. Click the pressed in Pass the chalk button to show the list of Students that receive a demonstration. The Student with the chalk will be marked with asterisks. Click the asterisk-marked Student to take the chalk back and close the list. Click another Student to pass the chalk to the selected Student and close the list. Click outside the list to leave the chalk where it is and close the list. 3.2.3.1.2 Selected Desktop Area To Demonstrate a Teacher computer Selected desktop area, specify it in this Demonstrate window section: Click Area to show a red frame window on your desktop. Drag its title bar and sides to enclose the area you want to demonstrate and click OK to apply. Select Students and click this Demonstrate menu command: This will show the Teacher computer Selected desktop area or a scrolling section of it on selected Student computer screens. You can control a screen area Demonstrate session from this Teacher computer screen toolbox: It is explained in the Screen control toolbox section. You can enable this toolbox on the screen of Student computers that receive a screen area demonstration: It is explained in the Student demo toolbox section. 3.2.3.1.3 Media File To Demonstrate a Media file, specify its path in this Demonstrate window section: Click Browse to select an avi, mpg, mpeg or wmv Media file to specify its path in the drop-down box field. The drop-down box list will contain the paths of previously specified Media files. Select Students and in the Demonstrate menu click Media file to expand into the names of Media files specified in the Demonstrate options window Media file section: Click a Media file name to Prepare media file. When ready, the Teacher user can Play media file. 50 NetOp Teacher Prepare Media File When a Media file Demonstrate session is started, it will first be checked that the specified Media file is available on the Teachercomputer. If not, the session will end with an error message. Then, the Teacher will request selected Students to prepare for running the specified Media file showing this window: Its pane will show selected Student records with a status message. If Students report that the Media file is unavailable, the Teacher will attempt to distribute it to them. If all selected Students become ready to run the Media file, the window will close. If some selected Students cannot become ready to run the Media file, the window will remain. You will have these options: · Continue: Click to close the window to play the Media file only on the Teacher and Students that are ready. · Cancel: Click to close the window to cancel the Media file Demonstrate session. 51 NetOp Teacher Play Media File When in a Media file Demonstrate session the Teacher and selected Students are ready, the Teacher computer screen will show this media player: The media pane size will depend on the Media file. The media window title bar will show elapsed and in parentheses total playing time in the format HH:MM:SS. The media pane may or may not show an initial and/or final image. Depending on the Teacher Options window Demonstrate tab settings, selected Student computer screens will show the media pane in a window or in full screen display with a black background. You can control the Media file Demonstrate session from the Media player control toolbox. Click its title bar square button to make the toolbox the active window. It contains these buttons: End session: Click to end the Demonstrate session to close the Teacher media player and selected Students' media pane display. Play: Click to appear pressed in to play the media on the Teacher and selected Students. Click Pause to pause playing to resume or click Stop to end playing. Pause: Click to appear pressed in to pause playing the media freezing the image and synchronizing Student media playing with Teacher media playing. Click Play to resume playing. Stop: Click to appear pressed in to stop playing the media freezing the image. Click Play to play the media from the start. Fast backward: Click to jump ten seconds back in the media, if playing or not. Fast forward: Click to jump ten seconds forward in the media, if playing or not. Zoom: Click to show 50, 100, 200 and Maximized. Click one to zoom the media pane by the selected percentage or maximize the media pane. Play list: Click to show the ten most recently specified or demonstrated media files or web media. Click one to replace the currently selected media. 52 NetOp Teacher 3.2.3.1.4 Media File on the Web To Demonstrate a media file that is available on the Internet, specify the media file URL in this Demonstrate window section: The drop-down box list will contain the URLs of previously specified Media files on the web. Select Students and in the Demonstrate menu click Media file on the web to expand into the names of Media files on the web specified in the Demonstrate options window Media file on the web section: Click a Media file on the web name to Prepare media file. When ready, the Teacher user can Play media file. 3.2.3.1.5 Recording To Demonstrate a Teacher computer desktop Recording, specify its file path in this Demonstrate window section: Click Browse to select a NetOp Recording dwr file to specify its path in the drop-down box field. The drop-down box list will contain the paths of previously specified dwr files. Select Students and in the Demonstrate menu click Recording to expand into the names of recording files specified in the Demonstrate options window Recording section: Click a Recording file name to play the recording in the Teacher computer screen Recording playback window while demonstrating the Teacher computer Entire desktop to selected Students. You can control a screen area Demonstrate session from this Teacher computer screen toolbox: It is explained in the Screen control toolbox section. You can enable this toolbox on the screen of Student computers that receive a screen area demonstration: It is explained in the Student demo toolbox section. 3.2.3.1.6 Specific Monitor To Demonstrate a Specific monitor of a Teacher computer that uses multiple monitors, select it in this Demonstrate window section: 53 NetOp Teacher Click a monitor in the drop-down box list to show it in the field as selected. Select Students and click this Demonstrate menu command: This will show the Teacher computer specific monitor screen area or a scrolling section of it on selected Student computer screens. You can control a screen area Demonstrate session from this Teacher computer screen toolbox: It is explained in the Screen control toolbox section. You can enable this toolbox on the screen of Student computers that receive a screen area demonstration: It is explained in the Student demo toolbox section. 3.2.3.1.7 Student Desktop To Demonstrate a Student computer desktop, select the Student whose desktop shall be demonstrated and the Students to whom it shall be demonstrated and in the Demonstrate menu click Student desktop to expand into a list of the names of selected Students: One name may be enclosed by asterisks. That is the Student name selected in the Demonstrate window Student desktop section for a default Student desktop Demonstrate session: Click in the list any Student name to demonstrate the desktop of this Student computer to the other Students in the list. In fact, the Teacher will be running a Remote control session with the selected Student while running an Entire desktop Demonstrate session with the other Students in the list. You can also start a Student desktop Demonstrate session from the Student context menu Demo this student command. You can control a screen area Demonstrate session from this Teacher computer screen toolbox: It is explained in the Screen control toolbox section. You can enable this toolbox on the screen of Student computers that receive a screen area demonstration: It is explained in the Student demo toolbox section. 54 NetOp Teacher 3.2.3.1.8 Options Click the Demonstrate menu Options command or click the Tools menu Options command/window Demonstrate tab Default settings button to show this window: It contains these sections: · Default button action: The drop-down box list contains the names of available Demonstrate session types. Click one to show it in the field to start this type of session when clicking the Demonstrate button. Teacher · Selected desktop area: Specifies a selected desktop area as explained in the Selected desktop area section. · Media file: Specifies a media file as explained in the Media file section. · Media file on the web: Specifies a media file on the web as explained in the Media file on the web section. · Recording: Specifies a recording as explained in the Recording section. · Specific monitor: Specifies a specific monitor as explained in the Specific monitor section. Student · Student desktop: Specifies a Student computer desktop as explained in the Student desktop section. 55 NetOp Teacher 3.2.3.2 Attention This is the Teacher window Toolbar Attention button and menu: Attention will cover selected Student computer screens to call Student user attention. To apply Attention, select Students and click the Action menu Attention command or click the Attention button for the default Attention mode or click an Attention menu command for a custom Attention mode. You can also apply default mode Attention from the Student context menu Apply attention on this student command and the Student group context menu Apply attention on this group command. The Attention menu that will open from the Attention button down pointer button contains these commands: · Bitmap: Expands into the names of previously selected bitmap images and Browse. Click a bitmap image name to apply Attention showing it. Click Browse to open a bitmap image file to apply Attention showing its image. · Text: Click to apply Attention showing a text specified on the Tools menu Options command/window Attention tab. · Text file: Expands into the names of previously selected text files and Browse. Click a text file name to apply Attention showing its contents. Click Browse to open a text file to apply Attention showing its contents. · Web: Click to apply Attention showing a web page specified on the Tools menu Options command/window Attention tab. · Options: Click to show the Tools menu Options command/window Attention tab. The default Attention mode that is selected in the Options window Attention tab Show attention section will be enclosed by asterisks. While Attention is applied, Details view participating Student records will show this icon in the Status column: Classroom view and Class setup view participating Student icons will show a green check mark. While Attention is applied, the Attention button will appear pressed in and the Action menu Attention command will be check marked. Click the pressed in Attention button or check marked Attention command to lift Attention. You can specify general Attention properties on the Options window Attention tab. 56 NetOp Teacher 3.2.3.3 Control This is the Teacher window Toolbar Control button and menu: Control enables Remote control or Monitoring of selected Students. To start a Control session, select Students and click the Action menu Control command or click the Control button for the default Control mode or click a Control menu command for a custom Control mode. You can also start a Remote control session from the Student context menu Remote control this student command and start a Monitor session from the Student context menu Monitor this student command or Student group context menu Monitor this group command. The Control menu that will open from the Control button down pointer button contains these commands: · Remote control: Click to start a Remote control session with a selected Student as explained in the Remote control section. · Monitor students: Click to start a Monitor session with selected Students as explained in the Monitor section. · Options: Click to show the Tools menu Options command/window Control tab. The default Attention mode that is selected in the Options window Control tab Default control button section will be enclosed by asterisks. During a Remote control session, a Details view participating Student record will show this icon in the Status column: During a Monitor session, a Details view participating Student record will show this icon in the Status column: Classroom view and Class setup view participating Student icons will show a green check mark. During a Control session, the Control button will appear pressed in and the Action menu Control command will be check marked. Click the pressed in Control button or check marked Control command to end the Control session. You can specify general Control properties on the Options window Control tab. 57 NetOp Teacher 3.2.3.3.1 Remote Control To start a Remote control session with a selected Student, click the Control menu Remote control command, or if Remote control is the default Control mode click the Control button. If multiple Students are selected, this window will be shown: Click in the drop-down box list which Student to Remote control. You can also start a Remote control session from the Student context menu Remote control this student command or by double-clicking a Student record or icon (not in Class setup view). Note: Remote control is a one-to-one session between the Teacher and one Student. The Teacher can start up to ten Remote control sessions one at a time and run them in parallel. The Teacher computer screen will show the Student computer screen image, typically in a window: 58 NetOp Teacher Remote control functionalities are explained in the Remote control window section. Remote Control Window This is the Remote control window: It contains these elements: · Title bar · Toolbar · Pane · Status bar Title Bar This is the Remote control window title bar: Click its left end Remote control icon or right-click anywhere in it to show this menu: 59 NetOp Teacher Its upper section contains window control commands. Its lower section contains Remote control commands, some of which are duplicated by toolbar buttons: · Send keystrokes: Expands into these commands: Note: Sending the following keystroke combinations from the keyboard can have undesirable effects. Therefore, they should always be sent from this menu or matching toolbar buttons. · Send Ctrl+Esc: Click or click the matching Toolbar or toolbox button to send the keystroke combination CTRL+ESC to the Student, typically to show the Student computer Start menu. · Send Ctrl+Alt+Del: Click or click the matching Toolbar or toolbox button to send the keystroke combination CTRL+ALT+DEL to the Student, typically to provide program shutdown options. Note: This command will be disabled if you are remote controlling a Student on a Windows 95 classic computer. · Send Alt+Tab: Click to send the keystroke combination ALT+TAB to the Student, typically to shift the Student computer screen active window clockwise. · Send Alt+Shift+Tab: Click to send the keystroke combination ALT+SHIFT+TAB to theStudent, typically to shift the Studentcomputer screen active window counterclockwise. · Send Print screen: Click to send a PRINT SCREEN command to the Student to place an image of the Student computer screen on the Student computer clipboard. · Send Alt+Print screen: Click to send an ALT+PRINT SCREEN command to the Student to place an image of the Student computer active window on the Student computer clipboard. · Clipboard: Expands into these commands: · Clipboard to student: Click or click the matching Toolbar or toolbox button to send the Teacher computer clipboard contents to the Student computer clipboard. · Clipboard from student: Click or click the matching Toolbar or toolbox button to retrieve the Student computer clipboard contents to the Teacher computer clipboard. · Print screen to clipboard: Click or click the matching Toolbar or toolbox button to take a snapshot of the Student computer screen and place it on the Teacher computer clipboard. · Print screen to file: Click or click the matching Toolbar or toolbox button to take a snapshot of the Student computer screen and save it as a Teacher computer file. 60 NetOp Teacher Note: When you use this functionality for the first time, a NetOp SnapShot folder will be created on your computer desktop to contain snapshot files. You can change the snapshot files folder in the Options window Sharing tab Snapshots element. · Session properties: Click or click the matching Toolbar or toolbox button to show the Session properties window. · Full screen: Click or click the matching Toolbar or toolbox button or press the zoom hot key (default: CTRL +Z) to show the Student screen image in full screen mode. · NetOp marker utility: Click or click the matching Toolbar or toolbox button to load NetOp marker utility on the Student computer and check mark the command. Click the check marked command to unload NetOp marker utility. · Mouse marker: Click to show a mouse marker arrow when clicking in the Student screen image (click functionality disabled) and check mark the command. Click the check marked command to disable. · Restart student PC: Click or click the matching Toolbar or toolbox button to restart the Student computer after a warning message. · Lock keyboard and mouse: Click or click the matching Toolbar or toolbox button to disable the Student computer keyboard and mouse and check mark the command. Click the check marked command to enable the Student computer keyboard and mouse. · Transfer sound: Click or click the matching Toolbar or toolbox button to transfer Student computer microphone input and running application sound and check mark the command. Click the check marked command to not transfer Student computer microphone input and running application sound. Note: Transfer sound will typically work smoothly with new computers with integrated sound devices. On older computers with older sound devices and older operating systems, if Transfer sound does not work, look into recording sound mix setup. NetOp expects to find the recording sound mix name Wave Out Mix. If only other recording sound mix names are available, add this section to the NetOp.ini file: [AUDIO] Sound_Mix=<Recording sound mix name> If the computer sound device does not support recording sound mix, Transfer sound will not work. · Record: Click or click the matching Toolbar or toolbox button to start recording the Teacher desktop showing the Recording toolbox. Control and stop recording in the Recording toolbox. · Refresh: Click to refresh the Student screen image. Toolbar or Toolbox This is the Remote control window toolbar: You can drag it by its left end to a horizontal or vertical position along a window edge or floating inside or outside the window. This is the Remote control full screen toolbox: 61 NetOp Teacher They contain the same tool tip identified buttons by which you can execute Remote control actions: End session: Click or use Remote control window Title bar Close controls to close the Remote control window/full screen display to end the Remote control session. Session properties: Click or click the matching Title bar menu command to show the Session properties window. Full screen/window: Click, click the matching Title bar menu command or press the zoom hot key (default: CTRL+Z) to switch between full screen and window display mode. Send Ctrl+Esc: Click or click the matching Title bar menu command to send the keystroke combination CTRL+ESC to the Student to typically show the Windows Start menu. Send Ctrl+Alt+Del: Click or click the matching Title bar menu command to send the keystroke combination CTRL+ALT+DEL to the Student to typically provide program shutdown options. Note: This button will be disabled if a Student running on a Windows 95 classic computer is remote controlled. Restart student computer: Click or click the matching Title bar menu command to restart the Student computer after a warning message. Clipboard to student: Click or click the matching Title bar menu command to send the Teacher computer clipboard contents to the Student computer clipboard. Clipboard from student: Click or click the matching Title bar menu command to retrieve the Student computer clipboard contents to the Teacher computer clipboard. Print screen to clipboard: Click or click the matching Title bar menu command to take a snapshot of the Student computer screen and place it on the Teacher computer clipboard. Print screen to file: Click or click the matching Title bar menu command to take a snapshot of the Student computer screen and save it as a Teacher computer file. Note: When you use this functionality for the first time, a NetOp SnapShot folder will be created on your computer desktop to contain snapshot files. You can change the snapshot files folder in the Options window Sharing tab Snapshots element. NetOp marker utility: Click or click the matching Title bar menu command to load NetOp marker utility on the Student computer and make the button appear pressed in. Click the pressed in button to unload NetOp marker utility. Lock keyboard and mouse: Click or click the matching Title bar menu command to disable the Student computer keyboard and mouse and make the button appear pressed in. Click the pressed in button to enable the Student computer keyboard and mouse. Transfer sound: Click or click the matching Title bar menu command to transfer Student computer microphone input and running application sound and make the button appear pressed in. Click the pressed in button to not transfer Student computer microphone input and running application sound. Note: Transfer sound will typically work smoothly with new computers with integrated sound devices. On older computers with older sound devices and older operating systems, if Transfer sound does not work, look into recording sound mix setup. NetOp expects to find the recording sound mix name Wave Out Mix. If only other recording sound mix names are available, add this section to the NetOp.ini file: [AUDIO] Sound_Mix=<Recording sound mix name> If the computer sound device does not support recording sound mix, Transfer sound will not work. Record: Click or click the matching Title bar menu command to start recording the Teacher desktop showing the Recording toolbox. Control and stop recording in the Recording toolbox. 62 NetOp Teacher Pane This is the Remote control window pane: It will typically show an automatically scrolling full scale section of the Student computer screen image. Alternatively, it can show a scaled Student computer screen image. By default, the Teacher user and the Student user have equal access to working with Student computer screen elements with keyboard and mouse. The Teacher user can suppress the transfer of Student user mouse movements to the Teacher computer screen by holding down the CTRL key. The Teacher user can apply Lock keyboard and mouse generally when running a Remote control session or during a session to disable any Student user keyboard and mouse activity. On the other hand, you can generally protect the Student against specified Teacher actions including controlling the Student without confirmation by its user. Status Bar This is the Remote control window status bar: When the mouse pointer is over a Title bar menu command, the left end of the status bar will show a hint to the command. Two fields will show the keyboard and mouse status. The right field will show the duration of the current session in the format HH:MM:SS. 63 NetOp Teacher Session Properties This is the Control Session properties window: It specifies Remote control and Monitor Session properties on these tabs: · Display · Keyboard/Mouse · Compression · Desktop 64 NetOp Teacher Display Tab This is the Session properties window Display tab: It specifies Control session window and DOS box characters display properties. Student window fit Click one of the options: ¤ Fit window to student screen: Resize the window to contain the full scale Student computer screen image. If the Student computer screen image has more pixels than the maximized window Pane, the window will have scrollbars. ¡ Fit student screen to window: Scale the Student computer screen image to fit within the selected window Pane. ¡ Do not fit: Show the part of the full scale Student computer screen image that will fit within the selected window Pane. If the Student computer screen image has less pixels than the selected window Pane, it will be surrounded by black borders. If the Student computer screen image has more pixels than the selected window Pane, it will have scrollbars. DOS box font Command window (DOS box) characters will be transferred as data and typically shown using the Teacher computer system default font. þ System default [Select font]: Leave checked to use the Teacher computer system default font. Click [Select font] to show the Windows Font window to select a font and uncheck the box. 65 NetOp Teacher Keyboard/Mouse Tab This is the Session properties window Keyboard/Mouse tab: It specifies Control session keyboard and mouse properties. Keyboard Click one of these options: ¤ Remote keyboard (Send all keystrokes to student): Send all Teacher computer keystrokes to the Student computer. ¡ Local keyboard (Don't send special keystrokes): Send all Teacher computer keystrokes except special Send keystrokes combinations to the Student computer. Send special Send keystrokes combinations to the Teacher computer. ¡ No keyboard control: Send all Teacher computer keystrokes to the Teacher computer. ¨ Use teacher keyboard layout: If the Teacher computer keyboard layout and the Student computer keyboard layout are different, Teacher computer keystrokes will come out wrong on the Student computer. Check to send Teacher computer keystrokes not according to layout but according to contents. ¨ Don't transfer student Num Lock, Scroll Lock, Insert and Caps Lock: In some cases, these Student computer keyboard settings may cause Teacher computer keyboard lights to flash. Check to disable the transfer of these settings. Mouse Click one of these options: ¤ Remote mouse (Send all mouse events): Send all Teacher computer mouse events (clicks, drags and moves) to the Student computer to move the Student computer mouse pointer in accordance with the Teacher computer mouse pointer. ¡ Local mouse (Only send clicks and drags): Send only Teacher computer clicks and drags (not moves) to 66 NetOp Teacher the Student computer to move the Student computer mouse pointer only when the Teacher user clicks and drags in the screen image. ¡ No mouse control: Send all Teacher computer mouse events to the Teacher computer. þ Display student mouse movements: Leave checked to move the Teacher computer mouse pointer in accordance with Student user mouse movements. The Teacher computer user can press the CTRL key to suppress this functionality. Remote control hot keys assignment · Zoom in and out ¨ Shift ¨ Ctrl ¨ Alt []: To change the keystroke combination that will switch between Remote control window mode and full screen mode, check/uncheck boxes and specify a key in the field. Compression Tab This is the Session properties window Compression tab: It specifies Control session screen image transfer properties. Compression level Screen image data can be compressed to reduce bandwidth consumption and speed up image transfer across slow communication links. Click one of the options: ¤ Automatic: Compress screen image data according to the properties of the selected Communication profile. ¡ No compression: The optimum selection for fast communication links. ¡ Low: The optimum selection for medium fast communication links. ¡ High: The optimum selection for slow communication links. Demo in bitmap mode If on the Options window Demonstrate tab the Demo in bitmap mode box is checked, a Student desktop 67 NetOp Teacher Demonstrate session will typically use accelerated bitmap transfer. ¨ Disable accelerated bitmap transfer: If a Demo in bitmap mode Student desktop Demonstrate session causes problems, check this box to see if it solves the problems. Desktop Tab This is the Session properties window Desktop tab: It specifies Control session Student computer desktop features transfer properties. Optimize screen transfer Advanced Student computer desktop features slow down screen image transfer and are in most cases unimportant to the Teacher and other Students that receive a demonstration. Therefore, NetOp will by default transfer the screen image without advanced desktop features. If unacceptable, select which advanced desktop features to transfer. ¤ Always: Always apply the optimization specified in the section below. ¡ Only when high compression: Apply the optimization specified in the section below only when NetOp applies high compression to screen image data according to Compression tab settings. ¡ Never: Never apply the optimization specified in the section below. Optimization Parameters Click one of these options: ¤ Full optimization: Apply all Custom options subsection options. ¡ Custom optimization: Enable the Custom options subsection. Custom Options þ Disable wallpaper 68 NetOp Teacher þ Disable screen saver þ Disable animation gimmicks þ Disable full window drag þ Disable Active Desktop þ Disable Vista Aero 3.2.3.3.2 Monitor To start a Monitor session with selected Students, click the Control menu Monitor students command, or if Monitor is the default Control mode click the Control button. You can also start a Monitor session from the Student context menu Monitor this student command or from the Student group context menu Monitor this group command. Note: Monitor is a sequential one-to-one session between the Teacher and each selected Student. The computer screen image of each selected Student will be shown sequentially on the Teacher computer screen, typically in a window: The Monitor display is very similar to the Remote control display, but the Teacher user will have no keyboard and mouse control and most Toolbar or Toolbox buttons will be disabled. 69 NetOp Teacher At an interval set on the Options window Control tab, the computer screen image of the next selected Student will be shown. This toolbox will be shown on the Teacher computer screen: It is explained in the Monitor toolbox section. Monitor Toolbox This is the Monitor toolbox: Its title bar will show: · During monitoring countdown: Monitoring:, the name of the Student being monitored and the number of seconds remaining before monitoring the next Student. · While holding monitoring countdown: Holding: and the name of the Student being monitored. · If switched to Remote control: Remote controlling: and the name of the Student being remote controlled. It contains these tool tip identified buttons: End session: Click to end the Monitor session. Continue: When Holding, click to continue countdown. Hold: Click to hold countdown. Previous student: During countdown, click to jump to the previous Student to start a new countdown. Next student: During countdown, click to jump to the next Student to start a new countdown. / / Remote control/Monitor: Click to switch between Remote control and Monitor. During Remote control, the green icon Monitor control buttons will be disabled and countdown will be stopped. The Remote control Title bar menu and Toolbar or toolbox controls except End session, Restart student computer and Record will be enabled. Full screen/Window: Click to switch between full screen mode and window mode. Record: Click to start recording the Teacher desktop to show the Recording toolbox. Print screen to clipboard: Click to take a snapshot of the Student computer screen and place it on the Teacher computer clipboard. Print screen to file: Click to take a snapshot of the Student computer screen and save it as a Teacher computer file. Note: When you use this functionality for the first time, a NetOp SnapShot folder will be created on your computer desktop to contain snapshot files. You can change the snapshot files folder in the Options window Sharing tab Snapshots element. Transfer sound: Enabled during Monitor Hold and Remote control. Click to transfer Student computer microphone input and running application sound and make the button appear pressed 70 NetOp Teacher in. Click the pressed in button to not transfer Student computer microphone input and running application sound. Note: Transfer sound will typically work smoothly with new computers with integrated sound devices. On older computers with older sound devices and older operating systems, if Transfer sound does not work, look into recording sound mix setup. NetOp expects to find the recording sound mix name Wave Out Mix. If only other recording sound mix names are available, add this section to the NetOp.ini file: [AUDIO] Sound_Mix=<Recording sound mix name> If the computer sound device does not support recording sound mix, Transfer sound will not work. Student list: Click to show a list of selected Students in monitoring order. Click a Student to jump to it to start a new countdown. 3.2.3.4 Communicate This is the Teacher window Toolbar Communicate button and menu: Communicate enables different types of communication with selected Students. To start a Communicate session, select Students and click one of these Action menu Communicate command menu or Toolbar Communicate button menu commands: · Audio-video chat · Chat · Send message You can also start each type of Communicate session from the Student context menu or the Student group context menu. 71 NetOp Teacher 3.2.3.4.1 Audio-Video Chat To start an Audio-video chat session with selected Students, click the Communicate menu Audio-video chat command to show this window: It enables you to control an Audio-video chat session. Note: Each Teacher and each Student can run only one Audio-video chat session at a time. You can also start an Audio-video chat session from the Student context menu Audio-video chat with this student command or the Student group context menu Audio-video chat with this group command. A similar window with partly different controls will be shown on selected Students' computer screen. The Teacher Audio-video chat window contains these elements: Sound Will show a microphone icon when the Teacher has the microphone, otherwise a loudspeaker icon. The field will show sound send volume colored blocks. Click Volume to show the Teacher computer sound device volume control window to adjust the loudspeaker output volume. Class The table will contain Audio-video chat participant records with these column details: · Student login name: Will show the Teacher name and the Student login name of participating Students. Will show a microphone icon if the participant has the microphone. Will show a raised hand if the Student has requested the microphone (Request button is available on Student). 72 NetOp Teacher · Time: Will show the time of a microphone request. · Request text: Will show the text of a microphone request (Request text field is available on Student). With only two participants, you can click one of these options (not available on Student): ¤ Open discussion: Initial selection with two participants. Both will have the microphone for duplex communication (talk and listen at the same time). ¡ Moderated discussion: Always selected with more than two participants. The Teacher user can assign the microphone for simplex communication (one talks, others listen). · Assign: Enabled if Moderated discussion is selected. Click to make appear pressed in to enable assigning the microphone by clicking a table record. Click again to withdraw the microphone to the Teacher (not available on Student). · Mute: Enabled if Moderated discussion is selected. Click to make appear pressed in to disable microphone input. Video Initially, video will be disabled by this section bottom selection (not available on Student): ¡ Video: Enable video. ¤ No video: Disable video. Click Video to show the Teacher computer camera view in the top of the section and the Student computer camera view in the bottom of the section. With more than two participants, the camera view of the computer to which the microphone is assigned will be shown in the bottom of the section. If a camera view is unavailable, an error message will be shown. Stop: Click to end the Audio-video chat session (not available on Student). During an Audio-video chat session, a Details view participating Student record will show this icon in the Status column: Classroom view and Class setup view participating Student icons will show a green check mark. You can specify general Audio-video chat properties on the Options window Audio-video chat tab. 3.2.3.4.2 Chat To start a Chat session with selected Students, click the Communicate menu Chat command to show this window: Each Teacher can run multiple Chat sessions at a time.To identify the Chat session, optionally specify its topic in the Topic field. Click OK to show this window: 73 NetOp Teacher It enables you to control a Chat session. You can also start a Chat session from the Student context menu Chat with this student command or the Student group context menu Chat with this group command. A similar window without the End chat button will be shown on the computer screen of selected Students. The Teacher Chat window contains these elements: · The title bar will show the specified Chat topic. Chat · Dialog []: Will show the Chat dialog. The contributor's name will precede each contribution. · Enter chat contribution and click send []: Specify your Chat contribution by typing or pasting (CTRL+V). · Send: Click to send your Chat contribution to the other participants to appear in the pane above. · Font: Click to show the Windows Font window to format your Chat contribution. · End chat: Click to close the Chat window of the Teacher and selected Students to end the Chat session (not available on Student). · Save: Click to show a Windows Save as window to save the Chat dialog. During a Chat session, a Details view participating Student record will show this icon in the Status column: Classroom view and Class setup view participating Student icons will show a green check mark. 74 NetOp Teacher 3.2.3.4.3 Send Message To send a NetOp message to selected Students, click the Communicate menu Send message command to show this window: It enables you to send a NetOp message to selected Students. You can also open the NetOp message window from the Student context menu Send message to this student command or the Student group context menu Send message to this group command. Note: As long as the NetOp message window is open, you cannot work in the Teacher window. The Teacher NetOp message window contains these elements: · Title bar · Menu bar · Toolbar · Message pane · Status bar Title Bar This is the Teacher NetOp message window title bar: It will show the path of an opened NetOp message file, otherwise Untitled. Menu Bar This is the Teacher NetOp message window menu bar: It contains these menus: · File · Edit · Search · Format 75 NetOp Teacher File Menu This is the Teacher NetOp message window File menu: It contains these commands: · Send Message: Click or click the Toolbar Send message button to send the open NetOp message to selected Students closing the NetOp message window. Note: A sent NetOp message will not automatically be saved on the Teacher computer. It will appear on the computer screen of selected Students in a NetOp message window and automatically be saved on the Student computer. If sending the NetOp message to all selected Students fails, a File distribution window will show what failed. · New: Click or click the Toolbar New button to empty the NetOp message window to create a NetOp message. · Open: Click or click the Toolbar Open button to show a Windows Open window to open a text file in the NetOp message window. Note: To open a file in the NetOp message window, it must have an extension that identifies it as a text file, typically rtf, txt or doc. · Save: Click or click the Toolbar Save button to save the open NetOp message in a file. If no file path has been specified before, a Windows Save as window will be shown to specify it. · Save as: Click to show a Windows Save as window to save the open NetOp message in a new file. · Print: Click or click the Toolbar Print button to show a Windows Print window to print the open NetOp message. · Close: Click, press CTRL+F4, click the Title bar Close button or click the Title bar window control menu Close command to close the NetOp message window. Edit Menu This is the Teacher NetOp message window Edit menu: It contains these commands: 76 NetOp Teacher · Undo Ctrl+Z: Click, press CTRL+Z or click the Toolbar Undo button to undo/redo the last Message pane action. · Cut Ctrl+X: Select Message pane text and click, press CTRL+X or click the Toolbar Cut button to remove the selected text placing it on the clipboard. · Copy Ctrl+C: Select Message pane text and click, press CTRL+C or click the Toolbar Copy button to copy the selected text to the clipboard. · Paste Ctrl+V: Click, press CTRL+V or click the Toolbar Paste button to paste the clipboard contents in the Message pane cursor position. · Clear all Ctrl+Del: Click or press CTRL+DEL to delete the Message pane contents. · Delete Del: Select Message pane text and click or press DEL to delete the selected text. Search Menu This is the Teacher NetOp message window Search menu: It contains these commands: · Find: Click or click the Toolbar Find button to show the Windows Find window to specify a character sequence to find it in the Message pane. · Replace: Click to show the Windows Replace window to specify a character sequence to find and replace it in the Message pane. · Next F3: Click or press F3 to highlight the next occurrence of the character sequence specified in a Windows Find or Replace window. Format Menu This is the Teacher NetOp message window Format menu: It contains these commands: · Character: Select Message pane text and click an expanded Bold, Italic, Underline or Strikeout command or click the matching Toolbar buttons to apply this formatting to or remove this formatting from the selected text. Commands will be check marked and buttons will appear pressed in when the formatting is applied. · Font: Select Message pane text and click to show the Windows Font window to apply a selected font to the selected text. · Text data/RTF data: One of these commands will be check marked to indicate the Message pane text data type. Click the unchecked command to change the Message pane text data type. Note: The RTF data type supports hyperlinks. 77 NetOp Teacher Toolbar This is the Teacher NetOp message window toolbar: It contains these buttons: Send message: Click or click the File menu Send message command to send the open NetOp message to selected Students closing the NetOp message window. Note: A sent NetOp message will not automatically be saved on the Teacher computer. It will appear on the computer screen of selected Students in a NetOp message window and automatically be saved on the Student computer. If sending the NetOp message to all selected Students fails, a File distribution window will show what failed. New: Click or click the File menu New command to empty the NetOp message window to create a NetOp message. Open: Click or click the File menu Open command to show a Windows Open window to open a text file in the NetOp message window. Note: To open a file in the NetOp message window, it must have an extension that identifies it as a text file, typically rtf, txt or doc. Save: Click or click the File menu Save command to save the open NetOp message in a file. If no file path has been specified before, a Windows Save as window will be shown to specify it. Print: Click or click the File menu Print command to show a Windows Print window to print the open NetOp message. Undo: Click, press CTRL+Z or click the Edit menu Undo command to undo/redo the last Message pane action. Cut: Select Message pane text and click, press CTRL+X or click the Edit menu Cut command to remove the selected text placing it on the clipboard. Copy: Select Message pane text and click, press CTRL+C or click the Edit menu Copy command to copy the selected text to the clipboard. Paste: Click, press CTRL+V or click the Edit menu Paste command to paste the clipboard contents in the Message pane cursor position. Find: Click or click the Search menu Find command to show the Windows Find window to specify a character sequence to find it in the Message pane. Bold: Select Message pane text and click or click the Format menu Character > Bold command to apply this formatting to or remove this formatting from the selected text. The button will appear pressed in and the command will be check marked when the formatting is applied. Italic: Select Message pane text and click or click the Format menu Character > Italic command to apply this formatting to or remove this formatting from the selected text. The button will appear pressed in and the command will be check marked when the formatting is applied. Underline: Select Message pane text and click or click the Format menu Character > Underline command to apply this formatting to or remove this formatting from the selected text. The button will appear pressed in and the command will be check marked when the formatting is applied. 78 NetOp Teacher Message Pane This is the Teacher NetOp message window message pane: In it, you can create and edit a NetOp message. Note: The Student window Messages tab Subject column will show the contents of the first message line. The RTF data type supports hyperlinks. Status Bar This is the Teacher NetOp message window status bar: The fields to the right will indicate this: · CAPS: Enabled (black text) if CAPS LOCK is enabled. · NUM: Enabled (black text) if NUM LOCK is enabled. · OVR: Enabled (black text) if INSERT is enabled. 3.2.3.5 Workgroup This is the Teacher window Toolbar Workgroup button: Workgroup enables creating a Workgroup session from selected Students. To create a Workgroup session, select the Students that shall be in it and click the Action menu Workgroup command or the Toolbar Workgroup button to show this window: 79 NetOp Teacher Note: You can create a Workgroup session with the connected Students of a Student group from the Student group context menu Workgroup session for this group command. It enables you to specify the Workgroup session in these elements: · Workgroup session name []: Will by default show the Class name and a number (1 for the first Class Workgroup session, 2 for the next, etc.). You can edit the field contents. · Select the assistant teacher from the list []: The table will contain selected Student records with these column details: · Student display name: Icon and Student user Student display name. · Windows login name: Student user Windows login name. · Computer name: Student Computer name. To appoint the Workgroup session Assistant teacher, select a record to highlight it and change the Student icon into a Workgroup icon. Disable assistant teacher options ¨ Lock keyboard and mouse: Check to disable the Assistant teacher option to Lock keyboard and mouse of Workgroup session Remote control session Student computers. ¨ Audio-video chat: Check to disable the Assistant teacher option to run an Audio-video chat session with Workgroup session Students. ¨ Attention: Check to disable the Assistant teacher option to apply Attention to Workgroup session Students. The OK button will become enabled when the Assistant teacher has been appointed. Click to apply selections closing the window. 80 NetOp Teacher This will happen: · On the Student appointed Assistant teacher, the Student window will minimize to the Windows taskbar notification area and the Assistant teacher window that has almost the same appearance and functionality as the Teacher window will open. · Workgroup session Students will disconnect from the Teacher to connect to the Assistant teacher. · In the Teacher window Details view, the Student appointed Assistant teacher will in the Status column show a Workgroup icon and in the Information column show Assistant teacher: <Workgroup name>. Workgroup session Students will in the Status column show an Unconnected icon and in the Student display name column be named <Workgroup name>/<Student display name>. · In the Teacher window Classroom view, the Student appointed Assistant teacher will show a Workgroup icon and other Workgroup session Students will appear unconnected being named <Workgroup name>/< Student display name>. · In the Teacher window Thumbnails view, the Student appointed Assistant teacher will appear connected and Workgroup session Students will appear unconnected being named <Workgroup name>/<Student display name>. · In the Teacher window Activity view, the Student appointed Assistant teacher will appear connected and Workgroup session Students will appear unconnected being named <Workgroup name>/<Student display name>. · In the Teacher window Class setup view, the Student appointed Assistant teacher will appear connected and Workgroup session Students will appear unconnected being named <Workgroup name>/<Student display name>. · The Teacher can control the Assistant teacher that will remain connected to the Class. In a Remote control session with the Assistant teacher, the Teacher can through the Assistant teacher window control Workgroup session Students. · To end a Workgroup session, in the Student context menu of the Student appointed Assistant teacher click Stop workgroup session to return all Workgroup session Students to the Class. 3.2.3.6 Run This is the Teacher window Toolbar Run button and menu: Run enables running a test, survey or program on selected Students. To run a test, survey or program, select Students and click a Toolbar Run button menu command. In the Action menu, click Run test to run the Tests view pane Tests tab first Test or click Run program to show the Run program browse window to specify a Program to run it. You can also run a test, survey or program from the Student context menu or the Student group context menu. Run includes these features: · Run test 81 NetOp Teacher · Run survey · Run program 3.2.3.6.1 Run Test The Run menu Run test command will expand into Tests view Tests tab available Test commands: Click a Test command to run the Test on selected Students as explained in the Results section. 3.2.3.6.2 Run Survey The Run menu Run survey command will expand into Tests view Surveys tab available Survey commands: Click a Survey command to run the Survey on selected Students as explained in the Results section. 3.2.3.6.3 Run Program The Run menu can include these Run program elements: · Click the Run program command to show the Run program browse window to browse for a program to run it on selected Students. · Click the Options command to show the Options window Run tab to manage Run menu program commands. · Click a program command to expand into these commands: · Run on student: Click to run the Options window Run tab specified program on selected Student computers. If a Student cannot find the program file on its computer, File not found will be shown in its Details view record Information column. To ensure that the program file is available on Student computers, Distribute it before attempting to Run it. · Run locally: Click to run the program on the Teacher computer. · Demo: Click to run the program on the Teacher computer while running an Entire desktop Demonstrate session with selected Students. 82 NetOp Teacher Run Program Browse Click the Run menu Run program command to show this window: It enables you to browse for a program to run it on selected Student computers. It contains these elements: · Program path [][Browse]: Must specify the program file path on selected Student computers. The drop-down box list will contain program file paths that have been used before. Click one to show it in the field. Click [Browse] to show a Windows Open window to open a Teacher computer program file to show its path in the field or specify the program file path manually. Note: By default, the Open window will show only program files. You can also run other files, e.g. text files. To run on Student computers, the file must be available on Student computers and identifiable by the Program path drop-down box program file path specification. · Command line switches []: To run the Program path drop-down box specified program with command line switches, they must be specified in this drop-down box. Its list will contain switches that have been used before. Click one to show it in the field or specify switches manually. · Translate: Click to replace Program path drop-down box field specified path elements by available matching environment variables to facilitate path identification on Student computers regardless of language differences. Run Click one of these options: ¤ Normal: Run the program in a normal size window. ¡ Maximized: Run the program in a maximized window. ¡ Minimized: Run the program minimized. Click OK to run the specified program on selected Student computers. If a Student cannot find the program file on its computer, File not found will be shown in the Details view Information column. To ensure that the program file is available on Student computers, Distribute it before attempting to Run it. 83 NetOp Teacher 3.2.3.7 Commands This is the Teacher window Toolbar Commands button and menu: Commands enables executing system control commands on selected Students. To execute a system control command on selected Students, select Students and click an Action menu Commands command menu or Toolbar Commands button menu command. You can also execute a system control command from the Student context menu Execute command on this student menu or the Student group context menu Execute command on this group menu. These Commands are available: · Log off: Click to log off the user from Windows on selected Student computers. · Restart: Click to restart selected Student computers. · Shut down: Click to shut down selected Student computers. · Rejoin: Click to make selected Students Leave class and Join class. 3.2.3.8 Files This is the Teacher window Toolbar Files button and menu: Files enables distributing, collecting or managing files with selected Students. To start a Files session with selected Students, select Students and click an Action menu Files command menu or Toolbar Files button menu command. You can also start a Files session from the Student context menu or the Student group context menu. These Files sessions are available: · Distribute files · Collect files · File manager 84 NetOp Teacher 3.2.3.8.1 Distribute Files To Distribute files to selected Student computers, click the Files menu Distribute files command to show this window: Click Next to show this window: 85 NetOp Teacher It enables you to select which files and/or folders to distribute. To select one or multiple files, click Add files to show the Windows Open window. To select one folder, click Add folder to show the Windows Browse for folder window. Note: All files and folders in a selected folder but not the folder itself will be distributed. Selected files and folders will appear as check boxed table records. To deselect a file or folder, uncheck its record's box. To specify distribution properties in the Distribute files to students window instead of in this Distribution wizard, click Advanced. If at least one file is selected, the Next button will be enabled. Click it to show this window: 86 NetOp Teacher It enables you to select to which Students files shall be distributed. The To students pane will contain the names of connected Students. The names of initially selected Students will be highlighted. The To groups pane will contain the names of available Student groups. Click Student names to select/unselect Students. Click a Student group name to select the Students in the Student group. If at least one Student is selected, the Next button will be enabled. Click it to show this window: 87 NetOp Teacher It enables you to select the distributed files Student computer destination. The Destination pane will contain available destination descriptions. Click a destination description to highlight it to select the Student computer destination whose path is shown in the Details of selected item field below. Path elements enclosed by % are environment variables. If a Student computer destination is selected, the Distribute button will be enabled. Click it to distribute files as specified. This is the alternative Distribute files to students window: 88 NetOp Teacher It combines the Distribution wizard window contents and includes additional options: In the Source section, you can select a table record to enable the Delete button and show the record item path in the Details of selected item field. Click Delete to delete the selected record. Note: Source pane contents will be retained after file distribution, even after switching to another Class and after logging off and on to the Teacher using Teacher profiles. Source pane contents will be lost when the Teacher is unloaded. In the Destination section, you can create, edit and delete Student computer destinations. Click New to show this window: It enables you to specify a Student computer destination in these elements: · Description []: Specify the Student computer destination description. · Path []: Specify the Student computer destination path, preferably by using environment variables. Note: To show available computer environment variables, in a command window execute the command 89 NetOp Teacher set. CLASSROOM, DESKTOP and MYDOCUMENTS are NetOp environment variables. Select a destination and click Edit to show the Location window to edit it. Select a destination and click Delete to delete it. Note: Student computer locations are specific to each Class and will be retained when the Teacher is unloaded. Edited and newly created Student computer locations will be written to the locstd.ndb NetOp configuration file. Distributed files will without any warning overwrite any unprotected files with the same name in the same Student computer location. ¨ Send files to same destination on students: Check to use the Teacher source location path as the Student destination location path. ¨ Use this destination when files are dropped and don't prompt with this dialog: Check to enable Quick distribution. Quick distribution Open Windows Explorer, select files and folders, drag them to a Class control panel Student, selected Students, Student group or selected Student groups and drop them. Note: Quick distribution will replace any Source section pane contents by Quick distribution selected source files and folders. File distribution will show this window: It will show file distribution progress and results in these elements: File distribution info File: The name of the file currently being distributed, or "-" if all files have been distributed. Files sent: The current number of files distributed. Bytes sent: The current number of bytes distributed. Elapsed time: The elapsed time of file distribution in the format HH:MM:SS. 90 NetOp Teacher The colored blocks progress bar will indicate file distribution progress. File distribution status []: The pane will graphically show the current file distribution status. Students to which files have been distributed will be indicated by a named icon. File distribution errors will be indicated by a red exclamation mark. Expand each line by clicking the [+] button in front of it to show the paths and names of distributed files and in case of file distribution errors a text that indicates their nature. During a Distribute files session, a Details view participating Student record will show this icon in the Status column: Classroom view and Class setup view participating Student icons will show a green check mark. 3.2.3.8.2 Collect Files To Collect files from selected Student computers, click the Files menu Collect files command to show this window: Click Next to show this window: 91 NetOp Teacher It enables you to select which files and/or folders to collect. Initially, the pane will contain the file and folder records of the most recent Distribute files session. To add files to the selection, click Specify files to show this window: It enables you to specify a collect file name or mask and a Student computer location in these elements: · File type []: Specify a file name or a file mask (a file name with wildcard characters like *) to collect one or multiple files in the Student computer location selected in the Location pane below. Leave empty to collect all files in the location. · Location []: Click a Student computer location to highlight it as selected. If the desired Student computer location is unavailable, click Edit student location list to show this window: 92 NetOp Teacher Its table contains records of available Student computer locations. Click New to show the Location window to create a Student computer location. Select a record and click Edit to edit the location in the Location window. Select a record and click Delete to delete it. When done, click Close to close the window returning to the Collect file window. Note: Student computer locations are specific to each Class and will be retained when the Teacher is unloaded. Edited and newly created Student computer locations will be written to the locstd.ndb NetOp configuration file. The OK button will become enabled when a Student computer location has been selected. Click it to close the window adding the collect file specification in the wizard window Source pane. To deselect a collect file specification, uncheck its box. ¨ Include subfolders: Check to include the subfolders of specified folders. ¨ Delete on student after collection: Check to remove collected files from the Student computer. Caution: Check only if you are certain that no files needed on the Student computer will be removed. To specify collection properties in the Collect files from students window instead of in this Collection wizard, click Advanced. If at least one file is selected, the Next button will be enabled. Click it to show this window: 93 NetOp Teacher It enables you to select from which Students files shall be collected. The From students pane will contain the names of connected Students. The names of initially selected Students will be highlighted. The From groups pane will contain the names of available Student groups. Click Student names to select/unselect Students. Click a Student groups name to select the Students in the Student group. If at least one Student is selected, the Next button will be enabled. Click it to show this window: 94 NetOp Teacher It enables you to select the Teacher computer destination of collected files. The Destination pane will contain available destination descriptions. Click a destination description to highlight it to select the Teacher computer destination whose path is shown in the Details of selected item field below. Path elements enclosed by % are environment variables. If a Teacher computer destination is selected, the Collect button will be enabled. Click it to collect files as specified. This is the alternative Collect files from students window: 95 NetOp Teacher It combines the Collection wizard window contents and includes additional options: In the Source section, you can select a table record to enable the Delete button and show the record item path in the Details of selected item field. Click Delete to delete the selected record. In the Destination section, you can create, edit and delete Teacher computer destinations. Click New to show the Location window to create a Teacher computer location. Select a destination and click Edit to show the Location window to edit it. Select a destination and click Delete to delete it. Note: Edited and newly created Teacher computer locations will be written to the loctch.ndb NetOp configuration file. Files collected from Students will be placed in a <Student name> folder in the specified Teacher computer location to overwrite without any warning any unprotected files with the same name in the same location. File collection will show this window: 96 NetOp Teacher It will show file collection progress and results in these elements: File collection info Student: The name of the Student from which files are currently being collected, or "-" if files have been collected from all selected Students. File: The name of the file currently being collected, or "-" if all files have been collected. Files received: The current number of files collected. Bytes received: The current number of bytes collected. Elapsed time: The elapsed time of file collection in the format HH:MM:SS. File collection status []: The pane will graphically show the current file collection status. Students from which files have been collected will be indicated by a named icon. File collection errors will be indicated by a red exclamation mark. Expand each line by clicking the [+] button in front of the line to show the paths and names of collected files and in case of file collection errors a text that indicates their nature. During a Collect files session, a Details view participating Student record will show this icon in the Status column: Classroom view and Class setup view participating Student icons will show a green check mark. 97 NetOp Teacher 3.2.3.8.3 File Manager To manage the files of a selected Student computer, click the Files menu File manager command. If multiple Students are selected, this window will be shown: Click in the drop-down box list the name of the Student whose files you want to manage. You can also start a File manager session from the Student context menu File transfer with this student command. Note: File manager is a one-to-one session between the Teacher and one Student. The Teacher can start up to ten File manager sessions one at a time and run them in parallel. This window will be shown: It contains these elements: · Title bar · Menu bar · Toolbar 98 NetOp Teacher · Records panels During a File manager session, a Details view participating Student record will show this icon in the Status column: Classroom view and Class setup view participating Student icons will show a green check mark. To end a File manager session, click the File manager window File menu Close command or use a Title bar Close window control. Title Bar This is the File manager title bar: It will show the name of the Student with which the File manager session is running. Menu Bar This is the File manager menu bar: It contains these menus: · File · Edit · View · Options · Help File Menu This is the File manager window File menu: It contains these commands: · Copy files: Select Record panel records and click or click the matching Record panel context menu command or Toolbar Copy files button or press any matching keyboard shortcut to show the Copy window. 99 NetOp Teacher Note: Alternatively, drag records from one Record panel to the other and drop them to typically show the Transfer status window. · Move files: Select Record panel records and click or click the matching Record panel context menu command or Toolbar Move files button or press any matching keyboard shortcut to show the Move window. · Sync files: Click or click the Toolbar Synchronize files button to show the Synchronize window. Note: By default, Synchronize files will transfer folders and files to include folders and files that exist in either Record panel in both Record panels replacing older files by newer files. On the Options window Transfer tab, you can select the Synchronize options Transfer only if file exists and Transfer only one way. · Clone files: Click or click the Toolbar Clone files button to show the Clone window. Note: Clone files will delete all folders and files in the unselected Record panel and copy all folders and files in the selected Record panel to the unselected Record panel. · New folder: Click or click the Toolbar New folder button or press any matching keyboard shortcut to show this window: Specify the new folder name and click OK to create the folder in the selected Record panel. · Drive info: Click to show this window: It will show information on the selected Record panel computer drives in these elements: · Drives: Will show drive icons and letters. Select a drive to show information on it in the Information section. · Information: Will show this information on the drive selected in the Drives pane: · Type: Drive type. · File system: Drive file system. · Used space: Drive used space in bytes. 100 NetOp Teacher · Free space: Drive free space in bytes. · Capacity: Drive capacity in bytes. · Delete: Select Record panel records and click or click the matching Record panel context menu command or the Toolbar Delete button or press the matching keyboard shortcut to delete selected records. If selected, a confirmation window will be shown. Caution: If you delete a folder, folders and files in it will be deleted. · Rename: Select a Record panel record and click or click the matching Record panel context menu command or press any matching keyboard shortcut to show this window: Edit the name and click OK to rename the record. · Properties: Select a Record panel record and click or click the matching Record panel context menu command or the Toolbar Properties button or press the matching keyboard shortcut to show this window: Check/uncheck Attributes boxes and click OK to apply changes. · Close: Click, use a matching Title bar window control or press the matching keyboard shortcut to end the File manager session closing the File manager window. 101 NetOp Teacher Copy/Move/Synchronize/Clone Execute the File manager Copy files, Move files, Sync files or Clone files functionality to show this window: Note: The title bar will show the name of the selected operation. It specifies operation details, some of which you can edit before execution: From · Computer: Will show the selected Record panel designation. · Folder/File: Will show the selected Record panel selection path, for one selected folder <Folder path>\*.*, for one selected file <Folder path>\<File name>. To · Computer: Will show the unselected Record panel designation. · Folder/File []: Will highlight the unselected Record panel current folder path and for one selected folder *.*, for one selected file <File name>. You can edit the field contents to specify another destination folder and/or file name. Selected · Folders: Will show the number of selected folders. · Files: Will show the number of selected files. Options ¨ Include subfolders: Will be enabled and checked if you have selected folders. Leave checked to transfer also selected folder subfolders and their file contents. Uncheck to transfer only selected folders and their file contents. ¨ End session when finished: Check to end the File manager session when this operation is finished. · Options: Click to show the Options window to manage options for this operation. Click OK to execute the operation to show the Transfer status window. 102 NetOp Teacher Transfer Status Click OK in the Copy/Move/Synchronize/Clone window to show this window: It will show File manager Transfer status on these tabs: · Progress · History · Session history Close: Will be enabled after the operation has completed. Click to close the window. Cancel: Will be enabled during the operation. Click it to interrupt the operation. Executed file transfers will not be undone. 103 NetOp Teacher Progress Tab This is the File manager Transfer status window Progress tab: It will show operation execution progress in these elements: Current command Will during the operation show the command being executed. Will after the operation show Transfer ended. Overall progression Will show these overall progression details: · Files transmitted: Will show the number of transferred files. · Total files: Will show the number of selected files. · Bytes transmitted: Will show the number of transferred bytes. · Total bytes: Will show the number of bytes in selected files. · Elapsed time: Will show the elapsed transfer time. · Estimated time: Will show the estimated total transfer time. The colored blocks bar will indicate overall operation progress. Sending/Sent/Receiving/Received 104 NetOp Teacher Will show the current or last file transfer local path and name. The colored blocks bar will indicate the current or last file transfer progress. · Bytes sent/received: Number of bytes sent or received in the current or last file transfer. · BPS: Current or last file transfer speed in bytes per second. ¨ End session when finished: Check to end the File manager session when this operation is finished. History Tab This is the File manager Transfer status window History tab: Its pane will show a graphical event log of the current or last File manager operation. Click [+] buttons to expand and [-] buttons to collapse the event structure. Event log elements are explained in the NetOp script section of the NetOp Remote Control User's Manual that is available from the www.netop.com website, select Support > KnowledgeBase > Documentation > Manuals. Guest matches Teacher and Host matches Student. 105 NetOp Teacher Session History Tab This is the File manager Transfer status window Session history tab: Its pane will show a graphical event log of the current File manager session. Click [+] buttons to expand and [-] buttons to collapse the event structure. Event log elements are explained in the NetOp script section of the NetOp Remote Control User's Manual that is available from the www.netop.com website, select Support > KnowledgeBase > Documentation > Manuals. Guest matches Teacher and Host matches Student. Edit Menu This is the File manager window Edit menu: It contains these commands: · Select all: Click or press any matching keyboard shortcut to select all folders and files in the selected 106 NetOp Teacher Record panel. · Select by: Click or click the Toolbar Select files button or press any matching keyboard shortcut to show this window: Replace *.* by a file mask (a file name with wildcard characters like *) and click OK to select selected Record panel unselected folders and files by the file mask. · Deselect by: Click or press any matching keyboard shortcut to show this window: Replace *.* by a file mask (a file name with wildcard characters like *) and click OK to deselect selected Record panel selected folders and files by the file mask. · Invert selection: Click or press any matching keyboard shortcut to make all selected Record panel selected folders and files unselected and all unselected folders and files selected. · Clear selection: Click to deselect all selected Record panel selected folders and files. View Menu This is the File manager window View menu: It contains these commands: · Large icons: Click to check mark or click the Toolbar Large icons button to show Record panel records as horizontal rows of large icons. · Small icons: Click to check mark or click the Toolbar Small icons button to show Record panel records as horizontal rows of small icons. · List: Click to check mark or click the Toolbar List button to show Record panel records as vertical columns of small icons. 107 NetOp Teacher · Details: Click to check mark or click the Toolbar Details button to show Record panel records in a table with details in columns. · Local: Click to check/uncheck or click the Toolbar Local button to switch between remote and local file management. · Arrange icons: Expands into these commands: · By name: Click or press any matching keyboard shortcut to sort Record panel file records by file name, ascending/descending like the Details selection. · By type: Click or press any matching keyboard shortcut to sort Record panel file records by extension, ascending/descending like the Details selection. · By size: Click or press any matching keyboard shortcut to sort Record panel file records by file size, ascending/descending like the Details selection. · By date: Click or press any matching keyboard shortcut to sort Record panel file records by time, ascending/descending like the Details selection. · Auto arrange: Click to uncheck/check to disable/enable automatic file sorting by the current selection. Note: Folder records in alphabetically ascending order will always be shown before file records. In Details view, click a column heading to sort file records ascending/descending by it. · Refresh: Click or press the matching keyboard shortcut to retrieve new information from the computers to refresh Record panel contents. Options Menu This is the File manager Options menu: It contains this command: · Options: Click to show this window: 108 NetOp Teacher It enables you to specify File manager options on these tabs: · Transfer · Confirmation · Layout 109 NetOp Teacher Transfer Tab This is the File manager Options window Transfer tab: It enables you to specify File manager Transfer options in these elements: Synchronize ¨ Transfer only if file exists: Check to Synchronize files only if they exist in the unselected Record panel. ¨ Transfer only one way: Check to Synchronize files only from the selected Record panel to the unselected Record panel. General Transfer þ Include subfolders: Leave checked to transfer also the contents of subfolders of selected folders. þ Use delta file transfer: Leave checked to compare source files with matching destination files to transfer only differences between source and destination files to save transmission bandwidth. þ Enable crash recovery: Leave checked to transfer files in a way that they can be recovered after a computer or network crash during file transfer. ¨ Close dialog when finished: Check to close the Transfer status window when a file transfer is finished. ¨ End session when finished: Check to end the File manager session when a file transfer is finished. Default: Click to restore tab default settings. 110 NetOp Teacher Confirmation Tab This is the File manager Options window Confirmation tab: It enables you to specify File manager Confirmation options in these elements: Confirm when... þ Delete non-empty folders: Leave checked to show this window if you are about to delete a folder that contains folders or files: Skip: Click to skip deleting the specified folder. Delete: Click to delete the specified folder. Advanced: Click to show this window: 111 NetOp Teacher It will show your Delete confirmation selections to enable you to change them for this file transfer operation before continuing. Cancel: Click to cancel the file transfer at this point. Executed file transfer actions will not be undone. ¨ Overwriting/deleting files: Check to show this window or the Delete window if you are about to overwrite or delete files: Skip: Click to skip overwriting the specified file. Overwrite: Click to overwrite the specified file. Advanced: Click to show this window: 112 NetOp Teacher Always skip... Check boxes in this section to skip file transfer in this file transfer operation in case of checked properties: ¨ Existing files ¨ Read-only files ¨ Hidden files ¨ System files ¨ On file write error ¨ On file read error Confirm when... This section will show your Overwrite/Delete confirmation selections to enable you to change them for this file transfer operation before continuing. þ Overwriting existing files: Leave checked to show the Overwrite window if you are about to overwrite existing files. þ Overwriting/deleting read-only files: Leave checked to show the relevant confirmation window if you are about to overwrite/delete read-only files. þ Overwriting/deleting hidden files: Leave checked to show the relevant confirmation window if you are about to overwrite/delete hidden files. þ Overwriting/deleting system files: Leave checked to show the relevant confirmation window if you are about to overwrite/delete system files. þ Overwriting/deleting read-only files: Leave checked to show the relevant confirmation window if you are about to overwrite/delete read-only files. þ Overwriting/deleting hidden files: Leave checked to show the relevant confirmation window if you are about to overwrite/delete hidden files. 113 NetOp Teacher þ Overwriting/deleting system files: Leave checked to show the relevant confirmation window if you are about to overwrite/delete system files. ¨ Drag and drop (copying files with the mouse): Check to show a confirmation window before executing a drag and drop file transfer. Default: Click to restore tab default settings. Layout Tab This is the File manager Options window Layout tab: It enables you to specify File manager Layout options in these elements: Screen þ Show toolbar: Leave checked to show the File manager window Toolbar. þ Show status bar: Leave checked to show a status bar at the bottom of the two Record panels. þ Save session path at exit: Leave checked to show the same Record panel contents when starting a File manager session with the same Student next time. Uncheck to always show the system drive contents when starting a File manager session. Keyboard Select one of these options: ¤ Use system hotkey layout: Use the operating system hot key layout, see the table below. ¡ Use NetOp hotkey layout: Use the NetOp hot key layout, see the table below. Function Copy files Move files New folder Windows hot key NetOp hot key F3 F6 F7 114 NetOp Teacher Delete Rename Close Properties Select all Select by Deselect by Invert selection Arrange icons by name Arrange icons by type Arrange icons by size Arrange icons by date Refresh Select the left record panel Select the right record panel Help DELETE F2 ALT+F4 ALT+ENTER CTRL+A F5 F1 F8 F10 SHIFT+F1 + * CTRL+F3 CTRL+F4 CTRL+F6 CTRL+F5 CTRL+R ALT+F1 ALT+F2 F1 Note: Hot keys will be shown next to menu commands. Icons Select one of these options: ¡ Local associated and Host 'exe' icons: Show Record panel file icons according to Teacher file associations but show Student .exe file icons according to Student file associations. ¤ Local associated icons: Show Record panel file icons according to Teacher file associations (saves transmission bandwidth). ¡ Default icons: Show the same default icon for all Record panel files (saves transmission bandwidth and processor capacity). Default: Click to restore tab default settings. Help Menu This is the File manager Help menu: It contains this command: · Help topics F1: Click or press F1 to show NetOp Teacher Help. Toolbar This is the File manager toolbar: It contains these buttons: Copy files: Select Record panel records and click or click the File menu or Record panel context menu Copy files command or press any matching keyboard shortcut to show the Copy window. Note: Alternatively, drag records from one Record panel to the other and drop them to typically show the Transfer status window. 115 NetOp Teacher Move files: Select Record panel records and click or click the File menu or Record panel context menu Move files command or press any matching keyboard shortcut to show the Move window. Synchronize files: Click or click the File menu Sync files command to show the Synchronize window. Note: By default, Synchronize files will transfer folders and files to include folders and files that exist in either Record panel in both Record panels replacing older files by newer files. On the Options window Transfer tab, you can select the Synchronize options Transfer only if file exists and Transfer only one way. Clone files: Click or click the File menu Clone files command to show the Clone window. Note: Clone files will delete all folders and files in the unselected Record panel and copy all folders and files in the selected Record panel to the unselected Record panel. New folder: Click or click the File menu New folder command or press any matching keyboard shortcut to show the New folder window. Delete: Select Record panel records and click or click the File menu or Record panel context menu Delete command or press the matching keyboard shortcut to delete selected records. If selected, a confirmation window will be shown. Properties: Select a Record panel record and click or click the File menu or Record panel context menu Properties command or press the matching keyboard shortcut to show the Properties window. Select by: Click or click the Edit menu Select by command or press any matching keyboard shortcut to show the Select window. Options: Click or click the Options menu Options command to show the Options window. Local: Click to appear pressed in/released or click the View menu Local command to check/uncheck it to switch between remote and local file management. Large Icons: Click to appear pressed in or click the View menu Large icons command to check mark it to show Record panel records as horizontal rows of large icons. Small Icons: Click to appear pressed in or click the View menu Small icons command to check mark it to show Record panel records as horizontal rows of small icons. List: Click to appear pressed in or click the View menu List command to check mark it to show Record panel records as vertical columns of small icons. Details: Click to appear pressed in or click the View menu Details command to check mark it to show Record panel records in a table with details in columns. 116 NetOp Teacher Record Panel The two File manager record panels have identical layout: The top title bars will show <Teacher> in the left record panel and the Student name in the right record panel. In a local file transfer session, the right record panel will show Teacher. The selected record panel title bar will have a strong color and the unselected record panel title bar will have a dimmed color. Click in a record panel or press a keyboard shortcut to select it. Press TAB to switch the record panel selection. Record panels will remain equally sized. The folder bar below contains a left drive drop-down box and a right folder drop-down box. The drive drop-down box field will show the selected drive icon and letter. The drop-down box list will contain the icon, letter and name of local and mapped network drives. Click a drive in the list to show it in the field. The folder drop-down box field will show the path of the selected folder. The drop-down box list will contain the paths of up to 30 folders that have been selected during the current File manager session. Select a folder path in the list to show it in the field to show folder contents in the records pane below. Alternatively, specify a folder path in the drop-down box field and press ENTER to select the folder. The records pane below will contain records of folders and files in the selected folder as Large icons, Small icons, List or Details. Change the view from the Toolbar or the View menu. Folder records in alphabetically ascending order are shown before file records. Sort file records by clicking Details column headings or by pressing a keyboard shortcut. Details will show record details in a table with these column contents: · Name: Record name. 117 NetOp Teacher · Ext: <DIR> for folder, file extension for file. · Size: File size in bytes. Folder size is 0 bytes. · Date: Date and time of last record change. · Attrib: First letters of record attributes: · r: Read-only · a: Archive · h: Hidden · s: System Double-click a folder record to select this folder to show its path in the folder bar and its contents in the records pane. Double-click a records pane top folder record with two period characters (..) to move one step up in the folder tree structure. The bottom status bar will show the number of bytes in the number of selected record files. Bytes in files in selected folder record folders are not included in the byte count. Execute file transfers and manage records from Toolbar buttons and menu commands. Right-click a record or multiple selected records to show this context menu: Top section commands that may be different with different file selections and computer setups are similar to Windows Explorer right-click context menu commands. Lower sections commands match File menu commands. Drag selected records in one record pane to the other record pane and drop them to copy them to a record folder, if highlighted, or to the folder whose records are shown in the pane. Press the right mouse button and drag selected records in one record pane to the other record pane and drop them to show this context menu: · Copy here: Click to copy selected records to a record folder, if highlighted, or to the folder whose records are shown in the pane. · Move here: Click to move selected records to a record folder, if highlighted, or to the folder whose records are shown in the pane. · Cancel: Click to cancel the attempted file transfer. 118 NetOp Teacher 3.2.3.9 Policy This is the Teacher window Toolbar Policy button and menu: Policy enables applying an Application and Internet Policy to selected Students. The Options window Class tab Policy section Startup policy drop-down box selection determines the Policy that will apply to Students when they connect to a Class. To apply a Policy to selected Students, click the Action menu Policy command or the Toolbar Policy button to apply the default Policy or click a Policy menu command to apply an available Policy. The Policy menu that opens from the Toolbar Policy button down pointer button will contain these commands: · Reset policy: Click to apply the Class Startup policy to selected Students. · Allow all: Click to allow selected Students to run all Applications and access all Internet addresses. · Deny all: Click to deny selected Students to run all Applications and access all Internet addresses. · <Policy name>: Click to apply a user specified Policy to selected Students. The Policy menu can contain multiple user specified Policy commands. · Options: Click to show the Options window Policy tab to manage Policies. Note: The default Policy name will be enclosed by asterisks. 3.2.3.10 Record This is the Teacher window Toolbar Record button: Record enables creating a Teacher computer desktop NetOp recording. Note: You can also create a Teacher computer desktop NetOp recording from the Remote control window Title bar menu or Toolbar or toolbox, from the Monitor toolbox and from the the Recordings view pane context menu. You can create a .avi screen video with NetOp screen video. Click the Record button to start recording the Teacher computer desktop showing this Recording toolbox: It contains these tool tip identified buttons: 119 NetOp Teacher End session: Click to end recording closing the toolbox and showing this window: To facilitate identifying recordings in the Recordings view, rename New recording into another recording name and click OK to apply. Note: Each NetOp recording will automatically be saved in the Teacher User configuration files folder screcord folder in a file named <Date and time>-Teacher-<Recording name>.dwr. Record: Click to resume recording after Pause. Pause: Click to pause recording. Start/Stop NetOp marker utility: Click to make the button appear pressed in to load NetOp marker utility on the Teacher computer. Click to make the button appear released to unload NetOp marker utility. Start/Stop microphone: Click to make the button appear pressed in to include Teacher computer microphone input in the recording. Click to make the button appear released to exclude Teacher computer microphone input. 120 NetOp Teacher 3.2.4 Class Control Panel This is the Teacher window Class control panel: It enables managing the running Class in views that you can select by clicking left view selection bar buttons: 121 NetOp Teacher Details view: The upper Details view pane enables managing Class Students shown as records with details in columns. The lower Groups pane enables managing Class Student groups shown as icons or records. Classroom view: The upper Classroom view pane enables managing Class Students shown as named icons on an image background. The lower Groups pane enables managing Class Student groups shown as icons or records. Thumbnails view: The upper Thumbnails view pane enables managing Class Students shown as named computer screen miniature images on an image background. The lower Groups pane enables managing Class Student groups shown as icons or records. Lesson plan view: Enables creating, managing and executing Class Lesson plans. Recordings view: The upper Recordings view pane enables managing Class screen image Recordings. The lower Groups pane enables managing Class Student groups shown as icons or records. Tests view: The upper Tests view pane enables managing Class Tests, Surveys and their Results. The lower Groups pane enables managing Class Student groups shown as icons or records. Activity view: The upper Activity view pane enables managing which Applications and Websites Class Students shown as records are running. The lower Active applications and sites pane enables managing which applications and websites shown as records are run by which Class Students. Class setup view: The upper Class setup view pane enables managing Class Students and Student groups shown as icons in a Class structure. The lower Available students pane enables managing Students that are available for any Class. 122 NetOp Teacher 3.2.4.1 Details View This is the Class control panel Details view: It enables you to manage Class Students shown as records and Student groups. A moveable horizontal separation divides it into two panes: · The upper Details view pane enables you to manage Class Students shown as table records. · The lower Groups pane enables you to manage Class Student groups shown as icons or table records. 123 NetOp Teacher 3.2.4.1.1 Details View Pane This is the Details view pane: Its title bar will show the names of the view and the running Class. Click the Change class down pointer button to the right of the Class name to open the Change class menu. The title bar right end will show a part/whole button: Click it to switch between part mode without the upper right sector and whole mode with the upper right sector. In part mode, only connected Students will be shown in the pane. In whole mode, also unconnected Student members of the Class will be shown. Class Students will be shown as records in a table with these column contents: · Status: Icons will indicate Student status: Unconnected. In a Demonstrate session. In an Attention session. In a Remote control session. In a Monitor session. In an Audio-video chat session. In a Chat session. Assistant Teacher in a Workgroup session. In a Distribute files session. In a Collect files session. 124 NetOp Teacher In a File manager session. Has a pending Help request. · Student display name: Student name as selected in the Options window General tab Student display name section. · Windows login name: Student computer Windows user login name. · Computer name: Student computer Windows name. · Policy: Student applied Policy name or None. · Information: Any Student status messages such as a Help request message. You can add up to two more custom columns from the Options window General tab Display custom columns in details view section. To execute an action with a connected Student, click its record to highlight it as selected and click a Toolbar button or button menu command, Action menu command or Selected view menu command or right-click its record and click a Student context menu command. To start a Remote control session with a connected Student, double-click its record. To execute an action with multiple connected Students, select Students by one of these methods: · Click one record and while pressing the SHIFT key click another record to select clicked and in between records connected Students. · Click records while pressing the CTRL key to select clicked records connected Students. · From outside records, drag a dotted rectangle to select connected Students whose records are covered by the rectangle. Selecting connected Students will enable all available Toolbar buttons and Action menu commands. Click a button or command to execute the action with selected Students. Note: To execute an action with multiple Students, it may be faster and easier to create a Student group for this purpose. 3.2.4.1.2 Change Class Menu In the Class control panel upper pane title bar, click the down pointer button to the right of the Class name to show this Change class menu: It contains these commands: · <Running class>: Will be included unless the Options window Class tab Use class server box is checked. The running Class disabled name will be check marked. · <Previous class>: Will be included unless the Options window Class tab Use class server box is checked. Up to ten enabled names of previously run Classes can be included. Click a previously run Class name to end running the <Running class> to start running the clicked name Class. Caution: Changing the Class will disconnect connected Students. · Show all classes: Will be enabled unless the Options window Class tab Use class server box is checked. Click to show this window: 125 NetOp Teacher It enables you to select a Teacher specified Class. The pane will contain the names of available Teacher specified Classes. Select a Class name and click OK to end the running Class to start the selected Class. Caution: Changing the Class will disconnect connected Students. · Ask class server: Will be enabled if the Options window Class tab Use class server box is checked. Click to show the Select class window. · Options: Click to show the Options window Class tab. 3.2.4.1.3 Groups Pane This is the Class control panel Groups pane: It enables you to manage Student groups. Right-click in the pane outside a Student group icon or record to show this menu: It contains these commands: · Large icons: Click to show Student groups as horizontal rows of large icons. 126 NetOp Teacher · Small icons: Click to show Student groups as horizontal rows of small icons. · List: Click to show Student groups as vertical columns of small icons. · Details: Click to show Student groups as records in a table with these column contents: · Group name: Student group name. · Member count: Student group number of members. · Members: Student group members' Student display name. · Create group: Click to show this window: Specify the Student group name and click OK to create the Student group. Note: You can edit or delete a Student group in Class setup view. The Groups pane will always contain an All Student group that contains all Students in the Class. You can add Students to a Student group by dragging their View pane records, icons or thumbnails to a Groups pane Student group record or icon and drop them. Each Student can be a member of multiple Student groups. To execute actions with connected Students in a Student group, right-click the Student group icon or record to show the Student group context menu. It will also contain a Delete command by which you can delete the Student group. To execute actions with connected Students in multiple Student groups, select Students by one of these methods: · Click a Student group icon or record to select it and connected Students in it. · Click Student group icons while pressing the SHIFT or CTRL key to select them and connected Students in them. · Click one Student group record and while pressing the SHIFT key click another Student group record to select clicked and in between records Student groups and connected Students in them. · Click Student group records while pressing the CTRL key to select clicked records Student groups and connected Students in them. · From outside icons or records, drag a dotted rectangle to select Student groups whose icons or records are covered by the rectangle and connected Students in them. · Click the All Student group to select all connected Students in the Class. This will enable all available Toolbar buttons and Action menu commands. 127 NetOp Teacher 3.2.4.1.4 Student Context Menu Right-click a connected Student Details view record, Classroom view icon or Thumbnails view thumbnail to show this context menu: It enables you to execute actions with the right-clicked Student from these commands: · Demo this student: Will be enabled if at least one other connected Student is selected. Click to Demonstrate the right-clicked Student desktop to other selected Students. · Apply attention on this student: Click to start an Attention session with the Student. · Monitor this student: Click to start a Monitor session with the Student. · Remote control this student: Click to start a Remote control session with the Student. · Chat with this student: Click to start a Chat session with the Student. · Audio-video chat with this student: Click to start an Audio-video chat session with the Student. · Send message to this student: Click to create a NetOp message to the Student. · Stop workgroup session: Will be enabled if the Student is assistant Teacher in a Workgroup. Click to end the Workgroup session. · Move this student to another class: Click to show this window: 128 NetOp Teacher It enables you to temporarily move the Student to a running Class on another computer. · To temporarily move the Student to a specific name running Class of a Teacher that the Student can reach by browse communication, click Class name, specify the Class name and click Move. · To temporarily move the Student to the running Class of a specific address Teacher, click Teacher IP address or DNS name, specify the Teacher computer IP address or DNS name and click Move. If the Class is not found and when the moved to Class ends running, the Student will return. · Run a test on this student: Will expand into available Tests. Click one to run it on the Student. · Run a survey on this student: Will expand into available Surveys. Click one to run it on the Student. · Run a program on this student: Will expand into the Run menu Run program elements. Click one to run it on the Student. · Execute command on this student: Will expands into the Commands menu. Click a command to execute it on the Student. · Collect files from this student: Click to start a Collect files session with the Student. · Distribute files to this student: Click to start a Distribute files session with the Student. · Distribute files on clipboard: Will be enabled if files are stored on the Teacher computer clipboard. Click to Distribute the Teacher computer clipboard contents to the most recently specified Student computer file location. · File transfer with this student: Click to start a File manager session with the Student. · Clear help request: Will be enabled if a help request from this Student is pending. Click to cancel the help request on Teacher and Student. Note: The menu can contain additional View specific commands. Commands will be disabled if unavailable with the current Teacher status. 3.2.4.1.5 Student Group Context Menu Right-click a Groups pane Student group icon or record to show this context menu: It enables you to execute actions with the connected Students in the right-clicked Student group from these commands: Note: If no Students in the Student group are connected, the menu will contain only Create group and Delete 129 NetOp Teacher . · Demo to this group: Will expand into the Demonstrate menu. Click an element to start a Demonstrate session with the Student group connected Students. · Apply attention on this group: Click to start an Attention session with the Student group connected Students. · Monitor this group: Click to start a Monitor session with the Student group connected Students. · Chat with this group: Click to start a Chat session with the Student group connected Students. · Audio-video chat with this group: Click to start an Audio-video chat session with the Student group connected Students. · Send message to this group: Click to create a NetOp message to the Student group connected Students. · Workgroup session for this group: Click to start a Workgroup session with the Student group connected Students. · Move this group to another class: Click to show this window: It enables you to temporarily move the Student group connected Students to a running Class on another computer. · To temporarily move the Student group connected Students to a specific name running Class of a Teacher that the Student group connected Students can reach by browse communication, click Class name, specify the Class name and click Move. · To temporarily move the Student group connected Students to the running Class of a specific address Teacher, click Teacher IP address or DNS name, specify the Teacher computer IP address or DNS name and click Move. If the Class is not found and when the moved to Class ends running, the Student group connected Students will return. · Run a test on this group: Will expand into available Tests. Click one to run it on the Student group connected Students. · Run a survey on this group: Will expand into available Surveys. Click one to run it on the Student group connected Students. · Run a program on this group: Will expand into the Run menu Run program elements. Click one to run it on the Student group connected Students. · Execute command on this group: Will expands into the Commands menu. Click a command to execute it on the Student group connected Students. · Distribute files to this group: Click to start a Distribute files session with the Student group connected Students. · Collect files from this group: Click to start a Collect files session with the Student group connected Students. 130 NetOp Teacher · Distribute files on clipboard: Will be enabled if the Teacher computer clipboard contains files. Click to start a Distribute files session with the Student group connected Students using clipboard Source files. · Create group: Click to show the New folder window to create a Student group. · Delete: Click to show a confirmation window to confirm deleting the Student group. Note: Commands will be disabled if unavailable with the current Teacher status. 3.2.4.2 Classroom View This is the Class control panel Classroom view: It enables you to manage Class Students shown as icons and Student groups. A moveable horizontal separation divides it into two panes: · The upper Classroom view pane enables you to manage Class Students shown as named icons on an image background. · The lower Groups pane enables you to manage Class Student groups shown as icons or table records. 131 NetOp Teacher 3.2.4.2.1 Classroom View Pane This is the Classroom view pane: Its title bar will show the names of the view and the running Class. Click the Change class down pointer button to the right of the Class name to open the Change class menu. The title bar right end will show a part/whole button: Click it to switch between part mode without the upper right sector and whole mode with the upper right sector. In part mode, only connected Students will be shown in the pane. In whole mode, also unconnected Student members of the Class will be shown. Class Students will be shown as these variants of named icons: Connected: The Student is connected to the Class but not in session. Unconnected: The Student is recognized as a member but currently not connected to the Class. In session: The Student is connected to the Class and in one or multiple sessions. Help request: The Student is connected to the Class with a pending Help request. Students will preferably be named by their Student display name. If no name of the Student display name type was specified when the Student record was created, the name with which the Student record was created will be enclosed in brackets. You can drag Student icons all over the pane. If the pane size has been reduced to leave Student icons outside the visible part of the pane, the pane will have scrollbars. 132 NetOp Teacher Right-click in the pane to show this context menu: Note: Any other commands in the menu belong to the Student context menu. Click Set background bitmap to show this window: It enables you to manage the background image in these elements: Bitmap þ Enable background bitmap: Leave checked to use a background image. Uncheck to use a white background and disable the other window options. þ Tile background bitmap: Leave checked to repeat a small background image as tiles covering the entire pane. Uncheck to show the background image only in the upper left corner of the pane. [] [Browse]: Click [Browse] to show a Windows Open window to select a .bmp image file to show its path in the field. Tip: The Media folder in the folder in which the Teacher is installed contains multiple .bmp background image files. Some users create their own classroom plan or geographical map image for the Student icon background. To execute an action with a connected Student, click its icon to highlight it as selected and click a Toolbar button or button menu command, Action menu command or Selected view menu command or right-click its record and click a Student context menu command. To start a Remote control session with a connected Student, double-click its icon. To execute an action with multiple connected Students, select Students by one of these methods: · Click icons while pressing the SHIFT or CTRL key to select clicked icons connected Students. · From outside icons, drag a dotted rectangle to select connected Students whose icons are covered by the rectangle. Selecting connected Students will enable all available Toolbar buttons and Action menu commands. Click a button or command to execute the action with selected Students. Note: To execute an action with multiple Students, it may be faster and easier to create a Student group for this purpose. 133 NetOp Teacher 3.2.4.3 Thumbnails View This is the Class control panel Thumbnails view: It enables you to manage Class Students shown as computer screen miniature images and Student groups. A moveable horizontal separation divides it into two panes: · The upper Thumbnails view pane enables you to manage Class Students shown as named computer screen miniature images on an image background. · The lower Groups pane enables you to manage Class Student groups shown as icons or table records. 134 NetOp Teacher 3.2.4.3.1 Thumbnails View Pane This is the Thumbnails view pane: Its title bar will show the names of the view and the running Class. Click the Change class down pointer button to the right of the Class name to open the Change class menu. The title bar right end will show a part/whole button: Click it to switch between part mode without the upper right sector and whole mode with the upper right sector. In part mode, only connected Students will be shown in the pane. In whole mode, also unconnected Student members of the Class will be shown. Class Students will be shown as these variants of named computer screen miniature images: Connected: The Student is connected to the Class. Unconnected: The Student is recognized as a member but currently not connected to the Class. Students will preferably be named by their Student display name. If no name of the Student display name type was specified when the Student record was created, the name with which the Student record was created will be enclosed in brackets. Right-click in the pane to show this context menu: 135 NetOp Teacher Note: Any other commands in the menu belong to the Student context menu. It contains these commands: · Thumbnail: Expands into thumbnail sizes in pixels width times height with a check mark next to the selected size and Customize. Click a size to apply it to thumbnails in pane. Click Customize to show this window: It enables you to create a customized thumbnail in these elements: · Width [] X []: Specify the thumbnail pixels width in the field and the horizontal pixels spacing between thumbnails in the spin box. · Height:[] Y:[]: Specify the thumbnail pixels height in the field and the vertical pixels spacing between thumbnails in the spin box. · Colors: Select in the drop-down box the number of thumbnail colors from 16 to 16777216. · Update interval [] s: Specify the image update interval in seconds in the spin box. Use the controls to adjust the update interval Note: Smaller thumbnails, fewer colors and a longer update interval will generate less network traffic. When applied, a customized thumbnail size will appear in the list of thumbnail sizes. · Sort: Expands into these commands, one of which will be check marked as the currently selected option: · None: Thumbnails in horizontal rows from the upper left pane corner will not be sorted. · Ascending: Thumbnails in horizontal rows from the upper left pane corner will be sorted alphabetically ascending. · Descending: Thumbnails in horizontal rows from the upper left pane corner will be sorted alphabetically descending. · Floating: You can drag thumbnails all over the pane. If the pane size has been reduced to leave thumbnails outside the visible part of the pane, the pane will have scrollbars. · Display group first: Expands into None and the names of available Student groups, one of which will be check marked as the current selection. Click a Student group name to place the thumbnails of its Student members before other thumbnails placed in horizontal rows from the upper left pane corner. · Set background bitmap: Click to show this window: 136 NetOp Teacher It enables you to manage the background image in these elements: Bitmap þ Enable background bitmap: Leave checked to use a background image. Uncheck to use a white background and disable the other window options. þ Tile background bitmap: Leave checked to repeat a small background image as tiles covering the entire pane. Uncheck to show the background image only in the upper left corner of the pane. [] [Browse]: Click [Browse] to show a Windows Open window to select a .bmp image file to show its path in the field. Tip: The Media folder in the folder in which the Teacher is installed contains multiple .bmp background image files. Some users create their own classroom plan or geographical map image for the Student thumbnail background. To execute an action with a connected Student, click its thumbnail to highlight it as selected and click a Toolbar button or button menu command, Action menu command or Selected view menu command or right-click its record and click a Student context menu command. To start a Remote control session with a connected Student, double-click its thumbnail. To execute an action with multiple connected Students, select Students by one of these methods: · Click thumbnails while pressing the SHIFT or CTRL key to select clicked icons connected Students. · From outside thumbnails, drag a dotted rectangle to select connected Students whose thumbnails are covered by the rectangle. Selecting connected Students will enable all available Toolbar buttons and Action menu commands. Click a button or command to execute the action with selected Students. Note: To execute an action with multiple Students, it may be faster and easier to create a Student group for this purpose. 137 NetOp Teacher 3.2.4.4 Lesson Plan View This is the Class control panel Lesson plan view: It enables you to create, manage and execute Lesson plans that facilitate running a Class smoothly by using prepared Lesson actions that shall be executed during the Class. Its title bar will show the names of the view and the running Class. Click the Change class down pointer button to the right of the Class name to open the Change class menu. The title bar right end will show <No lesson plan selected> or the selected Lesson plan name. Click the down pointer button to the right of <No lesson plan selected> or the selected Lesson plan name to show the Change lesson plan menu. Click the title bar far right Execute button ( ) to execute the Lesson action whose record is selected in the table below. The table will contain Lesson action records with these column details: · Description: Toolbar button action type icon, execution icon (Undone (nothing), Done ( and Lesson action description. ) or Disabled ( )) · Action: Action menu or Toolbar button action type name. · Details: Action option name, if applicable. · Student/Group: Name of the Student or Student group on which the Lesson action will be executed. · Notes: First line of the Lesson action notes. The Notes pane below will show the complete selected Lesson action record notes. Right-click a Lesson action record to show this context menu: 138 NetOp Teacher It will contain some or all of these commands: · Execute: Will be disabled if the selected Lesson action record is marked Done ( ) or Disabled ( ). Click, click the Lesson plan view title bar far right Execute button ( ) or double-click the Lesson action record to execute the Lesson action. · Add: Click to show the Lesson action window to add a Lesson action record below the selected Lesson action record. · Edit: Click to show the Lesson action window to edit the selected Lesson action record. · Delete: Click to delete the selected Lesson action record. · Disable/Enable: Click to disable/enable the selected Lesson action record marking it accordingly. · Mark as done/undone: Click to mark the selected enabled Lesson action record as Done ( (nothing). ) or Undone · Move up (-): Click or press - (minus) to move the selected Lesson action record one step up. · Move down (+): Click or press + (plus) to move the selected Lesson action record one step down. 3.2.4.4.1 Change Lesson Plan Click the Lesson plan view title bar Change lesson plan down pointer to show this Change lesson plan menu: It enables you to manage Lesson plans from these commands. · The upper menu section can contain the disabled and check marked name of the selected Lesson plan and the names of up to ten previously selected Lesson plans. Click a previously selected Lesson plan to select it to show it in the Lesson plan view. · Show all lesson plans: Click to show this window: 139 NetOp Teacher The pane will contain all Lesson plans of the running Class. Select a Lesson plan and click Select to show it in the Lesson plan view. Manage lesson plans: Click to show this window: It enables you to create, copy, delete and select Lesson plans in these elements: · The pane will contain all Lesson plans of the running Class. · New: Click to show this window: Specify a Lesson plan name and click OK to create an empty Lesson plan. · Copy: Select a Lesson plan in the pane and click to show the Lesson plan window. Specify a Lesson plan name and click OK to create a copy of the selected Lesson plan. · Delete: Select a Lesson plan in the pane and click to delete it. · Select: Select a Lesson plan in the pane and click to show it in the Lesson plan view. 140 NetOp Teacher · Close: Click to close the window without showing the selected Lesson plan in the Lesson plan view. Note: Lesson plan .xml files will by default be stored in the Teacher User configuration files Lessonpl folder. You can change the Lesson plan files folder in the Options window Sharing tab Lesson plans element. 3.2.4.4.2 Lesson Action Click the Lesson action menu Add or Edit command to show this window: It enables you to create or edit a Lesson action record in these elements: · Action []: The drop-down box list will contain available Toolbar button icons and names. Click the Toolbar button icon and name under which to specify the desired action to show it in the field as selected. If options are available under the selected Toolbar button, a [Configure] button will be available. Click it to show the Toolbar button options window to select an option to show it or its selection elements under the Action drop-down box. Complete available selections to specify the action. · Student/Group []: Depending on the specified action, the drop-down box list will contain available Student or Student group names. Click one to show it in the field to execute the action on the shown Student or Student group Student members. · Description []: Specify what shall identify the Lesson action in the Lesson plan view table Description column. · Notes []: Specify in the pane the notes that shall accompany the Lesson action. 141 NetOp Teacher 3.2.4.5 Recordings View This is the Class control panel Recordings view: It enables you to manage and play back NetOp recordings and manage Student groups. A moveable horizontal separation divides it into two panes: · The upper Recordings view pane enables you to play back and manage Class NetOp recordings. · The lower Groups pane enables you to manage Class Student groups shown as icons or table records. 142 NetOp Teacher 3.2.4.5.1 Recordings View Pane This is the Recordings view pane: Its title bar will show the names of the view and the running Class. Click the Change class down pointer button to the right of the Class name to open the Change class menu. The left folders pane will initially contain a Recordings root folder. Right-click in the folders pane to show this context menu: It contains these commands: · Cut: Select a user created folder and click to remove the folder with its contents to place it on the clipboard. · Copy: Select a folder and click to place a copy of the folder with its contents on the clipboard. · Paste: Click to paste the clipboard contents into the selected folder. · New folder: Click to create a folder in the selected folder showing this window: Specify the folder name and click OK to create. · Delete: Select a folder and click to show a confirmation window to confirm deleting the folder with its 143 NetOp Teacher contents. · Rename: Select a folder and click to show this window: Edit the folder name and click OK to rename Note: New NetOp recordings will by default be saved in the Teacher User configuration files folder screcord folder <Class name> folder to appear as records in the Recordings root folder. You can change the recordings files folder in the Options window Sharing tab Recordings element. The right records pane will show selected folder recording records in a table with these column contents: · Name: Recording icon and recording name. · Recorded: Recording date and time. · Duration: Recording duration. · Teacher: Recording type of NetOp module. Right-click in the records pane to show this context menu: It contains these commands: · Local playback: Click to play back the most recently clicked record recording in the Recording playback window. · Rename: Click to rename the most recently clicked record recording in this window: Edit the recording name and click OK to rename. · Cut: Select one or multiple (pressing SHIFT or CTRL) records and click to remove records to place them on the clipboard. · Copy: Select one or multiple (pressing SHIFT or CTRL) records and click to place a copy of them on the clipboard. 144 NetOp Teacher · Paste: Click to paste the clipboard contents into the records pane. · New: Expands into: · Local recording: Click to start a Record session. · Folder: Click to show the New folder window to create a folder in the selected folder. · Delete: Select one or multiple (pressing SHIFT or CTRL) records and click to show a confirmation window to confirm deleting them. Drag or press CTRL and drag selected records to a folder and drop them to move or copy selected records to the folder. Drag records to a Groups pane Student group and drop them to distribute record recording files to Student group connected Students. Double-click a record to play back the record recording in the Recording playback window. Note: You can create a .avi screen video with NetOp screen video. 3.2.4.5.2 Recording Playback In the Teacher Recordings view pane records pane, double-click a record or click the context menu Local playback command or in the Student Recordings tab records pane double-click a record or click the context menu Playback recording command to play back the recording in this window: Note: If you run a Demonstrate Recording session, the recording will play back in the same window on the Teacher. 145 NetOp Teacher The window title bar will next to the window name show the Recording name. The toolbar below contains these playback controls: Stop: Click, click the title bar menu Stop command or use a window Close control to stop playing the recording and close the window. Pause: Click or click the title bar menu Pause command to pause playing the recording. Play: Click or click the title bar menu Play command to start or resume playing the recording. Back: Click or click the title bar menu Back command to return to the beginning of the recording. Speed: Use the up/down controls to multiply the playback speed by a factor up to x20. The automatically scrolling pane will have scrollbars. The bottom status bar has a colored blocks progress indicator and will show elapsed playing time in the format HH:MM:SS. 3.2.4.6 Tests View This is the Class control panel Tests view: It enables you to create, manage and execute Class Tests and Surveys and manage their Results and manage Student groups. A moveable horizontal separation divides it into two panes: · The upper Tests view pane enables you to create, manage and execute Class Tests and Surveys and manage their Results. · The lower Groups pane enables you to manage Class Student groups shown as icons or records. 146 NetOp Teacher 3.2.4.6.1 Tests View Pane This is the Tests view pane: Its title bar will show the name of the view, initially with the addition (Public), and the name of the running Class. Click the Change class down pointer button to the right of the Class name to open the Change class menu. The left folders pane will initially contain a Tests root folder. Right-click in the folders pane to show this context menu: It contains these commands: · Cut: Select a user created folder and click to remove the folder with its contents to place it on the clipboard. · Copy: Select a folder and click to place a copy of the folder with its contents on the clipboard. · Paste: Click to paste the clipboard contents into the selected folder. · New folder: Click to create a folder in the selected folder showing this window: 147 NetOp Teacher Specify the folder name and click OK to create. · Delete: Select a user created folder and click to show a confirmation window to confirm deleting the folder with its contents. · Rename: Select a user created folder and click to show this window: Edit the folder name and click OK to rename. · Public tests: Click to show (Public) in the Tests view pane title bar to show in the pane only folders and records that are shared by all users of the Teacher computer. Public folders and tests will be stored in an All Users User configuration files folder Tests sub-folder. · Private tests: Click to show (Private) in the Tests view pane title bar to show in the pane only folders and records that are private to the user logged in to the Teacher computer. Private folders and tests will initially be stored in a personal User configuration files folder Tests sub-folder. · Private folder: Click to show a Browse for folder window that initially will show the path to your initial private Tests sub-folder. Select another folder to make it your private folder. The right records pane will show selected folder records on three tabs named Tests, Results and Surveys in a table with these column contents: · Name: Test or Survey name, on the Results tab also run date and time. · Author: Test or Survey author name (optional, not on the Results tab). · Time: Test or Survey most recent modification date and time (not on the Results tab). · Description: Test or Survey description (optional, not on the Results tab). · Class: Test or Survey run Class name (Results tab only). · Score: Test or Survey run average score percentage (Results tab only). · Group: Test or Survey run Student group name, if applicable (Results tab only). Right-click in the records pane to show this context menu: It contains these commands: · Rename: Select a record and click to rename it in this window: 148 NetOp Teacher Edit the Test or Survey name and click OK to rename. · Edit: Not included on the Results tab. Select a record and click or double-click the record to show the Test designer or Survey window to edit the Test or Survey. · Cut: Select one or multiple (pressing SHIFT or CTRL) records and click to remove records to place them on the clipboard. · Copy: Select one or multiple (pressing SHIFT or CTRL) records and click to place a copy of them on the clipboard. · Paste: Click to paste the clipboard contents into the records pane. · New test: Included only on the Tests tab. Click to show the New test window. · View: Included only on the Results tab. Click to show the Test report window. · New survey: Included only on the Surveys tab. Click to show the New survey window. · Delete: Select one or multiple (pressing SHIFT or CTRL) records and click to show a confirmation window to confirm deleting them. · Properties: Not included on the Results tab. Select a record and click to show a read-only Options window to view Test or Survey properties. Double-click a Result record to show the Test report window. Drag or press CTRL and drag selected records to a folder and drop them to move or copy selected records to the folder. You can run a Test or Survey: · on Student group connected Students by dragging a Test or Survey record to a Groups pane Student group and drop it. · from the Action menu Run test command. · from a Toolbar Run menu Run test or Run survey sub-command. · from a Student context menu Run a test on this student or Run a survey on this student command. · from a Student group context menu Run a test on this group or Run a survey on this group command. 149 NetOp Teacher Tests The Tests view pane Tests tab will initially include a SampleTest that illustrates the available Question types. To create a Test, click the Tests view pane Tests tab context menu New test command to show this window: Specify the Test Name and optionally a Description. Note: The Name in capital letters and any Description will be shown in the NetOp test window when the Test opens on Student computers. Click OK to show this window: 150 NetOp Teacher To work in the Test designer window instead of in the Test wizard, click Advanced. Click Next to show this window: 151 NetOp Teacher It enables you to create the Test Questions. Click Add to show this window: Its pane contains named icons of available Question types: · Drop-down list: To answer the Question, click a drop-down box list element. 152 NetOp Teacher · Essay: To answer the Question, write a text. · Label image: To answer the Question, drag labels and drop them on matching image elements. · Match image: To answer the Question, drag images and drop them next to a matching text. · Match text: To answer the Question, drag text elements and drop them in a matching vacant position in a text. · Multiple choice: To answer the Question, click one, alternatively multiple answer options. · Ordering: To answer the Question, drag elements and drop them in the correct order. · Question and answer: To answer the Question, write an answer. · Text completion: To answer the Question, from dictation write words into fields to complete a text. Select a Question type and click OK to show a window like this: This is a Question editor window that enables you to specify the details of each Question and its answer options. Click OK to close the Question editor to show the Question as a record in the Test wizard Questions window table. Note: Click a Question type hotspot above to jump to the section that explains its Question editor. The Test wizard Questions window table will contain Question records with these column details: · Topic: An optional Question description specified in the Question editor. · Type: The Question type selected in the Choose question type window. · Resource: Yes if any Question resources are included, otherwise No. 153 NetOp Teacher · Weight: The Question weight specified in the Scoring extension. · Passed: The Question passed score specified in the Scoring extension. To remove a Question record, select it and click Remove. Before continuing, click Scoring to show this Scoring lower extension of the window: The graphic shows the Test composed of gray Question blocks. The width of each gray block represents the Question weight (percent of Test) and the gray block height represents the Question passed score (percent correct). The selected Question block will be darker than the others. Click a block to select it. You can drag the internal borders of the selected Question block to adjust its Question weight and Question passed score. You will notice that the Question weight and Question passed score figures to the right and in the table above will change in concert with your changes in the graphic. You can also change the figures to the right and press ENTER to recalculate. A Question answer will count as Passed if its score passes the Question passed score, otherwise as Failed. The sum of Passed Question weights will typically make up the Test score that will be compared with the specified Test passed score. If you check the Award negative box, Failed Question answers will count negatively. The sum of Passed Question weight minus the sum of Failed Question weight percentages will make up the Test score that will be compared with the specified Test passed score. Click Next to show this window: 154 NetOp Teacher It enables you to select the colors and patterns style of the NetOp test window in which the Test will be shown on Students. Click Next to show this window: 155 NetOp Teacher It enables you to specify Test options in these elements: · Description []: You can edit the Test Description. Settings · Author []: Optionally, select a Test author name in the drop-down box list or specify it in the field. · Created/Modified: Will show the dates and times the Test was created and most recently modified. · Test type: Select your preferred option in the drop-down box list to show it in the field: · Unrestricted: The NetOp test window shown on Students will include a table of contents to enable the user to return and change answers to previous Questions. · Restricted: The NetOp test window shown on Students will include no table of contents. The user can only run the Test from begin to end without returning to previous Questions. · Time limit [] Minutes: To apply a time limit in minutes for completing the Test, specify a number. The remaining number of minutes will be shown to the Student user in the lower left corner of the NetOp test window. · þ Autostart test: Leave checked to automatically start the Test when distributed to Students and automatically terminate the Test when all Students have submitted their answers. Uncheck to start and terminate the Test manually from NetOp test monitor. · þ Prompt for name before test begins: Leave checked to show a window on Students that requests the user to specify a name before starting the Test. 156 NetOp Teacher · þ Perform real-time reporting during test: Leave checked to show Students' Test performance real time in NetOp test monitor. · þ Send test result when: []: Leave checked to send the Test result (Score percentage and Passed Yes/No) to Students. Select your preferred option in the drop-down box list to show it in the field: · Test received: When each Student has submitted the Test and answers have been evaluated (as Students finish the Test). · Test terminated: When the Test has been terminated automatically or manually by closing the NetOp test monitor window (all Students at the same time). Click Finish to end the Test wizard closing the window. This is the alternative Test designer: Its table matches the Test wizard Questions window table. The Add question, Remove question and Scoring buttons match Test wizard Questions window buttons. The Add question button down pointer will show the Choose question type window contents in a menu. The Style button will show the Test wizard Style window contents in a Style window. The Options button will show the Test wizard Options window contents in an Options window. Note: Private Test .nxt files will be stored in the user personal Teacher User configuration files Tests folder. Public Test .nxt files will by default be stored in the All users Teacher User configuration files Tests folder. You can change the public Test files folder in the Options window Sharing tab Tests - public folder element. 157 NetOp Teacher Drop-Down List Question In the Choose question type window or menu, select Drop-down list to show this Question editor: It enables you to specify the properties of a Drop-down list Question in these elements: · Topic (Optional) []: Optionally, specify a topic that will be shown in capital letters above the Question. · Question/Instructions []: Specify the Question text and/or answering instructions. · Text []: Specify a text that includes the true answer element. Select the true answer element and click Select to emphasize it to include it in a drop-down box list among false answer elements. · False answers []: Click Add to show Write a false answer here highlighted in the pane. Overwrite by a false answer element. You can add multiple false answer elements. To remove a false answer element, select it and click Remove. · Time limit: Click to show this window: 158 NetOp Teacher To set a time limit for answering this Question, check the box, specify a number in the field, click Seconds or Minutes and click OK. To remove the time limit, click the button, uncheck the box and click OK. · Resources: Click to show this window: It enables you to include file resources with the Question. Click Add to show this window: 159 NetOp Teacher Click [...] to show a Windows Open window to open a resource file to show its name in the Name field and its path in the Source field. Click OK to add the resource file to show the Name field contents in the Question resources window left pane. Click a left pane resource name to preview resource contents in the right Preview pane. Double-click a left pane resource name to show the Resource window to edit resource properties. Click a left pane resource name and click Remove to remove the resource. Note: Included file resources will be available in the NetOp test window below the Question. · Preview: Click to preview the Question in a maximized Preview window. Click OK to insert the Question record in the Test Questions table. 160 NetOp Teacher Essay Question In the Choose question type window or menu, select Essay to show this Question editor: It enables you to specify the properties of a Essay question in these elements: · Topic (Optional) []: Optionally, specify a topic that will be shown in capital letters above the Question. · Question/Instructions []: Specify the Question text and/or answering instructions. Note: Answering an Essay question with any text will score as a correct answer regardless of the text contents. · Time limit: Click to show the Time limit window. · Resources: Click to show the Question resources window. · Preview: Click to preview the Question in a maximized Preview window. Click OK to insert the Question record in the Test Questions table. 161 NetOp Teacher Label Image Question In the Choose question type window or menu, select Label image to show this Question editor: It enables you to specify the properties of a Label image question in these elements: · Topic (Optional) []: Optionally, specify a topic that will be shown in capital letters above the Question. · Question/Instructions []: Specify the Question text and/or answering instructions. · Add image: Click to show a Windows Open window to open an image file to show the image in the Answer pane. · Add label: Click to add a label with the text Write label text here. Replace this text by the desired label text and click outside the label. Drag the label to the desired position. You can add almost any number of labels. · Remove label: Click a label to select it. Click Remove label to remove the selected label. · Time limit: Click to show the Time limit window. · Resources: Click to show the Question resources window. · Preview: Click to preview the Question in a maximized Preview window. Click OK to insert the Question record in the Test Questions table. 162 NetOp Teacher Match Image Question In the Choose question type window or menu, select Match image to show this Question editor: It enables you to specify the properties of a Match image question in these elements: · Topic (Optional) []: Optionally, specify a topic that will be shown in capital letters above the Question. · Question/Instructions []: Specify the Question text and/or answering instructions. · Add: Click to show a Windows Open window to open an image file to show the image in an Answer pane section with the image to the left and a text area to the right. Specify in the text area the text that the image shall match. Preferably add between three and six images. Note: All images will be shown in the size 100 x 100 pixels. Therefore, images should be trimmed to a square shape and clearly show relevant details when resized to 100 x 100 pixels. · Remove: Select an Answers pane section and click to remove it. · Time limit: Click to show the Time limit window. 163 NetOp Teacher · Resources: Click to show the Question resources window. · Preview: Click to preview the Question in a maximized Preview window. Click OK to insert the Question record in the Test Questions table. Match Text Question In the Choose question type window or menu, select Match text to show this Question editor: It enables you to specify the properties of a Match text question in these elements: · Topic (Optional) []: Optionally, specify a topic that will be shown in capital letters above the Question. · Question/Instructions []: Specify the Question text and/or answering instructions. · Text []: Specify, typically by pasting clipboard text from another application by pressing CTRL+V, the entire text in which Student users must match text elements. Select a text element, typically one or multiple words, and click Select to emphasize the text element and show it in the Word list pane. You can select almost any number of text elements. To unselect a selected text element, select it in the Text pane and click Unselect. · Time limit: Click to show the Time limit window. · Resources: Click to show the Question resources window. 164 NetOp Teacher · Preview: Click to preview the Question in a maximized Preview window. Click OK to insert the Question record in the Test Questions table. Multiple Choice Question In the Choose question type window or menu, select Multiple choice to show this Question editor: It enables you to specify the properties of a Multiple choice question in these elements: · Topic (Optional) []: Optionally, specify a topic that will be shown in capital letters above the Question. · Question/Instructions []: Specify the Question text and/or answering instructions. · Click Add to add an Answers pane section with a select button and a text area. Click the select button to select it to select this answer as the correct answer. Specify in the text area the correct answer. Add typically two to four more Answers pane sections with incorrect answers. To remove an Answers pane section, select it and click Remove. · A Multiple choice question with round select buttons enables only one correct answer. To enable multiple correct answers, check the Multiple correct answers box to replace round select buttons by square check boxes. Correct answer boxes must be checked. Incorrect answer boxes must be unchecked. · To show available answers in a random order in the NetOp test window, check the Random order box. · Time limit: Click to show the Time limit window. · Resources: Click to show the Question resources window. 165 NetOp Teacher · Preview: Click to preview the Question in a maximized Preview window. Click OK to insert the Question record in the Test Questions table. Ordering Question In the Choose question type window or menu, select Ordering to show this Question editor: It enables you to specify the properties of an Ordering question in these elements: · Topic (Optional) []: Optionally, specify a topic that will be shown in capital letters above the Question. · Question/Instructions []: Specify the Question text and/or answering instructions. · Click Add to add an Answer pane section numbered 1 with a text area. Specify in the text area the word, sentence or number that Student users must place first in the order of sections. Click Add again to add a section numbered 2 below to specify the element that must be placed second, etc. In the NetOp test window, unnumbered sections will be shown in a random order. · To remove a section, select it and click Remove to automatically rearrange section numbering. A new section will always be added at the bottom. · Time limit: Click to show the Time limit window. · Resources: Click to show the Question resources window. 166 NetOp Teacher · Preview: Click to preview the Question in a maximized Preview window. Click OK to insert the Question record in the Test Questions table. Question and Answer Question In the Choose question type window or menu, select Question and answer to show this Question editor: It enables you to specify the properties of a Question and answer question in these elements: · Topic (Optional) []: Optionally, specify a topic that will be shown in capital letters above the Question. · Question/Instructions []: Specify the Question text and/or answering instructions. · Click Add to add an Answers pane section with a text area. Specify in the text area a correct answer. You can add multiple sections with a correct answer. When creating the Question and correct answers, take into account that for a specified answer to score as correct, it must exactly match an answer specified in an Answers pane section. · To remove a section, select it and click Remove. · Time limit: Click to show the Time limit window. · Resources: Click to show the Question resources window. · Preview: Click to preview the Question in a maximized Preview window. Click OK to insert the Question record in the Test Questions table. 167 NetOp Teacher Text Completion Question In the Choose question type window or menu, select Text completion to show this Question editor: It enables you to specify the properties of a Text completion question in these elements: · Topic (Optional) []: Optionally, specify a topic that will be shown in capital letters above the Question. · Question/Instructions []: Specify the Question text and/or answering instructions. · Completion text []: Specify, typically by pasting clipboard text from another application by pressing CTRL +V, the entire text in which Student users from dictation must type words into fields to complete the text. Select a word and click Select to emphasize the word and show it in the Word list pane. You can select almost any number of words. To unselect a selected word, select it in the Completion text pane and click Unselect. · Time limit: Click to show the Time limit window. · Resources: Click to show the Question resources window. · Preview: Click to preview the Question in a maximized Preview window. Click OK to insert the Question record in the Test Questions table. 168 NetOp Teacher Surveys To create a Survey, click the Tests view pane Surveys tab context menu New survey command to show this window: Specify a Survey Name that will be shown in capital letters when the Survey opens on Student computers and click OK to show this window: It enables you to specify the properties of a Survey in these elements: Note: A NetOp School Survey consists of one Multiple choice question. No Styles or Options are available. · Topic (Optional) []: Optionally, specify a topic that will be shown in capital letters above the Question. · Question/Instructions []: Specify the Question text and/or answering instructions. · Click Add to add an Answers pane section with a select button and a text area. Specify the answer in the text area. You can add multiple Answers pane sections with answers. To remove an Answers pane 169 NetOp Teacher section, select it and click Remove. · A Multiple choice question with round select buttons enables selecting only one answer. To enable selecting multiple answers, check the Multiple answers box to replace round select buttons by square check boxes. Note: A Survey asks for user attitudes, not for correct answers. Although scoring as such is therefore irrelevant, you can use the scoring functionality to measure Survey bias towards the attitude of one or multiple answer options. · Resources: Click to show the Question resources window. · Preview: Click to preview the Question in a maximized Preview window. Click OK to insert the Survey record on the Test view pane Surveys tab. Note: Private Survey .nxs files will be stored in the user personal Teacher User configuration files Tests folder. Public Survey .nxs files will by default be stored in the All users Teacher User configuration files Tests folder. You can change the public Survey files folder in the Options window Sharing tab Surveys - public folder element. 170 NetOp Teacher Results When you start running a Test or Survey, this window will be shown on the Teacher computer screen: It monitors Test and Survey progress in these elements: · Run: Will be green (enabled) if the selected Test or Survey is paused. Click to run the selected Test or Survey. Will be gray (disabled) if the selected Test or Survey is running or stopped. · Pause: Will be green (enabled) if the selected Test or Survey is running. Click to pause the selected Test or Survey. Will be gray (disabled) if the selected Test or Survey is paused or stopped. · Stop: Will be red (enabled) if the selected Test or Survey is running or paused. Click to stop the selected Test or Survey to remove it on Students. Will be gray (disabled) if the selected Test or Survey is stopped. You cannot restart a stopped Test or Survey. · : The list of this drop-down box will contain the names of active Tests or Surveys . The buttons to the left will control the Test or Survey whose name is shown in the field. Select a name in the list to change button control. The pane will show these data for each active Test or Survey: 171 NetOp Teacher · Test name: Test or Survey name. · Passing score: The Test Scoring extension specified Test passed score, for a Survey always 100.00%. · Student records in a table with these column details: · User: Student name. · Progress: For each Test Question a light bulb icon with these attributes: · : Unanswered · : Current · : Question score passed the Test Scoring extension specified Question passed score · : Question score failed the Test Scoring extension specified Question passed score · Score: Current Test score · Passed: Yes if the current Test score passed the Test Scoring extension specified Test passed score, otherwise No. To manually terminate active Tests and Surveys, close NetOp test monitor from a title bar Close window control to show a confirmation window to confirm termination. Upon manual or automatic termination, a Test will show this window: Student records will show the Test passed or failed icon and score and individual Questions passed or failed icons and scores. You can expand each Student record into its details: 172 NetOp Teacher Wrong answers will be shown in red text. Upon termination, a Survey will show this window (expanded): 173 NetOp Teacher The upper section will show the number of hits on each answer from all Students that answered the Survey. The Tests view pane Results tab will show the average score of each Test or Survey run: 174 NetOp Teacher Click a record context menu View command or double-click a record to show detailed Test or Survey results in the Test report window. Note: Result .nxr files will be stored in the folder of the matching Test or Survey. 3.2.4.7 Activity View This is the Class control panel Activity view: It enables you to view and control which Applications and Websites are being used on Student computers. Initially, the Activity view will be passive showing no activity details. The text Press start button will flash next to the lower Active applications and sites bar Start activity control button. Click Start activity control to retrieve connected Students information on running applications and viewed websites to show this information by Student in the upper Activity view pane and by Application and Website in the lower Active applications and sites pane. 175 NetOp Teacher 3.2.4.7.1 Activity View Pane This is the Activity view pane: Its title bar will show the name of the view and the name of the running Class. Click the Change class down pointer button to the right of the Class name to open the Change class menu. The title bar right end will show a part/whole button: Click it to switch between part mode without the upper right sector and whole mode with the upper right sector. In part mode, only connected Students will be shown in the pane. In whole mode, also unconnected Student members of the Class will be shown. Below, two tabs with Class Student record tables are available. The Current applications tab table has these column contents: · Student display name: Student name as selected in the Options window General tab Student display name section. · Running applications: Icons of applications running on the Student computer with a red frame around the active application icon. · Current: The activity of the Student computer active application when it became the active application. · Policy: Student Policy name. Right-click an application icon to show this menu: It contains these commands: Close: Click to unload the record Student computer application. Deny: Click to unload the record Student computer application denying reloading it during this connection. Hide: Click to hide the record Student computer application window until unhidden or end of connection. Unhide: Click to unhide the hidden record Student computer application window. 176 NetOp Teacher Properties: Click to show this record Student computer application window: It will show the application program file path and activity title. History: Click to show this all connected Student computer applications window: It will show ordered by Student or by application the Started time, Stopped time and Duration of applications run on connected Student computers since the Activity view was activated. Click Refresh to refresh data. Click Save to show a Windows Save as window to save data in a comma separated values (.csv) file. Click Print to print out data. Task manager: Click to show this record Student computer window: 177 NetOp Teacher This simplified two-tabs Task manager enables you to remotely view and end Student computer running applications and processes. The Current websites tab table has matching website column contents and the same context menu, the only difference being that the Deny command is disabled. 3.2.4.7.2 Active Applications and Sites Pane This is the Activity view Active applications and sites pane: Its title bar contains these buttons: Stop activity control: Click to stop retrieving connected Students information on running Applications and viewed Websites to stop showing this information in the panes. 178 NetOp Teacher Start activity control: Click to start retrieving connected Students information on running Applications and viewed Websites to show this information in the panes. Note: Clicking Stop activity control will not neutralize the effect of an issued Deny or Hide command. The table has these column contents: · Running applications: Application icon and name or Website URL. Different versions of the same application may be shown in separate records. · Count: The number of Student computers on which the Application runs or the Website is shown. · Students: The names of Students on whose computer the Application runs or the Website is shown. Right-click a record to show this menu: It contains these commands: Close: Click to unload the record Application on all Student computers that run it. Deny: Click to unload the record Application on all Student computers that run it denying reloading it during this connection. Hide: Click to hide the record Application window on all Student computers that run it until unhidden or end of connection. Unhide: Click to unhide the hidden record Application window. History: Click to show the Application history window. Refresh: Click to refresh the Active applications and sites pane contents. 179 NetOp Teacher 3.2.4.8 Class Setup View This is the Class control panel Class setup view: It enables you to set up Class Students and Student groups. A moveable horizontal separation divides it into two panes: · The upper Class setup view pane will show Class Students as named icons in an All students element and Student members of Student groups as shortcut icons in named Student group elements in a Student groups element. · The lower Available students pane can show Students that are available for any Class as named icons or table records. 3.2.4.8.1 Class Setup View Pane This is the Class setup view pane: Its title bar will show the name of the view and the running Class. Click the Change class down pointer button to the right of the Class name to open the Change class menu. The pane will contain these elements: · A Student groups element that will expand into available named Student group elements that will expand into named member Student shortcut icons. 180 NetOp Teacher · An All students element that will expand into all Class Student icons. Student icons and shortcut icons can show these attributes: : Connected, not in session or help requested. : Connected, in session or help requested. : Unconnected. Right-click to show this context menu: It contains these commands: · Cut: Will be enabled if an All students element Student icon or a Student group element Student shortcut icon was right-clicked. Click to place the Student on the clipboard. If a Student shortcut icon was right-clicked, it will be removed when pasting into another Student group element. · Copy: Will be enabled if an All students element Student icon or a Student group element Student shortcut icon was right-clicked. Click to place a copy of the Student on the clipboard to paste it into another Student group element. · Paste: Will be enabled if there are Students on the clipboard. Click to add clipboard Students to the All students element and, if selected, to a Student group element. · Add student to group: Will be enabled if a Student group element or a Student shortcut icon under it is selected. Click to show this window: The pane will contain records of all Class Students. Select a record and click OK to add the record Student icon to the selected Student group element. Note: Each Student can be a member of any number of Student groups. You can also add a Student to a 181 NetOp Teacher Student group by dragging an All students icon Student icon to a Student group element and dropping it. In the other views, you can add a Student to a Student group by dragging a Student record, icon or thumbnail to a Groups pane Student group icon or record and dropping it. · New: Will expand into these commands: · Create student: Click to show this window: It enables you to specify these properties of a new Student account: · Student login name []: The name specified on the Student Options window Student login tab. · PC name (computer name) []: Student computer name. · Computer domain []: Student computer domain. · Windows login name []: Student computer user Windows login name. · Windows login domain []: Student computer user Windows login domain. · Wake on LAN MAC address []: Student computer network card MAC address. Note: You can start a Student computer equipped with a Wake on LAN network card from the Teacher. Note: You can create a Student account in the Student information window only if you specify at least one of Student login name, Computer name or Windows login name. You should always specify the Student login name because a connecting Student will be identified as an existing Student account only if the connecting Student Student login name matches the existing Student account Student login name. In that case, other existing Student account names will be overwritten by the matching names of the connecting Student. Click OK to close the window to add the new Student icon under the All students element and, if a Student group element or a Student group element Student shortcut icon was selected, create a matching Student shortcut icon under the Student group element. Note: You can also create a Student account by making the Student connect to the Class after in the Teacher Options window General tab Options section checking the Save new students between classes box. You can also create a Student account by copying or dragging an available Student icon or record from the Available students pane and pasting or dropping it in the Class setup view pane or on a Student group element in it if the Student shall be a member of the Student group. · Create group: Will be enabled if the Student groups element or a Student group element under it is selected. Click to show this window: 182 NetOp Teacher Specify the Student group name and click OK to create. Note: In other views with a Groups pane, create a Student group from the Groups pane right-click context menu. · Delete: Will be enabled if Student icon, Student group element or Student shortcut icon is selected. Click to show a confirmation window to confirm deleting the element. You cannot delete a connected Student icon. Note: Deleting an All students element Student icon will delete the Student account and matching Student shortcut icons under Student group elements. Deleting a Student group element will delete Student shortcut icons under it. Deleting a Student shortcut icon will delete only that. · Wake on LAN: Will be enabled if an All students element unconnected Student icon, an unconnected Student shortcut icon, the All students element with unconnected Student icons under it or a Student group element with unconnected Student shortcut icons under it is selected. Click to send a Wake on LAN command to selected unconnected Students to start their computers if equipped with a Wake on LAN network card whose MAC address is specified in their Student information window. · Student information: Will be enabled if an All students element Student icon is selected. Click to show the Student information window with the properties of the selected Student account. If you selected a connected Student icon, the Student information window fields will be disabled so that you cannot change their contents. Note: You can start Action menu command and Toolbar button actions with one Student from a Class setup view pane Student icon, but the Student context menu and the Student group context menu are unavailable. Many more action options are available in the other views. 3.2.4.8.2 Available Students Pane This is the Class setup view Available students pane: Provided that the Options window General tab Options section Get available students box is checked, the Available students pane will enable you to see, connect and invite available Students. A Student that Joins class by the Options window Class tab Be available for any class option will automatically connect to a running Class of which it is a member. If no Class of which the Student is a member is running, the Student will - visibly in the Available students pane - be available for any Class. The Available students pane will contain available Students as named icons or records. You can select available Students by one of these methods: · Click an icon or record to select it. · Click icons while holding down the SHIFT or CTRL key to select them. · Starting outside icons, drag a dotted rectangle to select icons covered by the rectangle. 183 NetOp Teacher · Click one record and pressing the SHIFT key click another record to select clicked and in between records. · Click one record and pressing the CTRL key click other records to select clicked records. · Starting outside records, drag a dotted rectangle to select records covered by the rectangle. Right-click selected available Students to show this menu: It contains these commands: · Copy: Will be enabled if available Students are selected. Click to copy selected available Students to the clipboard to enable pasting them in the Class setup view pane. Note: Pasting available Students on the clipboard in the Class setup view pane will connect them to the Class and make them members of the Class. Alternatively, drag selected available Students to the Class setup view pane and drop them. Pasting in or dropping on a Student group element will also make Students members of the Student group. · Invite: Will be enabled if selected available Students are not invited. Click or click the Available students pane title bar button to show this window: It enables you to invite available Students to join the Class. Optionally, specify in the pane an invitation text as shown and click OK to send the invitation. The Invite button and the icons or records of available Students to which the invitation was sent will indicate that an invitation is pending. This window will appear on invited available Students: 184 NetOp Teacher The available Student user has the option to click OK to accept or Cancel to decline the invitation. Note: If the Student user declines, the Student will remain in the Available students pane changing back to its not invited appearance. · Large icons: Click to show available Students as horizontal rows of large icons. · Small icons: Click to show available Students as horizontal rows of small icons. · List: Click to show available Students as vertical columns of small icons. · Details: Click to show available Students as table records with these column contents: · Computer name: Student computer name. · Student login name: The name specified on the Student Options window Student login tab. · Windows login name: Student user Windows login name. · Windows login domain: Student user Windows login domain. · Address: Student computer IP address if using TCP/IP communication or MAC address if using IPX or NetBIOS communication. 3.2.5 Status Bar This is the Teacher window status bar: When the mouse pointer is over a menu command, the status bar will show a hint to the command. The right end of the status bar will show these indicators: All students: The number indicates the number of Students in the Class. Connected students: The number indicates the number of connected Students in the Class. Selected students: The number indicates the number of selected Students in the Class. Available students: The number indicates the number of available Students in the Available students pane. NetOp Name Server: Will be included if the Advanced TCP/IP configuration window Use NetOp name server box is checked. These availability indicators can be shown on the yellow pages icon: · Nothing: Selected NetOp Name Servers are available. 185 NetOp Teacher · Red exclamation mark: One of two selected NetOp Name Servers is available. · Red X: No NetOp Name Server is available. 3.2.6 Teacher Tools This section explains Teacher tools in these sections: · Options · Help request 3.2.6.1 Options Click the Tools menu Options command to show typically this window: It provides access to Option tabs. Right-click in the window pane to show this menu: It contains these commands: · Open: Will be enabled if an icon is right-clicked. Click or double-click an icon to show the Option tab window. · Large icons: Will be enabled from the small icons window shown below. Click to show the large icons window shown above. · Small icons: Will be enabled from the large icons window shown above. Click to show this small icons window: 186 NetOp Teacher · Options as tabs: Click to show this tabs window after closing and reopening the Options window: To return to the icons window, click the Tools menu Options as icons command. The Options window contains these tabs: · General · Class · Teachers 187 NetOp Teacher · Protection · Sharing · Connection · Menu/toolbar · Web update · Demonstrate · Attention · Control · Audio-video chat · Run · Policy 3.2.6.1.1 General Tab This is the Teacher Options window General tab: It enables you to specify Teacher General properties in these elements: Options þ Save new students between classes: Check to retain Students that have connected to a Class as members of the Class. þ Get available Students: Check to make the Available students pane show Students that are available and make available Students that are members of the Class connect to the Class. Student display name Click one of these options to identify Students in the Classroom view, Thumbnail view, Activity view and 188 NetOp Teacher Class setup view by the selected name type. ¤ Student login name: The name type or name specified on the Student Options window Student login tab. ¡ Windows login name: The name by which the Student computer user is logged in to Windows. ¡ Computer name: The Windows name of the Student computer. Note: if the selected name type of an unconnected Student is unavailable on the Teacher, the Student will be identified by another name type in brackets. Display custom columns in details view ¨ Check to enable the fields to the right to add the column specified in the fields in the Details view pane to the right of the default columns. · Title []: Specify the column heading name. · Column value []: Specify the environment variable or Windows registry key and value name whose value shall appear in the column. Connection password · Specify a password to enable only Students whose Options window General tab Connection password section contains the same password to connect. 3.2.6.1.2 Class Tab This is the Teacher Options window Class tab: It enables you to specify Teacher Class properties in these elements: Class · Class name []: Will be disabled if Use class server is checked. The drop-down box list will contain the names of available Teacher specified Classes. Click one to show it in the field as selected to run the selected Class when clicking OK. Caution: Changing the Class will disconnect connected Students. 189 NetOp Teacher · Add: Will be disabled if Use class server is checked. Click to show this window: Specify the Class name in the field and click OK to create the Class showing its name in the Class name drop-down box field. · Copy: Will be disabled if Use class server is checked. Click to show the New class window to create a Class with the Student members of the Class whose name is shown in the Class name drop-down box field. · Delete: Will be disabled if Use class server is checked. Click to delete the Class whose name is shown in the Class name drop-down box field to show the next drop-down box list entry in the field. You cannot delete the running Class. ¨ Use class server [Setup]: Check to disable the elements above to use a Class server Class specification instead of a Teacher Class specification. Click [Setup] to show the Class server setup window to set up the Teacher to use a Class server. ¨ Always select class at startup: Check to always show this Class tab when the Teacher is loaded. Leave unchecked to: · if the Use class server box is unchecked, run the Class that was running when the Teacher was last unloaded. · if the Use class server box is checked, show the Select class window. þ Notify when students join late: Leave checked to show this Windows taskbar notification area Teacher icon notification if a Student connects to the running Class some time after it started running: Auto join demo, monitor, chat and attention · Auto join []: Click in the drop-down box list one of these options to show it in the field as selected: · No - never: Newly connected Students will not join an ongoing Demonstrate, Attention, Monitor, Audio-video chat or Chat session. · Yes - automatic: Newly connected Students will automatically join an ongoing Demonstrate, Attention, Monitor, Audio-video chat or Chat session. · Prompt before join: Show this window when a Student connects during an ongoing Demonstrate, Attention, Monitor, Audio-video chat or Chat session. 190 NetOp Teacher Click Yes to join the newly connected Student or No to not join. Policy Startup policy []: The drop-down box list will contain the names of available Policies in the Class selected in the Class name drop-down box or if the Use class server box is checked in any Course or Lesson that is available to the Teacher from the Class server. Click one to show it in the field to apply it to Students that connect to the Class. Class Server Setup Click the Class tab Setup button to show this window: It enables you to set up the Teacher to use NetOp School class management in these elements: · Class server []: Specify the Class server ID specified on the used NetOp Class Server. ¨ IP address or DNS name (if on another subnet) []: If the used NetOp Class Server is on an IP subnet different from the Teacher computer IP subnet, you must check the box and specify the NetOp Class Server computer IP address or DNS name. þ Extend lesson: Leave checked to enable the Teacher user to extend a Lesson beyond its scheduled end time. Uncheck to disable. Identify teacher by Click one of these options for identifying the Teacher to the NetOp Class Server: ¤ Windows login name: By the name by which the Teacher user is logged in to Windows. ¡ Computer name: By the Teacher computer Windows name. ¡ Teacher profile name: By the Teacher user Teacher profile name. Note: This selection must be compatible with the NetOp School class management Teacher identification. When a Teacher that is set up to Use class server is loaded, it will request Class information from the used NetOp Class Server to show this window: 191 NetOp Teacher The Teacher user can at any time show this window from the Change class menu Ask class server command. It enables the Teacher user to select an available Class to run it. If NetOp School class management runs in Non-scheduled mode, the names of Courses to which the Teacher is assigned will be shown in the pane. Select a Course name to show only the Teacher name in the fields below. Click OK to run a Class of the selected Course. If NetOp School class management runs in Scheduled mode, if a Lesson of a Course to which the Teacher is assigned is running, the Course name will be shown in the pane. Select a Course name to show Lesson From time, To time, Classroom name and Teacher name in the fields below. Click OK to run the selected Course Lesson. If no Lesson of a Course to which the Teacher is assigned is running, the user can select to show upcoming Course Lessons in the Select class window to select one to run it. Click Cancel to close the window without changing the Class. If no Class was running before the Select class window was shown, My class will run. 192 NetOp Teacher 3.2.6.1.3 Teachers Tab This is the Teacher Options window Teachers tab: It enables you to specify the use of Teacher profiles for authenticating Teacher users in these elements: Authentication ¨ Use teacher profiles: Leave unchecked to not require users to log in to the Teacher. Check to require users to log in to the Teacher to replace the Teacher name section below by a Teacher profiles section. Note: Using Teacher profiles enables protecting the Teacher against misuse. If the Use teacher profiles box is checked, the Authentication section will include this box: ¨ Validate using Windows security management: Leave unchecked to use NetOp teacher profiles. Check to use Windows teacher profiles. Teacher name This section enables identifying the Teacher to Students by a title and a name: Title []: Optionally, specify a title. Name []: Optionally, replace the default name Teacher by another name. Note: This title and name will apply to all users of the Teacher. 193 NetOp Teacher NetOp Teacher Profiles If on the Teachers tab the Use teacher profiles box is checked and the Validate using Windows security management box is unchecked to use NetOp teacher profiles, the Teachers tab will contain these sections: It enables you to specify NetOp teacher profiles in these Teacher profiles section elements: Teacher profiles · The table will contain NetOp teacher profile records with these column contents: · User name: NetOp teacher profile user name. · Add user: Click to show this window: It enables you to specify a NetOp teacher profile in these elements: Login 194 NetOp Teacher · User name []: Specify the NetOp teacher profile user name by which the user must log in to the Teacher. · Change password: Click to show this window: · Change password for []: Will show the NetOp teacher profile User name. · Old password []: Specify the current NetOp teacher profile password (initially none). · New password []: Specify the new NetOp teacher profile password. · Confirm password []: Re-specify the new NetOp teacher profile password for confirmation. Note: Password characters will show as dots or asterisks. To require no password, leave the New password and Confirm password fields empty. Teacher name This section enables identifying the Teacher to Students by a title and a name: · Title []: Optionally, specify a title. · Name []: Optionally, replace the default name Teacher by another name. Note: This title and name will apply only to the NetOp teacher profile user. Click OK to create the NetOp teacher profile showing the NetOp teacher profile User name in the Teacher profiles section table. · Edit: Select a table record and click to show the Teacher profile window to edit it. · Delete: Select a table record and click to delete it. If NetOp teacher profiles are used, this window will be shown in front of the Teacher window when loading the Teacher and after logging off from the Teacher: Specify your NetOp teacher profile User name and Password and click OK to log in to the Teacher. Note: If NetOp teacher profiles are used, the NetOp teacher profile User name will replace the running Class name in the Teacher window Title bar. To log off from the Teacher, select the Tools menu Log off command that will be is included in the Tools menu only if NetOp Teacher profiles or Windows teacher profiles are used. 195 NetOp Teacher Windows Teacher Profiles If on the Teachers tab the Use teacher profiles box is checked and the Validate using Windows security management box is checked to use Windows teacher profiles, the Teachers tab will contain these sections: It enables you to specify Windows teacher profiles in these Teacher profiles section elements: Teacher profiles · []: The table will contain Windows teacher profile records with these column contents: · User name: Windows teacher profile user or group name. · Domain: Windows teacher profile user or group domain. · Add user: Click to show this window: It enables you to specify a user Windows teacher profile in these elements: 196 NetOp Teacher Login · Domain []: The drop-down box list will contain the names of reachable domains. Click the name of the domain in which the user Windows teacher profile user shall be authenticated to show it in the field. · User name []: The drop-down box list will contain the user names in the domain selected above. Click the user name by which the user Windows teacher profile user must log in to show it in the field. Teacher name This section enables identifying the Teacher to Students by a title and a name: · Title []: Optionally, specify a title. · Name []: Optionally, replace the default name Teacher by another name. Note: This title and name will apply only to the user Windows teacher profile user. Click OK to create the user Windows teacher profile showing its User name and Domain in the Teacher profiles section table. · Add group: Click to show this window: It enables you to specify a group Windows teacher profile in these elements: Login · Domain []: The drop-down box list will contain the names of reachable domains. Click the name of the domain in which the group Windows teacher profile user shall be authenticated to show it in the field. · Group name []: The drop-down box list will contain the group names in the domain selected above. Click the name of the group of which a group Windows teacher profile user must be a member to show it in the field. Teacher name This section enables identifying the Teacher to Students by a title and a name: · Title []: Optionally, specify a title. · Name []: Optionally, replace the default name Teacher by another name. Note: This title and name will apply only to the group Windows teacher profile group members. Click OK to create the group Windows teacher profile showing its Group name and Domain in the Teacher profiles section table. · Edit: Select a table record and click to show the Teacher profile window to edit it. · Delete: Select a table record and click to delete it. You cannot delete the active Teacher profile. 197 NetOp Teacher If Windows teacher profiles are used, this window will be shown in front of the Teacher window when loading the Teacher and after logging off from the Teacher: Specify your Windows login user name, password and domain and click OK to log in to the Teacher. Note: If Windows teacher profiles are used, the Windows login user name will replace the running Class name in the Teacher window Title bar. To log off from the Teacher, select the Tools menu Log off command that will be is included in the Tools menu only if NetOp Teacher profiles or Windows teacher profiles are used. 3.2.6.1.4 Connection Tab This is the Teacher Options window Connection tab: It enables you to specify Teacher Connection properties in these elements: Max packet size Click one of these options: 198 NetOp Teacher ¤ Automatic: Let NetOp determine the maximum size of data packets sent from the Teacher to Students. ¡ Specify [] (512 - 5120): Specify in the interval 512 to 5120 bytes the maximum size of data packets sent from the Teacher to Students. Note: A large packet size that will typically work on a local network but not on the Internet will provide a higher data transfer speed. A small packet size may contribute to solving a communication problem. Communication profile · The drop-down box list will contain available Communication profiles. Click one to show it in the field as selected. · New: Click to show the Communication profile edit window to create a Communication profile. · Edit: Click to show the Communication profile edit window to edit the selected Communication profile. · Delete: Click to delete the selected Communication profile. NetOp Name Server · Name space ID []: To connect to Students using NetOp name management, this field must contain the Name space ID specified in the matching field on Students. Student polling By default, no communication will take place between the Teacher and connected Students between actions, in which case a lost connection will not be detected and restored. Polling Students at intervals will detect and if possible restore a lost connection. ¨ Polling every [] Sec.: If you frequently experience lost connections to Students, check the box and specify a number in the field to poll Students with an interval of the specified number of seconds. Note: For Connection tab changes to apply, you must reload the Teacher. 3.2.6.1.5 Menu/Toolbar Tab This is the Teacher Options window Menu/Toolbar tab: 199 NetOp Teacher It enables you to customize the Action menu and Toolbar. In the pane, right-click elements to uncheck/check boxes to remove/restore Action menu and Toolbar elements. ¨ Enable desktop toolbar: Check to add a desktop Toolbar along a screen edge or in a floating window. In addition to Toolbar buttons it will include an Options button and a Student and Student group selection button. 3.2.6.1.6 Web Update Tab This is the Teacher Options window Web update tab: It enables you to update the Teacher installation from the web in these elements: · Update server []: Specify the web address of the server from which to download Teacher update files (default: update.netop.com, the NetOp web update server on the Internet). Note: To support the update of many NetOp installations in an organization, we recommend to Publish new updates to an internal web update server. · HTTP proxy [] [Detect]: Specifying a HTTP proxy is typically not required. Before specifying a HTTP proxy, click Update now to test the web update connection. If this yields a message indicating connection to the update server, specify no HTTP proxy. If Update now yields no connection, click [Detect] to make NetOp attempt to detect the HTTP proxy server to show its name and port number in the HTTP proxy field. Click Update now to test the connection. If unsuccessful, consult with your network/system administrator about what must be specified in the HTTP proxy field (format: <Server name>:<Port number>). · Update now: Click to connect to the update server specified in the Update server field. A Web update message will notify you if connection to the update server failed, if no updates are available or if updates are available and in the latter case ask you if you want to download and install updates. · Schedule: Click to show the Web update schedule window. 200 NetOp Teacher Web Update Schedule Click the Teacher or Student Options window Web update tab Schedule button to show this window: It enables you to specify a Web update schedule in these elements: Schedule Click one of these options: ¤ Disabled: Scheduled Web update will be disabled. The other sections in the window will be disabled. ¡ Automatic download, prompt before install: Scheduled Web update will download available new update files and prompt the user when downloaded. ¡ Automatic download and install: Scheduled Web update will download and install available new update files. ¨ Allow system restart after install: Leave unchecked to show a message if restarting the computer is required after installing update files. Check to restart the computer after installing update files, if required. Run Click one of these options: ¤ At loading: Check for new updates when the Teacher or Student is loaded. The Delay section in the image above will be shown. Delay [0] minute delay: Specify in the range 0 to 99 the number of minutes after loading the Teacher or Student Web update shall run. ¡ Daily: Check for new updates on a daily basis. This section will be shown instead of the Delay section: 201 NetOp Teacher Start at [12:00] every [1] day: Specify the time of the day and by a number in the range 1 to 99 the interval in days. ¨ Randomize within the hour: Check to randomize within the hour following the specified time to avoid crowding. Note: If the Teacher or Student is not loaded at the scheduled time, Web update will run when the Teacher or Student is loaded next time. ¡ Weekly: Check for new updates on a weekly basis. This section will be shown instead of the Delay section: Start at [12:00] every [1] week: Specify the time of the day and by a number in the range 1 to 99 the interval in weeks. ¨ <Weekday>: Check boxes to check for new updates on selected weekdays. ¨ Randomize within the hour: Check to randomize within the hour following the specified time to avoid crowding. Note: If the Teacher or Student is not loaded at the scheduled time, Web update will run when the Teacher or Student is loaded next time. ¡ Monthly: Check for updates on a monthly basis. This section will be shown instead of the Delay section: Start at [12:00] on the [1] day of the month: Specify the time of the day and by a number in the range 1 to 28 the day of the month. ¨ Randomize within the hour: Check to randomize within the hour following the specified time to avoid crowding. Note: If the Teacher or Student is not loaded at the scheduled time, Web update will run when the Teacher or Student is loaded next time. Start date Year [] Month [] Day []: Select in the drop-down boxes the Web update schedule start date. 202 NetOp Teacher 3.2.6.1.7 Demonstrate Tab This is the Teacher Options window Demonstrate tab: It enables you to specify general Demonstrate properties in these elements: · Default settings: Click to show the Demonstrate window to specify the Demonstrate default action and Demonstrate action details. On demoed student ¨ Lock keyboard and mouse: Check to initially disable the demonstrated Student computer keyboard and mouse. · Session properties: Click to show the Session properties window to specify Remote control session properties. Note: The Teacher will Remote control a demonstrated Student. On teacher during student demo þ Hide teacher main window and show demo in full screen at startup: Check to initially minimize the Teacher window and show the demonstrated Student screen image in full screen mode. Note: Leaving checked will not hide a Desktop toolbar. On receiving students þ Show demo in full screen at startup: Check to initially show the demonstration in full screen mode. ¨ Demo in bitmap mode: Check to transfer a demonstrated screen image in bitmap mode. With some computer hardware setups, certain screen image details may be missing with the faster command mode transfer. ¨ Launch toolbox: Check to show the Student demo toolbox when receiving a screen image demonstration. 203 NetOp Teacher 3.2.6.1.8 Attention Tab This is the Teacher Options window Attention tab: It enables you to specify what shall be shown on the computer screen of Students during an Attention session. Show attention Click one of these options to show a lower section that enables you to specify option details: ¤ Bitmap ¡ Text ¡ Text file ¡ Web page 204 NetOp Teacher Attention Bitmap On the Attention tab, in the Show attention section select Bitmap to show this lower Attention bitmap section: It enables you to specify the properties of the image shown on a Student computer Attention screen in these elements: Attention bitmap · File name [] [Browse]: Initially, the drop-down box field will be empty. Attention bitmap will use the image of the netopsch.bmp file that resides in the folder in which the Student is installed. For Attention bitmap to use a different image, click [Browse] to show a Windows Open window to open a .bmp file to show its path in the field. If other images have been used before, the paths of their .bmp files will be available in the drop-down box list. Click a list path to show it in the field to use its image. To use the image of the netopsch.bmp file, clear the field contents. Note: If the specified file is not found on a Student computer, the Teacher will attempt to distribute the file to the Student computer. If unsuccessful, the Attention screen will show a File not found message instead of the image. Bitmap display method Select one of these options: ¤ Centered: Will show the image centered on the Student computer screen. ¡ Stretched: Will resize the image to cover the Student computer screen. · Background color: Click to show the Windows Color window to select a background color to fill out the part of the Student computer screen not covered by a Centered image. 205 NetOp Teacher Attention Text On the Attention tab, in the Show attention section select Text to show this lower Attention text section: It enables you to specify the properties of the text shown on a Student computer Attention screen in these elements: Attention text · Specify the text of maximum 128 characters that shall be shown on the Student computer Attention screen. Use CTRL+ENTER for line breaks. þ Center text: Leave checked to center the text on the Student computer Attention screen. Uncheck to place the text in the upper left corner of the Student computer Attention screen. · Background color: Click to show the Windows Color window to select a background color for the text. · Font: Click to show the Windows Font window to select a text font. 206 NetOp Teacher Attention Text File On the Attention tab, in the Show attention section select Text file to show this lower Attention text file section: It enables you to specify the properties of the text shown on a Student computer Attention screen in these elements: Attention text file · Default text file [] [Browse]: Click [Browse] to show a Windows Open window to open a text file to show its path in the field. The text file contents will be shown on a Student computer Attention screen. þ Center text: Leave checked to center the text file contents on the Student computer Attention screen. Uncheck to place the text file contents in the upper left corner of the Student computer Attention screen. · Background color: Click to show the Windows Color window to select a background color for the text file contents. · Font: Click to show the Windows Font window to select a text file contents font. 207 NetOp Teacher Attention Web Page On the Attention tab, in the Show attention section select Web page to show this lower Attention web page section: It enables you to specify the web page shown on a Student computer Attention screen in this element: Attention web page Web page address []: Specify the address of the web page that shall be shown on a Student computer Attention screen. Note: If a Student computer is unable to show the specified web page, the Attention screen will show an error message instead of the web page. 208 NetOp Teacher 3.2.6.1.9 Control Tab This is the Teacher Options window Control tab: It enables you to specify the default Control action and general Remote control and Monitor properties in these elements. Default control button Click one of these options: ¤ Remote control: Start a Remote control session when clicking the Action menu Control command or the Toolbar Control button. ¡ Monitor: Start a Monitor session when clicking the Action menu Control command or the Toolbar Control button. Remote control ¨ Lock student keyboard and mouse: Check to initially disable the Student computer keyboard and mouse. ¨ Show remote control in full screen: Check to initially show the Student computer screen image in full screen mode on the Teacher computer. ¨ Remote control in bitmap mode: Check to transfer the Student computer screen image in bitmap mode. With certain computer hardware setups, some screen image details may be missing with the faster command mode transfer. Monitor students · Monitor interval between [15] s.: Specifies the number of seconds in the range 4 to 999 between monitoring a new selected Student. ¨ Monitor students in full screen: Check to initially show the Student computer screen image in full screen mode on the Teacher computer. ¨ Monitor in bitmap mode: Check to transfer the Student computer screen image in bitmap mode. With 209 NetOp Teacher some computer hardware setups, certain screen image details may be missing with the faster command mode transfer. · Session properties: Click to show the Session properties window. 3.2.6.1.10 Audio-Video Chat Tab This is the Teacher Options window Audio-video chat tab: It enables you to specify Teacher Audio-video chat properties in these elements. Microphone sensitivity · Silence level: Drag the slide to set the microphone sound input below which no audio data shall be sent. · Line hold: Drag the slide to set the time after falling below the Silence level audio data shall continue to be sent. Note: Optimize by changing slide positions while running an Audio-video chat session. · Advanced: Click to show the Advanced audio settings window. · Check sound system: Click to check the Teacher computer sound system to show a check result message. 210 NetOp Teacher Advanced Audio Settings Click the Audio-video chat tab Advanced button to show this window: It enables you to select the preferred playback and record sound device and prioritize the use of available audio compression codecs in these elements: Playback · Preferred device []: The drop-down box field will initially show <Use any available device>. If audio playback devices are connected to the Teacher computer, <Use any available device> may use the computer sound system or a connected device. To use your preferred device, click its name in the drop-down box list to show it in the field. Record · Preferred device []: The drop-down box field will initially show <Use any available device>. If audio recording devices are connected to the Teacher computer, <Use any available device> may use the computer sound system or a connected device. To use your preferred device, click its name in the drop-down box list to show it in the field. Audio compression · Try audio compression codecs in the following order []: The pane will contain a prioritized list of Teacher computer available audio compression codecs. An Audio-video chat session will use the highest prioritized codec that is also available on selected Student computers. You can change the list priority with these controls: · Up/Down: Select a codec and click to move the codec up or down in the prioritized list. · Use defaults: Click to restore the default Windows priority. 211 NetOp Teacher 3.2.6.1.11 Run Tab This is the Teacher Options window Run tab: It enables you to add, edit or delete Run menu programs in these elements: The table will specify Run menu program records with these column contents: · Description: The program icon and description that will appear in the Run menu. · Path: The Teacher computer program file path. Manage records from these buttons: · Add: Click to show this window: 212 NetOp Teacher It enables you to add or edit a Run menu program command in these elements: · Click [Browse] to show a Windows Open window to open a program file to show its name in the Description field and its Teacher computer path in the File name field. You can also Run files other than program files, such as text files. · Description []: Will specify the Run menu program command text that you can edit. · File name []: Will specify the path from which the computer will run the program. · Command line switches []: To apply command line switches to running the program, specify them in the field. · Translate: Click to replace File name field path elements by available environment variables to facilitate path identification on Student computers regardless of language differences. Run Click one of these options: ¤ Normal: Run in a normal window. ¡ Maximized: Run in a maximized window. ¡ Minimized: Run minimized. · Properties: Select a record and click to show the Run window to view or edit record properties. · Delete: Select a record and click to delete it. 213 NetOp Teacher 3.2.6.1.12 Policy Tab This is the Teacher Options window Policy tab: It enables you to create, edit, copy, delete and rename Policies and select the default Policy in these elements: The table will specify Policy records with these column contents: · Description: Policy icon and name. Note: The basic Allow all and Deny all Policies will always be included. The default Policy name will be enclosed by asterisks. · New: Click to show this window: Specify a new Policy name and click Continue to show the Edit policy window. · Edit: Select a Policy record and click to show the Edit policy window. Note: You cannot edit, delete or rename a basic Policy. · Copy: Select a Policy record and click to show this window: 214 NetOp Teacher Specify a name for the new Policy that will initially be identical to the selected Policy. · Delete: Select a Policy record and click to show a confirmation window to confirm deleting the Policy. · Rename: Select a Policy record and click to show this window: Specify a new name for the Policy. · Set as default: Select a Policy record and click to mark the Policy name with asterisks to apply this Policy to selected Students when clicking the Action menu Policy command or the Toolbar Policy button. þ Show notification on students: Leave checked to show a Policy icon in the Student computer screen Windows taskbar notification area if a Policy is applied and show a notification from this icon when the Policy is applied or changed. Note: Policy .xml files will by default be stored in the Teacher User configuration files Policies folder. You can change the Policy files folder in the Options window Sharing tab Policies element. 215 NetOp Teacher Edit Policy In the New policy window, click Continue or on the Policy tab, click Edit to show this window: It enables you to create or edit Policy properties. The title bar will show the Policy name. The window has these tabs: · Application Tab · Internet Tab 216 NetOp Teacher Application Tab This is the Edit policy window Application tab: It enables you to create or edit Policy Application properties in these elements: Click one of these basic Policies: ¤ Allow all: Allow Students to run all applications except those shown in the Except pane. ¡ Deny all: Allow Students to run only the applications shown in the Except pane. Click Rescan to show these Applications pane folder contents: · Desktop: Will contain Teacher computer user Desktop application shortcut names and comments and .exe file names ordered alphanumerically. · Start menu: Will contain Teacher computer user Start menu folder Programs folder application shortcut names and comments ordered alphanumerically. · Default programs dir: Will contain Teacher computer default program folder (typically C:\Program files) .exe file names ordered alphanumerically. · User defined: Will initially be empty. 217 NetOp Teacher Double-click a folder to show/hide its contents. Right-click any folder to show a New command. Click it to show a Windows Open window to open a file to add its path in the User defined folder. Right-click any application shortcut or file name to show this menu: It contains these commands: · New: Click to show a Windows Open window to open a file to add its path in the User defined folder. · Rename: Click to show a Rename window to change the application shortcut or file name only in the Applications pane. · Add to exception list: Click or drag the application shortcut or file name to the Except pane and drop to add the shortcut or file name application to the exceptions from the basic policy selected above. · Delete: Click to delete the application shortcut or file name only in the Applications pane. If Allow all is selected above, Except pane entries will show this icon: . If Deny all is selected above, Except pane entries will show this icon: . To remove an Except pane entry, right-click it and select Delete. 218 NetOp Teacher Internet Tab This is the Edit policy window Internet tab: It enables you to create or edit Policy Internet properties in these elements: Click one of these basic Policies: ¤ Allow all: Allow Students to access all Internet addresses except those shown in the Except pane. ¡ Deny all: Allow Students to access only the Internet addresses shown in the Except pane. The Internet addresses pane will contain one User defined folder that will initially be empty. Double-click the folder to show/hide its contents. Right-click the folder to show this window: 219 NetOp Teacher Specify an Internet address or an Internet address fragment such as game, sex or violence and click OK to create this item in the User defined folder. Right-click an item in the User defined folder to show this menu: It contains these commands: · New: Click to show the New item window to create an item in the User defined folder. · Rename: Click to show a Rename window to change the item. · Add to exception list: Click or drag the item to the Except pane and drop to add the item to the exceptions from the basic policy selected above. · Delete: Click to delete the item only in the Internet addresses pane. If Allow all is selected above, Except pane entries will show this icon: . If Deny all is selected above, Except pane entries will show this icon: . To remove an Except pane entry, right-click it and select Delete. Note: In the Options window Sharing tab Blocking page element, you can specify the Internet address of a web page that shall be shown instead of the web page of a denied Internet address. 220 NetOp Teacher 3.2.6.1.13 Sharing Tab This is the Teacher Options window Sharing tab: It enables you to specify shared folders for some of the Teacher created files to enable sharing these files with other Teachers. It contains these elements: · Lesson plans [] [Browse]: Click [Browse] to show the Browse for folders window to select a local computer or network shared folder to share Lesson plans with other Teachers that specify the same shared folder. · Policies [] [Browse]: Click [Browse] to show the Browse for folders window to select a local computer or network shared folder to share Policies with other Teachers that specify the same shared folder. · Recordings [] [Browse]: Click [Browse] to show the Browse for folders window to select a local computer or network shared folder to share Recordings with other Teachers that specify the same shared folder. · Snapshots [] [Browse]: Click [Browse] to show the Browse for folders window to select a local computer or network shared folder to share Remote control or Monitor session Print screen to file snapshots with other Teachers that specify the same shared folder. · Tests - public folder [] [Browse]: Click [Browse] to show the Browse for folders window to select a local computer or network shared folder to share Public tests view Tests with other Teachers that specify the same shared folder. 221 NetOp Teacher · Surveys - public folder [] [Browse]: Click [Browse] to show the Browse for folders window to select a local computer or network shared folder to share Public tests view Surveys with other Teachers that specify the same shared folder. · Blocking page (specify URL prefixed by HTTP://) []: If an Internet address is blocked by a Policy, a blocking page will be shown instead. The default blocking page has the URL path http://www.netop.com/blocking/. To replace the default blocking page by another web page, specify its URL path. Note: The specified URL path will be stored in the NetOp.ini file [TEACHER] section BLOCKPATH key. 3.2.6.1.14 Protection Tab This is the Teacher Options window Protection tab: It enables you to protect selected Options window tabs by a password in these elements: Protection password Change protection password: Click to show this window: Specify the Protection password in these fields: · Old password []: Specify the current Protection password (disabled if no Protection password is applied). · New password []: Specify the new Protection password (leave empty if no Protection password shall be 222 NetOp Teacher applied). · Confirm password []: Re-specify the new Protection password for confirmation. Click OK and close the Options window to apply. Protect options The section contains check boxed names of the available Options window tabs (except Protection that will always be protected by a Protection password). Check boxes to protect tabs. Note: In the Options as tabs mode, the Options window but not the individual tabs will be protected by the Protection password. 3.2.6.2 Help Request A connected Student can send a Help request to the Teacher. When a Help request arrives, the Teacher user will be alerted by a sound being played and this icon being shown in the Windows taskbar notification area: Right-click to show a list of the Students with a pending Help request. A Help request will typically be accompanied by a problem description that will be shown in the Details view pane Information column. Respond to a Help request by any Action menu or Toolbar action, typically by double-clicking the Details view pane Student record, Classroom view pane Student icon or Thumbnails view pane Student thumbnail to start a Remote control session with the Student. A responded to Help request will be cleared. To clear a Help request, right-click the Details view pane Student record, Classroom view pane Student icon or Thumbnails view pane Student thumbnail to show the Student context menu and select Clear help request . 3.3 NetOp Screen Image NetOp screen image is a Teacher tool for capturing screen images. To load NetOp screen image, click Start > All programs > NetOp School > Tools > Screen image or run the file ScreenGrabber.exe in the Screen image folder under the folder in which NetOp Teacher is installed to show this window: 223 NetOp Teacher It enables you to specify NetOp screen image setup on these tabs: · Capture · Image of · Save as · Preferences After setup, click OK to minimize NetOp screen image into this button in the Windows taskbar notification area: To capture a screen image as specified in NetOp screen image setup, press the Capture key specified on the Capturetab. To restore the NetOp screen image setup window, click the button context menu Open command. To unload NetOp screen image, click the button context menu Close command or the NetOp screen image setup window Cancel button or a title bar Close control. 3.3.1 Capture Tab This is the NetOp screen image setup window Capture tab: It enables you to specify Capture setup in these elements: · Capture key []: The drop-down box list contains from F1 to F10 referring to these keyboard keys. Click a key in the list to show it in the field as the selected Capture key. Note: If your first choice Capture key appears to be used by another functionality, select another. Delay þ Delay before capture (1 - 60 seconds) []: Leave checked and adjust the number in the spin box to delay capture to enable preparations before capturing the image. Uncheck to capture without delay. 224 NetOp Teacher 3.3.2 Image of Tab This is the NetOp screen image setup window Image of tab: It enables you to select which screen area to capture in this element: Click one of these options: ¤ Active window: Will capture the computer screen active window. ¡ Client window: Will capture the computer screen active window without its title bar. ¡ Full screen: Will capture the entire computer screen. ¡ Rectangular area: Will change the mouse pointer into a pointing hand. Drag a rectangle to capture its contents. 3.3.3 Save As Tab This is the NetOp screen image setup window Save as tab: It enables you to specify image file save properties in these elements: · Save as name []: Will be disabled if the Name automatically box is checked. The drop-down box list will contain image file names used before. Click one to show it in the field as selected or specify a name in the field. 225 NetOp Teacher Note: A captured image file will without warning overwrite any older file in the same location with the same name. þ Name automatically: Leave checked to automatically name captured image files image<Number> using the next available number not used by image files in the same location. · Save as type []: The drop-down box list contains these image file types: · Windows bitmap (*.bmp) · JPEG (*.jpg) · GIF (*.gif) · PNG (*.png) Click an image type to show it in the field as selected. Save in directory: [] [...]: Will initially specify a NetOp ScreenImages folder in your My documents folder. Click [...] to show the Browse for folder window to select a folder whose path will be specified 3.3.4 Preferences Tab This is the NetOp screen image setup window Preferences tab: It enables you to specify capture preferences in these elements: ¨ Remove button: Check to remove the notification area NetOp screen image button while capturing. þ Notify upon completion: Leave checked to play a sound and show this notification upon capture completion: 226 NetOp Teacher 3.4 NetOp Screen Video NetOp screen video is a Teacher tool for recording screen videos. To load NetOp screen video, click Start > All programs > NetOp School > Tools > Screen video or run the file ScreenCapture.exe in the Screen video folder under the folder in which NetOp Teacher is installed to show this window: It enables you to record a screen image area video sequence like this: 1. Click the Toolbar Record button to show a mouse moveable recording region. 2. Move the mouse to position the region. Click to start recording showing flashing colored corners. 3. Click the Toolbar Stop button to show a Windows Save as window. 4. Specify a file name and click Save to save the recording file. Note: The recording .avi file will play in Windows media player. The NetOp screen video window contains these elements: · Title bar · Menu bar · Toolbar 3.4.1 Title Bar This is the NetOp screen video window title bar: You can unload and minimize NetOp screen video with the available window controls. While pausing recording, Paused will flash in the title bar. 3.4.2 Menu Bar This is the NetOp screen video window menu bar: It contains these menus: · File · Region · Options · About 227 NetOp Teacher 3.4.2.1 File Menu This is the NetOp screen video window File menu: It contains these commands: · Record: Click, click the Toolbar Record button or press the Record/Pause keyboard shortcut to start recording. Recording region options are explained in Region menu. Other options are explained in Options menu. · Stop: Click, click the Toolbar Stop button or press the Stop keyboard shortcut to stop recording. · Pause: Click, click the Toolbar Pause button or press the Record/Pause keyboard shortcut to pause recording. While pausing, the Title bar will flash Paused. To resume recording, click Record. · Exit: Click or use a Title bar Close window control to unload NetOp screen video closing the NetOp screen video window. 3.4.2.2 Region Menu This is the NetOp screen video window Region menu: It contains these commands: · Dragged region: Click to check mark as the selected region option to show cross hairs to drag a region when starting recording. · Specified region: Click check mark as the selected region option to show this window: 228 NetOp Teacher It enables you to specify the recording region in these elements: · Specify: Click to change the mouse pointer into pencil cross hairs. Drag a rectangular frame to enter its dimensions into the enabled fields below. · Width [] px: Specify the pixels region width. · Height [] px: Specify the pixels region height. ¨ Fixed top left corner: Check to enable the fields below to specify the region top left corner offset from the screen top left corner. Note: If Fixed top left corner is checked, the region will be fully defined. Recording will start immediately without showing a mouse moveable recording region. · Left offset [] px: Specify the region left border pixels distance from the screen left border. · Top offset [] px: Specify the region top border pixels distance from the screen top border. · Full screen: Click to check mark as the selected region option to record a full screen video when starting recording. 3.4.2.3 Options Menu This is the NetOp screen video window Options menu: It contains these commands: · Video options: Click to show this window: 229 NetOp Teacher It enables you to specify video properties in these elements: · Video codec []: The drop-down box list will contain the names of available video codecs. Click a video codec name to show it in the field as selected. · About: Click to show information on the selected video codec. · Configure: Will be enabled only if a configurable video codec is selected. Click to show the matching configuration window. · Quality: Drag this slide to select the video quality as shown by a number between 0 and 100 to the right. A higher quality video file will be larger. You can auto adjust or specify frame rates. Initially, the Auto adjust box will be checked to disable the fields and enable the bottom frame rate slide. Its left Max frame rate end represents recording 200 frames/second and its right end represents recording 1 frame/minute. It will automatically specify field numbers in two ranges: Recording frame rate Set key frames every Capture frame every Playback rate 200 - 1 frames/second Second 60 - 1 frames/minute 20 frames 0.005 - 1 second 1 - 60 seconds Recording frame rate 20 frames/second Uncheck the Auto adjust box to disable the bottom frame rate slide and enable the fields to specify numbers in these ranges: · Set key frames every [] frames: 1 - 200. Note: Playback will synchronize at each key frame. · Capture frame every [] milliseconds: 1 - 7200000 (2 hours). Note: A large number of frames will make a large file. 230 NetOp Teacher · Playback rate [] frames/second: 1 - 200. · Cursor options: Click to show this window: It enables you to specify cursor properties in these elements: Cursor display Click one of these options: ¡ Hide cursor: Do not include the cursor in the recording. ¤ Show cursor: Include the cursor in the recording. Select one of these sub-options: ¤ Use default cursor: Include the screen cursor in the recording. ¡ Use custom cursor []: The drop-down box list will contain the names of available custom cursors. Click a name to show it in the field. Include this cursor in the recording. ¡ Use cursor from file []: Click the button to show a Windows Open window with the contents of the Windows Cursors directory. Open a cursor file to include this cursor in the recording. Note: The selected cursor will be shown in the upper right part of the section. Cursor highlight ¨ Highlight cursor: Check to show a highlight around the cursor. · Size []: Drag the slide to change the size of the cursor highlight. Its half size will be shown to the right. · Shape [] [Color]: The drop-down box list will contain available cursor highlight shape names. Click a shape name to show it in the field as selected. Click the Color button to show the Windows Color window to select a cursor highlight color. · Record audio: Click to check mark to record sound playing on the computer and input to the computer from e.g. a microphone. Click the check marked command to uncheck it. · Audio options: Click to show this window: 231 NetOp Teacher It enables you to specify audio properties in these elements: Audio capture device []: The drop-down box list will contain the names of available audio capture devices. Click a name to show it in the field as selected. Recording format []: The drop-down box list will contain the names of available recording formats. Click a format to show it in the field as selected. Compression format [] [] [Choose compression format]: The two upper fields will show the type and attributes of the selected compression format. Click Choose compression format to show this window: It enables you to specify an audio compression format in these elements: · Name: [] [Save as] [Remove]: The drop-down box list will contain the names of saved audio compression formats. Click a name to show it in the field as selected. Click Save as to show this window: 232 NetOp Teacher Specify the name by which the audio compression format shall be saved. Click Remove to remove the selected saved audio compression format. · Format []: The drop-down box list will contain the names of available audio compression formats. Click a name to show it in the field as selected. · Attributes []: The drop-down box list will contain available sets of compression format attributes. Click a set to show it in the field as selected. Interleave video and audio þ Interleave every [] ¡ Frames/¤ Milliseconds: Leave checked to interleave video and audio. Specify a number in the field. Select Frames or Milliseconds. · Enable autopan: Click to check mark to automatically move the recording region center towards the mouse pointer position while recording. Click the check marked command to uncheck it to not move the region. · Autopan speed: Click to show this window: Drag the slide to set the maximum pan speed in the range 1 - 200. The pan speed of the slider position will be shown in the lower right corner of the window. · Program options: Expands into these commands: · Minimize upon recording: Click to check mark to minimize the NetOp screen video window to the Windows taskbar when recording. · Suppress flashing frame: Click to check mark to suppress the selected region flashing frame during recording. · Recording thread priority: Expands into these commands: · Normal: Click to check mark to assign normal priority to the recording thread. · Above normal: Click to check mark to assign above normal priority to the recording thread. · Highest: Click to check mark to assign highest priority to the recording thread. · Time critical: Click to check mark to assign time critical priority to the recording thread. · Keyboard shortcuts: Click to show this window: 233 NetOp Teacher Record/Pause key []: The drop-down box list will contain available keyboard shortcuts. Click one to show it in the field as the selected Record/Pause keyboard shortcut. Stop key []: The drop-down box list will contain available keyboard shortcuts. Click one to show it in the field as the selected Stop keyboard shortcut. Cancel recording key []: The drop-down box list will contain available keyboard shortcuts. Click one to show it in the field as the selected Cancel recording keyboard shortcut. Note: A canceled recording leaves no file to be saved. 3.4.2.4 About Menu This is the NetOp screen video window About menu: About: Click to show this window: 234 NetOp Teacher It shows the NetOp screen video version and build number that will be asked for if you request technical support. 3.4.3 Toolbar This is the NetOp screen video window toolbar: It contains these buttons: Record: Click, click the File menu Record command or press the Record/Pause keyboard shortcut to start recording. Recording region options are explained in Region menu. Other options are explained in Options menu. Pause: Click, click the File menu Pause command or press the Record/Pause keyboard shortcut to pause recording. While pausing, the Title bar will flash Paused. To resume recording, click Record. Stop: Click, click the File menu Stop command or press the Stop keyboard shortcut to stop recording. 235 NetOp Student 4 NetOp Student This section explains Student properties in these sections: · Load and unload Student · Student window 4.1 Load and Unload Student The Student will typically be set up to Load at Windows startup, to Join class when loaded and to Minimize into this Windows taskbar notification area button: The button tool tip will show the Student Status and its computer IP address if communicating using the TCP/ IP Communication device. Right-click the NetOp Student button to show this menu: It contains these commands: · Restore: Click to show the Student window. · Exit: Click to unload the Student. · Request help: Will be enabled if connected to a Class. Click to Request help from the Teacher that runs the Class. Alternatively, the Student can be set up not to Load at Windows startup, not to Join class when loaded and not to Minimize and further to load in Stealth mode where nothing on the computer screen will show that the Student is loaded. Load To load the Student if not loaded, click typically Start > All programs > NetOp School > Student. If this does not show either the Student window or the NetOp Student button, the Student is probably already loaded in Stealth mode. Alternative loading methods are explained in the Loading alternatives section. When loading the Student for the first time after a typical Installation, the Setup wizard will run to enable initial Student setup. Unload To unload the Student, click the NetOp Student button menu or File menu Exit command or use a Title bar Close window control. Unloading the Student can be protected by a Protection password to show this window when you attempt to unload the Student: 236 NetOp Student To unload, specify the Protection password and click OK. This section contains these sections: · Loading alternatives · Setup wizard 4.1.1 Loading Alternatives These Student loading alternatives are available: 1. In the folder where NetOp Student was installed, typically C:\Program files\Danware Data\NetOp School \Student, run (double-click) the Student program file nstdw32.exe. 2. Create a desktop shortcut to the Student program file nstdw32.exe. Double-click this shortcut. 3. From a Windows Run or Command prompt window, execute the Student program file nstdw32.exe. To load the Student from another application, use a command that you can expand with command line switches according to this syntax: nstdw32 [/C:<Communication profile>] [/N:<Class name>] If the Class name contains spaces, it must be enclosed within quotation marks. If any of the switches are not used, the parameters that applied when the Student was last unloaded by any user will be used. Examples To load the Student with the Communication profile named IPX to join the Class named Geography, use this command line: nstdw32 /C:IPX /N:Geography To load the Student with the Communication profile that was used when it was last unloaded but to join the Class named Dr. Nelson, use this command line: nstdw32 /N:"Dr. Nelson" 237 NetOp Student 4.1.2 Setup Wizard When any user loads the Student for the first time after an Installation that did not like Student deployment install the Student in a fully set up state, this Setup wizard will run. You can also run the Setup wizard from the Student window Tools menu Run setup wizard command, unless it is unavailable to you by Protection password protection. This window will be shown in front of the Student window: The Setup wizard will guide you through initial Student setup. Click Next to show this window: 238 NetOp Student It enables you to select how the Student shall load and start. þ Join class at program startup: Leave checked to let the Student Join class (start communicating) when loaded to connect to a running Class that is ready for it. Uncheck to Join class manually. þ Load student at Windows startup: Leave checked to load the Student when Windows starts running on the computer. Uncheck to load the Student manually. þ Minimize student at program startup: Leave checked to load the Student minimized into a Windows taskbar notification area NetOp Student button. Uncheck to load the Student showing the Student window. ¨ Stealth mode (hide student when started): Leave unchecked to load the Student visible on the computer screen. Check to load the Student hidden. Note: You can change these selections in the Student Options window General tab Startup section. Click Next to show this window: 239 NetOp Student It enables you to select how the Student shall connect to a Class and identify itself to Teachers. Click one of these options: ¤ Connect to class []: Specify a Class name to, when Joining class, connect to this Class if it runs or when it starts running. ¡ Browse for classes: When Joining class, get a list of running Classes for the Student user to decide which of these Classes to connect to. ¡ Be available for any class: When Joining class, connect to a running Class of which the Student is a member. If no Class of which the Student is a member is running, running Class Teacher users can connect or invite the Student to connect to their Class. ¡ Select class: When Joining class, the Student user can specify a Class name, alternatively a computer IP address or DNS name to connect if the specified Class runs or when it starts running, alternatively if any Class runs on the specified address computer or when it starts running. Note: You can change this selection on the Student Options window Class tab. Identify student by []: The drop-down list will contain user, computer and specified name variants as explained in the Student login tab section. Click typically Computer name if the Student runs on a network computer or Windows login name if the Student runs in a terminal server client session. Note: You can change this selection on the Student Options window Student login tab. Click Next to show this window: 240 NetOp Student It enables you to select how the Student shall communicate. Communication profile []: The drop-down box list will contain the names of the Communication profiles that are available on the Student. If you have no other preferences, TCP/IP, if available, will most likely be the right selection for you. NetOp Name Server ¨ Use NetOp Name Server: Only if the Teachers and Students in this Student's environment shall connect by using NetOp Name Management, check to enable the elements below. · Primary []: Specify the Primary NetOp Name Server IP address or DNS name. · Secondary []: Specify the Secondary NetOp Name Server IP address or DNS name. · Name space ID []: Specify the Name space ID used by this Student's environment. Note: You can change these selections from the Student Options window Connection tab. Click Next to show this window: 241 NetOp Student It enables you to register your license with the manufacturer. Note: Registering your license with the manufacturer may prove useful if you lose your license certificate and if you want to upgrade to a newer version of the product. Do not register if the license was already registered. Select one of these options: ¤ Yes, I want to register my NetOp license on-line: When clicking Next, the NetOp product registration website will open for you to register before continuing. ¡ No, but remind me later: When the Student is loaded next time, this window will be shown. ¡ No, I do not want to register my NetOp license now: You will not be reminded of registration any more. Click Next to show this window: 242 NetOp Student Click Finish to end the Setup wizard closing the window. 4.2 Student Window This is the Student window: It contains these elements: 243 NetOp Student · Title bar · Menu bar · Toolbar · Tab panel · Status bar 4.2.1 Title Bar This is the Student window title bar: Click the left Student button or right-click anywhere in the title bar to show a window control menu. These Status indications will be shown next to the window name: · Loading: The Student is loading. · Not in class: The Student has not Joined class (is not communicating). · Joining: The Student is Joining class (is starting communicating). · Waiting for <Class name>: The Student has Joined class (is communicating) and is ready to connect to <Class name> when it becomes available. · <Nothing>: The Student has Joined class (is communicating) and is browsing for Classes. · <Available>: The Student has Joined class (is communicating) and is available for any Class. · <Class name>: The Student has Joined class (is communicating) and is connected to <Class name>. · Controlled by <Class name>: The Student has Joined class (is communicating) and is in a session that is controlled by the Teacher that runs <Class name>. · Leaving: The Student is Leaving class (is disconnecting if applicable and stopping communicating). 4.2.2 Menu Bar This is the Student window menu bar: It contains these menus: · File · View · Action · Tools · Help 4.2.2.1 File Menu This is the Student window File menu: It contains this command: 244 NetOp Student · Exit Alt+F4: Click, click the NetOp Student button menu Exit command, press ALT+F4 or use a Title bar window control Close functionality to unload the Student. Note: Exit can be protected by a Protection password. 4.2.2.2 View Menu This is the Student window View menu: It contains this command: · Toolbar: Click to remove/restore the Toolbar removing/restoring the check mark next to the command.. 4.2.2.3 Action Menu This is the Student window Action menu: It contains these commands: · Join class: Will be enabled if the Student Status is Not in class. Click or click the Toolbar Join class button to Join class (start communicating). · Leave class: Will be enabled if the Student Status is not Loading, Not in class, Joining or Leaving. Click or click the Toolbar Leave class button to Leave class (disconnect if applicable and stop communicating). Note: Leave class can be protected by a Protection password. · Rejoin class: Will be enabled if the Student Status is not Loading, Not in class, Joining or Leaving. Click or click the Toolbar Rejoin class button to Leave class and immediately Join class (disconnect if applicable and stop and start communicating). Note: Rejoin class can be protected by a Protection password. · Request help: Will be enabled if the Student is connected to a Class and no Help request is pending. Click or click the Toolbar Request help button, click the NetOp Student button menu or NetOp help request button Request help command or double-click the NetOp help request button to show this window: Describe the problem for which you are requesting help and click OK to send the Help request. · Cancel help: Will be enabled if a Help request is pending. Click or click the Toolbar Cancel help button, click the NetOp help request button menu Cancel help command or double-click the NetOp help request 245 NetOp Student button to cancel the Help request on Student and Teacher. · End session: Will be enabled if the Student is engaged in a session. Click to end the session. Note: End session can be protected by a Protection password. 4.2.2.4 Tools Menu This is the Student window Tools menu: It contains these commands: · Options: Click to show the Options window that is explained in the Options section. Note: Options can be protected by a Protection password. · Options as icons: Will be included if the Options window tabs version is enabled. Click to enable the Options window icons version. · Protection password: Click to show the Protection password window that is explained in the Protection password section. Note: Protection password can be protected by a Protection password. · Check for new updates: Click to check for new updates to the Student installation on the update server specified on the Web update tab. · Run setup wizard: Click to run the Student Setup wizard. Note: Run setup wizard can be protected by a Protection password. · Debug trace: To include this command, press ALT+Z while showing the About NetOp School Student window. Click to save a log of recent Student communication, which will assist NetOp professionals in diagnosing communication problems. The debug trace is a plain text file. Interpreting its contents requires special NetOp skills. 4.2.2.5 Help Menu This is the Student window Help menu: It contains these commands: · Contents: Click to open the NetOp Student Help window that has a graphical table of contents in its left pane. · Online support: Click to open the Support for NetOp School web page to request technical support. · Apply license/Online registration: Will be Apply license if a trial version is installed and Online registration if a licensed version is installed. 246 NetOp Student · Apply license: Click to show this window: Specify your licensee name and your Student license number and click OK to replace the trial version licensee name and license number by the specified licensee name and license number. · Online registration: Click to open the NetOp product registration web page to register your license with the NetOp manufacturer. · About: Click to show this window: It contains information on your Student installation. The build number in format YYYYDDD (Y=year number digit, D=day number digit) is enclosed in parentheses next to the version number. System Info: Click to show the System info window. 4.2.3 Toolbar This is the Student window Toolbar: 247 NetOp Student You can drag the Toolbar to place it inside or outside the Student window. You can hide and restore the Toolbar from the View menu Toolbar command. The Toolbar contains these buttons: Join class: Will be enabled if the Student Status is Not in class. Click or click the Action menu Join class command to Join class (start communicating). Leave class: Will be enabled if the Student Status is not Loading, Not in class, Joining or Leaving. Click or click the Action menu Leave class command to Leave class (disconnect if applicable and stop communicating). Note: Leave class can be protected by a Protection password. Rejoin class: Will be enabled if the Student Status is not Loading, Not in class, Joining or Leaving. Click or click the Action menu Rejoin class command to Leave class and immediately Join class (disconnect if applicable and stop and start communicating). Note: Rejoin class can be protected by a Protection password. Request help: Will be enabled if the Student is connected to a Class and no Help request is pending. Click or click the Action menu Request help command, click the NetOp Student button menu or NetOp help request button Request help command or double-click the NetOp help request button to show the Help request window to specify a problem description and send the Help request. Cancel help: Will be enabled if a Help request is pending. Click or click the Action menu Cancel help command, click the NetOp help request button menu Cancel help command or double-click the NetOp help request button to cancel the Help request on Student and Teacher. 4.2.4 Tab Panel This is the Student window Tab panel: It contains these tabs: · General · Class · Messages · Recordings 248 NetOp Student 4.2.4.1 General Tab This is the Student window General tab: It contains these sections: · Status []: Will almost like the Title bar show the Student status like this: · Loading: The Student is loading. · Not in class: The Student has not Joined class (is not communicating). · Joining: The Student is Joining class (is starting communicating). · Waiting for <Class name>: The Student has Joined class (is communicating) and is ready to connect to <Class name> when it becomes available. · <Nothing>: The Student has Joined class (is communicating) and is browsing for Classes. · <Available>: The Student has Joined class (is communicating) and is available for any Class. · In <Class name>: The Student has Joined class (is communicating) and is connected to <Class name>. · Controlled by <Class name>: The Student has Joined class (is communicating) and is in a session that is controlled by the Teacher that runs <Class name>. · Leaving: The Student is Leaving class (is disconnecting if applicable and stopping communicating). · Computer and student login name []: Will show the Student computer name and Student login name. Note: A prompted for Student login name will not be shown. · Connection method []: Will show the Class connection method. 249 NetOp Student 4.2.4.2 Class Tab This is the Student window Class tab: If the Student is connected to a Class, it will show the Students in the Class. Its table will contain connected Student records with details in these columns: · Status: Can show these status icons:??? Engaged in a Demonstrate session. Engaged in an Attention session. Engaged in a Remote control session. Engaged in a Monitor session. Engaged in an Audio-video chat session. Engaged in a Chat session. Assistant Teacher in a Workgroup session. Engaged in a Distribute files session. Engaged in a Collect files session. Engaged in a File manager session. Has a pending Help request. · Student display name: The name by which the Teacher displays the Student. You cannot execute any actions on this tab. 250 NetOp Student 4.2.4.3 Messages Tab This is the Student window Messages tab: It enables you to manage received NetOp messages. Note: When received, NetOp messages will be saved as .rtf files in the Student User configuration files folder Messages folder. NetOp messages in this folder will be shown in the Messages tab table. The Messages tab table will contain NetOp message records with details in these columns: · Received: NetOp message icon and received date and time. · From: The Teacher Options window Teachers tab Teacher name section specified Title and Name. · Subject: First NetOp message line contents. Right-click a record to show this menu: It contains these commands: · View: Click to show the NetOp message in this window: From the menus and toolbar buttons, you can save the message in a different location with a different file name, print the message text, copy selected text and search for text elements. 251 NetOp Student · Delete: Click to delete the NetOp message. 4.2.4.4 Recordings Tab This is the Student window Recordings tab: It enables you to manage received NetOp recordings. Note: Students will receive Teacher NetOp recordings distributed via a Groups pane Student group icon or record in the Student User configuration files folder screcord folder. NetOp recordings in this folder will be available in the Recordings tab Recordings folder. The Recordings tab contains a left folders pane and a right records pane. The left folders pane will initially contain a Recordings root folder. Right-click in the folders pane to show this context menu: It contains these commands: · Cut: Select a user created folder and click to remove the folder with its contents to place it on the clipboard. · Copy: Select a folder and click to place a copy of the folder with its contents on the clipboard. · Paste: Click to paste the clipboard contents into the selected folder. · New folder: Click to create a folder in the selected folder showing this window: 252 NetOp Student Specify the folder name and click OK to create. · Delete: Select a folder and click to show a confirmation window to confirm deleting the folder with its contents. · Rename: Select a folder and click to show this window: Edit the folder name and click OK to rename The right records pane will show selected folder recording records in a table with these column contents: · Name: Recording name. · Recorded: Recording date and time. · Duration: Recording duration. · Teacher: Recording type of NetOp module. Right-click in the records pane to show this context menu: It contains these commands: · Playback recording: Click to play back the most recently clicked record recording in the Recording playback window. · Cut: Select one or multiple (pressing SHIFT or CTRL) records and click to remove records to place them on the clipboard. · Copy: Select one or multiple (pressing SHIFT or CTRL) records and click to place a copy of them on the clipboard. · Paste: Click to paste the clipboard contents into the records pane. · New: Expands into: · Folder: Click to show the New folder window to create a folder in the selected folder. · Delete: Select one or multiple (pressing SHIFT or CTRL) records and click to show a confirmation window to confirm deleting them. Drag or press CTRL and drag selected records to a folder and drop them to move or copy selected records to the folder. 253 NetOp Student 4.2.5 Status Bar This is the Student window Status bar: Its right end will show the Student computer IP address if the Student is communicating by a Communication profile that uses the TCP/IP Communication device. If the Student uses multiple IP addresses, a + will be shown to the right of the IP address. Click the + to show other used IP addresses. A yellow pages icon will be shown if the Advanced TCP/IP configuration window Use NetOp Name Server box is checked. These symbols can be shown on the icon: · Nothing: Specified NetOp Name Servers are available. · Red exclamation mark (!): One of two specified NetOp Name Servers is available. · Red X: No NetOp Name Server is available. When the mouse pointer is over a menu command or Toolbar button, the Status bar left end will show a hint to the menu command or Toolbar button. 4.2.6 Student Tools This section explains these Student tools: · Options · Protection password 4.2.6.1 Options Click the Student window Tools menu Options command to show this window: It provides access to Options tabs. Right-click in the window pane to show this menu: 254 NetOp Student It contains these commands: · Open: Will be enabled if an option icon is right-clicked. Click or double-click an option icon to show the option tab window. · Large icons: Will be enabled if the small icons Options window below is shown. Click to show the large icons Options window above. · Small icons: Will be enabled if the large icons Options window above is shown. Click to show this window: · Options as tabs: Click to show this Options window with tabs instead of icons after closing and opening the Options window: To return to the Options window with icons, click the Tools menu Options as icons command. The Options window contains these tabs: · General 255 NetOp Student · Class · Student login · Protection · Audio-video chat · Help request · Connection · Web update 4.2.6.1.1 General Tab This is the Student Options window General tab: It enables you to specify Student Startup and Control session properties and a Connection password in these elements: Startup þ Join class at program startup: Leave checked to let the Student Join class (start communicating) when loaded to connect to a running Class that is ready for it. Uncheck to Join class manually. þ Load student at Windows startup: Leave checked to load the Student when Windows loads on the computer. Uncheck to load the Student manually. þ Minimize student at program startup: Leave checked to load the Student minimized into a Windows taskbar notification area NetOp Student button. Uncheck to load the Student showing the Student window. ¨ Stealth mode (hide student when started): Leave unchecked to load the Student visible on the computer screen. Check to load the Student hidden. Note: To unhide a Stealth mode Student, run (double-click) the showhost.exe file that resides in the folder in which the Student is installed. Unhiding a Stealth mode Student can be protected by a Protection password. Control session ¨ Minimize student in control session: Check to minimize the Student window into a a Windows taskbar notification area NetOp Student button when a Teacher starts a Remote control or Monitor session with it. 256 NetOp Student ¨ Student top most in control session: Check to show the Student window in front of any other window when a Teacher starts a Remote control or Monitor session with it. Connection password · Specify a password to enable only Teachers whose Options window General tab Connection password section contains the same password to connect. 4.2.6.1.2 Class Tab This is the Student Options window Class tab: It enables you to select how the Student shall connect to a Class. Click one of these options: ¤ Connect to class []: The drop-down box list will contain the names of Classes connected to before. Click a Class name to show it in the field as selected. When Joining class (starting communicating), the Student will browse for the selected Class to connect to it if running or wait for it to run and then connect. ¡ Browse for classes: When Joining class (starting communicating), the Student will browse for running Classes to show responses in this window: 257 NetOp Student The Available classes pane will show the names of responding running Classes. Select one and click OK to connect to it. Click Cancel to Leave class. Click Browse to browse again. ¡ Be available for any class: When Joining class (starting communicating), the Student will announce being available for any Class. A Teacher that runs a Class of which the Student is a member will respond to make the Student connect to the Class. The users of other Teachers that run a Class can see that the Student is available to connect or invite the Student to connect to their Class. A Class invitation can look like this: Click OK to accept the invitation to automatically connect to the Class. Click Cancel to decline. ¡ Select class: When Joining class (starting communicating), the Student will show this window: 258 NetOp Student The drop-down box list will contain Class names, IP addresses and DNS names that have been used before. Click Class name and click a Class name in the list or specify it in the field. Click Connect to browse for the selected Class to connect to it if running or wait for it to run and then connect. Click IP address or DNS name and click an IP address or DNS name in the list or specify it in the field. Click Connect to connect to the specified address to connect to the Class run by the Teacher on the specified address computer or show an error message if no Teacher is found on the specified address. ¡ Use class server [Setup]: When Joining class (starting communicating), the Student will retrieve Class information from a NetOp Class Server and connect accordingly. Click [Setup] to show the Class server setup window to set up the Student to use a NetOp Class Server. Class Server Setup Click the Student Options window Class tab Setup button to show this window: It enables you to set up the Student to use NetOp School class management in these elements: · Class server []: Specify the Class server ID specified on the used NetOp Class Server. ¨ IP address or DNS name (if on another subnet) []: If the used NetOp Class Server is on an IP subnet different from the Student computer IP subnet, you must check the box and specify the NetOp Class Server 259 NetOp Student computer IP address or DNS name. þ Rejoin on disconnect from Teacher: Leave checked to make the Student Rejoin class if it becomes disconnected from a running Class. Uncheck to disable. ¨ Show class list: Leave unchecked to offer no Class options to the Student user. Check to show this window when the Student Joins class or when its Class ends: The pane will always include <Available for any class>. Select and click OK for the Student to become Available for any class. If NetOp School class management runs in Non-scheduled mode, the names of Courses to which the Student is assigned will be shown in the pane. Select a Course name to show only the Teacher name in the fields below. Click OK to connect to a selected Course running Class or wait for it to run and then connect. If NetOp School class management runs in Scheduled mode, if a Lesson of a Course to which the Student is assigned is running, the Course name will be shown in the pane. Select a Course name to show Lesson From time, To time, Classroom name and Teacher name in the fields below. Click OK to connect to the Lesson. If no Lesson of a Course to which the Student is assigned is running, the user can select to show the Course names of upcoming Lessons in the Select class window to select one to wait for it to run and then connect. Click Cancel to close the Select class window for the Student to become Not in class. If the Student cannot Leave class by Protection password protection, it will become Available for any class. Identify student by Click one of these options for identifying the Student to the NetOp Class Server: ¤ Windows login name: By the name by which the Student user is logged in to Windows. ¡ Computer name: By the Student computer Windows name. ¡ Student login name: By the name specified on the Student login tab. Note: This selection must be compatible with the NetOp School class management Student identification. 260 NetOp Student 4.2.6.1.3 Student Login Tab This is the Student Options window Student login tab: It enables you to specify the Student login name by a name type or name in this section: Note: Each Student in a Class must have a unique Student login name. A Student that attempts to connect to a Class that already contains a Student with the same Student login name will be rejected. Student login name Identify student by []: The drop-down box list contains these options: · Windows login name: The Student login name will be the Student user Windows login name. · Windows login name and \domain: The Student login name will be the Student user Windows login name and domain name separated by a backslash character (\). · Windows full name: The Student login name will be the Student user Windows full name. · Windows full name and \domain: The Student login name will be the Student user Windows full name and domain name separated by a backslash character (\). · Computer name: The Student login name will be the Student computer Windows name. · Computer name and \domain: The Student login name will be the Student computer Windows name and domain name separated by a backslash character (\). Note: For Students that run on a terminal server, do not select a Student login name option based on Computer name. All Students that run on a terminal server share the same Computer name. For Students that run on network computers, Computer name is a safe choice for the Student login name. · Prompt for login name: When the Student Joins class, this window will be shown: 261 NetOp Student Specify the Student login name and click OK to apply. If on the Options window Class tab Browse for classes is selected, this combined window will be shown: Specify the Student login name and select an available Class and click OK to connect. · Login as: Will enable the Enter name field below. Enter name []: Specify the Student login name or an environment variable whose value will be the Student login name. Click an option in the list to show it as selected in the field. · This is the name that identifies the student on the teacher: Will show the Student login name according to the selected name type. A Prompt for login name name cannot be shown. 262 NetOp Student 4.2.6.1.4 Protection Tab This is the Student Options window Protection tab: It enables you to protect the Student against unwanted Teacher actions. Note: Protecting the Student applies typically to an adult teaching environment where Student users are in full control of Student Options and do not want to be tightly controlled from the Teacher. Protection ¨ Enable protection: Check to enable the Prevent teacher from section below. Prevent teacher from ¨ Locking PC during attention and demonstrate: Check to disable full screen Attention or Demonstrate sessions with this Student. ¨ Viewing thumbnail: Check to disable showing a miniature image of this Student computer's screen in Thumbnails view. ¨ Controlling without confirm access: Check to show this window before a Remote control or Monitor session is started with this Student: 263 NetOp Student Click to Allow or Deny the session. ¨ Using file manager: Check to disable running a File manager session with this Student. ¨ Distributing files: Check to disable running a Distribute files session with this Student. ¨ Collecting files: Check to disable running a Collect files session with this Student. ¨ Running program: Check to disable Run program on this Student computer. ¨ Executing command: Check to disable executing Commands on this Student computer. ¨ Assigning microphone: Check to disable assigning the microphone to this Student in an Audio-video chat session. ¨ Applying policy: Check to disable applying a Policy on this Student. ¨ Monitoring activity: Check to disable monitoring Activity on this Student computer. 4.2.6.1.5 Audio-Video Chat Tab This is the Student Options window Audio-video chat tab: It enables you to specify Student Audio-video chat properties in these elements. Microphone sensitivity · Silence level: Drag the slide to set the microphone sound input below which no audio data shall be sent. · Line hold: Drag the slide to set the time after falling below the Silence level audio data shall continue to be sent. Note: Optimize by changing slide positions while running an Audio-video chat session. · Advanced: Click to show the Advanced audio settings window. · Check sound system: Click to check the Student computer sound system to show a check result message. 264 NetOp Student Advanced Audio Settings Click the Audio-video chat tab Advanced button to show this window: It enables you to select the preferred playback and record sound device in these elements: Playback · Preferred device []: The drop-down box field will initially show <Use any available device>. If audio playback devices are connected to the Student computer, <Use any available device> may use the computer sound system or a connected device. To use your preferred device, click its name in the drop-down box list to show it in the field. Record · Preferred device []: The drop-down box field will initially show <Use any available device>. If audio recording devices are connected to the Student computer, <Use any available device> may use the computer sound system or a connected device. To use your preferred device, click its name in the drop-down box list to show it in the field. 4.2.6.1.6 Help Request Tab This is the Student Options window Help request tab: It enables you to add a Help request button in this element: 265 NetOp Student ¨ Add help request icon to the tray: Check to add this button in the Windows taskbar notification area: If the Student is connected to a Class, right-click to show a Request help/Cancel help command. Click it or double-click the button to request help or cancel a pending help request. Note: A NetOp help request button will not be hidden when the Student is running in Stealth mode. 4.2.6.1.7 Connection Tab This is the Student Options window Connection tab: It enables you to specify Student Connection properties in these elements: Communication profile · The drop-down box list will contain available Communication profiles. Click one to show it in the field as selected. · New: Click to show the Communication profile edit window to create a Communication profile. · Edit: Click to show the Communication profile edit window to edit the selected Communication profile. · Delete: Click to delete the selected Communication profile. NetOp Name Server · Name space ID []: To connect to a Teacher using NetOp name management, this field must contain the Name space ID specified in the matching field on the Teacher. Subnet assistant If a cluster of Students is located on a subnet very remote from the Teacher, you can improve communication by making one of the cluster Students a Subnet assistant that will route communication between the Teacher and cluster Students. ¨ Enable: Check to enable this Student's routing capabilities. 266 NetOp Student · Address to reach teacher []: Specify the Teacher address (IP address or DNS name if communicating by TCP/IP). Note: For Connection tab changes to apply, you must Rejoin class. 4.2.6.1.8 Web Update Tab This is the Student Options window Web update tab: It enables you to update the Student installation from the web in these elements: · Update server []: Specify the web address of the server from which to download Student update files (default: update.netop.com, the NetOp web update server on the Internet). Note: To support the update of many NetOp installations in an organization, we recommend to Publish new updates to an internal web update server. · HTTP proxy [] [Detect]: Specifying a HTTP proxy is typically not required. Before specifying a HTTP proxy, click Update now to test the web update connection. If this yields a message indicating connection to the update server, specify no HTTP proxy. If Update now yields no connection, click [Detect] to make NetOp attempt to detect the HTTP proxy server to show its name and port number in the HTTP proxy field. Click Update now to test the connection. If unsuccessful, consult with your network/system administrator about what must be specified in the HTTP proxy field (format: <Server name>:<Port number>). · Update now: Click to connect to the update server specified in the Update server field. A Web update message will notify you if connection to the update server failed, if no updates are available or if updates are available and in the latter case ask you if you want to download and install updates. · Schedule: Click to show the Web update schedule window. 267 NetOp Student 4.2.6.2 Protection Password Click the Student window Tools menu Protection password command to show this window: It enables you to protect Student setup and certain user actions by a Protection password in these elements: Change protection password: Click to show this window: Specify the Protection password in these fields: · Old password []: Specify the current Protection password (disabled if no Protection password is applied). · New password []: Specify the new Protection password (leave empty if no Protection password shall be applied). · Confirm password []: Re-specify the new Protection password for confirmation. Note: When a Protection password is applied, the Tools menu Protection password command will be protected by the Protection password. Protection password required for ¨ Configuration: Check to protect the Tools menu Options and Run setup wizard commands by the Protection password. ¨ End session, Leave class, Exit, Unhide: Check to protect the Student user actions End session, Leave class, Exit and Unhide by the Protection password. Protect security configuration files Click one of these options: ¤ Protect by protection password only (if applies): Protect Student setup only by any applied Protection password protection that does not protect Student User configuration files. ¡ Protect files when connected: Protect Student User configuration files and disable Tools menu setup commands when the Student is connected to a Class to prevent a connected Teacher from changing 268 NetOp Student Student setup. ¡ Protect files when connected and class joined: Protect Student User configuration files and disable Tools menu setup commands when the Student has Joined class to prevent a Student user that by Protection password protection is unable to Leave class or Exit the Student from changing the Student setup. Note: Checking boxes and clicking Protect files when connected and class joined will provide maximum protection against Student users that want to disrupt the Class environment. 269 Common Tools 5 Common Tools This section explains tools that are common to Teacher and Student. It contains the sections: · Communication devices · System info 5.1 Communication Devices NetOp uses the term Communication devices for the NetOp adaptations of general communication protocols and the NetOp proprietary protocols developed for NetOp applications. NetOp modules use different configurations of Communication devices for communicating with other NetOp modules in different environments. Such Communication device configurations that are given individual names are called Communication profiles. While a range of default Communication profiles are included when a NetOp module is installed for the first time, a user will typically want or need to create new Communication profiles that are optimized for the user environment. This section explains Communication devices and how NetOp Communication profiles are created and managed. In the Teacher or Student Options window Connection tab Communication profile section, click New or Edit to show this window: It enables you to create or edit a Communication profile in these elements: Communication information · Description of communication profile []: If shown from New, the field will be empty. If shown from Edit, the 270 Common Tools field will show the name of the selected Communication profile. Specify a Communication profile name or edit it, if desired. · Communication device []: The drop-down box list will contain the names of available Communication devices that for NetOp School includes: · NetBIOS · IPX · TCP/IP · Terminal server (available only on NetOp modules that run on a terminal server). Select a Communication device in the list to show it in the field to make this Communication profile use the selected Communication device. ¨ Use dial-up networking: Will be enabled only if TCP/IP is selected in the Communication device drop-down box. Check to enable creating or editing a connection via modem to a network. The lower window section will be named by the Communication device selection and have different contents with different selections. Click a hotspot in the list above to jump to the section that explains the Communication device and its available options in the lower section of the Communication profile edit window. 5.1.1 TCP/IP TCP/IP (Transmission Control Protocol/Internet Protocol) is a suite of widely used network communication protocols. NetOp School uses a NetOp adapted version of the TCP/IP suite networking protocol UDP (User Datagram Protocol) named TCP/IP. NetOp School utilizes the ability of UDP to send and receive name identified Broadcast communication on a local IP network segment. UDP can also send and receive IP address and DNS name addressed Unicast communication across large segmented IP networks including the Internet. This combination of local network segment Broadcast communication and remote network segments Unicast communication enables running physical Classes on a local network segment as well as virtual Classes on a large network or on the Internet. This section includes these sections: · TCP/IP settings · TCP/IP communication profile edit 5.1.1.1 TCP/IP Settings Communication profile To use TCP/IP communication, in the Options window Connection tab Communication profile section select a Communication profile that uses the TCP/IP Communication device (initially TCP/IP for local area network, Internet for Internet and Wireless for wireless network communication). Identification Teachers identify themselves to Students by their running Class name. Students identify themselves to Teachers by their Student login name, Windows login name and Computer name. Computers identify themselves by one or multiple IP addresses and a DNS name. NetOp School TCP/IP communication identifies Teachers and Students by their names and IP addresses. Communication problems 271 Common Tools If NetOp School modules do not communicate as expected, use these diagnostic tools: 1. Verify that an IP connection is available between computers by using the PING utility explained below. 2. Read the TCP/IP communication profile edit section and verify that all required specifications are in place. 3. Read the NetOp School communication section. 4. As a last resort, submit a support request by using the Support for NetOp products form on the www.netop.com homepage. PING utility To verify that that an IP connection is available between two computers across a network using TCP/IP, on one computer from a command prompt type: PING <Other computer IP address> The PING utility will send four data packets that request a reply. If replies are received, an IP connection is available. Resources NetOp modules can use one TCP/IP port for sending and receiving communication. We generally recommend that you use port number 1971 that is officially registered to NetOp School. In special situations, you can use other port numbers but remember that the Teacher send port number must always match the Student receive port number and vice versa. 5.1.1.2 TCP/IP Communication Profile Edit The Communication profile edit window will have these contents if TCP/IP and Use dial-up networking are selected: The Communication information section contents are explained in the Communication devices section. This section will explain the other sections. TCP/IP network connection 272 Common Tools This section enables you to create or edit dial-up network profiles in these elements: · Dial-up network profile []: The drop-down box list will contain the names of dial-up network profiles that have been used before. Click one to show it in the field. · Dialing from and Calling card: Will show the names of these properties for the selected dial-up network profile. · Configure: Click to show the Windows <Dial-up network profile name> properties window to reconfigure the selected dial-up network profile. · Dialing properties: Click to display the Windows Phone and modem options window to edit the dialing properties of the selected dial-up network profile. · Add profile: Click to show the Windows New connection wizard to create a new dial-up network profile. TCP/IP This section enables you to specify the TCP/IP communication properties of this Communication profile in these elements: · Max packet size (MTU) [] (512 – 5146 bytes): Specifies the maximum data packet size in the shown range. Note: A high MTU can increase transfer speed and a low MTU can contribute to solving communication problems. ¨ Optimize for Internet communication: Check to optimize MTU, compression and cache memory to communicate across the Internet. · Advanced: Click to show the Advanced TCP/IP configuration window. · IP broadcast list: Click to show the IP broadcast list window. 273 Common Tools 5.1.1.2.1 Advanced TCP/IP Configuration In the TCP/IP communication profile edit window TCP/IP section, click Advanced to show this window: It enables you to specify advanced TCP/IP communication properties in these elements: Specify IP address þ Use all available IP addresses: Leave checked to use all of the computer's IP addresses for this Communication profile's communication. Uncheck to use only one IP address for this Communication profile's communication to enable the field below. · IP address []: Specify the computer IP address that shall be used. Specify port numbers þ Use default port numbers: Leave checked to use the official NetOp School port number 1971 for Receive port and Send port. Uncheck to enable fields for both port numbers. Note: Except for special situations, we recommend using the official port number. Remember that the Teacher Send port number must match the Student Receive port number and vice versa. NetOp Name Server ¨ Use NetOp Name Server: Leave unchecked to connect without using NetOp name management. Check to use NetOp name management to connect swiftly across large segmented networks including the Internet. · Primary []: Leave nns1.netop.com to use this primary NetOp Name Server on the Internet. If a local primary NetOp Name Server is available, specify its IP address or DNS name. 274 Common Tools · Secondary []: Leave nns2.netop.dk to use this secondary NetOp Name Server on the Internet. If a local secondary NetOp Name Server is available, specify its IP address or DNS name. ¨ Ignore port information from Name Server: Check to replace the destination module Receive port number received from NetOp Name Server by the port number specified below. Note: Some types of firewalls replace sent Receive port numbers by invalid port numbers to protect network computers against connection attempts. In that case, NetOp Name Server will receive, store and return invalid Receive port numbers that must be replaced by valid Receive port numbers. · Use port []: Specify the port number that shall replace the Receive port number received from NetOp Name Server (typically 1971). Note: To use NetOp name management, in the Options window Connection tab NetOp Name Server section specify the applicable Name space ID. Unicast (only on Teacher) ¨ Enable: Check to supplement Broadcast communication by Unicast communication to each Class Student. Multicast (only on Teacher) ¨ Enable: Check to supplement Broadcast communication by multicast communication via multicast routers. Select one of these options: ¤ Automatic: Let NetOp specify a multicast IP address. ¡ Specify []: Specify a multicast IP address. 5.1.1.2.2 IP Broadcast List In the TCP/IP communication profile edit window TCP/IP section, click IP broadcast list to show this window: If NetOp name management is not used, for TCP/IP Broadcast communication to reach computers on remote network segments computer IP addresses or DNS names must be in the IP broadcast list. The pane will show specified IP addresses, IP address ranges and DNS names. · Add: Click to show this window: 275 Common Tools Specify an IP address, IP address range ( - between addresses) or DNS name and click OK. Note: Specifying an IP address range will send individual packets to all IP addresses in the specified range. To avoid excess network traffic, do not specify a larger IP address range than required. · Edit: Select an IP address, IP address range or DNS name in the pane and click to show the IP broadcast list enter window to edit it. · Delete: Select an IP address, IP address range or DNS name in the pane and click to delete it. ¨ Disable local subnet broadcast: Check to disable Broadcast communication to local network segment computers. 5.1.2 Terminal Server Terminal server is a NetOp proprietary Communication device that is available only on NetOp modules installed on a Windows terminal server. NetOp School Teacher and Student installed on a terminal server can run in client sessions. Each client session Teacher can communicate with client session Students using a Terminal server Communication profile. A NetOp Gateway that runs on the terminal server console can route communication between client session NetOp School modules and NetOp School modules that run on network computers or other terminal servers. Note: The particulars of installing, setting up and running NetOp School in terminal server environments are explained in the NetOp School in terminal server environments section. This section includes these sections: · Terminal server settings · Terminal server communication profile edit 5.1.2.1 Terminal Server Settings Communication profile To use Terminal server communication, in the Options window Connection tab Communication profile section select a Communication profile that uses the Terminal server Communication device (initially Terminal server ). Identification Teachers identify themselves to Students by their running Class name. Students identify themselves to Teachers by their Student login name, Windows login name and Computer name. Note: All Teachers and Students on a terminal server share the same Computer name. Terminal server client sessions identify themselves by the Windows login name of the user logged in to the terminal server. NetOp School Terminal server communication identifies Teachers and Students by their names. Communication problems 276 Common Tools If NetOp School modules do not communicate as expected, use these diagnostic tools: 1. Read the NetOp School in terminal server environments section that explains the particulars of installing, setting up and running NetOp School on a terminal server. 2. Read the NetOp School communication section. 3. As a last resort, submit a support request by using the Support for NetOp products form on the www.netop.com homepage. Resources When NetOp School is properly installed on a terminal server, the required resources are available. 5.1.2.2 Terminal Server Communication Profile Edit The Communication profile edit window will have these contents if Terminal server is selected: The Communication information section contents are explained in the Communication devices section. The Terminal server section is empty. No options or settings are available with the Terminal server Communication device. 5.1.3 IPX IPX (Internetwork Packet Exchange) is a networking communication protocol developed by Novell. IPX is typically used in network environments with NetWare servers and clients. NetOp School utilizes the ability of IPX to send and receive name identified Broadcast communication on a local network including interconnected Novell networks. This enables running physical Classes on a local network as well as virtual Classes across interconnected Novell networks. This section includes these sections: · IPX Settings · IPX Communication Profile Edit 5.1.3.1 IPX Settings Communication profile To use IPX communication, in the Options window Connection tab Communication profile section select a Communication profile that uses the IPX Communication device (initially IPX). Identification Teachers identify themselves to Students by their running Class name. Students identify themselves to Teachers by their Student login name, Windows login name and Computer name. 277 Common Tools Computers identify themselves by the MAC address of their network card. A MAC address consists of 0x followed by a 12 digit hexadecimal number, e.g. 0x080005AF341A. NetOp School IPX communication identifies Teachers and Students by their names and computer network card MAC address. Communication problems If NetOp School modules do not communicate as expected, use these diagnostic tools: 1. Read Finding network numbers below and the IPX communication profile edit section to identify and specify the network numbers of modules located on remote networks. 2. Experiment with the NetOp.ini setting explained below. 3. Read the NetOp School communication section. 4. As a last resort, submit a support request by using the Support for NetOp products form on the www.netop.com homepage. Finding network numbers To find the network number for a computer with a known name, type this from a command prompt: nlist user=<Name> /a (NetWare 4.x) or userlist /a (NetWare 3.x) If you are attached to a NetWare server that recognizes the name, it will respond with the network number in the address field. NetOp.ini setting This setting can be used in a NetOp.ini file [IPX] section: Key Value Explanation Max_Packet_Size= <Number> The number specifies the maximum packet size in bytes. If you encounter communication problems, try reducing the maximum packet size to the minimum 512 bytes. Resources NetOp School uses IPX socket 8641 (hex) when communicating between a Teacher and a Student. Novell has assigned this socket to NetOp. 278 Common Tools 5.1.3.2 IPX Communication Profile Edit The Communication profile edit window will have these contents if IPX is selected: The Communication information section contents are explained in the Communication devices section. IPX This section enables you to specify the IPX communication properties of this Communication profile in these elements: Novell networks Select one of the options: ¤ Local network only: Communicate to the local network only. ¡ User defined list of networks: Enables the Network list button. Click it to show the Novell network numbers window. ¡ Build list of known networks: Let NetOp browse the network to build a list of known networks to enable communication to these networks. 279 Common Tools The pane will show 8-digit hexadecimal network numbers of remote networks. · Add: Click to show this window: Specify an 8-digit hexadecimal network number or edit it and click OK to apply. · Edit: Select a network number in the pane and click to show it in the Novell network number window to edit it. · Delete: Select a network number in the pane and click to delete it. 5.1.4 NetBIOS NetBIOS (Network Basic Input/Output System) is a simple networking communication protocol for local area network communication. NetOp School utilizes the ability of NetBIOS to send and receive name identified Broadcast communication on a local network segment. Communication that uses NetBIOS in its basic mode (in Windows: Microsoft NetBEUI) cannot pass network connection elements like routers. Communication that uses NetBIOS over IPX or TCP/IP can pass network connection elements. Communicating modules must use the same NetBIOS mode. Different NetBIOS modes use different NetBIOS adapter numbers. This section includes these sections: · NetBIOS settings · NetBIOS communication profile edit 280 Common Tools 5.1.4.1 NetBIOS Settings Communication profile To use NetBIOS communication, in the Options window Connection tab Communication profile section select a Communication profile that uses the NetBIOS Communication device (initially NetBIOS). Identification Teachers identify themselves to Students by their running Class name. Students identify themselves to Teachers by their Student login name, Windows login name and Computer name. Computers identify themselves by the MAC address of their network card. A MAC address consists of 0x followed by a 12 digit hexadecimal number, e.g. 0x080005AF341A. NetOp School IPX communication identifies Teachers and Students by their names and computer network card MAC address. Communication problems If NetOp School modules do not communicate as expected, use these diagnostic tools: 1. Verify that Teacher and Student use the same NetBIOS mode, see NetBIOS and NetBIOS communication profile edit. 2. Experiment with the NetOp.ini settings explained below. 3. Read the NetOp School communication section. 4. As a last resort, submit a support request by using the Support for NetOp products form on the www.netop.com homepage. NetOp.ini settings These settings can be used in a NetOp.ini file [NetBIOS] section: Key Value Explanation Max_Packet_Size= <Number> The number specifies the maximum packet size in bytes. If you encounter communication problems, try reducing the maximum packet size to the minimum 512 bytes. Rcv_DG_Threads= 1 or 2 By default, NetOp uses 2 datagram threads. Under certain circumstances, 2 datagram threads cause problems, and 1 can be specified. Resources No particular resources are used by the NetBIOS communication device. 281 Common Tools 5.1.4.2 NetBIOS Communication Profile Edit The Communication profile edit window will have these contents if NetBIOS is selected: The Communication information section contents are explained in the Communication devices section. NetBIOS This section enables you to specify the NetBIOS communication properties of this Communication profile in this element: · Adapter number [] (0-255) [List]: Click [List] to show this window: The table will show records of available NetBIOS modes with these column contents: · Number: Adapter number. · Description: Mode description. · Version: Software version number. · Type: Software type. · Max packet size: Maximum packet size in bytes. · MAC address: Network adapter MAC address. Note: Table information is retrieved from Windows. Valid mode records will show the computer network card MAC address. The table may contain other records with random MAC addresses. They are invalid and must be disregarded. Select a record and click OK to enter the adapter number in the Adapter number field. 282 Common Tools 5.2 System Info In the About... window, click the System info button to show this window: It shows various system information in these elements: · The upper section shows summary program and system information. · The middle section shows summary screen information. · The lower section shows summary driver information. It has these menus: · Click a command to show detailed screen display information in a Screen info window. · Click Net addresses to show this window: 283 Common Tools The pane will show enabled computer network addresses. Note: Teacher network addresses will be enabled when the Teacher runs a Class. Student network addresses will be enabled when the Student has Joined class (is communicating). 284 Advanced Tools 6 Advanced Tools This section explains Advanced tools that are of interest mainly to system or network administrators. It includes these sections: · NetOp.ini · NetOp configuration files · NetOp School communication · NetOp School in terminal server environments · NetOp name management · NetOp School class management 6.1 NetOp.ini Installing a NetOp program on a computer for the first time will create a NetOp.ini file in the Windows (or WINNT) folder. NetOp.ini will be read when a NetOp program is Installed on the computer to determine among other things the default Installation folder and program folder and will automatically be updated with each additional NetOp program Installation. NetOp.ini will be read when a NetOp module is loaded. It can contain special setup information that will be applied to the NetOp module. Typically, you do not need to worry about NetOp.ini, but you can edit it to provide desired installation and loading options. NetOp.ini uses the standard Windows .ini file format with sections, keys and values. It is a plain text file that can be opened and edited in a standard text editor: 285 Advanced Tools NetOp.ini can contain the sections: · [INSTALL]: Always included. Specifies Installation settings. · [COEXISTENCE]: Always included. Specifies settings for running different NetOp modules on a computer at the same time. · [TEACHER]: Optional. Specifies Teacher settings. · [STUDENT]: Optional. Specifies Student settings. · [IPX]: Optional. Specifies IPX settings. · [NetBIOS]: Optional. Specifies NetBIOS settings. · [DTL]: Optional. Specifies communication settings. Other optional sections can be included in NetOp.ini. Note: The www.netop.com website Support section KnowledgeBase section Documentation section NetOp.ini settings section explains available NetOp.ini settings. 286 Advanced Tools 6.1.1 [INSTALL] Section The NetOp.ini file always included [INSTALL] section will contain keys that specify the folder path and program folder name of the most recently installed NetOp programs. These NetOp School keys are typically included: SCHOOL_DIRECTORY=C:\Program Files\Danware Data\ SCHOOL_FOLDER=NetOp School TEACHER_DIRECTORY=C:\Program Files\Danware Data\NetOp School\Teacher\ STUDENT_DIRECTORY=C:\Program Files\Danware Data\NetOp School\Student\ The values of these keys are the default suggestions when reinstalling NetOp programs. Note: The www.netop.com website Support section KnowledgeBase section Documentation section NetOp.ini settings section explains available NetOp.ini settings. 6.1.2 [COEXISTENCE] Section The NetOp.ini file always included [COEXISTENCE] section will contain keys that specify if different NetOp programs can be loaded on the computer at the same time. It can contain these keys: COEXIST=<0, 1 or 2> This key will always be included. The value 0 will not allow loading a NetOp module if another NetOp module is loaded. The value 1 will allow loading a NetOp module temporarily suspending a loaded different NetOp module. A Student connected to a Class cannot be suspended. The value 2 will allow loading a NetOp module while a different NetOp module is loaded. LOAD_WARNING=<0 or 1> This key is optional. The value 0 will not show a warning message. The value 1 or no key will show a warning message that enables the user to accept or deny temporarily suspending a loaded module to load another module if COEXIST has the value 1. DEBUG=<0 or 1> This key is optional. The value 0 or no key will hide a window that shows the loader program commands executing. The value 1 will show a window that shows the loader program commands executing. Note: If two NetOp modules shall run on a computer at the same time, they must use different Communication device settings (with TCP/IP different port numbers). Note: The www.netop.com website Support section KnowledgeBase section Documentation section NetOp.ini settings section explains available NetOp.ini settings. 6.1.3 [TEACHER] Section The NetOp.ini file optional [TEACHER] section can contain keys that modify certain Teacher properties. It can contain these keys: DATAPATH=<Path> Teacher User configuration files will be stored in the specified <Path> instead of their default location. LESSONPATH=<Path> 287 Advanced Tools Teacher Lesson plan files will be stored in the specified <Path> instead of their default location. POLICYPATH=<Path> Teacher Policy files will be stored in the specified <Path> instead of their default location. RECORDPATH=<Path> Teacher Recording files will be stored in the specified <Path> instead of their default location. SNAPSHOTPATH=<Path> Teacher Print screen to file files will be stored in the specified <Path> instead of their default location. TESTPATH=<Path> Teacher Test files will be stored in the specified <Path> instead of their default location. SURVEYPATH=<Path> Teacher Survey files will be stored in the specified <Path> instead of their default location. BLOCKPATH=<URL path> This key will store a Teacher Options window Sharing tab Blocking page specified URL path. Note: You can use environment variables in the <Path> parameter. Max_Students=<Number> A number between 5 and 200 will specify the maximum number of Students in a Class. Default is 50. Note: The www.netop.com website Support section KnowledgeBase section Documentation section NetOp.ini settings section explains available NetOp.ini settings. 6.1.4 [STUDENT] Section The NetOp.ini file optional [STUDENT] section can contain keys that modify certain Student properties. It can contain this key: DATAPATH=<Path> Student User configuration files will be stored in the specified <Path> instead of their default location. Note: The www.netop.com website Support section KnowledgeBase section Documentation section NetOp.ini settings section explains available NetOp.ini settings. 6.1.5 [IPX] Section The NetOp.ini file optional [IPX] section can contain keys that modify certain IPX properties. It can contain this key: Max_Packet_Size=<Number> A number between 512 and 5000 will specify the maximum data transmission packet size in bytes. Note: The www.netop.com website Support section KnowledgeBase section Documentation section NetOp.ini settings section explains available NetOp.ini settings. 6.1.6 [NetBIOS] Section The NetOp.ini file optional [NetBIOS] section can contain keys that modify certain NetBIOS properties. It can contain these keys: Max_Packet_Size=<Number> A number between 512 and 5000 will specify the maximum data transmission packet size in bytes. RCV_DG_THREADS=<1 or 2> 288 Advanced Tools 1 or 2 will specify the number of received datagram threads. Note: The www.netop.com website Support section KnowledgeBase section Documentation section NetOp.ini settings section explains available NetOp.ini settings. 6.1.7 [DTL] Section The NetOp.ini file optional [DTL] section can contain keys that modify certain communication properties. It can contain these keys: MinTimeOut=<Number> MaxTimeOut=<Number> Each of these keys will replace NetOp’s automatic calculation of minimum or maximum waiting time for receiving an acknowledgement of data packet reception by the specified number of tics (1/18 second). TimeOutTimes=<Number> A number between 1 and 50 will add this number of timeout attempts to the default 10. Use these keys to overcome communication problems in crowded networks where data packets take a long time to get through or get lost. Note: The www.netop.com website Support section KnowledgeBase section Documentation section NetOp.ini settings section explains available NetOp.ini settings. 6.2 NetOp Configuration Files The setup of NetOp modules is stored in configuration files, typically with the extension .ndb. When a NetOp module is installed on a computer, its setup will be stored in Installed configuration files in the folder where the NetOp module is installed. When a user loads a NetOp module for the first time after it was installed, Installed configuration files will be copied to a user folder to serve as User configuration files. Unless the NetOp module is installed in a fully set up state by deployment, the Setup wizard will run for the user to create a customized setup, the settings of which will be written to the User configuration files. Folders for other NetOp files created by the user will be created in the User configuration files folder. NetOp log files created by the user will be saved in the User configuration files folder. This table provides an overview of NetOp School configuration and other files, their location and contents: File name Location File contents <Teacher> and <Student> <Teacher> and <Student> IP broadcast list <Teacher> <Teacher> <Teacher> <Teacher> <Teacher> <Teacher> <Teacher> <Teacher> Classes Student file locations Teacher file locations Teacher setup Run program specifications Student groups Student information Teacher profiles Common files: comiplst.ndb comprof.ndb Communication profiles Teacher files: classrms.ndb locstd.ndb loctch.ndb nowconf.ndb runprog.ndb stdgrps.ndb stdinfo.ndb teachers.ndb 289 Advanced Tools *.log, *.rlg *.xml *.xml *.dwr *.ndb, setup.iss *.nxt, *.nxs, *.nxr Student file: <Teacher>\DeployLog <Teacher>\Lessonpl <Teacher>\Policies <Teacher>\screcord <Teacher>\StudentNDB <Teacher>\Tests Student deployment logs Lesson plans Policies Recordings Student deployment setup files Tests, surveys, results nhstconf.ndb <Student> Student setup The meanings of <Teacher> and <Student> are explained in the Default location of user configuration files section. When a user changes the setup of a NetOp module during use, changes will be written to the User configuration files immediately or when the NetOp module is unloaded. When a user loads a NetOp module, the User configuration files will be read to re-establish the setup that existed when the user last unloaded the NetOp module. If User configuration files are write protected or access to the folders in which they reside is denied, user setup changes cannot be written to files and will not be retained. The setup of a NetOp School module can be protected by applying a Protection password. Student User configuration files can be protected when the Student is connected to a Class or has Joined class. If User configuration files are deleted, the user setup of deleted User configuration files will be lost. When the module is loaded after deleting User configuration files, a new user setup in new User configuration files will be created. Most configuration files are written in a NetOp proprietary format that cannot be read or edited separately. 6.2.1 Default Location of User Configuration Files If user profiles are implemented on the computer, Teacher User configuration files will by default be stored in user folder of the user logged in to Windows. Student User configuration files will by default be stored in the All users (Vista: ProgramData) folder. User profiles are implemented with Windows Vista, XP, 2000 and NT and can be implemented with Windows ME, 98 and 95: · On Windows Vista, user folders are typically C:\Users\<Windows login user name>. · On Windows XP and 2000, user folders are typically C:\Documents and settings\<Windows login user name>. · On Windows NT, user folders are typically C:\WINNT\Profiles\<Windows logon user name>. · On Windows ME, 98 and 95, user folders, if implemented, are typically are C:\Windows\Profiles\<Windows logon user name>. By default, User configuration files will reside in the path <User folder>\Application data\<NetOp module path>, where <NetOp module path> is the full path to the folder in which the NetOp module is installed. If the NetOp module is installed in the C:\Program files folder, only the path from that folder is used in <NetOp module path>. Note: Application data is a hidden folder. To show it and its contents, on the Windows folder options window View tab select Show hidden files and folders. If user profiles are implemented, this is the meaning of <Teacher> and <Student> in the NetOp configuration files section table. If user profiles are not implemented using Windows ME, 98 or 95, User configuration files will by default reside in a Config folder in the folder in which the NetOp module is installed. You can store User configuration files in other locations, see Other locations of user configuration files. 290 Advanced Tools 6.2.2 Other Locations of User Configuration Files You can store NetOp User configuration files and other user created files in other user individual or general locations by specifying some or all of these keys in the NetOp.ini file: [TEACHER] DATAPATH=<Path> LESSONPATH=<Path> POLICYPATH=<Path> RECORDPATH=<Path> SNAPSHOTPATH=<Path> TESTPATH=<Path> SURVEYPATH=<Path> and/or [STUDENT] DATAPATH=<Path> - where <Path> is the full path to the folder in which User configuration files or other user created files shall be stored. In this case, this is the meaning of <Teacher> and <Student> in the NetOp configuration files section table. 6.3 NetOp School Communication NetOp School uses two different types of communication between Teachers and Students, namely Broadcast communication and Unicast communication. Broadcast communication Broadcast communication will communicate to all reachable recipients. Broadcast communication will reach local network computers but will typically not pass routers and other network connection elements to reach remote network computers. Using TCP/IP, local Broadcast communication can be extended by sending the same communication by Unicast communication to individual IP addresses and/or DNS names of computers beyond the local network specified in an IP broadcast list or received by using NetOp Name Server. Unicast communication Unicast communication will communicate to a specific recipient. Initial Unicast communication must contain destination computer or terminal server client session identification. TCP/IP identifies computers by their IP address or DNS name. Terminal server identifies client sessions by their Windows login user name. IPX and NetBIOS identify computers by their MAC address. Responses to Broadcast communication and Unicast communication will be sent by Unicast communication that can pass the network connection elements passed by the communication responded to. NetOp Unicast communication will (unless being extended Broadcast communication) request a communication receipt acknowledgement returned to the sender. NetOp School uses Broadcast communication for these actions: Announcement An Announcement is Broadcast communication that does not request a response. When a Teacher loads with a Class name, Reannounces class, Changes class or Unloads, it will send an Announcement. · A Student that is Waiting for the announced Class will return Unicast communication to connect to the 291 Advanced Tools Class. · A Student that is Available will in response to a Class Announcement return Unicast communication stating its Status, which will add the Student in the Teacher Available students pane. If the responding Student is a member of the Class, the Teacher will by Unicast communication request the Student to connect, which the Student will do by Unicast communication. · A Student that while connected receives an Announcement that the Teacher Changes class or Unloads will disconnect. When a Student Joins class with the Options window Class tab Be available for any class option selected, or with this option selected becomes Available, it will send an Announcement. · On Teachers that run a Class, the Announcement will add the Student in the Available students pane. · A Teacher that runs a Class in which the Announcement Student is a member will by Unicast communication request the Student to connect, which the Student will do by Unicast communication. When a Student from being Available Leaves class or connects to a Class to no longer be Available, it will send an Announcement. · On Teachers that run a Class, the Announcement will remove the Student in the Available students pane. Browse A Browse is Broadcast communication that requests a response from specified recipients. When a Student Joins class with the Options window Class tab Browse for classes option selected, it will send Broadcast communication that requests a response from Teachers that run a Class. Teachers that run a Class will respond by Unicast communication to enable the Student to build a list of available Classes . If the Student user selects a Class in the list and clicks OK, the Student will connect by Unicast communication. When a Student Joins class with the Options window Class tab Connect to class: <Class name> option selected, it will send Broadcast communication that requests a response from the Teacher that runs < Class name>. If the Student receives a response, it will connect by Unicast communication. If the Student does not receive a response, it will become Waiting for <Class name> to respond to a Teacher Announcement of <Class name>. Most other NetOp School communication including in-Class communication will be by Unicast communication. 6.4 NetOp School in Terminal Server Environments You can install NetOp School on a Windows terminal server to run Classes between Teachers and Students in client sessions in a terminal server environment (TSE). A NetOp Gateway that runs on the terminal server console can route communication between client session NetOp School modules and NetOp School modules that run on network computers or other terminal servers to run Classes in a mixed terminal server and network environment. This section will explain the particulars of NetOp School in a TSE in these sections: · Installation (TSE) · Teacher and student setup (TSE) · NetOp Gateway setup (TSE) · NetOp School functionality (TSE) 6.4.1 Installation (TSE) On a terminal server, you cannot install by running the product .msi file. Click Start > Control panel > Add or remove programs to install from the Add new programs button. 292 Advanced Tools Always install Teacher and Student. To enable communicating with Teachers and Students outside the terminal server, also install NetOp Gateway. 6.4.2 Teacher and Student Setup (TSE) Teacher setup When a specific user in a terminal server client session loads the Teacher for the first time after Installation, the Teacher Setup wizard will run for the user to create an initial personal Teacher setup. In the Class management window, click Windows login name to initially use this name option for the Student display name because all Students in a TSE share the same Computer name. In the Communication profile window, select Terminal server to enable communicating in the TSE. The Teacher User configuration files and user created files will be stored in the user's user profile folder on the terminal server to apply when loading the Teacher from the user's terminal server client session. Student setup When any user in a terminal server client session loads the Student for the first time after Installation, the Student Setup wizard will run for the user to create an initial general Student setup. In the Classroom window, click the preferred Class connect option and in the Identify student by drop-down box select an option that is not based on the computer name because all Students in a TSE share the same computer name. In the Communication profile window, select Terminal server to enable communicating in the TSE. The Student User configuration files will be stored in the All users folder on the terminal server to apply when any user loads the Student from a terminal server client session. Protected student setup To apply a uniform protected Student setup that will prevent Student users from changing the Student setup to disrupt the Class environment, an administrator should set up the Student with maximum Protection password protection before other users are allowed to load the Student. Individual student setup In an adult teaching environment, you may prefer to apply an individual Student setup for each user. To store Student User configuration files in each user's user profile folder on the terminal server, assuming that the Student is installed in its default folder add this key in the terminal server NetOp.ini file [STUDENT] section: DATAPATH=%USERPROFILE%\Application Data\Danware Data\NetOp School\Student\ 6.4.3 NetOp Gateway Setup (TSE) To enable communication between inside TSE Teachers and Students and outside TSE Teachers and Students, a correctly set up NetOp Gateway must be running on the terminal server console. NetOp Gateway is an extended NetOp Remote Control Host with the capability to route communication between different Communication devices. With NetOp School in TSE, the task is to route between inside TSE communication that uses the Terminal server Communication device and outside TSE communication that uses typically the TCP/IP Communication device. NetOp Gateway setup in general is explained in the NetOp Remote Control documentation that will be available with NetOp Gateway. Pay special attention to this: · Set up NetOp Gateway from the terminal server keyboard, mouse and screen (the terminal server console). · Be sure to observe the NetOp net number rules, particularly if multiple terminal servers are connected to 293 Advanced Tools the same network. · When installed, NetOp Gateway will in the Advanced TCP/IP configuration window typically specify the NetOp Remote Control default port number 6502. Be sure to change it into your NetOp School port number, typically 1971. · If Teachers and Students running on one terminal server shall communicate with Teachers and Students running on another terminal server connected to the same network, add these keys to the NetOp.ini file [DTL] section on both terminal servers: GWRestrictedBroadcast=0 GWAllowFullBroadcast=1 Explanation: Routing communication through two NetOp Gateways across a network is generally disabled because it can in some setups cause an uncontrolled propagation of network traffic (broadcast storm). These keys will safely enable communication through two TSE NetOp Gateways across a network. 6.4.4 NetOp School Functionality (TSE) NetOp School has in most respects the same functionality in a TSE as in a network environment. However, some Teacher Commands actions work differently: · Log off, Restart and Shut down will log off the Student user from the terminal server client session. Caution: The same commands executed on a Student that runs on the terminal server console will execute like in a network environment affecting the entire terminal server. 6.5 NetOp Name Management To connect swiftly between network computer Teachers and Students across large segmented networks including the Internet without the need to specify destination addresses in an IP broadcast list, use NetOp name management. NetOp name management runs using NetOp Name Server that is an extended NetOp Remote Control Host with the capability to resolve the names of NetOp modules that communicate using the TCP/IP Communication device into their IP address. To use NetOp name management, in the selected TCP/IP Communication profile Advanced TCP/IP configuration window NetOp Name Server section check the Use NetOp Name Server box and specify in the Primary and Secondary fields the DNS name or IP address of the NetOp Name Servers you will use. In the Teacher or Student Options window Connection tab NetOp Name Server section Name space ID field, specify the up to 32 characters word that identifies your private name space. All Teachers and Students that shall connect by NetOp name management must specify the same NetOp Name Servers and Name space ID. When you connect by a Class or Student name, NetOp Name Server will resolve it into its matching IP address by which you will connect. Two NetOp Name Servers with the DNS names nns1.netop.com and nns2.netop.dk run permanently on the Internet for public use. Your private Name space ID will ensure full privacy. NetOp Name Server is also available for private installation. When a NetOp module that uses NetOp name management starts communicating (Teacher loads running a Class, Student Joins class), it will send its names and IP address to NetOp Name Server to enable resolving names into the matching IP address. To ensure that the stored information is always up to date, NetOp Name Server will request renewal of the information every few minutes and delete information that is not renewed. For further details on NetOp name management, see the www.netop.com website Support section KnowledgeBase section Documentation section Manuals section. NetOp name management documentation is included in the NetOp Remote Control Administrator's manual. 294 Advanced Tools 6.6 NetOp School Class Management NetOp School class management provides centralized control of a teaching organization's NetOp School Classes. It consists of these elements: · NetOp Class Server: A NetOp Remote Control Host with the added capability of providing Class information from a central Class database to Teachers and Students. · Class database: A database server residing Class information database. · NetOp Class Manager: A database client application by which you can create and manage the Class database. Teachers and Students interact with NetOp School class management as illustrated in this diagram: 1a./1b. Request class information: When Teachers load and Students Join class and after they end a Class, they will request Class information from NetOp Class Server. Teacher users can request Class information at any time. 2. Query class database: NetOp Class Server will query the Class database for requesting Teacher and Student Class information. 3a./3b. Return class information: NetOp Class Server will return this Class information to requesting Teachers and Students. 4. Connect: Teacher users can select an available Class to run it. Students can be set up to: · connect to or wait for a running Class to which they are assigned, or · enable the user to select a running, upcoming or generally available Class to connect to or wait for it or 295 Advanced Tools select to be Available for any class. NetOp School class management can in a specified Term run in one of two modes: · Non-scheduled mode: Teachers and Students will be assigned to Courses. NetOp School class management will not schedule Course Classes. Teachers can run Classes of Courses to which they are assigned, typically according to a schedule specified outside NetOp School class management. Students will or can connect to Classes of Courses to which they are assigned. · Scheduled mode: Teachers and Students will be assigned to Courses. NetOp School class management will schedule Course Lessons in Classrooms, typically on a weekly basis. Teachers and Students will or can connect in Classes according to this schedule. NetOp School class management including NetOp Class Server and NetOp Class Manager is available for installation on a teaching organization's network. For further details on NetOp School class management, see the www.netop.com website Support section KnowledgeBase section Download products section NetOp School section. Click the current NetOp School version in your preferred language to show available download options. Under NetOp School Class Server, click Manual (PDF) to download the current NetOp School class management user's manual. 296 Index Index [ [COEXISTENCE] Section 287 [DTL] Section 289 [INSTALL] Section 287 [IPX] Section 288 [NetBIOS] Section 288 [STUDENT] Section 288 [TEACHER] Section 287 A About Menu 234 About NetOp School Student window 247 About NetOp School Teacher window 37 Action Menu 33, 245 Active Applications and Sites Pane 178 Activity View 175 Activity View Pane 176 Add command 139 Advanced Audio Settings 211, 265 Advanced button 210, 264, 273 Advanced TCP/IP Configuration 274 Advanced Tools 285 All students element 181 Announcement 291 Application history window 177 Application Tab 217 Apply attention on this group command 130 Apply attention on this student command 128 Ask class server command 126 Assistant teacher 80 Attention 56 Attention Bitmap 205 Attention bitmap section 205 Attention Tab 204 Attention Text 206 Attention Text File 207 Attention text file section 207 Attention text section 206 Attention Web Page 208 Attention web page section 208 Attention_command 33 Audio-Video Chat 72 Audio-Video Chat Tab 210, 264 Audio-video chat with this group command 130 Audio-video chat with this student command 128 Authentication section 193 Autostart test check box 156 Available status 249 B Be available for any class option 258 Blocking page element 222 BLOCKPATH key 288 Bold button 78 Bold command 77 297 Broadcast communication 291 Browse 292 Browse for classes option 257 C Cancel help button 248 Cancel help command 245, 266 Capture key drop-down box 224 Capture Tab 224 Change Lesson Plan 139 Change lesson plan down pointer button 138 Change or Remove 18 Character command 77 Chat 73 Chat with this group command 130 Chat with this student command 128 Choose question type window 152 Class Control Panel 121 Class database 295 Class list window 126 Class management window 29 Class name drop-down box 189 Class Server Setup 191, 259 Class Setup View 180 Class Tab 189, 250, 257 Classroom 296 Classroom View 131 Classroom window 240 Clear All button 44 Clear help request command 129 Clone Files button 116 Clone files command 100 Close command 101 Collect Files 91 Collect files from students window 96 Collection wizard 91 Commands 84 Commands command 34 Common Tools 270 Communicate 71 Communication device drop-down box 271 Communication Devices 270 Communication information section 270 Communication profile 270 Communication profile edit window 270 Communication profile section 199 Communication profile window 30, 241 Compression Tab 67 Computer name column 125 Computer name option 29, 261 Computer name select button 189 Confirm password field 195 Confirmation Tab 111 Connect to class option 257 Connection password section 189, 257 Connection Tab 198, 266 Contents command 36 Continue button 214 Control 57 298 Index Control command 33 Control menu 57 Control session section 256 Control Tab 209 Copy button 78 Copy command 77 Copy Files button 115 Copy files command 99 Copy/Move/Synchronize/Clone 102 Course 296 Create group command 131 Current applications tab 176 Current websites tab 178 Custom setup window 14 Cut button 78 Cut command 77 D Default button action drop-down box 55 Default control button section 209 Default Location of User Configuration Files 290 Default settings button 203 Delete button 116 Delete command 101, 131 Delete Marker 49 Demo command 82 Demo in bitmap mode check box 203 Demo this student command 128 Demo to this group command 130 Demonstrate 39 Demonstrate command 33 Demonstrate Tab 203 Demonstrate window 55 Deny command 176, 179 Deploy 24 Deployment Wizard 20 Description column 138 Desktop Tab 68 Details button 116 Details command 108 Details View 123 Display custom columns in details view section 189 Display Tab 65 Distribute Files 85 Distribute files to students window 89 Distribution wizard 85 Draw Arrow button 44 Draw Ellipse button 44 Draw Freehand button 44 Draw Lines button 44 Draw Rectangle button 44 Drop-down list option 152 Drop-Down List Question 158 E Edit button 214 Edit Menu 76, 106 Edit Policy 216 Edit_command 139 299 Enable desktop toolbar check box 200 End session button 62 Entire Desktop 40 Essay option 153 Essay Question 161 Execute command on this group command 130 Execute command on this student command 129 Exit command 33, 245 F Figure Marker Menu 46 Figure Marker Tool Menu 46 Figure Markers 45 File collection window 97 File distribution window 90 File Manager 98 File manager command 34 File Menu 33, 76, 99, 228, 244 File transfer with this student command 129 Files 84 Files command 34 Find button 78 Find command 77 Finding network numbers section 278 Format Menu 77 G General Tab 188, 249, 256 Get available students check box 188 Group domain drop-down box 197 Group name drop-down box 197 H Help button 45 Help Menu 36, 115, 246 Help Request 223 Help Request Tab 265 Help request window 245 Hide command 176, 179 History Tab 105 HTTP proxy field 200, 267 I Identify student by drop-down box 240 Image of Tab 225 Information column 125 Installation 10 Installation [TSE] 292 Interactive Installation 10 Internet Tab 219 Introduction 9 Invite button 184 IP Broadcast List 275 IP broadcast list button 273 IP broadcast list enter window 276 IPX 277 IPX Communication Profile Edit 279 IPX Settings 277 300 Index Italic button 78 Italic command 77 J Join class at program startup check box 256 Join class button 248 Join class command 245 Joining status 249 K Keyboard/Mouse Tab 66 L Label image option 153 Label Image Question 162 Large Icons button 116 Large icons command 107 Launch toolbox check box 203 Layout Tab 114 Leave class button 248 Leave class command 245 Leaving status 249 Lesson 296 Lesson action menu 138 Lesson Plan View 138 Lesson plan window 140 Lesson plans element 221 license.dat file 12 List button 116 List command 107 Load and Unload Student 236 Load and Unload Teacher 26 Load student at Windows startup check box 256 Loading Alternatives 26, 237 Loading status 249 Local button 116 Local command 108 Local playback command 144 Location window 89 Lock keyboard and mouse button 62 Log off command 34, 84 Lower Toolbar 45 M Magnifier Menu 48 Manage lesson plans window 140 Marker Properties and Help 49 Match image option 153 Match Image Question 163 Match text option 153 Match Text Question 164 Media File 50 Media File on the Web 53 Menu Bar 32, 75, 99, 227, 244 Menu/Toolbar Tab 199 Message Pane 79 Messages Tab 251 Minimize student at program startup check box 256 301 Monitor 69 Monitor students command 57 Monitor this group command 130 Monitor this student command 128 Monitor Toolbox 70 Move Files button 116 Move files command 100 Multiple choice option 153 Multiple Choice Question 165 N Name automatically check box 226 Name column 144, 253 Name field 193 Name space ID field 199, 266 NetBIOS 280 NetBIOS adapter numbers window 282 NetBIOS Communication Profile Edit 282 NetBIOS Settings 281 NetOp Class Manager 295 NetOp Class Server 295 NetOp Configuration Files 289 NetOp File Manager-Advanced (Delete) window 112 NetOp File Manager-Advanced (Overwrite) window 113 NetOp File Manager-Delete window 111 NetOp File Manager-Overwrite window 112 NetOp Gateway Setup [TSE] 293 NetOp help request button 266 NetOp Magnifier 48 NetOp Magnifier window 48 NetOp Marker Utility 42 NetOp marker utility button 62 NetOp Marker Utility Button Menu 44 NetOp Marker Utility Title Bar Menu 43 NetOp Marker Utility window 42 NetOp message window 251 NetOp Name Management 294 NetOp Name Server 294 NetOp Name Server section 199, 274 NetOp School Class Management 295 NetOp School Communication 291 NetOp School Functionality [TSE] 294 NetOp School in Terminal Server Environments 292 NetOp Screen Image 223 NetOp Screen Video 227 NetOp Student 236 NetOp Student button 236 NetOp Teacher 26 NetOp Teacher Profiles 194 NetOp Test Monitor window 171 NetOp test window 155 NetOp.ini 285 New button 78 New class window 190 New command 76 New Folder button 116 New folder command 100 New folder window 127, 143, 147, 252 New item window 220 302 Index New password field 195 New policy window 214 New survey command 149 New survey window 169 New test command 149 New test window 150 Non-scheduled mode 296 Not in class status 249 Novell network number window 280 Novell network numbers window 280 O On receiving students section 203 On teacher during student demo section 203 Open button 78 Open command 76 Options 55, 186, 254 Options as icons command 34, 246 Options as tabs command 187, 255 Options button 116 Options command 34, 39, 108, 246 Options Menu 108, 229 Options section 188 Options window 156 Ordering option 153 Ordering Question 166 Other Locations of User Configuration Files 291 P Pane 63 Pass the Chalk 49 Pass the chalk button 41 Paste button 78 Paste command 77 Pause button 235 Pause command 228 Play Media File 52 Playback recording command 253 Policies element 221 Policy 119 Policy command 34 Policy section 191 Policy Tab 214 Preferences Tab 226 Prepare Media File 51 Prevent teacher from section 263 Primary field 274 Print button 78 Print command 76 Print screen to file button 62 Program path drop-down box 83 Progress Tab 104 Prompt for login name option 261 Properties button 116 Properties command 101 Protect files when connected and class joined option 269 Protection Password 268 Protection password command 246 Protection password section 222 303 Protection Tab 222, 263 Public tests command 148 Publish new updates command 35 Q Question and answer option 153 Question and Answer Question 167 Question editor window 153 Question passed percentage 154 Question record 153 Question resources window 159 Question weight percentage 154 Questions window 152 Quick distribution section 90 R Ready to install window 16 Reannounce class command 34 Record 119 Record button 62, 235 Record command 228 Record Panel 117 Record/Pause key 234 Recording 53 Recording Playback 145 Recording toolbox 119 Recordings element 221 Recordings Tab 252 Recordings View 142 Recordings View Pane 143 Refresh Rate window 49 Region Menu 228 Rejoin class button 248 Rejoin class command 245 Remote Control 58 Remote control command 57 Remote control this student command 128 Remote Control Window 59 Request help button 248 Request help command 236, 245 Request the chalk button 41 Resource window 160 Restart command 84 Restart student computer button 62 Results tab 148 RTF data 77 Run 81 Run a survey on this group command 130 Run a survey on this student command 129 Run a test on this group command 130 Run a test on this student command 129 Run Program 82 Run Program Browse 83 Run program command 34 Run setup wizard command 35, 246 Run student deployment command 35 Run Survey 82 Run Tab 212 Run Test 82 304 Index Run test command 34 Run window 213 S Save As Tab 225 Save button 78 Save command 76 Save new students between classes check box 188 Schedule button 200, 267 Scheduled mode 296 Scoring extension 154 Screen Control Toolbox 40 Search Menu 77 Secondary field 275 Select By button 116 Select by command 107 Select class window 192, 260 Select Color button 45 Select Font button 45 Select Pen Thickness button 45 Select Student installation source window 21 Selected Desktop Area 50 Selected View Menu 36 Send keystrokes command 60 Send Message 75 Send message button 78 Send message command 76 Send message to this group command 130 Send message to this student command 128 Session History Tab 106 Session Properties 64 Setup button 190, 259 Setup Wizard 27, 238 Sharing Tab 221 Show attention section 204 Show Free Text button 44 Show Magnifier button 44 Shut down command 84 Small Icons button 116 Small icons command 107 Snapshots element 221 Sound transfer button 40 Source window 86 Specific Monitor 53 Start activity control button 179 Start NetOp Pack'n Deploy window 22 Start/stop NetOp marker utility button 41 Startup policy drop-down box 191 Startup section 256 Status Bar 45, 63, 79, 185, 254 Status column 124 Status section 249 Stealth mode check box 256 Stop activity control button 178 Stop button 235 Stop command 228 Stop key 234 Stop workgroup session command 128 Student Context Menu 128 305 Student Demo Toolbox 41 Student Deployment 19 Student Desktop 54 Student display name section 188 Student Group Context Menu 129 Student groups element 180 Student information window 182 Student login name section 261 Student login name select button 189 Student Login Tab 261 Student Tools 254 Student Window 243 Style window 155 Subject column 251 Subnet assistant section 266 Survey window 169 Surveys public folder element 222 Surveys tab 148 Sync files command 100 Synchronize 110 Synchronize Files button 116 System Info 283 System info button 37 T Tab Panel 248 TCP/IP 271 TCP/IP Communication Profile Edit 272 TCP/IP section 273 TCP/IP Settings 271 Teacher and Student Setup (TSE) 293 Teacher name section 193 Teacher profile window 194 Teacher profiles section 194, 196 Teacher Tools 186 Teacher Window 32 Teachers Tab 193 Term 296 Terminal Server 276 Terminal Server Communication Profile Edit 277 Terminal Server Settings 276 Test description 150 Test designer window 157 Test passed percentage 154 Test report window 172 Test wizard welcome window 151 Tests 150 Tests public folder element 221 Tests tab 148 Tests View 146 Tests View Pane 147 Text completion option 153 Text Completion Question 168 Text Marker 46 Text Marker Menu 47 Text Marker window 47 Thumbnails View 134 Thumbnails View Pane 135 Time limit window 159 306 Index Title Bar 32, 42, 59, 75, 99, 227, 244 Title field 193 Toolbar 37, 78, 115, 235, 247 Toolbar command 245 Toolbar or Toolbox 61 Tools Menu 34, 246 Transfer only if file exists 110 Transfer only one way 110 Transfer sound button 62, 70 Transfer sound command 61 Transfer Status 103 Transfer Tab 110 U Unconnected icon 124 Underline button 78 Underline command 77 Undo button 44, 78 Undo command 77 Unhide 256 Unicast communication 291 Unload student 236 Update now button 200, 267 Update server field 200, 267 Upper Toolbar 44 Use class server check box 190 Use dial-up networking check box 271 Use NetOp Name Server check box 274 Use teacher profiles check box 193 User configuration files 289 User domain drop-down box 197 User name drop-down box 197 User name field 195 V Validate using Windows security management check box 193 Video options window 230 View command 149 View Menu 107, 245 W Waiting for class status 249 Wake on LAN command 183 Web Update Schedule 201 Web Update Tab 200, 267 Windows firewall configuration window 16 Windows login name column 125 Windows login name option 261 Windows login name select button 189 Windows login name selection 29 Windows Teacher Profiles 196 Workgroup 79 Workgroup command 33 Workgroup session for this group command 130 307