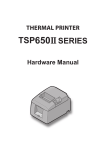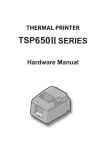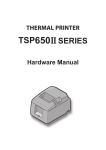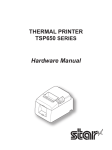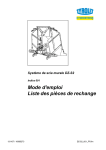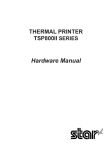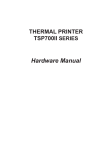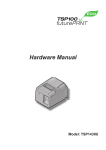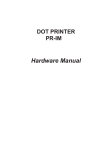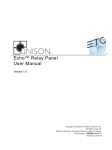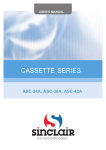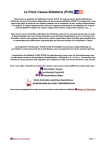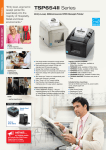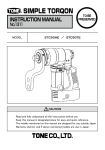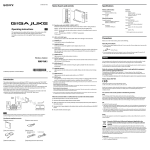Download THERMAL PRINTER TSP700II SERIES Hardware Manual
Transcript
THERMAL PRINTER TSP700II SERIES Hardware Manual Caution Symbol These symbols are located near the thermal print head. Because the thermal print head is hot immediately after printing, do not touch it. Static electricity can damage the thermal print head. To protect the thermal print head from static electricity, do not touch it. This symbol is located near the cutter. Never touch the cutter blade, as you could injure your fingers. This symbol is located near the peripheral drive connector. Do not connect this to a telephone. This symbol is located near the screws securing the case or the protective plate, which should not be opened by individuals other than service personnel. Individuals, other than service personnel, should not remove these screws. High voltage areas in the case can be dangerous. Federal Communications Commission Radio Frequency Interference Statement This device complies with Part 15 of the FCC Rules. Operation is subject to the following two conditions: (1) This device may not cause harmful interference, and (2) this device must accept any interference received, including interference that may cause undesired operation. NOTE: This equipment has been tested and found to comply with the limits for a Class A digital device, pursuant to Part 15 of the FCC Rules. These limits are designed to provide reasonable protection against harmful interference when the equipment is operated in a commercial environment. This equipment generates, uses and can radiate radio frequency energy and, if not installed and used in accordance with the instruction manual, may cause harmful interference to radio communications. Operation of this equipment in a residential area is likely to cause harmful interference in which case the user will be required to correct the interference at his own expense. FCC WARNING Changes or modifications not expressly approved by the party responsible for compliance could void the user’s authority to operate the equipment. For compliance with the Federal Noise Interference Standard, this equipment requires a shielded cable. For RF interference suppression, if a ferrite core is provided with this device, affix it to the interface cable. This statement will be applied only for the printers marketed in U.S.A. Statement of The Canadian Department of Communications Radio Interference Regulationst This Class A digital apparatus complies with Canadian ICES-003. Cet appareil numérique de la classe A est conforme à la norme NMB-003 du Canada. The above statement applies only to printers marketed in Canada. < For Bluetooth models > Federal Communications Commission Radio Frequency Interference Statement This device complies with Part 15 of the FCC Rules and RSS-Gen of IC Rules. Operation is subject to the following two conditions: (1)this device may not cause harmful interference, and (2)this device must accept any interference received,including interference that may cause undesired operation. This equipment complies with FCC/IC radiation exposure limits set forth for an uncontrolled environment and meets the FCC radio frequency (RF) Exposure Guidelines in Supplement C to OET65 and RSS-102 of the IC radio frequency (RF) Exposure rules. This equipment has very low levels of RF energy that it deemed to comply without maximum permissive exposure evaluation(MPE). But it is desirable that it should be installed and operated keeping the radiator at least 20cm or more away from person's body (excluding extremities: hands,wrists,feet and ankles). This statement will be applied only for the printers marketed in U.S.A and Canada. CE MARKING WARNING Hereby, Star Micronics Co., Ltd. declares that this device is in compliance with the essential requirements and other relevant provisions of Directive 1999/5/EC. Notice) This device can be operated in all European countries. Italy: The public use is subject to general authorisation by the respective service provider. Norway: This subsection does not apply for the geographical area within a radius of 20 km from the centre of NyAlesund. This statement will be applied only for the printers marketed in Europe. Trademark acknowledgments TSP700II : Star Micronics Co., Ltd. Notice • All rights reserved. Reproduction of any part of this manual in any form whatsoever, without STAR’s express permission is forbidden. • The contents of this manual are subject to change without notice. • All efforts have been made to ensure the accuracy of the contents of this manual at the time of going to press. However, should any errors be detected, STAR would greatly appreciate being informed of them. • The above notwithstanding, STAR can assume no responsibility for any errors in this manual. Copyright © 2007-2014 Star Micronics Co., Ltd.. TABLE OF CONTENTS 1. Unpacking and Installation������������������������������������������������������������������������� 1 1-1.Unpacking���������������������������������������������������������������������������������������������������� 1 1-2. Notes about Installation������������������������������������������������������������������������������� 1 2. Parts Identification and Nomenclature������������������������������������������������������� 2 3. Setup������������������������������������������������������������������������������������������������������������ 3 3-1. Connecting the Interface Cable to the PC������������������������������������������������������ 3 3-2. Connecting the Interface Cable to the Printer���������������������������������������������� 4 3-3. Connecting the AC Adapter�������������������������������������������������������������������������� 7 3-4. Turning the Power On����������������������������������������������������������������������������������� 8 3-5. Connecting to a Peripheral Device���������������������������������������������������������������� 8 3-6. Loading a Paper Roll������������������������������������������������������������������������������������� 9 3-7. Bluetooth Settings (For Bluetooth Interface Models only )������������������������������� 13 3-8. Setup Precautions��������������������������������������������������������������������������������������� 18 4. Attaching the Accessories��������������������������������������������������������������������������� 20 4-1. Attaching the Holder Plate�������������������������������������������������������������������������� 20 4-2. Attaching the Cable������������������������������������������������������������������������������������ 23 4-3. Switch Blind Installation���������������������������������������������������������������������������� 23 5. Error Indicators����������������������������������������������������������������������������������������� 24 5-1. Recoverable errors�������������������������������������������������������������������������������������� 24 5-2. Unrecoverable errors���������������������������������������������������������������������������������� 24 6. Preventing and Clearing Paper Jams��������������������������������������������������������� 25 6-1. Preventing Paper Jams�������������������������������������������������������������������������������� 25 6-2. Removing Paper Jam����������������������������������������������������������������������������������� 25 7. Maintenance����������������������������������������������������������������������������������������������� 26 7-1. Thermal Head��������������������������������������������������������������������������������������������� 26 7-2. Platen Rubber Roller���������������������������������������������������������������������������������� 26 7-3. Sensors and the Surrounding Areas������������������������������������������������������������� 26 7-4. Paper Holder the Suurounding Areas���������������������������������������������������������� 26 1. Unpacking and Installation 1-1.Unpacking After unpacking the unit, check that all the necessary accessories are included in the package. Printer Screws Cable cover Holding plate Roll stoppers Shaft Paper roll Switch blind Setup sheets CD-ROM Note: The ferrite core and fastener provided with your printer depend on your printer configuration. * Accessories vary depending on the model and the region where the printer was purchased. 1-2. Notes about Installation 1. Choose a firm, level surface where the printer will not be exposed to vibration. 2. Make sure that the printer is connected to a reliable power outlet. It should not be on the same electric circuit as copiers, refrigerators, or other appliances that cause power spikes. 3. The power outlet you plan to connect to for power should be nearby and unobstructed. 4. Make sure that the printer is not exposed to direct sunlight. 5. Make sure that the printer is well away from heaters and other sources of extreme heat. 6. Do not locate the printer in a badly ventilated or dusty environment. 7. Make sure that the room where you are using the printer is not too humid. 8. This device employs a DC motor and switches that have an electrical contact point. Avoid using the device in environments where silicon gas can become volatile. 9. Use the printer within the boundaries indicated in the environmental requirements. Even when the ambient temperature and humidity are within the specifications, avoid radical changes in environmental conditions. The suitable operating temperature range is as follows: Operating temperature: 5°C to 45°C 10. When disposing of the printer, obey local regulations. -1- 2. Parts Identification and Nomenclature Printer cover Open this cover to load or replace paper. Power switch Used to turn on/ off power to the printer. Control panel Cover open lever Features LED indicators to indicate printer status and switches to operate the printer. Push this lever in the direction of the arrow to open the printer cover. FEED button When the printer is online, pressing this button feeds the paper roll. ERROR lamp (Red/Orange LED) Lights when the cover is open. This lamp also indicates errors, in combination with POWER lamp. POWER lamp (green) Lights when the printer is online. This lamp also indicates errors, in combination with ERROR lamp. Interface connector For connection to a host computer. Peripheral drive connector Connects to peripheral units such as cash drawers, etc. Do not connect this to a telephone. -2- Power connector For connection of the AC adapter. Never unplug the AC adapter while the printer is on. 3. Setup 3-1. Connecting the Interface Cable to the PC 3-1-1. Parallel Cable Connect the parallel cable to a parallel port on your PC. 3-1-2. RS-232C Cable Connect the RS-232C cable to a RS-232C port on your PC. 3-1-3. USB Cable Connect the USB cable to a USB port on your PC. 3-1-4. Ethernet Cable Connect the Ethernet cable to a USB port on your PC. -3- 3-2. Connecting the Interface Cable to the Printer Printer cables are not included in the package. Obtain an appropriate cable that complies with the specifications beforehand. Because the appropriate interface cable differs depending on the system that you are connecting the printer to, contact the dealer that you bought the product from if you are unsure about what cable to use. Before connecting or disconnecting an interface cable, be sure to disconnect the AC adapter’s power cord from the outlet. 3-2-1. Parallel Interface Cable Ferrite core To connect a parallel cable, follow the procedure given below. (1) Make sure the printer is turn off. (2) Affix the ferrite core onto the cable as shown in the illustration. Interface cable 5 cm (maximum) (3) Pass the fastener through the ferrite core. Fastener (4) Loop the fastener around the cable and lock it. Use scissors to cut off any excess. Pull and cut (5) Connect the interface cable to the connector on the rear panel of the printer. (6) Fasten the connector clasps. Parallel interface cable -4- 3-2-2. RS-232C Interface Cable (1) Make sure that the AC adapter’s power cord is not connected to the outlet. (2) Connect the interface cable to the connector on the rear panel of the printer. (3) Tighten the connector screws. RS-232C interface cable 3-2-3. USB Cable To connect a USB cable, follow the procedure given below. (1) Make sure that the AC adapter’s power cord is not connected to the outlet. (2) Connect the USB cable to the USB port. (3) As shown in the figure, pass the cable through the cable hooks to hold it in place. 4 cm (maximum) Cable hook USB cable -5- 3-2-4. Ethernet Cable If a ferrite core is included, install the ferrite core onto the Ethernet cable according to the following procedure to prevent electrical noise. If a ferrite core is not included, perform steps (1) and (5) only. When using an Ethernet cable that is 10 cm or less, shielded cable is recommended. (1) Make sure the printer is turned off. (2) Install the ferrite core onto the ethernet cable as shown in the illustration below. (3) Pass the fastener through the ferrite core. (4) Loop the fastener around the cable and lock it. Use scissors to cut off any excess. Ethernet cable 10 cm (maximum) Fastener Ferrite core (5) Connect the interface cable to the connector on the rear panel of the printer. Ethernet cable IFBD-HE07 Ethernet cable IFBD-HE05 g Link disconnection detection feature The Ethernet interface model is equipped with a link disconnection detection feature. If the printer is turned on when an Ethernet cable is not connected to it, the POWER and ERROR lamps are simultaneously turned on and off at 4-second intervals to indicate the disconnection. Be sure to connect the Ethernet cable from a PC or hub to the printer, and then turn the printer on. -6- 3-3. Connecting the AC Adapter Note: Before connecting or disconnecting the AC adapter, make sure that the printer and all the devices connected to it are turned off. Then remove the power cord from the outlet. (1) Connect the AC adapter to the power cord. (2) Connect the AC adapter to the connector on the printer. (3) Insert the power cable plug into an AC outlet. CAUTION When disconnecting the cable, take hold of the cable connector to pull it out. Releasing the lock makes it easy to disconnect the connector. Pulling the cable excessively could cause damage to the connector. Note: We recommend that you use the standard AC adapter and power cord. If you are not using the optional AC adapter (PS60A-24B1 series) and are instead preparing your own power supply, note the following points. • Use a power supply that is 24 VDC ± 10% and 2.1 A or more. (Select a power supply with current capacity that is appropriate for the actual printing ratio.) • Use a power supply that supports with SELV output or LPS (Limited Power Source). • Take into consideration the noise in the environment that the printer is installed in, and take appropriate measures to protect the printer from static electricity, AC line noise, etc. -7- 3-4. Turning the Power On Connect the power cord according to the procedure in section 3-3, “Connecting the AC Adapter”. Turn on the power switch, which is on the front side of the printer. The POWER lamp on the control panel will light. Power switch 3-5. Connecting to a Peripheral Device You can connect a peripheral device to the printer using a modular plug. Follow the procedure given below. (1) Make sure that the AC adapter’s power cord is not connected to the outlet. (2) Connect the modular jack plug to the peripheral drive connector on the rear panel of the printer. Connect the other end of the cable to the modular jack of the peripheral device. CAUTION: Do not connect a telephone line to the peripheral drive connector. Doing so may cause the printer to malfunction. Also, for safety purposes, do not connect a wire that may carry excessive voltage to the peripheral drive connector. -8- 3-6. Loading a Paper Roll Use a paper roll that complies with the printer specifications. (1) Push the cover open lever, and open the printer cover. Cover open lever (2) If the thickness of the paper is 65 to 99 µm, install the tension bar on the printer as shown. If the thickness of the paper is 100 to 150 µm, it is not necessary to install the tension bar. Note: A tension bar cannot be installed when a roll paper guide is installed in a printer. Please remove the roll paper guide and then install the tension bar. Roll paper guide Tension bar (3) Firmly press the tension bar until it clicks into place. (4) After the tension bar is installed, please install the roll paper guide again. Click -9- (5) Load the paper roll into the printer in the direction indicated by the figure, and pull the leading edge of the paper straight toward you. Paper roll Note: Make sure not to pass the paper under the tension bar. In the following condition, remove the tension bar unit and change the adjustment lever position in accordance with the procedures described in paragraphs 3-6-2 and 3-6-3: *Paper thickness between 100 μm and 150 μm, or paper width of 57.5 mm on the vertical/wall-mount layout. (6) Push on both sides of the rear cover to close it. Note 1: Be careful not to pull the paper out at an angle, because doing so may cause the paper to jam or skew. 2: Be sure not to close the printer cover by pushing only one side. 3: Be careful not to get your fingers caught when opening or closing the printer cover. 4: After the printer cover is closed, the printer performs initial operations (from paper feeding to paper cutting). Do not open the printer cover until the initial operations are complete. - 10 - 3-6-1. Compliant Paper Roll Specifications 65 to 75 μm: f 18±1mm(Core outer), f 18±1mm(Core outer) Paper thickness Thermal Paper 65 to 75 μm: f 32±1mm(Core outer), f 25.4±1mm(Core outer) 75 to 150 μm: f 32±1mm(Core outer),f 25.4±1mm(Core outer) Paper width Thermal Label Paper Max.150 μm Thermal Paper 79.5 ± 0.5 mm or 82.5 ± 0.5 mm or 57.5 ± 0.5 mm Thermal Label Paper 79.5 ± 0.5 mm or 82.5 ± 0.5 mm External dimensions • Roll diameter Max. f 100 mm • Take up paper roll width +0.5 +0.5 80 +0.5 - 1 mm / 83 - 1 mm / 58 - 1 mm Outer edge of roll Printed surface Note 1:Do not glue or tape the paper roll and shaft core together. 2:Do not fold the tail end of the paper. 3:For details on recommended thermal paper, see the following webpage. http://www.starmicronics.com/support/ 3-6-2. Removing the Tension Bar When using thermal paper roll, the tension bar unit may or may not be necessary, depending on the paper thickness, paper width, or the installation layout. If the tension bar unit is unnecessary, remove it in accordance with the procedure indicated below. The tension bar unit is unnecessary when using full-face thermal label paper roll or thermal label paper roll (tack label paper). Installation layout Paper width (mm) Paper thickness between 65 μm and 100 μm Paper thickness between 100 μm and 150 μm Horizontal Horizontal Vertical/wall-mount 82.5 Necessary 79.5 Necessary 57.5 Necessary 82.5 Necessary 79.5 Necessary Unnecessary Unnecessary Unnecessary Unnecessary Unnecessary Vertical Use a flat head screwdriver as shown to remove the clips at both ends of the tension bar. Then, remove the tension bar unit. - 11 - Wall-mount 57.5 Unnecessary Unnecessary 3-6-3. Changing the Adjustment Lever Position The adjustment lever position must be changed in accordance with the paper thickness. It is factory-set to position 1. When using paper thickness between 100 and 150 μm, change the adjustment lever position in accordance with the procedure below. As shown, use a flat head screwdriver to move the adjustment lever inward. Then, lower the adjustment lever to the position in which the protrusion on the adjustment lever engages with the hole in the frame. Note:Do not use position 2. Position 1 Paper thickness between 65 μm and 105 μm Position 3 Paper thickness between 105 μm and 150 μm 3-6-4. Removing the Roll Paper Guide When using a paper roll with an 82.5 mm width, remove the roll paper guide as shown. When using a paper roll with a 57.5 mm width, remove the roll paper guide, and install the roll paper guide into the other groove. When you change the effective print width (paper roll width), change the printer utility’s memory switch setting. For details, see the printer utility help. Note: After using a paper roll with a width of 57.5 mm, do not change to a paper roll with a width of 79.5 or 82.5 mm. This is because the printer head has deteriorated as a result of a portion of the head having been in direct contact with the platen. Roll paper guide - 12 - 3-7. Bluetooth Settings (For Bluetooth Interface Models only) RST button PAIR button <LED>Indicates the status of the Bluetooth interface. Green (on): Not connected. Green (flashing): Ready to start pairing. Blue (on): Connected. Purple (flashing): Auto connection ON. RST PAIR LED Pair the printer with the master device by following the procedure below. 3-7-1. Pairing using SSP (Simple Secure Pairing) [Default] (1) Working on the master device, tap [Settings] and set [Bluetooth] to ON. < iOS > < Android > (2) After turning the printer's power switch on, press and hold the PAIR button on the rear interface of the printer for 5 seconds or more, and then release it. The LED will flash green. PAIR button T RS PAIR T RS IR PA Flashing green LED (3) Pairing will be possible for 60 seconds from when the LED begins flashing green.During this time, execute "Search for devices" from the master device and tap the relevant device from the displayed list. Device name: Star Micronics (default) (4) In an iOS device, after pairing, the LED will automatically begin flashing blue, and the printer will be automatically connected. In an Android device, the LED turns blue only while data is sent. (5) Connect to the printer from the master device application and perform printing. If the printing is successful, the pairing process has been completed. Note: The printer performs various processes immediately after connecting to or disconnecting from a master device. Please wait approximately 0.1 seconds after connecting, and approximately 0.5 seconds after disconnecting, before beginning communications with the printer. - 13 - 3-7-2. Pairing using PIN code Enter the following information in the master device if it does not support SSP, or when otherwise necessary. PIN: 1234 (default) Device name: Star Micronics (default) It is recommended that you change the PIN code for greater security. For details regard changing the PIN code, please see the “Software Manual -Star Bluetooth Utility- ”. 3-7-3. Auto Connection Function (iOS only) Each time the wireless connection is disconnected while communicating with upper-level iOS devices including iPad over Bluetooth, it is necessary to move back to the Bluetooth setting screen in the upper-level iOS device and tap the desired printer name again to build a connection. This is an iOS specification. In order to save this labor, this printer is equipped with the Auto Connection function that automatically requests a connection from an upper-level iOS device that was connected to the printer last time. The default setting of this function may differ according to the printer model you are using. Confirm the default settings for your printer, as well as the use examples for ON/OFF settings, and then make the settings to match your purpose. You can also check the current ON/OFF setting by performing self-printing. < Confirmation procedure by self-printing > (1) While the printer cover is closed, hold down the FEED button on the operation panel, and then turn on the power switch. (2) Self-printing starts and the settings for F/W version, DIP switch, memory switch, and so on are printed. Subsequently the interface information is printed and finally the current ON/OFF settings are printed. Caution:If "Auto Connection function" is set to ON when using devices other than iOS, a Bluetooth communication with the printer may fail. To use devices other than iOS, such as the Android/Windows devices, make sure you turn off the "Auto Connection" function before using the printer. For information on how to set up this function, see "3-7-4. Setting up Auto Connection". - 14 - See the table below for details of Auto Connection setting. Auto Connection ON Auto Connection OFF Reconnecting without changing the master device After the printer is turned on, it automatically connects to the last master device that was connected. After turning on the printer, tap this printer's name on the Bluetooth settings screen on the master device. Changing the connected master device Disconnect the Bluetooth connection in such a way as to turn OFF the power to the upper-level device automatically connected. After turning on the printer, establish a pairing with a desired master device. Then, establish a pairing with a desired master device. Example (recommended) When connecting directly to the printer from one master device. - 15 - When using the printer with multiple master device. 3-7-4. Setting up Auto Connection uSetting up from the Main Unit for the TSP700II Note :The following procedure explains how to change the Auto Connection function setting from ON to OFF. If you want to change it from OFF to ON, please follow the same procedure. (1) When paper is loaded in the printer and it is turned on, the [POWER] LED(green) on the front of the printer turns on. (2) If you hold down the [RST] button on the back of the printer for at more than five seconds, initial operations are performed in the same way as when the power is turned on, and the LEDs on the front of the printer flash. If you press the [RST] button when the printer is placed upright, place it horizontally again while the LED is flashing. RST button T RS PAIR T RS IR PA (3) The following information is printed. After that, turn the printer off and then back on again to set "Auto Connection" to OFF. < Current Setting > Auto Connection : OFF To enable this setting, turn Printer Power OFF and turn ON. (4) To make sure "Auto Connection" is set to OFF correctly, perform self-printing as described in "3-7-3. Confirmation procedure by self-printing”. Note : Only Bluetooth Firmware Version 2.0 or later allows you to switch ON/OFF by pushing the [RST] button. The Bluetooth Firmware version can be confirmed by self-printing. (For more information, see "3-7-3. Confirmation procedure by self-printing”.) uSetting from the Software After pairing your device and the TSP700II, change "Auto Connection" in the following application provided by our company. l iOS: Download "Star Setting Utility" from the following Web site. http://www.star-m.jp/prjump/000003.html l Android: Download "Star Setting Utility" from the following Web site. http://www.star-m.jp/prjump/000004.html l Windows: Download "Star Bluetooth Utility" from the following Web site. http://www.star-m.jp/prjump/000006.html - 16 - 3-7-5. Resetting Bluetooth Settings The following procedure explains how to initialize settings that you have changed such as the PIN code, device name, and so on. (1) While inserting a thin object such as the tip of a pen and holding down the RST button on the rear of the printer, turn on the printer's power switch. The POWER LED (green) and the ERROR LED (red) on the front of the printer start flashing. (2) Hold down the RST button for 4 seconds or more (note 1), and then release it. RST button T RS T RS IR PA PAIR Hold down for 4 seconds or more (3) After you release the RST button, if the LED stops flashing and the POWER LED remains lit green within 12 seconds, initialization is complete. If the LED continues to flash for longer than 12 seconds after releasing the RST button, this indicates that initialization was not successful. Turn off the printer's power and then try again from step 1. (4) Turn off the printer's power switch and delete the pairing setup with the higher ranked device. Note1: In step 2, if you do not hold down the RST button for long enough, initialization will not complete correctly. For F/W Ver2.0, Ver3.0a, and Ver3.0b interfaces In step 2, you need to hold down the RST button for 8 seconds or more. Also, after finishing steps 1 to 3, to check that initialization was completed correctly, perform self-printing. If the second sheet (*** Bluetooth Information ***) is not printed, initialization has not been completed correctly. If this happens, turn off the printer's power, and then try again from step 1. (You can check the firmware version from the self-printing results. See page 14 for the self-printing procedure.) 2: Do not turn off the printer during initialization; otherwise initialization will not complete correctly. 3: If initialization is not completed correctly, turn off the printer's power and then try again from step 1. “Made for iPod” ,“Made for iPhone” and “Made for iPad” mean that an electronic accessory has been designed to connect specifically to iPod, iPhone, or iPad, respectively, and has been certified by the developer to meet Apple performance standards. Apple is not responsible for the operation of this device or its compliance with safety and regulatory standards. Please note that the use of this accessory with iPod, iPhone, or iPad may affect wireless performance. l iPad, iPhone, iPod and iPod touch are trademarks of Apple Inc., registered in the U.S. and other countries. iPad Air and iPad mini are trademarks of Apple Inc. iOS is a trademark or registered trademark of Cisco in the U.S. and other countries and is used under license. l Android is a trademark of Google Inc. l Windows is registered trademarks of Microsoft Corporation. Made for • iPhone 6 Plus • iPhone 6 • iPhone 5s • iPhone 5c • iPhone 5 • iPhone 4S • • • • • • • iPad 2 iPad Air 2 iPad Air • iPod touch (5th generation) iPad mini 2 iPad mini iPad (4th generation) iPad (3rd generation) Note: as of December 2014 - 17 - 3-8. Setup Precautions Caution Symbol These symbols are located near the thermal print head. Because the thermal print head is hot immediately after printing, do not touch it. Static electricity can damage the thermal print head. To protect the thermal print head from static electricity, do not touch it. This symbol is located near the cutter. Never touch the cutter blade, as you could injure your fingers. This symbol is located near the peripheral drive connector. Do not connect this to a telephone. This symbol is located near the screws securing the case or the protective plate, which should not be opened by individuals other than service personnel. Individuals, other than service personnel, should not remove these screws. High voltage areas in the case can be dangerous. WARNING l If you notice smoke or strange odors coming from this product, turn the power switch off immediately, and remove the power cord from the AC outlet. For repairs, contact the dealer that you bought the product from. l Never attempt to repair the product yourself. Doing so can be dangerous. l Never disassemble or modify the product. Doing so may result in injury, fire, or electric shock. l On models that have cutters or tear bars, do not touch the cutter blade or the tear bar. - There is a cutter or tear bar inside the paper outlet slot. Never put your hand in the slot regardless of whether or not the printer is in operation. - You must open the printer cover to replace paper. However, because the cutter blade or tear bar is located inside of the cover, be careful not to bring your face and hands too close to the blade or tear bar when the cover is open. l During and immediately after printing, the area around the print head is very hot. Don’t touch it because you could be burned. l Be sure to turn off the printer before performing maintenance on the cutter. Failing to do so is dangerous. CAUTION l We recommend that you unplug the printer from the power outlet whenever you do not plan to use the printer for long periods. Because of this, you should locate the printer so that the power outlet it is plugged into is nearby and easy to access. l If an AC cord set is supplied with the product, the power cord that is included has been specially designed for the product. l Make sure that the printer and the PC are turned off and unplugged from their AC outlets before you make connections. l Do not connect a telephone line to the peripheral drive connector, which is used for devices such as cash drawers. Doing so may cause the printer to malfunction. Also, for safety purposes, do not connect a wire that may carry excessive voltage to the peripheral drive connector. - 18 - l Do not open the printer covers while the printer is printing or cutting. l Do not pull out paper when the printer cover is closed. l If liquid or foreign objects (such as coins and paper) enter the inside of the printer, turn the power switch off, disconnect the power cord from the AC outlet, and consult the dealer that you bought the product from. Continuing to use the printer may lead to a short-circuit, which may cause electric shock or fire. l The heating element and the driver IC of the thermal print head are easily damaged. Do not touch them with metal objects, sandpaper, etc. l Do not touch the thermal print head heating element. Doing so may make it dirty, which will decrease the printing quality. l Static electricity can damage the driver IC and other components of the thermal print head. Avoid touching it directly. l Do not operate the printer if there is moisture (which has been caused by condensation or another factor) on the front surface of the head. l The printing quality and the thermal print head’s service life cannot be guaranteed if paper other than the recommended paper is used. In particular, thermal paper containing Na+, K+, or C1- may drastically reduce the service life of the thermal print head. We recommend that you use paper with the following maximum ion densities: 500 ppm of Na+, 150 ppm of K+, and 300 ppm of Cl-. For details on recommended thermal paper, see the following webpage. http://www.starmicronics.com/support/ CAUTION Wireless Communication l Do not use the device where using wireless devices is prohibited or may cause interference or danger. l The radio waves generated by the device may interfere with the operation of electronic medical devices. If you are using any electrical medical device, contact its manufacturer for the restrictions on the use of the device. l Security functionality for Bluetooth is installed in this product. Configure the security settings according to the manual (available on the Star Micronics website) to reduce the risk of security issues. l This device supports Bluetooth. Since this functionality may be limited by local regulations, first review the radio laws specific to the country in which the product will be used. l Below is a list of laws this device has been approved by. As Star Micronics is committed to constant innovation, revisions may be made without an announcement. Access the Star Micronics website for the latest listing of approvals. l Please refer to Star Micronics website for the latest information and manuals. - 19 - 4. Attaching the Accessories The following accessories are necessary when mounting the printer to a wall. • Holder plate and two flangeless screws The following accessories do not necessarily have to be attached. Attach it if necessary. • Cable cover • Switch cover 4-1. Attaching the Holder Plate <Precoutions> n The holder plate is attached to the printer using the included screws and is hooked onto screws that are installed into the wall. n The screws on the wall are not included. Use commercially available screws (4 mm diameter) that are suitable for the wall material (wood, steel beam, concrete, etc.). n The printer’s weight is approximately 2.4 kg when the largest diameter roll paper is loaded. Use screws on the wall that have both shear strength and pulling-out strength to withstand a force of at least 12 kgf (118 N). (1) Attach the shaft to the printer. Push in the left and right ends of the shaft. Shaft (2) Wipe the area into which the rubber feet will be affixed in order to remove any grime; then, affix the roll stoppers. The positions for affixing them will vary depending on the paper width. 82.5 or 79.5 mm width 57.5 mm width - 20 - (3) Use a regular screwdriver to remove the clips at both ends of the bar to remove the tension bar unit. Note: If the paper witdth is 79.5 or 82.5mm and the paper thickness is less than 100μm, you do not need to remove the tension bar unit. (4) Attach the holding plate to the printer. Then tighten the two screws that were supplied to secure it in place. Position the printer over the screws, etc., on the wall and then slide it downward to set it in place. 2~ 3mm (5) Push the cover open lever, and open the printer cover. (6) Insert the paper roll as shown. (7) To change the Paper Near End Sensor setting from “Horizontal” to “Vertical”, change the MSW (Memory Switch) A-9 from “OFF (0)” to “ON (1)” as shown below. 1 Open the printer cover, then turn the power on while holding the FEED button. Continue holding down the FEED button until the POWER lamp and the ERROR lamp begin flashing. 2 The printer will change the MSWA-9 setting (Horizontal/Vertical) when these have flashed for three seconds. 3 Run the Self-test Printing to make sure that MSWA-9 is “ON (1)” - 21 - Precautions regarding installation CAUTION This caution indicates information that, if ignored, could lead to personal injury or property damage. • Be sure to have qualified personnel install the specified screws and printer to the wall. Star is not responsible for any accidents or injuries that occur as a result of improper installation, misuse, or modifications. Especially when installing the printer at a high location, make sure that the printer is securely installed to the wall. If the printer is not installed securely and falls, personal injury or damage to the printer may result. • Make sure that the mounting surface and installation screws are strong enough to install the printer. Securely install the printer so that the weight of the printer and any connected cables will not cause the printer to fall. Otherwise, personal injury or damage to the printer may result. • Do not install the printer in an unstable location or a location that is exposed to vibration and shocks. If the printer falls, personal injury or damage to the printer may result. - 22 - 4-2. Attaching the Cable Attach the cable cover as shown in the illustration. 4-3. Switch Blind Installation It is not necessary to install the switch blind. Only install it if it is necessary for you. By installing the switch blind, the following become possible. • Preventing the power switch from being operated by mistake. • Ensuring that other people can not easily operate the power switch. Install the switch cover as shown in the diagram below. The power switch can be turned ON ( | ) and OFF (O) by inserting a narrow instrument (ball pen etc.) in the holes in the switch blind. - 23 - 5. Error Indicators 5-1. Recoverable errors Check the recovery conditions. The printer can be recovered while maintaining its current status. Error description POWER Thermal head high temperature detection error ERROR Recovery condition Flashes at 0.5 second intervals OFF The printer recovers automatically when the thermal head cools. Cover open error ON ON (Red) Near end error ON Flashes orange lamp at 1 second intervals The printer recovers when you set a new paper roll and close the printer cover. Black mark error ON ON (Orange) The printer recovers when you set a new paper roll and close the printer cover. Paper out error ON ON (Orange) The printer recovers when you set a new paper roll and close the printer cover. Ethernet link disconnection detection (*1 (Physical link disconnection) Flashes at 4 seo-nd intervals. Flashes at 4 seo-nd intervals. Ethernet link disconnection detection (*1 (IP address lost) Flashes at 0.25 seo- Flashes at 0.25 seond intervals. nd intervals. The printer recovers when you close the cover. Connect an Ethernet cable. For details, see section 3-2-4, "Ethernet Interface Cable." Set the correct IP address and restart the printer. (*1: IFBD-HE07 only 5-2. Unrecoverable errors Turn the printer off, check the recovery conditions, and then turn the printer back on. If the same error occurs after you turn the printer back on, the printer needs to be repaired. Error description POWER ERROR Cause Recovery condition After you restart the printer, the printer recovers when the mobile cutter returns to its home position. (Note 3, 4) Cutter error Off Flashes red lamp at Paper cutting in progress error 0.125-second intervals Flash memory error Off Flashes orange lamp at 0.5 second intervals Flash memory access error - EEPROM error Off Flashes red lamp at 0.75 second intervals This is not a recoverable error. - SRAM error Off Flashes orange lamp at 1 second intervals RAM access error - Head thermistor error Off Flashes red lamp at 1.5 second intervals Detection of head thermistor error - Power voltage error Off Flashes orange lamp at 2 second intervals Detection of power voltage error Check the condition of the power supply, and restart the printer. Note 1: If an unrecoverable error occurs, turn the power off immediately. 2: A power voltage error may be a result of a power supply malfunction. 3: If the paper is jammed, turn the power off, clear the jammed paper, and then turn the power back on. For details, see section 6-2, “Removing Paper Jams”. If other unrecoverable errors occur, contact the dealer that you bought the product from for repairs. - 24 - 6. Preventing and Clearing Paper Jams 6-1. Preventing Paper Jams The paper should not be touched during ejection and before it is cut. Pressing or pulling the paper during ejection may cause a paper jam, paper cutting failure or line feed failure. 6-2. Removing Paper Jam If a paper jam occurs, clear it as described below. (1) Set the power switch to off to turn off power to the printer. (2) Push the lever toward you to open the printer cover. (3) Remove the jammed paper. Note 1: To prevent parts such as the thermal head or the rubber roller from damage or deformation, do not forcibly pull on the paper with the printer cover closed. Note 2: If label paper gets jammed, the glue from the labels could stick to the parts. If this occurs, make sure to wipe them clean of the glue. (4) Position the paper roll straight and close the printer cover gently. Note 1: Make sure that the paper is positioned straight. If the printer cover is closed with the paper skewed, a paper jam may result. Note 2: Lock the printer cover by pressing down on the sides. Do not try to close it by pressing down on the centre. The cover may not lock properly. (5) Set the power switch to on to turn on power to the printer. Make sure that the ERROR LED is not lit. Note: While the ERROR LED is lit, the printer will not accept any commands such as the print command, so make sure that the printer cover is locked properly. Thermal head Caution Symbol This symbol is placed near the thermal head to indicate that it may be hot. Never touch the thermal head immediately after the printer has been used. Let the thermal head cool for a few minutes before touching it. Never touch the thermal head with your hands because it can generate static electricity, which can damage the device in the thermal head. This symbol is placed near the peripheral drive connector. Do not connect this to a telephone. - 25 - 7. Maintenance Accumulation of paper dust and dirt may cause the printer to not print portions of characters. To prevent such problems, perform periodic maintenance, such as removing paper dust from the paper transport section and removing the blackened paper dust from the thermal head surface. As a guideline, clean the printer every six months. Note: Turn the printer’s power switch off before performing maintenance. 7-1. Thermal Head To remove the blackened paper dust that has accumulated on the thermal head surface, wipe it clean with a cotton swab (or soft cloth) dipped in alcohol (ethanol, methanol, or isopropyl). Thermal head Note 1: The thermal head is easily damaged. Be sure to clean the thermal head with a soft cloth, and be careful not to damage the head. 2: Do not clean the thermal head immediately after printing, when the thermal head is hot. 3: Be careful of static electricity while cleaning the thermal head. Static electricity can damage the head. 4: Turn the power on only after the alcohol has dried completely. 7-2. Platen Rubber Roller Using a dry, soft cloth, wipe off the dirt from the rubber roller. Clean the entire rubber roller by rotating it. 7-3. Sensors and the Surrounding Areas Clean the sensors (mainly the reflector type sensors) of debris, dust, paper particles, glue, etc. that may have accumulated. 7-4. Paper Holder the Suurounding Areas Clean the paper holder of debris, dust, paper particles, etc. that may have accumulated. Rubber roller Sensors Paper holder - 26 - http://www.starmicronics.com/support/