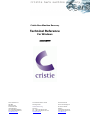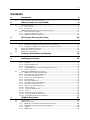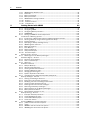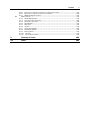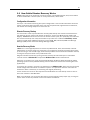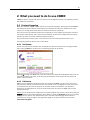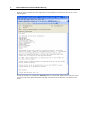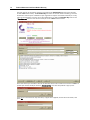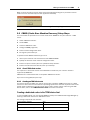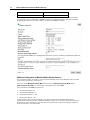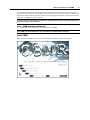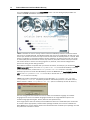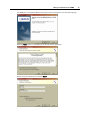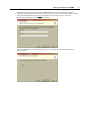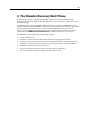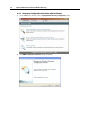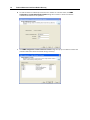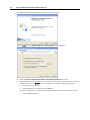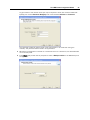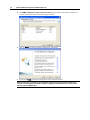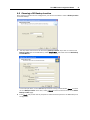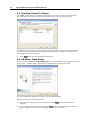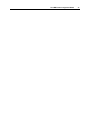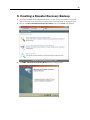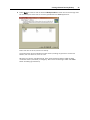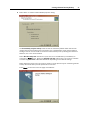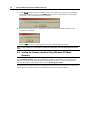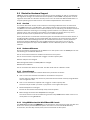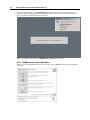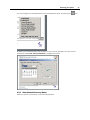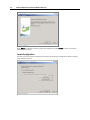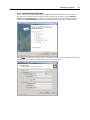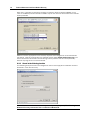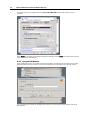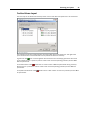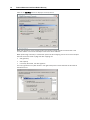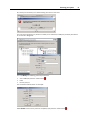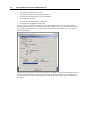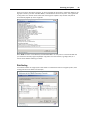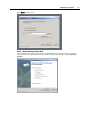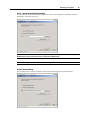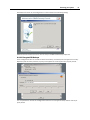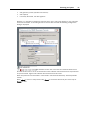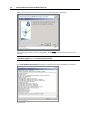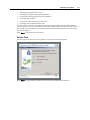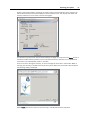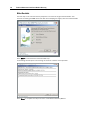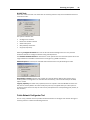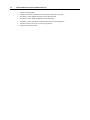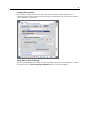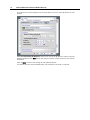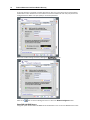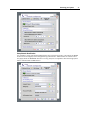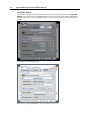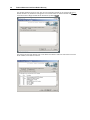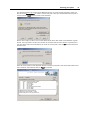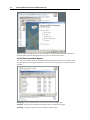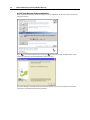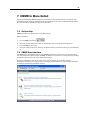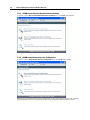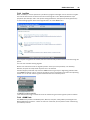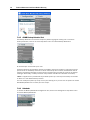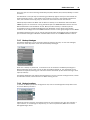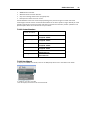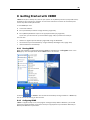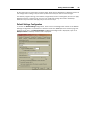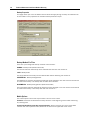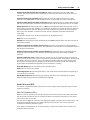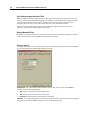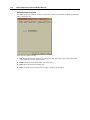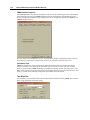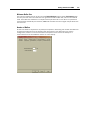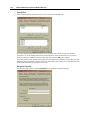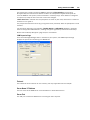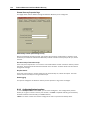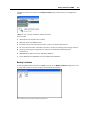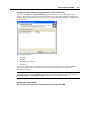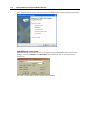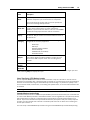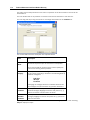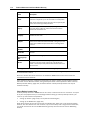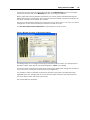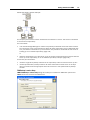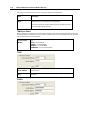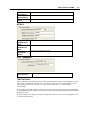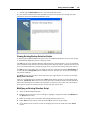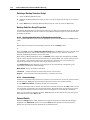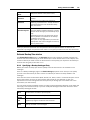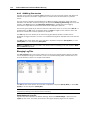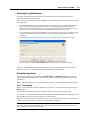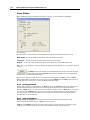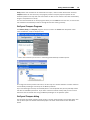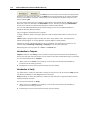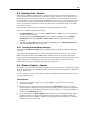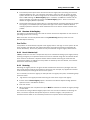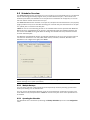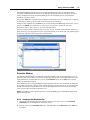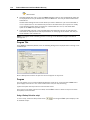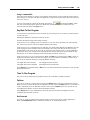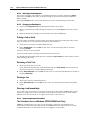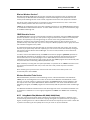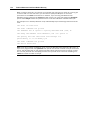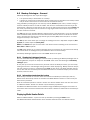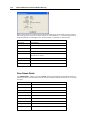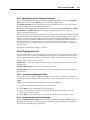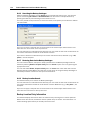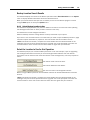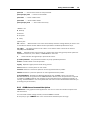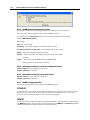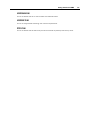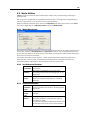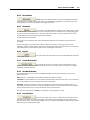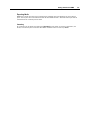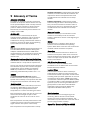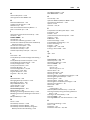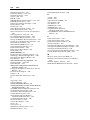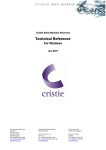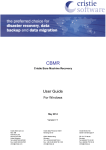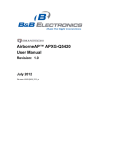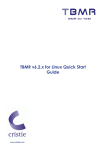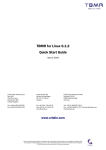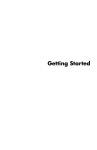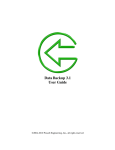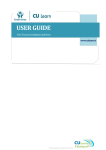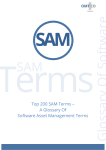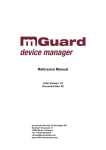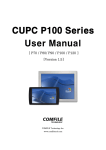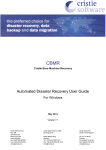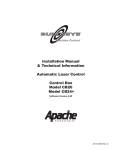Download Technical Reference - Cristie Data Products GmbH
Transcript
Cristie Bare Machine Recovery Technical Reference For Windows January 2009 Cristie Software Ltd New Mill Chestnut Lane Stroud GL5 3EH United Kingdom Tel:+44(0)1453 847000 Fax:+44(0)1453 847001 [email protected] Cristie Data Products GmbH Nordring 53-55 Cristie Nordic AB Gamla Värmdövägen 4 63843 Niedernberg Germany Tel: +49 (0) 60 28/97 95-0 Fax: +49 (0) 60 28/97 95 7-99 [email protected] SE-131 37 Nacka Sweden Tel:+46(0)8 718 43 30 Fax:+46(0)8 718 53 40 [email protected] Copyright © 2003-2009 Cristie Software Ltd. All rights reserved The software contains proprietary information of Cristie Software Ltd; it is provided under a license agreement containing restrictions on use and disclosure and is also protected by copyright law. Reverse engineering of the software is prohibited. Due to continued product development this information may change without notice. The information and intellectual property contained herein is confidential between Cristie Software Ltd and the client and remains the exclusive property of Cristie Software Ltd. If you find any problems in the documentation, please report them to us in writing. Cristie Software Ltd does not warrant that this document is error-free. No part of this publication may be reproduced, stored in a retrieval system, or transmitted in any form or by any means, electronic, mechanical, photocopying, recording or otherwise without the prior written permission of Cristie Software Ltd. IBM Tivoli Storage Manager (TSM) and TIVOLI are trademarks of the IBM Corporation. PC-BaX, Cristie Storage Manager (CSM), SDB, TBMR (Bare Machine Recovery for TSM) and CBMR (Cristie Bare Machine Recovery) are trademarks of Cristie Software Ltd. Cristie Software Ltd New Mill Chestnut Lane Stroud GL5 3EH UK +44 (0) 1453 847000 Internet E-Mail: [email protected] Website: http://www.cristie.com 1 Contents 1 Introduction 1.1 2 How Cristie Disaster Recovery Works ....................................................................................... 5 What you need to do to use CBMR 2.1 2.2 4 6 Product Licensing....................................................................................................................... 6 2.1.1 Trial License ....................................................................................................................... 6 2.1.2 Full License ........................................................................................................................ 6 CBMR (Cristie Bare Machine Recovery) Setup Steps ............................................................ 11 2.2.1 Check TSM client version ................................................................................................ 11 2.2.2 Creating an TSM client node ........................................................................................... 11 2.2.3 CBMR Installation and Removal ..................................................................................... 13 3 The Disaster Recovery Boot Phase 22 4 The CBMR Create Configuration Wizard 23 4.1 4.2 4.3 4.4 5 Setting up the Configuration Parameters............................................................................... 23 4.1.1 Storing the Configuration Information with the Backup ................................................ 24 4.1.2 Storing the Configuration Information in a Specific Location ....................................... 27 Choosing a DR Backup Location............................................................................................. 31 Selecting Volumes To Format.................................................................................................. 32 DR Setup - Finish Dialog .......................................................................................................... 32 Creating a Disaster Recovery Backup 5.1 6 Testing the Backup Location Using Windows PE Mode Recovery......................................... 38 Restoring your System 6.1 6.2 7 39 Dissimilar Hardware Support .................................................................................................. 40 6.1.1 Overview ........................................................................................................................... 40 6.1.2 Hardware differences ...................................................................................................... 40 6.1.3 Current Support ............................................................................................................... 40 6.1.4 Using HWWizard and the WinPE Based DR Console ..................................................... 40 6.1.5 Current limitations ........................................................................................................... 41 WinPE Based CBMR Recovery Console .................................................................................. 41 6.2.1 CBMR Recovery Console Main Menu ............................................................................. 42 6.2.2 Start Automatic Recovery Wizard.................................................................................... 43 6.2.3 Stored with the backup data........................................................................................... 45 6.2.4 Stored in the following location....................................................................................... 46 6.2.5 Network Setup ................................................................................................................. 47 6.2.6 Encrypted DR Backups .................................................................................................... 48 6.2.7 Start Manual Recovery Sequence .................................................................................. 56 6.2.8 Stored with the backup data........................................................................................... 57 6.2.9 Stored in the following location....................................................................................... 59 6.2.10 Network Setup ............................................................................................................... 59 6.2.11 Encrypted DR Backups.................................................................................................. 61 6.2.12 Tools ............................................................................................................................... 69 6.2.13 Show Log and Error Reports ......................................................................................... 84 6.2.14 Copy Log and Error Report Files ................................................................................... 85 6.2.15 Close Recovery Console and Reboot............................................................................ 86 CBMR In More Detail 7.1 7.2 34 87 On-line Help.............................................................................................................................. 87 CBMR User Interface ............................................................................................................... 87 7.2.1 CBMR Run or Schedule Disaster Recovery Backup ...................................................... 88 7.2.2 CBMR Setup Disaster Recovery Configuration .............................................................. 88 7.2.3 Log Files ........................................................................................................................... 89 7.2.4 CBMR Tools ...................................................................................................................... 89 2 Contents 7.2.5 7.2.6 7.2.7 7.2.8 7.2.9 7.2.10 7.2.11 7.2.12 8 CBMR Backup Selection Tool.......................................................................................... 90 Scheduler ......................................................................................................................... 90 Backup Catalogue............................................................................................................ 91 Backup Locations ............................................................................................................ 91 CBMR Default settings window....................................................................................... 92 Support........................................................................................................................... 92 Contact Numbers........................................................................................................... 93 User Manual................................................................................................................... 93 Getting Started with CBMR 8.2 8.3 8.4 8.5 8.6 8.7 8.8 94 8.1.1 Running CBMR ................................................................................................................. 94 8.1.2 Configuring CBMR............................................................................................................ 94 8.1.3 Configuring Backup Locations ......................................................................................106 8.1.4 NAMEDPIPE:...................................................................................................................119 8.1.5 Setting up CBMR for Routine Operations .....................................................................121 Introduction to Backing up Data ...........................................................................................122 8.2.1 Introduction to Backup Schedules and Backup Selection Scripts..............................122 8.2.2 Running a Backup Using an Existing Selection Script .................................................124 8.2.3 Dataset Settings ............................................................................................................124 8.2.4 Specifying a Backup Catalogue Entry ..........................................................................125 8.2.5 CBMR Log Files Overview ..............................................................................................126 8.2.6 Backup Encryption .........................................................................................................127 8.2.7 Start Backup ..................................................................................................................129 8.2.8 Aborting a Backup..........................................................................................................130 8.2.9 Verify and Compare .......................................................................................................130 8.2.10 Statistics Report ..........................................................................................................133 Restoring Files - General .......................................................................................................134 8.3.1 Restoring From the Backup Catalogue.........................................................................134 Windows Registry - General...................................................................................................134 8.4.1 Structure of the Registry................................................................................................135 8.4.2 How is it backed up? .....................................................................................................135 8.4.3 Restoring ........................................................................................................................135 Scheduler Overview ...............................................................................................................136 8.5.1 Multiple Backups ...........................................................................................................136 8.5.2 Operating the Scheduler................................................................................................136 8.5.3 Creating a New Scheduled Job .....................................................................................137 8.5.4 Attaching/Detaching Jobs .............................................................................................140 8.5.5 Changing an Existing Job...............................................................................................140 8.5.6 System dependent information ....................................................................................140 8.5.7 Using Batch Files (Windows XP/2003/2008/Vista)....................................................141 Backup Catalogue - General..................................................................................................143 8.6.1 Viewing the Catalogue Contents ...................................................................................143 8.6.2 Information stored about the backup...........................................................................143 8.6.3 Modifying the Level of Catalogue Information .............................................................145 8.6.4 Creating a New Catalogue Volume ...............................................................................145 8.6.5 Deleting a Volume From the Catalogue........................................................................145 8.6.6 Searching the Backup Catalogue..................................................................................146 8.6.7 Restoring Data via the Backup Catalogue....................................................................146 8.6.8 Backup Location Search................................................................................................146 8.6.9 Select Backup Location to Use .....................................................................................147 Backup Strategy - General.....................................................................................................148 8.7.1 Examples of Backup Routines ......................................................................................148 8.7.2 Three Week Backup Cycle.............................................................................................148 8.7.3 Twelve Week Backup Cycle ...........................................................................................148 8.7.4 Three Year Archive .........................................................................................................149 Running CBMR from the Command-line...............................................................................149 8.8.1 pcbax.exe Command Line Options ...............................................................................150 8.8.2 Usage:.............................................................................................................................150 8.8.3 CBMRwin.exe Command Line Options .........................................................................151 8.8.4 CBMRCfg.exe Command Line Options..........................................................................152 Contents 8.9 3 8.8.5 Information required to access the configuration share .............................................152 8.8.6 Information required to access a file device ................................................................152 8.8.7 CBMR Configuration Files..............................................................................................152 Media Utilities ........................................................................................................................154 8.9.1 Media Management ......................................................................................................154 8.9.2 Non Destructive Functions ............................................................................................154 8.9.3 Destructive Functions....................................................................................................154 8.9.4 Read Header ..................................................................................................................155 8.9.5 Retension .......................................................................................................................155 8.9.6 Unload ............................................................................................................................155 8.9.7 Create New Header........................................................................................................155 8.9.8 New Media Header ........................................................................................................155 8.9.9 Security Erase ................................................................................................................155 8.9.10 Initialise........................................................................................................................156 8.9.11 Library Control Panel ...................................................................................................156 9 Glossary of Terms 158 10 Index 160 4 1 Introduction Cristie Bare Machine Recovery (CBMR) for Windows XP, Vista, Server 2003 and Server 2008 and is available as a single edition suitable for all platform types. It is also compatible with the 64-bit editions of Windows XP, Vista, Server 2003 and Server 2008 (not the Server 2008 Core version). You must have one of these Operating Systems correctly installed prior to proceeding with the installation of CBMR. A low cost version of CBMR called the Desktop version is also available. This editions offers exactly the same functionality as the full Server version, but supports Windows XP and Vista only. IMPORTANT:- Refer to the ReadmeEN.TXT file on the installation disk for any limitations and last minute updates. This readme file is also provided in French, German and Japanese versions. To minimise the impact of a hard disk failure you need to have a restore strategy in place. CBMR allows you to recover Windows XP, Vista, Server 2003 and Server 2008 Workstations and Servers without first having to re-install the operating system or backup software. This reduces the recovery time significantly. All you need is disaster recovery media from which to boot your computer and a disaster recovery backup of the Windows XP, Vista, Server 2003 and Server 2008 system. Finally a full backup of the system can be restored using the backup features of CBMR or any other preferred Backup/Restore software. Backups can be performed to a variety of different Backup Locations and media including IBM's Tivoli Storage Manager, tape, disk, network-attached storage etc. For simplicity, this manual will refer to Tape as the backup media throughout. Note: CBMR no longer supports Windows NT or Windows 2000 5 1.1 How Cristie Disaster Recovery Works CBMR makes the job of recovering a computer system running Windows XP, Vista, Server 2003 or Server 2008 after a disaster (such as a major disk crash) much easier. Configuration Information The key is a set of files containing the system configuration. This includes information about the system, particularly about the hard disks, how they are partitioned, logical disk drive allocation, the network and storage adapters to use and so on. Disaster Recovery Backup You also need to make a special disaster recovery (DR) backup that contains essential files for the operation of your system and network (if relevant), such as the Windows boot folders and Registry. CBMR determines the minimum list of files to back up for you. Optionally, the media can also contain a backup of as many extra folders as you like. This is called the DR Backup. CBMR supports a wide range of Backup Locations such as SCSI, IDE, File Device, IBM Tivoli Storage Manager (TSM) server and Cristie Storage Manager (CSM). How the Recovery Works CBMR uses a two stage DR process to recover any Windows XP, Vista, Server 2003, or Server 2008 system. In the first stage, the emphasis is on bringing the essential operating system back up and running. In the second stage, all other disk partitions are formatted and the data restored, to bring the the system back to the pre-disaster state. Stage one of DR is carried out by using a Cristie recovery console based upon a standalone minimal version of Windows PE. The provided DR Boot media contains both kernels. Stage two, is carried out by using the recovered Windows XP/Server 2003/Vista/Server 2008 operating system and the preferred backup/restore software to recover the remaining files and applications. In the event of a disaster, the system is booted from the DR Boot media, which uses the previously stored configuration information to rebuild the system. It re-partitions and then re-formats the hard disk or disks if necessary, so recovering the original partitioning. It then restores the minimum files required to boot Windows from the backup media. It then reboots the machine to load Windows. When it has finished, you can restore files from the latest regular backup tapes (say) to bring the system back as close as possible to how it was before the disaster. 6 2 What you need to do to use CBMR CBMR can protect a system all the time, if setup and configured correctly. The following sections will explain this procedure. 2.1 Product Licensing When first installed, CBMR may be used for a trial period of 30 days. During that period CBMR is fully functional. If the software is subsequently un-installed and later re-installed on the same system, the 30 day period continues from the date of the first installation. If you wish to use the software beyond the trial period you must register and purchase a license from Cristie. Alternatively, and in special circumstances, Cristie will normally extend the license period if you wish to trial the software beyond that period. If you purchase the product, then a new license file and activation key will be sent to you. The following sections discuss this is more detail. 2.1.1 Trial License Unless a full license has already been purchased from Cristie and copied to the program folder, when starting CBMR for the first time, the following screen will be shown. Select Trial to begin the CBMR trial period of 30 days. This dialog will be displayed every time the software is started until either the 30 day trial period expires or the Customer purchases and loads a valid license file. 2.1.2 Full License Before the trial period has expired and you have purchased CBMR, you will be sent a contract which contains the serial numbers that you are entitled to use. To upgrade from the trial licence to the full licence, you need to apply for an activation code via the web site. The process is identical to the registration for the Trial version except that you select the “Full” option at the appropriate place. Before you can purchase the software you will need to register the product. This is done using the Register button in the License Manager utility. Make a note of the System Id shown in the License Manager for the system. This will then take you to the Cristie website page shown below. If necessary you can go straight to the registration page on the web site which you will find at www.cristie.com/register. What you need to do to use CBMR Please note that you have to be connected to the Internet to use this feature. Enter your Contract/Agreement No. as Proof of Purchase and the Serial No. of the licence that you wish to allocate to the specified System Id. Select Full as the license version. 7 8 Technical Reference Cristie Bare Machine Recovery After you have completed the full registration of the product an email will be sent to you in the following form. This email contains an attachment (Cristie.lic) which is a binary file. Make certain that your email server permits binary file attachments and does not remove the attachment or quarantine the email. What you need to do to use CBMR Once you have received the email with the attachment, you will need to copy the attached file from the email into the CBMR directory on your hard drive, which is normally located in “C:\Program Files\Cristie\CBMR”. This can be done by “right clicking” on the attachment then selecting “Save As...” from the drop down menu. You will then have to select the CBMR folder . Alternatively simply "drag and drop" the file from the email to the folder. When you “paste” this file in to the CBMR folder a pop-up box will appear asking if you wish to over write the file. Click “Yes” to this message. This license file will extend the trial licence period to a total of 45 days (from 30 days). 9 10 Technical Reference Cristie Bare Machine Recovery The final part of the activation process is processing the Activation Key. Entering this will fully enable CBMR functionality. The Activation Key will come as another email containing a text file attachment. Currently the validation of your registration request is handled manually so it may take two working days to issue it for a valid application. To apply the Activation Key click on the “View Licences” button. This will then take you to the CBMR Licence Viewer. From this screen you are able to see all the licences held on this machine that relate to CBMR. To update your licence code you click on “Activation Key” this then will produce a pop up box. Then enter in the activation key that sales/ support has supplied (actual value not shown) and press Ok. What you need to do to use CBMR 11 When a correct activation key has been entered the following dialog box is produced. This will confirm that the activation key has been applied successfully. Further information may be found in the Cristie Knowledge Base at http://support.cristie.com/kb 2.2 CBMR (Cristie Bare Machine Recovery) Setup Steps You must follow the procedure in the order listed below. CBMR can only be used with a TSM server. 1 Check TSM Client Version. 2 Install CBMR. 3 Create a TSM Client node . 4 Configure CBMR (page 106). 5 Store machine configuration data. 6 Do regular system backups. To perform a Bare Machine Recovery you must: 1 Boot up the machine to be restored from the CBMR CD-ROM. 2 Specify the location of the machine configuration data. 3 Perform a system recovery from the specified backup location. 4 Perform conventional data recovery from your backups. 2.2.1 Check TSM client version It is important to check the version of the TSM Client installed on your machine. Versions supported by CBMR are: TSM Client 4.2.1.32 onwards with a compatible TSM Server version. If you are not using TSM, skip this step. 2.2.2 Creating an TSM client node This step is optional if TSM is not used in the recovery procedure. CBMR will connect to a TSM server as a client node and the machine’s operating system files and other important files will be stored under a Filespace in the client node. If you need to create a Client node using the TSM Admin Client, refer to the TSM Administrator Guide for further information. Creating a dedicated node via the TSM Admin client To use the TSM module, you must enable CBMR to backup to the IBM Tivoli Storage Manager by creating a dedicated node via the TSM Admin client. The settings required for the node are: Archive Delete Allowed YES Backup Delete Allowed YES Client Compression setting CLIENT 12 Technical Reference Cristie Bare Machine Recovery Force password reset NO Node Type CLIENT In addition, you must consider your password policy. If you specify a Password Expiration period, you will have to set the password in CBMR every time the password expires. Note that automatic password generation for the client nodes is supported in CBMR 5 and later. Additional Configuration to Maintain Multiple Backup Versions If it is required to hold more than 1 version of the DR backup in the same filespace then the node must be setup correctly to support this. You must have a Management Class (MC), which contains a Backup Copy Group (BCG) and an Archive Copy Group (ACG).Your node needs to be registered to use the MC. The parameters of the BCG of interest are Versions Data Exists = 2 Versions Data Deleted = 1 Retain Extra Versions = 30 Retain Only Version = 60 In this example, there can be 2 versions of an object, the Versions Data Deleted attribute specifies the maximum number of different backup versions (1 in this case) retained for files and directories that you erased from your file system. This parameter is ignored as long as the file or directory remains in your file system. What you need to do to use CBMR 13 The expiration date for the remaining versions is based on the retain extra versions and retain only version parameters. In the example, if there is more than one version and one is deleted, the deleted one will be kept for 30 days. The only remaining copy of the object will be retained for 60 days (that is AFTER you make it inactive). If several versions of a DR backup are maintained in TSM, the WinPE recovery environment will allow you to choose a specific version to restore. 2.2.3 CBMR Installation and Removal This section discusses a typical installation sequence of CBMR. Note: CBMR must be installed and run by a user that has Local Administrator privileges. Install CBMR When you insert the CD into a drive that will Autoplay, the following menu is displayed. 14 Technical Reference Cristie Bare Machine Recovery You install CBMR by clicking on the Install CBMR button. The next dialog displayed offers the versions of CBMR available for installation. CBMR is available in 4 forms. Firstly, there are Server and Desktop editions. The Server edition will install on any Windows OS. The Desktop edition will only install on Windows XP and Vista. The licence you receive from Cristie will only be valid for the Server or Desktop edition - not both. Each edition is available in native 32 and 64-bit versions. However, the 32-bit version will only install on 32-bit (x86) OS's and the 64-bit version only on 64-bit (x64) OS's. Please ensure you choose the correct version to install. The setup programs do, however, have internal safeguards to prevent the wrong version being installed. Now select the edition compatible with your license and OS. If, for example, you choose the Install CBMR Server x86 edition, this starts SetupCBMR6-x86.exe on the CD. If AutoPlay is disabled for your CD-ROM drive, double click on SetupCBMR6-x86.exe to launch it manually. Similarly if you want to install the x86 Desktop version of CBMR click on Install CBMR Desktop x86 to start SetupCBMR6dt-x86.exe on the CD, or double click on SetupCBMR6dtx86.exe to launch it manually. CBMR now includes native 64-bit versions on the CD called SetupCBMR6-x64.exe and SetupCBMR6dt-x64.exe respectively for Server and Desktop versions. The 64-bit Itanium Server version is called SetupCBMR6-ia64.exe (there is no Desktop version for Itanium). The first dialog presented enables the User to select the installation language. The default language will be the current default language installed in the target Windows system. The available languages are English, French, German and Japanese only. If the target system does not already have the Microsoft Visual C++ 2005 SP1 (both 32 and 64bit versions where appropriate) redistributable package installed, then it will be installed first. Note CBMR 6.1.1 will not operate without the software libraries installed by this package. This will only take a few moments to install. What you need to do to use CBMR The CBMR 6.1.1 InstallShield Welcome dialog will then be displayed in the selected language. Selecting Next> results in the display of the Cristie Licence agreement. Accept the license agreement and press Next>. 15 16 Technical Reference Cristie Bare Machine Recovery Confirm the User information and press Next>. Choose either Complete to install all optional components for the platform or Custom to install only selected items. In the Custom installation, if you had the TSM Client already installed on your system, the TSM Support option will be displayed and selected. If you wish to use CBMR without TSM you may deselect it here. Choose Next> to proceed to the next dialog in the installation sequence. Select <Back to adjust previously chosen settings. What you need to do to use CBMR Provided that you have chosen to use the CBMR Scheduler you will be asked to provide a Username and Password. Normally you leave this blank and the service will be installed to login using the default System Account. If you do specify a User account, then it must have Administrator privileges. Click on Next> to continue. After the login details you will be asked if you want the service to be started whenever the machine boots. 17 18 Technical Reference Cristie Bare Machine Recovery Click Next> to select the CBMR installation folder. Click Next> and you have completed the installation parameters. If you are happy to proceed with the installation click on Install. What you need to do to use CBMR 19 Successful completion results in the dialog above. If you wish to run CBMR or view the Readme file immediately upon exit, tick the relevant tick box. Press Finish to complete the installation. Note that a re-boot will be required when installing CBMR on Windows XP or 2003 systems to remove legacy OFM (open file) drivers when upgrading CBMR 4.2.x (or earlier versions). Note: Windows NT and Windows 2000 are not supported in this version of CBMR. Silent Install If you need to install CBMR repeatedly with the same options, you can install CBMR from the command line without operator interaction. The installation utility SetupCBMR6-x86.exe is supplied on the CBMR CD and uses the InstallShield environment calling MSIEXEC. Invoke the command line via Start/Run/cmd and enter the command (the example shows the 32-bit version being run): SetupCBMR6-x86.exe /s /L1031 /v"/qn /l*v c:\setup.log ALLUSERS=1" The example above will select a silent German language install and create a log of the installation in c:\setup.log. Note that CBMR should always be installed for "ALLUSERS". To choose a different language, the currently supported IDs are: 1031: German 1033: English (US) 1036: French (France) 1041: Japanese The command will select all of the default values that have been specified for the installation. You may change some of the default values by adding parameters to the command line. For example, SetupCBMR6-x86.exe /s /L1031 /v"/qn ADDLOCAL=CBMR,ITSM ALLUSERS=1 INSTALLDIR="%systemdrive%\Program Files\Cristie\CBMR". If installing the Desktop version of CBMR use SetupCBMR6dt-x86.exe instead. Similarly the 64-bit versions are SetupCBMR6-x64.exe, SetupCBMR6dt-x64.exe and SetupCBMR6ia64.exe. The ADDLOCAL, ALLUSERS and INSTALLDIR properties in the above example are overridden from their default values. Note that the ADDLOCAL setting in the above example installs the main CBMR program and TSM support only. It does not install the CBMR Scheduler component. Please refer to the Microsoft Windows Installer (MSIEXEC) Property Reference for a full listing of the properties and switches that can be applied to the installation. To install silently and directly via MSIEXEC, you need to enter a command like (assuming an x86 installation): 20 Technical Reference Cristie Bare Machine Recovery msiexec /i CBMRx86.msi /qn ALLUSERS=1. However, you will first need to extract the CBMRx86.msi from the InstallShield SetupCBMR6x86.exe file. The file CBMRx86.msi can be found in C:\Documents and Settings\All Users\Application Data\Downloaded Installations\{XXXXXXXX-XXXX-XXXXXXXX-XXXXXXXXXXXX} after a successful install of CBMR. (The XXXX reference is system dependent). You will need to search for CBMRx86.msi if there is more than one such folder in "Downloaded Installations". Upgrade Install of CBMR If an existing version CBMR 4.x.x, 5.x.x or PC-BaX 4.11/4.30.1 is detected during the installation sequence it will be first uninstalled. Attempting to install the Server version of CBMR on a system that currently contains CBMR Desktop (on either Windows XP or Vista) will result in the Desktop version being uninstalled first. This is also true if CBMR is being installed over the Server version. During the upgrade sequence from CBMR 4.x.x, 5.x.x or PC-BaX 4.x.x the following items will be migrated to the new installation: 1 CBMR licence file (not for version 4.10 where a new licence file must be obtained from Cristie). PC-BaX upgrades will require a new license file. Upgrades from version 5.x.x Desktop to Server will also require a new licence. 2 Defined backup locations (storage devices) 3 Default backup location setting 4 User specified file and folder backup exclusions 5 Any existing script and log files (version 5.x.x only) 6 TSM dsm.opt file (version 5.x.x only) Remove CBMR `From the Start menu, select the Control Panel dialog. Select Add/Remove Programs and select the Remove button for CBMR. Select Remove to uninstall CBMR. A confirmation dialog is displayed. Select Yes to proceed and complete the removal. Note: The example shown above is in English, but if a different installation language was selected when CBMR was installed, The Program Maintenance dialog will be shown in the same selected language. What you need to do to use CBMR Silent Uninstall To silently uninstall an existing CBMR 6.1.1 installation from the command line enter the following command: SetupCBMR6-x86.exe /s /v"/qn REMOVE=ALL" To perform the same operation using MSIEXEC, enter: msiexec /x CBMRx86.msi /qn The file CBMRx86.msi can be found in: C:\Documents and Settings\All Users\Application Data\Downloaded Installations\{XXXXXXXX-XXXX-XXXX-XXXX-XXXXXXXXXXXX} after a successful install of CBMR (the XXXX reference is system dependent). You will need to search for CBMRx86.msi if there are more than one such folders in "Downloaded Installations". 21 22 3 The Disaster Recovery Boot Phase In the event of a disaster, having previously taken a backup of the system and stored the configuration information, Windows PE mode DR enables you to restore your system to the state at the last backup. The CBMR recovery console (supplied in Windows PE form) is supplied on CD-ROM and, if your machine supports bootable CD-ROMs (most PCs do), then this is the most convenient way to boot the DR module. If the system does not support bootable CD-ROMs you can boot from the network. The WinPE DR environment can be network booted from a RIS server. The supplied Cristie document CBMR WinPE DR RIS Network Boot provides details on how to set this up. The Windows PE option offers several advantages namely: a familiar Windows GUI the ability to selectively choose which disks/partitions are going to be recovered the ability to inject new mass storage drivers during the boot process for dissimilar recovery all variations of dynamic disks are supported (i.e. mirrored, spanned, striped and RAID-5) NTFS volumes/partitions are created natively partitions mounted on folders (junctions) and hard links are supported. the restored backup contains the original file security information 23 4 The CBMR Create Configuration Wizard Configuration information can be stored in the following locations: Floppy Disk Network share Local folder Local disk Locally attached USB pen drive Located within the DR backup itself Depending upon your deployment strategy, you may choose any one (or more if you wish) of the above. As part of this process the details about hard disks, operating system, storage controller(s), network adapter(s), network settings and the Backup Location to use will be queried and stored. You can override some of these details if you wish. This phase of the setup comprises the following stages: 1 Specify a Backup Location to hold the DR backup. 2 Specify where the DR configuration is to be stored. 3 Select the disk volumes to be restored and formatted during the recovery process. The next sections discuss these stages in more detail. 4.1 Setting up the Configuration Parameters The configuration information can be stored either: on a floppy on a local disk/folder locally attached USB pen drive on a network share located within the DR backup itself If it is stored in a network share, the DR system will need to know the authentication details to gain access. In the CBMR main window, click on Setup Disaster Recovery Configuration: First, you will be offered the choice of where to store your configuration parameters. This can be stored as part of the DR backup itself or any local Backup Location (floppy, local disk, USB disk, network share etc.). 24 Technical Reference Cristie Bare Machine Recovery 4.1.1 Storing the Configuration Information with the Backup 1 In the CBMR main window, click on Setup Disaster Recovery Configuration option. 2 The CBMR Configuration - Welcome dialog will appear. The CBMR Create Configuration Wizard 3 Click on Next> and the CBMR Configuration - Select Location dialog will appear. 4 Select the Store configuration as part of backup option. 5 Press Next> and you will now be prompted to select a Backup Location to contain the DR backup and configuration. 25 26 Technical Reference Cristie Bare Machine Recovery 6 If a VTD is chosen as a Backup Location and it resides on a remote share, the CBMR Configuration - Provide Authentication Details dialog will be shown to allow the network authentication details to be specified. 7 The CBMR Configuration - Select Volumes to Format dialog will help you to select the disks and partitions which should be formatted during a recovery. The CBMR Create Configuration Wizard 27 8 Click on Next> to confirm the disks/partitions for formatting. 9 Finally click Finish to save the settings. When a DR backup is run, the configuration information will be stored to a folder CBMRCFG on the Windows drive. This folder will be automatically included with the backup. This folder should never be removed manually nor its attributes or contents changed. Note: If you choose this option you will need to manually specify the Backup Location during the recovery procedure. 4.1.2 Storing the Configuration Information in a Specific Location This can be useful if: You do not have a floppy or another locally attached drive. A number of similar computers are connected to a network. In the CBMR main window, click on the Setup Disaster Recovery Configuration option. 28 Technical Reference Cristie Bare Machine Recovery The CBMR Setup Configuration Wizard Welcome screen will appear. Click on Next> and the CBMR Configuration - Select Location page will appear. 1 Select the Store configuration information in the following location radio button. 2 If the configuration is to be stored on a local drive such as a floppy, local hard disk or external USB disk either use the Browse button to navigate to the folder or specify the path like: A:\ (root folder on a floppy) F:\Configs (folder on a locally attached USB disk) Saving the configuration to a network share requires a full UNC path to be entered, such as: \\Galaxy\CBMR\Configs The CBMR Create Configuration Wizard 29 To gain access to the network share you may be required to enter your network credentials. Specify your network Domain or Workgroup and a valid network Username and Password. The specified credentials will be saved to the configuration to be used later during the recovery. The password will be saved in encrypted form. 3 Whether the configuration is stored on a network share or on a local drive, the selected folder must currently exist. 4 Press Next> and you will now be prompted to select a Backup Location for the DR backup and configuration. 30 Technical Reference Cristie Bare Machine Recovery 5 The CBMR Configuration - Select Volumes to Format page will help you to select the disks and partitions which should be formatted during a recovery. 6 Click on Next> to confirm the disks/partitions for formatting. 7 Finally click Finish to save the configuration to the selected location. NOTE: If a UNC path is specified for the configuration location, the same path can be used for all the computers in the workgroup as individual system's configuration will be stored under a folder named after the system's NetBIOS name. The CBMR Create Configuration Wizard 31 4.2 Choosing a DR Backup Location After choosing a location for the configuration, you will then be asked to select a Backup Location for the DR backup. 1 The drop down control will list all the existing Backup Locations. If you wish to create a new Backup Location just for the DR backup, select Create New... which will show the New Backup Location Wizard. In the example above, a new TSM Backup Location is being created. Select Create to create the new Backup Location. Once done, select Finished and the control will return to the Select Backup Location page. 2 Press Next> and you will now be prompted to select the disk options for the DR backup and configuration. 32 Technical Reference Cristie Bare Machine Recovery 4.3 Selecting Volumes To Format The "CBMR - Select Volumes to Format" dialog allows you to select the volumes and partitions which should be formatted by the Recovery Console as part of the recovery procedure. The Windows boot and system partitions will be selected by default and you cannot exclude them. All other volumes and partitions can be selected or de-selected by clicking on the selection box which toggles the current selection. 1 Select Next> when you have finished your selections. 4.4 DR Setup - Finish Dialog You have almost completed the DR Configuration setup. (The location for the configuration may be a floppy disk, a network share, a local folder or collocated with the DR backup itself) All of the configuration selections are shown in the scrollable window. Check that all your selections are correct. 1 If you need to modify any of these settings choose the <Back button and modify your selection. 2 If you are happy with the selection choose the Finish button and the DR Setup will add your system configuration data to the configuration location of your choice. The CBMR Create Configuration Wizard 33 34 5 Creating a Disaster Recovery Backup 1 For locally attached physical Backup Locations (i.e. tape, library, auto-loader or local disk), insert a clean tape in the tape drive or ensure there is enough space on the backup disk. 2 Click on the Run or Schedule Disaster Recovery Backup icon on the CBMR main window. 3 The CBMR - Disaster Recovery Backup Wizard welcome dialog appears. Creating a Disaster Recovery Backup 4 35 Select Next> to continue and the selected Backup Location is shown and all the settings used for the backup are those that are currently specified for the CBMR application. Select the drive or drives you want to backup. The dialog shows all the available hard disk drives (including any partitions mounted on folders). You can select all, some or none. Whatever you choose, the Windows XP, Vista, Server 2003 and Server 2008 the TSM installation folder (if installed), the Registry, "Documents and Settings" folder and CBMR folder will always get backed up. 36 Technical Reference Cristie Bare Machine Recovery 5 Select Next> to show the Compression and Encryption Options dialog. Select Use Default to accept the default compression method or any of the alternatives from the drop down menu. If you require to encrypt the DR backup, select the Encrypt backup tick box. Either use the system default key or enter a new pass phrase or key. Creating a Disaster Recovery Backup 6 37 Select Next> to show the Select Backup Options dialog. The Automatically verify the backup check box will be checked by default which will force an integrity check of the backup after completion. This is independent of the program default settings. This can be turned off to reduce the overall backup time by clearing the check box. However, this is not recommended. Select Run the backup now radio button if you wish to run the DR backup immediately on pressing the Next> button. Select the Schedule it for later radio button if you wish to schedule it either using the CBMR or Windows Scheduler depending on the default settings. Select Generate scripts only if you wish to prepare a script (disrec.scp) for scheduling the DR backup. No actual backup will be performed in this case. Press Next> to continue to the last page of the Wizard: 38 Technical Reference Cristie Bare Machine Recovery 7 Select Finish to start the backup process. Prior to the backup starting a warning message is displayed. Select Yes to allow a new DISREC.SCP script file to be generated (overwriting the old version) or No to maintain the current version. 8 Finally the following prompt is displayed to confirm the Backup definition operation has completed successfully: Pressing OK will start the copying of the files to the selected Backup Location. Note: It is not possible to run a DR backup until the DR configuration has been setup and saved at least once. 5.1 Testing the Backup Location Using Windows PE Mode Recovery NOTE:- Before storing your Disaster Recovery Disk and the DR Backup tape it is important to check that the Disaster Recovery works and the Backup Location is accessible. You only need to test that you can connect to the backup data. The description below is a summary of the process which is described in more detail in the section on Restoring your System. Insert the Disaster Recovery CD in your CD-ROM drive and reboot your computer from CD. Follow the on-screen instructions and boot the Windows PE Recovery Console (page 41). 39 6 Restoring your System If the situation arises where you need to recover your system, you have all the necessary information on the DR System CD, the DR Configuration Disk (or file) and the DR Backup to get your system up and running in minimal time. The restore process requires little user intervention. 40 6.1 Dissimilar Hardware Support CBMR can restore a Windows system to the same or similar hardware as well as to a hardware with significant changes. The dissimilar restore capability makes CBMR a deployment or server migration tool as well as a disaster recovery tool. It has to be noted that Microsoft Windows is a complex operating system which has its own hardware dependencies and limitations. 6.1.1 Overview This section discusses various issues involved in recovering a Windows server or workstation using CBMR version 6.1.1 for Windows . The original machine may have been configured for a very different set of hardware to the machine to which you are recovering. The ability to recover to different hardware is becoming an increasingly important feature in any disaster recovery software. This is due to the fact that hardware is superseded very quickly. So it may not be practical to find an exact replacement for a server or a failed component. Over a period of time our dissimilar hardware support has evolved and with the latest release, a new Plug-and-Play manager is incorporated which will prompt for the correct driver for the new hardware. With a little knowledge of drivers for motherboard resources, it is also possible to change any aspect of Windows by using the Manual Driver Install option. The rest of the document will explain the steps used in CBMR to recover a Windows system to a different machine. 6.1.2 Hardware differences Almost all hardware components can be different in a new system. From the CBMR point of view the following are considered different if: One or more new hard disks are added or removed from the system. One or more hard disk is replaced with a bigger or smaller capacity disk. Network adapters are changed. Mass Storage Controllers like SCSI/RAID are changed. Motherboard is different. One or more CPUs are added or removed. The CPU could also be a different model. 6.1.3 Current Support CBMR addresses the different hardware dissimilarity situations as follows: a One or more new hard disks are added or removed from the system If more disks are added, they need to be partitioned and formatted manually using Windows disk management tools. b One or more hard disk is replaced with a bigger or smaller capacity disk. The disks may be scaled up or down in proportion to the original disk layout. c Network Adapters are changed. Drivers will be installed automatically if they are PnP capable. d Mass Storage Controllers like SCSI/RAID are changed. The correct drivers must be installed using a Cristie utility HWWizard.exe which must be run locally when run using WinPE DR. 6.1.4 Using HWWizard and the WinPE Based DR Console The CBMR Hardware Wizard (HWWizard) is a comprehensive utility which will install new files and drivers to a recently restored Windows system. This tool is run from the WinPE Recovery environment (see next Help section) after you have recovered the file system. Restoring your System 41 The HWWizard will also allow 64-bit drivers to be 'pushed' to a recovering 64-bit system. Ensure you have the correct drivers for the target system (i.e. 32 or 64-bit). 6.1.5 Current limitations Recovering to systems with different CPUs and motherboards can not be done automatically. The necessary drivers and/or HAL should be installed from the Windows installation media using the manual driver installation feature of the Hardware Wizard. 6.2 WinPE Based CBMR Recovery Console When the WinPE CBMR Console is booted, a Windows installation-like boot procedure is started. Early on in this process you will be prompted to optionally inject new Mass Storage (disk) drivers if required (this will be useful during dissimilar recovery) by pressing F6. Ignore this option if no new drivers are required. This prompt is only displayed for a few seconds. Finally the WinPE RamDisk image will be loaded from the CD. When the WinPE system has booted it is possible to remove the CD if you wish. Upon successful boot the following licence Agreement will be displayed. Press I Accept to continue. Selecting I Decline will reboot the system. You must agree to the Licence Terms and Conditions to perform a Disaster Recovery. Note that the DR Console will automatically reboot 24 hours after starting. This is an operating feature of the Microsoft Windows PE environment. 42 Technical Reference Cristie Bare Machine Recovery The DR console will then run a Plug and Play sequence to determine the installed devices - in particular the Mass Storage devices and Network Adapters. At this point the screen may blink a few times whilst the Display Adapter is detected. When this sequence completes the CBMR Recovery Console will be shown. 6.2.1 CBMR Recovery Console Main Menu When you boot the WinPE DR environment, you will see the CBMR Recovery Console Main Menu as below. Restoring your System You may configure the displayed date/time and the keyboard layout, by pressing the 43 icon. By default the standard display uses US layout, but this may be changed to one of the listed alternatives. Select Date, Time and Time Zone to configure the locale. 6.2.2 Start Automatic Recovery Wizard Select this option to commence a automatic DR sequence. 44 Technical Reference Cristie Bare Machine Recovery Press Next> to proceed to the first step of the sequence or press Cancel to abort the recovery sequence at this point. Locate Configuration The first step of the recovery identifies the location of the System configuration details required for successful recovery. Restoring your System 45 6.2.3 Stored with the backup data If the configuration settings are saved with the DR backup itself, select this option. You will be required in the next step to identify the source of the backup by creating a temporary Backup Location. Select Network Setup to configure the network for accessing a remote backup share or TSM. Select Copy Key Repository to load a key repository file for recovering encrypted backups. Select Next> and setup the Location details. The example shows a temporary TSM Location being defined. Note this Location exists for the duration of the recovery only. 46 Technical Reference Cristie Bare Machine Recovery Note that it is possible to change the temporary Location's details by selecting Modify on the menu. If the Backup Location resides on TSM it may be that there are several versions of the DR backup available. Select the version appropriate to the recovery required. If the configuration is contained within the backup, it will be extracted from the selected version. Select Enable detailed restore log if you wish a full record of all the files restored during recovery. Beware that this could potentially become very large and is not recommended. 6.2.4 Stored in the following location This following example retrieves the configuration from a local floppy disk. A USB disk would be identified in much the same way. Note 1: USB devices must be connected to the system and powered (if required) BEFORE booting the Windows PE recovery environment. This is a restriction of Windows PE. Restoring your System Note 2: The configuration filename disrec.ini MUST be appended to the pathname. 6.2.5 Network Setup If the configuration is held on a network share use the following syntax in the Path field: If the configuration is maintained on a remote network share then the network must be operational. Select this option to start the Network Configurator tool. Configure the required network adapter from the drop down list and configure the IP settings accordingly. 47 48 Technical Reference Cristie Bare Machine Recovery This saves having to navigate back to the DR Console Main Menu where the same function is provided. Press Close to complete the Network Configurator dialog and then Next> to proceed with the next step in the recovery sequence. 6.2.6 Encrypted DR Backups If the configuration files are contained within the backup, the backup was encrypted and no Key Repository file has been provided, a prompt will appear for the encryption key or pass phrase. It is not possible to recover the configuration files from an encrypted backup without the key or pass phrase. Restoring your System 49 Confirm Volume Layout The next step in the Automatic recovery shows a list of the disks and partitions to be recovered. The left-hand panel of the dialog shows the original disk layout and partitions. The right-hand panel shows how the recovered disks will be partitioned after the recovery. A green tick box next to a disk signifies that the disk and its underlying partitions will be left intact. Placed next to a partition/volume means that the corresponding partition/volume WILL NOT be partitioned. A red exclamation mark placed next to a disk means it WILL be partitioned during recovery. Placed next to a partition or volume means that the corresponding partition/volume WILL be partitioned. A red/white exclamation mark be partitioned. placed next to a disk means at least one partition/volume WILL 50 Technical Reference Cristie Bare Machine Recovery Click on the Icon Help button to display a summary of this: When the recovery is to the original system the contents of both panels will look similar if the number of disks is the same. Possibly the disk sizes will be different. When performing a recovery to a dissimilar system the disk mapping can be much more complex. Some of the criteria used to judge the disk mapping are: disk geometry disk capacity if currently formatted, the disk signature You may right-click on any disk shown in the right-hand panel to select whether the disk will be formatted or not. Restoring your System 51 Any attempt to incorrectly turn off formatting will result in this error: You may also right-click on a partition to allow you to selectively modify the partition parameters or to remove it altogether. You may Modify the following partition parameters: size in MB (only if disk is shown with a label ) format (yes/no) The screenshot below shows an example: Select Delete to remove the partition completely (only if disk is shown with a ). 52 Technical Reference Cristie Bare Machine Recovery If you attempt to either not format or delete a Windows system partition, an error such as this will be displayed: At this stage nothing has happened to the disks. Press Next> to continue with the recovery. Proceed With The Recovery Before continuing with the actual recovery a final warning screen is displayed. If you are happy with the specified recovery configuration, press Finish. This will commence the actual recovery. Note: this procedure will completely destroy any existing data on those disks selected for format (i.e. shown with a ). Disks or partitions tagged as no format (i.e. shown with a ) will however remain intact. Restoring your System Disk Recovery Sequence The recovery sequence begins by preparing the disk(s) selected for the recovery. This involves: 53 54 Technical Reference Cristie Bare Machine Recovery disk mapping original layout to new cleaning (removing any existing disk partitions) removing any existing dynamic volume databases re-creating the partitions converting to dynamic volumes if required formatting to the required partition type The next step is to recover the backups to the target disks/partitions. A new window appears containing the restore status of recovered files and a progress bar which indicates how much of the backup has been restored. This display also shows the recovery statistics in terms of time, size and throughput. This process may take some minutes if the backups are large. You may select the Abort button to terminate the file recovery process, but this may leave a disk or partition in an unpredictable state rendering it unusable. The dialog above shows the Encryption Key used if the backup was encrypted. Restoring your System 55 If any errors occur during the recovery, an error message will be shown in the dialog. Refer to the logs post recovery (i.e. from the Main Menu) to establish the cause of any error. It is a good idea to copy them to a network share. Note that if the logs are copied to any location they will be automatically zipped up into a single file. Press Close to return to the Recovery Console Main Menu. At this point it is recommended that you review the recovery logs and perhaps copy them to a local device (e.g. floppy disk) or a remote share before selecting to reboot. Disk Scaling In situations where the target system has fewer or smaller disks than the original system, disk scaling will come into effect. For example, 56 Technical Reference Cristie Bare Machine Recovery The above example shows a recovery from an original system with 3 physical disks to a target system with only 1 disk. The target disk is also much smaller than the original disks. In this case CBMR will select as many disks to recover as possible (in this case only 1 disk - the boot disk). In addition it will scale the partitions down in proportion to their original size and occupancy. This can be complicated by having say mirrored dynamic volumes when the mirror will need to be broken - if only 1 disk exists on the target (or it has been tagged as not to modify). Note 1: The Volume Layout dialog will only show disks in the left-hand panel that can be recovered. Note 2: During a recovery to a system with larger disks the partition sizes will remain the same as the original by default. However, in this case it is possible to increase partition size manually during the recovery by right-clicking on the partition icon and select Modify. 6.2.7 Start Manual Recovery Sequence Select this option to commence a manual DR sequence. This option will stop after each step in the DR sequence allowing the DR to be aborted or the step to be repeated with different parameters. Locate Configuration The first step of the manual DR sequence is to provide the location of the DR configuration. Restoring your System Press Next> to continue to: 6.2.8 Stored with the backup data If the configuration settings are saved with the DR backup itself, select this option. You will be required in the next step to identify the source of the backup by creating a temporary Backup Location. 57 58 Technical Reference Cristie Bare Machine Recovery Select Next> and setup the Location details. The example shows a temporary TSM Location being defined. Note this Location exists for the duration of the recovery only. Note that it is possible to change the temporary Location's details by selecting Modify on the menu. If the Backup Location resides on TSM it may be that there are several versions of the DR backup available. Select the version appropriate to the recovery required. If the configuration is contained within the backup, it will be extracted from the selected version. Restoring your System 6.2.9 Stored in the following location This following example retrieves the configuration from a local floppy disk. A USB disk would be identified in much the same way. Note 1: USB devices must be connected to the system and powered (if required) BEFORE booting the Windows PE recovery environment. This is a restriction of Windows PE. Note 2: The configuration filename disrec.ini MUST be appended to the pathname. 6.2.10 Network Setup If the configuration is held on a network share use the following syntax in the Path field: 59 60 Technical Reference Cristie Bare Machine Recovery If the configuration is maintained on a remote network share then the network must be operational. Select this option to start the Network Configurator tool. Configure the required network adapter from the drop down list and configure the IP settings accordingly. This saves having to navigate back to the DR Console Main Menu where the same function is provided. Press Close to complete the Network Configurator dialog and then Next> to proceed with extracting the configuration from the selected location. Restoring your System 61 Successful extraction of the configuration is confirmed with the following dialog: Select finish and control returns to the next step in the Manual Recovery sequence. 6.2.11 Encrypted DR Backups If the configuration files are contained within the backup, the backup was encrypted and no Key Repository file has been provided, a prompt will appear for the encryption key or pass phrase. It is not possible to recover the configuration files from an encrypted backup without the key or pass phrase. 62 Technical Reference Cristie Bare Machine Recovery Create Partition and Volumes The next step of the manual recovery process is to configure the target disk partitions and volumes. Select Next> to display the Volume Layout dialog. This screen shows the original disk layout against that of the target system. Naturally the target disk layout could be very different to the original. CBMR will attempt to match the disks using its own in-built criteria. Some of the criteria used to judge the match are: Restoring your System disk geometry (tracks, cylinders and sectors) disk capacity if currently formatted, the disk signature 63 However, it is possible to change the partition size or opt to tag/untag whether or not a partition should be formatted. To do this right click on the the disk icon and the following configuration dialog is displayed. The indicator shown next to the disk icon indicates whether that disk will be left intact or not. A red exclamation mark indicates that the disk will be re-partitioned and/or formatted. A green tick indicates that the disk will be left intact. Disks and partitions are discussed in more detail in the Automatic Recovery - Recovery Details section. Press <Back to return to the previous step, Finish to commence the active part of this step or Cancel to abort. 64 Technical Reference Cristie Bare Machine Recovery Before continuing with the actual recovery, a final warning dialog is displayed. If you are happy with the recovery configuration, press Finish. This will commence the actual recovery. Note: This procedure will completely destroy any existing data on the disks selected for recovery. Disks or partitions tagged as no format will however be retained. The Create Partitions and Volumes step begins by preparing the disk selected for the recovery. This involves: Restoring your System disk mapping original layout to new cleaning (removing any existing disk partitions) removing any existing dynamic volume databases re-creating the partitions converting to dynamic volumes if required 65 formating to the required partition type. The next step is to recover the backups to the target disks/partitions. A new window appears containing the restore status of recovered files and a progress bar which indicates how much of the backup has been restored.. This display also shows the recovery statistics in terms of time, size and throughput. Press Next> to continue with the recovery. Restore Files The next step of the manual recovery process is to restore the DR backup files. Press Next> to commence the restore of the backup to the target disks/partitions. 66 Technical Reference Cristie Bare Machine Recovery A new dialog window opens to allow the location of the backup itself to be selected. Select the location and press Next> to continue. You will then be prompted to select the backup version if the Location specified supports versioning (currently only TSM). Restoring your System 67 Finally a new dialog appears containing the restore status of recovered files and a progress bar which indicates how much of the backup has been restored so far. This display also shows the recovery statistics in terms of size, size and throughput. This process may take some minutes if the backups are large. You may select the Abort button to terminate the file recovery process, but this may leave the disk or partition in an unpredictable state which may subsequently render it unusable. If any errors occur during the recovery, an error message will be shown in the window. Refer to the logs post recovery to establish the cause of any error. When the restore files step completes the following dialog is displayed. Select Finish and control returns to the next step in the Manual Recovery sequence. 68 Technical Reference Cristie Bare Machine Recovery Make Bootable The final step in the manual recovery sequence is to make the original disk 'bootable'. This involves re-creating the MBR of the boot disk and modifying the registry with the new disk GUID. Press Next> to commence the make bootable step.. A new dialog window opens summarising the success or failure of the operation. Press Close to complete the step and return to the Manual Recovery Wizard. Restoring your System 69 6.2.12 Tools There are a few tools that can assist with the recovery process. They are all collected under this command button. The options available are: Configure the network Dissimilar hardware wizard Advanced options Setup Backup Locations Copy key repository Selecting Configure the network will start the Cristie Network Configurator tool. This provides extensive facilities to configure network during the DR process. The Dissimilar hardware wizard will allow drivers to be injected into the recovered system when the target hardware has different devices from the original (e.g. RAID controllers). Advanced options should only be selected when advised to do so by Cristie Support staff. Setup Backup Locations will allow the creation of a pseudo device defining the location of the backup (and the configuration if it included with the backup). This could for example be TSM, tape or a VTD. Copy key repository will allow a key repository file to be copied to the local WinPE ram disk. This will then be used by default to locate backup keys for any encrypted backups. If the system is unable to locate the correct key the User will be prompted for the corresponding pass phrase (or key if known). Cristie Network Configurator Tool This is a very powerful tool that provides extensive facilities to configure the network during the recovery process. It offers the following features: 70 Technical Reference Cristie Bare Machine Recovery supports multiple NICs configure individual NIC parameters for duplex mode and link speed the ability to select DHCP allocated or static IP addresses the ability to setup DNS and WINS server IP addresses the ability to setup the Network Identification of the recovering system. allow file shares to be set on the recovering system. map/unmap network drives. 71 Configure NIC Parameters It is possible to change both the link speed and duplex mode for any NIC detected on the recovering target system. Simply choose the NIC from the drop down box and select the desired mode. Autosense is the default. Assign Static or DHCP IP Settings Normally the WinPE DR environment will start with DHCP enabled and active. However, if a static IP is required use the Use the following IP Addresses option to manually configure. 72 Technical Reference Cristie Bare Machine Recovery First choose the network adapter from the drop down list where a static IP address is to be applied. Select Use the following IP Addresses radio button and set the IP address, subnet mask and gateway IP address. The More button will allow the system to have more than one static IP addresses. Click on Apply to confirm the settings for the selected adapter. This feature will also allow the DHCP lease to be released or renewed, as required. Restoring your System Map a Network Drive In order to simplify access to network resources, the Network Configurator allows you to map a network drive to a network share. Start the Network Configurator from the Tools menu and select the Network Drives button. 73 74 Technical Reference Cristie Bare Machine Recovery Select the drive letter that you wish to allocate from the Drive drop-down box and type in the share name that you wish to associate with it. Also specify the network credentials to be used to access the share. Press Map Drive to confirm the share operation. If successful the share will be added to the Mapped Network Drives table (see below). Press the main menu. icon on the top right of the dialog window to return to the Network Configurator Disconnect Network Drives If you need to disconnect a mapped drive for any reason, this option allows you to do this. Restoring your System 75 Just highlight the drive that you wish to disconnect from the Mapped Network Drives list and then click Disconnect. The mapped drive is removed from the list to confirm the operation. Local File Sharing It is possible to allow local drives to be shared on the network using the File Sharing feature of the Network Configurator. This gives you remote read/write access to any of the drives in the WinPE environment (including any of the recovered drives). 76 Technical Reference Cristie Bare Machine Recovery A two step process is required to enable this feature. First you must setup some remote access credentials. If users elsewhere on the network have these credentials then they may access the configured drives. Make sure you specify a non-blank password. Next start the file sharing service by clicking the Start Sharing button. Click on the icon to exit this dialog and return to the main Network Configurator menu. Setup DNS And WINS Servers Using this option allows DNS and WINS server IP addresses to be set for the WinPE environment. Restoring your System 77 Setup Network Identification It is possible to setup the Network Identification of the recovering system. This allows the WinPE hostname and workgroup to be changed during a DR session. These details are transient and only apply while the WinPE DR session is running. They are not applied to the recovering system when it reboots after the DR session. 78 Technical Reference Cristie Bare Machine Recovery Change MAC Address It is possible to change the local MAC address of the recovering system. Select the Change MAC Address button. Note that the new MAC address is transient and only apply while the WinPE DR session is running. They are not applied to the recovering system when it reboots after the DR session. This results in the following display. Note that the original MAC address can be restored at any time. Restoring your System 79 Dissimilar Hardware Wizard The Dissimilar Hardware Wizard can be used to load Windows drivers onto the recovering machine. It is only necessary to load the drivers for the hard disk and the CPU/HAL. Drivers for the hard disks can be determined by Plug-and-Play (PnP) and may be readily identified. However changes required in the CPU model via a change in HAL, cannot yet be determined by PnP; these need to be loaded manually. In the Windows PE environment you only connect to the Local Machine. So to install drivers for hard disks, select the Plug-and-Play option. Plug-and-Play 80 Technical Reference Cristie Bare Machine Recovery The window appears empty to start with. The set of drivers located on the recovery CD is the default choice. It is possible to change this to a network share or another CD with the Change command button. Begin the PnP driver detection by clicking Start. The process checks the devices that it can detect and when it finds one that does not have a driver loaded, it will offer to install it. Restoring your System 81 The wizard identifies the source of the Windows drivers. You may change the path to these .inf files and click Search Again to make it use the new path. Once you are satisfied that the path is correct click on Install and the driver will be installed. Drivers are usually .sys files. The .inf files define which driver files need to be loaded for a given device. You may need to confirm the location of the driver files for each device, or possibly find the path where they are stored. When you have the correct path, click on OK and the wizard will look for more. Once all of the drivers of the detected devices have been processed, the wizard will indicate that the installation has finished. Click on Finish to proceed. 82 Technical Reference Cristie Bare Machine Recovery Manual Installation Normally you would only manually install a driver for a CPU/HAL change. Select Browse. Find the driver that you need by browsing to the appropriate folder that holds the .inf file for the driver you wish to load. If you need to load the driver from another machine, then you can browse to a share on that machine and then to the appropriate folder. The wizard allows you to select drivers that are grouped by manufacturer. Select the actual driver that you wish to install and click Next>. Restoring your System After you confirm the selection, the wizard determines which files need to be installed. You are given the opportunity to change the location from which they are loaded. When the drivers have been installed, the wizard allows you to go back and do another one or finish the process. Setup Backup Locations Starts the Create Backup Location wizard allowing the location of the backup to be defined. 83 84 Technical Reference Cristie Bare Machine Recovery Select the device category from the list and enter all the parameters required to define the location. Refer to Locate Configuration http://www. for further discussion. 6.2.13 Show Log and Error Reports This main menu option allows the log files produced during the recovery to be viewed using notepad. Normally viewing this information is only required to diagnose a problem with the recovery. bmrcfg.log - contains details of files restored to extract the configuration. bmrcfg.err - log of errors encountered during the extract configuration stage. bmrest.log - log of files restored to disk during the restore stage. Restoring your System 85 bmrest.err - log of errors encountered during the restore stage. bmr_status.log - restored disk and registry configuration log, e.g. disks/partitions created summary etc. cdp_trace.log - contains a detailed summary of how the partitions were restored. Used by Cristie Support for diagnosing disk configuration problems. dhw_log.log - contains a summary of Dissimilar Hardware Wizard activites. Used by Cristie Support for diagnosing new driver problems. dsierror.log - contains a summary of TSM transactions generated during the DR process if TSM is used as the source of the backup. Used by Cristie Support for diagnosing disk configuration problems. dump_tables.log - contains a detailed summary of internal disk parameters. Used by Cristie Support for diagnosing disk configuration problems. setupapi.log - contains a summary of the Plug and Play devices detected by WinPE as it boots. Used by Cristie Support for diagnosing WinPE driver problems. network.log - contains a detailed summary of the network configuration used during the DR process. Used by Cristie Support for diagnosing disk configuration problems. 6.2.14 Copy Log and Error Report Files Since all log and error files generated during the recovery are only transitory (i.e. they are lost as soon as the Windows PE environment exits), this option allows you to copy the to a local device or remote network share for permanent record. Use the Cristie Network Configurator Tool , http://www. to setup a network share. The example shows files being copied to a local floppy drive. 86 Technical Reference Cristie Bare Machine Recovery 6.2.15 Close Recovery Console and Reboot After a successful recovery, select this option to exit the Windows PE environment and boot the recovered system. Press Yes to the restart confirmation warning or No to continue running the DR console. If you choose to reboot the recovered Windows system will start. The above dialog is displayed when the recovered system re-starts and shows the successful completion of the Disaster Recovery procedure. 87 7 CBMR In More Detail The Cristie Cristie Bare Machine Recovery software is a fully featured native 32 or 64-bit multithreaded disaster recovery and backup software package for all users of Windows Server 2003, XP, Vista and Server 2008 (including 64-bit versions). 7.1 On-line Help CBMR includes a comprehensive on-line Help facility. Help is available: from the Help push button using the F1 key. Help information is displayed for the currently selected operation. from the Help top bar menu. using the Table of Contents, Index or the Search facility to locate the topic you are interested in. 7.2 CBMR User Interface The CBMR main workspace is where most CBMR windows are opened. The main dialog shows the most frequently used functions of CBMR. In addition a menu bar runs along the top providing drop-down options for further more advanced features. A wizard is defined for each of the main tasks such as setting up the system recovery information, creating or running a backup, managing backup locations, maintaining a catalogue of backups and defining the default options. 88 Technical Reference Cristie Bare Machine Recovery 7.2.1 CBMR Run or Schedule Disaster Recovery Backup To invoke, click on Run or Schedule Disaster Recovery Backup from the CBMR main window. 7.2.2 CBMR Setup Disaster Recovery Configuration To invoke, click on Setup Disaster Recovery Configuration from the CBMR main window. Selecting this option allows the system configuration to be created and saved to a User specified location. Note that this could optionally be stored with the Disaster Recovery backup itself. CBMR In More Detail 89 7.2.3 Log Files When a backup or restore operation is performed, progress messages can be stored in a log file. The level of information stored and the name of the log file is set in Backup Selection script properties (for backups) and in the options dialog (for Restore, Compare and Verify operations). To view existing log files select View Log Files from the main CBMR menu. If you request a log file to be created, the file is automatically saved and can be viewed using this option. You can view or delete existing log files. Please note that there will be no log files present unless you have previously run a Backup, Restore, Compare or Verify which requests one to be created. Cristie's Support personnel may ask for a CBMR version log to help in diagnosing problems with your CBMR installation. This is a text file containing a list of components and their corresponding version nos. To do this select Log Version Details from the main Help menu. A file called version.log is created and can be viewed using the View Log Files option as before. 7.2.4 CBMR Tools The CBMR Tools presents the Backup Now, Restore, Compare, Verify, Backup Catalogues and Backup Selections functions. These are the main tasks that you will perform when maintaining your backup routines. 90 Technical Reference Cristie Bare Machine Recovery 7.2.5 CBMR Backup Selection Tool The Backup Selection tool contains scripts for performing regular backup jobs. To view the backup selections, click on the Tools drop-down menu and select Backup Selections. All saved scripts are created by this tool. A backup selection script defines the files and folders that will be backed up, along with various options such as the Backup Location on which the backup will be stored, the detail that will be saved in the backup catalogue, and the amount of information that will be stored in the backup catalogue. Essentially, a backup selection script defines the What and the How of a backup. CBMR is supplied with a pre-defined script called system.scp. This script will backup all the files on Drive C: to the default backup location. You can modify the system.scp script to suit your backup job or you can use the options in 'Create New Backup Selections' to create your own scripts. 7.2.6 Scheduler To invoke the Backup Schedules configuration tool, click on the Configuration drop-down menu and select Backup Schedules. CBMR In More Detail 91 From here you can control existing scheduled jobs (Hold, Release, Run, Delete, Modify) or create new ones. The Scheduler is a simple way of maintaining your Backup regime. Once you have created the backup selection scripts (...what needs to be backed up and how), and created schedules for them, the scheduler will simply carry on and do the work without further intervention. If Backup Scripts define the What and the How of a backup, then Schedules define the When. CBMR supports two services for running scheduled jobs: the CBMR Scheduler Service and the Microsoft Windows Task Scheduler service. Both provide the facility to schedule jobs for unattended running. The Microsoft Windows Task Scheduler service allows more flexible schedules to be configured but the CBMR scheduler service is more tightly integrated into CBMR. The Default Settings option can be used to configure whether the Scheduled Jobs tool displays jobs scheduled through the Windows Task Scheduler service or the CBMR Scheduler service. 7.2.7 Backup Catalogue The Backup Catalogue is a list of previous backups (backup volumes). To view the catalogue, click on the Tools drop-down menu and select Backup Catalogue. Each time a backup is performed, a new Volume can be created in the Backup Catalogue. A Backup Catalogue entry holds a list of the files and folders backed up. This catalogue can be browsed and queried, allowing you to find the location of backed up data without having to load tapes (if relevant). The Backup Catalogue tool displays existing backups. You can view the catalogue entries, search for individual entries, create new ones or delete existing entries. 7.2.8 Backup Locations To invoke the Backup Locations configuration tool, click on the Configuration drop-down menu and select Backup Locations. A Backup Location reprsents any physical device you use to backup your data. For example, a tape streamer, an autochanger or tape library, or a Virtual Tape Device, IBM Tivoli or Cristie Storage Manager device. 92 Technical Reference Cristie Bare Machine Recovery The Backup Location Configuration option holds details of all the Backup Locations currently configured within CBMR. Locations can be deleted, queried, backed up to and restored from using the Backup Location Tool. At least one Backup Location must be configured within CBMR. When CBMR first starts, no Backup Locations will be configured. Backup, Restore, Compare, Verify and Media Utilities will all automatically use the default backup location unless otherwise directed. 7.2.9 CBMR Default settings window CBMR has a range of defaults which can be adjusted with Default Settings configuration. These include a set of rules which direct CBMR during a backup. For example, what actions apply to a Backup (Append/Overwrite, compression on/off, Save Security Information and so on). To invoke this option select the Default Settings option from the Configuration drop-down menu. This takes you directly to the Default Settings property sheet. Default settings relating to backup are used by all backups unless you specify otherwise in the individual backup location script's properties. 7.2.10 Support Click on the Help drop-down menu and select Support Details to display the contact numbers for Cristie Software should you have any enquiries or need help with your CBMR package. Selecting Support Details displays a text document called support.txt (located in C:\Program Files\Cristie\CBMR) which you can change to suit your own requirements. For example, you could edit the file to display your company's technical support contacts. Technical Support The Support window lists the contact numbers for Cristie Software Limited. If you have any queries or problems concerning your Cristie Bare Machine Recovery product contact Cristie Technical Support. Please make sure you have the following information available for the person dealing with your call: CBMR In More Detail CBMR Version Number Windows OS and Version Number Any error message information (if appropriate) 93 Description of when the error occurs. Cristie Software Limited are continually expanding their product range in line with the latest technologies. Please contact the Cristie Sales Office for the latest product range. Should you have specific requirements for data storage and backup devices then Cristie's product specialists can provide expert advice for a solution to suit your needs. 7.2.11 Contact Numbers Cristie Software Limited (UK Office) Technical Support +44 (0)1453 847009 Technical Support Fax: +44 (0)1453 847003 Sales +44 (0)1453 847000 Sales Fax +44 (0)1453 847001 Email [email protected] Web Page www.cristie.com 7.2.12 User Manual To display the CBMR User Guide, click on the Help drop-down menu and select User Guide. This will display the contents of the User Guide. 94 8 Getting Started with CBMR CBMR allows you to backup any data on your system to any Backup Location (except CD-writers) attached to your computer or network. You can then examine the content of the backup and restore any desired files/directories. To use CBMR you must: 1 Install the software. 2 Set up the Backup Location storage device(s (page 106)). 3 Set up Backup Selection scripts to do appropriate backups (page 122). If you wish, you can also set up the scheduler (page 136) to perform the backups. You can then Perform a regular cycle of backups (page 148) using the Scheduler. Find data that you have backed-up, using the Backup Catalogue Utility (page 143). Restore data from the backups. 8.1.1 Running CBMR When the software is successfully installed CBMR is available from the Programs menu in the Start popup. The example below shows CBMR about to be started. A shortcut to CBMR is also created on the desktop during installation . CBMR may also be started by clicking on this shortcut. 8.1.2 Configuring CBMR CBMR is supplied ready to use, with program settings already defined. However, you should check the program defaults to ensure that they are appropriate to your Disaster Recovery or Backup and Restore requirements. Getting Started with CBMR 95 All the information is contained in property pages. Each page is dedicated to a different section of the configuration making it easy to locate a particular area if you need to make changes. The default program settings, once defined, will generally remain unchanged. If you want to apply different rules for a particular job then you can modify the settings from within the Backup Selection script and these will apply only to the current script. Default Settings Configuration To invoke the Default Settings configuration, select it from the Configuration toolbar. If the Default Settings configuration is invoked from a wizard or other tool, CBMR opens the relevant page. For example, if you are in the Backup Catalogue the Backup Catalogue tab is displayed; if you are in Backup Location the Backup Location tab is displayed. 96 Technical Reference Cristie Bare Machine Recovery Backup Properties This page allows you to set the default actions which will apply during a backup. The defaults can be over-ridden in the properties for individual backup selection scripts. Backup Method For Files There are 4 pre-configured backup methods to choose from. NORMAL - Backup Files (Reset Archive Bit) The Normal selection will backup all the selected files and reset the archive bit. COPY - Backup Files The Copy selection will backup all the selected files without affecting the archive bit. DIFFERENTIAL - Backup Changed Files The Differential selection will backup all files that have changed or are new since the last Normal or Incremental backup. The backup will not affect the archive bit. INCREMENTAL - Backup Changed Files (Reset Archive Bit) The Incremental selection will backup all files that have changed or are new since the last Normal or Incremental backup. The backup will reset the archive bit. Media Options The media options control the way that data is written to the media. Overwrite. If overwrite is selected the backup will start at the beginning of the media overwriting any existing data. Overwrite media with the same label, append otherwise. Selects overwrite only if the media label matches with the requested media, otherwise the data will be appended to the media. Getting Started with CBMR 97 Overwrite media with the same label, fail otherwise. Selects overwrite only if the media label matches with the requested media, otherwise the operation fails and no data will be written to the media. Append, overwrite if not appendable. Selects append, but if the media is blank or the media contains a non CBMR data set and therefore cannot be appended, the media is overwritten. Append to media with the same label, fail otherwise. Selects append only if the media label matches with the requested media, otherwise the operation fails and no data will be written to the media. Backup Open files. By selecting this option, CBMR will use Microsoft VSS if installed and running, while backing up open files. If VSS is not installed or the option is not selected then the option to Automatically retry the open file, Skip the open file or Ask the user what to do can be selected from the list box. If VSS is in use then a further option is available to enable multiple-drive monitoring. Compression Type The type of data compression can be selected to be:None Data is not compressed. Software Data compression will be performed by the CBMR software before the data is written to the Backup Location. Hardware compression (if available, otherwise none) This option will attempt to make the Backup Location perform the data compression. If compression is not available on the hardware, the data will remain uncompressed. Hardware compression (if available, otherwise Software) By preference, data compression will be performed by the hardware if it is possible, otherwise compression will be done by CBMR software. Software Compression Level A slider control is provided to set the software backup compression level. It can be set from level 1 (least compression) up to level 9 (best compression), level 6 being the default. Note that minimum (least) compression provides maximum backup performance. Also note that increasing the compression level will extend the backup time. This setting only applies when the Software Compression type is selected for a backup. Verify After Backup Checks the validity of the recorded media. None Does not perform any checks Check Integrity alone After finishing the backup, the media will be scanned from the beginning to end, ensuring it is readable. Byte By Byte comparison After finishing the backup, each file on the media will be compared against its disk counterpart and the differences reported. Quick File Access (QFA) This option, if ticked will provide rapid access to files during a restore operation. (Not all drives support this option.) Save File Permissions (ACLs) Select this option (ticked) if you want the security information (access control data) associated with directories and files as well as the data included in the backup. If the option is not ticked then only the data is included. The user who is logged on must have the appropriate 'Right' to request security information to be backed up. Please check with your System Administrator that your user account has been included in the Backup Operators group. If this option is enabled then all the security details (access control data) are included in the backup as well as the data. 98 Technical Reference Cristie Bare Machine Recovery Only backup changed portions of files When changes are made to large databases files these are usually very localised. That is, only certain portions of the files keep changing. It is sufficient to only backup the changes as long as the most recent version of the file can be reconstructed with the original version and the changes. This saves lots of time and media space but is very processor intensive. Caution should be used when using this option since the original file backup and all the fragments of the file are needed when restoring file. Backup Mounted Drives By default all mounted drives (i.e. partitions) will be included in the backup. Deselect this option so that mounted drives are excluded from the backup by default. Restore Properties This page allows you to set the default actions which will apply during a Restore job. The defaults can be over-ridden when performing individual restores. Existing Files If any files being restored already exist on disk then you can direct CBMR to respond in one of the following ways: Skip any file it encounters which already exists. Ask whether it should overwrite or skip the file. Overwrite the existing file with the file from the backup. Later Files If any files being restored are found to be later versions than those already existing on disk then you can direct CBMR to respond in one of the following ways: Getting Started with CBMR Skip any file it encounters which are later versions. Ask whether it should overwrite or skip the file. 99 Overwrite the file on disk with the later version from the backup. Read Only Files If any read only files being restored already exist on disk then you can direct CBMR to respond in one of the following ways: Skip any read only file it encounters which already exists on disk. Ask whether it should overwrite or skip the file. Overwrite the file on disk with the file from the backup. Restore File Permissions (ACLs): If this option is selected CBMR will restore the Access Control List information associated with directory files included in the restore. If the option is not ticked then only the data is restored. Restore Mounted Drives: If this option is selected any mounted drives (partitions) will be restored as well. NOTE: You must be logged on the computer as a user account with the appropriate rights to restore security data. Backup Location Properties This page allows you to select a default backup location for all future Backup, Restore, Compare and Verify operations. The selection will show all configured Backup Locations. CBMR will always use the default location for Backup, Restore, Compare and Verify jobs initiated from the Executive window. If you need a location which does not appear in the list then you need configure it using Create New Backup Location in the Backup Locations folder. Note: If necessary you can assign a different Backup Location from within the Backup Selections script to be used for a particular job. This does not affect the default. Restore, Compare and Verify jobs can be run on a non-default location by selecting another backup location in the Backup Locations dialog and selecting Restore / Compare / Verify... from its context menu. 100 Technical Reference Cristie Bare Machine Recovery Backup Catalogue Properties This page allows you to define the level of information which is recorded in the Backup Catalogue when a backup is run. There are four different levels: 1 Full - Media and Dataset headers, Directories plus File information. (This level of detail will use a significant amount of disk space.) 2 Partial - Media and Dataset headers plus Directories. 3 Brief - Media and Dataset headers only. 4 None - No details of the backup are recorded in the Backup Catalogue. Getting Started with CBMR 101 Log File Properties Log files are a useful source of information and will list any error messages. Log file information can be important if problems have occurred. The following options are available: Mode - Overwrite/Append If Overwrite is set, then each time the log file is created it overwrites the existing one. If Append is set, then each log file is appended to the previous one. Info Level - Full/Partial/Brief/None A Full logfile contains a list of all files, errors (if any) and statistics. A Partial log file contains sub-directories, errors (if any) and statistics. A Brief log file contains errors (if any) and statistics. If None is selected then no log file is created. Keep Separate Error Log If this option is ticked, an additional log file is created which lists errors only. Similar to the other log files, it takes the name of the current operation but with an extension of .err E.g. backup.err Errors will still be written to the Full, Partial or Brief log file if you have requested one of these. 102 Technical Reference Cristie Bare Machine Recovery CBMR Scheduler Properties The CBMR Scheduler tool can be configured to use one of two scheduling services: the Windows Task Scheduler service or the CBMR Scheduler service. The Windows Task Scheduler service allows more flexible schedules to be configured but is not as tightly integrated into CBMR as the CBMR Scheduler service. You can request the scheduler to issue a prompt before it begins a scheduled backup. This can be useful if you need to put a job on hold, cancel a job, check the schedule and so on. Performance Page CBMR has control over some performance related parameters like the number and size of read/write buffers. The basic unit of data which can be read or written to the tape, called a block, is determined by CBMR depending on the Backup Location device and media type in use. Most recent tape drive manufactures recommend bigger block sizes for better performance. As a result, in version 4 the following configurable parameters were introduced. Tape Block Size It is possible to set individual block sizes for each Backup Location used by CBMR. This could be done using the Backup Locations dialog. Getting Started with CBMR 103 Minimum Buffer Size The minimum buffer size can be set using the Default Settings property sheet, Performance page. This only sets the minimum buffer size. It is guaranteed that a buffer size, over this limit will be used. The buffer size should be in multiples of the tape block size in use. Since it is possible to set block sizes individually for locations, CBMR will calculate the next integral multiple block size over this limit. Number of Buffers At least one buffer is required for any read/write operation. Increasing the number of buffers will increase the performance of the locations with high latency. This depends on the system configuration, location in use and the load on the system at the time of the backup. It is recommended to test with different values on a test backup. 104 Technical Reference Cristie Bare Machine Recovery Exclude Files Allows selected groups of files or folders to be excluded from all backups. The upper section allows files and folders to be excluded from a backup using the wildcard characters * or ?. The wildcard characters are accepted for drive and filename, but not for the path. For example, *:\*.avi will exclude all files with the extension AVI from a backup. The lower section allows specific named files to be excluded from a backup. Note all files with the specified name regardless, on which drive or in which folder they reside, will be excluded from the backup. Wildcards are not accepted in this case. Encryption Properties This property page allows a default passphrase to be setup for encrypted backups. Getting Started with CBMR 105 The passphrase is used internally by CBMR to generate an Encryption Key. The resulting Encryption Key then becomes the default value for all subsequent encrypted backups for all Users of CBMR on the system (unless overridden in a backup script). If this default is changed it is important to notify all other users that it has been changed. If Show Clear Text is selected then the passphrase is shown in plain view, otherwise it is shown as asterisks as it is typed in. The passphrase should be secure (e.g a long sentence or password). Note the passphrase is case sensitive. Two encryption algorithms are available - Blowfish 256-bit and AES 256-bit. Blowfish is generally faster to encrypt than AES. However, enabling encryption significantly slows down the backup. Please refer to Backup Encryption (page 127) for more details. CSM Properties Page If the Cristie Storage Manager Client is installed on your system, the CSM Properties Page displays the options for connecting to a CSM Server. Protocol The method of communication to use. Currently, the only supported method is TCP/IP. Server Name / IP Address The host name of the CSM server or the IP address in dotted decimal form. Server Port The TCP port at which the CSM server is listening for client requests. 106 Technical Reference Cristie Bare Machine Recovery Disaster Recovery Properties Page This page allows various default settings for Disaster Recovery to be configured. Automatically confirm queries during recovery During the disaster recovery process, the system will prompt for confirmation to perform some actions. If you would like the Disaster Recovery module to confirm these prompts for you, check this box. Pre-restore script / Post-restore script There may be a requirement to run custom commands before or after a disaster recovery restore operation. These commands should be entered into a windows '.cmd' file which can be linked to using these settings. Skip final restore If the final, post-recovery, restore should not be automatically run, select this option. The final restore can be manually run using the DR scripts. Enable logging This option configures the disaster recovery restore process to log status messages. 8.1.3 Configuring Backup Locations To use a Backup Location within CBMR, you must first configure it. The configuration process allows you to give a custom name to your location, as CBMR is capable of finding all the directly attached locations automatically (not ITSM however). CBMR must have at least one location configured in order to operate and backup data. Getting Started with CBMR 107 Configured locations are listed in the Backup Locations option selected from the Configuration toolbar. CBMR can use a variety of different backup locations. These include: 1 SCSI tape drives like DAT, DLT and SLR. 2 IDE tape drives like TRAVAN drives. 3 File locations like removable optical disks or files on a networked disk-drive. 4 All of the above locations cascaded to operate in sequence avoiding media change requests. 5 Library/Auto-Changers configured from Tape drives and Robotics/Media Handler mechanisms. 6 IBM TSM Server (With the Cristie TSM Client Module). 7 Cristie Media Server CMS (With the Cristie Media Client Module). Backup Locations All the configured backup locations in CBMR are listed in the Backup Locations configuration. This is a one stop solution to create, modify and delete Backup Locations. The Locations top bar menu contains options to: 108 Technical Reference Cristie Bare Machine Recovery View the Settings... for the selected location Run a Backup, Restore, Compare or Verify on the selected location Delete the location Run Media Utilities Set the location to be the default location when running a Backup/Restore etc. (Set as Default Location) The Sort top bar menu allows you to arrange the backup locations in alphabetic sequence (Sort by Name) or in date created sequence (Sort by Category) Note: If the Details view is displayed you can also sort the entries by clicking the relevant column heading. New Backup Location Selecting the New menu option or double clicking the Create New icon will invoke the New Backup Location wizard. The wizard allows you to configure various types of backup location. Getting Started with CBMR 109 New Backup Location Wizard/Listing New Backup Location Found Dialog If you let the CBMR wizard search automatically, the New Backup Location wizard will list the location devices that are directly attached to the system but yet to be configured. It displays the Inquiry string of each location which is read from the device firmware and also the category of the backup location. The categories can be SCSI tape IDE tape Media Handler/Robotics File Device Select an entry and press the [Configure] button (or double click the entry) to add this Backup Location to CBMR's known locations list. You will then be provided with the appropriate configuration dialog. Note: The locations under the following categories, SCSI Tape, IDE Tape and Media Handler/Robotics should always be scanned by CBMR automatically. The locations under the following categories Cascaded Location and Library/Auto-changer should always be created manually. New Backup Location Wizard Some backup location types can be automatically found and configured by CBMR 110 Technical Reference Cristie Bare Machine Recovery If the selected backup location type can be found by CBMR then the following dialog is presented. SCSI/IDE Backup Location Setup SCSI/IDE backup location devices can be configured using the SCSI/IDE backup location Setup dialog. In this only the Name and the Block Size fields are editable and all other fields are for display only. The various screen fields and their purpose are listed below. Getting Started with CBMR Field Description Name The friendly name of the backup location. Any valid character sequence upto 79 characters is acceptable. 111 The name should be unique and you cannot specify the name of an existing backup location. Block Size Inquiry Category The size of the tape blocks in kilobytes. Bigger block sizes will give better performance on newer tape drives. However, if you are not sure about it, set it to 0 and CBMR will decide the appropriate block size for the device. The device specific SCSI/IDE Inquiry string returned from the device. May be useful to find the firmware revision of the device etc. The category of the Backup Location. The following categories are currently supported: SCSI Tape IDE Tape Robotics/Media Handler File Device(VTD) ITSM Module (if installed) Cascaded Device Adapter The name of the Adapter or SCSI Port. On Windows XP, Vista, Server 2003 and Server 2008, it will give you the name of the SCSI miniport driver with a running serial number. The SCSI ID or Drive number of the device. SCSI ID The SCSI Lun of the device - it will be 0 for IDE devices. SCSI LUN Pressing OK will save the Backup Location details and Cancel will discard the changes you have made. Pressing Help will display this topic. Virtual Tape Device (VTD) Backup Location This is a special CBMR file that can be used to emulate a tape on a disk drive. The file can be located on a removable disk, a local fixed disk or located on a remote server share. A File backup location can be created using the Create Backup Location dialog. It is possible to specify a size limit on the file itself, in which case, on reaching the specified size, an end of media condition will be created. It is not a good idea to place the VTD file on a local disk that will be destroyed during a DR operation! Cascaded Backup Location Setup Cascaded backup location in CBMR are special Backup Locations which allow you to cascade two or more similar Backup Locations. Cascaded locations can be regarded as a simple library device, which eliminate the need for a media change on encountering a end-of-media condition on a device. If you have two identical tape devices attached to your system and your backup requires 2 media, you can cascade the 2 devices. The backup will continue on device 2 on reaching the end of tape in device 1. You can setup a Cascaded Backup Location using the Cascaded Backup Location Setup dialog. 112 Technical Reference Cristie Bare Machine Recovery The order of the backup locations in the chain is important as the first location in the list will be accessed first. You can double click on any location to remove it from the list and add it to the other list. You can drag and drop using the mouse to re-arrange the locations in the Locations list. The screen fields with their description are explained below. Field Description Name The friendly name of the backup location. Any valid character sequence upto 79 characters is acceptable. The name should be unique and you cannot specify the name of an existing backup location. Category Gives you a list of location categories in which cascading is permitted. Cascading is allowed in the following Backup Location categories. SCSI Tape IDE Tape File Device Changing the category will list the available locations for that category and you will loose any previous selections. Locations Available Locations Gives you a list of backup locations configured under the selected category. Highlight a location and press the [->] button to remove a location from the chain. Gives you a list of available locations under the selected category. Highlight a location and press the [<-] button to add it to the chain. Pressing OK will save the location and Cancel will discard the changes you have made. Pressing Help will display this topic. Getting Started with CBMR 113 Note: Though CBMR does not prevent you from cascading dissimilar backup location devices, for example, a DAT drive to an AIT drive, the backup operation will fail while trying to access the next backup location. Robotics/Media Handler Setup "Robotics" is the transport mechanism which moves the media in and out of drives and slots in a tape library device. Each drive in a library is a SCSI device by itself, which should be configured prior to this configuration. You have to make a simple association of the Drive in the library to the SCSI device. This is required because the Drive and the Robotics can be on different SCSI buses or even on different SCSI Adapters. Note that this is a one time setup for a Library backup location. A Robotics device can be configured using Robotics/Media Handler Setup dialog. The various screen fields and their purpose are listed below. 114 Technical Reference Cristie Bare Machine Recovery Field Description Name The friendly name of the backup location. Any valid character sequence up to 79 characters is acceptable. The name should be unique and you cannot specify the name of an existing backup location. Inquiry Category Adapter The device specific SCSI/IDE Inquiry string returned from the device. May be useful to find the firmware revision of the device etc. The category of the Backup Location. It will be Media Handler in this case. The name of the Adapter or SCSI Port. On Windows XP, Vista, Server 2003 and Server 2008, it will give you the name of the SCSI miniport driver with a running serial number. The SCSI ID or Drive number of the device. SCSI ID SCSI LUN The SCSI Lun of the device and it will be 0 for IDE devices. Specify the Cleaning Tape Slot of the library, if any. Cleaning Tape Slot Drives Lists all the drives in the library/changer. The Status of the drive is shown using a tape icon. The drives are listed numerically and by the allocated Association that you have set. Pressing OK will save the Backup Location details. Pressing Help will invoke this topic. IMPORTANT: In order to configure a Robotics device, the corresponding Library hardware should be connected and online. Be sure to choose the correct drives for the hardware. CBMR cannot know which drives are associated with the Robotics. Once a Robotics device is configured successfully, you have to create a Library backup location, which will use this Robotics device, during backup and other media operations. Refer to Library Backup Location Setup (page 114) for further details. A library backup location can only be created manually. Library Backup Location Setup A Library backup location in CBMR consists of a drive, a robotics and one or more slots. It may be all or part of a physical library or autochanger. Before setting up a library backup location, you must set up the individual components: setting up robotics (page 113) (not required for autochangers) setting up the SCSI drives (page 110) Each library device consists of any number of available slots. Slots may not be shared between libraries, but drive devices can. For instance, if you have a library with a single drive and 20 slots, you could use the first 10 slots for Manufacturing backup and the next 10 slots for Marketing backup. Getting Started with CBMR 115 In this case you will create one backup location with name Manufacturing with slots 0 through 9 selected and another with name Marketing with slots 10 through 19 selected. With a single device shared between two libraries, you cannot perform the Manufacturing and Marketing backups simultaneously. If you have two 2 drives available, each library could have its own drive, and they can be backed up in parallel. The slots of a library device need not be contiguous. You can have slots 0, 2, 4, 5 etc. in a device configuration. In this case the backup will continue from Slot 0 to 2 etc. You must have media in all the selected slots of a library device in order to use it. Library Backup Location Configuration Dialog This dialog allows you to configure the Library/Auto-loader backup location. You will specify the Elements or Slots, which will be used interchangeably in CBMR, in this dialog. You have to enter a friendly and unique name to the Library configuration. Single click on the box next to the slot to include that slot with this library configuration. It is possible to select or deselect multiple slots quickly by using the Ctrl and Shift keys while highlighting the rows. A single click on any box will then select or deselect the whole selection. You must select at least one slot for each library. The screen fields are as follows: 116 Technical Reference Cristie Bare Machine Recovery Field Description Name The friendly name of the backup location. Any valid character sequence up to 79 characters is acceptable. The name should be unique and you cannot specify the name of an existing backup location. Robotics Gives you a list of all configured Robotics devices. Select the Robotics you want to use with this definition. Changing the Robotics automatically displays the Drive and Slots of the selection. Drive Use by: Slot Position The available drives in the Robotics will be listed here. Select the drive you want to use with this Backup Location definition. When "Use by Slot Position" is selected the Media is shown ordered by Slot number. The bar code associated with each media is also shown. Use by: Barcode When "Use by Barcode" is selected the Media is shown ordered by Barcode. The Barcodes order can be changed by dragging and dropping the Barcodes into the required positions. Tape Slots Gives you a list of all available Tape slots within the library. It also displays whether a media is present in the slot, the barcode of the media, if your device supports one. Click on the box on the left of the element to select or deselect it. You must have at least one element selected in order to use the library. Pressing OK will save the Backup Location and Cancel will discard the changes you have made. Pressing Help will display this topic. Library Backup Location examples Isolated tape library example This simple system consists of a workstation connected to a local tape library. The library consists of two SCSI drives and a robotic media handler Getting Started with CBMR 117 Simple tape library network example This simple system consists of four workstations connected to a server. The server is connected to a local 10-slot tape library. You could either: User Cristie Storage Manager to make the tape library accessible across the whole network. You could then create a separate library device for each workstation (using a dedicated tape slot), and back the workstation up to that device. The procedure would then be the same as backing up to an isolated tape library (page 116) or Back the workstations up to the server (as in the simple network example) and then back the server up to the tape library (as in the isolated tape library example (page 116)). In this case you could either: Create a single library backup location for the tape library and then back the server up to it. Create separate library backup locations for each workstation and the server in the tape library, and then back the appropriate areas of the server to the specified library backup location. TSM Backup Location Setup CBMR TSM Backup Location Setup dialog will enable you to define the TSM client options that CBMR should use to access the TSM server. 118 Technical Reference Cristie Bare Machine Recovery The various values which you can set using this dialog are listed below: Field Description Name The friendly name of the backup location. Any valid character sequence up to 79 characters is acceptable. The name should be unique and you cannot specify the name of an existing backup location. TSM Server Details: Here is where you specify the communication method to be used to access the TSM server. The displayed options correspond to the currently supported options by the TSM server. The possible value combinations are listed below: Communication Method The method of communication to use. The possible selections are : TCPIP - to use TCP/IP IPXSPX - to use IPX/SPX NETBIOS - to use NetBIOS NAMEDPIPE - to use Named Pipes TCPIP: Server Address The host name of the TSM server or the IP address in dotted decimal form. Port The TCP port at which the TSM server is listening for client requests. IPXSPX: Getting Started with CBMR 119 Enter the IPX/SPX node address for the TSM server. Node Address Enter the IPX/SPX network address for the TSM server. Network Address Enter the socket number for the TSM server. Socket NETBIOS: Enter the NetBIOS server name for the ITSM server. NetBIOS Server Name Enter the TSM client name. NetBIOS Client Name Enter the LAN adapter number. LAN Adapter Number 8.1.4 NAMEDPIPE: Enter the Named Pipes server pipe name. Name Pipe Name TSM Client Details: Here is where you will specify the name of the client node which will be used by CBMR. The node might have a password associated with it. You will also enter the name of the filespace to use. The filespace name must start with a '/'. If you haven't specified a '/' it will be added automatically. If only single version DR backups are going to be used, the client node should be created before using TSM Administrator utilities and it must have the Backup Delete Allowed and Archive Delete Allowed set to Yes. If backup versions are going to be used, the Node Policy domain used must be configured to use a 'versioning' copy policy. 120 Technical Reference Cristie Bare Machine Recovery Node Name Enter the node name which must have been created prior to invoking this dialog. Node Password Enter the node password, if any. Leave it blank for no password. Filespace Name Enter the name of the filespace which should start with /. If this doesn't exist before, it will be registered. Once a TSM backup location is successfully created, try to create a new header using the media utilities. If it succeeds, congratulations and your location is ready to go. If it fails, the appropriate message will tell you what is wrong. Setting Up a Versioning Node To set up a TSM Node to allow multiple versions of the a DR backup to be stored, follow the following steps: 1 Define a Management Class (MC), which contains a Backup Copy Group (BCG) and an Archive Copy Group (ACG). 2 Register your node needs to be registered to use the MC. The parameters of the BCG to be considered are Versions Data Exists 2 Versions Data Deleted 1 Retain Extra Versions 30 Retain Only Version 60 In this example, there can be 2 versions of an object. If there is more than one version and you've deleted one of them, then the deleted one will be kept for 30 days, the only remaining copy of the object will be retained for 60 days (AFTER you make it inactive). These parameters should be set according to your preferred use of TSM. Set a Default Backup Location You can make any backup location the default location which will be used in Backup/Restore/Compare/Verify jobs. The Executive window Restore, Compare and Verify always use the default backup location. 1 Select a backup location. 2 Select Set as Default Backup Location from the Location top bar menu (or right mouse context menu). The new default will be reflected in the Backup Location page of the Default Settings dialog. NOTE: Individual backup selection scripts can be configured to use the default backup location. By changing the default location, individual scripts will use the new location without the need to edit individual scripts. Deleting a Backup Location Highlight the location to be deleted in the Backup Locations dialog, and press the <Delete> key on your keyboard. Alternately you can use the Delete menu option from the Backup Location menu. You will be prompted to confirm the delete operation. It is possible to delete multiple locations by selecting several locations using the Shift and Ctrl keys while making the selection. Getting Started with CBMR 121 Viewing Existing Backup Location Settings Highlight the location from the Backup Location dialog. 1 Either select the Settings option from the Backup Location menu or double click the corresponding entry. This will bring the corresponding setup dialog where you can view and edit the parameters. 8.1.5 Setting up CBMR for Routine Operations Although CBMR is designed to offer a high degree of flexibility and ease of use there may be times when you just want to configure the software to run simple routine backups with the minimum of user intervention. This section summarises the steps you can take to achieve this. CBMR provides a number of features that should enable you to set up the system in the way that best suits you. Scheduling routine backups Adding jobs to the Scheduler list is an easy way of automating DR backup. The CBMR Scheduler offers a comprehensive time/date setup and the choice of running with Backup Selection scripts or for even greater flexibility, command files. Customising the User Interface You can simplify the appearance of CBMR by hiding some of the options, for example, Backup Locations and Default Settings in the Configuration drop-down menu. The pcbax.ini file can be edited to remove any of the main window objects. The list of variables in the pcbax.ini file controls what appears on the CBMR launch panel. All the variable names are relevant to their function so it is easy to decide which you need to change if required. To hide an object, set the appropriate 'Showxxx' value to zero. For example, to hide the Backup Locations object, set ShowBackupLocations = 0 122 8.2 Introduction to Backing up Data The purpose of a backup is: to minimise the effect of lost data be it due to human error or machine error maintain an archive copy. One of the main tasks in creating a backup is ensuring that there is an up-to-date copy of all data. This does not mean backing up every file every time. Although a complete and full backup is necessary, in between times a selective backup is enough to ensure that all data is secure up to the last backup. Backing up your data using CBMR is very easy Create some Backup Selection scripts to cover the routine jobs such as a full weekly backup, a daily incremental backup and so on. Pick the appropriate Backup Selection script and set the Backup in motion. You can also set up the Scheduler to run the jobs automatically at the set times. 8.2.1 Introduction to Backup Schedules and Backup Selection Scripts Backup Schedules and Selection scripts are used to define a set of instructions relating to a Backup. The scripts contain the data tagged for backup, the rules to follow during the operation, and header information. Existing scripts can be viewed, modified or deleted as requirements change. The scripts can be temporary and used for a one off job, or can be saved and used as and when required. Once saved you can view, modify or delete them as your requirements change. Once you have established some backup routines and know what you need to backup and when, it is a good idea to create a range of scripts covering all the routine backup jobs. CBMR is supplied with a pre-defined script called 'Backup all files on system [Boot] drive'. From the main Backup Schedules drop-down menu you can change the View (icons, list or details display) and Sort by name/date. Also, from the Jobs menu you can perform all the routine tasks such as Modify an existing schedule, Run a selected schedule, Delete a schedule, create a new schedule (Create New) and access the Default Settings. If the Details view is displayed you can also sort the entries in Description, File Name or Date/Time sequence by clicking in the appropriate column heading. Creating a Backup Schedule To create a new DR backup schedule/script, select the Run or Schedule Disaster Recovery Backup option from the main menu. from the Tool top bar menu in the Backup Selections tool or double click the Create New icon in the Backup Schedules drop-down menu. or Getting Started with CBMR 123 double click the Backup Now option in the Tools drop-down menu. Any one of these methods will invoke the Backup wizard. This will take you through the steps required to create the new Backup Selection script. Viewing Existing Backup Selection Scripts To display existing Backup Selection scripts, click on the Backup Selection button on the toolbar or select Backup Selections from the Tools top menu. The View top bar menu provides different display options. Large/Small icons, a List or a Detailed view. The Details View provides some extra information about the scripts. It details the name (the entry in the Description line), the filename (the entry in the File line) and the date/time created. The Sort top bar menu allows you to arrange the scripts in alphabetic sequence (Sort by Name) or in date sequence (Sort by Date). When in Details view, you can also sort the scripts by clicking in the column headings. The Script top bar menu contains all the operations you might perform on a script. For example, Modify, Delete, Create New. There is a pre-defined script supplied with CBMR called 'Backup all files on system [Boot] drive' (filename - system.scp). When you run this script the system identifies which drive the Operating System was booted from and backs up all the files on that drive. This means that, should there be a need to recover the system you have a copy of all your system files. Modifying an Existing Selection Script 1 Open the Backup Selections tool 2 Double-click the script you want to change or highlight it (single-click) and select Modify from the Script top bar menu. 3 Make the changes to the selections (file changes/Backup options etc.). 4 Select Save from the top bar menu and press OK to close the script window. 5 If you decide you do not want to save the changes you have just made then press Cancel button. 124 Technical Reference Cristie Bare Machine Recovery Deleting a Backup Selection Script 1 Open the Backup Selections tool. 2 Highlight the Backup Selection script you want to remove (single mouse click on the relevant script). 3 Select Delete from the Backup Selection Scripts top bar menu or press the Delete key. Backup Selection Script Properties The Backup Selection Script property sheet allows you to define all the details which should apply for this particular backup. You can create as many different backup scripts as you need to cover all backup situations. 8.2.2 Running a Backup Using an Existing Selection Script From the Backup Selections tool you can highlight a script and select Run from the Script top bar menu. or Double click on the script to view/modify it and then press the Backup button. or From the CBMR tool select Backup Using Existing Script from the Tool top bar menu. This will open the Backup Selections tool. Double-clicking on a script will then run it. Once the script has finished, the Backup Selections tool will also close. When editing a Backup Selection script, the Estimate button (which also available from the Tool top bar menu) will estimate the size of the backup you have defined: the number of files and the size in Bytes ). This could be useful if you need to know in advance how much capacity you require for this backup or estimate how long the job will take to run. The Backup Status window displays a running report on how the backup is progressing. The information is divided into three headings: Media Details - shows the header information. Current File - details of the file currently being written to the backup. Progress - how many files have been backed up, time taken and so on. 8.2.3 Dataset Settings A dataset is created for each drive that is backed up on the volume. If you do not provide dataset header settings, CBMR will automatically assign the drive letter as the default header. (In the CBMR Server Edition, the default header is the UNC path.) You can password protect a dataset. This provides increased security of data BUT make sure you can remember the password. You will be prompted for the password at any future access. There is no bypass procedure and if the password is lost or forgotten, the data will be inaccessible. When you do a Restore, Compare or Verify, CBMR displays the first dataset. Any remaining ones are listed when you select Next or All. Dataset Details Select the Settings button under Dataset on the right of the window, the Dataset Info dialog is displayed. (The Dataset Info option in the top bar Select window performs the same function.) Notice that the selected drive is identified in the window banner. Getting Started with CBMR Name Type a name to identify the dataset or accept the default name (drive name) Comment The field allows for a brief description of the backup. 125 The data can be made more secure by attaching a password to it. Always choose a password which you can remember easily. See note below. Password Save Security Info You can accept the <Use default>, that is the value define in Default Settings or select Yes/No which will apply to this backup script only. If Save Security Info is enabled then all the security details are included in the backup in addition to the data. This option is only applicable if you have the appropriate user account 'Rights' to back up security information. NOTE: A Password is a useful security measure but you should be aware of the implications. If a backup is password protected then the password will be requested before the data can be accessed. If you forget the password then there is no by-pass procedure and the data will be lost. Estimate Backup Size window The Estimate Backup Size option in the Selections top bar menu displays a window containing an estimate the size of the backup you have defined (the number of files and the size in Bytes). This could be useful if you need to know in advance how much capacity you require for this backup or estimate how long the job will take to run. 8.2.4 Specifying a Backup Catalogue Entry Before you create a backup you need to specify a level of information to be recorded in the catalogue. There is a Backup Catalogue page in the Default Settings properties. From here you can specify just how much information you want to store or indeed if you want the backup added to the catalogue. There are four levels of information (Brief, Partial, Full, None). There is a trade-off of space versus level of information. There is no typical setting; which level you use depends on your own requirements. You can change the level at any time if you change your mind about how much information you need to keep. You can either change the default setting or modify a particular Backup Selection script which will then apply from the next backup or you can modify the Catalogue information level from within the Backup Catalogue window. Brief Volume and Dataset headers. This is a minimal level of information and takes up little space. Volume, Dataset and Directory details. Partial Full All the above plus File information. This will be significantly larger than Brief or Partial entries. None Select 'None' if you do not want this particular backup recorded in the catalogue. 126 Technical Reference Cristie Bare Machine Recovery 8.2.5 CBMR Log Files Overview Log files are a record of completed CBMR operations. You can check the content and determine whether the job was successful. A logfile can be a useful source of information if a problem occurs. You can request a log file to be created during a Backup, Restore, Compare, Verify and by the Scheduler. The files are named according to the operation (Backup.log, Restore.log and so on) and stored in the CBMR directory. If a Backup.log, Restore.log etc. already exists then logging information is appended to the relevant file for each subsequent operation. The file can grow rapidly. If you need to retain the information save it to a new name. (Save as... is available from the File menu (in Notepad) when you View the logfile.) If not, delete it and a new file will be created next time the operation is carried out. The View top bar menu allows you to control the log files display window. The files can be displayed as large/small icons, as a list or as a detailed listing which includes date, time and size details. The Sort top bar menu allows you to sort the files in alphabetic sequence (Sort by Name), in date (Sort by Date) or in size sequence (Sort by Size). NOTE: In the Details view you can click in the relevant column heading to sort the display in Name, Size or Date/Time sequence. Managing Log Files The View Log Files main menu option allows you to control the log files display window. The files can be displayed as large or small icons, a list or as a detailed listing which includes date, time and size details as shown in a sample screen below. The Sort top bar menu options sorts the files in alphabetic sequence (Sort by Name), in date (Sort by Date) or in size sequence (Sort by Size). NOTE: If the Details view is displayed you can also sort the entries in Name, Date, Time or Size sequence by clicking in the relevant column heading. Default Settings for a Log File Log Files are controlled from the Default Settings. Select the Default settings... option from the Logfile top bar menu. This takes you directly to the log file property page. You can request: Getting Started with CBMR Full 127 Contains a complete file listing, errors (if any) and statistics. Contains only errors and statistics. Partial No log file is created. None The default log file settings can be overridden by changing the Logfile Settings from within a Backup Selection script's Backup Options page. Viewing a Log File Highlight the relevant logfile in the Log Files window and select View Logfile from the Logfile top bar menu or Double click on the required logfile. The logfile will be opened using the Windows Notepad application. If you want a printed copy of the file; select the Print file... option from the File menu (in Notepad). Deleting a Log File 1 Open the Logfiles tool 2 Highlight the relevant logfile (single mouse click). 3 Select Delete from the Logfile top bar menu You are prompted to confirm the delete action. 8.2.6 Backup Encryption CBMR 6.1.1 supports backup encryption. This section describes how encryption is handled and some important encryption key management concepts. The Key Repository File This file is central to the normal operation of encryption in CBMR. It is created when CBMR first starts (if not already present) and contains 3 major parts: 1 The first part is identified by a single entry named [Main] and contains the currently defined default key. A default key is created at random when CBMR first creates the Key Repository file. 2 The second part stores the currently available User defined keys. These keys are created during the definition of a backup script, so this section is a placeholder for the key. They are identified by entries like [REF.ScriptName] where ScriptName is the user defined name of the script. 3 The final section contains a history of keys used for all encrypted backups made since CBMR was installed. This includes both disaster recovery and non disaster recovery backups. They are identified by entries of the form [VOL.MediaID] where MediaID is a unique reference created when the backup is made and stored in the volume header of the backup media. The file is normally created in the CBMR installation folder by default, but may be re-directed to another location via an entry KeyRepository = <New directory> in the section [File Locations] of the cbm.ini file (itself located in the CBMR installation folder). In this way the file could be located on a network share or a local USB disk for example. 128 Technical Reference Cristie Bare Machine Recovery One of the major benefits of this file is that during a backup restore operation, there is no need for a User to remember what key or passphrase was used for a particular backup. If a non-DR backup is being restored the Key Repository file will normally be directly available on the local system (unless relocated offline) and there is no need to prompt for the passphrase or key. If restoring a DR backup then the Key Repository file can be supplied via a network share or a USB key for example. If the file is not available or no matching backup entry is found, only then will CBMR need to prompt for the passphrase or key. Passphrases and Encryption Keys The Encryption Key used for a particular encrypted backup can be supplied in one of three ways. 1 The default key. Use the system wide defined key. 2 User supplied key. The key used will be supplied by the User prior to the backup. 3 Dynamic key. Use a randomly generated key. A passphrase is a User friendly form of an encryption key. CBMR uses the passphrase to generate an Encryption Key. The passphrase itself is never stored or used directly - only the resulting key. For example, it is much easier to remember the phrase "mary had a little lamb" than the key "QBN3EHYD-JNF3JQRB-MLJR9YV4-UFPQLHA5-JEYKVWTH-7PCA8XW78FVMJTKD". Note passphrases are case sensitive. They should be made secure, e.g. a long sentence or a long password. The minimum length is 1 character. The Default Encryption Key The default encryption key can be overridden at any time by selecting the Encryption tab (page 104) on the Default Settings menu option. This value will then be used for all subsequent encrypted backups where the default Key is selected. If this default is changed it is important to notify all other Users that it has been changed. Getting Started with CBMR 129 Restoring Encrypted Backups In general, restoring encrypted data either requires access to the Key Repository file or a manually entered passphrase or key. When restoring an encrypted backup, CBMR will use the following sequence to obtain the correct encryption key: First the Key Repository file is searched to find a matching entry for the MediaID (obtained from the media Volume header of the backup). If a matching entry is found, the key is extracted and the backup restored with no User interaction. Note if the key specified in the matching entry is found to be incorrect processing continues at the next step. If no matching entry is found for MediaID or an incorrect key is found, then a check is made using the current default key. If the key is correct, the backup is restored with no User interaction. If the default key is also incorrect then the User is prompted for the passphrase or key: Enter the key or un-tick the Use Clear Key tick-box and enter the passphrase instead. During an encrypted DR backup restore, the User will be prompted for the location of the Key Repository file, since it will not necessarily be located on the local system. Encryption Algorithms Two encryption algorithms are available - Blowfish 256-bit and AES 256-bit. Blowfish is typically faster to encrypt than AES. Beware, however, that enabling encryption significantly slows down the backup. Note the Blowfish algorithm is sourced from Bruce Schneier (www.schneier.com/blowfish.html) 8.2.7 Start Backup When you have defined the Backup Selection script you can run it immediately by selecting the Backup button. The Backup Status window keeps you informed about how the backup is progressing. You will get a format warning message if the loaded tape has been recorded in a different format from CBMR. You are prompted to overwrite the tape Yes/No? Select 'No' and the backup is aborted; select 'Yes' and the tape will be treated as a new piece of media (a new media header is created and existing data overwritten). NOTE: There is an Estimate Backup Size option in the Selections top bar menu which will detail the size of the backup you have defined. This could be useful if you need to know in advance how much capacity you require for this backup. 130 Technical Reference Cristie Bare Machine Recovery Status Window While a Backup (Restore, Compare or Verify) is running, a status window is displayed. This displays: Execute Details - Volume dataset name being recovered and the Backup Location name. Media Details - shows the header information: Volume, Dataset and Drive. Current File - details of the file currently being written to the backup. Progress - a running count of files backed up, bytes done, time taken and backup rate. When the job is complete a statistics window is displayed which gives you an immediate report on the job. The Detach button only appears on the Backup Status screen if the job has been initiated from the scheduler. Pressing the Detach button causes the job to run as a background process with no user console interaction. If you want to attach to a job which is running in detached mode: run CBMR, open the CBMR Backup Schedules tool, select the 'running job' and select Attach from the Jobs top bar menu (or double click the 'running' job) to open the Backup Status window. 8.2.8 Aborting a Backup If you need to stop the backup there is an Abort option in the CBMR Backup Status window (the window displayed when the backup starts running) which allows you to stop the operation. However, CBMR begins to process the first command it receives, which is Start, before it receives and can process the Abort command and as a result the header details are written before the operation stops. If the backup selections script requests overwrite rather than append then existing data will be overwritten. 8.2.9 Verify and Compare Restore, Verify and Compare are related functions which use a common interface. These commands are accessible from the Tools drop-down menu. Verify and/or Compare should be run after every backup to make sure that the tape is in good condition, the read/write heads are clean and the data has been reliably recorded. Getting Started with CBMR 131 Verify checks that the data can be read back from tape, it will not check the data for accuracy. Compare checks for data accuracy. The program performs a byte by byte comparison of the backed up data on the tape with the source data on disk. For this reason it will take considerably longer to complete than a Verify. You are recommended to run both programs when you use CBMR for the first time, to ensure that the software and the Backup Location storage devices are working correctly. Verify and Compare Programs The Restore, Verify and Compare programs can be run from the CBMR Tools drop-down menu (click the Restore, Verify or Compare icon) or from the Locations top bar menu in the Configuration Backup Locations option. If running from the drop-down Tools menu, the first step is to choose whether to access the data via the Backup Catalogue or directly via the Backup Location. If you are checking the backup immediately after it has completed then you will probably access the data via the Backup Location. If you want to check an earlier backup and you are not sure where the data is located then using the Backup Catalogue is the quickest option. Verify and Compare dialog The Compare and Verify programs each present a similar screen display. The window opens with the top level tape icon and first dataset displayed. The other screen features are described below. 132 Technical Reference Cristie Bare Machine Recovery The Scan options are used to scan the tape and display each dataset in turn. Each time you click on the Next button the next dataset on the tape is displayed until no more datasets are found. Alternatively, you can display the complete structure in one step by selecting All. You can confirm the tape that is loaded by checking the media header details. Highlight the top level (root) tape icon and select the Show details... button. Similarly, pressing the Show details... button when a dataset is selected will display the dataset header details. You can also display Header details by double clicking on the root icon (Media header) or individual datasets (Dataset header). Tag or untag files and directories as required. To begin a Restore, Verify or Compare operation, click the appropriate button at the top of the window. CBMR displays a progress report and will warn you if any problems occur. The window title reflects which program is running (Restore, Compare Status or Verify Status). A Statistics window is displayed when the job is completed. This information is written to the relevant log file (restore.log, compare.log or verify.log) if one has been requested. Redirecting files has no purpose in a VERIFY or COMPARE job. Introduction to Compare Compare is different from Verify in that it performs a byte by byte comparison of the backed up data on the tape with the source data. For this reason it will take considerably longer to complete. You are recommended to run Compare: 1 When you first use CBMR to do a backup, to ensure that the software and the Backup Locations are all working correctly. 2 Periodically to ensure the continued accuracy of your backups. Introduction to Verify It is good sense to verify your data after a backup to ensure that it can be restored. Verify checks the data for readability; it does not guarantee its accuracy. Verify should be run after every backup to make sure that the tape is in good condition and the read/write heads are clean. You are recommended to run Verify : 1 When you first use CBMR to do a backup, to ensure that the software and the Backup Locations are all working correctly. 2 Periodically to ensure the continued accuracy of your backups. Getting Started with CBMR 133 8.2.10 Statistics Report When a backup job is completed, a Statistics window is displayed which gives you an immediate report on how many files have been backed up, skipped, errors encountered (if any) and so on. These statistics will be written to the relevant log file (provided a log file has been requested in the Default Settings). For example, backup.log for a Backup job, restore.log for a Restore job). 134 8.3 Restoring Files - General Maintaining an efficient backup routine is useless unless the data can be restored correctly. A restore routine for day to day files plus for disaster recovery situations is just as important as a backup routine. You are recommended to run practice restores to a spare drive to ensure that you are confident using the Restore program BEFORE you need to do it in a 'real' situation. Also it is good sense to run restores periodically to check that data is being correctly restored without errors. It is possible for hardware errors to occur which are not immediately obvious but which may corrupt the data. Restoring data means that files are written from the backup media to the disk. There are a number of ways of restoring files: The Restore Wizard can be run by selecting Restore from the Tools menu. This will guide you through the restore process. The media in a specific Backup Location can be browsed by highlighting it in the Backup Locations Tool and selecting Restore / Compare / Verify. Data can then be selected and restored. A Backup Catalogue Volume can be browsed by highlighting it in the Backup Catalogue Tool and selecting Open from the top menu bar. 8.3.1 Restoring From the Backup Catalogue If you click on Use Backup Catalogue then the screen displays a listing of the Backup Catalogue contents. Use the Backup Catalogue options to view the catalogue information and make your selection. Before the operation takes place CBMR checks the Backup Location and the media header selected from the Catalogue against the connected location and the loaded media. If either items conflict then an error message is displayed and you are prompted to correct the situation. Please refer to the section on Restoring Registry Files (page 135). 8.4 Windows Registry - General The registry is a hierarchical structured collection of settings that control the operation of virtually all of the components within a Windows system. This includes the operating system, applications and user preferences. It is very important that you make regular backups of the registry and understand how to restore it should a disaster occur. Important notes 1 To backup or restore the registry you must be logged on to the system as a user with Administrator Rights. 2 After restoring the registry there are some files in the \pcbax\temp directory on the system drive which will be locked and cannot be deleted. However, after the system is rebooted the registry replacement takes effect and these files can be deleted. It is now safe to delete all the files in the \pcbax\temp directory. 3 If you do not specify the Restore Registry option then none of the active registry files will be restored and a 'File is locked' warning will be issued for each file. Enabling the Restore Registry option informs CBMR to replace the existing registry files and causes it to perform special processing on these files. Getting Started with CBMR 135 4 A full backup of the system drive will also contain the registry files (assuming the user had sufficient Rights for this). The important point here is that if you wish to restore an entire system drive but do not want the registry to be restored then this is possible by tagging all files but not selecting the Restore Registry option. Likewise, if you do want all files and the registry restored, tag all files and select the Restore Registry option - there is no need to restore the registry dataset separately. 5 The dataset containing the registry files is a standard dataset containing ordinary file images. The registry is not backed up as any special data type. This is done to facilitate disaster recovery operations and also to allow advanced users to be able to restore individual user profiles. 8.4.1 Structure of the Registry The registry is composed of many files and the names of these are dependent on the version of operating system that is running. Most of the files are normally located within the system32\config directory below the main Windows System directory. User Profiles User profiles are automatically mapped to the registry when a user logs on to the system. At this point the file(s) that hold the user profile information are locked and become unavailable for normal file backup. Active user profiles can only be accessed using the registry API functions. 8.4.2 How is it backed up? CBMR provides the user with a simple and easy to use method of backing up the registry files by showing the registry as a separate resource that can be selected along with the available drives. If this resource is selected a separate dataset will be created containing all of the files that comprise the registry. In addition all user profiles are backed up into this dataset, this includes both active and inactive profiles. 8.4.3 Restoring Restoring the registry needs to be given careful consideration because any changes that have been made since the registry was backed up will be lost. For example, any application installed since the backup will no longer be known to the system. If it is necessary to restore a registry, for example due to a registry corruption, the following steps should be taken: 1 Tag all files in the registry dataset containing the most recent copy of the registry. 2 Ensure that the Restore Registry option is checked in the Restore Options dialog. (Restore Options button in the Restore window.) 3 Start the restore. 4 When the restore has completed the system MUST be rebooted to enable the registry change to take effect. The reason for having a Restore Registry option that must be used in addition to selecting the data, is to force a separate and specific request to restore the registry. This prevents an accidental restore which is an irreversible process that may have severe consequences. 136 8.5 Scheduler Overview The CBMR Scheduled Jobs tool allows you to set up jobs to run automatically and is a trouble free way of maintaining your Backup regime. Once you have defined the jobs (...what needs to be backed up and when) and added them to the jobs list the scheduler will simply carry on and do the work without further intervention from you. The CBMR Scheduled Jobs tool does not require any complex command statements; the property pages provide an easy to use interface enabling you to create new jobs and add them to the jobs list, update jobs or remove out-of-date jobs. CBMR can use its own scheduling service or the Task Scheduler service provided with Windows. Which service is used depends on an option in the Scheduler page of the Default Settings tool. The service that CBMR is using will affect the dialogs and wizards that are presented to create and edit scheduled jobs. The Windows Task Scheduler allows more flexible schedules to be set up (for instance 'every 10 minutes from 09:00 for 1 hour every Mon, Wed of every 2 weeks"). However, Windows Task Scheduler is not integrated as tightly into CBMR. NOTE: To configure which scheduling service is used by CBMR, go to the Scheduler page of the Default Settings menu option (see above). 8.5.1 Multiple Backups You can easily maintain a daily, weekly and monthly backup routine by creating a job for each backup and adding it to the schedule list. You can use the same Backup Selection script or command file for several jobs but each must have different time/date parameters. CBMR will not allow two jobs of the same specification to be created. 8.5.2 Operating the Scheduler The Scheduler tool is accessed by selecting the Backup Schedules option from the Configuration menu Getting Started with CBMR 137 The CBMR Scheduler tool allows you to manage scheduled jobs. Jobs are scheduled either through the CBMR Scheduler service or the Windows Task Scheduler service. Which service is used is configured through the Default Settings tool. All scheduled jobs for the configured scheduler service are listed. The top bar Jobs menu contains all the scheduler related tasks such as creating a job, modifying an existing job, putting a job on hold and attaching to a scheduled job. Similar to other windows you can Sort the job list and change the View (large/small icons, a list or details). The Details view allows you to monitor the state of jobs. It shows you the most information about a job (status, run time and the Days/Date). The icon representation will identify the status of a job. For example a scheduled job will have a plain clock icon, a running job will have a tick superimposed on the clock and a job requiring user intervention will have a warning symbol superimposed. Scheduler Window The Schedule dialog contains all the fields required to define a job to be scheduled to run at a particular time. This window may contain an existing schedule with all the fields defined or if you have selected the <Create New Job> icon (or the Create New option in the Jobs menu/context menu) the fields will be blank. If the Scheduler tool is using the Windows Task Scheduler service, then the Schedule dialog will be a property sheet with 3 pages. The first page details the job that will be run, the second page details the times that the job will be run and the third page details various advanced settings such as how long the job will be allowed to run. NOTE: To configure which scheduling service is used by CBMR, go to the Scheduler page of the Default Settings tool. 8.5.3 Creating a New Scheduled Job 1 Click on Run or Schedule Disaster Recovery option on the main menu (or select Backup Schedules from the Configuration drop-down menu). 2 Double click on the 'Create New Job' icon in the Scheduler tool or New Job from the Jobs top bar menu. 138 Technical Reference Cristie Bare Machine Recovery <Create New> 3 If the Scheduled Jobs tool is using the CBMR Scheduler service, then the Schedule dialog will be displayed. Enter the job details and press the OK button. The new job will be added to the schedule list. The Scheduler dialog contains all the details you need to define for a job to be scheduled to run at a particular time. This window may contain a schedule which you may want to modify or the details are blank when you select the <Create New Job> icon (or the Create New option in the Jobs menu/context menu). 1 If the Scheduled Jobs tool is using the Windows task Scheduler service, the the New Task wizard will be displayed. Enter the required details on each page of the wizard. The new job will be added to the schedule list. NOTE: To configure which scheduling service is used, go to the Scheduler page of the Default Settings tool. Program Title If the CBMR is selected by default, then the following dialog will be displayed when creating a new scheduled job. Enter a descriptive name for the job. This name will appear in the job list. Program You can choose to run a job with a Backup Selection script file or a command file. CBMR works quite happily with both so it is a matter of what best suits your way of working. Type the full path and script name or command file name. If you are not sure what to enter in this field, use the Find... button to select a script or to locate and specify a command file. Using a Backup Selection script To use a script, select the Script radio button of available scripts. . Pressing the Find... option displays a list Getting Started with CBMR 139 Using a command file There are some benefits in using a command file. For example, you could include several scripts which would run one after the other (as opposed to using the script file option where only one job can run at a time). . Pressing the Find... option To use a command file, select the Cmd file radio button with the command file option opens the 'Select File To Run' window. From here locate the command file and select the Open button. Day/Date To Run Program In this section of the window you can set when you want the job to run. There are several options you can set here. 'Weekdays' (Monday to Friday are ticked in the list) 'All days' (Sunday through to Saturday is ticked) A job can be run on a weekly basis. For example, to run a job every Thursday, tick the Thursday box, set the time option and set the Repeat option (box ticked). A job can be run on a monthly basis. For example, you could select Monday and Monthly plus the Time setting and set the Repeat option (box ticked). This means that the job would run on the first Monday of the month at the time set. (In actual fact the program runs on the first Monday it encounters. So, if your machine was switched off over the first two weeks of the month the job would then run on the first Monday encountered after you switch it back on.) A job can be set to run on a particular date. When the Date box is ticked press the Set... button to display the calendar. Select the date you require, the current date is the default. The arrows at the top of the calendar allow you to change Month and Year. > changes the month forward >> changes the year forward < changes the month backward << changes the year backward If the Repeat box is checked when a Date is set, the date automatically increments to the next day after the job has run. Time To Run Program The time is set by selecting the up/down arrows next to the Hour and Minute boxes. Options You can run a job on a regular basis by setting the Repeat option (the box is ticked when active). When this box is ticked, the job will be repeated until you cancel the Repeat option. For example, if a job is scheduled to run on Monday at 8.0am then, with the Repeat option set, this job will run every Monday at 8.0am until you cancel the Repeat setting. If the Repeat option is not checked for a particular job then the job will disappear from the scheduled jobs list after it has run. Run Detached You can run a job as a background process while you continue to work in other applications. When the Run detached button is ticked the job will run as a detached process. 140 Technical Reference Cristie Bare Machine Recovery 8.5.4 Attaching/Detaching Jobs If you want to check on the progress of a scheduled job which is running, selecting the Attach option from the Jobs top bar menu (or double clicking on the tape icon) will open the Backup Status window. Pressing the Detach button in the status window returns you to the Scheduler jobs window. 8.5.5 Changing an Existing Job 1 Click on the Configuration Backup Schedules drop-down menu option. 2 Open the job details by double clicking the relevant job or select Open from the Jobs top bar menu. 3 Make the appropriate changes to the job details and press the OK button. Putting a Job on Hold You may need to hold back a routine backup, for example, people are working late and you don't want the backup to run until everyone has finished with the system. 1 Select one or more jobs in the Scheduled Jobs tool. 2 Select Hold\Selected from the Jobs top bar menu. You can also apply 'hold' to all jobs by selecting Hold\All. The job(s) will not run until released. The icon representation will change to identify the status of the job If a detailed view of the Scheduled Jobs tool is displayed (View / Details) you will see the job status (Held, Waiting or Running). Releasing a 'Held' Job 1 Select the job(s) that are on hold. If you display the detailed view of the Scheduled Jobs tool (View / Details) you will see exactly what status each job is at (Held, Waiting or Running). 2 Select Release\Selected from the Jobs top bar menu. You can also apply 'Release' to all jobs by selecting Release\All. Deleting a Job 1 Select job(s) from the scheduled jobs list. 2 Select Delete Selected from the Jobs top bar menu. You are prompted to confirm the delete action. Running a Job Immediately If you need to run an ad hoc job or test a job you have set up then select the Run option and the job will run straight away. This will not affect any time/date parameters that you have already defined. If you have set the job to run nightly at 10 o'clock, it will still do so. 8.5.6 System dependent information The Scheduler Service (Windows XP/2003/2008/Vista Only) CBMR can schedule jobs to run with no user interaction. These jobs are configured to be executed by a special type of program known as a service. The main reason for this is to allow scheduled backups to run even when a user is not logged on to the system. Getting Started with CBMR 141 What are Windows Services ? Windows XP/2003/2008/Vista services are a special class of program that are installed and controlled by the Windows Service Manager. The Service Manager can be accessed from the control panel allowing services to be started, stopped and also have their properties modified. One of the most important points to remember is that services should not, and in most cases cannot, directly interact with the current users console. CBMR can be configured to use one of two scheduling services: its own CBMR Scheduler Service or the Windows Task Scheduler Service. To select which service to use, go to the Scheduler page of the Default Settings tool. CBMR Scheduler Service The CBMR Scheduler service is automatically installed, if requested, during the CBMR installation process. By default it will log on to the system using a special account known as a 'Local System Account'. If required you may change the log on account name using the Service Control Manager, accessed using the Control Panel. One possible reason for this would be to control specific security issues that you may want to setup for a Backup Operator user or group and want the scheduler assigned to this profile. As mentioned previously the scheduler will not normally interact with the current user console, however, if you particularly need this capability you can set the 'interact with desktop' setting for the service using the Service Control Manager. It must be noted, however, that this would not normally be done. In order to view a scheduled backup, the CBMR command line program (pcbax.exe) provides an option (/d) that indicates to the program that it is running 'detached' and should communicate status information to an external program via a defined IPC (Inter Process Communication) mechanism rather than directly to the current console. The CBMR program will automatically add this parameter when scheduling a Backup Selection script. When a backup is running with this option specified, it is possible to run CBMR and attach to this job (through the Scheduled Jobs tool) to view the status and provide any user interaction required. After attaching to the job the status screen will be the same as for a backup that is run interactively from within CBMR. Windows Scheduled Tasks Service Microsoft Windows provides its own scheduling service, called the Windows Task Scheduler. CBMR jobs can be configured to run under the control of the Windows Task Scheduler. These jobs run in a similar manner to those running from the CBMR Scheduler service. However, they also require one more option (/ts:JobName) where JobName is the name of the Windows Task Scheduler job. Again, the CBMR program will automatically add this parameter when scheduling a scrip. The Windows Scheduled Task Service has the advantage that much more flexible schedules can be created in it. However it is not as tightly integrated into CBMR as is CBMR's own scheduling service. 8.5.7 Using Batch Files (Windows XP/2003/2008/Vista) There are many occasions when other operations are required for a backup in addition to the actual backup process itself. For example, copying the log file to a specific location, parsing the log file, e-mailing status etc. When additional commands are required you can create a batch file to perform the backup job and specify this as the job to be run by the scheduler. 142 Technical Reference Cristie Bare Machine Recovery When running a batch file it is important to remember that if you want to attach to a running job to interact with it or view the status, you will need to specify the /d option as one of the parameters on the CBMR command line. In addition, if you are using the Windows Task Scheduler service instead of the CBMR Scheduler service, you must also specify the /ts:task.job option where task.job should be replaced with the name of the Windows Task Scheduler job. For example to run a Backup Selection script called weekly.scp the following batch file could be used: rem start of batch file rem other commands can go here rem remember the /d option to specify detached mode (and, if rem using the Windows task scheduler, the /ts: option to rem specify the task this batch file belongs to)! pcbax weekly /b /d /ts:weekly.job rem other commands can go here rem end of batch file Note: If you do not specify the /d option (and, if using the Windows Task Scheduler, /ts: option), or if you run a program other than pcbax.exe then you will not be able to attach to the job to view the status. The scheduler will run the program and will indicate that the program is waiting, running etc. from the job folder but attempting to attach to the job will result in an error indicating that CBMR was unable to attach to the job. 143 8.6 Backup Catalogue - General A Backup Catalogue has two major advantages: It is quick and easy to locate data on a backup. It allows you to keep more information about a backup than is possible on the backup media and you have instant access to the contents of the selected volume. Using the Backup Catalogue you can view any volume (Volume top bar menu) without having to connect a Backup Location or load the media. This can be a considerable time saver if you are searching for a directory or files and you are not sure on which volume they are stored (Search top bar menu), especially if you take into account a large organisation where there may be a large number of volumes retained. The View top bar menu provides different display options. Large/Small icons, a List or a Detailed view. The Details View provides some extra information about the volume. It details the volume name, the date/time created, the tape format type (currently SDB) and an ID (this is a number assigned internally to the volume). The Sort top bar menu allows you to arrange the catalogue entries in alphabetic sequence (Sort by Name) or in date sequence (Sort by Date). NOTE: In the Details view you can also click in the relevant column heading to sort the entries in Name, Date or Time sequence. The New option allows you to create a catalogue entry. For example, you may have some backup volumes for which no catalogue entry was created at the time of the backup. The Backup Catalogue appears on the main CBMR Tools menu option. 8.6.1 Viewing the Catalogue Contents You can access the Backup Catalogue contents either by selecting the Backup Catalogue icon or selecting Restore, Compare or Verify from the CBMR Tools menu and selecting the Use Backup Catalogue option. At this point you have not committed to a particular volume or Backup Location, you are merely viewing the entries in the catalogue listing. Similar to other displays e.g. Backup Location scripts, the view can be as an Icon or a detailed listing (View top bar menu). The detail includes Volume name, date and time the backup was created and the format. The Details display can be sorted by Name, Date and Time. 8.6.2 Information stored about the backup Each backup is stored as a volume. There is one volume available per media (tape, file etc), Details about the backup volume are stored as the Media Header. Access to a volume may be locked with a password Each drive backed-up within a volume is known as a dataset. Details about the drive are stored as a Dataset Header. Access to a dataset may be locked by a password. The Media and Dataset headers can be viewed through the Backup Catalogue. The amount of information about the files and directories stored within a dataset is defined when the backup is made. Displaying Media Header Details Select the Media Header... option from the top bar Backup Catalogue Volume menu. The Media Information window shows all the available information for the selected volume. 144 Technical Reference Cristie Bare Machine Recovery Even if your volume is unnamed you will get other details such as the date and time created which may give you a clue as to which volume you need. However, it is recommended that all backups are given a meaningful name which provides an indication to the contents. Name: User-defined Comments: User-defined Media ID Set by system Media Format Time created Set by system QFA Quick file access. Defined by user at backup. Dependent on media Write protected Defined by media Datasets Number of datasets within volume Bytes used Size of backup in bytes Show Dataset Details The Dataset Header... option in the top bar Item menu provides detailed information about the selected dataset. The information should help you identify a backup and decide if it is the one you want. Name: User-defined Comments: User-defined Time created Set by system Barcode: (From barcode label on media) Resource Compression: Defined by user at backup Software version: CBMR software version used to create it Size: Size of backup in bytes Catalogue Info level: Set by user at backup Backup Location: Backup Location holding the backup datasets Getting Started with CBMR 145 8.6.3 Modifying the Level of Catalogue Information You can change the level of information held by the Backup Catalogue. Select the Change Info Level option from the top bar Volume menu in the Backup Catalogue tool. The Current Info Level: tells you the information level of the selected volume. (The 'Current Info Level:' will be 'None' if you are creating a new entry.) If you want to down-grade the level of information, for example from 'Full Information' to 'Headers and Directories' or 'Headers Only' then just click on the required option. You are given the opportunity to cancel the action. However, if you are up-grading the information level then you need the media loaded so that the relevant information can be read from the media and written to the catalogue entry. You will be prompted to select a Backup Location to use. When you select the Backup Location storage device to use for this operation, CBMR checks the location, compares the media header with the selected header in the catalogue entry and if correct proceeds with the upgrade. You will be prompted to connect the correct location or insert correct volume if either does not agree with your selection. You are informed when the update is complete. Select Required Info Level You can choose to store any one of three levels of information. The current level will be 'None' if this is a new volume or, if you are modifying a Catalogue entry the existing level will be quoted (which of course could also be 'None' if that is what is defined in the backup selections script). The levels of information are as follows; 'Headers Only' up little space. Volume and Dataset headers. This is a minimal level of information and takes 'Headers and Directories' Volume, Dataset and Directory details. 'Full Information' All the above plus File information. This will be significantly larger than Brief or Partial entries. 8.6.4 Creating a New Catalogue Volume You can add new volumes to the Backup Catalogue. For example, if a backup job specified no entry in the Backup Catalogue at the time it was run or Backups which were created prior to using CBMR. CBMR is compatible with Cristie's SDB Backup and Recovery Software. 1 Insert the media into the Backup Location storage device. 2 Select New from the top bar Backup Catalogue menu. 3 You are prompted to select a Backup Location storage device and define the level of information you wish to record. 4 Select OK when the operation is complete; the entry is added to the catalogue listing. 8.6.5 Deleting a Volume From the Catalogue Select the Delete Selected Volumes option from the top bar Backup Catalogue Volume menu. You are given the opportunity to cancel the action or to continue. This is only deleting a catalogue entry and has no bearing on the actual data. 146 Technical Reference Cristie Bare Machine Recovery 8.6.6 Searching the Backup Catalogue Select the Backup Catalogue top bar Search option to display the search menu. You have the option of searching All Volumes or Selected Volumes. You can make a multiple selection by pressing the shift key while clicking on the each line in turn. You must provide some parameters to direct the search; how specific you are refines or widens the search field. If you do not supply a full path then all occurrences of the search object will be listed in time order with the most recent at the top of the list. You can search for an individual file but obviously you must have the 'Full' level of information on this volume otherwise there will be no file details to search. If you want to locate an individual file you must enter the full file name, wildcards ( E.g. *. doc, pcbax.* ) are not accepted. 8.6.7 Restoring Data via the Backup Catalogue You can initiate a Restore, Compare or Verify operation from the Backup Catalogue Volume window by selecting Restore / Compare / Verify from the Volume top bar menu or by pressing the appropriate button. You can also select Restore, Compare or Verify from the CBMR Tools menu which will start the Restore/Compare/Verify Wizard. This will give you the option of using the Backup Catalogue or the Backup Location to select the data you are interested in. 8.6.8 Backup Location Search This window allows you to search the Backup Catalogue. You can search for an individual file but obviously you must have the 'Full' level of information on this volume otherwise there will be no file details to search. Wildcards ( E.g. *. doc, pcbax.* ) are accepted. If you do not supply a full path then all occurrences of the search object will be listed in time order with the most recent at the top of the list. Backup Location Entry Information This window displays information about the selected entry resulting from a search operation. Details about the volume, the dataset and the specific entry are shown. This information is a useful checking option before you actually restore the data. Getting Started with CBMR 147 Backup Location Search Results This window displays the results of the Search operation. Select View Information from the Options menu to display detailed information about the selected volume. When you have found the data you want to restore you can set the Restore program in action using the Start option in the top bar Options menu. 8.6.9 Select Backup Location to Use This window is displayed when you press the 'Select the Location to Use' button when updating the Catalogue information or when you want to create a new entry. This window lists all the configured locations. Select the Backup Location storage device currently connected to your system. If you want to use a location which is not listed then you need to open the Backup Location (page 107)menu option and define its properties. The new location will be included in the list. CBMR now checks the location, compares the media header with the selected header in the catalogue entry and if correct proceeds with the upgrade. You will be prompted to connect the correct location or insert correct volume if either does not agree with your selection. Select the Location to Use for this Operation This window prompts you to select a Backup Location to use. For example, if you are upgrading the catalogue information level then you need the original data loaded so that the relevant information can be read from the media and written to the catalogue entry. You are prompted to select : the location used to write the data. the location defined as the default. pick one from the list of configured locations. Both the original Backup Location and the default location will be identified below the relevant buttons. CBMR now checks the location, compares the media header with the selected header in the catalogue entry and if correct proceeds with the upgrade. You will be prompted to connect the correct location or insert the correct volume if either does not agree with your selection. 148 8.7 Backup Strategy - General Backing up data to a data cartridge is a convenient and secure means of ensuring vital information can be retrieved in the event of a disaster. A disaster in this instance does not necessarily mean a major earthquake or such like. Loss of data can be due to relatively common occurrences like accidental deletion, data corruption, software/hardware failure, power failure (even minimal) or theft of equipment. If you consider the effect of losing a complete weeks data or even a day or two then you can appreciate the importance of backing up your data. Also, most companies are legally required to keep data for a period of years and therefore an efficient archive and retrieval procedure releases expensive hard disk space for working data. The backup routine you employ depends on several factors: how often does the data change, how valuable is the data (time and money invested in it), how much time can be allotted to carrying out the backup. Remember that the scheduling option in CBMR provides for unattended backups. There are several established backup strategies and you can use the one which suits your working practices best or use one as a basis for developing your own pattern. Points to Consider Identify the backup needs of your company and create a suitable backup regime. Once established maintain the routine. (Make use of the CBMR automated routines.) Identify the backups with meaningful titles so that you can restore your files quickly and with the appropriate version of the data. Follow the maintenance procedures for your tapes and drive (tape storage, drive head cleaning etc.). Store tapes in a secure location and maintain copies off-site in case of theft, fire or flood damage. 8.7.1 Examples of Backup Routines If you maintain efficient backup procedures you should always be able to recover any lost data with minimum effort whether it is due to external causes, a fatal malfunction during a backup or just a routine retrieval of archived data. Always use meaningful descriptive labels so that tapes can be identified quickly and without confusion. ('Fred's Backup' may not be very helpful when the system has crashed and an entire department want their data restored asap!) There are three typical Backup routines described here but ultimately you need to instigate a routine which best suits your company requirements. For specialist advice on backup strategies and how best to secure your data please contact Cristie Software Ltd. 8.7.2 Three Week Backup Cycle The most basic backup provides three weeks of data. On the first working day of the week, a complete backup of all files is carried out. On subsequent days of the working week, newly created files and modified files are backed up. This procedure is followed for 3 weeks and on the fourth week the first weeks tapes are re-used, then the second weeks and so on in a continual cycle. Reasonably small computer systems would allow the one full backup and four partial backups to be stored on one volume, therefore only requiring three volumes. 8.7.3 Twelve Week Backup Cycle This backup regime allows you to recover data from up to 12 weeks ago. This pattern is more suitable for larger systems, for systems where there are frequent file changes or systems which require a longer data history. Volumes should be labelled as follows: Monday, Tuesday, Wednesday, Thursday Getting Started with CBMR 149 Friday 1, Friday 2, Friday 3 Month 1, Month 2, Month 3 The Friday 1-3 and Month 1-3 volumes are used for full backups, the others for partial backups (new and modified files only). 'Month' is not strictly accurate; the volumes are used every four weeks. The following diagram illustrates how the tapes are used: Full Fri 2 Partial Mon Partial Tues Partial Wed Partial Thur Full Fri 1 Full Fri 3 Full Month 2 Full Month 3 Full Month 2 Twelve Week Cycle Again, depending on the amount of date to be backed up, this method can use as little as 10 volumes. 8.7.4 Three Year Archive This is a comprehensive Backup cycle which will provide three years of data. A time span of this nature must be considered where legal requirement calls for data to be kept for a number of years, for example accounts information. Each year, a full backup is taken of all data and archived. Each month, a full backup is taken. The monthly tapes are re-used on the corresponding month of the following year. A weekly backup is taken on an appointed day each week (typically the first working day). The weekly tapes are re-used on the corresponding weeks of the following month. (Again, the month is regarded as a four week cycle.) Daily backups are taken and the tapes reused on corresponding days the following week. The monthly, weekly and daily tapes should be kept in a fireproof safe. The yearly backup should be stored off-site. You now have substantial coverage should you need to recover data. There is data for each individual day plus weekly and monthly and annual backups. 8.8 Running CBMR from the Command-line CBMR can be run as a console based application using the program pcbax.exe. In a command window change directory to where CBMR is located. At the prompt, type: pcbax /? for a list of commands and description of usage. Usage: pcbax <script> <mode>[options] ....<script> (omit the .scp extension) is any Backup Selection script contained in the \pcbax\scripts directory 150 Technical Reference Cristie Bare Machine Recovery pcbax /ds:n [options] .... restores all files in dataset n where n is the number of the dataset. The first dataset is 0 and is the default if a number is not supplied. For example: pcbax /ds:2 Restores the files in the third dataset. This provides a quick way to restore all the files within a dataset without needing to specify a Backup Selection script. pcbax /cl:<media name> ....checks that the correct media is loaded in the Backup Location. pcbax /cw ........checks if the media is write protected. pcbax [<script>] /cmh .....creates a new header. pcbax /sms .......shows media status. pcbax /smh .......shows media header <Modes> are: /b Backup /r Restore /c Compare /v Verify [options] are: /sd: <device> Where device is the name of the Backup Location storage device you wish to use to override the default location OR the location specified in the Backup Selections script. /h Disables screen output. /s shows statistics during backup in place of file names. /p:<media password> This password overrides any script specified password. /unload Unloads media at end of operation. /registry Replaces registry files if found during restore. /erase Performs a security erase on the media. /retension Performs a retension operation on the supported location/media. /initialise Performs a partition operation on the supported location/media. 8.8.1 pcbax.exe Command Line Options CBMR can be run as a console based application using the program pcbax.exe. In a command window change directory to where CBMR is located. At the prompt, type: pcbax /? for a list of commands and description of usage. 8.8.2 Usage: pcbax <script> <mode>[options] ....<script> (omit the .scp extension) is any Backup Selection script contained in the \pcbax\scripts directory pcbax /ds:n [options] .... restores all files in dataset n where n is the number of the dataset. The first dataset is 0 and is the default if a number is not supplied. For example: pcbax /ds:2 Restores the files in the third dataset. This provides a quick way to restore all the files within a dataset without needing to specify a Backup Selection script. pcbax /cl:<media name> ....checks that the correct media is loaded in the Backup Location. Getting Started with CBMR 151 pcbax /cw ........checks if the media is write protected. pcbax [<script>] /cmh .....creates a new header. pcbax /sms .......shows media status. pcbax /smh .......shows media header pcbax [<script>] /scan .......scan media into library <Modes> are: /b Backup /r Restore /c Compare /v Verify [options] are: /sd: <device> Where device is the name of the Backup Location storage device you wish to use to override the default location OR the location specified in the Backup Selections script. /ver:<date> The backup version as of <date> to use where <date> should be in the form "DD/MM/YYYY-HH:MM:SS". /h[s][q] Disables screen output except [s] - always show stats and [q] always show questions. If questions arise and /h is in effect, a USER ABORT is assumed. /s shows statistics during backup in place of file names. /p:<media password> This password overrides any script specified password. /unload Unloads media at end of operation. /registry Replaces registry files if found during restore. /erase Performs a security erase on the media. /retension Performs a retension operation on the supported location/media. /initialise Performs a partition operation on the supported location/media. /ts:<ScheduleName> identifies the Windows Scheduler task. If CBMR is being run from the Windows Scheduler as opposed to the CBMR Scheduler Service, then this parameter is required to enable the CBMR graphical user interface to communicate with the scheduled job while it is running. <ScheduleName> must be replaced with the exact name of the Windows Scheduler job (including the .job extension). 8.8.3 CBMRwin.exe Command Line Options CBMRwin.exe is the graphical based application. You can run some command line options with the GUI version. In a command window change directory to where CBMR is located. At the prompt, type: CBMRwin /? for a list of commands and description of usage. 152 Technical Reference Cristie Bare Machine Recovery 8.8.4 CBMRCfg.exe Command Line Options This program allows the system configuration to be created on the command line. In a command window change directory to where CBMR is located. At the prompt, type: cbmrcfg.exe /? for a list of commands and description of usage. Usage: CBMRCFG.EXE [options] Options are: /help or /? - Show usage /sd {device} - Use device specified instead of the default device /out {backup|<valid local or UNC path>} - Store configuration in this location backup - Store the configuration with the backup /volatile - Do not remember the changes. Changes will be remembered by default /scripts - Creates the scripts DISREC.SCP and DISREST.SCP Existing scripts will be always overwritten! 8.8.5 Information required to access the configuration share /cfguser <login ID> - Enter as Domain\Username /cfgpwd <password> - Password 8.8.6 Information required to access a file device /devuser <login ID> - Enter as Domain\Username /devpwd <password> - Password 8.8.7 CBMR Configuration Files The following configuration files are used by the CBMR software. PCBAX.INI This file contains the name of the default Backup Manager to connect to (currently this can only be the local one). Also in this file are options to select the preferred user level (0 or 1) and options to disable any of the objects in the main container window. CBM.INI This file contains the default settings for the Backup Manager. These settings are maintained by the CBMR.exe program. The settings in this file are used by the CBMR.exe and pcbax.exe programs for Backup/Restore/Compare/Compare and Verify operations. Getting Started with CBMR USERSHAR.INI This is an editable text file is used to define user defined shares. USERINFO.INI This is an encrypted file containing user names and passwords. DTEXC.INI This is an editable text file which may be used to exclude any desktop resource by name. 153 154 8.9 Media Utilities CBMR provides a number of media maintenance utilities such as retensioning, initialising or erasing a tape. Not all options are applicable to every Backup Location type; a message will be displayed if you select an option which is not relevant to the connected location. Select the Backup Locations option from the Configuration drop down menu option in the CBMR main menu. Right-click on the Backup Location and select Media Utilities... 8.9.1 Media Management The utilities in this window allow you to carry out maintenance tasks on the media. Notice that the utilities are divided into Non-Destructive and Destructive functions. The non-destructive functions do not have any affect on the data stored on the media. The destructive functions will destroy any data currently stored on the media. The window is divided into two sections. These are Non Destructive Functions, which do not affect the data stored on tape, and Destructive Functions which will destroy the data. The connected location is identified in the top left hand corner of the window. 8.9.2 Non Destructive Functions Read Header CBMR scans the media and displays the header information. Retension Removes any slackness in the tape by fast forwarding to the end and rewinding back to the beginning. Unload Causes the media to be ejected when the backup is complete. Only applies to 'soft load' locations. 8.9.3 Destructive Functions Create New Header Security Erase Initialise Creates a new media header for the volume currently loaded in the location. All existing data will be lost Completely and irrevocably erase all data from the tape. Initialise prompts for a new media header and as far as the software is concerned this is now a new piece of media. This option only applies to DAT tapes and you will be advised of this if you use it on other formats. Getting Started with CBMR 155 8.9.4 Read Header CBMR scans the media loaded in the connected Backup Location and displays the header information which was recorded during Backup. The information is for viewing only; you cannot add, delete or change any details. 8.9.5 Retension This option is only applicable to magnetic tape media. When a tape is retensioned it simply means that it is wound from end to end and back to the beginning again in order to remove any slackness in the tape and ensures that it is evenly wound on the spool and will feed past the read and write heads smoothly. A tape should be retensioned: if it is new - This will ensure that any loose particles left from the manufacturing process are dislodged. if left in storage for a period of time - When a tape is not used for a long time there is the possibility of print-through which means that the magnetic orientation of particles on one layer of tape affect those on the adjacent layer and so causing data corruption. 8.9.6 Unload such as DAT drives. This option will eject the media from all 'soft load' Backup Locations 8.9.7 Create New Header This option will allow you to create a new media header for the media currently loaded in the Backup Location. You can use this option to remove or change a password protected backup. 8.9.8 New Media Header This window allows you to create a new Media Header for the media currently stored in the Backup Location. Name - Enter a meaningful name which identifies the volume contents. Comments - This field allows you to provide more information about the volume. It is not essential but can be useful if you are viewing a volume at a later date. Password - A password will secure the volume against unauthorised access. Make sure it is a password you will remember at a later date because there is no by-pass procedure and the data will be unrecoverable if you cannot remember what the password is. You have the opportunity to Cancel this operation if you change your mind. 8.9.9 Security Erase Only use this option if you want to totally and irrevocably erase all data from the media. This may be required if the media contained highly sensitive information. This operation takes a considerable length of time to complete especially for high capacity media because data is erased byte by byte. 156 Technical Reference Cristie Bare Machine Recovery 8.9.10 Initialise This option only applies to DAT tapes. You will be advised of this if you try to run it on other media types. When you initialise media you are prompted to enter a media header name and as far as the software is concerned this is now a new, blank piece of media. You can use the Initialise utility to re-use old media where the stored data is no longer required. 8.9.11 Library Control Panel CBMR Library Control Panel is an advanced utility for the tape library. Contrary to the notion of associating one drive for every logical library configuration, it is possible to work with the library as a whole and it gives a birds-eye view of the total inventory. If the media are fitted with barcodes and the library is capable of reading them, you will know exactly where each media is. It is also possible to import and export media on the fly, without even opening the library door! This can be invoked by selecting the Media Utilities menu option for a Media Handler device. The presence of a tape icon in the drive status indicates that there is a media in that location. The Media Handler/Robotics device must have been configured earlier, i.e. SCSI devices are associated with its drives. Importing Media To import media to an empty slot or an empty drive, click an IO port slot using the left mouse button and drag it to the desired drive, holding the left mouse button. The valid locations which can accept a media will be highlighted automatically. Once you have highlighted the desired drive or slot, release the left mouse button. If there is already a media in the IO port it will be moved to the specified drive or slot. If there is no media in the IO port, it will be extended and wait for a media to be placed. The default timeout is 20 seconds. Once a media is placed, it will be moved to the specified location. An inventory will be performed. Getting Started with CBMR 157 Exporting Media Media from drives and slots can be exported by dragging them and dropping in one of the IO ports. The IO port will be extended and wait for about 20 seconds. After that the IO port will be retracted and an inventory will be done. Inventory An inventory can be done by pressing the [Inventory] button. After an inventory operation, the drives, slots and IO ports on screen will reflect the exact status as seen by CBMR. 158 9 Glossary of Terms Adapter definition An adapter is required to provide a connection between the computer and the device. This may be the parallel adapter which normally connects the printer to the computer in which case the printer is attached to the back of the drive. Alternatively, the drive may be connected to an adapter card or ASPI. Archive bit The archive bit is automatically set by the operating system whenever a file is created or modified. If the 'Reset Archive Bit' option is enabled then the flag is cleared when the file is backed up. It will be set again by the operating system when the file is next modified. ASPI ASPI (Advanced SCSI Programming Interface) is a standard SCSI software interface linking host adapters to SCSI device drivers. ASPI allows multiple devices to be connected to the one host adapter. This keeps costs down and frees up internal slots. Hardware compression is performed by the backup hardware, this takes the load off the PC but still requires the whole uncompressed data to be transferred over the interface to the backup location. Software compression is performed by the PC before sending the data to the backup location. This puts extra overhead on the PC in order to compress the data, but it provides less data be transferred over the interface to the backup location. Dataset header Each drive backed up is contained in its own dataset on the backup media. The dataset header is information written at the beginning of the backup. Driver A device driver is a program which allows a device to communicate with the operating system. Each device must have the correct driver installed to allow the device to operate. Domains Backup Selections (Scripts) Definition In the Windows NT environment a domain is a collection of computers which share a common domain database and security policy. The domain name is a unique name by which the domain is known to the network. A list of drives, folder and files to be backed up or restored. Held in a 'script' file for repeated use. DR (Disaster Recovery) The list may include or exclude certain selections. The selection script file also contains encrypted passwords for volume header and datasets. CBMR is provided with a standard script for performing a full DR backup called CBMR.SCP. CBMR The Cristie Bare Machine Recovery product. Enables a disaster recovery of a system from a special minimal backup in conjunction with a DR configuration file held within the backup itself. Compression Almost all data exhibits redundancy in the form of repetition. Redundancy of this sort when transferring data is purely wasteful. Data compression is a means of reducing this waste. Data compression allows the drive to store more data on the same length of tape. In ideal conditions the ratio can be as much as 2:1 or higher. Data compression also aids performance in that it allows the drive to match the performance of higher transfer rate systems more closely. Data compression can be performed in 2 ways. A reference to Disaster Recovery. Also considered to be an abbreviation for the Cristie Disaster Recovery software. Locked Files You can have a situation where a backup is halted because a locked or open file has been encountered. Locked or open files are files which are being used by another application at the time the backup is taking place. CBMR cannot back up these files unless the Open File Module (OFM) is installed or VSS is used on Windows XP/2003 systems. If you are not using the OFM then it is good practice to close down other Windows applications during a backup. OFM is only required for Windows 2000 systems. Media header Information written at the beginning of the media. E.g. Name, Date and Time created, whether the data is password protected. This information may be useful at a much later date if you are trying to locate a backup. Open File Module (OFM) for CBMR Glossary of Terms For Windows 2000 systems, OFM (Open File Module) allows for the safe backup of files that are used by other applications like email and database servers. On Windows 2000 CBMR includes OFM by default and no additional configuration is necessary for this. For Windows XP/2003/Vista systems the VSS open file manager is used instead. VSS is provided by Microsoft as an integral part of these Operating Systems. PC-BaX The Backup and Recovery Software from Cristie, which forms the backup/restore engine of CBMR. QFA Quick File Access (QFA) is a facility on some tape drives which enables rapid access to files during Restore. The tape is divided into two areas: a catalog area and a data area. The catalog area at the start of the volume stores directory information which points to the data area where the actual data is stored. During Restore the program locates the file entry in the catalog and goes straight to the correct point in the data section. During backup the directory catalog is written first therefore in a situation where a backup extends over multiple tapes the first tape (containing the directory catalog) must be used to start a Restore. SCSI ID Each SCSI device on the chain must have a unique address which the system uses to communicate with that device. The address is represented by the SCSI ID number. The SCSI ID also determines priority when two or more devices attempt to use the bus at the same time. Volume Shadow Copy Service (VSS) The Volume Shadow Copy Service provides the backup infrastructure for the Microsoft Windows XP, Server 2003 and Vista operating systems, as well as a mechanism for creating consistent point-in-time copies of data known as shadow copies. CBMR makes use of this technology. Windows Pre-Installation Environment (WinPE) 159 The Microsoft Windows Pre-installation Environment (Windows PE or WinPE) is a powerful replacement for the Microsoft MS-DOS operating system in OS deployment processes, test and diagnostic tools development, and system recovery processes. Windows PE is a minimal Windows system that provides limited services based on the Windows XP Professional and the Windows Server 2003 kernels. It also provides the minimal set of features required to run Windows Setup, access and install operating systems from the network, script basic repetitive tasks, and validate hardware. Cristie is fully licensed by Microsoft to deploy its DR console software based upon Windows PE. 160 10 Index A Aborting a Backup • 130 Adapter definition • 158 Archive bit • 158 ASPI • 158 Assign Static or DHCP IP Settings • 71 Attaching/Detaching Jobs • 140 B Backing up Data • 122 Backup Catalogue • 91 Backup Catalogue - General • 94, 143 Backup Catalogue Properties • 100 Backup Encryption • 105, 127 Backup Location Entry Information • 146 Backup Location Properties • 99 Backup Location Search • 146 Backup Location Search Results • 147 Backup Locations • 91, 107, 147 Backup Properties • 96 Backup Selection Script Properties • 124 Backup Selections (Scripts) Definition • 158 Backup Strategy - General • 94, 148 C Cascaded Backup Location Setup • 111 CBM.INI • 152 CBMR • 158 CBMR (Cristie Bare Machine Recovery) Setup Steps • 11 CBMR Backup Selection Tool • 90 CBMR Configuration Files • 152 CBMR Default settings window • 92 CBMR In More Detail • 87 CBMR Installation and Removal • 13 CBMR Log Files Overview • 126 CBMR Recovery Console Main Menu • 42 CBMR Run or Schedule Disaster Recovery Backup • 88 CBMR Scheduler Properties • 102 CBMR Setup Disaster Recovery Configuration • 88 CBMR Tools • 89 CBMR User Interface • 87 CBMRCfg.exe Command Line Options • 152 CBMRwin.exe Command Line Options • 151 Change MAC Address • 78 Changing an Existing Job • 140 Check TSM client version • 11 Choosing a DR Backup Location • 31 Close Recovery Console and Reboot • 86 Compression • 158 Configure NIC Parameters • 71 Configuring Backup Locations • 11, 94, 106 Configuring CBMR • 94 Confirm Volume Layout • 49 Copy Log and Error Report Files • 85 Create New Header • 155 Create Partition and Volumes • 62 Creating a Backup Schedule • 122 Creating a dedicated node via the TSM Admin client • 11 Creating a Disaster Recovery Backup • 34 Creating a New Catalogue Volume • 145 Creating a New Scheduled Job • 137 Creating an TSM client node • 11 Cristie Network Configurator Tool • 69, 85 CSM Properties Page • 105 Current limitations • 41 Current Support • 40 D Dataset Details • 124 Dataset header • 158 Dataset Settings • 124 Day/Date To Run Program • 139 Default Settings Configuration • 95 Default Settings for a Log File • 126 Deleting a Backup Location • 120 Deleting a Backup Selection Script • 124 Deleting a Job • 140 Deleting a Log File • 127 Deleting a Volume From the Catalogue • 145 Disaster Recovery Properties Page • 106 Disconnect Network Drives • 74 Disk Recovery Sequence • 53 Disk Scaling • 55 Displaying Media Header Details • 143 Dissimilar Hardware Support • 40 Dissimilar Hardware Wizard • 79 Domains • 158 DR (Disaster Recovery) • 158 DR Setup - Finish Dialog • 32 Driver • 158 DTEXC.INI • 153 E eject • 155 Encryption Algorithms • 129 Encryption Properties • 104, 128 Error Codes • 92 Estimate Backup Size • 124 Estimate Backup Size window • 125 Examples of Backup Routines • 148 Exclude Files • 104 Existing Files • 98 F Find new devices • 109 Finish • 32 Full Information • 145 Full License • 6 Index G New Media Header • 155 Non-Destructive • 154 General Properties • 102 Getting Started with CBMR • 94 O H Hardware differences • 40 headers and directories • 145 Headers only • 145 How Cristie Disaster Recovery Works • 5 How is it backed up? • 135 I Information stored about the backup • 143 Initialise • 156 Install CBMR • 13 Introduction • 4 Introduction to Backing up Data • 122 Introduction to Backup Schedules and Backup Selection Scripts • 94, 122 Introduction to Compare • 132 Introduction to Scripts • 122 Introduction to Verify • 132 Isolated tape library example • 116, 117 L Later Files • 98 Library Backup Location Configuration Dialog • 115 Library Backup Location examples • 116 Library Backup Location Setup • 114 Library Configuaration • 115 Library Control Panel • 156 Local File Sharing • 75 Locate Configuration • 44, 56 Locked Files • 102, 158 Log File Properties • 101 Log Files • 89, 101, 126 M Make Bootable • 68 Managing Backup Locations • 106 Managing Log Files • 126 Map a Network Drive • 73 media handler • 113 Media header • 158 Media Management • 154 Media Utilities • 154 Modifying an Existing Selection Script • 123 Modifying the Level of Catalogue Information • 145 Multiple Backups • 136 N Name • 155 New Backup Location • 108 New Backup Location Wizard • 109 New Backup Location Wizard/Listing New Backup Location Found Dialog • 109 161 On-line Help • 87 Open File Module (OFM) for CBMR • 158 Operating the Scheduler • 136 Options • 139 Overview • 40, 87 P Passphrases and Encryption Keys • 128 Password • 155 PC-BaX • 159 pcbax.exe Command Line Options • 150 pcbax.ini • 121 PCBAX.INI • 152 Performance Page • 102 Proceed With The Recovery • 52 Product Licensing • 6 Program • 138 Program Title • 137, 138 Putting a Job on Hold • 140 Q QFA • 159 R Read Header • 154, 155 Read Only Files • 98 Releasing a 'Held' Job • 140 Remove CBMR • 20 Restore • 134 Options • 98 Restore Properties • 98 Restore Files • 65 Restore Properties • 98 Restoring • 134, 135 Restoring Data via the Backup Catalogue • 146 Restoring Encrypted Backups • 129 Restoring Files • 134 Restoring Files - General • 134 Restoring From the Backup Catalogue • 134 Restoring your System • 39 Retension • 155 Robotics media handler • 113 Robotics/Media Handler Setup • 113, 114 Running a Backup Using an Existing Selection Script • 124 Running a Job Immediately • 140 Running CBMR • 94 Running CBMR from the Command-line • 149 S Save Current Settings • 121 Scan • 106 Scheduler • 90 Scheduler Overview • 94, 136 162 Index Scheduler Properties • 102 Scheduler Window • 137, 140 Scheduling routines • 121 scripts • 122, 124 SCSI ID • 159 SCSI/IDE Backup Location Setup • 110, 114 SCSI/IDE Device Setup • 110 Searching the Backup Catalogue • 146 Security Erase • 155 Security Info • 98 Select Backup Location to Use • 147 Select Required Info Level • 145 Select the Location to Use for this Operation • 147 Selecting Volumes To Format • 32 Set a Default Backup Location • 120 Set as Default Backup Location • 120 Setting up CBMR for Routine Operations • 121 Setting up the Configuration Parameters • 23 Setup Backup Locations • 83 Setup DNS And WINS Servers • 76 Setup Network Identification • 77 Show Dataset Details • 144 Show Log and Error Reports • 84 Silent Install • 19 Silent Uninstall • 21 Simple tape library network example • 117 Specifying a Backup Catalogue Entry • 125 Start Automatic Recovery Wizard • 43 Start Backup • 129 Start Manual Recovery Sequence • 56 Statistics Report • 130, 133 Status Window • 130 Storing the Configuration Information in a Specific Location • 27 Storing the Configuration Information with the Backup • 24 Structure of the Registry • 135 Support • 92 System dependent information • 140 T Tag/untag • 129 Technical Support • 92 Testing the Backup Device • 38 Testing the Backup Location Using Windows PE Mode Recovery • 38 The CBMR Create Configuration Wizard • 23 The Default Encryption Key • 128 The Disaster Recovery Boot Phase • 22 The Key Repository File • 127 The Scheduler Service (Windows XP/2003/2008/Vista Only) • 140 Three Week Backup Cycle • 148 Three Year Archive • 149 Time To Run Program • 139 Tools • 69 Trial License • 6 TSM Backup Location Setup • 117 TSM Device Setup • 117 Twelve Week Backup Cycle • 148 U unload • 155 Unload • 155 Upgrade Install of CBMR • 20 User Interface • 87 User Manual • 93 USERINFO.INI • 153 USERSHAR.INI • 153 Using Batch Files (Windows XP/2003/2008/Vista) • 141 Using HWWizard and the WinPE Based DR Console • 40 V Verify and Compare • 130 Verify and Compare dialog • 131 Verify and Compare Programs • 131 Viewing a Log File • 127 Viewing Existing Backup Location Settings • 121 Viewing Existing Backup Selection Scripts • 123 Viewing the Catalogue Contents • 143 Virtual Tape Device (VTD) Backup Location • 111 Volume Shadow Copy Service (VSS) • 159 W What you need to do to use CBMR • 6 Windows Pre-Installation Environment (WinPE) • 159 Windows Registry - General • 134 WinPE Based CBMR Recovery Console • 38, 41