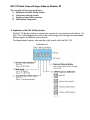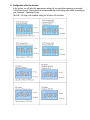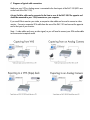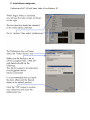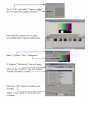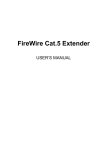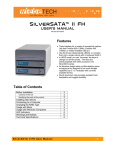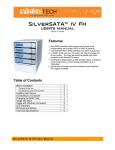Download Datavideo DAC-100 User's Manual
Transcript
1 GETTING STARTED DAC-100 What’s in the Box? DAC-100 AC ADAPTER S-VIDEO CABLE (REQUIRES RED & WHITE RCA AUDIO CABLE) RCA VIDEO & AUDIO CABLE FIREWIRE (6 PIN MALE TO 6 PIN MALE) INSTALLATION GUIDE MANUAL REGISTRATION CARD SUPPORT INFO 1 AC ADAPTER 2 S-VIDEO CABLE 3 4 RCA VIDEO & AUDIO CABLE FIREWIRE CABLE 6 PIN MALE TO 6 PIN MALE 2 MEET THE DAC-100 INPUT SIDE Audio Bit Rate Selector Input Selector FireWire Input/Output Source Indicator Audio Bit Rate Indicator S-Video Input Right Audio Input Left Audio Input Composite Video Input OUTPUT SIDE Right Audio Output Left Audio Output Composite Video Output S-Video Output Dip Switches (Behind the Plastic Cover) Power Switch AC Adapter Connector FireWire Input/Output 3 CAPTURING How to connect DAC-100 to capture Video from a VCR or Camcorder 1. 2. 3. 4. 5. 6. Connect the RCA Video/audio cables from the VCR’s Line output to the input on the DAC-100. Connect the FireWire cable to the DAC-100, connect opposite end to the PC or Mac’s FireWire Port. Power on the DAC-100 and the VCR. Start the Editing Software. (Not Supplied) Press the DAC-100’s Source Button to switch it to “AV” and the A Encode Button to “16 bit”. Go to the “Capture or Import” mode on the Editing software to begin capturing video to a PC or a MAC PRESS Set to “AV” PRESS Set to “16 bit” Side Input DAC-100 FRONT (Input) ire SOURCE A ENCODE W re i F FireWire to PC/MAC 4 CAPTURING How to capture Video from a VCR or Camcorder 1. 2. 3. 4. 5. 6. Connect the S-Video cable and RCA audio cables from the VCR’s Line output to the input on the DAC-100. Connect the FireWire cable to the DAC-100, connect the opposite end to the PC or Mac’s FireWire Port. Power on the DAC-100 and the VCR. Start the Editing Software. (Not Supplied) Press the DAC-100’s Source Button to switch it to “AV” and the A Encode Button to “16 bit”. Go to the “Capture or Import” mode on the Editing software to begin capturing video to a PC or a MAC. PRESS Set to “AV” PRESS Set to “16 bit” DAC-100 Input Side SOURCE ire eW A ENCODE S-Video r Fi FireWire to PC/MAC 5 EXPORTING TO How to Export Video from the computer to Tape 1. 2. 3. 4. 5. 6. Connect the RCA Video/audio cables from the VCR’s Line input to the output on the DAC-100. Connect the FireWire cable to the DAC-100, connect the opposite end to the PC or Mac’s FireWire Port. Power on the DAC-100 and the VCR. Start the Editing Software. (Not Supplied) Press the DAC-100’s Source Button to switch it to “DV” and the A Encode Button to “16 bit”. Go to the “Export” mode on the Editing software to begin exporting video to the VCR. PUSH Set to “16 bit” PUSH Set to “AV” DAC-100 Output Side ire SOURCE A ENCODE W re i F FireWire to PC/MAC 6 EXPORTING TO ( ) How to Export Video from the computer back to Tape 1. 2. 3. 4. 5. 6. Connect the S-Video and RCA audio cables from the VCR’s Line input to the output on the DAC-100. Connect the FireWire cable to the DAC-100, connect the opposite end to the PC or Mac’s FireWire Port. Power on the DAC-100 and the VCR. Start the Editing Software. (Not Supplied) Press the DAC-100’s Source Button to switch it to “DV” and the A Encode Button to “16 bit”. Go to the “Export” mode on the Editing software to begin exporting video to the VCR. Set to “16 bit” PUSH Set to “16 bit” PUSH Set to “AV” REAR VIEW DAC-100 Output Side SOURCE A ENCODE ire W re Fi FireWire to PC/MAC DAC-100 Quick Setup with Vegas Video on Windows XP This setup guide will cover four specific areas: A. Explanation of the DAC-100 Dip Switches B. Configuration of the dip switches C. Diagrams of typical cable connections D. Initial Software configuration A. Explanation of the DAC-100 Dip Switches The DAC-100 has dip switches to customize the converter for your hardware and software. The DAC-100 is sold throughout the world, so dip switch settings can be changed to accommodate different regions and different firewire devices. The diagram below explains what each dip switch controls within the DAC-100. B. Configuration of the Dip Switches In this section, we will select the appropriate settings for your particular operating system and 1394/firewire card. Please choose a recommended dip switch setting from below, according to your Computer’s Operating System. The DAC-100 ships with a default setting for Windows XP and Macs. C. Diagrams of typical cable connections Make sure your VCR or Analog source is connected to the front inputs of the DAC-100 (LED’s are on the front of the DAC-100). A 6-pin FireWire cable can be connected to the front or rear of the DAC-100. The opposite end should be connected to your 1394/connector on your computer. If you would like to monitor your video, a composite video cable can be used to connect a video monitor. Connect a composite RCA cable from the rear of the DAC-100 and connect the opposite end to the input of your monitor. Note: S-video cables only carry a video signal, so you will need to connect your RCA audio cables to the converter to capture sound. D. Initial Software configuration Configuring a DAC-100 with Vegas Video 4.0 on Windows XP