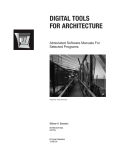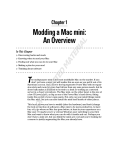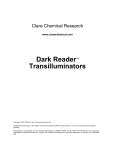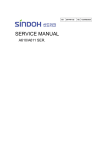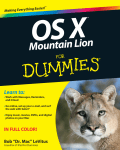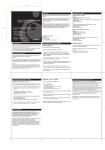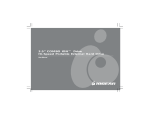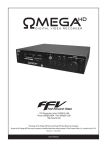Download Week 1_Benedict. Computer Basics
Transcript
Digital Tools For Architecture 08/03 5 COMPUTER BASICS Computers can be a source of frustration or a valuable aid. Which role they fulfill is largely dependent on your patterns of interaction with them. The specific hardware you have, the software you install and the way you use them creates a unique environment that will affect your experience. The goal is for you to know and understand your unique environment so that you are in control. The following is written in as general terms as possible so that it applies to both platforms. Operating System Your operating system (Mac or Windows) provides the context (GUI: Graphical User Interface) for all your applications (Freehand) to run. It has a visual format and quality and a set of functions and operations that are available and supported by each application. The first step in taking control of your environment is to understand the GUI and learn the names of its elements and its functions and operations. You should be able to perform the following operations. If you do not know how to perform them you should consult your manual or do the tutorial that comes with the computer. Know the basic components of your hardware. Know what and where your Printer, CD, Zip Disk and Internal Hard Disk are and how they appear on the Desktop. Know elements of the Desktop. Know elements of Windows and their Controls. Know basic Mouse skills. Know what Files and Folders are. Use the Help function Install an Application Install a Font. Open an Application. Save a file created by an Application. Specify the location for the file you are Saving. Use Save As to Save a copy of a File with a new Name. Open an existing File/Document. Rename an existing File. Place a File within a Folder. Make a copy of an existing File. Delete a File. Make a new Folder. Name the new Folder. Rename an existing Folder. Display the contents of a Folder. Delete a Folder. Create a nested hierarchy of Files and Folders. Display Files and Folders in List form. Reorganize/move Files and Folders. Copy a File or Folder from your internal Hard Disk to a Zip Disk. Copy a File or Folder from your internal Hard Disk to a CD and Burn the CD. Copy a File or Folder from a Zip Disk or DCD to your internal Hard Disk. Install a printer driver. Print a file/document. Specify page size, orientation and print quality for printing. 6 08/03 Digital Tools For Architecture KEYBOARD SHORTCUTS Operation Macintosh OS X Windows XP Save Undo Redo Copy Cut Paste Contextual Menus Select Select Sequence Select All Deselect Find Icon Information Print Trash Icon Empty Trash Empty Locked Trash Command + S Command + Z Shift & Command + Z Command + C Command + X Command + V Control + Mouse Down Click Click First > Shift + Click Last Command + A Command + Click Item Command + F Command + I Command + P Command + Delete Shift & Command + Delete Option + Click & Hold Trash Icon > Empty Trash Command + D Command + W Command + Q Command + E Esc Control + S Control + Z Duplicate Icon Close Window Quit Application Eject Media Cancel Process Control + C Control + X Control + Z Right Click Click Click First > Shift + Click Last Control + A Control + F Control + P Digital Tools For Architecture Loosing Your Work The things your create on the computer are in electronic form and therefore are susceptible to injury and destruction from a number of sources. There are some things that you can do to minimize the chances that you will loose what you have worked so hard to create. The goal is to provide points of recovery that minimize the quantity of work that will have to be redone in the event of some problem. Save, Save, Save The easiest and most effective thing that you can do is to save your work often. Develop the habit of saving every fifteen minutes or whenever your have completed some portion of a task. For example, when you finish a paragraph or page save the document or when you finish drawing a shape save the document. Before you print save the document. If you stop to think or take a drink save the document. If a problem occurs and you have saved recently the chances are that you can revert to that last saved version and continue from there as opposed to starting from the beginning. Back It Up Back It Up Saving is only half the bale. Disks crash all the time. If you don’t make regular backups, you may as well not save your work at all. The goal is to never have only one copy of anything in only one place. Do all your work on your internal hard disk and use your Zip disk or CD as a backup. Develop the habit of making a backup copy of a file that you have been creating at the end of each work session. Simply copy the file or folder from your hard disk to a Zip disk or CD. Make double backups of finished documents. This means copying the document or folder onto two different Zip disks or CDs. This protects you in the event that one of the copies has problems. When you hand work into me on a Zip disk or CD it should not be one of your backup disks. You should have three copies (one on your internal hard disk and one on two different Zip disks) of any finished project in addition to the one that you hand in to me. 08/03 7 Revise Duplicates A good way to protect completed work is to do new work on a duplicate file. For example, when you scan an image keep the original scan as a base file and only make modifications to duplicates of the file. Another case is when you have completed a project or some major phase in the development of a project and are about to make changes or proceed with the next phase. Make a duplicate of the file and proceed to develop or change the duplicate. If something happens you can return to the previous version of the file—the file you duplicated. One problem that has to be addressed when you work on duplicates is keeping track of which is the most current file and deciding when to trash files. Dates and times are recorded when you save or make a new file which can help but, part of the solution is to name the files carefully so that the name both identifies content and sequence (e.g., Cues 01). Undo The undo command (Command + Z) (Control + Z) is one that you should be familiar with and use to recover from mistakes as a maer of course. There is one case in which using the undo command can potentially save you from creating a file that does not respond as your expect or becomes corrupted. The case is when you do something and nothing seems to happen. The chances are that something did happen but it was not what you expected and/or you cannot see it. If you proceed you may have created something that will cause you problems in the future. Therefore, if you do something that does not seem to work, use the undo command to make sure that the operation is reversed before proceeding. Many programs have multiple undos which can be used to experiment with a direction and then back out of the result. This will work as long as the number of operations does not exceed the number of undos. 8 08/03 Hierarchical Filing How you name and organize your files can make working with a computer much less frustrating. It will not take very long before the number of files you have created exceeds your ability to remember what they contain or where they are located. Displaying Files & Folders At first you will be tempted to display files as icons. The area needed for this approach will soon exceed what can be displayed at any one time and remembering physical location in a field that cannot be completely seen becomes difficult. A beer approach is to display files by name as a list. This takes up less space. Controlling File/Folder Sequence Alphabetical or numerical ordering can be used to control sequence and grouping and aid in finding files when files are displayed as lists. Computers will display numeric listings before alphabetic (e.g. a file named “01 Trees” will appear in the list before “Trees 01”). When using numbers you should name the first file “01” if you have 99 files or less and not “1”. Otherwise the sequence will be displayed as 1, 10, 11, 2, 3, 4, etc. Naming Files & Folders You will quickly forget exactly what is in a document file. Therefore it is imperative that you name files so that their contents can be recalled. For example, what do you think are the odds that you will remember the subject or contents of a file names “Scan 1” a week later? A much beer way would be to create a name that indicated its content, format. For example, PineTree.tif. This gives a clear sense of the files content and “.tif” identifies the format in which the file is saved. Adding a date and/or sequence number can also help in keeping track of when a file was made and/or its version. For example, 01 PineTree 010501.tif. Each of these bits of information aids in finding, remembering and understanding the file's content and place in a process. Being systematic about naming and organizing files is well worth the trouble in the long run. Digital Tools For Architecture Developing Hierarchies Keeping your hard disk organized will not only make it easier for you to find things, it will also speed up your system’s performance. That’s because folders with hundreds of items take longer to open, both on the desktop and from an application’s “Open” and “Save As” dialog boxes. It’s beer to group your files in multiple folders and subfolders. As a rough rule of thumb, when the contents of a folder exceeds 20 items consider making a subfolder. Another benefit of organizing files into hierarchical folders is easier coping of appropriate sets of files. For example, if you want to copy all the files associated with a single project you only have to copy the project folder. Developing filing hierarchies in the computer is just like developing them in a filing cabinet. For example, you might have a draw for this studio. In the draw you have folders for each project and in each folder you have the drawings for the project. In the computer you do not have draws but you do have folders that can be put inside other folders to create a similar hierarchy. Hierarchy Example Begin by creating folders for major categories of work. One of the folders should be for this course. Within that folder there are other folders for each project that contain folders and files as outlined below. Note: In the example below, the words Folder and File take the place of the small icons that will appear before the file and folder names. Folder: Arch 131 Folder: 01_VisualCues Folder: 01_Working File: KitchenScan.tif File: KitchenAdjust.psd File: KitchenSize.psd File: wbenedic_visual.fhmx File: Kitchen.tif Folder: 02_ShapeGeneration Folder: 03_Hierarchy Folder 04_FormSpace Folder 05_Representation Folder 06_ReDux Digital Tools For Architecture Problem Prevention There are some things that you can do to minimize the possibility of problems. The following recommendations will help make computing a more positive experience. Surge Protection Get a good surge protector because a sudden spike in the electrical current can damage the computer. Also, plug your peripherals into the surge protector. Virus Protection Purchase and install virus protection software. Set it so that it scans all disks including Zip disks. Periodically scan your internal hard disk. Consistently using a virus protection program will protect your system from being corrupted by a computer virus. Note: You must keep the virus definitions updated. This means going to the product’s site on the Internet and downloading updates to install on your computer. This should be done at least once a month. Utilities Purchase and install disk utilities software. Scan your hard drive once a week. Chances are that you will only find small problems but they can cause other problems over time if not repaired. When a computer records data it writes the data anywhere on the disk that it can find space. This may involve recording parts of a file in different places. Utility programs usually have a disk defragmentation function. It will reorganize the files on a disk so that they are grouped by kind and in the process assemble files into whole units. This will speed up the operation of your hard disk. Inspect and defragment your hard disk as recommended by the utility. It is a good practice to backup all your files before you run the defragmentation function. 08/03 9 Stay Current Keep your system and applications software up to date. Visit the web sites for current updates and download any that address problems you are having. A good web site for the newest versions of Mac software is the Version Tracker Web site (www.versiontracker .com). It has links to the sites that can provide the downloads. Make major changes at quarter breaks. This is especially important when things are running fine. You do not want to change the environment and risk possible side effects when you need the system to meet current production needs. I always install new software between quarters. It is a good idea to replace your system file periodically. It can become corrupted and be the cause of all kinds of problems. Do this between quarters. When you replace the system do a clean install which means that the entire system is replaced not just updated. By doing a clean install you will be sure that there are no lingering problems. Once you have installed your system and software it is a good idea to copy the setup onto an external hard disk. This backup of your system and software can be copied onto your internal hard drive as a quick way to start over fresh. House Cleaning Your working environment can very quickly become cluttered with old files and unused applications. It is a good idea to clean and organize after each project is completed. Decide which files should be kept to document the final solution and delete the rest. Rename and organize the files that should be kept and back them up on Zip disks for storage. It is much easier to make these decisions while the project is fresh in your mind. Do not cluer your environment with applications and games that you do not use. They take up space and add to the complexity of your environment. Remove anything that is not used regularly. 10 08/03 Extra Software The more software you install, the greater the chance of some incompatibility occurring. Don’t add software just because it exists or sounds cool. Don’t add multiple software applications to your system at one time. This will make recognizing conflicts and diagnosing a problem more complicated. Things Not To Do Don’t connect or disconnect equipment when the computer is running. Don’t simultaneously run two or more utilities or programs designed to do the same task (e.g., two screen savers, virus-protection programs, system folders, etc.). Don’t install Postscript & TrueType fonts with the same name. Don’t change the names of program files, font files or system files. Don’t move or rename files, folders or disks on the desktop while they are being used by or open in an application. Don’t shut down with the switch on the computer. Always use an appropriate Shut Down command or keyboard shortcut. Digital Tools For Architecture Digital Tools For Architecture Coping With Disaster There will be times when problems occur. There are things that can be done to aid in recovering or responding the problem. Know Your System If you need technical help from a friend or vendor you must know the details about your configuration. This includes hardware specifications (model number, processor speed, total memory, installed cards, etc.) and software particulars (system version, names and version numbers of the applications you use, the extensions and control panels you have installed, and so on). Gather and keep this information in your sketchbook or somewhere it can be found. You should also include serial numbers for your software. Gather Information If a problem occurs, the first thing you should do is make notes. If you cannot identify the conditions under which the problem occurred it is unlikely that someone can help you or that you can diagnose the problem. Read and record any Alert Box messages. Identify and record exactly what you did just before the problem. Restart and try to replicate the problem. Record any recent changes you have made to you computer software and/or hardware. Fix Sequence The following presents the order in which basic fixes should be used. They go from the least to the most time consuming. Run Disk Utilities Software Reinstall Program Disconnect Peripherals Reinstall System Get Help Depending on the problem the following list of sources may be able to provide assistance. Refer to the application’s built in help. Refer to the Application’s user manual. Use the index to find the specific area to read. Check any Read Me files that came with the software. Check with your classmates and teacher to see if they have experienced a similar problem. Call the computer department at El Corral Book Store and see if they have had experience with the problem. 08/03 11 Refer to the application’s web site for technical support. Check Web sites that may be able to provide some help. The Complete Conflict Compendium Web page (www.quillserv.com/www/c3/c3.html). Ted Landau’s MacFixit Web page (www.macfixit.com) or MacIntouch (www.macintouch.com). Call the application’s technical support line. 12 08/03 Miscellaneous Stuff Macs To start-up from your system CD you must first place the CD in the drive and then hold down the “C” key after pressing the Start-Up/Power buon. Hold down the option key as you drag an icon to make a copy. Select an icon then press Return to select the name. Immediately start tying in the new name or place the I-beam to edit the name. The best way to eject a floppy disk is to drag it to the trash. Pressing the Tab key will step you through the choices in a dialog box. Cancelling fast can be achieved by pressing Command + Period(.). The escape key also works in most instances. Windows XP Control Panels > Folder Options > View Tab > Uncheck: Hide Extensions For Known Types. Control Panels > Folder Options > View Tab > Check: Show Hidden Files & Folders. Control Panels > Folder Options > File Types Tab > Set TIF & TIFF to open in Photoshop. Control Panels > Appearance and Themes > Change The Computer’s Theme > Appearance Tab > Choose Windows XP Style and set Color Scheme to Silver. Control Panels > Appearance and Themes > Taskbar and Start Menu > Taskbar Tab > Check: Auto-Hide The Taskbar and Check: Show Quick Launch. Drag Program Icons to the Quick Launch area of the Taskbar. Open and resize the My Documents window to fill the screen. In the My Documents window, set the View to Display Details and click on the Folders to display the route to files and folders in the left column. Digital Tools For Architecture