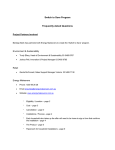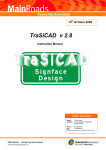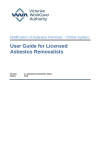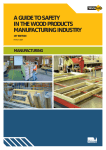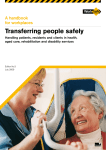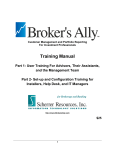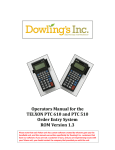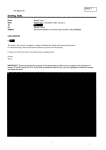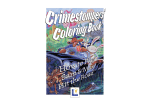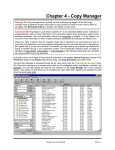Download On-Line User Guide
Transcript
On-Line User Guide Jason Dowling Business Manager CreditCollect Pty Ltd PO Box 1655 TRARALGON VICTORIA 3844 Mobile: 0404335713 CreditCollect On-Line User Guide 24/03/2009 1 CONTENTS CONTENTS ................................................................................................................ 2 CONTACT................................................................................................................... 3 WEB ADDRESS DETAILS......................................................................................... 3 USERNAME AND PASSWORD LOGON .................................................................. 3 MAIN MENU OPTIONS .............................................................................................. 4 INSIDE THE “ACCOUNTS” MENU ........................................................................... 7 LOGGING OUT......................................................................................................... 11 CreditCollect On-Line User Guide August 2005 2 CONTACT If you are experiencing any difficulties please contact Mark Answerth or Jason Dowling on either 51747011. WEB ADDRESS DETAILS Open a web page and type: www.creditcollect.com.au This will then display our Home page of CreditCollect. At the menu on the left hand side of the page, click your mouse on Client Login (as below). USERNAME AND PASSWORD LOGON Place the cursor in the Username field and enter your username (case sensitive). Place the cursor in the Password field and enter your password (not case sensitive). Then click on Submit. You are now in the ‘Welcome’ (initial Summary) screen. CreditCollect On-Line User Guide August 2005 3 MAIN MENU OPTIONS NB: All menu / screen shot examples shown in this User Manual are from the CreditCollect ‘Test Site’. Your Main Menu is located on the left hand side of the Welcome screen, and presents you with the following options: Summary Campaigns Accounts Add A New Account Upload Batch Files Load History Notes Logout SUMMARY The Summary screen shows you who your collection manager at CREDITCOLLECT is, as well as providing you with a snapshot of the total of your accounts referred for collection (as follows): Summary Total Principal Supplied Total No of Accounts Supplied $18,107.96 17 Total No of Currently Open Accounts 9 Total No of Currently Closed Accounts 8 Current Balance Total Collected Total Principal for Closed Accounts $19,290.75 $555.00 $7,422.96 CAMPAIGNS This option is only applicable to those client’s referring accounts in batches, such as a monthly reminder call campaign, and is unlikely to be used by any CREDITCOLLECT clients. CreditCollect On-Line User Guide August 2005 4 ACCOUNTS This is the MAIN option that you will use from this menu, and is the screen from which you will be able to search on individual debtor accounts. To bring up a complete list of accounts, simply leave the Campaign / Account Status Type / and Account Status defaults as “All” and scroll down and press the Search button. To search for an individual account, you can search by either: • Debtor’s surname; • Debtor’s first name; • Your reference number; or • CREDITCOLLECT’s reference number. You can also search for a group of accounts by choosing a specific Account Status, or, by using either the Financial Filter or Arrangement Filter. Searching by Account Status To limit your search, you can select the appropriate Account Status Type to bring up a group of accounts. For example, if you wanted to simply look at all accounts that were under payment arrangement, then click on “Arrangement” in the Account Status Type field, or, “Awaiting Instructions” to view only those accounts that we require your response on. You can also view all closed accounts by clicking on “File Closed”. The option you select may then bring up a range of other statuses that fall within that Account Status Type in the Account Status box immediately below. We suggest that you leave that disposition as “All”. Once selected, you can then scroll down and click on Search. Please refer to Page 7 for more detailed information on the ACCOUNTS menu and sub-menus. ADD A NEW ACCOUNT This function allows client’s to load new debtor accounts for collection with CREDITCOLLECT, but can only be utilised if you have specifically requested this function. If loading a new account, you will probably only have to initially insert information into the following fields: • Account Name; • Your reference number; • Referred Amount; • Loan / Invoice Date; and • Notes. Once you have completed the above fields, you will then need to select the Debtor 1 button. If the debt is in one name only (i.e. Joe Bloggs, or, Bloggs Motors), then you will only need to complete these details once. If the debt is in joint names (i.e. Bill Bloggs & Sara Bloggs), then you will have to complete the details for both Debtor 1 and Debtor 2 . CreditCollect On-Line User Guide August 2005 5 Don’t worry if you have not got the information to fill out all fields. You can insert address information by clicking on Address 1 , but if you are aware that the debtor has a secondary address (i.e. a separate PO Box to their residential or business address), then you should add this into the Address 2 field. Finally, enter as much phone / fax / e-mail information as you have on the debtor, then press Add Account . Your account will now be loaded and CREDITCOLLECT will commence recovery action for you. UPLOAD BATCH FILES This menu item is unavailable. LOAD HISTORY This will show you when accounts were loaded by CREDITCOLLECT, and how many. This is a good reconciliation mechanism. NOTES This menu item is unavailable / not relevant to CREDITCOLLECT customers. LOGOUT Click on this menu item to log out to the Client Extranet screen. You should then click on the X in the top right hand corner to completely exit the internet, or, insert another internet address. CreditCollect On-Line User Guide August 2005 6 INSIDE THE “ACCOUNTS” MENU For the purpose of this manual, we will assume that you will want to bring up all accounts. You can look at an individual acount by pressing at either of these 4 points. Our Ref You can sort by clicking on the column heading Client Account Status Ref Name 27574 1234 Jim Bloggs OpenDate Awaiting Service 20 May 2004 28399 123568 James Bloggs Returned To Client 29 Jun 2004 28186 72738 Jill Bloggs Balance 24 May 2004 Letter Sent 32071 951753 Bob Bloggs Phone call 8 Feb 2005 10792 77765 Bloggs’ Pty Ltd Soe Filed 14606 14606 Bloggs’ Motors Open Amt Total Cost $15.00 $123.70 Total Total Interest Paid Balance $0.00 $2.00 $136.70 $0.00 $58.58 $0.00 $558.58 $450.00 $354.40 $0.00 $45.00 $759.40 $0.00 $2.00 $5,058.00 6 Sep 2001 $500.00 $304.15 $104.82 $155.00 $648.97 Returned To Client 26 Mar 2002 $500.00 $643.00 $613.00 14768 14768 Peter Bloggs Hold 12 Apr 2002 $15.00 ($19.34) $1.52 $0.00 ($2.82) 14769 14769 Bill Bloggs PIF - Paid In Full 12 Apr 2002 $10.00 $1.06 $0.00 $100.00 ($88.94) 14770 P1333 Sara Bloggs Final Notice 12 Apr 2002 $20.00 $0.16 $0.00 $0.00 $20.16 15211 10964 Bloggs Panels Awaiting 8 May 2002 Instructions $4,000.00 $304.70 $32.04 $0.00 $4,116.74 $500.00 $5,000.00 $60.00 $0.00 $230.00 Cutting and pasting into Excel When you bring up the list of accounts (as above), you can actually copy this into Excel as a spreadsheet, and then print it off. Simply highlight the fields by holding down and dragging your left mouse button. Once highlighted, place your cursor over a highlighted section of text, then right click your mouse and click on “Copy”, then go into Excel and open up a new worksheet, right click again and press “Paste”. Then just delete any excess information and/or expand column widths. CreditCollect On-Line User Guide August 2005 7 Selecting An Account Using the above sample accounts, let’s assume that we click on Jim Bloggs to open up his account. This will open the Account Summary screen, and you are also provided with a separate (account specific) menu on the right hand side of your screen. Use only these menu selections for specific debtor account information and live interactive features like Record A Payment or Add An Account Note. The menu features the following options: Ref: 27574 Name: Jim Bloggs No: 1234 Account Summary Account Details Report Debtor/Contact Details Cost History Payment History Record A Payment Account Notes Add an Account Note Account Files Add an Account File ACCOUNT SUMMARY This screen will summarise most of the details from the previous table. You can either scroll down and click on the Back button, or click on the Back icon in your internet menu bar at the top of your screen to go back and select another account from the previous table. ACCOUNT DETAILS REPORT Not in use. DEBTOR/CONTACT DETAILS This will enable you to view the debtor’s address and other contact details (eg. multiple phone numbers). COST HISTORY This will list all external costs that have been incurred on the account in our attempts to enforce collection, including field calls, skip tracing, search fees and a complete breakdown of legal costs. PAYMENT HISTORY CreditCollect On-Line User Guide August 2005 8 This will list the date and amount of all payments recovered from the debtor, paid either direct to yourself or to CREDITCOLLECT. This will also include the recovery of any legal costs, etc. RECORD A PAYMENT Click this option to advise CREDITCOLLECT of a payment(s) made direct to yourself by the debtor. This will ensure that we don’t continue pursuing the account (if paid in full), or confuse the debtor by requesting incorrect balances. The only data you are required to enter is the Amount, Payment Date (click on this to bring up the calendar to choose the actual date the payment was made), and Payment Method.* * It is important that you ONLY select the “Direct to client” payment method. Choosing any other method may effect our General Ledger. We would prefer that clients be given no other payment method alternative, however, CREDITCOLLECT / PCS are not the only users of this software. Payment Details Amount 150.00 Payment Date 1 Aug 2005 Payment Method Direct to client Payment Type Debt Reference Paid into Bank Account Other Account We do NOT require you to complete the remaining “Cheque or Payment Details (Received From)” fields. If their payment is going to bounce, then it will. Once the Payment Details information fields have been completed, simply scroll down and click on “Submit”. ACCOUNT NOTES Select this option to view a complete history of what we have done on the account including letters, phone calls, tracing, legal actions, field calls, searches, etc. We recommend that you examine the Account Notes prior to responding to any recommendation we have made to you. You can also cut and paste this in to Word to provide you with a print out to take to your manager when seeking authorisation to proceed with legal action or a field call, etc. ADD AN ACCOUNT NOTE Similar to Record A Payment, this is another interactive feature that you can use to liaise on an account. Typically, you should add an account note when authorising us to proceed with an external action such as legal, skip tracing, field call or a search, or, if the debtor has contacted you direct (i.e. to advise of the content of your discussion). This may also be used when you wish to advise us of a new address or contact details that you have become aware of. CreditCollect On-Line User Guide August 2005 9 Simply enter your note and then click on “Submit”. Your message wll then be emailed to your Account Manager at CREDITCOLLECT, and will later appear in the Account Notes section of the debtor’s account. Example: Note Carl, w e agree w ith your recommendation to proceed w ith a summons against Jim Bloggs. Submit ACCOUNT FILES Click on this option to view documents that have been scanned into the system. This includes letters, field call results, affidavits of service, SOE results and tracing reports. The upload date is the date the document was scanned into the system by CREDITCOLLECT. To open up and look at the scanned document, simply click on the particular file under File Name. Click here Media ID File Name Upload Date 1234 Jim Bloggs171.tif 19 Aug 2005 View Notes 1235 BBS_Bloggs.doc 24 Aug 2005 View Notes A File Download box will then appear, and you will need to click on Open to access the document. Once open, you can increase /decrease the size of the document to suit your own eye sight by moving the scroll button in the middle of your mouse (if you have one) or by continually clicking on the “zoom” icon in the bottom menu bar. It is possible to have 3 or 4 pages scanned into the one file (i.e. where the debtor has sent a letter and also provided other documentation supporting their claim). You will know if there are other pages if the “next page” icon in the middle of the bottom of the screen is dark / highlighted. Simply press on this icon to view the other pages. Print a copy of the scanned documents by clicking on the “print” icon on the right hand side of the bottom menu bar. To close the document, simply click on the X in the top right hand corner of your screen. CreditCollect On-Line User Guide August 2005 10 ADD AN ACCOUNT FILE Not in use. LOGGING OUT Remember, you can logout at any time by clicking on this menu item on the left hand side of your screen. If you are viewing a scanned document, you will first have to close the scanned document before being able to see the menu. You should then click on the X in the top right hand corner of the Client Extranet screen to completely exit the internet, or, insert another internet address. CreditCollect On-Line User Guide August 2005 11