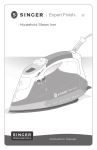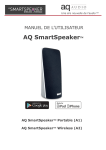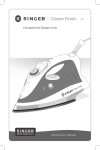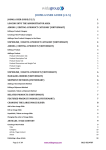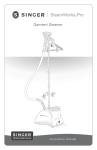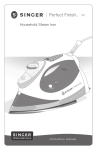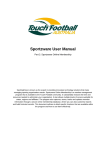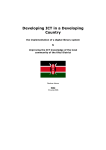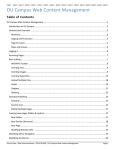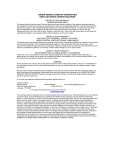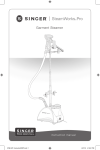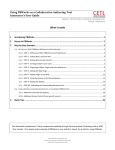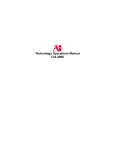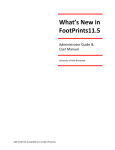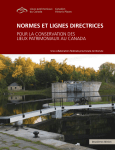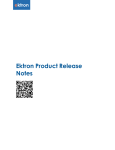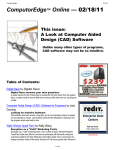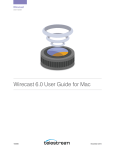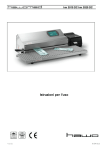Download the manual. - University of New Brunswick
Transcript
Cascade Content Management System (CMS) User Guide & Instruction 2014 The Cascade Content Management System (CMS) User Guide provides quick explanations and instructions for the most commonly used features of UNB’s web site creation and maintenance software. It is part of the UNB Content Developer’s Toolkit, which also includes the UNB Information Architecture Guide and the UNB Style Guide. Revised November 25th, 2014 Copyright © 2011 Information Technology Services Cascade Content Management System Information Technology Services Table of Contents 1 HOW TO GET STARTED ....................................................................................................... 3 1.1 LOGGING INTO CASCADE (CMS) .............................................................................................. 3 2 WHAT’S NEW? .................................................................................................................... 4 3 UNDERSTANDING THE CMS AND YOUR SITE ....................................................................... 5 3.1 THE DASHBOARD .................................................................................................................. 5 3.2 LOCATING YOUR WEBSITE ....................................................................................................... 5 3.2.1 Public Side (Sites of interest to outside UNB individuals, i.e. faculties) ................. 5 3.2.2 Internal Side (Sites of interest to the UNB community, i.e. service departments) 6 3.3 FOLDER AND ICON DEFINITIONS ............................................................................................... 6 3.4 THE (BLUE) CASCADE TOOLBAR ............................................................................................... 6 3.5 THE ELEMENTS OF YOUR SITE ................................................................................................... 7 3.5.1 The _internal Folder .............................................................................................. 7 3.5.2 The _resources Folder ........................................................................................... 7 3.5.3 The Index page ...................................................................................................... 7 4 BUILDING YOUR SIDE NAVIGATION MENU ......................................................................... 8 4.1 CREATING A FOLDER .............................................................................................................. 8 4.1.1 Index Page ............................................................................................................. 9 4.2 CREATING A PAGE ................................................................................................................. 9 4.2.1 Page Types ............................................................................................................ 9 4.2.2 Creating a New Page ........................................................................................... 14 4.2.3 Locking Pages ...................................................................................................... 16 4.3 USING THE CONTENT EDITOR ................................................................................................ 18 4.3.1 Copying Text ........................................................................................................ 18 4.3.2 Understanding Basic Page Elements ................................................................... 19 4.3.3 Adding Images and Documents .......................................................................... 21 4.3.4 Sizing Images for the Web .................................................................................. 21 4.3.5 Adding an Image ................................................................................................. 22 4.3.6 Adding Links ........................................................................................................ 23 4.3.7 Anchored Links .................................................................................................... 26 4.3.8 Inserting Tables ................................................................................................... 27 4.4 SUCCESSFULLY SAVING YOUR PAGES: ...................................................................................... 33 4.4.1 Spell Checker ....................................................................................................... 33 4.4.2 Link Checker ........................................................................................................ 33 4.4.3 Success! ............................................................................................................... 34 4.5 ADDING AN EXTERNAL LINK .................................................................................................. 34 4.6 CHANGING THE ORDER OF YOUR SIDE NAVIGATION ................................................................... 34 4.7 EXAMPLE OF SIDE NAVIGATION/SITE STRUCTURE ...................................................................... 35 5 PREVIEWING AND PUBLISHING ........................................................................................ 37 2014 | Information Technology Services Page | 1 Cascade Content Management System Information Technology Services 5.1 PREVIEW YOUR WORK ......................................................................................................... 37 5.2 PUBLISH YOUR WORK ......................................................................................................... 38 6 FILE MANAGEMENT .......................................................................................................... 40 6.1.1 6.1.2 6.1.3 6.1.4 6.1.5 6.1.6 6.1.7 6.1.8 Un-‐publish a File .................................................................................................. 40 Rename a File ...................................................................................................... 40 Move a File .......................................................................................................... 41 Upload a File ....................................................................................................... 41 Delete a File ........................................................................................................ 43 Retrieving a File – Recycle Bin ............................................................................. 43 Proper Naming Conventions ............................................................................... 44 Types of Files Permitted ...................................................................................... 45 7 ADDITIONAL FEATURES .................................................................................................... 46 7.1 VERSIONING ...................................................................................................................... 46 7.2 ADDING/EDITING NEWS AND EVENTS ..................................................................................... 47 7.3 EDITING THE AD BLOCK ........................................................................................................ 48 7.4 CHANGING YOUR HOMEPAGE SLIDESHOW ............................................................................... 50 7.5 CHANGING YOUR PAGEBANNER IMAGE .................................................................................... 50 7.6 EDITING THE BIOGRAPHY BLOCK ............................................................................................. 50 7.7 MODIFYING YOUR ‘DID YOU KNOW?’ BLOCK ............................................................................. 52 7.8 EDITING STORIES ON YOUR HOMEPAGE .................................................................................... 52 7.9 EDITING TESTIMONIALS ON YOUR HOMEPAGE ........................................................................... 53 7.10 UPDATING YOUR SOCIAL MEDIA CAROUSEL ............................................................................... 54 7.11 UPDATING YOUR HOTBUTTONS ............................................................................................. 56 7.12 ADDING AN EXPANDABLE MENU ............................................................................................ 57 7.13 INSERTING VIDEOS (YOUTUBE) .............................................................................................. 58 7.14 INSERTING GOOGLE MAPS .................................................................................................... 59 7.15 ADDING A PHOTO GALLERY (FLICKR) ....................................................................................... 59 7.15.1 UNB Wide Flickr Account .................................................................................... 59 7.16 USING SOCIAL MEDIA ON YOUR WEBSITE ................................................................................ 59 7.16.1 Facebook Feed .................................................................................................... 59 7.16.2 Twitter Feed ........................................................................................................ 60 7.17 ADDING A USER-‐FILLABLE FORM ............................................................................................ 60 7.18 ADDING E-‐COMMERCE FEATURES .......................................................................................... 60 8 NEED HELP? ...................................................................................................................... 61 8.1 FREQUENTLY ASKED QUESTIONS ............................................................................................ 61 8.2 COPYRIGHTED MATERIALS .................................................................................................... 63 Page | 2 Information Technology Services | 2014 Cascade Content Management System Information Technology Services 1 How to get started The Content Management System (CMS), otherwise known as Cascade, is the only supported method for developing official UNB websites. To get started with the CMS you first need to submit a request to Information Technology Services for a new website or to have an old UNB website migrated. An online request form can be found at https://eservices.unb.ca/applications/its/projectrequest If you already have a site within the CMS you will require the following: • UNB Login ID and Password • Appropriate Website Access • CMS User’s Manual • UNB Web Style Guide • VPN (Virtual Private Network) software is required if working from off-‐campus. To download the VPN software please see the ITS website (http://www.unb.ca/its) and click on the ‘Download Free Software’ button. One of UNB’s web presence objectives is to provide the same look and feel and send a consistent message. To ensure this standard please download the UNB Web Style Guide, which is available on the Web Services website, http://www.unb.ca/webops/documentation/cms-‐guides.html 1.1 Logging into Cascade (CMS) To log into the Cascade Server CMS, go to https://cms.unb.ca/. The username and password are your UNB Login ID and Password. You can also access the CMS through your myUNB portal (http://my.unb.ca), by logging in and finding ‘CMS – Cascade’ under your ‘Quick Launch’. Do not use the Remember Me option on a public machine. Note: If you are working off-‐campus, you will require the virtual private network (VPN) software to access the CMS from outside of the UNB network. If you are a student please contact the ITS Help Desk. 2014 | Information Technology Services Page | 3 Cascade Content Management System Information Technology Services 2 What’s New? Expandable Menus There is now the option of creating expandable menus for your website, these menus are for textual information only. For more information please see section 7.12. Requests for expandable menus can be made to [email protected]. Multi-‐Column Pages For the past 5 years the only option for our webpages was one main content area, we now have additional layouts for you to choose from. The additional layouts have the option to include a side navigation menu or proceed without one. Please review section 4.2.1 for more information on the different page types available to you. Biography Blocks To provide our users with the best possible web experience we have created a responsive (mobile and tablet friendly), accessible (for the visually-‐impaired) and properly aligned option for creating biography pages. Previously many individuals were creating these in a table format, or attempting to use the image insert tool within the content editor of the CMS, unfortunately these methods can create issues on mobile/tablet devices, as well as issues with screen reader software. Please review section 7.6 on the biography block for more information. If you currently have a biography page on your site that was not created with the new biography block please consider requesting the block to provide a better experience for your users. You can request the block by emailing [email protected]. Relationships tab In the past it could be difficult in determining whether a page or file within your site was linking to any other pages. Cascade now has a button that will determine this for you, the ‘relationships’ tab can be found along side your ‘publish’ tab. When you select this tab, if your page is linking to another page within your website it will display the CMS path. This will help in removing links on other pages when you delete a page that is no longer needed. Unfortunately when you remove a page from the CMS, it does not remove the links from other pages. Page | 4 Information Technology Services | 2014 Cascade Content Management System Information Technology Services 3 Understanding the CMS and your site 3.1 The Dashboard The dashboard is the first screen you will see every time you log in. It offers quick access to the following areas: Locks Displays pages that you may have checked out. Only the person who originally locked a document or a system administrator can unlock it. You may also email [email protected] and ask for it to be unlocked. Drafts Saved draft copies of your content. Recent History Provides links to the last items you accessed. Recycle Bin Recover deleted files. The dashboard also has the folder structure of the UNB Web Information Architecture, located on the left hand side (much like the directory listing on a Windows machine – [e.g. Windows Explorer]). Tip: To return to the Dashboard at any time click Home in the blue menu bar in the upper left corner of the screen. 3.2 Locating your website 3.2.1 Public Side (Sites of interest to outside UNB individuals, i.e. faculties) As part of the setup process ITS will provide a path to your website. For example, if your site is located at /fredericton/business then you navigate using the left-‐hand panel to this directory. To locate your site, from the dropdown menu at the top of the screen, select ‘Public’. To locate your website in the live environment, your URL would be http://www.unb.ca/fredericton/business 2014 | Information Technology Services Page | 5 Cascade Content Management System Information Technology Services 3.2.2 Internal Side (Sites of interest to the UNB community, i.e. service departments) As part of the setup process ITS will provide a path to your website. For example, if your site is located at /saintjohn/iss then you navigate using the left-‐hand panel to this directory. To locate your site, from the dropdown menu at the top of the screen, select ‘Internal’. To locate your website in the live environment, your URL would be http://www.unb.ca/saintjohn/iss 3.3 Folder and Icon definitions 1. Web pages appear with a blue icon. 2. Folders appear as folder icons. 3. External links appear as globes. 4. Images and other files like PDFs appear as orange square file icons. 5. Blocks (additional components) appear as “lego”-‐type blocks/icons. Note: Files do not have “.htm” or “.html” file extensions. They system will add the “.html” when the page is published. 3.4 The (Blue) Cascade Toolbar On the Cascade toolbar you will commonly use: Cascade Icon Checking the status of your publish job. Home Returns you to the Dashboard. Page | 6 Information Technology Services | 2014 Cascade Content Management System Page New External link File Folder Information Technology Services From the public menu (create a page from template) (used for navigation) (upload an image, document, or another type of file) (create a folder within your site) 3.5 The elements of your site When Information Technology Services builds your basic site, it will include several important folders: _internal and _resources. It will also include an index page, which is the homepage for your site, which include features such as a slideshow (or page banner), an Ad Block, a News/Events Block, and a Story Block. 3.5.1 The _internal Folder The _internal folder stores items that control some functions of your website. This area is for ITS use only. Note: The _internal folder is NOT PUBLISHABLE and you should not add files to it. 3.5.2 The _resources Folder The _resources folder is where your images, PDFs and other downloads are stored. It is important to keep your images, PDFs and other downloads organized in your resources folder. It is recommended that you create additional folders to organize your files. 3.5.3 The Index page This is the homepage for your site, which Information Technology Services will help you build. It can contain elements such as an image slideshow, ad block, new stories and more. 2014 | Information Technology Services Page | 7 Cascade Content Management System Information Technology Services 4 Building your Side Navigation Menu Your site’s side navigational menu is built dynamically based on the way your pages and folders are structured. The Display Name in the file’s metadata is used to create the link in the menu, which is why it’s important that it be entered properly. 4.1 Creating a Folder Folders are used when you have two or more pages on one topic. For example, if you have 5 pages relating to undergraduates place them in a folder called undergrad. If you have a single page of information place them under the main folder. For example, a single page of contact information would be a single page called contactus.html. When you want to create a new folder you must first select the folder (location) you wish to place the newly created folder into. On the menu bar click New > Public > Folder. Change the System name. Set the Display Name. Click Submit to save your folder. System Name is the name of the folder within the CMS, its also apart of your URL. Please make sure your system name follows proper naming conventions. Lowercase, numbers, underscores and hyphens are permitted. See Section 6.1.7. Display Names should only be one or two words. It will show up in the side navigation of your page. IMPORTANT: Do not change the structure (file names) of your site unless it is a critical change. Google will not know the structure has changed immediately, which results in broken links. You also do not know who else (inside and outside the UNB community) is linking to your pages. Page | 8 Information Technology Services | 2014 Cascade Content Management System Information Technology Services 4.1.1 Index Page Every folder requires a ‘landing page’ called an index page (Page with Side Nav) to run the pages in the folder. If you do not have an index page the breadcrumbs will break, resulting in an error 404 (your site is broken). This page is created like any other page. See Creating Pages next section. Note: The index page display name must match the display name of the folder. 4.2 Creating a Page There are currently five standard page types you may use. For each page type you have the ability to choose whether or not the side navigational menu is included. 4.2.1 Page Types 4.2.1.1 Standard – Side Nav This is the most common page type, and the one you should use by default. It includes a side navigational menu that will be dynamically built for you. 2014 | Information Technology Services Page | 9 Cascade Content Management System Information Technology Services 4.2.1.2 Standard – No Side Nav This page does not contain a side navigational bar, and allows the content to span the full width of the page. The most common use of this page type would be for a news article. Note: Using a no-‐side nav page for navigational purposes can be frustrating for people browsing the website. It will require them to use their back button or rely on the breadcrumbs. When choosing a no-‐ side nav look at it from a user’s perspective to see if it makes sense. Note: You cannot change from a side nav to a no-‐side nav (and vice versa) without recreating the page. Page | 10 Information Technology Services | 2014 Cascade Content Management System Information Technology Services 4.2.1.3 Multi-‐Column 1-‐2-‐1 This page type will allow your content to be divided up into four sections. One column will span the top of the page, two columns in the middle section, and the last column will span the bottom of the page. There are two versions of this page, no-‐sidenav (no navigational menu) or sidenav (includes a navigation menu). 2014 | Information Technology Services Page | 11 Cascade Content Management System Information Technology Services 4.2.1.4 Multi-‐Column 1-‐2 This page type will allow your content to be divided up into three sections. One column will span the top of the page, and two columns in the middle section of the page. There are two versions of this page, no-‐sidenav (no navigational menu) or sidenav (includes a navigation menu). Page | 12 Information Technology Services | 2014 Cascade Content Management System Information Technology Services 4.2.1.5 Multi-‐Column 1-‐3-‐1 This page type will allow your content to be divided up into five sections. One column will span the top of the page, three columns in the middle section, and the last column will span the bottom of the page. There are two versions of this page, no-‐sidenav (no navigational menu) or sidenav (includes a navigation menu). 2014 | Information Technology Services Page | 13 Cascade Content Management System Information Technology Services 4.2.1.6 Multi-‐Column 1-‐3 This page type will allow your content to be divided up into four sections. One column will span the top of the page, and three columns in the middle section of the page. There are two versions of this page, no-‐sidenav (no navigational menu) or sidenav (includes a navigation menu). 4.2.2 Creating a New Page 1. First, select the folder (location) where you want to place your new page. 2. In the blue menu at the top, choose New > Page or Multi-‐Column Pages and select the type of page you want to create. 3. Fill in the System Name. Note: Please see section 7.1.6 on Proper File Naming Conventions. Your file names MUST follow this rule. Page names must be composed of all lowercase letters, and the only special characters allowed are digits, hyphens and underscores. Dates should only be used when appropriate. Page | 14 Information Technology Services | 2014 Cascade Content Management System Information Technology Services 4. Fill in the Metadata: Display Name, Title, Keywords and Description. Metadata is data that is used by search engines to rank your site in the results. The fields include: All fields are mandatory for UNB Display short name of the page (typically four words or Name displayed on your side Name less) navigation Title title of the page (Do not use the same title twice) Shows in the title bar of your Ex. ITS | Contact Us browser and used for bookmarking purposes Keywords words or phrases about the page Used by search engines, such as Yahoo Description description of the file – same as summary Used by search engines, such as Google, the description underneath a link Note: All pages require metadata. Not filling out the metadata fields will leave your pages out of Google and UNB searches. 6. Include your page in the side navigation. • Click on Metadata. • In the Custom Metadata at the bottom of the window select “Include in Side Menu” Note: Do not click on any of the other options – these are not part of your site’s navigation. 2014 | Information Technology Services Page | 15 Cascade Content Management System Information Technology Services 7. Click Submit. • If your page has spelling or link errors, the spell/link checker will display. Once the errors have been corrected click Submit (See Section 4.4 for more information). 4.2.3 Locking Pages If you’re planning on making more than a minor edit to a page, you should lock it first. This will prevent other users from making changes to it before you’re done, and will also prevent it from being published out to the live web server before you’re ready. Once a page has been locked, it can only be unlocked by the user who initially locked it, or by Information Technology Services. 1. Navigate to the page you wish to lock. Under the View > Lock, click “Check-‐out this asset”. 2. A green “Operation successful” message will display at the top of the page and it will reload. You are now seeing the “Working Copy”. Page | 16 Information Technology Services | 2014 Cascade Content Management System Information Technology Services 3. When you are happy with your changes (or wish to discard them and start over) you need to go back to the View > Lock. 4. If you want to discard your changes, click “Break the lock and discard changes”. This will remove all the changes you’ve made to the page and unlock it. 5. If you’re happy with the changes and want to save them, click “Commit changes”. 6. You will be presented with a Comments box. You should enter a sentence or two describing the changes you made. These comments will show up under the Versions tab later, so if you need to revert to a previous version in the future it will be easier to locate the right one if you put in some meaningful comments. 7. Once you’ve submitted your changes, the page will be unlocked. 8. Publish the page after “Committing Changes”. Note: If you need to delete a locked file please make sure that you have unlocked it first. Follow step 3 from above. 2014 | Information Technology Services Page | 17 Cascade Content Management System Information Technology Services 4.3 Using the Content Editor When you are ready to work on the content of your page click Edit. The content editor in Cascade, used to format your page content, is much like what you would find in a word processing application such as Microsoft Word. Many features are similar to those you are already familiar with. Top Row Icons – Left To Right Insert Custom Subscript Character Underline Strikethrough Superscript Bold Alignments (left, center, right, justify) Bottom Row Icons -‐ Left To Right Cut Copy Paste Spell Checker Undo Insert Image Toggle Table Borders Unordered List Redo Horizontal Rule Toggle Full Screen Ordered List Insert Link Insert Table Italic Styles (select a Format (select a formatting predefined style) style such as Heading 1 paragraph etc.) Paste as Plain Text Outdent Unlink Cleanup Messy Code Find/Replace Indent Insert Anchor Remove Formatting 4.3.1 Copying Text If you want to take content from an existing site or another document, please follow these steps: 1. Copy the text you wish to paste into the CMS. 2. Open Notepad (Textedit in Mac OS X) (Start > Programs > Accessories > Notepad). 3. In Notepad, go to Edit > Paste. You will see your text without the formatting. 4. In Notepad, go to Edit > Select All to highlight the text. Go to Edit > Copy to copy it. 5. On the CMS editor screen, place your cursor where you want to place the text and go to Edit > Paste. 6. This process will remove any of the unnecessary tags, styles or coding that might come with the content. Note: If you are running Mac OS X you may have to configure your Textedit to use plain text. To do this go to Textedit > Preferences. Under format select ‘Plain Text’ then close the window. 4.3.1.1 Copying Text -‐ Alternative If you are copying small amounts of text from another source (word, existing site, etc) you can use the Page | 18 Information Technology Services | 2014 Cascade Content Management System Information Technology Services plain text button in the CMS. This can ONLY be used for small amounts of text, large amounts will result in spaces missing between words – resulting in more work for you. 1. Copy the text you would like placed into CMS. 2. Select the “Paste as Plain Text” icon. You will get a message saying you are now in paste as plain text mode. 3. Paste the text into the editor and style as desired. Note: Mac users will be required to delete the extraneous (a.k.a Microsoft) code that will appear after pasting into the editor. IMPORTANT: No text should be directly added from an outside source (this includes tables). This will cause page/formatting errors. ALWAYS USE ONE OF THE METHODS LISTED ABOVE! Once your content has been inserted into the CMS you then format the content much like you would a Word document. Please see Section 4.3.2 on formatting basic page elements (also review the UNB Web Style Guide). 4.3.2 Understanding Basic Page Elements Please review this section on formatting your pages. The UNB Web Style Guide goes into greater detail and should be reviewed prior to starting work on your website. 4.3.2.1 Headers and Paragraphs All pages that have text on them are required to have a Header One at the start of the page. This is called a page headline and should be consistent with the display name of the page. Example: If your display name on the side nav says Contact Us, the page headline (header one) should say Contact Us. Headers Two and Three are used to break up large blocks of text. Pages with an extremely large amount of text should use images to make it more visually appealing. Headers are NOT to be used to emphasize text or links. Headers are extremely important for accessibility purposes, those individuals with a visual disability often use software called ‘Screen Readers’ to access the information on webpages. This software will read the page to an individual, it uses the headers on a page to jump through sections. If there are no headers used, the individual will be required to hear all of the information even if they are only looking for a small piece near the end of the page. Header Rules: • They are not to be used to emphasize “notices” or other text. • They should not be bolded, italized, or underlined. • They should be short and relevant to the paragraph. • Links should be created in paragraphs, not headers. • Emails should not be in headers. • Headers are not to be used in content/data styled tables. Please see Section 4.3.8.7. 2014 | Information Technology Services Page | 19 Cascade Content Management System Information Technology Services Example of a well formatted page. All links should be created within the paragraph text. When you create any type of link you should never place the full URL on the website. The name of the organization should be the text your linking from. For example, if you’re linking to http://www.unb.ca the link would read ‘University of New Brunswick’. It is also important to remember never to list a person’s email address on the website. Doing so will enable spam harvesters to grab that email and send unsolicited email to the person. The proper way to link an email is to create a link to the phonebook record and have the text say ‘Email: John Doe’. 4.3.2.2 Alternative Text (“Alt Tags”) Alternative Text is an important accessibility tool. All images are required to have ‘Alt Text’. This allows content to be described to individuals with visual impairments. Tables should also have alternative text. Please see Section 4.3.8.5 for more information. 4.3.2.3 Using/Styling Images Please review the UNB Web Style Guide in regards to images. It can be downloaded from the Communications & Marketing website (http://www.unb.ca/cm). Key Points: • Photos should be no larger than 300-‐320 pixels wide by 400 pixels high. • Participants in the photos must be dressed in a way that respects UNB’s values & mission (i.e. no undergarments showing, no low cut tops). • No smoking or drinking is to be depicted in any image. • Photos should be refreshed annually and not less often than bi-‐annually. • Logos can only be used it consent is provided by the company. If using numerous logos on the same page, please resize them (no other modifications are permitted) to be relatively the same height/width. • Always select an image style from the dropdown menu. Page | 20 Information Technology Services | 2014 Cascade Content Management System Information Technology Services If using any image with visual individuals in it you must have the model release form signed. You can obtain a copy by going to the Communications & Marketing website (http://www.unb.ca/cm). Please review Section 8.2 on Copyrighted Materials. 4.3.3 Adding Images and Documents 4.3.4 Sizing Images for the Web • It is important to properly size your images for the web. You can do this using either a desktop-‐ based program such as Photoshop or using the image editor built into the CMS. • All images must be 72 dots per inch (dpi) and in the RGB color. As a general rule, images placed in pages should be 300 to 320 pixels wide by no more than 400 pixels high. All images should be in JPG, PNG, or GIF format. • For more information on the sizing of various images and on image content suggestions, please consult the UNB Style Guide and/or Communications and Marketing group ([email protected]). 4.3.4.1 How to resize your image using the Cascade image tool 1. You must follow Steps 1-‐5 on uploading a file (section 6.1.4) to use this method. 2. Once you have gotten to step 5, do not hit submit. You will see your image in the Edit Image section of the screen, from here you can resize or crop as needed. a. To Resize: type in a width and a height and click the checkmark icon. b. To Crop: select the area you want visible, the area that will be cropped turns grey, and click the crop icon. 2014 | Information Technology Services Page | 21 Cascade Content Management System Information Technology Services c. To Rotate: click on the rotate clockwise or counterclockwise icon. d. To Flip: click on the flip horizontally or vertically icon. e. To Undo/Redo: click on the back or forward arrows. 3. When you are done with your image, click submit. 4.3.5 Adding an Image Before you can use a new image on a page, you must first upload the file. See Section 6.1.4 for instructions on uploading images. If you have already uploaded the image please see Section 4.3.5.1 on inserting images. 4.3.5.1 Inserting Images 1. Be sure that you have already uploaded the image you wish to insert (See Section 6.1.4), and place your cursor at the beginning of a paragraph. 2. Click the Insert/edit Image toolbar button (Tree icon). 3. In the Insert/Edit Image window click the orange square Browse button. The Please choose a File window will display for you to select the image. 4. In the column on the left, locate the image you want and click once on it. 5. Click the Confirm button. Note: When adding an image always use the internal tab. 6. Back in the Insert/Edit Image window, you need to fill in the Alternate Text box. If you choose an image caption style, this text will be used for the caption below the image. It is also required for accessibility, and will allow visitors using screen-‐reader software to have the image description read to them. Try to write something based on the overall content of the page, as well as what the image represents (e.g. If a picture has students in front of a building, instead of putting Page | 22 Information Technology Services | 2014 Cascade Content Management System Information Technology Services "Students", try "Students gathering in front of Hazen Hall."). Tip: When creating the ALT information: Be brief, Be clear, Be contextual. 7. Always leave the Width, Height and Decorative Image boxes blank. 8. Click the Insert button. 9. To edit an image after it has been inserted, click on the image, then click the Insert/edit Image button. 10. To delete an image, select it and press Delete. 4.3.5.2 Styling Images You must always use an image style when adding an image to a page. If you want a caption, use caption right, if you do not want a caption use image right. 1. Insert your image. 2. Click on the image (white squares will appear around the image) and go to “Styles’” on the tool bar. 3. To align and add a caption to the image select captionright. 4. To align the image without a caption select imageright. Note: You will not see the caption in edit view. Tip: The caption styles mentioned above will use the ALT text as the caption. 4.3.6 Adding Links There are two types of links – Internal and External. Internal links are used for linking to pages/documents within your own site. External links are used for linking to pages/documents outside of your own site. Keep in mind this could include your own faculty. Example: If Civil Engineering is creating a link from their contact us page to their students page they would create an Internal link. If they were creating a link to their main faculty website they would create an External link. 4.3.6.1 Internal Links Internal links are links to any pages/files within your own site. 1. Select the text that you want to be linked (where people will click). 2. Click the Insert/Edit link button on the toolbar. 2014 | Information Technology Services Page | 23 Cascade Content Management System Information Technology Services 3. Click the blue page icon. In the Choose > Browse window, navigate to the page you want to link to and click the Confirm button. You may also create a link to a document file (such as a PDF) that you uploaded previously. 4. Select Same Window from the target dropdown menu. 5. The Title attribute does not need to be used on every link, but may be used for the ones that need to provide the user with additional detail. The title attribute should provide the end user a bit more clarification on what the link actually does. (e.g. if you had a link called “Stats” the title attribute could be “Statistics on Student Enrollment 08-‐09”) Please note, this is only supplementary information, nothing crucial should be hidden from the user. 6. Leave the Class alone. 7. Click the Insert button. Tip: Linking to a PDF is the same process as linking to a page. Note: Do not use the URL as a link name (or title), always use text. For example, if you were linking to http://www.unb.ca the link name would be the University of New Brunswick. 4.3.6.2 External Links External links are anything outside of your site or a non-‐UNB website. 1. Select the text you want to be linked (where people click). 2. Click on the Insert/Edit Link button and go to the External tab. 3. In the “Link” box, type or paste the address of the page you want to link to. Be sure to include the “http://” at the beginning. 4. Select New Window from the target dropdown menu. Page | 24 Information Technology Services | 2014 Cascade Content Management System Information Technology Services 5. Leave class alone. 6. Click Insert to create the link. Note: Do not use the URL as a link name (or title), always use text. For example, if you were linking to http://www.unb.ca the link name would be the University of New Brunswick. 4.3.6.3 Linking to Faculty/Staff Email Addresses Instead of providing contact information for UNB faculty/staff directly on your site, it is better to create a link to the appropriate entry in the UNB Phone Book. This way if the person ever changes their email address, phone number, office location, etc then you don't need to worry about having outdated information on your site. Linking to the phonebook also helps reduce the amount of spam a user may receive. 1. Go to https://phonebook.unb.ca 2. Using the search form, find the record of the person you want to link to. 3. Right-‐click on the icon and choose "Copy Link Location" in Firefox, or "Copy Shortcut" in Internet Explorer. This will copy the address for this record to your clipboard. 4. Create an External Link on your page in CMS (see above) and paste in the address in the Link field. It will look something like this: https://phonebook.unb.ca/index.cgi?dn=dW5iQ2FJZD0wYzc1Nzc3NjlkMmNlNTAwZDQxZjE3OTB hM2JhN2VjMGI5YmQ4MDA4LG91PXBlb3BsZSxkYz11bmIsZGM9Y2E= 5. If you are having trouble finding the person's record in step #2, it's possible that they have suppressed their record from public view. In this case, try searching the internal phonebook page at https://phonebook.unb.ca/everyone. This version of the phonebook shows more records, but requires a valid UNB Login ID and Password in order to access it. Note: Linking to the private phonebook (https://phonebook.unb.ca/everyone) will require users to login. If you want users outside of the UNB community to access the email DO NOT link to /everyone. All links should point to the phonebook, please do not list the actual email addresses on the website. The proper way to link is ‘Email: Information Technology Services’ with the wording ITS going to the phonebook record. Placing [email protected] on the website will allow it to be harvested and spam sent. 4.3.6.4 Linking to Student/UNB Special IDs/Non-‐UNB Email Addresses 2014 | Information Technology Services Page | 25 Cascade Content Management System Information Technology Services If you are linking to a student email address, you must have prior written consent from the student. When linking to a student, you first need to determine if the address needs to be public for anyone in the world to see, or if it should only be available to members of the UNB community. To link a student address that should be visible to the UNB community only, visit https://phonebook.unb.ca/everyone and follow the same steps as for creating a Faculty/Staff link. Students are not visible through the public interface at https://phonebook.unb.ca, which is why you must use the "everyone" version. For all other email addresses, you must create an External Link with the Link field set to mailto:<STUDENT/SPECIAL-‐EMAIL-‐ADDRESS> (for example, mailto:[email protected]) 4.3.7 Anchored Links Anchored links are used in instances where you may want to send individuals to a specific resource within a page. 1. To insert an anchor, place your cursor where you want the link to go and click the Insert/edit Anchor button. 2. In the “Anchor name” box, type a name for the anchor with no spaces (e.g., myanchor) and click Insert. The anchor will be represented by a little icon when viewing the page within Cascade, but it will not appear on the live/published version of the page. 3. To link to the anchor, highlight the text that you want to be linked and click the Insert/edit link button. Click on the External tab. In the “Link” box, type a pound sign (#) followed by the name of your anchor, with no spaces, e.g., #myanchor. Tip: Very few instances require Anchored Links; if your using Anchored Links chances are your page is to long. Page | 26 Information Technology Services | 2014 Cascade Content Management System Information Technology Services 4.3.8 Inserting Tables To insert a table on a page in CMS, click where you want the table, then click the Insert a new table button. Press enter ONCE after a paragraph before inserting your table. This will ensure there is proper spacing. Property Cols (columns) Rows Cellspacing Class Table caption Description Enter in the numeric value of columns needed Enter in the numeric value of rows needed Adds space, measured in pixels, between the cells. Select a pre-‐designed table layout (see Select a table class) Used for large tables to provide an adequate summary of the table contents. Note: These are the only fields to fill in. The other fields are to be left blank they are controlled by the stylesheet. The stylesheet is a set of rules embedded in all UNB web pages that control things like font styles, sizes, colors and spacing. It provides a common look and feel to all UNB pages. Very Important: You should never copy/paste content directly into the CMS, this also applies to tables. Tables should always be entered by hand. If you copy/paste a table you can encounter errors. 4.3.8.1 Select a Table Class From the drop down Class list select one of the following table styles. Important: You NEED to select a table class, if you don’t you will need to start over. 2014 | Information Technology Services Page | 27 Cascade Content Management System Information Technology Services 4.3.8.2 contenttable Example of use: List of non-‐numeric information. 4.3.8.3 datatable Page | 28 Information Technology Services | 2014 Cascade Content Management System Information Technology Services Example of use: Small spreadsheets. i.e. Tuition information 4.3.8.4 plaintable Example of use: Contact information with staff images. Note: When using the contenttable or datatable styles you cannot use headers. You have to use the header row (see Section 4.3.8.7). 4.3.8.5 Advanced Table Options On the Advanced tab, please use the Summary properties when inserting a table. The Table summary attribute should be added as an overview of the body data for screen readers / people with visual impairments. Adding in the summary tag also assists with users receiving better search results. All the other options should be left the way they are because the main UNB web settings will override most of these settings. 2014 | Information Technology Services Page | 29 Cascade Content Management System Information Technology Services 4.3.8.6 Editing Tables To access all of the table-‐editing options in Cascade, left-‐click in a table cell, then right-‐click and you will see the menu shown here: 4.3.8.7 Adding a Header Row If the first row of your table contains column headers, you need to specify that it’s a header row in order for it to be styled properly. 1. Left click in the first cell of your header row to place your cursor inside it. 2. Right click and choose Cell > Table cell properties. 3. Set the Cell type field to “Header”. Page | 30 Information Technology Services | 2014 Cascade Content Management System Information Technology Services 4. From the dropdown at the bottom left, choose “Update all cells in row”. Click Update. 4.3.8.8 Deleting a Row / Column If you need to delete a table row or column, please first click into a cell on the row or column you wish to remove. 1. Click inside one of the cells you wish to remove. 2. Right click and choose Row/Column > Delete row / Remove Column. 4.3.8.9 Column Width Assigning a specific column width can be achieved by first selecting the column. You have two options for controlling cell widths. Option One – Assigning an individual cell width Example: If you have five columns and you want each of them to be a different width. 1. Click inside the column (one cell) you wish to update the column width. 2. Right click and choose Cell > Table Cell Properties > and assign a Width (percentage) 2014 | Information Technology Services Page | 31 Cascade Content Management System Information Technology Services In the above example, the user is updating the header cell’s width. Please notice the two-‐highlighted sections. One indicates the header row, the other area is where you assign the width of the column. Option Two – Assign multiple cells a standard width Example: If you have multiple columns and you want them all to be the same size. 1. Click the first cell in the first column to your left. 2. Right click and choose Cell > Table Cell Properties > and assign a width (percentage). 3. From the drop-‐down menu located at bottom left, choose “Update all cells in row”. 4. Click update. 4.3.8.10 Merging Cells If you need to merge cells within a table, first select the first cell in front of the cells you wish to merge.. 1. Click inside the cell you wish to merge with other cells (the first cell in which you wish to merge the others to). 2. Right click and choose Cell Properties > Merge table cells 3. Enter in either the number of columns or rows you wish to merge. Page | 32 Information Technology Services | 2014 Cascade Content Management System Information Technology Services 4.4 Successfully Saving Your Pages: After completing the content of your page (in the editor), click ‘Submit’ at the bottom of the page. As part of completing your page it will automatically be scanned for spelling and link errors. Please read the below sections for tips on getting the most out of these tools. 4.4.1 Spell Checker If the spell checker finds any errors, it will present you with a screen like this: For each error found, you have four options to resolve it. 1. Modify: You can click inside the text box under the Modify column and manually correct the spelling. This is useful if none of the Suggestions are correct. 2. Suggestion: Choose the correct spelling from the Suggestions dropdown. 3. Add: If you are sure you have spelled the word correctly, you can click the Add button to add it to the spell checker dictionary. Then it won’t be flagged as an error in the future. 4. Ignore: You can choose to ignore the error. Once you’ve resolved (or ignored) all the errors, click Submit to proceed. Note: The Spellchecker is based on U.S spelling. It is important to add correctly spelled words to your dictionary so they do not appear again. This will help in identifying incorrectly spelled words. Important: Please do not skip over the Spell Checker. It does not reflect well on the University to have incorrectly spelled words on the website. 4.4.2 Link Checker The Link Checker will run automatically following the Spell Checker and report any errors with the links on your page. If it finds any problems it will display a screen like this: You have two options to resolve the errors – either modify the link, or ignore it. 2014 | Information Technology Services Page | 33 Cascade Content Management System Information Technology Services If the broken link is to another Cascade page or document, you can click the blue icon under the Modify column and choose the correct file. If the link is to an external resource, click in the text box and correct the link manually. Sometimes the Link Checker may report a link as invalid when you know it is correct. This could happen if the remote website is temporarily unavailable. In this case, you can just select Ignore to leave the link as-‐is. Note: Secure sites will be flagged as incorrect by the link checker. Select ignore. Click Submit to save your changes when done. 4.4.3 Success! Once you have gone through the Spell/Link Checker processes you will have successfully created your page. When the page has been successfully created you will see this message: Note: If you do not go through both processes (spell/link checker) then your page will time out and will not save. You will have to re-‐create your page from scratch. 4.5 Adding an External Link If you need to add a link in your menu to something that is not in the CMS (such as an old page on the UNB site, or even an external site) you need to create an External Link. 1. First, select the folder where you want to place your link. 2. On the menu bar, select New/public/External Link. Much like all the other files you create, you must give the external link a Display Name and a System Name. 3. To add the link to your site’s side navigation: On the Metadata screen, in the Custom Metadata section, check the “Include in Side Menu” option. Note: You cannot use a PDF file as an external link. 4.6 Changing the Order of your Side Navigation By default, files get added to the menu in the order they were initially created. You can easily change the order: 1. Click on the folder containing the files you wish to re-‐order. Page | 34 Information Technology Services | 2014 Cascade Content Management System Information Technology Services 2. On the right under View > Contents, click on the Order column to sort the files. 3. You can then move files higher or lower by using the arrow icons under the Actions column. You can also drag and drop into the correct order. Note: If altering the navigational structure, it is important to publish at the base folder. Example: If you’re working in the ‘undergrad’ folder, republish the entire ‘undergrad’ folder. 4.7 Example of Side Navigation/Site Structure This is an example menu from the Faculty of Engineering. Each of the links in the menu comes from the Display Name attribute in the metadata. You can see now how the System Name and Display Name are related. A folder may have a System Name of depts but appear in the menu with its Display Name of Departments. Note: Not all files in the engineering folder appear on the menu. The only ones that show up have the “Include in Side Nav” check box selected. 2014 | Information Technology Services Page | 35 Cascade Content Management System Information Technology Services When you click on a menu link that points to a folder, the menu will load the folder’s index page and expand to show the contents. Page | 36 Information Technology Services | 2014 Cascade Content Management System Information Technology Services 5 Previewing and Publishing 5.1 Preview Your Work Before publishing your changes to the web server, you should preview your work to make sure it looks the way you want. Click on your page and go to View > Preview. This will show you your page as it will appear when published. If you see any problems, you can go back and edit the page again. 2014 | Information Technology Services Page | 37 Cascade Content Management System Information Technology Services 5.2 Publish Your Work 1. In the column on the left, click on the file you wish to publish, and then click the Publish tab. If you only have several pages to publish, please do not publish your entire folder, as that can slow down the system. The only time a whole folder should be published is if everything in it is new or changed or if you have made changes that will affect your side navigation. If you do have to publish your entire site please do so during non-‐peak periods. (i.e. end of day/first thing in the morning) 2. Click the Submit button. 3. Depending on how busy the CMS system is, it may take some time before your page is actually published. To check the status of your publish job click the Cascade symbol in the blue bar > Publisher > Active Jobs. If there is nothing in the queue your job has been published. 4. After checking the active jobs, if your page still doesn’t publish, check your messages by clicking on Home > Messages. This will report any publishing issues. If you do encounter an issue you’re unable to solve, please contact [email protected] and include the error message. 5. If the queue is empty, and your messages report no errors, please empty your internet cache. If your page still does not appear, please contact [email protected] and include the error message (and a screencap if possible). 6. Once publishing is complete, you can view your page at http://www.unb.ca/path/to/your/site where “path/to/your/site” is the path to your site in the CMS under public. So if your site was located at Page | 38 Information Technology Services | 2014 Cascade Content Management System Information Technology Services /public/webdev/mysite/ then it would be available on the web at http://www.unb.ca/webdev/mysite/ Tip: There could be up to a 5-‐minute delay before your changes take effect. If after this time your page does not change, empty your Internet cache. To empty your cache: • IE – Tools > Internet Options > Delete Browsing History • Firefox – Tools > Clear Recent History 2014 | Information Technology Services Page | 39 Cascade Content Management System Information Technology Services 6 File Management If at all possible, try to permanently name files when you create them, so as to avoid renaming them later. If you need to rename a folder/file follow these steps to ensure that there are no “lost” folders/files on the web: 6.1.1 Determining the use of a File (Relationships tab) To determine whether a file (or page) is being used, click on the Relationships tab. This will display the CMS path of any pages that have a link to the file. If there are no relationships it means the file is no longer being used and could potentially be removed. Follow the steps in section 6.1.6 to remove a file. Note: Please remember it is best to remove any outdated files, all files stored in the CMS are available through search engines (such as Google), students are able to find out files which has the potential to cause confusion depending on the nature of the information. 6.1.2 Un-‐publish a File The first step before you can rename, move, or delete a file is to un-‐publish. If you do not un-‐publish the file it will still be accessible on the web via Google and UNB search results. This can cause you problems if, for example, a student finds old tuition or application information. To un-‐publish follow these steps: 1. In the column on the left, click on the file you wish to rename. 2. Click the Publish tab. 3. Under Options > Publish Mode change the “Publish Mode” from Publish to Un-‐publish. 4. Click the Submit button. Tip: The only time you do not need to un-‐publish a file is when you are updating the content of a page. In this case publishing the file will over-‐write the existing one on the web. 6.1.3 Rename a File If you want to rename a file: 1. Un-‐publish the file (See instructions above) 2. Click on the file you wish to rename. Page | 40 Information Technology Services | 2014 Cascade Content Management System 3. 4. 5. 6. Information Technology Services Click the Move/Rename tab. In the “System Name” box, change the name. Click the Submit button. Re-‐publish the file (Publish > Publish Mode > Submit) 6.1.4 Move a File If you want to change a file’s location: 1. Un-‐publish the file (See instructions above) 2. Click on the file you wish to move. 3. Click the Move/Rename tab. 4. Click the Parent Folder‘s yellow folder icon. 5. In the Browse window, click on the appropriate new folder location. 6. Click the Submit Button. 7. Re-‐publish the file (Publish > Publish Mode > Submit) 6.1.5 Upload a File If you would like to upload an image or a document to your website please follow these instructions. Please place all image files in your img folder located underneath the _resources folder. Place all PDF documents in your PDF folder located underneath the _resources folder. Both of these folders already exist. You may create additional folders under _resources as needed (for example, you can create a undergrad folder to store all your Undergraduate-‐related PDF documents). Note: If you want to upload a file to a certain folder (e.g. _resources/img/), you must first select the folder you wish to upload to. Important: If you are uploading an image with any identifiable people in it, you must get a UNB Model Release Form signed. Copies of the form can be downloaded from the Communications & Marketing website (http://www.unb.ca/cm). 2014 | Information Technology Services Page | 41 Cascade Content Management System Information Technology Services If you are uploading documents please DO NOT put dates in the filenames (unless appropriate). If you upload a document called application.pdf, next year you can over-‐write the existing document with a new version and all your links will automatically update themselves. Less work on your part. Appropriate Use: Meeting Minutes, Newsletters (if keeping multiple copies for download), Agendas 1. 2. 3. 4. First, make sure your file is named appropriately. File names may only consist of letters (lowercase only), digits, hyphens and underscores. Select the folder where you want to place your new file. Go to New > File. In the File Upload section, click the Browse button. 5. Choose the file you wish to upload and click Open. 6. Click the Submit button. When the upload is complete, you will see the name of the file appear in the file list on the left and a preview (if available) on the right. The file will use the original filename as the System Name by default, so you don’t need to fill it out. Metadata is not required for files at this time. Note: If you receive an error message, check the filename to make sure there are NO capitals, special characters, or spaces – this includes the extension (pdf, jpg, etc). 6.1.5.1 Updating an Existing File If you have a new version of a current file on your website do not upload a new file, you can overwrite the old copy on the website. This has many benefits: 1. You do not have to update your links (this is done automatically) Page | 42 Information Technology Services | 2014 Cascade Content Management System Information Technology Services 2. Old versions of a form are not left on the website for users to locate (do not have wrong copies of an application submitted) 3. Links do not become broken on other websites that may have linked to your document. To upload a new copy: 1. Browse to the file under /_resources/pdf/your-‐file-‐name.pdf 2. Click on the file. 3. Click on the Edit tab. 4. Click Browse and select the file from your computer. 5. Click Submit. 6. Then Re-‐publish the file. 6.1.6 Delete a File If you want to delete a file: 1. Un-‐publish the file (See instructions above) 2. Click on the file you wish to delete. 3. Click on More > Delete 4. Check off “Un-‐publish Content” 5. Click Submit Note: When deleting a file it will tell you (on the confirmation screen) what pages are linking to the page being deleted. Remember to fix these links so users do not get an error message. Also keep in mind that it will not tell you what other sites on the web are linking to that page. 6.1.7 Retrieving a File – Recycle Bin If you have accidentally deleted a file you now have the option to retrieve it. The Recycle Bin holds up to 30 days worth of deleted files (pages, folders, images, documents). You are only able to restore the files you have personally deleted. In the case of multiple users working on a site you may have to coordinate with a co-‐worker to have a file restored. 2014 | Information Technology Services Page | 43 Cascade Content Management System Information Technology Services 6.1.7.1 Single File Restore 1. Go to Home > Dashboard > Recycle Bin 2. Under actions click “Restore” 3. Click Submit next to the page you would like to restore. 6.1.7.2 Multiple File Restore 1. Go to Home > Dashboard Recycle Bin 2. Check off which pages need to be restored 3. Select “Restore” from the drop-‐down menu 4. Click Submit Note: If you have deleted a file and the folder it was housed in, you will get a message asking you to select a new location. You cannot restore a file that does not have a location to be restored to. Remember to re-‐publish the files after restoration. 6.1.8 Proper Naming Conventions It is important to name your files properly in the CMS, this includes all folders, pages, documents, and images. The following is permitted when naming your files: • Lower Case Letters • Numbers • Underscores • Hyphens The following is NOT permitted when naming your files: • Upper Case Letters • Spaces • Special Characters • Dates (unless appropriate) • Web file and folder names should never contain spaces. Spaces will result in broken links. • When naming files, do not put “.htm” or “.html” at the end (“.html” will automatically be added when the page is published). • Keep in mind that the file and folder names become part of the web address (URL), so try to Page | 44 Information Technology Services | 2014 Cascade Content Management System Information Technology Services keep them short and descriptive. Good = about-‐us.html Bad = about-‐the-‐department-‐of-‐information-‐technology-‐services.html • If you are uploading a file the extension (i.e .pdf) must also follow proper naming conventions. When you create a file Windows may create it with uppercase letters in the extension. If you attempt to create a page with an invalid name, you will receive this error message: 6.1.9 Types of Files Permitted Due to the different types of web browsers (Firefox, IE, etc) and system types (Mac, Windows) not all file types are permitted for upload. The following are permitted: • PDF (Document File) • JPG (Image File) • GIF (Image File) • PNG (Image File) • DOC (Microsoft Word File) Note: Please be aware that not all users have converted to the newest version of Microsoft Word and saving your document in a .docx (Microsoft Office 2010) extension may not permit some users to view it. If you need to upload a word document (PDF is always better), it is best to click “Save As..” and select the .doc (Microsoft Office 2008) format. If you need to upload a file in a format not listed above, please contact [email protected]. Someone will assist you in determining the best way to meet your requirements. Uploading unapproved files could result in your access being suspended and the files removed pending review by Information Technology Services. 2014 | Information Technology Services Page | 45 Cascade Content Management System Information Technology Services 7 Additional Features 7.1 Versioning If you need to undo changes to a file, you can use the Versioning feature. You can undo your last change, or even go back to a previous version from days or weeks before. The last five (5) versions are kept in the CMS. One use of Versioning would be if you wanted to temporarily make a change to a page (perhaps to promote an event) then revert it back to its previous version when the event is over. 1. Select your page. 2. Click on the Advanced tab / Versions. 3. From the list select which version you want to go back to (the Last Modified On column will tell you when each version was saved and by whom). 4. You now have a number of options (not all are available on each version) Newer: switches to the next newest version. Older: switches to the next oldest version. Current: switches to the current version. Activate: activates the version being viewed and makes it the new current one. Delete: permanently deletes the version being viewed. Compare with Current: compares the version being viewed with the currently active one, highlighting any changes. Page | 46 Information Technology Services | 2014 Cascade Content Management System Information Technology Services 7.2 Adding/Editing News and Events Depending on your requirements, there are three different types of ‘News/Events’ blocks. There is ‘News/Events’, ‘News/Events and Blog’ or ‘News/Events and location’. The process for updating all three is the same. To add items to your News and Events block follow these steps: 1. Create your news or event article. • News: Create a No-‐Sidenav page for your article (creating a news folder for your articles would be beneficial). • Events: Add your event to the main UNB Events Calendar by going to https://es.unb.ca/apps/eventscalendar/post-‐event 2. Go to /news-‐events/ within your site folder 3. Click the Edit tab 4. Depending on your setup, you will see two or three sections or ‘blocks’. You will be working with one called ‘News’ and one called ‘Events’. Depending on the type of notice you are adding, you will create it under the corresponding ‘block’ (i.e. News article gets placed under ‘news’). 5. Click the plus icon (+) to add a new News or Event item • If you have more than one item you can change the order of the items by clicking on the small black arrows in the upper left of each block to move that block up or down. 2014 | Information Technology Services Page | 47 Cascade Content Management System Information Technology Services • To delete an item click the minus icon (-‐) 6. For each article fill out the following information: • Title: This will appear as a title on your homepage. Enter something short and attention grabbing. • Choose between Internal Link, Internal File and External Link. 7. Click Submit when finished to save your changes and re-‐publish your homepage. Note: Please use only one method for creating a link. If you specify both an Internal Link and an External Link, only the internal link will be used. 7.3 Editing the Ad Block Depending on the layout of your website, you will have the option of an ad block featured in underneath your side navigation, or you can place it in your social media carousel (if you have one). You can use this space to highlight important news, or events, happening within your department or faculty. The ad block can be used to promote upcoming events, to promote a downloadable brochure or to point to a new service or feature of your site. To request a new Ad Block graphic please email [email protected] with an outline of what you are looking for. Please include an image and any text you would like to see on the graphic. At this time, any ad blocks featured in the slideshow banner need to be updated by Information Technology Services. To have this modified please email [email protected] How to update the ad block located underneath your side navigation Once you have received your new graphic you can upload it to your site using the following steps: 1. Upload the image to your site’s _resources/img/ad folder and then publish it. Page | 48 Information Technology Services | 2014 Cascade Content Management System Information Technology Services 2. To edit the ad block, navigate to /rwd/ad-‐block within your site folder and click the Edit tab. 3. Enter the appropriate alternate text in Image Alt Text to describe your image (or what it links to). This is used for accessibility purposes, those that are visually impaired will have this text read to them via their screen reader. 4. Click on ‘search’ and locate the ad block graphic that you uploaded in step one. 5. Depending on what it is you wish to link to from the ad block, use ONE of the following three fields Internal Page: If you want to link to a page within your site click the blue icon to browse and select the target page. Internal File: If you want to link to a document within your site (for example a PDF) click the brown icon to browse and select the target document. External Link: To link to something outside of the CMS enter the full URL (including http://) in this field. 6. When you are done making the desired changes, scroll to the bottom of the page and click Submit to save them. 7. Republish the home page of your site (index) in order to see your changes on the web. Note: You have the ability to add up to three (3) ad blocks underneath your side navigation by clicking on the plus (+) icon. 2014 | Information Technology Services Page | 49 Cascade Content Management System Information Technology Services 7.4 Changing your Homepage Slideshow The homepage of your site contains a dynamic slideshow. Each time someone visits your page, a random image is loaded. The maximum number of slides you can have in a slideshow is 5. To request a new slideshow image please send a request to [email protected] outlining what you are looking for. Please include any images, and the text that you would like to appear underneath the image. Please keep in mind this text should be kept short, and contain your department or faculty name. This text is required. Note: At this point in time you are unable to edit, or create, your own slideshow images. 7.5 Changing your Pagebanner image Each page on your site will have a page banner image at the top underneath the global navigational menu. To request a new pagebanner image please send an email to [email protected] and include any images or text you would like included on the banner. Please indicate if your department, or faculty, is based in Fredericton, Saint John, or is Corporate. Note: At this point in time you are unable to edit, or create, your own slideshow images. 7.6 Editing the biography block The biography block makes it easy to create a webpage with images and biographies of the members of your department or group into your site. This template is responsive (mobile and tablet friendly), accessible (for those that are visually-‐impaired) and has proper alignment/spacing within the content area of your webpages. The initial block needs to be created by ITS but moving forward can easily be updated by you. Images can be no wider than 220px, height can be up to 330px. To request a biography block be added to your website please email [email protected], once created you will find it located in the RWD folder of your website. This block will be under a workflow to ensure image sizes are within the restriction, images larger than the restriction can cause alignment issues on the webpage. Page | 50 Information Technology Services | 2014 Cascade Content Management System Information Technology Services 1. Upload the images to /_resources/img. It is recommended to create a new folder to house the biography images. 2. Navigate to /RWD/biography and click edit. 3. Each biography section is a different individual, to add additional bios click the plus (+) icon, you can also remove individuals by clicking the minus (-‐) icon. The following are required for each individual: o Profile Image (click ‘search’ and locate the image under /_resources/img) o Full Name o Title o Biography You also have the option of filling out a building/room number, phone number, link to their phonebook record, and a link to their personal website. If you are copy/pasting the biography from 2014 | Information Technology Services Page | 51 Cascade Content Management System Information Technology Services Microsoft Word, please remember to use the ‘Paste as Plain Text’ button in the CMS editor, this will remove any bad code that could potentially cause alignment issues with your webpage. 4. You can re-‐order the bios by clicking on the arrows ; the number to the right of the arrow specifies where the bio will be located within the order of individuals. 5. When you have finished editing, click Submit. You will enter the workflow screen; click Submit. Once the block has entered the workflow process, please wait for approval from ITS, you will receive an email from Cascade Server in your inbox. Until a workflow is approved, you will be unable to modify the block. 6. Once you receive approval you will need to publish the webpage the biography block is attached too. (i.e. /its/biographies.html) The block itself is not directly publishable. 7.7 Modifying your ‘Did you know?’ block This area is to provide unique information, or facts, regarding your department or faculty. It is not to be used for marketing purposes. If you have a need to advertise a service, event, or important piece of information you can request an ‘ad block’. This block appears at the bottom of your homepage. You can have up to five (5) different facts at one particular time. Every time someone visits your homepage they will get a different fact. If you do not have specific facts to your department or faculty, you will have the generic UNB statements that are featured on http://www.unb.ca To request a change to your ‘Did you know?’ block, please email [email protected]. At this point in time you are unable to edit your own ‘did you know?’ block. 7.8 Editing stories on your homepage You can have two stories on your homepage at one time. To request graphics (or to have this feature added to your website) please email [email protected]. Please include any images, and text, that you would like to see featured on the graphic. Page | 52 Information Technology Services | 2014 Cascade Content Management System Information Technology Services Once you have received your new graphic you can upload it to your site using the following steps: 1. Upload the image to your site’s _resources/img/stories folder and then publish it. 2. To edit the story block, navigate to /rwd/stories within your site folder and click the Edit tab. 3. Enter information for the story on the left-‐hand side of your page: a. Title: Should be short and to the point b. Image: Click ‘search’ and navigate to the graphic you uploaded to /_resources/img/stories c. Alt Text: This will be read to those that are visually impaired. A good description of the image is required. d. Left-‐story details: This text will appear underneath the graphic on the homepage. There should be no headers, or lists, in this text. 4. Follow the same process (as step three above) for the right-‐hand side story. 5. Click ‘submit’ and re-‐publish your homepage for the changes to take effect. 7.9 Editing testimonials on your homepage There are two types of testimonial layouts you can use on your homepage. One spans the full width of the page, and the other appears underneath the side navigation. You can have up to three (3) testimonials on your homepage. Graphics for your testimonials should be requested through [email protected]. Please include the head shot of the individual (please be aware the model release form should be filled out and signed). Once you have received your new graphic you can upload it to your site using the following steps: 1. Upload the image to your site’s _resources/img/testimonials folder and then publish it. 2. To edit the testimonial block, navigate to /rwd/testimonials within your site folder and click the edit tab. 2014 | Information Technology Services Page | 53 Cascade Content Management System Information Technology Services 3. Fill out the following information for each testimonial: a. Title: this should be kept short. It appears underneath the graphic. b. Quote: this is the statement provided by the student/alumni. c. Name: full name of the individual providing the quote. It can include the degree and year (i.e. BBA ’12) d. Image: click ‘search’ and locate the image you uploaded to _resources/img/testimonials 4. Click ‘submit’ and re-‐publish the homepage. Note: to add, or remove, testimonials click the plus (+) and minus (-‐) icons. 7.10 Updating your social media carousel The social media carousel allows you to add your latest Facebook, YouTube, Twitter, or Flickr posting directly on your homepage. You also have the ability to add your latest ‘ad block’. The carousel is only available on the homepage. You must be using at least three different components to have the carousel featured on your homepage, and you can have up to nine (9) items at one particular time. If you are only using one medium, please see section 7.15 on incorporating social media. To request this feature please email [email protected]. 1. Click on /rwd/social-‐media-‐carousel and click the edit tab. Page | 54 Information Technology Services | 2014 Cascade Content Management System Information Technology Services 2. Fill out the following information per block: • Media type: select appropriate media • Title: Fill out an appropriate title such as ‘Twitter Feed’. • If you are connecting to Facebook/Twitter/Flickr fill out: • Media URL: place the appropriate Facebook/Twitter/Flickr feed URL in this field. If you need assistance please email [email protected]. • If you are adding an ‘ad block’ image fill out: • Ad block image: click ‘search’ and locate your ad block graphic (after uploading to your _resources folder). • Choose either: internal link or external link • Ad image alt text: fill out a meaningful description for those that are visually impaired and cannot view your graphic. Note: To add a new carousel item use the plus (+) icon. To remove an old item, click the minus (-‐) icon. 2014 | Information Technology Services Page | 55 Cascade Content Management System Information Technology Services 7.11 Updating your Hotbuttons Hotbuttons are available on InsideUNB websites only. These are websites that target UNB faculty, staff, and students (such as financial services and human resources). External sites are those that target prospective students, parents, and media personnel (such as faculty websites). You can have no more than twelve (12) buttons on your homepage. The titles should be action-‐ oriented. These buttons must link to webpages (you cannot link to a PDF). Pop-‐out boxes (or lightboxes) are no longer used due to accessibility reasons. Important: Hotbuttons should not be a replication of your side navigation. 1. Click on /rwd/hotbuttons-‐homepage (you may also have buttons on secondary pages such as hotbuttons-‐students) and click the edit tab. 2. Fill out the following information for each button: • Is this a help button? – This is a required field. It shouldn’t be used for more than one or two buttons. The background of the button will turn yellow. • Button link text – This is the text that will appear on your button. Given the limited space it should be kept quite short. • Internal Link/External Link – Select ‘internal’ if linking to a page within your own site, select ‘external’ if linking to another UNB page or outside website. 3. Click ‘submit’ and publish your homepage. Note: to add a new button, click the plus (+) icon. To remove a button, click the minus (-‐) button. Page | 56 Information Technology Services | 2014 Cascade Content Management System Information Technology Services 7.12 Adding an Expandable Menu Expandable menus can be used in replace of large bulleted lists with multiple layers of information. When each header within the menu is clicked upon, it will expand to show additional information on that topic. To have an expandable menu added to your website please email [email protected] and outline the need for the menu. Please be aware that expandable menus are not intended to be used for Frequently Asked Questions, if you are commonly receiving questions about your content, you may want to consider how the information is laid out on your site. For assistance with content please contact Communications & Marketing at [email protected] Fredericton Student Services Expandable Menu http://www.unb.ca/fredericton/studentservices/employment/career-‐exploration/finding-‐a-‐job.html 1. Navigate to the menu page and click ‘edit’. 2. Fill out the Metadata. This includes the Display Name, Title, Keywords and Description. 3. The Collapsible Content box contains the information that appears at the top of the webpage. The Page Title is the header one on the webpage. 4. Each Collapsible Content Section block is a new section (Header two) with its own set of expandable menus. To create additional content areas, click the plus icon (+). This section is optional. If you only want one content area with expandable options leave this blank and continue with Step 5. 2014 | Information Technology Services Page | 57 Cascade Content Management System Information Technology Services 5. Each Collapsible Content Section >> Collapsible Item block is a new dropdown (expandable) section, to create additional sections click the plus (+) icon, this will open up a new section. You can re-‐order using the arrows located to the right of the arrows. You are required to fill out a Section Heading (this is the title that will expand when clicked on) and the Section Content (this is the information that will appear when the title is expanded). Collapsible Content 6. Click Submit when complete. You will then need to publish the page. Content Area Expandable Content 7.13 Inserting Videos (YouTube) For videos that are open to the public, they should be uploaded to our UNB YouTube Channel. For videos that are to be seen by a restricted audience (in a portal community, in the LMS, etc) they should be uploaded to Brightcove (to upload to Brightcove please contact CETL at [email protected]) To have a video uploaded to the UNB YouTube channel (UNBTube) please contact Communications & Marketing at [email protected]. They will review and upload the video to the channel, once uploaded a link will be provided to you. Please email the link, along with the URL of the page you would like the video featured on to [email protected]. Page | 58 Information Technology Services | 2014 Cascade Content Management System Information Technology Services 7.14 Inserting Google Maps To embed a Google Map into your webpage follow these steps: 1. Search for the location you would like to be displayed (http://maps.google.ca) 2. In the right-‐hand corner click on “Link” 3. Where it says “Paste HTML to embed in website” copy (CTRL-‐C) that code and paste (CTRL-‐V) into an email to [email protected] Note: Please include in your email the name of the page you would like the map embedded on. 7.15 Adding a Photo Gallery (Flickr) To add a photo gallery to your site you will be required to setup a departmental Flickr account (http://www.flickr.com). Within the account you have the ability to setup ‘Sets’ (also known as galleries) to which you will upload your photos. A ‘set’ can then be embedded into your webpage, or into a social media carousel and added to a particular page. Once you have a ‘set’ created please email [email protected] and provide us with the URL of the set along with your choice of page embed or social media carousel. Note: All images require written model releases/consent for photos. No Exceptions. 7.15.1 UNB Wide Flickr Account If you would like to add photos to the UNB-‐wide Flickr account please send Communications and Marketing a request and include the photo disc. It will be assessed to determine the area of interest and will be assigned either a Unit Level Flickr Account OR will be added to the UNB-‐Wide Flickr Account. Any photos submitted to Communications and Marketing for the Central UNB Flickr account may be used by UNB for future promotional efforts. 7.16 Using Social Media on your Website There are a couple different options for incorporating social media onto your website. If you have at least three different social media accounts, you can also utilize the ‘Social Media Carousel’. 7.16.1 Facebook Feed To request a Facebook feed, we require the URL of your website and the URL of your Facebook page (i.e. http://www.facebook.com/uofnb). The feed will be featured in the content area of your home page. 2014 | Information Technology Services Page | 59 Cascade Content Management System Information Technology Services Example: Main homepage feed 7.16.2 Twitter Feed To request a Twitter feed, we require the URL of your website and the URL of your Twitter page (i.e. http://www.twitter.com/unb). The feed will be featured in the content area of your home page. Example: Side navigation feed 7.17 Adding a User-‐Fillable Form Send an email to [email protected] outlining all of your requirements (email address of the recipient for the results, form fields, etc.) and where the current page is located. 7.18 Adding E-‐Commerce Features Send an email to [email protected] outlining all of your requirements and where the current page is located. Page | 60 Information Technology Services | 2014 Cascade Content Management System Information Technology Services 8 NEED HELP? If you need any advice on your content, please contact Communications & Marketing ([email protected]). For all other problems, please contact ITS Solutions at [email protected]. Be sure to include the URL of your site or the path within the CMS (i.e. /fredericton/its/students) of the page you are having problems with. Please DO NOT send the CMS URL (i.e. https://cms.unb.ca/entity/open.act…) this URL does not help in determining the page you are having difficulties with. If you require access, you can request it via Access Manager (through http://my.unb.ca) please include the website to which you are requesting access. If you require CMS training please send a request to [email protected]. To download this guide in a coloured PDF format, please visit http://unb.ca/webops/documentation/cms-‐guides.html 8.1 Frequently Asked Questions 1. How do I allow my supervisors to view a page before it goes live on the web if they don’t have access to the CMS? To allow individuals to view content before it goes live, uncheck “include in sidenav” from the metadata (Edit > Metadata > Uncheck include in sidenav > Submit > Publish). You can then provide individuals with the URL of the page (ex. http://www.unb.ca/cm/testpage.html) Please keep in mind that this should only be done for a short period of time, eventually Google will locate the page and it will come up in both UNB and Google searches. 2. How come I added/removed a page but my side navigation hasn’t changed? Remember to re-‐publish your base folder (ex. If your working in ‘undergrad’ that would be your base) whenever you make modifications to the sidenav. The only time you republish a single page is when you make a content update to a page. 3. I published the page but the changes do not appear on the web? First, check to queue to see where you are in the lineup (Cascade icon > Publisher > Active Jobs). If there is nothing in the queue your job has been processed, if there is a queue you can see who is ahead of you. If the queue is empty, try emptying your internet cache by following the directions on page 34. 2014 | Information Technology Services Page | 61 Cascade Content Management System Information Technology Services Second, check your messages under Home on the blue bar. If there is a publish error it will say ‘Publish of (1..issue(s)). If there is a publish error please contact [email protected]. 4. Why won’t my file upload? The first thing to check is whether there are any capitals, special characters, or spaces in the filename. This also includes the extension (i.e. pdf). If there is, rename the file and try again (from step one). The next thing to check is to make sure you are uploading it into the correct directory. You can do this by clicking on the folder name and making sure it highlights dark blue. Lastly, make sure the file you are attempting to upload is under the size limit. The biggest file you can upload is 10MB. 5. An individual no longer requires access to the website, what should I do? If you have an individual who previously had access to the CMS that no longer requires it, please send an email to [email protected] and include the name and user ID of the individual(s) and state that access should be revoked. It is important to keep the user list updated so that there are no unauthorized website alterations taking place (especially student access). 6. I keep getting an error message when I’m working with the CMS, why does that happen? If your uploading a file, check to make sure the filename does not contain capitals, special characters or spaces. If your adding a folder or a page make sure your working within a folder you have access to. If your still receiving an error, please send an email to [email protected] and include a screencap and description of the error. 7. I deleted a file(s) but I forgot to unpublish, what do I do? Its important to always unpublish files if your renaming, moving, or deleting. The reason for this is even though it has been deleted from the CMS, it is still on the webserver (the web). This will allow Google to find it and have it appear in search results. If you have forgotten to unpublish a file please send in an email to [email protected] and let us know what pages need to be removed and we will manually delete them from the web. 8. I’m trying to update my News/Events block but it says it’s not publishable? Page | 62 Information Technology Services | 2014 Cascade Content Management System Information Technology Services To have an event/news item to appear immediately you must publish the homepage (index). The file you edit to insert your item is NOT publishable (you should also not create folders/pages here). If you do not need the item to appear immediately, wait an hour and the index page will automatically re-‐publish itself. 8.2 Copyrighted Materials Placing material on a webpage follow the same rules of copyright as those that apply to photocopying or publishing a book. Any material that you find on the Internet is subject to the ‘Terms of Use’ or ‘Copyright Notice’ generally located on the bottom of the site. If no information regarding the use of the material is readily available it is necessary to contact the webpage administrator to ask permissions to use any significant part of the work. The rules of copyright provide certain exceptions that permit the use of small portions of others’ works for the purposes of research or private study, criticism or review and new reporting. It is necessary to apply the rules of fair dealing when using others’ works whether it is text, images or video. For the purpose of research, private study, criticism or review, and news reporting, fair dealing does not infringe copyright. To determine if you have “fairly” used the published works of others, you must consider six factors: 1. Purpose: is the copying for research, private study, criticism or review, or news reporting? If “yes,” continue with the next five factors. If “no,” the dealing is not fair. 2. Character: what is the intended use of the copy? For example, single copies are considered fairer than multiple copies; destroying the copy after use is also considered fairer (placing material on the internet is considered multiple copies unless access is restricted). 3. Amount: a larger volume of copying is considered less fair. However, it is important to note that in many circumstances it is necessary to copy entire works, such as photos, if they meet the remainder of the tests. 4. Alternatives: are there other non-‐copyrighted works available that would have served the same purpose and was the copy necessary to achieve the purpose of the copy? 5. Nature: is the work published and widely available? If the work is not published, then it is more likely to be considered fair. 6. Effect: will the copy unduly affect the market value? If you have any questions about applying the rules of fair dealing the Canadian Copyright Act or UNB Copyright Policy please contact UNB Libraries Copyright Officer: [email protected]. Information about materials that may be licensed for use for UNB employees should be directed to UNB Communications and Marketing. 2014 | Information Technology Services Page | 63