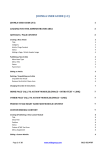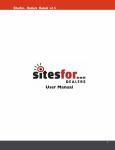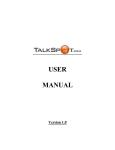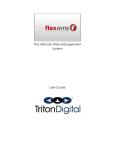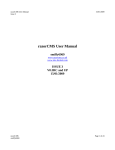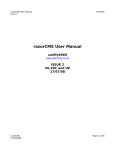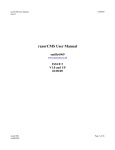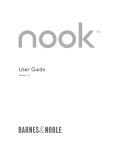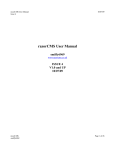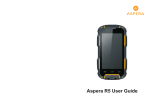Download JOOMLA USER GUIDE (v2.5)
Transcript
JOOMLA USER GUIDE (v2.5) JOOMLA USER GUIDE (V2.5) 1 LOGGING INTO THE ADMINISTRATOR AREA 3 ADDING / EDITING A PRODUCT CATEGORY (VIRTUEMART) 3 Editing a Product Category 3 Creating a New Product Category 3 Adding a New Product Category to the Menu 3 UNPUBLISH / DELETE A PRODUCT CATEGORY (VIRTUEMART) 4 ADDING / EDITING A PRODUCT (VIRTUEMART) 4 Editing a Product 4 Adding a Product Product Information Tab Product Description Tab Product Status Tab Product Dimensions and Weight Tab Product Images Custom Fields 4 5 5 5 5 5 5 UNPUBLISH / DELETE A PRODUCT (VIRTUEMART) 6 MANAGING ORDERS (VIRTUEMART) 6 SHIPMENT METHODS (VIRTUEMART) 6 Adding a New Shipment Method 6 Editing a Shipment Method 7 Unpublish / Delete a Shipment Method 7 RELATED PRODUCTS (VIRTUEMART) 7 FEATURED PRODUCTS MODULE (VIRTUEMART) 7 CHANGING THE LARGE IMAGE SLIDER 8 Add a New Image Slide 8 Edit an Image Slide 9 Unpublish / Delete an Image Slide 9 Changing the order of Image Slides 9 ARTICLES / PAGE CONTENT 9 Creating a New Article Title: Category: Article / Page Content Status 9 9 10 10 10 Publishing a New Article 10 Page 1 of 14 www.widagroup.com 0115 921 4797 Menu Item Type Menu Title Status Parent Item 10 11 11 11 Editing an Article 11 Deleting / Unpublishing an Article Unpublish the Article Remove the Article’s Menu item 11 11 11 Changing the order of menu Items 11 CUSTOM MODULE CONTENT 12 Creating & Publishing a New Custom Module Title Show Title Position Status Custom Output Menu Assignment 12 12 12 12 12 12 12 Editing a Custom Module 13 Adding a Product Category Header Image Module 13 Changing the order of Custom Modules 13 WORKING WITH IMAGES 14 Inserting an image into an Article or Module 14 Editing an image into an Article or Module 14 Deleting an image into an Article or Module 14 WORKING WITH LINKS 14 Inserting / Editing a Link into an Article or Module 14 Deleting a Link into an Article or Module 14 Page 2 of 14 www.widagroup.com 0115 921 4797 Logging into the Administrator Area Access your website in the web browser If you can see a login area, click on the link. If there is no login link on the website, type administrator in the browser address bar after the website name, e.g. www.yourwebsitename.co.uk/administrator. Enter your username and password You should now be logged in. Adding / Editing a Product Category (Virtuemart) From the top administrative menu, select Components > Virtuemart From the Virtuemart Control Panel, select Product Categories You should now see the ‘Product Categories Control Panel’ for any product categories which have already been set up. Editing a Product Category Click on the product category name to edit the product category details. The details are divided into 2 tabs – Product Category Form and Images. Under Product Category Form, under the default set up you may change the following fields: Category Name Delete the Sef Alias value as the system will populate this automatically based on the new category name. Ensure the category is Published. Click on the Images tab If a category image already exists & you want to change it... Click on the red circle with a white cross to remove the current image Scroll down to the Upload File section & click Browse to select your new image file When done click Save & Close from the top right of the window. Creating a New Product Category From the ‘Product Categories Control Panel’ (see Editing a Product Category) click New from the top right of the page. Enter a Category Name and upload a category image, then ensure the category is Published before clicking on Save & Close. See Editing a Product Category for more info. Adding a New Product Category to the Menu Once you have created your new category, you will need to create a new menu item so that customers can use that link to reach the new category page. From the administrative menu select Menus, then Main Menu – this will take you to the Menu Manager page which displays all the main menu page links From the top right select New – this will take you to Menu Manager: New Menu Item page Page 3 of 14 www.widagroup.com 0115 921 4797 Click on the Select button for the Menu Item Type field – this will open up a list of all the types of menu links you can have Select Category Layout from under the Virtuemart category at the bottom – you will be returned to the Menu Manager: New Menu Item page. From the right hand side select the new product category from the Select a Category dropdown Under Menu Title give the new menu link a name (normally the same as the (product category name) Save & Close the Menu Manager: New Menu Item page – you will be returned to the Menu Manager: Menu Items page If you want to change the order of the menu items click on the white arrows in the blue circles against each menu item to move the order of that menu item up / down. Unpublish / Delete a Product Category (Virtuemart) NB If you Unpublish a product or product category, it will be hidden from the front end of the site but can be quickly republished in the backend. If you Delete a product or a category, it will be physically removed from the backend and will need to be recreated from scratch. From the main Administrative menu, select Components > Virtuemart > Product Categories Tick the box in the first column beside the Product Category you want to delete / unpublish. Click on the Unpublish or Delete icon from the top right of the screen. You will also need to remove the link from the website menu which links the unpublished / deleted product category page. To do this: From the main Administrative menu, select Menus > Main Menu From the Menu Manager: Menu Items, tick the box in the first column beside the link that needs to be removed Click on the Unpublish or Trash icon from the top right of the screen. NB Please remember to unpublish or edit the product category for any products previously assigned to the deleted / unpublished product category. Adding / Editing a Product (Virtuemart) From the top administrative menu, select Components > Virtuemart From the Virtuemart Control Panel, select Products You should now see the ‘Product Control Panel’ for any products which have already been set up. Editing a Product Click on the product name to edit the product details. Adding a Product Click New from the top to enter the ‘New Product’ area. The following applies to both adding & editing new products: The product details in the ‘Edit Product’ & ‘New Product’ areas are divided into 6 tabs – Product Information, Product Description, Product Status, Product Dimensions and Weight, Product Images & Custom Fields. Page 4 of 14 www.widagroup.com 0115 921 4797 Product Information Tab Ensure the product is published by ticking the Published box. If using product references, enter the ref into the Product SKU box. Enter or change the Product Name If you are changing a product name, delete the contents of the Product Alias box, otherwise leave the box empty (the system will populate this automatically based on the product name) Enter the product price into the Cost Price box. Select which categories you want to place the product in by clicking in the empty white space for the Product Categories field and selecting the appropriate categories from the dropdown list. If you have a ‘Featured Products’ section on your website and you wish to make this product a Featured Product, ensure the On Featured field is ticked. All other fields under the Product Information tab can be normally be left as they are. Product Description Tab Give the product a Short Description (optional). For users browsing the website, the short description appears above the normal product description & price on the ‘Product Detail’ page. It does not appear on any of the product listing pages by default. Give the product a Product Description. This will appear on the ‘Product Detail’ page. Product Status Tab Unless you are using Stock Control, you are not required to enter anything here – just leave all the values as they are. Product Dimensions and Weight Tab You are not required to enter anything here – just leave all the values as they are - unless you are charging different delivery charges based on product weight. If you are charging different delivery charges based on product weight, then normally all you need to enter in this tab is a Product Weight and a ‘weight unit’ (e.g. grammes, milligrams). Product Images Scroll down to the Upload File section & click on Browse to upload your image file. You may upload multiple product images, however please click Save in the top right of the screen after each upload. After clicking Save, a thumbnail of the image will be displayed under the Images section of the Product Images tab. To remove an image click on the white cross on the red circle within the image thumbnails. The first thumbnail image will be the main product image. The thumbnails can be dragged around to change their order. Custom Fields This tab can be ignored unless you need to sell different variants of the same product (e.g. the same product in different colours or sizes), the scope of which is outside this document. Save & Close when you have made all your changes Page 5 of 14 www.widagroup.com 0115 921 4797 Unpublish / Delete a Product (Virtuemart) NB If you Unpublish a product or product category, it will be hidden from the front end of the site but can be quickly republished in the backend. If you Delete a product or a category, it will be physically removed from the backend and will need to be recreated from scratch. From the main Administrative menu, select Components > Virtuemart > Products Tick the box in the first column beside the Product you want to delete / unpublish. Click on the Unpublish or Delete icon from the top right of the screen. Managing Orders (Virtuemart) Products ordered from the website can viewed under Components > Virtuemart > Orders. Clicking on the Order Number displays the details of that order. When a buyer clicks on the Confirm Purchase button when checking out, a record is written to the Orders database table and the order appears in the Order List above with a Status of Pending. The transaction details are sent to the payment gateway dealing with the transaction (e.g. PayPal) which sends a response back to the website, which in turn updates the Status accordingly. If a successful payment is made, both buyer and vendor will receive a confirmation email. They will also receive an email from PayPal or the appropriate payment gateway and the order will automatically be updated with a ‘Confirmed’ status. When you receive a confirmed order and you have shipped the order to the customer you may wish to update the Status to ‘Shipped’. This will generate another confirmation email to both buyer & vendor. By default both customer and vendor will receive an email confirmation when an order status is changed to any of the following: Confirmed, Cancelled, Refunded, Shipped Shipment Methods (Virtuemart) By default your website has been set up with 2 Shipment methods – Free Standard Delivery & Next Day Delivery (currently unpublished). Adding a New Shipment Method Select Components > Virtuemart, then under the Shop section, choose Shipment Methods. Click on New from the top right of the screen. In the New Shipment Method screen, under the Shipment Method Information tab, provide a Shipment Name – this is what will be displayed to the customer when checking out. Make sure Published is set to ‘yes’. Click Save, then select the Configuration tab. Page 6 of 14 www.widagroup.com 0115 921 4797 If your new Shipment Method is be to be determined by the total weight of products ordered by the customer, complete the Lowest Weight, Highest Weight and Weight Unit values. Similarly if this Shipment Method can only be selected when a minimum / maximum number of products, enter values into the Minimum number of products & Maximum number of products fields. Similarly if this Shipment Method can only be selected with a minimum / maximum order amount, enter values into the Minimum order amount & Maximum order amount products fields. If you wish to add a fixed payment amount for this Shipment Method you can add a value in the Shipment Cost or Package Fee fields You may also enter a Minimum Amount for Free Shipment When done, Save & Close the New Shipment Method screen. NB the Shipment Method Zip Range & Tax options are beyond the scope of this document. Editing a Shipment Method From the main Administrative menu, select Components > Virtuemart, then under the Shop section, choose Shipment Methods. Click on the Shipment Name for the Shipment Method you wish to change & amend the options as described above. Unpublish / Delete a Shipment Method From the main Administrative menu, select Components > Virtuemart, then under the Shop section, choose Shipment Methods. Click on the box next to the Shipment Method you wish to delete / unpublish. Click on the Unpublish or Delete icon from the top right of the screen. Related Products (Virtuemart) Related Products are normally displayed on the product details, underneath the details of the product to which they are related to. To set up related products for a product: Select Components > Virtuemart > Products, then click on the Product Name of the product to which you want to add the Related Products. Select the Custom Fields tab, then in the Related Products section’s Search box, enter the name (or part of the name) of the product which you want to link to this one. As you type inside the Search box, a popup box should be displayed showing all products matched against your search term – simply click to select the related product and a thumbnail image of that product should be added to the Related Products section. Save & Close the Edit Product / Custom Fields page. Featured Products Module (Virtuemart) If you have a Featured Products section on your website, you may change the display settings as follows: From the main Administrative menu, select Extensions > Module manager, then click on the Featured Products entry under the title column. Page 7 of 14 www.widagroup.com 0115 921 4797 There is only one field that should be changed – on the right hand side under Basic Options, there is a dropdown field called Display. You can choose from: Featured products (see the Product Information Tab under Adding a Product on how to make a product a Featured Product) Latest Products (NB you may need to change the setting under Components > Virtuemart > Configuration > Shopfront field Latest Products - Number of days to display) Random Products Best Sales NB Do not choose Recently Viewed Products from the dropdown as this will result in a blank space when users first visit your site. If you do change what products are displayed, you may also change the Title to reflect the change – e.g. to ‘Latest Products’. Changing the Large Image Slider Slides are currently on used on the homepage. You can change both the images and the messages displayed for each slide. Add a New Image Slide From the main Administrative menu, select Components > DJ Image Slider > Slides. This displays a list of all the slides used on the website. Click on New from the top right to create a new slide Add the text you want displayed on the slide onto the Title field From the Category dropdown field, select where on the website you want the new slide to appear (i.e. the homepage – ‘Home Slides’). Choose a slide image by clicking on the Select button beside the Slide Image field. A box should open up showing a thumbnail of all the images which have previously been uploaded to the dedicated ‘Slider’ folder. Choose one of the images by clicking on the thumbnail image, then clicking on Insert. Or upload your own image by clicking on the Browse button > Start Upload and then clicking on the thumbnail image followed by Insert. This will return you to the New Slide screen. NB The images used are 990 pixels wide by 330 pixels height. Ideally this should be the dimensions of any new images uploaded. Images which are not these dimensions will be resized to fit a 990px x 330px space. Enter the Slide Description text by typing directly into the box. Ensure that the Status is set to ‘Published’ If you want the Slide Description text to link to another page, choose Menu Item from the Link type dropdown box, then choose the link page from the Menu Item dropdown. If you do not want the Slide Description text to link to another page, choose Don’t Link from the Link type dropdown box. Save & Close the New Slide window. Page 8 of 14 www.widagroup.com 0115 921 4797 Edit an Image Slide From the main Administrative menu, select Components > DJ Image Slider > Slides. This displays a list of all the slides used on the website. Click on Title of the Slide that you want to edit and change the fields as outlined in the Add a New Image Slide section, above. Unpublish / Delete an Image Slide From the main Administrative menu, select Components > DJ Image Slider > Slides. This displays a list of all the slides used on the website. Click on the box next to the slide that you want to unpublish / delete, then select Delete / Unpublish from the top right of the screen. Please ensure that you do not remove the only remaining slide for a category, otherwise this will leave a blank space on your website. Changing the order of Image Slides From the Slides list page, click on the small blue circles with the white arrows inside to move the slides up and down the list. The new order is saved automatically. Articles / Page Content Modules are the elements around the edges of the page placed in the footer, header, left and right columns. Typical modules might be a logo, a search box, an image carousel, contact details or some custom text or image. Normally a module is used on multiple pages (when you create a module you select which pages you want it to appear on). Menus (i.e. the page navigation links) are a type of module. Articles are the bit in the middle of the page. Typically when you create an article you only want the content to be displayed on one page. It may help to actually think of each article as a page Creating a new article is a 2 step process – (1) creating the article content, then (2) publishing the article by assigning it to a page via one of your website’s navigation / menu links. Creating a New Article From the Main Administrator Menu across the top, select Content > Article Manager. This will take you to the Article Manager page which displays a list of all your different articles. Click on the green New box from the top left of the screen - this will take you inside the new article, where you can start adding your new page content. You will need to complete the following fields: Title: You must give your Article / Page a Title in the Title box, even if you intend the title not to be displayed. A typical title might be ‘About Us’ or ‘Welcome to our website’. The title will be displayed just above the article content on your website page. Page 9 of 14 www.widagroup.com 0115 921 4797 Category: This can normally be left Uncategorised, unless you are organising your article content into categories, which is outside the scope of this document. Article / Page Content In the main Content Area add your text and other content such as images or links. See the other sections in this document Inserting an image into an Article or Module and Inserting / Editing a Link into an Article or Module for more info. Above the main content box where you type your content, there are a number of options buttons for you to style your content. Please note that your website has a number of inbuilt ‘styles’ and that these may be overridden if you choose to apply your own styling with the buttons. NB Please avoid pasting large blocks of content taken from other sources (such as a website or a Microsoft Word document) as these often contain hidden characters which can affect the way your page will look, overriding your website’s inbuilt styles. If copying large blocks of text, it is recommended that you first paste the content into a plain text document (which will remove the hidden characters), then copy the content from the text document before pasting into the main Content Area. Status Once have finished adding your content, ensure that the Status (screen far right) is set to ‘Published. You may now Save & Close the document from the top left of the screen and you will be returned to the Article Manger Screen. Publishing a New Article You now need to add a link – normally to your website’s main navigation menu – to the article which you created in Creating a New Article. From the Main Administrator Menu across the top, select Menus > Main menu You will be taken to the Menu Manager screen which will list all the menu links used in your website for that particular menu To add a new link, click on the green New box from the top left of the screen - this will take you inside the New Menu Item settings. You will need to complete the following fields: Menu Item Type Click on the Select button beside Menu Item Type to choose the type of menu link you want to create. This will open up a popup box of all the different types of menu links that can be created. To link to the Article created in Creating a New Article, select Articles > Single Article. The popup box will close and you will be taken back to the New Menu Item settings page. This time Menu Item Type will have Single Article selected and a new Select Article box will have appeared just underneath the Required Settings box on the right. Click on the Select / Change button beside Select Article to choose which Article you want the menu item to link to. This will open up a popup box of all the different articles which have been created. Click to select the Article you created earlier. The popup box will close and you will be taken back to the New Menu Item settings page, this time with the Select Article box showing the article you chose. Page 10 of 14 www.widagroup.com 0115 921 4797 Menu Title Give the Menu Title a name, which will be displayed on the website’s navigation menu – e.g. ‘Home’, ‘About Us’ or ‘Services’ – nothing too long. Status Ensure the menu Item Status is set to Published Parent Item If the new Menu Item link has a ‘Parent’ (for example your website navigation menu may have a top-level Services link which – when hovered over or clicked on – displays a list of Services as sub categories, each of which links to its own page) then choose the Menu Parent Item from the dropdown, otherwise just leave this value as Menu Item Root. All other Menu Item settings may be left as they are, so you may Save & Close the New Menu Item page where you will be returned to the Menu Manager page. Checking your website ‘front end’ you should see that the new menu item has been added. Editing an Article Navigate to the Article Manager page as described in Creating a New Article. Click on the Title of the article that you want to edit. Make your changes as described in Creating a New Article, then click Save & Close from the top of the screen. Deleting / Unpublishing an Article Unpublishing an article is preferable to deleting an article completely – it removes the article from the ‘front end’ of your website but allows you to quickly republish it again in the future. Much like creating a new article, unpublishing an article is normally a 2 step process: Unpublish the Article Navigate to the Article Manager page as described in Creating a New Article then... Click on the white arrow on the green circle under the Status column against the article you wish to unpublish - it should change to a red circle, denoting that the article is no longer published. Remove the Article’s Menu item Once you have unpublished the article, there will still be a link to it in the website navigation menu. If this link is clicked it will result in a 404 ‘page not found’ error. To remove the link, navigate to the appropriate menu, as described in Publishing a New Article Click on the white arrow on the green circle under the Status column against the article you wish to unpublish - it should change to a red circle, denoting that the link has been removed from the menu. Changing the order of menu Items From the Menu Manager page, click on the small blue circles with the white arrows inside to move the menu items up and down the list. The new order is saved automatically. Page 11 of 14 www.widagroup.com 0115 921 4797 Custom Module Content If you want to add text or images (or both) to the left, right, top or bottom* of your site a custom module is the way to go. Unlike articles, the same modules often appear on multiple pages. *NB Your Website template only supports modules in the ‘left’ position. Creating & Publishing a New Custom Module From the Main Administrator Menu across the top, select Extensions > Module Manager. This takes you to the Module Manager page which displays all the modules in use by your website. To create a new module, click on the New button in the top right of your screen. This will open up the Select a Module Type page. Choose Custom HTML - you will be taken to the Module Custom HTML page: Complete the following fields: Title The purpose of the title is twofold. Firstly it allows us to easily identify the module from all the other modules in the Administrative area’s Module Manager page (should we want to edit or unpublish it in the future). Secondly we have the option of whether the title is actually displayed on the website e.g. ‘Our promise to you’. Show Title Decide whether you want to show or hide the module title on the website & set this value accordingly. Position Type ‘left’ into the Position box. (Only the left position is supported for your website template). Status Ensure the module is published. Custom Output The Custom HTML Module’s Custom Output tab is very similar to the Article Content Area – basically a main content box where you add your text and other content such as images or links. See the other sections in this document Inserting an image into an Article or Module and Inserting / Editing a Link into an Article or Module for more info. Above the main content box where you type your content, there are a number of options buttons for you to style your content. Please note that your website has a number of inbuilt ‘styles’ and that these may be overridden if you choose to apply your own styling with the buttons. NB Please avoid pasting large blocks of content taken from other sources (such as a website or a Microsoft Word document) as these often contain hidden characters which can affect the way your page will look, overriding your website’s inbuilt styles. If copying large blocks of text, it is recommended that you first paste the content into a plain text document (which will remove the hidden characters), then copy the content from the text document before pasting into the main Content Area. Menu Assignment In the Custom HTML Module’s Menu Assignment tab, we choose which pages we want the module to be displayed on, be it all pages, no pages, only those selected or all pages except those selected Page 12 of 14 www.widagroup.com 0115 921 4797 Once you have completed the Menu Assignment fields, Save & Close the custom module window. Editing a Custom Module From the Main Administrator Menu across the top, select Extensions > Module Manager. This takes you to the Module Manager page which displays all the modules in use by your website. Click on the Module Title on the left to view the module detail, and change the settings / content as required as described in Creating & Publishing a New Custom Module. Save & Close after your changes. Adding a Product Category Header Image Module The Category page’s Header images are actually made up of 2 modules – one for the text and another for the image. From the Main Administrator Menu across the top, select Extensions > Module Manager. This takes you to the Module Manager page which displays all the modules in use by your website. On the left hand side, tick the 2 modules ‘COPY ME FOR HEADER IMAGE TEXT’ and ‘COPY ME FOR HEADER IMAGE’, then select Duplicate from the top right options. This should create a copy of the modules – usually the same module name with a number in brackets. Click on the ‘COPY ME FOR HEADER IMAGE TEXT’ module Change the module Status to ‘Published’ Change the module Title to whatever you want displayed as the header / large text. Enter the small / paragraph text you want displaying on the image in the Custom Output box. From the Menu Assignment section, make sure that you select the menu which contains the link to your new category page Ensure that Module Assignment is set to ‘Only on the pages selected’, then tick the new category. Save & Close the module Click on the newly created ‘COPY ME FOR HEADER IMAGE’ copy module Change the module Status to ‘Published’ Click on the image in the Custom Output box and press the ‘Delete’ key to remove it. Click on the Image button underneath the Custom Output box and select the image you want (see Inserting an image into an Article or Module section for more info. From the Menu Assignment section, make sure that you select the menu which contains the link to your new category page Ensure that Module Assignment is set to ‘Only on the pages selected’, then tick the new category. Save & Close the module Your new image + text should be displayed on and only on the new category page. Changing the order of Custom Modules From Module Manager page... Filter the Module Manager view so it only shows modules assigned to the page position which the modules you want to reorder are assigned to. Do this by selecting your position from the Select Position dropdown column header If the icons consisting of small white arrows inside blue circles are not visible, click on the Ordering column header and they should appear. Click on the small blue circles with the white arrows inside to move the menu items up and down the list. The new order is saved automatically. Page 13 of 14 www.widagroup.com 0115 921 4797 Working with Images Inserting an image into an Article or Module In the Article / Module text box, position your cursor where you want to insert the image. Click on the Image button underneath the text box – a popup box will appear showing thumbnails of all your images. Choose one of the images by clicking on the thumbnail image, Or upload your own image by clicking on the Browse button > Start Upload and then click to select the thumbnail image. Set Align to Left, Right or Not Set. Click on Insert. Save & Close the article / module Editing an image into an Article or Module In the Article / Module text box, click on the image to select it. Click on the little Tree icon above the text box Other than Image URL which you should leave alone, change the image settings to what you want Click on Update Save & Close the article / module Deleting an image into an Article or Module In the Article / Module text box, click on the image to select it. Press the ‘Delete’ key on your keyboard Save & Close the article / module Working with Links Inserting / Editing a Link into an Article or Module In the front end of your website, go to the page which you want to link to Copy the address / URL from the top of your website browser window. In the Article / Module text box, select the text or the image which you want to make linkable Click on the small chain link item above the text box –the Insert /Edit Link popup box should open. Enter the link you copies earlier into the Link URL field. Click on Update Save & Close the article / module Deleting a Link into an Article or Module In the Article / Module text box, select the text or the image which you want to unlink. Click on the small broken chain link item above the text box. Save & Close the article / module Page 14 of 14 www.widagroup.com 0115 921 4797