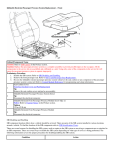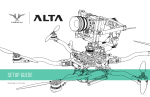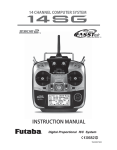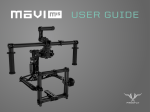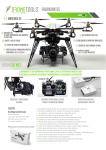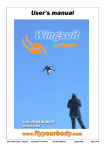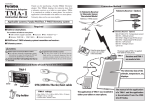Download Veracity Operation Manual - PLC Electronic Solutions Ltd.
Transcript
Veracity Control Wheels Operation Manual READ ALL INSTRUCTIONS BEFORE OPERATING. Document Number: PLC850-0008 Document Version: 012 July 2015 Copyright © 2015 Contents Introduction ............................................................................................................................................................ 4 Unpacking ............................................................................................................................................................... 5 What is in the case? ............................................................................................................................................ 5 Mounting ............................................................................................................................................................. 5 Connections ......................................................................................................................................................... 6 PAN Wheel ....................................................................................................................................................... 6 TILT/ROLL Wheel(s) ......................................................................................................................................... 6 Power Requirements .............................................................................................................................................. 7 Plugging In ........................................................................................................................................................... 7 Connectors and Pinouts ...................................................................................................................................... 8 Powering Up ........................................................................................................................................................ 8 Veracity PPM (Wired to RC Controller) Operation ................................................................................................. 9 PPM (Wired) Zeroing/Drift Correction .............................................................................................................. 10 Veracity Slice (Wireless) Operation ...................................................................................................................... 11 Installing the Spektrum DM8/Futaba TM-8 Radio Module onto the Slice ....................................................... 11 Switching Between MōVI (Standard Gimbal) and Ronin Modes ...................................................................... 13 MōVI (Standard Gimbal) Mode ......................................................................................................................... 14 Ronin Mode ....................................................................................................................................................... 14 Spektrum Radio (MōVI/Standard Gimbal) Setup .............................................................................................. 15 Futaba Radio (Ronin) Setup .............................................................................................................................. 17 Slice (Wireless) Zeroing/Drift Correction .......................................................................................................... 18 Without App/Software: ................................................................................................................................. 18 With App/Software (Freefly Configurator, etc.): ........................................................................................... 18 Troubleshooting .................................................................................................................................................... 19 Nothing happens – no lights, no sound, no motion .......................................................................................... 19 Hand Wheels & Radio Controller – do not connect .......................................................................................... 19 Axis Drifting ....................................................................................................................................................... 19 Lights When Zeroing – do not switch from red to green .................................................................................. 19 Tilt/Roll – does not work ................................................................................................................................... 19 Appendix 1 - Setting up with your DX9 Spektrum Radio Controller ..................................................................... 20 2 Copyright © 2015 Verify DX9 Spektrum Radio Setup ..................................................................................................................... 22 Appendix 2 - Setting up with your DX7S Spektrum Radio Controller ................................................................... 24 Verify DX7S Spektrum Radio Setup ................................................................................................................... 26 Appendix 3 - Setting up with your DX18 Spektrum Radio Controller................................................................... 27 Verify DX18 Spektrum Radio Setup ................................................................................................................... 29 Appendix 4 - Setting up with your Futaba T14SG Radio Controller ..................................................................... 30 Verify Futaba T14SG Radio Setup ..................................................................................................................... 34 Limited Warranty .................................................................................................................................................. 35 Technical Support ................................................................................................................................................. 35 3 Copyright © 2015 Introduction The Veracity Control Wheels System consists of: - PAN and TILT Wheel modules, mounted together on default baseplate. Power cable, RC interface (PPM) cable and module interconnect cable(s). Optionally additional third axis ROLL Wheel, if ordered This manual describes what is required and how to operate the Veracity Control Wheels. The Veracity Control Wheels system is a professional digitally controlled hand wheel system for operation of RC style camera gimbal mounts. 4 Copyright © 2015 Unpacking What is in the case? The first thing to note is the Veracity Control Wheels ship in a customized Pelican Storm™ hard case, so repackaging for field use is not required. The foam cut-outs provide spots for the PAN and TILT modules together on the default baseplate as well as the ROLL wheel, which can be added at any time as an option to the system. There is also space for the power cable, the interconnect cables that connect the modules and the data cable that plugs into the RC camera mounting transmitter. Mounting The Veracity Control Wheels basic PAN and TILT modules come pre-mounted on a machined aluminum baseplate. It is easy to mount this plate to any number of commercially available tripods using the centrally located 3/8-16 or ¼-20 tapped holes. The modules need to be mounted on some platform or riser so the Control Wheels are clear to rotate. If the default mounting plate is not desirable, the individual wheel modules can be removed and mounted as needed via the 3/8-16 hard points on the bottom of the module. 5 Copyright © 2015 Connections The Veracity Control Wheels have the following connections: PAN Wheel The PAN Wheel module is the ‘smart’ module. It has 4 Lemo connectors on the back of the enclosure. These are for Power, Data, Tilt and Roll as shown. It also has 4 LEDs and a recessed switch on the same face as the connectors. TILT/ROLL Wheel(s) The TILT/ROLL Wheel modules are interchangeable and have a single connector on the back of the enclosure. This port connects to the PAN Wheel module, the TILT or ROLL connector determines which the TILT/ROLL Wheel module will be used for. 6 Copyright © 2015 Power Requirements The Veracity Control Wheels are a 12V or 24V DC system. They are designed to operate with voltages from 8-30V DC with a draw of less than 0.2 A at 12V. The Veracity Wheels system has built in reverse polarity protection and a selfresetting internal fuse in the event of overload. Plugging In Before applying power, plug in all the connections except the data plug that connects into the RC transmitter. There are 3 or 4 cables that need to be plugged in to the Pan Module. The slave wheel(s) (TILT and/or ROLL), the data cable (plug into Veracity wheels only before power up, depending on what your RC system requires) and finally the power cable. The controls are similar to those found on most remote camera mount wheels. The sensitivity pot is an infinite ratio control. The actual wheel to camera ratios will depend on the mount used and the scaling set up in the RC controller. The sensitivity makes the digital pulse stream vary from 0 – 100% when the wheel is turned as fast as possible. It reduces the hand wheel signal according to the pot position. The direction switch is a three position switch. The center position disables the wheels output. The left and right positions set the direction sense of the wheel. The LED is green for one direction and red for the other and is off when the wheels are disabled. 7 Copyright © 2015 Connectors and Pinouts Data Connector Lemo 4 pos 0S series Pin 1) TX Pin 2) PPM Out Pin 3) RX Power Connector Lemo 2 pos 0B series Pin 1) 8-30V DC Pin 2) Gnd Axis 2/3 Port Lemo 7 pos 1B series Pin1) Switch Rev P2) Switch Fwd P3) Encoder A P5) Gnd P6) Encoder B P7) Speed Pot Pin 4) Gnd P4) Vcc Powering Up 1) Apply power to the Veracity Control Wheels either via a battery or power supply (neither are supplied). The Green LED over the power connector should come on immediately. If this does not, you should check your cables and power source. 2) The Yellow LED over the data port should come on shortly after power is applied. This LED flashes indicating that data is streaming out the data connector. The Veracity Control Wheels have no way of detecting if it is connected to the RC controller as the communication is a one way stream. 3) The wheel direction lights are off in the center position of the direction switch, and red or green depending on the direction selected. These will light up or not on power up accordingly. 8 Copyright © 2015 Veracity PPM (Wired to RC Controller) Operation The Veracity Control Wheels stream a PPM (Pulse Position Modulation) signal that is standard on many RC controllers. They are designed to interface with the ‘trainer’ port commonly available on RC controllers. Look in the appendices for notes on specific RC models and setting up the trainer port. The Veracity Control Wheels use the following channels for the data stream. These assignments are fixed into the Veracity Control Wheels’ firmware and cannot be changed. Channel Assignments PAN Wheel Aileron (Channel 2) TILT Wheel Elevator (Channel 3) ROLL Wheel Rudder (Channel 4) Set up your RC system so that the above channels are driving the camera mount axis that you wish to control. Once the RC system is properly configured, make sure the trainer port is active and you should be able to monitor the wheels’ output signals on the RC controller screen using a function like “Monitor” or “Servo Setup”. Once you can see the above channels signal levels moving in response to wheel movement then Veracity Control Wheels are working. It is easiest to get your gimbal working with the RC system joysticks, and then enable the trainer port and use the wheels as a joystick replacement. If you cannot get the gimbal to function without the trainer port enabled, then there is likely an additional issue with the system that is preventing operation. Connecting the wheels will not likely fix such an issue. See Appendix 1 - Setting up with your DX9 Spektrum Radio. See Appendix 2 - Setting up with your DX7S Spektrum Radio. See Appendix 3 - Setting up with your DX18 Spektrum Radio. See Appendix 4 - Setting up with your Futaba T14SG Radio. 9 Copyright © 2015 PPM (Wired) Zeroing/Drift Correction You may notice that the Monitor function on your RC controller shows the Veracity Control Wheels signal does not return to zero. This offset can cause your camera mount to ‘drift’ as it is sending a signal for motion when it should not be. If you are experiencing this, the following steps will correct it. 1) Switch all axis direction switches to the center position and set the Sensitivity Pots into the center of their range. 2) Press and hold the Zero Button located on the back of the PAN Wheel, until you notice the direction LEDs on each axis start flashing Red and Green. The system is now in Zeroing Mode and the Control Wheels are not active. 3) Watch the monitor screen on your RC controller and use the Sensitivity Pot on each wheel to adjust the signal until it reads zero on the RC monitor. 4) When all of the channels assigned to the Veracity Control Wheels are reading zero on the RC controller monitor, press and hold the Zero Button until the LEDs stop flashing and are on solid, then release. The LEDs will go off. The new offsets will be stored in the Veracity Control Wheels flash memory. ***Note: If zeroing is done without the TILT or ROLL Wheel plugged in, the missing channel will need to be rezeroed when it is attached. Zeroing will need to be performed with each RC controller that is used, as the offsets required will vary. 10 Copyright © 2015 Veracity Slice (Wireless) Operation The Radio Slice eliminates the need for an RC controller to wirelessly control your camera gimbal system. It comes with either a Futaba TM-8 or a Spektrum DM8 radio module to connect to your receiver. Here is a step-by-step guide to get your Veracity Slice Control Wheels set-up with your receiver. Installing the Spektrum DM8/Futaba TM-8 Radio Module onto the Slice 1. With the Control Wheels powered off, insert short end of the 5-pin header into the Slice receptacle. ***Note: Spare headers included with the Slice can be used in the event pins become bent or broken. 2. Using a Philips screwdriver, remove the two screws on the bracket above the Slice receptacle. Remove the bracket. 11 Copyright © 2015 3. Install the TM-8 or DM8 into the slice, guiding the unit radio module gently into the 5-pin header. ***Note: Squeezing the retention clips on the Radio Module may be necessary 4. Replace the bracket and screws. 5. Uninstall in reverse order (if required). 12 Copyright © 2015 Switching Between MōVI (Standard Gimbal) and Ronin Modes Users can select between MōVI mode and Ronin mode by following the steps below: 1. With the system powered off, ensure all Direction Switches for the Pan, Tilt and Roll wheels are CENTERED or in the OFF position. 2. With the Roll Trim Switch on the blue Slice section held away from the wheel for MōVI Mode and towards the wheel for Ronin Mode, power on the system. MōVI Mode Ronin Mode 3. The mode will be indicated at start-up to the user by way of MōVI (Spektrum) = Green Direction LEDs flash 4 times on start-up Ronin (Futaba) = Red Direction LEDs flash 4 times on start-up The mode selection is stored in memory and will be recalled on power-up every time. 13 Copyright © 2015 MōVI (Standard Gimbal) Mode With the unit in MōVI Mode, the operator has access to 3 mode-select options using the Mode-Select Switch. MODE 0 - Off MODE 1 - Majestic Mode MODE 2 - Remote Mode Ronin Mode With the unit in Ronin Mode, the operator has access to 3 mode-select options using the Mode-Select Switch. MODE 0 - Reset MODE 1 - Follow Mode MODE 2 - 2-Person Mode 14 Copyright © 2015 Spektrum Radio (MōVI/Standard Gimbal) Setup 1. Ensure the Spektrum DM8 Radio Module is installed onto the slice. 2. Power on the MōVI System and ensure no other Spektrum Radio Controllers are powered on. 3. From the Freefly Configurator Program on your computer, place the receiver in the “Bind” state by doing the following (See your Gimbal User Manual for model-specific instruction): a. From your operating system, pair your MōVI with your PC via Bluetooth b. Click CONNECTION -> Select Bluetooth… c. Select the Receiver radio from the list of Bluetooth devices. d. Click CONNECTION -> Connect… e. Click CONFIGURATION… Then click Remote Controller Config f. Ensure “DSM2 1024” is the selected Radio Type. ***This is very important*** . g. Click SYSTEM -> Bind Radio… h. Turn the MōVI System off and on again to place it in a “Bind” state. 15 Copyright © 2015 4. With the Veracity & Spektrum Slice Control Wheels powered off and the Spektrum DM8 Radio Module installed, hold down the push-button on the DM8 Radio Module and power-on the Veracity Control Wheel System. 5. The radio light on the DM8 should initially flash red to indicate an attempt to bind, then it should arrive at a solid light once bound. 6. See “Switching Between MōVI and Ronin Modes” to ensure the wheels are in MōVI Mode. See the section on “Slice (Wireless) Zeroing/Drift Correction” to rectify any drifting issues. 16 Copyright © 2015 Futaba Radio (Ronin) Setup 1. Ensure the Futaba TM-8 Radio Module is installed onto the slice. 2. Power on the DJI Ronin and ensure no other Futaba Radio Controllers are powered on. 3. With the Futaba TM-8 Radio Module installed, power on the Veracity & Futaba Slice Control Wheels. 4. Using a pointed object, hold down the BIND button on the DJI Ronin. 5. The Bind LED on the Ronin should initially flash to indicate an attempt to bind, then should arrive at a solid light once bound. 6. See “Switching Between MōVI and Ronin Modes” to ensure the wheels are in Ronin Mode. See the section on “Slice (Wireless) Zeroing/Drift Correction” to rectify any drifting issues. 17 Copyright © 2015 Slice (Wireless) Zeroing/Drift Correction You may notice that when Veracity Control Wheels are connected to your gimbal system, a constant ‘drift’ or movement in a direction occurs in any of the 3 axes. This ‘drift’ is due to the Wheels sending a signal for motion when it should not be. If you are experiencing this, the following steps will correct it. ***Note: Zeroing will need to be performed with each gimbal that is used, as the offsets required will vary. Without App/Software: 1) Switch all axis direction switches to the center position and set the Sensitivity Pots into the center of their range. 2) Press and hold the Zero Button located on the back of the PAN Wheel, until you notice the direction LEDs on each axis start flashing Red and Green. The system is now in Zeroing Mode. 3) Note the direction, rate of movement and axis of the drift on your gimbal. Using the Sensitivity Pot on each wheel, adjust the signal until no drift can be seen on each axis. 4) Once the drift has been corrected, press and hold the Zero Button until the LEDs stop flashing and are on solid, then release. The LEDs will go off. The new offsets will be stored in the Veracity Control Wheels flash memory. With App/Software (Freefly Configurator, etc.): 1) Switch all axis direction switches to the center position and set the Sensitivity Pots into the center of their range. 2) Press and hold the Zero Button located on the back of the PAN Wheel, until you notice the direction LEDs on each axis start flashing Red and Green. The system is now in Zeroing Mode. 3) From the gimbal system software (in this example, the Freefly Configurator for the MōVI) enter the monitoring screen to view signal data. a. Launch the Freefly Configurator Software and connect to the MōVI. b. Click CHART, then click Radio in the left pane to view a chart streaming the signal data. The “RC cmd Tilt”, “RC cmd Pan” and “RC cmd Roll Trim” should be at 1500 μs. This equates to them being ‘zeroed’. a. Using the Sensitivity Pot on each wheel, adjust the signal so that the RC cmd value for the corresponding wheel is at 1500 μs and no drift can be seen. Pan Wheel = “RC cmd Pan” = 1500 μs Tilt Wheel = “RC cmd Tilt” = 1500 μs Roll Wheel = “RC cmd Roll Trim” = 1500 μs (***Only if connected to optional Roll Wheel”) 4) Once the drift has been corrected, press and hold the Zero Button until the LEDs stop flashing and are on solid, then release. The LEDs will go off. The new offsets will be stored in the Veracity Control Wheels flash memory. 18 Copyright © 2015 Troubleshooting Nothing happens – no lights, no sound, no motion Check wiring and ensure power is available on the Veracity Control Wheels. Make sure that your power cable is the correct polarity for this system. Hand Wheels & Radio Controller – do not connect Go to the Appendices section to set up your radio controller or refer to your RC controller manual for information on configuring the Trainer port. Check that Channels 2, 3, 4 are assigned properly Axis Drifting If one or more axis are drifting the system needs to be calibrated for your gimbal, please see the Zeroing section in this manual. Lights When Zeroing – do not switch from red to green When zeroing the switch must be in the middle position to zero the PAN, TILT or ROLL Wheel properly. Tilt/Roll – does not work Make sure that all of your cables are connected to the correct ports, you may have your tilt/roll axis plugged into the incorrect Axis Connector. Make sure that the light is red or green but not flashing. 19 Copyright © 2015 Appendix 1 - Setting up with your DX9 Spektrum Radio Controller The Veracity Control Wheels connect to your Radio Controller via the “Trainer Port” that is located on the back of your Radio Controller, in this case the Spektrum DX9. The Pan, Tilt, and Roll commands from the Control Wheels are sent to your brushless gimbal rig via the Trainer Port so that no hardware modifications need to be made to the controller itself. Programming the Radio Controller to accept the streaming data from the Veracity Control Wheels is quite simple. Here is step-by-step how to set up your radio to use with the Veracity Control Wheels. 1) 2) 3) 4) 5) 6) 7) Enter the Menu in the Radio Controller using the press and scroll knob. Select System Setup. When asked if you want to disable RF select Yes. In the System Setup Menu select Trainer. In the Trainer Menu select Wired Trainer. In the Trainer Mode select Inhibit and switch it to Programmable Master. Scroll to select the AIL channel and switch it to Slave (see picture). 8) Scroll to select the ELE channel and switch it to Slave. *** Do the following only if you are using the Roll axis on the Veracity Control Wheels. *** *** Scroll to select the RUD channel and switch it to Slave. *** 20 Copyright © 2015 9) Scroll to the Switch and change the Inhibit to Switch B. Any time this switch is in the Active position the Veracity Control Wheels will work for PAN, TILT, and (if you set up for 3 axis) ROLL as well. 10) On the Control Wheels make sure that the Sensitivity Pot is at 50% and the Direction Switch is set so that you get either a Green or Red LED meaning the Axis is enabled. 11) Power on the DX9 and plug in the Spektrum PPM Cable. 12) On the Radio Controller Set Switch B to position 1. 13) You’re all set-up! Proceed to “Verify DX9 Spektrum Radio Setup” instructions to check to ensure everything is in working order. 21 Copyright © 2015 Verify DX9 Spektrum Radio Setup If you want to double check that everything is working right see below: 1) Go to the Servo Setup Menu and you will see a screen like this. 2) This shows you what the Radio Controller is sending wirelessly to the brushless gimbal rig. When Switch B is NOT Active: If you move the right control stick on the Radio Controller Up, Down, Left or Right you will see the AIL and ELE channels move relative to the stick position. When Switch B is Active: When you move the PAN Wheel the AIL channel will move in relation to the speed of the rotation of the Control Wheel. 22 Copyright © 2015 3) When you move the TILT Wheel the ELE channel will move in relation to the speed of the rotation of the Control Wheel. *** If the Roll axis is set up on the Veracity Control Wheels *** *** When you move the ROLL Wheel the RUD channel will move in relation to the speed of the rotation of the Control Wheel. *** * On the Control Wheels make sure that the Sensitivity Pot is at 50% and the Direction Switch is set so that you get either a green or red LED. 23 Copyright © 2015 Appendix 2 - Setting up with your DX7S Spektrum Radio Controller The Veracity Control Wheels connect to your Radio Controller via the “Trainer Port” that is located on the back of your Radio Controller, in this case the Spektrum DX7S. The Pan, Tilt, and Roll commands from the Control Wheels are sent to your brushless gimbal rig via the Trainer Port so that no hardware modifications need to be made to the controller itself. Programming the Radio Controller to accept the streaming data from the Veracity Control Wheels is quite simple. Here is step-by-step how to set up your radio to use with the Veracity Control Wheels. 1) Ensure that nothing is plugged into the trainer port at the back of the DX7S at this time. 2) While holding on the Scroll button to the right of the display, power on the DX7S. Release the scroll button when you see the System Setup screen. 3) Scroll down to and enter the Trainer menu. 4) From the Trainer (Mode Select) Screen, select Inhibit and scroll until Programmable Master is visible. Select it to change to Programmable Master Mode. 5) Scroll to select the AIL channel and switch it to Slave (see picture). 6) Scroll to select the ELE channel and switch it to SLAVE. 7) Do the following only if you are using the ROLL axis on the Veracity Control Wheels: Scroll to select the RUD channel and switch it to SLAVE 8) Ensure THR, GER, AX1 and AX2 are set to MASTER 9) Exit into the System Setup menu to save the settings and power off the DX7S. 10) On the Control Wheels make sure that the Sensitivity Pot is at 50% and the Direction Switch is set so that you get either a Green or Red LED meaning the Axis is enabled. 11) Power on the DX7S and plug in the Spektrum PPM Cable. 24 Copyright © 2015 12) Press and hold down the TRAINER Switch on the top-left corner of the DX7S. ***The TRAINER Switch MUST be continuously held down to enable functionality. 13) You’re all set-up! Proceed to “Verify DX7S Spektrum Radio Setup” instructions to check to ensure everything is in working order. 25 Copyright © 2015 Verify DX7S Spektrum Radio Setup If you want to double check that everything is working right see below: 1. Go to the Servo Setup Menu and you will see a screen like the one below. This shows you what the Radio Controller is sending wirelessly to the Brushless Gimbal Rig. When the Trainer Switch is NOT held down: If you move the Right Control Stick on the Radio Controller Up, Down, Left or Right you will see the AIL and ELE channels move relative to the stick position. When the Trainer Switch is held down: When you move the PAN Wheel the AIL channel will move in relation to the speed of the rotation of the Control Wheel. When you move the TILT Wheel the ELE channel will move in relation to the speed of the rotation of the Control Wheel. *** If the ROLL axis is set up on the Veracity Control Wheels *** When you move the ROLL Wheel the RUD channel will move in relation to the speed of the rotation of the Control Wheel. *** * On the Control Wheels make sure that the Sensitivity Pot is at 50% and the Direction Switch is set so that you get either a Green or Red LED. 26 Copyright © 2015 Appendix 3 - Setting up with your DX18 Spektrum Radio Controller The Veracity Control Wheels connect to your Radio Controller via the “Trainer Port” that is located on the back of your Radio Controller, in this case the Spektrum DX18. The Pan, Tilt, and Roll commands from the Control Wheels are sent to your brushless gimbal rig via the Trainer Port so that no hardware modifications need to be made to the controller itself. Programming the Radio Controller to accept the streaming data from the Veracity Control Wheels is quite simple. Here is step-by-step how to set up your radio to use with the Veracity Control Wheels. 1. Ensure that nothing is plugged into the trainer port at the back of the DX18 at this time. 2. While holding on the Scroll button to the right of the display, power on the DX18. Release the scroll button when you see the System Setup screen. 3. Scroll down to and enter the Trainer menu. 4. From the Trainer (Mode Select) Screen, select Inhibit and scroll until Programmable Master is visible. Select it to change to Programmable Master Mode. 5. Scroll to Select the AIL channel and switch it to SLAVE (see picture). 6. Scroll to Select the ELE channel and switch it to SLAVE. 7. Do the following only if you are using the ROLL axis on the Veracity Control Wheels: Scroll to select the RUD channel and switch it to SLAVE. 8. Ensure THR, GER, AX1, AX2 and AX3 are set to MASTER. 9. Set Switch selector to Switch B. Any time this switch is in the Active position, the Veracity Control Wheels will work for Pan, Tilt, and Roll as well (if set up for 3-axis use). 10. Exit into the System Setup menu to save the settings and power off the DX18. 11. On the Control Wheels make sure that the Sensitivity Pot is at 50% and the Direction Switch is set so that you get either a Green or Red LED meaning the Axis is enabled. 12. Power on the DX18 and plug in the Spektrum PPM Cable. 27 Copyright © 2015 13. On the DX18, set Switch B to Position 1. 14. You’re all set-up! Proceed to “Verify DX18 Spektrum Radio Setup” instructions to check to ensure everything is in working order. 28 Copyright © 2015 Verify DX18 Spektrum Radio Setup If you want to double check that everything is working right see below: 1. Go to the Servo Setup Menu and you will see a screen like the one below. This shows you what the Radio Controller is sending wirelessly to the Brushless Gimbal Rig. When Switch B is NOT active (in position 0): If you move the Right Control Stick on the Radio Controller Up, Down, Left or Right you will see the AIL and ELE channels move relative to the Stick Position. When Switch B is active (in position 1): When you move the PAN Wheel the AIL channel will move in relation to the speed of the rotation of the Control Wheel. When you move the TILT Wheel the ELE channel will move in relation to the speed of the rotation of the Control Wheel. *** If the ROLL axis is set up on the Veracity Control Wheels *** When you move the ROLL Wheel the RUD channel will move in relation to the speed of the rotation of the Control Wheel. *** * On the Control Wheels make sure that the Sensitivity Pot is at 50% and the Direction Switch is set so that you get either a Green or Red LED. 29 Copyright © 2015 Appendix 4 - Setting up with your Futaba T14SG Radio Controller The Veracity Control Wheels connect to your Radio Controller via the “Trainer Port” that is located on the back of your Radio Controller, in this case the Futaba T14SG. The Pan, Tilt, and Roll commands from the Control Wheels are sent to your brushless gimbal rig via the Trainer Port so that no hardware modifications need to be made to the controller itself. Programming the Radio Controller to accept the streaming data from the Veracity Control Wheels is quite simple. Here is step-by-step how to set up your radio to use with the Veracity Control Wheels. 1. Ensure you can use the Radio to pan, tilt and roll the gimbal by itself without the wheels connected. 2. Power on the Futaba T14SG and connect the wheels to the Futaba T14SG using the Futaba PPM Cable (PLC9400042). 3. Double tap the "SYS" (System) button to enter the "System Menu". 4. Scroll to "TRAINER" and tap the "RTN" (Return) button. a. Scroll down to the MODE selector for "AIL". Tap "RTN" and scroll to "FUNC" (function). Tap "RTN" to set. i. Scroll to the Channel setting in the same row and set to "CH2". b. Scroll down to the MODE selector for "ELE" and set to "FUNC". i. Scroll to the Channel setting in the same row and set to "CH3". ***OPTIONAL - If using a third wheel to control the ROLL axis (Alternatively, this can be controlled using the left control stick on the radio controller): Scroll down to the MODE selector for "RUD" and set to "FUNC". 30 Copyright © 2015 ii. Scroll to the Channel setting in the same row and set to "CH4". c. Tap the "S1" button 3 times to get to Page "4/4". d. Set "ACT" (Activate) to "ACT" (select and scroll counter-clockwise). "ACT" will now say "OFF". e. Select "SW" (Switch) and set to "SE" (Switch E). "SE" will flash, tap "RTN" again to go to the "ON/OFF" Menu. 5. Set the SE/Switch E positions to "OFF, ON, ON" with "ALTERNATE" set to "OFF" a. Note that changing between positions for Switch E will cause the arrow to point to corresponding ON/OFF position on the display. b. Place Switch E / SE in OFF position. 6. Back in Page 4/4 of the "TRAINER" Menu, Ensure that "CH MODE" is set to "8CH". 31 Copyright © 2015 7. Go back to Page 1/4 of the "TRAINER" Menu and note that changing between Switch E positions causes "OFF" or "ON" to display top left corner. 8. Double tap the "LNK" (Linkage) button twice and from the "LINKAGE MENU" go to "FUNCTION" and tap "RTN". a. Tap the "S1" button once to go to Page 2/4. b. Select "GYRO" AND tap "RTN". i. Tap S1 to get to Page 3/3 of the "FUNCTION" Menu and select "AUXILIARY5". Tap "RTN" to confirm and set. ii. In the “AUX5” row, set the "CTRL" from "- -" to "SB" (Switch B). c. Select "PIT" (Pitch) and tap "RTN" i. Tap S1 to get to Page 2/3 of the "FUNCTION" Menu and select "AUXILIARY6". Tap "RTN" to confirm and set. ii. In the “AUX6” row, set the "CTRL" from "- -" to "SC" (Switch C). 32 Copyright © 2015 d. In the “NDL” row, set the "CTRL" from "LS" to "- -". 9. Double tap "LNK" twice and enter the "REVERSE" menu. a. Set "AUX5" from "NORM" to "REV". b. Set "AUX6" from "NORM" to "REV". You’re all set-up! Proceed to “Verify Futaba T14SG Radio Setup” instructions to check to ensure everything is in working order. 33 Copyright © 2015 Verify Futaba T14SG Radio Setup If you want to double check that everything is working right see below: 1. Double-tap the "MDL" button to go to the "Model Menu". Select "SERVO" and tap "RTN". This brings up the Servo Monitor. This shows you what the Radio Controller is sending wirelessly to the Brushless Gimbal Rig. Channel 3 will respond the left control stick (Throttle) when moved up and down. Channels 5 and toggle between -100, +100 and 0 depending on the position of Switch B. Channels 6 and toggle between -100, +100 and 0 depending on the position of Switch C. When Switch E (SE) is NOT active (Switch pointing away from user): If you move the right control stick on the radio controller up, down, left or right, you will see Channels 1 and 2 move relative to the stick position. If you move the left control stick on the radio controller left or right, you will see Channels 4 move relative to the stick position. When Switch E (SE) is active (Switch in middle position or toward the user): When you move the Pan Wheel, Channel 1 on the monitor will move in relation to the speed of the rotation of the wheel. When you move the Tilt Wheel, Channel 2 on the monitor will move in relation to the speed of the rotation of the wheel. If the Roll axis is set up on the Veracity Control Wheels and Switch E (SE) is active: When you move the Roll Wheel, Channel 4 on the monitor will move in relation to the speed of the rotation of the wheel. *** On each control wheel, make sure that the speed pot is initially turned half-way and the direction switch is set such that the LED is lit (green or red). 34 Copyright © 2015 Limited Warranty PLC Electronic Solutions Ltd. warrants this equipment for 1 year from the date of original purchase against defects in materials or workmanship, provided it was purchased from an authorized dealer. This warranty does not cover equipment, which has been abused or damaged by careless handling or shipping, nor does it cover products subjected to customer alteration, modification, negligence or misuse. This warranty does not apply to used or demonstrator equipment. Should any defect develop within the warranted time period, PLC Electronic Solutions Ltd. will at its sole option, repair or replace the defective instrument without charge. To obtain warranty service, the defective instrument must be returned within 1 year from the original purchase date to PLC Electronic Solutions Ltd., along with a brief description of the defect claimed. PLC Electronic Solutions Ltd. will pay for ground shipping of any unit deemed to be covered under warranty. Under no circumstances will PLC Electronic Solutions Ltd. be liable for greater than the original purchase cost of the PLC Electronic Solutions Ltd. product. Technical Support Address any technical question to: 9-3871 North Fraser Way Burnaby, BC V5J 5G6 Canada 1-877-832-3476 Hour of Operation: Monday to Friday, 8:00 pm - 4:00 PM PST E-mail: [email protected] 35 Copyright © 2015 Notes 36 Copyright © 2015