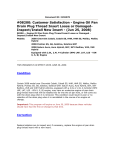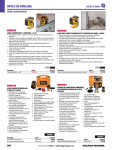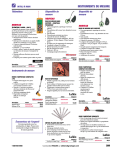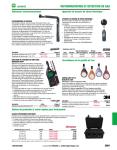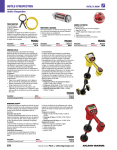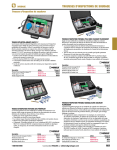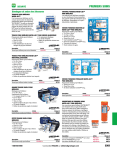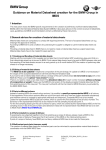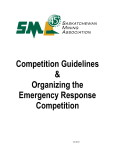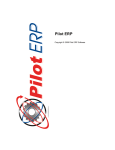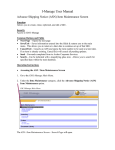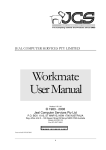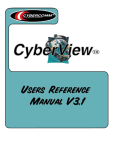Download WEBSITE USER MANUAL - Acklands
Transcript
WEBSITE USER MANUAL Your guide to getting fast, convenient and secure access to the products you need. acklandsgrainger.com Table of Contents Over view page 1 Manual Notes page 2 1. Getting Started page 3 Registration Logging In page 3 page 5 2. Searching Made Easy page 6 Finding What You Need Searching for Products Comparing Products and Viewing Alternates Other Searching Features Utilizing and Understanding the Search Results Short Cuts for Searching More Search Options Equals More Control Searching by Category Searching by Manufacturer Searching by Environmental Products Accessing Your Contact Pricing Understanding the Search Results Page Buying Products Not In the Acklands-Grainger Catalogue page page page page page page page page page page page page page 6 6 7 8 8 9 11 11 11 12 12 13 14 3 . O n l i n e Av a i l a b i l i t y p a g e 1 5 Checking Product Availability Checking Product Availability Before Adding Items to Your Cart For Users That Have Logged In For Users That Have Not Logged In Checking Product Availability After Adding Items to Your Cart Understanding Product Availability W E B S I T E U S E R M A N U A L page 15 page 15 page 15 page 15 page 16 page 17 Table of Contents 4. Order Lists page 18 Order Lists Creating a List Editing an Order List Ordering from an Order List My Lists vs. Corporate Lists page page page page page 18 18 21 21 22 5. Online And Offline Order Histor y page 23 Reviewing Order History & Details Using Order History to Place New Orders page 23 page 25 6. Creating And Completing An Order page 26 Placing an Order Understanding the Cart Finalizing your Order page 26 page 27 page 29 7. Order Approvals And Perusals page 31 Roles Approval Process Creating Order Approvals The Approval Process including Notification page page page page 31 32 32 33 page page page page 35 36 37 37 8. Personal And Corporate Administration page 35 Administering Your Profile Corporate Administration User Administration Modifying a User Conclusion Page 40 W E B S I T E U S E R M A N U A L 1 Overview In order for customers to become familiar with the functions of acklandsgrainger.com, this manual is designed to provide step-by-step instructions on how to use the website. acklandsgrainger.com makes your purchasing easy By following the steps outlined throughout this manual, you will better understand what acklandsgrainger.com can do for you. We provide exceptional convenience, greater speed, better control and functionality at acklandsgrainger.com. We make it easier for you to do business with us. Here's how: • Finding products online is fast and easy. • Ordering is simple. • You can create your own order lists. • You can control who buys what. • You can create your own catalogues. • You can access products that are not in the Acklands-Grainger catalogue. W E B S I T E U S E R M A N U A L Overview 2 Manual Notes Site Navigation Throughout this document we will refer to a few navigation features. Menus are found in the upper right corner of the website. The header menu can be found at the top (Home, Branch Locator, Order a Catalogue, Grainger, Fraçais, Help). The red bar will be referred to as the Main Menu. The main menu can be found below the header in the red bar, and contains About Us, Our Products, Our Services, Resources, Careers, Contact Us, and the product search box. The login features menu can be found on the far right side of the website after you log in. Here you can view your cart, order history, lists, profile, closets branch address, ship to address, bulk order pad and log out of your web session. When a button is being referred to in this document we will display an image of the button. For example: . 3 1 Getting Started This section provides you with the information you’ll need to know to begin using acklandsgrainger.com. Topics covered: how to register, how to login, and how to search for products. Registration Already have an account? In order to use acklandsgrainger.com, you need a Login ID and password. To get these, you need to register on the website. If you have an account with us, registering online will enable you to: • Access your contract pricing. • Access all website tools to expedite your purchasing. • Charge online purchases to your account. To purchase products from acklandsgrainger.com without a customer account, see the instructions on page 4 of the manual. To register online with an Acklands-Grainger account: • Click on the Create an Account link on the top right side of the Home page. • Select the “I have an account, and I have a Branch and Invoice Number” box. • Enter your branch number and invoice number in the appropriate areas and click . • Your personal information will automatically be entered in the registration form. • Complete the contact and nickname information. • Click Submit Registration. Memory Trigger Question examples: Mother’s maiden name? Childhood pet name? City of birth? etc. W E B S I T E Your registration will be processed within 1-2 business days. Note: If someone has previously registered with your account, there will already be an assigned Corporate Administrator. We will forward your registration to this individual as a request for access to purchasing online. After the initial registration, only the Corporate Administrator can grant access rights to an account on our website. U S E R M A N U A L Getting Started 4 Registration Form Notes: Primary Account Number: This is the account number for which you do the majority of your purchasing. It will be the default for your purchasing, but you have the ability to add additional “ship to” addresses (see below) and accounts. Nickname: This is a name by which you refer to a shipping location. E.g. You might refer to your address of “24 Sussex Drive” as “Sussex”. Contact Information: This is your information as the person registering. Corporate Administrator: The Corporate Administrator is the person who will be responsible for maintaining your account and all of the users online. There must be one Corporate Administrator per registration. Adding more than one shipping address: By clicking on the Additional Billing & Shipping Address(es) link, you can enter multiple shipping and billing address combinations in your initial registration. Each additional address can define a new Acklands-Grainger account, or can be referenced to the same primary account number that you registered with on the main page. Purchasing without an AcklandsGrainger Account If you don’t have an Acklands-Grainger account, you can still purchase from us online. You will have to register but will not be entitled to account holder benefits. As well, your registration will not access any contracts you may have arranged with Acklands-Grainger, and you will have to pay with a credit card. To register online without an Acklands-Grainger account: • Click on the Create an Account link on the top right side of the Home page. • Select the “I do not have an account with Acklands-Grainger” box. • If you want to sign up with an Acklands-Grainger account, contact your local branch or click the “click here” link to complete a credit application form. • If you want to buy immediately with a credit card, fill in the registration form and click Submit Registration. Your registration will be processed within 1-2 business days. Getting Started 5 Logging In Your Login ID and Password will be emailed to you as soon as we process your registration. Once you receive your Login ID and Password, you simply need to enter these in the appropriate fields on the website and click . Remember, your password is case sensitive! Forgot Password? If you forgot your password, click on the Forgot Password link found at the top of every page. The system will prompt you to enter your email address and you will be prompted with your Memory Trigger Question, as previously chosen by you. If you answer this correctly (remember, your answer is case sensitive), your Login ID and Password will be emailed to you. Once you are logged in, you are ready to start purchasing! The next section will help you understand more details about the functionality of acklandsgrainger.com. 6 2 Searching Made Easy Once you get comfortable navigating the website and using the enhanced search tools, you will learn what your search results mean, how to add your products to the Cart, and how to access your contract pricing. Finding What You Need When searching for products, you can change the layout and design of the Search Results page to make it more appealing and easier to find what you are looking for. List View is the default view and will appear before you begin searching for products. When you type a keyword, manufacturer name, part #, etc. in the search field, the results for that search will be displayed in the List View. You can change this view to the Gallery View by clicking the icon beside “Change view” on the upper left side of the Search Results page. The same product information will be displayed, regardless of which view you choose to view the search results in. Searching for Products The Search options for the Acklands-Grainger website are found in the upper right corner of all web pages. You can search for specific items by entering a keyword, manufacturer name, part number, etc. in the search field that will result in a list of possible matches. You can also use the Type Ahead feature which displays product matches when three or more characters are entered in the search field. Clicking an item from the Type Ahead list returns search results of the selected item. You can refine your search using the Search Refinement box located on the left side of the Search Results page. You can then choose the item you want from the list, view a picture of it, view the product specifications, and add it to your cart. Here is an example of searching for products by entering a keyword and then adding them to your order: • Enter “Claw Hammer” in the product search box (beside the magnify glass • Click ). or hit <Enter>. A series of products will be displayed with the words “claw” and “hammer” in the description. Actual claw hammers will be displayed first. If you find that too many results were returned from your first search, you can further refine your search by searching within these results. You can do this by entering more keywords in the search box on the left side of the Search Results page. For example: • In the upper right corner of the search results page enter “Stanley Claw Hammer”. • Click or hit <Enter>. You can also refine your search by clicking a link under the Refine Your Search By heading on the left side of the page. Now only Stanley claw hammers will be displayed. W E B S I T E U S E R M A N U A L Searching Made Easy 7 If the product you are looking for appears on the list, you can add it to your cart and save it for later or order it immediately as long as you are a registered customer and are logged in. For example, let's say you want 5 claw hammers: • View a larger image of the product(s) by clicking the part # under the picture. • View more product specifications by clicking “View More”. • Enter 5 in the quantity box for the product(s) you want. • Add the product(s) to your cart by clicking . • If you are logged in, the product(s) will be added to your cart, and if you are not logged in, the product(s) will be added to your Product Inquiry Form. Comparing Products and Viewing Alternates If you want to view the product specifications of more than one product at a time, you can use the Product Comparison feature. When you search for a product category like “hammer”, select the checkboxes for the items that you want to compare. You can compare up to 4 items at a time. Click and you will see the items displayed side by side with pictures, key information and product specifications to make purchasing easier for you. You can remove items in the product comparison view by clicking the at the top of each product box. You can also go back to the Search Results page by clicking . If you would like to view a group of alternate products similar to what you have searched for, click on the Search Results page under the price. This feature is useful if there is no stock at a certain branch of the initial product searched for. Searching Made Easy Be sure that your part number is correct - sometimes a 1 looks like an I and a 0 looks like the letter O. 8 Here is an example of searching for products by part number: • Enter 888 in the product search box. • Click or hit <Enter>. • A list of products with either Acklands-Grainger part numbers or manufacturer part numbers that contain 888 will be displayed. Other Searching Features To make it easier for you to find the products that you're looking for, here are some searching features that can help: • The Spell Correction feature will auto-correct your search term if it is spelled incorrectly. The entered term and the correct term are both displayed. The search results will reflect the corrected term. • The Did You Mean? feature will ask you if you meant to search for an alternative item. When a few results are found but a similar term with more options is available, a message will be displayed as a link. Clicking the link will initiate a new search based on the suggested term. The search results will reflect your entered term, unless you click on the suggested link. • The No Results feature tells you when no results have been found for your search term. A keyword search box is displayed, as well as a list of product categories so you can enter a different term or browse our products by category. Utilizing and Understanding the Search Results Once you have searched for the products you want, you can view more information about them. To see more detailed product information: • From the Search Results page, click “More Info” under the product description. • The product specifications will be displayed below. • If you would like to enlarge the image, click on the part number. • Click the number in the “Catalogue Page #” column to view a PDF of the catalogue page. You will be able to review and print this page. • Close the window when you are done. Searching Made Easy 9 Some products may have one or more symbols in the “Notes” column of the Search Results page. The list below will explain what each symbol is and what it means: • National Technical Services: If a product has this symbol, servicing is provided by Acklands-Grainger National Technical Services. Click this symbol to be redirected to National Technical Services web page. • MSDS: Click this symbol to view a PDF of Material Safety Data Sheett, for applicable products. • Environmental product: This symbol designates a product as environmentally friendlier. Click this symbol to open the Environmental Product Index. • Sale Product: If a product is on sale in the flyer, it will have this symbol. Click to open a PDF of the sale flyer. On the Search Results page, the original price of the product is slashed and the sale price is displayed below it in red. Short Cuts for Searching If you know the part number of an Acklands-Grainger product, you can create an order very quickly and easily in a number of ways: Short Cuts by using Part #’s • Start from the Home page. • In the Online Order/Product Inquiry box, enter the part number and quantity. - Qty. <blank>, Item WSW101. - Qty. 5, Item DUPE4140. • Click on . Each item will be added to your cart and will be ready to purchase if you are logged in. If you are not logged in, the item(s) will be added to your Product Inquiry form. Note: If you do not enter a quantity, the default quantity of 1 will be added. Searching Made Easy Let’s say you need one more roll of electrical tape: • In the Add Another Product area enter Qty. 1, Item WSW101. • Click on . The quantity for WSW101 will increase by one. You can add multiple products to your cart from this page as well: • Click on Bulk Order Pad. You will see a new screen with many fields: • Enter multiple Qty. and Item numbers. • Click on . All items will be added to your cart, ready for purchase. 1 0 Searching Made Easy 1 1 More Search Options Equals More Control Sometimes you may not know the part number that you are looking for, but you remember the manufacturer’s name. Or you may want to browse the product categories to find what you need. More options are available if you need alternatives to searching for products by category, manufacturer and environmental by clicking the Our Products heading at the top left of all pages. Click the appropriate link on the left side of the screen and drill down to refine your search. The Search Results page will display all the products within the selected category. Searching By Category You can also browse by category from the Home page Browse By Category tab. Click on one of the nine categories to open a list of subcategories. By selecting a subcategory, you will be directed to another page where you can further refine your search. By using the category search feature, every product at Acklands-Grainger online can be found in three steps! Searching By Manufacturer You can browse by manufacturer or brand from the Home page Browse By Manufacturer tab. Click on the “Browse By Manufacturer” tab, then click on the letter of the alphabet that the manufacturer you are looking for starts with. Scroll to find the manufacturer, and click on the name. This will bring you to the Search results page for all items available online within this specific manufacturer. Searching Made Easy 1 2 Searching by Environmental Products Acklands-Grainger offers new and reformulated products that can help you reduce your environmental footprint. These products have been identified as having one or more environmentally friendlier attributes, which include: extended life product, recycled content, reduced energy consumption, reduced resource use, reduced water consumption, reusable, refillable and TCLP compliant. You may want to browse the environmental products from the Browse By Environmental tab found on the Home page. Click on the “Browse By Environmental” tab and select a product category under Environmental Products on the left side of the screen. Then select a subcategory to narrow your results further. The Search Results page will display all of the environmental products within the selected category. Accessing Your Contract Pricing If you have established negotiated pricing with Acklands-Grainger and have registered as a customer with an Acklands-Grainger Account, you will have access to view your contract pricing. This is special pricing arranged between your company and Acklands-Grainger, and is not available to all acklandsgrainger.com visitors. To view your pricing: • Login to the website with your login ID and password. • Add the item/product number to your Cart or your Order List. IMPORTANT: you will only see your contract pricing on an item once it has been added to either the Cart or your Order List. In all other places on the website, the price shown is the catalogue price. This includes the Search Results Page. Searching Made Easy 1 3 Understanding the Search Results Page E F K G A N H B L C I M D J A) The Part Number and Image (clicking on the image will make it larger). B) Short Description (more information about the product can be found by clicking “More Info”). C) View Alternate (clicking here will display similar products). D) Select to Compare (check the boxes of up to 4 products to compare them side by side). E) Compare Selected (clicking here will compare selected products). F) Environmental Designation (clicking here will open Environmental Product Index). G) Link to Material Safety Data Sheet (MSDS), if applicable.. H) Clicking here will open sale flyer PDF. I) Clicking here will redirect to National Technical Services web page. J) Catalogue page number (clicking here will open PDF of page in catalogue). K) Catalogue price. L) Clicking here will move products to cart. M) Clicking here will move products to order lists. N) Clicking here will display availability status. Searching Made Easy 1 4 Buying Products Not In the Acklands-Grainger Catalogue All products you normally purchase from AcklandsGrainger are available online All products that Acklands-Grainger carries are available to purchase online, even if they are not listed in the catalogue. To buy products not listed in our catalogue, you must have an account with Acklands-Grainger and know the part number you want to order (as the part numbers are not listed on the website nor available in the search results). Buying products not in our catalogue: • Login to the website using your Login ID and password. • Use one of the following areas to add products to your Cart: - Online Order/Product Inquiry box on the home page. - Add Another Product area on the Cart. - Bulk Order Pad. - Order Lists (found on the right hand side of the screen, discussed in the next chapter). IMPORTANT: You must enter a Quantity for the item to be added to your Cart. Once entered, the products will appear in your Cart for review. You can only buy a product not listed in our catalogue if: • You are logged in. • You have an Acklands-Grainger account. • You know the Acklands-Grainger part number. • You enter orders for these products through the screens listed above. (These products will not be displayed in Search Results). Note: These products will not have any further details available - images, technical specification, or detailed description. For more information on finding and buying products that are not in the Acklands-Grainger catalogue, please contact your local Branch or your Account Manager. Online Availability 3 1 5 Checking Product Availability Checking Item Availability Before Adding Products to Your Cart Whether or not you are logged in to the Acklands-Grainger website, you can check the availability of a product before adding it to your Product Inquiry or Cart. You will need to search for the products before you can check availability. You can do this in more than one way. To find products for which you would like to check availability, please refer to Section 2 of this manual. For users that have logged in: For users that have not logged in: • Once you have found the products that you are looking for on the Search Results, click the “Check Availability” link on the lower right-hand side. • Once you have found the products that you are looking for on the Search Results, click “Select a Branch” in the user login panel. If you click “Check Availability” before selecting a servicing branch, a pop-up will appear and ask you to select a branch. • The availability of the product(s) is displayed under the “Check Availability” link for your servicing branch. • You can enter your postal code or select your province from the drop down menu and click . • When the results appear, choose a branch under the Branch City column. • The branch will appear in the user login panel beside the branch icon and will be the branch for which availability is checked. • Click the “Check Availability” link on the lower right-hand side for the product(s) you want to check. • The availability of the product(s) is displayed under the “Check Availability” link for the selected servicing branch. W E B S I T E U S E R M A N U A L Online Availability 1 6 If you have more than one shipping address, you can check product availability in another servicing branch by simply changing the address. To do this: • Hover over the ship to name in the user login panel. • Click “Select a new ship to” and choose an alternate shipping address under the “Ship to City” column. • Click the “Check Availability” link for the product(s) you want to check availability. • Item availability displayed under the “Check Availability” link is updated for your new selected address. Checking Item Availability After Adding Items to Your Cart: You can check the availability of products after you have added them to your Product Inquiry or Cart. To check item availability this way: • Search for items using any of the search methods listed in Section 2 and add them to your Product Inquiry or Cart. • If you know the item number for a product you want, you can add the item to your Cart by using the Bulk Order Pad or Online Order/Product Inquiry box. • Select a branch location if you are not logged in and then click . • Availability is displayed in the Availability column for all items in the Product Inquiry or Order Cart. • If you want to change the quantity of item(s) added to your Product Inquiry or Cart, you will have to click the icon to refresh the information with the new quantity. • If you want to change the branch for which item availability is checked, you will have to click the icon to refresh the information with the new branch location. Online Availability 1 7 Understanding Product Availability When you check the online availability of products, you can find out if they are in stock and available for you to purchase. The “Availability” column reflects when an item is generally expected to ship from the Acklands-Grainger location servicing your selected Shipping Address. Real-time availability information will be shown during the checkout process and on the email confirmation. Under the “availability” column, an item's availability can be displayed as: Available Now Item is available for pick-up or shipment today* from the Acklands-Grainger servicing branch. Available in 1-X Business Days Item is typically available for pick-up or shipment within the number of business days shown from the Acklands-Grainger servicing branch. Call Servicing Branch Please place order and call the Acklands-Grainger servicing branch for availability. *For orders placed by 3 pm Eastern Time (12 pm Pacific Standard Time, 1 pm Mountain Standard Time, 2 pm Mountain Standard Time, 2 pm Central Standard Time) Monday through Friday. 1 8 Order Lists 4 Order Lists are an easy way to reorder and review select products. This saves you time and effort. In this section you will find instructions on how to: create and change personal Order Lists, place orders using Order Lists, and use your Order History to place new orders. Order Lists A lot of what you order, you order repeatedly. So, Acklands-Grainger has provided a way of keeping track of the products that you order most often, or that you have a special interest in. Order Lists save you time. They allow you to buy products and find items to review faster. Users registered at acklandsgrainger.com have the ability to create and manage their own lists of products. These lists can be used for quick reference or for easy, fast repeat purchases. A single click will add an entire list of products, including quantities, to an order. There are two types of Order Lists: • My Lists: Created and managed by you. They are only available to you, the individual buyer. • Corporate Lists: Created and managed by the Corporate Administrator. They are available to all individuals within a buying organization. Creating a List By creating a list, you will no longer have to search for individual items each time you visit Acklands-Grainger online. You can create or add items to an Order List from many areas of acklandsgrainger.com. Here is an example of how to create a list: • You must first Login to access your Order List. • Click on Lists, on the far right-hand side of the website in the Online Orders box or in the user login panel. • Once directed to the Order List page, click . On the next screen you will have the option of naming your new Order List. For this example, enter “Test List #1” in the Order List Name field. W E B S I T E U S E R M A N U A L Order Lists 1 9 You should now enter some item numbers to add to your Order List. Simply add the quantities and the part numbers in the appropriate fields. For example, if you enter the following products in the appropriate boxes, an order list will be created: • Qty. 1 Item WSW101. • Qty. 5 Item DUPE4140. • Qty. 10 Item ATG60547. • Then click . You have now created an Order List, and should see Test List #1 under My Lists. Here is another example of different ways to add products to Order Lists. You can add products to your Order List from the Search Results page. For example: • Enter “SCBA cylinder” in Search box, then click on hit <Enter>. or • On the Search Results screen, select the “Add to Order List” checkbox for item SCT200049-01. • Click “Add Items(s) to order list” that appears as a link next to the checkbox. • Here you can add the product to one or more existing lists or you can create and add it to a new list. • Click on . Order Lists 2 0 You can also add items to your Order List from the following pages: • Product Comparison Page. - Enter the quantity in the field. - Select the “Add to Order List” checkbox. - Click “Add Item(s) to Order List” that appears as a link next to the checkbox. - Here you can add the product(s) to one or more existing lists or you can create and add it to a new list. - Click . • Cart - Enter the quantity of the product(s) in your cart that you want to add to your order list(s). - Click on . - Here you can add the product to one more existing lists or you can create and add it to a new list. - Click on . Note: All items in you Cart will be added to the Order List. Order Lists 2 1 Editing an Order List Click on Order Lists from the main menu. You will see a listing of all the Order Lists available under your Login ID. By clicking in the “Remove” column next to a particular list, you can erase the list completely. Don't worry if you click it accidentally - you will be prompted to confirm the removal of the Order List. By clicking Edit in the “Modify” column next to an Order List, you can change the particulars for the list. Here you can: • Delete products from the list. • Add products to the list. • Change quantities for existing product listings. • Change the name of the list. Once you are finished your modifications, click . Ordering From an Order List Order an entire list of products with a single click! Creating an Order List saves you time by allowing you to group products in one place and under a number of headings. The next steps will help you add an entire Order List to your Cart, or to selectively add parts of an Order List to your Cart. To order an entire list with no modifications: • Click on Lists from the user login panel. • Select the list(s) you want to order by clicking on the appropriate “Selected” box(es). • Click on . • All contents from the selected list(s) including quantities are transferred to the Cart. By ordering from an order list, you can create an order for an entire list of products in a single click! Order Lists 2 2 To order select contents of a list: • Click on Order Lists from main menu. • Click on the List Name of the list with the products desired. • On the next screen, change quantities (if required) of appropriate product listings. • Select items using the Selected Items box. • Click on . • Selected products will be added to Cart with original or adjusted quantities. You can now selectively pick out products from an Order List for repurchase. This is a fast way of creating orders for products that you do not want to repeatedly search for. My Lists vs. Corporate Lists Corporate Lists are managed by the Corporate Administrator and are available for use by all individuals registered on the website under that corporation. If you are the Corporate Administrator, only you can create and manage these lists. These differ from My Lists, as My Lists are managed by each individual and can only be used by that individual. They are tied to your unique Login ID. Online and Offline Order History 5 2 3 The Acklands-Grainger website will keep track of your previous online and offline orders placed within the last 90 days. The Order History feature can be used for quick reference or to create new orders from past orders. Use your Order History to create a new order as an exact copy of an existing order, or certain products within an existing order that you have purchased before. Please note: you must be logged in to view your online and offline history. Order History displays all order details, including part numbers, quantities, prices and purchase order numbers. Orders can also be quickly referenced by the servicing branch invoice number or the web order number. Reviewing Order History And Details To review previously placed online and offline orders, you must login and click on History in the user login panel or the Online Orders box from the Home page. In the “Filter by Order Type” drop down menu, click either “Online” or “Offline” to view a list of the previous online or offline orders that you have placed within the last 90 days. The details displayed for online orders are as follows: • Web Order #: A tracking number for the website. • Invoice #: The document number that was created at your servicing Branch. • Purchase Order #: The P.O. number entered by you when the order was submitted. • Order Submit Date: The date order was submitted. • Order Approved Date: The date order was approved (if applicable). • Order Created By: The individual who created and submitted the order. • Ship To Alias: The “ship to” nickname of the shipping address for the order. • Order Controller: The approver assigned to the order (if applicable). NOTE: Pricing displayed in Order History is the accurate historical price of an item. This pricing is subject to change. W E B S I T E • Order Value: The final submitted value of the order before taxes. • Approval Status: If an order requires an approval it will have one of the following statuses: - Pending Approval Approved with Changes Approved Rejected U S E R M A N U A L Online and Offline Order History 2 4 • Multiple Invoices: More than one invoice generated for an order if items are shipped separately due to backorders. • Order Status: - In Progress - Your order is currently being processed by our branch. - Partially Shipped - Your order has been partially shipped. - Complete - Your order had been completely shipped. When viewing your online order summary, you can find the details of the items ordered by clicking the Web Order numbers in the first column. The Order Detail Page displays the requested quantity, final quantity, shipped quantity, item number, short description, unit of measure, unit price and extended price of each item in that order, you can click on the item number to view the Product Detail Page. The details displayed for offline orders are as follows: • Branch #: The branch that services customer orders. • Invoice #: The document number that was created at your servicing branch. • Purchase Order #: The P.O. number entered by you when the order was submitted. • Order Submit Date: The date the order was submitted status. • Order Value: The final submitted value of the order before taxes. • Multiple Invoice: More than on invoice generated for an order if items are shipped separately due to backorders. • Order Status: - In Progress - Your order is currently being processed by our branch. - Partially Shipped - Your order has been partially shipped. - Complete - Your order had been completely shipped. When viewing your offline order summary, you can find the details of the item ordered by clicking the invoice numbers in the second column. The Order Detail Page displays the requested quantity, final quantity, shipped quantity, item number, short description, unit of measure, unit price and extended price of each item in that order. Online and Offline Order History 2 5 Using Order History to Place New Orders You can create new orders by copying previous online or offline orders to your Cart: • In your Order History, select the order(s) that you want to duplicate by clicking the appropriate check box(es). • Click the . • All of the products from your previous order will be added to your Cart with quantities matching the final quantity on your past order. You can change the quantity by entering the new amount in the appropriate column. You can also add specific items from previous orders to your Cart without copying the entire order: • In your Order History, click either the Web Order number for an online order or the Invoice number for an offline order. • Each item in that order will be displayed. • Select the item(s) that you want to add to your Cart by clicking the appropriate check box(es). • Click the . Only the selected items from your previous order will be added to your Cart with quantities matching the final quantity on your past order. You can change the quantity by entering the new amount in the appropriate column. Creating And Completing An Order 6 2 6 This chapter will teach you how to place and pay for an order. Any information that you need in order to complete your purchase is addressed in detail. Placing an Order Throughout this manual, you have been shown the many ways to add products to your Cart. Now we will show you how to complete your order. Anytime you click the button, the selected products will be added to your Cart. You can add products from practically everywhere on acklandsgrainger.com: • Home page - enter quantity and part number in Online Order box. • Search result screen - select a product. • Product Comparison page. • Order List page. • Order History page. • Cart - enter quantity and part number to Add Another Product box. • Bulk Order Pad - enter quantity and part number. Once you add the products you want to your Cart, you can place the order. W E B S I T E U S E R M A N U A L Creating And Completing An Order 2 7 Understanding the Cart Before we have a look at the Cart in detail, make sure you are logged in and have added at least one product to it. You should then see the Cart page. The Cart will contain a summary of the products added to your order, including: • Quantity. • Item Number. • Short Description. • Manufacturer. • Unit of Measure. • Unit Price (your contracted price). • Extended Price. • Availability. You will be able to modify this order by: • Changing the quantity of a product. • Removing products from the order by clicking the • Removing all products from the order by clicking Create an order over a few days! acklandsgrainger.com remembers what you want. . . The items you have added will ALWAYS remain in your Cart unless you remove them or submit your order. This means you can build an order over a day, a week or more. These products will be in your Cart the next time you login. Creating And Completing An Order 2 8 Below the product listings you will see a number of fields and links. Here is what you'll need to know: • Shipping options: There are three options: - Ship available stock and schedule backorder - indicating to ship whatever is available and then send the backorders as they arrive, at a later time. - Ship complete - indicates that you want the order to be held until all products are received so that you get a single shipment for your order. - Ship available stock and cancel backorder - will only ship products in stock and cancel orders of all products in back order. • Purchase Order Number: This must be completed if you have requested all your purchases/transactions to be entered with a P.O. Number. • Requisition Number: This must be completed if you have requested all your purchases/transactions to be entered with a Requisition Number. • Additional Order Information: Here you can enter some more information or notes related to your order (e.g. Cost Centre). This will be carried on to all shipping and invoicing documentation. You can pick up your order from one of our many Acklands-Grainger Branches. • Additional Shipping Instructions: This is a space where you can enter some more information or notes related to the shipping of the product. This will be carried on to all shipping documentation. • Select Another Location: You may have different shipping addresses available to you. Clicking will bring you to a screen with all your available shipping addresses. Clicking on the Ship to City name will change the shipping address to that selection. (If the shipping address you require is not on the list, please contact your Corporate Administrator or our website help desk at 1-866-248-8801 for assistance.) • Branch Location for Pick-up Orders: To direct an order to a Branch for pick-up click on . Then select the Branch where you would like to pick up the order on the subsequent screen. Your order will now be entered in our system as a pick-up order. Creating And Completing An Order 2 9 Finalizing Your Order After you ensure your that order is complete and all the information you need to add is entered, you can submit your order by clicking . You will be taken to a new page summarizing your order. Here you will see the total cost which includes applicable taxes and any other additional charges. Choose a Payment Method from the box with a drop down menu located in the lower right corner of the page. If you have registered your existing account with acklandsgrainger.com, you will have the choice of paying by charge account (charging the order to your Acklands-Grainger account) or by Credit Card. Your payment type will be limited to Credit Card if your account is established as a cash-only account, or if you are purchasing without an Acklands-Grainger account. IMPORTANT: If you have been following the steps as outlined in this manual, DO NOT PROCEED ANY FURTHER if you do not want to actually purchase the products listed in your Cart. This is the last step before sending your online order through to an Acklands-Grainger branch. If you have chosen a Charge Account as your payment option, clicking will direct you to a screen confirming your order. If you choose to pay via credit card, you will be directed to a screen to input your card information. Creating And Completing An Order Ensure there are NO SPACES in your credit card number! 3 0 • Credit Card Payments - Please enter your credit card number without any spaces. The system will pre-authorize your credit card prior to sending your order. The amount will be charged to your credit card ONLY when the order has been shipped or picked up • Then click . Your order will be sent electronically to our Branch for shipment unless your order requires approval (see next chapter). If any changes are to be made after you have submitted and sent the order, please call the Website Customer Care for guidance at 1-866-248-8801 or contact your local Acklands-Grainger Branch. You have now gone through all of the steps required to make an online purchase from Acklands-Grainger. There may, however, be an approval process required before your order is processed. The next section in this manual goes into detail regarding the roles assigned to purchasers from your company and the approval process related to those roles. Order Approvals And Perusals 7 3 1 This chapter investigates user roles and the processes necessary to approve purchases by Controllers. The approval process for ordering from Acklands-Grainger online is a useful tool that helps you manage your purchasing process. Different users can be assigned different roles and ordering limits based on a number of factors. These roles are assigned by your Corporate Administrator the first person assigned a Login ID from your company - and provide a level of control over purchases that may come from one or more individuals within your organization. Know your limits: acklandsgrainger.com lets you create online approvals for orders. Roles Each registered visitor to acklandsgrainger.com is assigned a role. These roles determine what functionality is available to each person on the website. • Browser: This individual can access the website for review purposes only. They can view contract pricing, but they cannot submit orders. They also cannot take advantage of Order Lists. • Purchaser: This individual has all of the rights of a Browser, but can submit orders. They can also create and manage their personal lists under My Lists and review and use Corporate Lists. • Controller: This individual has all of the rights of a Purchaser. They also have the rights to approve orders from Purchasers or other Controllers as dictated in User Administration. The Controller will also have the ability to review the order history of any Purchasers (or Controllers) assigned to them for approval. • Corporate Administrator: This individual has all of the rights of a Controller. In addition, they can add and manage the characteristics of additional website users within their corporation (see upcoming section). They can also create and manage lists of products available to all corporate users in Corporate Lists. Your Acklands-Grainger Administrator will help you create and manage your profile W E B S I T E Another role you will have to know about is the Acklands-Grainger Administrator. This individual is an Acklands-Grainger employee who has administrative rights to a customer account. They can setup and manage customer website users as well as create Corporate Lists. U S E R M A N U A L Order Approvals And Perusals 3 2 Approval Process To create the approval process you must be assigned the role of Administrator. However, this information is useful to know for all acklandsgrainger.com users as it illustrates how the online order approval system works. Creating Order Approvals When individuals are added to acklandsgrainger.com requiring order approvals, two fields drive the approval process. These can be found in the User Administration section of the website after clicking on Modify beside an individual previously created on the website. • Order Value Limit: This is the dollar value threshold over which orders will require approval prior to being sent to Acklands-Grainger for shipment. • Controller: This drop down list identifies the approver assigned to this individual. Only individuals with the roles of Controller or Administrator are given approval rights. Order Approvals And Perusals 3 3 The Approval Process including Notification If an individual submits an order that exceeds their “Order Value Limit”, the following process is initiated: • The user will receive an onscreen notification that the order submitted requires approval. • Email notification to the order originator with details of the order, indicating that the order requires approval. • Email notification to the Controller indicating that an order is awaiting their approval. • Controller logs into website, clicks on Order Queue on the far right hand-side of the website. • Orders awaiting approval are sitting in the queue, Controller can review the order and do any of the following: - Accept the order as is - Reject the order entirely - Accept or reject individual lines - Change quantities and accept lines • After approving or rejecting an order, the Controller has an opportunity to send notes on his/her decision to the order originator. • Once notes are entered and is clicked, an email is sent to the order originator indicating status of their order - approved, approved with changes or rejected, including details of the order and the notes entered by the Controller. • Order is then sent to the appropriate Acklands-Grainger branch for shipment. Here are the specific details for accomplishing the above commands: Approving an Order • Go to Order Queue. • Select the Web Order Number that you would like to review. • Select the Accept radial button for all lines or click on • Click on . . • The next screen is an optional screen where messages can be entered that will be emailed to the order originator. Order Approvals And Perusals 3 4 Rejecting an Order • Go to Order Queue. • Select the Order Number that you would like to review. • Select the Reject radial button for all lines or click on • Click on . . • The next screen is the optional messages screen. Approving an Order with Changes • Go to Order Queue. • Select the order number that you would like to review. • Select the Accept radial button for some lines. • Click on the Reject radial button for some lines. • Change the quantity, up or down, on some or all lines. • Click on . • The next screen is the optional message screen. • When you are done, click . You can find more information relating to Corporate Administration in the final section of the manual. 3 5 8 Personal And Corporate Administration In this chapter you will learn how to change your profile. Corporate Administrators will learn how to manage other users in their organization. Administrators will receive detailed information in regards to User Administration, assigning roles and setting Order Limits. Administering Your Profile Editing your profile starts simply by clicking on My Profile on the far right-hand side of the website. You will then be directed to your profile screen where you can change your Contact Name, Phone Number and Title. NOTE: You must enter your password to make any changes to your profile. You can also change your Password and Memory Trigger Question by clicking on the appropriate links on left navigation. • Clicking on Change Password will take you to a screen where you will be able to modify your password. This is done by entering your old password, and by entering your new password twice. You must then click . • Clicking on Memory Trigger Question will lead to a screen where you will be prompted to enter your password, a new question and an answer. Click to save . W E B S I T E U S E R M A N U A L Personal And Corporate Administration 3 6 In order to change your Role, you must contact your Corporate Administrator. Click on “Request access rights” to load the appropriate screen. Here you can fill out any notes related to your request in the box provided, as well as choose a role from the drop down “Request access right” box. Click to have an email of your request forwarded to your Corporate Administrator for consideration. Shipping addresses must be added by the Acklands-Grainger website administrator. To add a new “ship to” address, please contact website customer care by using the Contact Us form on the website, or by calling 1-866-248-8801. Corporate Administration The work behind the scenes for your company at acklandsgrainger.com is managed by the Corporate Administrator. This person is responsible for the overall information of a company and is responsible for managing access to the Acklands-Grainger website. The Corporate Administrator creates and manages all the access of individuals belonging to his/her organization. Besides assigning roles, the Corporate Administrator also: • Assigns the monetary limit over which orders will require approval. • Assigns a Controller to approve purchases for each user. • Customizes the catalogue - defines what is available to each user as appropriate. • Creates and manages Corporate Lists to be shared among all corporate users. Personal And Corporate Administration 3 7 User Administration The Corporate Administrator must add all company users of acklandsgrainger.com by way of the User Administration function, found on the far right-hand side of the website. (This link is only available to users logged in with an ID recognized as a Corporate Administrator.) After clicking on User Administration you will be taken to a webpage with the following fields: • First Name • Last Name • Email address • Phone number • Title • User Role (See Role definitions, p.26) • “Ship to” Location Default (the selected “ship to” record will be the defaulted “ship to” record for this user when they submit an order) • Additional Ship To Location Entering values for these fields and clicking on will add a new user. An email will be sent to them immediately. You must then repeat the process for each user you would like to assign. Modifying a User We touched on modifying a user in the previous section, but now we will go into more detail. Click on Modify beside the name of a user and you will be able to edit the fields. This section will allow you to modify all of the fields entered above, with the exception of email address and default “ship to” location. (Please contact website customer care at 1-866-248-8801 should you require modifications to these two fields.) In addition to the minimum fields entered above, you will also be able to modify: • Order Value Limit • Controller • Catalogue Limitation • Additional “Ship to” Selection Personal And Corporate Administration 3 8 Order Value Limit The Order Value Limit in the user profile establishes the threshold over which orders submitted by this user will require approval. This is defaulted to 99999 - in other words, no approval is required. This can be set at 0 causing all orders to require approval. An order with a pre-tax value greater than this threshold value would be held in Pending Approval status and the Order Approval process will be initiated. Controller This drop down box assigns the approved Controller. By default this is set to N/A. If a value other than 99999 is entered in the Order Value Limit this field must be changed to a valid Controller. The drop down selection box will contain all website users for this account with the role of Controller, and the Corporate Administrator. Catalogue Limitation This section allows the Corporate Administrator to specify, for each individual purchaser, a limitation on the products available for purchase. There are three choices for this limitation: • Unlimited: Individuals with this option will be able to purchase all products available from Acklands-Grainger. • Limited by Category: By clicking on this link you will see a list of all product categories available for sale from Acklands-Grainger. Only selected product categories will be available to individuals with this option selected. • Limited by Contract: Each account with Acklands-Grainger could have associated contracts with negotiated pricing on individual items. Selecting this option will limit the products available for purchase to these items with a negotiated price. When purchasers try to buy a product that is outside of their authorization, a warning message will be displayed. Personal And Corporate Administration 3 9 Additional “Ship To” Address Selection Each user can be given access to any or all “ship to” addresses associated with each company. The minimum is 1 - as identified in the default ship to address. Additional “ship to” addresses can be made accessible to each user by selecting the “ship to” appropriately on the modify screen. Any unselected “ship to” addresses will not be available to the user. 4 0 Conclusion We hope this manual has provided you with knowledge to effectively use the Acklands-Grainger website. We’re proud of the Acklands-Grainger website. In fact, we’re confident it’s the best one in our industry. Remember, if you’re comfortable using our catalogue, it’s all online at acklandsgrainger.com. And purchasing online is easy with all of the features to speed up and manage your purchasing. Search results, Order Lists, Order History, and the approval process are just some of the outstanding features that can make purchasing from Acklands-Grainger online an indispensable part of running your business. W E B S I T E U S E R M A N U A L acklandsgrainger.com Rev. December 2009