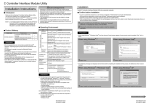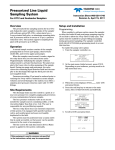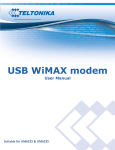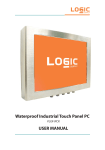Download USB Net Share Station
Transcript
2. The USB Net Share Station will show up on the USB Server utility software. There will be a icon indicating that the USB Net Share Station is available and ready to be connected. If for any reason the USB device does not show up, please click the SEARCH button to refresh the utility Back Layout: USB Net Share Station Features: Reset RJ45 Connector 5V Power adapter jack ● Share your USB devices through your home or office network ● Wirelessly share your USB devices through your wireless router ● Share an external hard drive, flash drive or mem ory card reader with multiple users over your network ● Share a USB webcam over a network ● Enjoy music stored on any networked PC with a USB speaker ● Allows multiple users to share a Multi-Function Printer (MFP) over a network to print, scan, and fax from any networked computer ● Supported protocols: LPR/LPD, DHCP, UPnP ● Supports USB 2.0 and 1.1 devices ● Supports Windows Vista Rally Technology ● Works with any home or office Ethernet network Specifications: ● Operating System Support: Windows XP/Vista/7 ● Network Protocol: TCP/IP ● Network Interface: 10/100Mbps RJ45 ● Printer Connection: USB 2.0 / USB 1.1 ● Management: Web Interface ● Dimensions: 88.5*55*23mm Hardware Installation: ※ Make sure that your USB devices are switched off and that the server’s power adapter is disconnected 1. Connect your USB device to the USB port of the USB Net Share Station 2. Connect the USB Net Share Station server to the router or switch with the Ethernet cable 3. Connect the power adapter to the USB Net Share Station server When the Ethernet Link indicator lights up, the USB Net Share Station is correctly connected to the network USB Server Software Installation: 1. Insert the supplied driver CD into the CD-ROM drive. Open the CD under My Computer and double-click USB Server folder For windows XP/Vista/7: Please double-click run “Install.exe” The following window will be seen 3. Select “storage” and click the “Connect Device” button Once connected, the icon will turn orange to indicate that the connection has been established After you have started USB Net Share Station, the icon will show up in the taskbar, as shown Package Contents: Disconnecting a USB Device: ● 1 x 1-Port USB Net Share Station ● 1 x User Manual ● 1 x Installation CD ● 1 x Power adapter ● 1 x Ethernet cable 1. To Disconnect the USB Net Share Station from your computer simply select the USB Device and click on the Disconnect button 2. Click “Finish” Support Devices: ● Printer or Multi-function printer with USB connection ● External USB hard drive ● USB speaker* ● USB webcam* ● USB flash drive ● USB memory card reader ● USB scanner Web Management Interface: 3. Click “Finish” to restart your computer. To access web management interface, in the USB Server utility, select “View” on the menu, and click off the “Only Show USB Device” Connecting to a USB Device: Click the “USB server”, and then Click “Open Web Page” ※ Some USB devices require a direct connection for optimum performance System Requirements: ● CPU of 1.7GHz and above ● Minimum 512MB RAM ● Windows XP/Vista/7 ● Available Ethernet port in home/office network Layout: 1. Double-click “Launch USB Server” icon on the desktop Front Layout: Power Indicator Ethernet Link Indicator USB port 1 2 3 • Although the USB Net Share Station could work with a very wide spectrum of USB devices, it still has limited support on some USB devices Please refer to the supported device list for details The left panel of the web management interface provides a list of different options to choose from Displays the current USB device info and will tell you which computer a USB device is connected to 2. How come I cannot see any servers on my USB Server listing window after installing it? Please make sure that all of your USB Net Share Stations are correctly connected to your network. Also, certain anti-virus programs come with firewall functions that might prevent the USB Net Share Station utility from accessing the network Please make sure USB Net Share Station utility is not being blocked by your anti-virus program Firmware Update: The firmware link will allow you to upload the latest firmware on the USB Net Share Station server. Click on “Browse” to specify the firmware location on your PC. Once the location path of the firmware has been set, click “Submit” to begin the update. Please note that if the DVI Net Share Station has a set password, you will need to enter it into the password field box Device Status: Network: 3. The connected USB devices are disconnected after my PC wakes up from Standby? The connected devices will automatically be released for other users in case you forget to release them. Please reconnect the USB devices again after your PC “wakes up” You can change the network settings according to your network specifications. If you would like to give the USB Net Share Station a static IP address,you will need to Disable DHCP in the “DHCP Setting” menu. Once DHCP is disabled, enter the desired IP address on the IP address field along with the subnet mask and click the “Submit” button to reboot the USB Net Share Station. Please note that if the USB Net Share Station has a set password, you will need to enter it into the password field box Password Change: You can add or change an existing password on the USB Net Share Station in this window. By default the USB Net Share Station does not come with a default password The Reset Device window will allow you to reboot the USB Net Share Station server. Please note that if the USB Net Share Station has a set password, you will need to enter it into the password field box FAQ: 1. How come I cannot connect to my USB device to my computer through the USB Net Share Station? • Make sure the USB device functions normally when you plug it into your PC via USB cable • If the USB device, such as USB printer or multifunction printer, requires a driver, please make sure you have installed it on the computer you wish to use Rebooting your PC after installing USB device driver might also help. Allows you to restore the USB Net Share Station back to Factory default. Please note that if the USB Net Share Station has a set password, you will need to enter it into the password field box 4 5 6