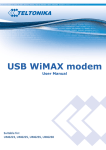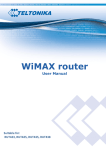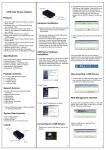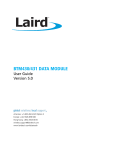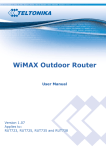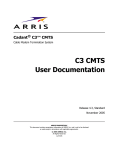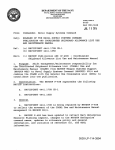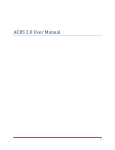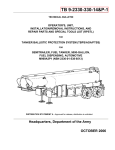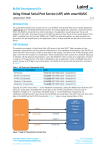Download USB WiMAX modem
Transcript
USB WiMAX modem User Manual Suitable for UM6225 & UM6235 LEGAL NOTICE Copyright © 2011 TELTONIKA Ltd. All rights reserved. Reproduction, transfer, distribution or storage of part or all of the contents in this document in any form without the prior written permission of TELTONIKA Ltd is prohibited. The manufacturer reserves the right to modify the product and manual for the purpose of technical improvement without prior notice. Other product and company names mentioned herein may be trademarks or trade names of their respective owners. ATTENTION Before using the device we strongly recommend reading this user manual first. Do not rip open the device. Do not touch the device if the device block is broken. All wireless devices for data transferring may be susceptible to interference, which could affect performance. The device is not water-resistant. Keep it dry. Table of contents LEGAL NOTICE .................................................................................................................................................................... 2 ATTENTION ........................................................................................................................................................................ 2 TABLE OF CONTENTS .......................................................................................................................................................... 3 SAFETY INFORMATION ....................................................................................................................................................... 4 PRODUCT OVERVIEW......................................................................................................................................................... 5 INTRODUCTION .......................................................................................................................................................................... 5 PACKAGE CONTENTS ................................................................................................................................................................... 5 SYSTEM REQUIREMENTS .............................................................................................................................................................. 5 HARDWARE, LED'S AND CONNECTIONS .......................................................................................................................................... 5 WEBUI OVERVIEW ............................................................................................................................................................. 6 CONNECTING TO THE WEBUI ....................................................................................................................................................... 6 WEBUI STRUCTURE .................................................................................................................................................................... 7 STATUS..................................................................................................................................................................................... 7 FIREWALL ................................................................................................................................................................................. 8 Port forwarding ................................................................................................................................................................ 8 Mac filtering ..................................................................................................................................................................... 9 IP filtering ....................................................................................................................................................................... 10 Demilitarization zone ..................................................................................................................................................... 11 ADMINISTRATION ..................................................................................................................................................................... 11 Settings ........................................................................................................................................................................... 11 Firmware ........................................................................................................................................................................ 12 Password ........................................................................................................................................................................ 12 ABOUT................................................................................................................................................................................... 12 TECHNICAL SPECIFICATION .............................................................................................................................................. 13 ELECTRICAL, MECHANICAL & ENVIRONMENTAL.............................................................................................................................. 13 SAFETY INFORMATION In this document you will be introduced on how to use a UM6225/UM6235 modem safely. We suggest you to adhere to the following recommendations in order to avoid personal injuries and or property damage. You have to be familiar with the safety requirements before using the device! To avoid burning and voltage caused traumas, of the personnel working with the device, please follow these safety requirements. The PC to which the device is connected, should satisfy LST EN 60950-1 standard. The device can be used on first (Personal Computer) or second (Notebook) computer safety class. Do not mount or serve device during a thunderstorm. To avoid mechanical damages to the device it is recommended to transport it packed in a damage-proof pack. While using the device, it should be placed so, that its indicating LEDs would be visible as they inform in which working mode the device is and if it has any working problems. Protection against overcurrents, short circuiting and earth faults should be provided as a part of the building installation. To disconnect the device plug it off the USB (Universal Serial Bus) port. Signal level of the device depends on the environment in which it is working. In case the device starts working insufficiently, please refer to qualified personnel in order to repair this product. We recommend forwarding it to a repair centre or the manufacturer. There are no exchangeable parts inside the device. PRODUCT OVERVIEW Introduction Teltonika UM6225/UM6235 is a compact USB dongle offering high speed data rate connectivity to WiMAX networks. It supports the IEEE 802.16e connection standard, thus it is flexible and can be used in a set of different environments: the office, home, a public place or even a bus or a car. In addition, our product uses a hostless solution, which makes it run evenly well on different platforms with all the popular operating systems. Package contents UM6225/UM6235 WiMAX modem Leaflet “Quick Start Guide” Note: The provisioning information is provided by your service provider, thus the questions regarding connection problems should be addressed to it. Note: If any of the components are missing or damaged, please contact the retailer or reseller from which this product was purchased. System requirements USB port Windows XP, Windows Vista, Windows 7, MAC OS X, or most of the Linux-based operating systems. A web browser must have a flash player plug-in (version 10 or higher) to access the WebUI for network configuration. Hardware, LED's and connections USB modem LED Two LED indicators show the state of the device. Status LED – modem started successfully. Activity LED – indicates data transfer. WebUI OVERVIEW In this section you will be briefly introduced to our user interface. Note: we use the tool tip system in our web user interface in order to show additional information. To see this data hover your mouse cursor above the field. Also, if the frame of the field becomes red, it usually means that the data in the field is incorrect, in this case look into the red tool tip for more information. Connecting to the WebUI To connect to the configuration web page do the following steps: 1. Type 192.168.0.1 to your favorite internet browser. Skip the step 2 if the password is disabled (default: disabled). 2. Window asking for authentication will pop up. Enter your username and password (default: username: user, password: user) and press enter. 3. Status window will appear in a few seconds: First page of WebUI WebUI structure Our modern web user interface provides you with all the tools needed within the four main pages: Status, Firewall, Administration, About. Status Status page Status page consists of 6 properties that define the current state of the UM6225/UM6235 modem: 1. Uptime – the time since the modem was plugged in. 2. Signal quality – the quality of a signal in percents (and decibels). <30% poor >30% <50% decent >50% <90% good >90% very good Note: signal quality depends on the distance between your device and the base station and other factors: interference with other devices, etc. 3. Signal strength – the strength of a signal in dBm. 4. External IP – IP which was assigned to your device by the base station. 5. MAC address – physical address of the WiMAX connection module. 6. BS MAC address - physical address of the base station. Firewall Firewall page lets you configure firewall settings to meet your requirements. It includes portforwarding, MAC filtering and IP filtering Port forwarding Port forwarding is the process of translating the address and port number of a packet to a new destination. It is used to permit communications by external hosts with services provided within local area network. Follow these steps to add a port-forwarding rule: 1. Enable – check to enable the Port forwarding. 2. Press the + button. Port forwarding form 3. The following port-forwarding rule creation window will pop-up. Choose a rule type (single port or port range) and fill the fields in a window to define the rule. Here are the explanations regarding the field data types: Predefined rule – select from a list of the most common rules. Name – the name of the rule that will be visible in the list of your defined rules. External port from/to – external port range to be redirected to an internal port. Internal port – port used by the destination device to receive data. Protocol – the protocol with which the rule operates. Destination IP – the address of the device to which all the data coming to the selected external ports is forwarded to. New port-forwarding rule window 3. Press OK button to accept the rule. 4. After adding all the rules that you needed, press Apply to save the rules to the configuration. Mac filtering MAC filtering is a security access control method used to determine access to the network by physical address. Follow these steps to add a MAC filtering rule: 1. Enable – check to enable the MAC filtering. 2. Press the + button. Mac filtering form 3. The following MAC filtering rule creation window will pop-up. New MAC filtering rule window Name – MAC filtering rule name. MAC address – physical address that you want to block from connecting to and/or through the modem. 4. Press OK to add the rule. 5. After adding all the rules that you needed, press Apply to save the rules to the configuration. IP filtering IP filtering is a security access control method used to determine access to the network by IP address. Follow these steps to add an IP filtering rule: 1. Enable – check to enable the IP filtering. 2. Press the + button. IP filtering form 3. The following IP filtering creation rule window will pop-up. New IP filtering rule window Name – IP filtering rule name. IP address – IP address that you want to block from connecting to and/or through the modem. 4. Press OK to add the rule. 5. After adding all the rules that you needed, press Apply to save the rules to the configuration. Demilitarization zone In computer networks, a DMZ (demilitarized zone) is a computer host or small network inserted as a "neutral zone" between a private network and the outside public network. DMZ page To set up DMZ, click the Enable checkbox and put in IP address of your destination in the Destination IP text field. Administration Administration page allows you to change the language of the WebUI, disable radio connection, reboot the modem, save firmware to your computer (in a binary file format) or update it with a newer version. Settings Settings page Language – select a language from the drop down list. Radio state – disables or enables radio (WiMAX) connection. Reboot button – click to reboot this device. You will have to wait for a few seconds until it boots up again. Firmware Firmware page To save firmware: click Save firmware to file and at the following dialog browse to the directory you want to place the binary file. To update firmware: click Select firmware file and at the following dialog window select the firmware file (note: file must be named firmware.bin). To start updating click: Update firmware. This process usually takes 5 to 10 minutes. Note: A firmware backup is only suitable for the device from which it was downloaded. If a firmware backup is uploaded to another modem, that modem will malfunction. Password To set up or change a password check Enable user password and write a new one into two fields bellow. To disable user password simply uncheck Enable user password checkbox. You must click Apply if you want to save any of these to configuration. About About page The About page displays the versions of your firmware and software that are currently running on your device. This helps you decide whether or not you need to update your firmware. Note: The last part in the OS version string refers to the sector size (64 kilobytes in this case) of the flash memory. It is important that the firmware you update is made for the same flash sector size as the flash memory in the device. TECHNICAL SPECIFICATION Standard Compliant Air Interface Frequency Band Channel Bandwidth Modulation MIMO Beamforming RF Output Power RX Sensitivity: Antenna Gain Antenna Type Handover QoS Mechanism Authentication Encryption Error Handling Throughput OS Support Installation LEDs Software IEEE 802.16e-2005 S-OFDMA 2.5-2.7GHz (UM6225) or 3.3-3.6GHz (UM6235) 3 MHz, 3.5 MHz, 5 MHz, 6 MHz, 7 MHz, 8.75 MHz and 10 MHz Adaptive QPSK, 16QAM, 64QAM MRC, Matrix A + MRC, Matrix B All I/O Beamforming Items 2x20 dBm @ 2.5-2.7GHz; 2x17dBm @ 3.3-3.6GHz QPSK1/2: -99.5 @ 2.5 GHz and 10 MHz BW 16QAM1/2: -94.29 @ 2.5 GHz and 10 MHz BW QPSK1/2: -99 @ 3.5 GHz and 10 MHz BW 16QAM1/2: -93.8 @ 3.5 GHz and 10 MHz BW >2.5 dBi @ 2.6 GHz, >1.2 dBi @ 3.55 GHz Internal Omni-Directional Hard / Optimized Handover UGS, Real-Time-VR, Non Real-Time-VR, Best Effort, ERT-VR EAP-TLS, EAP-TTLS-MSCHAPv2 3 CCM-Mode 128-bit AES HARQ UL and DL, up to Category 7 40 Mbps Total DL + UL Windows XP/Vista/7, Linux, MAC OS CD-free, Self Install Link Status and Link Activity Hostless Operation Electrical, Mechanical & Environmental Dimensions (H x W x D) Weight Power Supply Power Consumption Operating Temperature Storage temperature Operating Humidity Storage humidity 93mm x 27mm x 10mm 21g USB < 2.5W 0º to 50º C -20º to 70º C 10% to 90% Non-condensing 5% to 95% Non-condensing