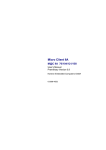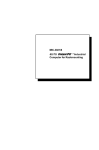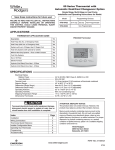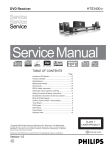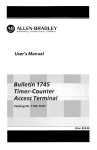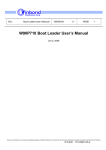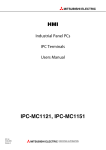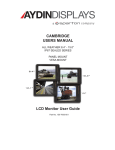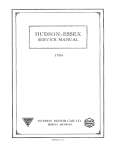Download WW-Compact Panel
Transcript
This page intentionally left blank 1. Table of Contents 1. Table of Contents 1. Table of Contents ..........................................................................................................................................................1 2. Introduction....................................................................................................................................................................3 2.1. Symbols used in this Manual ........................................................................................................................................4 3. Important Instructions...................................................................................................................................................5 3.1. Note on the Warranty....................................................................................................................................................5 3.2. Exclusion of Accident Liability Obligation......................................................................................................................5 3.3. Liability Limitation / Exemption from the Warranty Obligation .......................................................................................5 4. Safety Instructions .......................................................................................................................................................6 4.1. Electrostatic Discharge (ESD) .....................................................................................................................................7 4.1.1. Grounding Methods...............................................................................................................................................7 4.2. Instructions for the Lithium Battery ...............................................................................................................................7 4.3. FCC Statement .............................................................................................................................................................8 4.4. Electromagnetic Compatibility.......................................................................................................................................8 5. Scope of Delivery...........................................................................................................................................................9 5.1.1. Optional Parts .......................................................................................................................................................9 5.2. Type Label and Product Identification...........................................................................................................................9 6. Product Description .................................................................................................................................................... 10 6.1. Front Side View .......................................................................................................................................................... 12 6.1.1. USB Interface Connector on the Font Side of the M@CII 104/121/150 Systems................................................ 13 6.1.2. Front Plate Versions............................................................................................................................................ 13 6.1.3. Display (7"/10.4"/12.1"/15") with Touch Screen................................................................................................... 13 6.1.4. Calibrating the Touch Screen .............................................................................................................................. 14 6.1.5. Touch Screen Care and Cleaning ....................................................................................................................... 17 6.2. Bottom View ............................................................................................................................................................... 18 6.2.1. Power, Control Indicator, Reset and Grounding .................................................................................................. 19 6.2.2. Interfaces (Rear, Bottom Side of the System) ..................................................................................................... 21 6.2.3. Optional Interfaces .............................................................................................................................................. 22 6.3. Top View..................................................................................................................................................................... 24 6.3.1. CompactFlash™ Slot .......................................................................................................................................... 24 6.4. Left and Right Side View ............................................................................................................................................ 25 6.5. Rear View ................................................................................................................................................................... 26 6.5.1. VESA® Mounting Plate (Option)........................................................................................................................... 28 6.6. Installed ETX Baseboard ............................................................................................................................................ 29 6.7. DC or AC Power Connection ...................................................................................................................................... 29 6.7.1. DC Power Connector .......................................................................................................................................... 29 6.7.2. External AC/DC Adapter (Option)........................................................................................................................ 30 6.8. Accessing Internal Components ................................................................................................................................. 31 6.8.1. Configuration of the RS422/RS485 Port (M@CII 104/121/150) .......................................................................... 31 6.8.2. Replacing the Lithium Battery ............................................................................................................................. 32 6.9. Getting started ............................................................................................................................................................ 33 6.9.1. Connecting to Power ........................................................................................................................................... 33 6.10. Operating System and Hardware Component Drivers .............................................................................................. 35 6.10.1. Hints for the Installation of the Hampshire® TSHARC™ Touch Screen Controller Driver................................. 35 6.11. M@CII 70/104/150 System Mounting to a Subframe or Panel ................................................................................. 36 6.12. M@CII 121 Panelmount Version of the M@CII System ........................................................................................... 38 7. Technical Data ............................................................................................................................................................. 39 7.1. Electrical Specifications .............................................................................................................................................. 41 7.1.1. Electrical Specifications for M@CII 70/104/121/150 System............................................................................... 41 7.1.2. Electrical Specifications for the optional AC/DC Adapter .................................................................................... 41 M@CII 70/104/121/150 - User’s Manual (V1.00) 1 1. Table of Contents 7.2. Environmental Specifications ..................................................................................................................................... 41 7.3. Mechanical Specifications .......................................................................................................................................... 42 7.3.1. Dimensions for M@CII 70/104/121/150 .............................................................................................................. 42 7.4. CE Directives and Standards ..................................................................................................................................... 46 8. Standard Interfaces - Pin Assignments..................................................................................................................... 47 8.1.1. Ethernet Interfaces (LAN1 and LAN2) ................................................................................................................ 47 8.1.2. USB Interfaces (USB) ......................................................................................................................................... 47 8.1.3. Serial Port RS232 (COM1, COM2) ..................................................................................................................... 47 8.1.4. Serial Port (RS422/RS485) configured as RS422 (4-Channel Mode)................................................................. 48 8.1.5. Serial Port (RS422/RS485) configured as RS485 (4-Wire Mode), full duplex, (Bus-Master) .............................. 48 8.1.6. Serial Port (RS422/RS485) configured as RS485 (2-Wire Mode), half duplex.................................................... 49 8.1.7. VGA Port (VGA).................................................................................................................................................. 49 8.1.8. Power Connector ................................................................................................................................................ 49 9. Technical Support....................................................................................................................................................... 50 9.1. Returning Defective Merchandise .............................................................................................................................. 50 2 M@CII 70/104/121/150 - User’s Manual (V1.00) 2. Introduction 2. Introduction Kontron Embedded Computers would like to point out that the information contained in this manual may be subject to technical changes, particularly as a result of continuous product upgrades. The attached documentation does not entail any guarantee on the part of Kontron Embedded Computers with respect to technical processes described in the manual or any product characteristics set out in the manual. Kontron Embedded Computers does not accept any liability for any printing errors or other inaccuracies in the manual unless it can be proven that Kontron Embedded Computers is aware of such errors or inaccuracies or that Kontron Embedded Computers is unaware of these as a result of gross negligence and Kontron Embedded Computers has failed to eliminate these errors or inaccuracies for this reason. Kontron Embedded Computers expressly informs the user that this manual only contains a general description of technical processes and instructions which may not be applicable in every individual case. In cases of doubt, please contact Kontron Embedded Computers. This manual is protected by copyright. All rights are reserved by Kontron Embedded Computers. Copies of all or part of this manual or translations into a different language may only be made with the prior written consent of Kontron Embedded Computers. Kontron Embedded Computers points out that the information contained in this manual is continuously being updated in line with the technical alterations and improvements made by Kontron Embedded Computers to the products and thus this manual only reflects the technical status of the products by Kontron Embedded Computers at the time of printing. © 2008 by Kontron Embedded Computers Printing and duplication, even of sections, is only permissible with the express approval of Kontron Embedded Computers GmbH Oskar-von-Miller-Str. 1 85386 Eching Germany M@CII 70/104/121/150 - User’s Manual (V1.00) 3 2. Introduction 2.1. Symbols used in this Manual Symbol Meaning This symbol indicates the danger of injury to the user or the risk of damage to the product if the corresponding warning notices are not observed. This symbol indicates that the product or parts thereof may be damaged if the corresponding warning notices are not observed. This symbol indicates general information about the product and the user manual. This symbol indicates detail information about the specific product configuration. This symbol precedes helpful hints and tips for daily use. ® Microsoft, MS-DOS, Windows 98, Windows 2000, Windows CE.net, Windows XP are registered trademarks of the Microsoft Corporation in the United States and other countries. ® IBM, PC-AT and PS/2 are registered trademarks of the International Business Machines Corporation. ® Intel and Pentium are registered trademarks of the Intel Corporation. ® LINUX is a registered trademark and exclusively licensed by Linus Torvalds Other product names mentioned in this manual may also be registered trademarks and are used solely for identification purposes. 4 M@CII 70/104/121/150 - User’s Manual (V1.00) 3. Important Instructions 3. Important Instructions This chapter contains instructions which must be observed when using your Micro Client II (M@C II 70/104/121/150) system. The manufacturer’s instructions provide useful information on your device. 3.1. Note on the Warranty Due to their limited service life, parts which by their nature are subject to a particularly high degree of wear (wearing parts) are excluded from the warranty beyond that provided by law. This applies to batteries, to the display backlighting, for example. 3.2. Exclusion of Accident Liability Obligation Kontron Embedded Computers shall be exempted from the statutory accident liability obligation if the user fails to observe the safety instructions. 3.3. Liability Limitation / Exemption from the Warranty Obligation In the event of damage to the device caused by failure to observe the hints in this manual and on the device (especially the safety instructions), Kontron Embedded Computers shall not be required to honor the warranty even during the warranty period and shall be exempted from the statutory accident liability obligation. M@CII 70/104/121/150 - User’s Manual (V1.00) 5 4. Safety Instructions 4. Safety Instructions Please read this section carefully and observe the instructions for your own safety and correct use of the device. The chapter also contains information on approval and interference suppression of your device. Observe the warnings and instructions on the device and in the manual. The M@CII system has been built and tested by Kontron Embedded Computers in accordance to IEC/EN/UL/CSA 60950 and left the company in a perfectly safe condition. In order to maintain this condition and ensure safe operation, the user must observe the instructions and warnings contained in this manual. ❏ The device must be used in accordance with the instructions for use. ❏ The electrical installations in the room must correspond to the requirements of the local (country-specific) regulations. ❏ Take care that there are no cables, particularly power cables, in areas where persons can trip over them. ❏ Do not use a power cable in sockets shared by a number of other power consumers. Do not use an extension cable. ❏ Only use the power cord supplied. Don’t use injured or damaged power cords. ❏ Hints for DC power connection: The DC power source should be able to be switched off and on via an isolating switch. The unit is only completely disconnected from the DC main power source, when the DC power cord is disconnected either from the power source or the unit. Therefore, the DC power cord and its connectors must always remain easily accessible. ❏ Hints for AC power connection via external AC/DC adapter: The main power cable of the optional external AC/DC adapter serves as disconnecting device. For this reason the outlet of the AC power source must be located near to the device and be easily accessible. ❏ Do not place the device in direct sunlight, near heat sources or in a damp place. Make sure the device has adequate ventilation. ❏ Only devices and components which fulfill the requirements of an SELV circuit (safety extra low voltage) in accordance with EN60950 may be connected to the interfaces of the system. ❏ All plugs on the connection cables must be screwed or locked to the housing. ❏ The M@C II system is designed to be used only in vertical position with the interfaces downwards. ❏ The device generates heat during operation. Make sure it is adequately ventilated. Do not cover the air intake and exhaust openings of the device. ❏ Repairs may only be carried out by qualified specialist personnel authorized by Kontron Embedded Computers. ❏ Maintenance or repair on the open device may only be carried out by qualified personnel authorized by Kontron Embedded Computers which is aware of with the associated dangers. ❏ The M@C II system may only be opened in accordance with the description in this user’s manual for: • Replacing of the Lithium battery • Configuration of the RS422/RS485 interface. These procedures have to be carried-out only by qualified specialist personnel. ❏ When accessing internal components the device must be switched off and disconnected from the power source. ❏ Only approved original accessories (optional parts) approved by Kontron Embedded Computers may be used. ❏ The DC-input must fulfill SELV requirements of EN60950-1 standard. ❏ The chassis of the M@C II system must be protective earthed by establishing a large-area contact between the earth screw (at the rear bottom side) and an appropriate grounding connection point. ❏ It must be assumed that safe operation is no longer possible, • if the device has visible damage or • if the device no longer functions. In these cases the device must be shut down and secured against unintentional operation. 6 M@CII 70/104/121/150 - User’s Manual (V1.00) 4. Safety Instructions 4.1. Electrostatic Discharge (ESD) A sudden discharge of electrostatic electricity can destroy static-sensitive devices or micro-circuitry. Proper packaging and grounding techniques are necessary prerequisites for avoiding damage. Always take the following precautions: 1. Transport printed circuit boards in static-safe containers such as boxes or bags. 2. Keep electrostatic sensitive parts in their containers until they arrive at a static-free station. 3. Always be properly grounded when touching a sensitive PCB, component, or assembly. 4. Store electrostatic-sensitive PCB’s in protective packaging or on conductive foam. 4.1.1. Grounding Methods Guard against electrostatic damage of the device by taking the following preventative steps: 1. Cover workstations with approved anti-static material. Provide a wrist strap connected to a work surface and properly grounded tools and equipment. 2. Use anti-static mats, heel straps, or air ionizers for added protection. 3. Handle electrostatic-sensitive components, PCB’s, and assemblies by the case or the edge of the board. 4. Avoid contact with pins, leads, or circuitry. 5. Turn off power and input signals before inserting and removing connectors or test equipment. 6. Keep the work area free of non-conductive materials such as ordinary plastic assembly aids and Styrofoam. 7. Use field service tools, such as cutters, screwdrivers, and vacuum cleaners that are conductive. 8. Always lay drives and PCB’s with the component-side down on the foam. 4.2. Instructions for the Lithium Battery The ETX baseboard is equipped with a Lithium battery (CMOS battery). For replacing the Lithium battery, please observe the instructions described in chapter 6.8.2 ”Replacing the Lithium Battery”. Warning Danger of explosion when replaced with wrong type of battery. Replace the battery only with UL listed Lithium battery that has the same or equivalent type recommended by Kontron. Do not dispose of used CMOS batteries in domestic waste. Dispose of the battery according to the local regulations dealing with the disposal of these special materials (e. g. to the collecting points for disposal of batteries). M@CII 70/104/121/150 - User’s Manual (V1.00) 7 4. Safety Instructions 4.3. FCC Statement This equipment has been tested and found to comply with the limits for a Class A digital device, pursuant to Part 15 of the FCC Rules. These limits are designed to provide reasonable protection against harmful interference when the equipment is operated in commercial environment. This equipment generates, uses, and can radiate radio frequency energy and, if not installed and used in accordance with the instruction manual, may cause harmful interference to radio communications. Operation of this equipment in residential area is likely to cause harmful interference in which case the user will be required to correct the interference at his own expense. (English): This Class A digital apparatus complies with the Canadian ICES-003. (French): Cet appareil numérique de la classe A est conforme à la norme NMB-003 du Canada. 4.4. Electromagnetic Compatibility This product has been designed for industrial, commercial and office use, including small business use. The most recent version of the EMC guidelines (EMC Directive 2004/108/EC) and/or the German EMC laws apply. If the user modifies and/or adds to the equipment (e.g. installation of add-on cards), the prerequisites for the CE conformity declaration (safety requirements) may no longer apply. 8 M@CII 70/104/121/150 - User’s Manual (V1.00) 5. Scope of Delivery 5. Scope of Delivery MicroClient II System in the configuration ordered: M@CII 70 M@CII 104 M@CII 121 M@CII 150 Phoenix Power Plug Terminal Stylus (Touch Pen) 4x Mounting Clamp with Allen Screw for the M@CII 70 8x Mounting Clamp with Allen Screw for the M@CII 104 (delivered not assembled) 8x Mounting Clamp with Allen Screws for the M@CII 150 (delivered not assembled) 5.1.1. Optional Parts ❏ AC/DC Adapter ❏ AC power Cord (for EU or UK or US) ❏ HDD (2.5" SATA internal) ❏ Mounting Plate VESA® 75 compliant for M@CII 70 ❏ Mounting Plate VESA® 75/100 compliant for M@CII 104/121/150 5.2. Type Label and Product Identification System Type Micro Client II Product Designation Product Identification 2-A0HC-XXXX M@CII 70 (Micro Client II system with a 7" display) M@CII 104 (Micro Client II system with a 10.4" display) M@CII 121 (Micro Client II system with a 12.1" display) M@CII 150 (Micro Client II system with a 15" display) The /"XXXX"/ group defines the ordered system configuration. The inspection status label and the Kontron type label (product designation, serial number) are located on the rear side of the device. M@CII 70/104/121/150 - User’s Manual (V1.00) 9 6. Product Description 6. Product Description Before you begin using your M@CII 70/104/121/150 system, you should take a few minutes to learn about the various ports, bays, connectors and indicators that are part of your M@CII 70/104/121/150 system, as well as the components that make up the system. The M@CII 70/104/121/150 is a Human-Machine-Interface (HMI) system designed for demanding industrial applications. M@CII 70/104/121/150 system is a workstation system with integrated touch screen display designed for: ❏ Installation in an instrument panel or other cabinets ❏ Installation by VESA 75/100 compliant mounting system All versions are suitable for installation in an instrument panel or other cabinet. M@CII 70/104/150 systems will be mounted in an instrument panel or other cabinets using the included mounting clamps. In order to mount the M@CII 121 system into an instrument panel or other cabinet, will be used the eight metric threaded studs at the rear side of the front plate. The M@CII system is equipped with a 7”, a 10.4", a 12.1” or 15” display. In front of the display there is installed a touch screen, that also protects the display surface from dirt and scratches. The rugged design with an excellent mechanical stability marks the superior qualities of a computer suitable for the operation in harsh industrial environment. The M@CII system accommodates a baseboard with an ETX module and an external accessible CompactFlash™-slot (IDE). The system is delivered with a CF card, type I. An internal 2.5" HDD HDD (SATA) can be installed optionally. The power LED marked “PWR” and the “RESET” button are located on the bottom side of the M@CII system (interface side). Interfaces such as 1x serial COM1 (RS232), 2x LAN (10/100 Mbps), 2x USB (2.0), 1x VGA are provided. Optionally, the M@CII system can be equipped with additional serial [RS422/RS485)] and or RS232 interface or CAN BUS interfaces via a corresponding internal module. Available locations for the additional interfaces: To the interface side of the M@CII 104/121/150 systems can be installed up to two different modules for (RS422/485) / CAN-BUS interfaces and/or an additional serial Port COM2 as RS232. To the interface side of M@CII 70 systems can be installed only one module for the (RS422/485) or CAN-BUS interface or an additional serial Port COM2 as RS232 The M@CII system is designed to be connected to a +24VDC power supply using the DC power terminal (included). In order to connect the system to an AC power supply can be ordered the optional external AC/DC adapter. The 70/104/121/150 system is designed to comply with IP65 Protection class at the front side. The M@CII 104/121/150 systems only comply with IP65 protection class at the front side, if the front side USB connector is covered by the elastic captive rubber coat. The M@CII system is a fanless system. The cooling of the unit is performed by the surface of the chassis. The air openings, located on the sides of the device provide air circulation for the system interior cooling, in order to prevent overheating. When powering on the M@CII system, make sure that the air intake and exhaust openings are not obstructed. The following technical highlights could be specified: user friendly, noiseless and low power consumption. 10 M@CII 70/104/121/150 - User’s Manual (V1.00) 6. Product Description Fig. 1: Bottom view Fig. 2: Right view Fig. 3: Frontal view Fig. 4: Left view Fig. 5: Top view Fig. 6: Rear view In these pictures (Fig. 1 up to Fig. 7) the M@CII system is shown as an M@CII 104 unit. M@CII 70/104/121/150 - User’s Manual (V1.00) 11 6. Product Description 6.1. Front Side View 1 2 3 Fig. 7: Frontal view of the M@CII 104/121/150 system (shown with a 10" display) 1 Front plate 3 2 10"/12.1"/15" TFT display with touch screen (glass to glass technology) Covered USB interface 1 2 Fig. 8: Frontal view of the M@CII 70 system 1 Front plate 2 7" TFT display with touch screen (glass to glass technology) The USB interface connector is available only on the front side of the M@CII 104/121/150 system. The M@CII 70 system is not equipped with the USB interface on the front side. 12 M@CII 70/104/121/150 - User’s Manual (V1.00) 6. Product Description 6.1.1. USB Interface Connector on the Font Side of the M@CII 104/121/150 Systems This connector USB 2.0 allows you to connect different USB-compatible devices to the M@CII 104/121/150 system. The USB connector is covered by an elastic captive rubber coat. The rubber coat prevents the penetration of fluid, if no device is connected. The M@CII 104/121/150 systems only comply with IP65 protection class at the front side, if the front side USB connector is covered by the elastic captive rubber coat. The USB interface connector is available only on the front side of the M@CII 104/121/150 system. The M@CII 70 system is not equipped with the USB interface on the front side. 6.1.2. Front Plate Versions All versions are suitable for installation in an instrument panel or other cabinet. At the front side are located: ❏ Front plate (aluminum front plate with polyester front foil) for the M@CII 104/150 systems. ❏ Panelmount front plate (aluminum front plate with polyester front foil (black Pantone 433C) and eight metric threaded studs at the rear side of the front plate) only for the M@CII 121 systems. ❏ Front plate [zinc coated steel plate painted RAL9011 (black)] on the front side for the M@CII 70 systems. Depending on the size of the integrated display (7"/10.4"/12.1"/15"), the outline dimensions of display unit are: (refer also to the chapter 7.3 “Mechanical Specifications”). Dimension for M@CII 70 M@CII 104 M@CII 121 M@CII 150 Front Plate (WxH) 235x168 [mm] 9.25 x 6.61 [inch] 348x277 [mm] 13.70x10.90 [inch] 380x312 [mm] 14.96x12.28 [inch] 449.4x354 [mm] 17.69x13.93 [inch] Frontal cut-out for 157x95.8 [mm] 6.18x3.77 [inch] 214.2x161.2 [mm] 8.43x6.34 [inch] 248x186.5 [mm] 9.76x7.34 [inch] 306x230 [mm] 12.04x9.05 [inch] 215x146.2x45.7 [mm] 8.46x5.75x1.79 [inch] 295x234x44 [mm] 11.61x9.21x1.73 [inch] 324x263x49.5 [mm] 406.4x311x50 [mm] 16x12.24x1.96 [inch] display (WxH) Rear side enclosure (WxHxD) 12.7x10.3x1.94 [inch] Table 1: Front panel dimension 6.1.3. Display (7"/10.4"/12.1"/15") with Touch Screen Depending on the ordered M@CII system the built-in display is a 7"/10.4"/12.1"/15" size TFT display with corresponding resistive touch screen (glass-glass technology). The touch screen is USB connected. For technical specification of the built-in display refer to the chapter 7 “Technical Data”. The display is equipped with a resistive touch screen. The touch screen offers the same degree of user comfort as the mouse buttons. A stylus is supplied for touch screen operation. The surface of the display is also mechanically protected through the touch screen. The touch screen (USB connected) registers contacts of a finger or a pen and allows moving the mouse pointer. Use a stylus (included) for best results. This functions only under integration of the necessary software. You get the corresponding touch screen driver for your operating system, installed on your M@CII system. Do not use a hard or a pointed object (like screw drivers) to operate the touch screen, since it can damage the touch screen surface. The front panel (M@CII 104/121/150) and the touch screen are covered by a plastic overlay and care should be taken when cleaning it (see the chapter 6.1.5 “Touch Screen Care and Cleaning”). M@CII 70/104/121/150 - User’s Manual (V1.00) 13 6. Product Description 6.1.4. Calibrating the Touch Screen Calibration serves two purposes: ❏ Sets the active area of the touch screen ❏ Aligns the active area of the touch screen to the screen’s image. Before you calibrate the touch screen, let the system warm up for 30 minutes. Calibration aligns the active touch-sensitive area of the touch screen with the image on the display. Calibration also determines the edges of the screen’s image and locates the center of the touch screen. If the touch screen is not calibrated properly, the active area of the touch screen may not be aligned with the screen’s image or may be unnecessarily small in size. If necessary, in order to access the calibration routine, use an USB mouse. 6.1.4.1. Calibrate the Touch Screen for Windows® XP The touch screen of your M@CII system is factory calibrated. Run the calibration routine when an alignment problem exists between the mouse pointer and the stylus contact location on the screen. You can adjust the touch screen calibration by: ❏ Running the touch screen property sheet from the Start-Programs and clicking on “Hampshire TSHARC Control Panel”. The following screen will appear: Fig. 9: Hampshire TSHARC™ Control Panel Navigate using the available tabs. You can use the configuration options tab (refer to Fig. 10 and Fig. 11) and touch the calibration target (refer to Fig. 10). 14 M@CII 70/104/121/150 - User’s Manual (V1.00) 6. Product Description Fig. 10: Select “Calibration tab” Fig. 11: Configure the calibration Fig. 12: Calibration acc. selected calibration points and offset For more information about touch screen calibration you find in the Hampshire® TSHARC™ UniWinDriver™ Users Manual for Windows® XP on the www.hampshirecompany.com website. M@CII 70/104/121/150 - User’s Manual (V1.00) 15 6. Product Description 6.1.4.2. Calibrate the Touch Screen for Windows® XP Embedded The touch screen (USB connected) of your M@CII system is factory calibrated. The M@CII systems with factory installed Windows® XP Embedded have the executable file for the Hampshire® TSHARC™ touch screen calibration installed under C:\Program Files\tsharc\hwincal.exe and it is linked to the desktop. Linked Hampshire® TSHARC™ touch screen calibration tool Fig. 13: Hampshire® TSHARC™ touch screen calibration tool linked on desktop Run the calibration routine when an alignment problem exists between the mouse pointer and the stylus contact location on the screen. You can adjust the touch screen calibration by accessing the C:\Program Files\tsharc\hwincal.exe file. The following screen will appear; touch the center of each target as accurately as possible. Fig. 14: Screen with touch screen calibration target For more information about touch screen calibration you can find in the Hampshire® TSHARC™ UniWinDriver™ Users Manual for Windows® XP Embedded on the www.hampshirecompany.com website. 16 M@CII 70/104/121/150 - User’s Manual (V1.00) 6. Product Description 6.1.5. Touch Screen Care and Cleaning The front panel and the touch screen are covered by a plastic overlay and care should be taken when cleaning it. Mild detergent and water is recommended for cleaning. Use of strong solvents, which could attack paint or plastic, should be avoided. The plastic overlay or the touch screen surface is subject to burning and scaring from direct heat sources such as cigarettes. The display front is sealed against dust, liquids, etc. The front surface of the touch screen is a flexible plastic foil, so care should be used to avoid using sharp objects such as knife, pen or pencil tips. Sharp objects can permanently damage the functionality of the touch screen. Units without a touch screen have a polycarbonate shield, which could be scratched by a sufficiently sharp object. M@CII 70/104/121/150 - User’s Manual (V1.00) 17 6. Product Description 6.2. Bottom View 13 1 2 3 4 5 6 7 8 9 12 12 11 11 10 Fig. 15: Bottom view of the M@CII 104/121/150 (shown as M@CII 104) 13 1 2 3 4 5 6 7 9 8 12 12 10 Fig. 16: Bottom view of the M@CII 70 Legend for Fig. 15 and Fig. 16: 4 7 Optional interfaces (shown as CAN-BUS and RS422/485 interfaces for M@CII 104/121/150) and a 8 serial RS232 for M@CII 70) 9 DC power connector 10 2x USB (2.0) connector 11 COM1 (RS232) serial port connector 5 2x LAN (10/100Mbps) connector 6 VGA Interface connector 1 2 3 Reset Button Power LED control indicator (PWR) Grounding screw with lock washers Front panel of the system with seal at the rear side Two pairs mounting slots (two pairs on each side of the display’s rear enclosure for M@CII 104/121/150 and only at the right and left side for M@CII 70) 12 Mounting slots shown with mounting clamps 13 Type label Into M@CII 104/121/150 systems can be installed up to two identical or different modules for (RS422/485) / RS232 / CAN-BUS interfaces. Into M@CII 70 systems can be installed only one module for the (RS422/485) or RS232 or CAN-BUS interface. The M@CII 70 system doesn’t have mounting slots at the interface and top side. 18 M@CII 70/104/121/150 - User’s Manual (V1.00) 6. Product Description 6.2.1. Power, Control Indicator, Reset and Grounding 6.2.1.1. Power Connector Fig. 17: Detail: DC Power connector at the bottom (rear) side of the M@CII 70/104/121/150 system The DC Power connector (refer to Fig. 15 and Fig. 16 pos. 2 and Fig. 17) provides the power connection of the M@CII 70/104/121/150 system to the main power source via the DC power cable (included) or the AC/DC adapter (not included). 6.2.1.2. Power LED The power LEDs (marked as “PWR”) shows the ON/OFF state of the system. The system is connected to a DC power source Power LED (rear bottom) M@CII 70/104/121/150 System Status M@CII 70/104/121/150 green The system is running. green blinking The system is in standby. off The system is disconnected from the power source. Table 2: System status 2 1 Fig. 18: M@CII 70/104/121/150 detail for Power LED and Reset button on the bottom (rear side) 1 Power LED (PWR) located on the bottom (rear) side of the M@CII 70/104/121/150 system 2 Reset button on the bottom (rear) side of the M@CII 70/104/121/150 system Hints for DC power connection: The DC power source should be able to be switched off and on via an isolating switch. The M@CII 70/104/121/150 system is only completely disconnected from the DC main power source, when the DC power cord is disconnected either from the power source or the unit. Therefore, the DC power cord and its connectors must always remain easily accessible. Hints for AC power connection via external AC/DC adapter: If the M@CII 70/104/121/150 system is connected to an AC power source via an AC/DC adapter, the main power cable of the external AC/DC adapter serves as disconnecting device. For this reason the outlet of the AC power source must be located near to the device and be easily accessible. M@CII 70/104/121/150 - User’s Manual (V1.00) 19 6. Product Description 6.2.1.3. Reset Button To restart the M@CII 70/104/121/150 system, e.g. after a system hang-up, press the “RESET” button (refer to Fig. 15 and Fig. 16, pos. 7, and Fig. 18). The system restarts automatically; you don’t have to switch the computer off and on. During a reset all data in the main memory will be erased. The “RESET” button can be accessed only with a small pointed object. 6.2.1.4. Grounding Screw (M4) with lock Washers The chassis of the M@CII 70/104/121/150 system must be grounded by establishing a large-area contact between the grounding screw M4x19 (DIN7985) with 2x lock washer M4 (DIN6797) (Fig. 15 and Fig. 16, pos. 9) and an appropriate 2 grounding connection point. The minimum cross section of the grounding conductor is 1mm (AWG 18). 20 M@CII 70/104/121/150 - User’s Manual (V1.00) 6. Product Description 6.2.2. Interfaces (Rear, Bottom Side of the System) 3 1 4 5 6 5 6 2 Fig. 19: Detail with interfaces for M@CII 104/121/150 systems 3 1 4 2 Fig. 20: Detail with interfaces for M@CII 70 systems Legend for Fig. 19 and Fig. 20: 1 Optional interfaces (shown as CAN-BUS and RS422/485 interfaces for M@CII 104/121/150) and a serial RS232 interface for M@CII 70) 2 DC power connector 3 2x USB (2.0) connector 4 COM1 (RS232) serial port connector 5 2x LAN (1Gbps) connector 6 VGA connector 6.2.2.1. LAN1 and LAN2 Ethernet Interface Connectors These interface connectors (pos. 5, Fig. 15, Fig. 16, Fig. 19 and Fig. 20) are provided as RJ45 sockets with integrated LEDs. Ethernet Port Data Transfer Rate LAN1 10/100 Mbps LAN2 10/100 Mbps Ethernet LED States: Left LED State Link Activity State Right LED State Link Speed off Link not active Off 10 Base-T green Link active yellow 100 Base-T 6.2.2.2. USB Connectors The system is equipped at the bottom side (rear) with two USB 2.0 interface connectors (pos. 3, Fig. 15, Fig. 16, Fig. 19 and Fig. 20). These connectors provide connections for USB-compatible devices. 6.2.2.3. VGA Interface Connector An external (analog) monitor can be plugged into this interface (pos. 6, Fig. 15, Fig. 16, Fig. 19 and Fig. 20) which is provided as a 15-pin D-SUB socket. 6.2.2.4. COM1 Serial Interface Connector This RS232 connection (marked as COM1) (pos. 4, Fig. 15, Fig. 16, Fig. 19 and Fig. 20) are available as 9-pin D-SUB connectors (female) and provides connection (RS232) for serial devices. M@CII 70/104/121/150 - User’s Manual (V1.00) 21 6. Product Description 6.2.3. Optional Interfaces The optional interfaces (Fig. 19, pos. 1 shown as CAN-BUS and RS422/485 interfaces and Fig. 20, pos 1, shown as a serial RS232 interface) must be customized ordered. Depending on your requirements, you can choose the type of the optional interface/s: RS232, RS422/485, RS422/485 isolated 1.5kV and CAN-BUS. For M@CII 104/121/150 systems: The two optional interface locations (Fig. 19, pos. 1) can be fitted with: ❏ up to two different interfaces: RS422/485 and/or CAN-BUS CAN-BUS and/or RS232 RS422/485 and/or RS232 For M@CII 70 systems: The optional interface location (Fig. 20, pos 1) can be fitted with: ❏ only one interface: RS422/485 or CAN-BUS or RS232 6.2.3.1. RS422/RS485 Serial Interface Connector/s If one the optional interfaces of your system is an RS422/485 serial interface (pos. 1, Fig. 15, Fig. 16, Fig. 19 and Fig. 20) it is available as 9-pin D-SUB connector (female). The interface can be configured via an on-board DIP switch (SW1) for RS422 or RS485 serial communication. The optional settings (SW1) for RS485 mode communication allow the system’s operation either in full duplex mode or in half duplex mode (see tables on the next page). While running in RS485 half duplex mode the system stays permanently in a receiver mode. The switch to transmission mode will be done automatically. The user can determine if the automatic mode switch to transmission mode should be triggered by the RTS-line or should be triggered by the last sent message using the TxD line. If triggered by RTS has been selected, then the RTS-signal must be activated by the application software before transmission of the data packets starts; and RTS signal has to be disabled again after termination of data transmission. If TxD line will be used for the mode transceiver switch process, the receiver device has to follow a timeout before starting to send any data. Fig. 21: Onboard DIP-Switch (SW1) with DP1 up to DP8 for RS422/RS485 serial communication settings In order to configure this interface for serial communication (as RS422 or RS485) corresponding to your requirements, set the switches of the DIP switch (SW1) to “ON” or “OFF” (factory settings are marked grey). For accessing the DIP switch refer to the procedure described in the chapter 6.8.1 “Configuration of the RS422/RS485 Port”. Serial Communication Type Transmitting<->receiving SW1 Settings DIP2 DIP3 OFF OFF - DIP1 OFF RS485 4-Wire Mode (Bus-Master) - ON OFF ON RS485 2-Wire Mode RTS ON ON ON RS485 2-Wire Mode Timeout ON ON OFF RS422 4-Channel Mode Table 3: DIP1, DIP2 and DIP3 settings for serial communication type Termination Resistor for RS422 and RS485 SW1 Settings DIP4 Deactivated OFF Activated ON Table 4: DIP4 setting in order to activate or deactivate the termination resistor 22 M@CII 70/104/121/150 - User’s Manual (V1.00) 6. Product Description Timeout Min. Baudrate DIP8 OFF SW1 Settings DIP7 OFF OFF 9.6ms OFF OFF OFF ON 9.0ms OFF OFF ON OFF 8.4ms OFF OFF ON ON 7.8ms OFF ON OFF OFF 7.2ms OFF ON OFF ON 6.5ms OFF ON ON OFF OFF ON ON ON ON OFF OFF OFF 4.3ms ON OFF OFF ON 3.7ms ON OFF ON OFF ON OFF ON ON ON ON OFF OFF DIP5 10.2ms 1200 5.9ms 4.8ms 2400 3.1ms 2.5ms 4800 1.9ms DIP6 OFF ON ON OFF ON 1.2ms 9600 ON ON ON OFF 0.6ms 19200 ON ON ON ON Table 5: DIP5, DIP6, DIP7 and DIP8 settings in order to set the needed Timeout and min. Baudtate M@CII 70/104/121/150 - User’s Manual (V1.00) 23 6. Product Description 6.3. Top View 1 2 3 5 4 4 4 4 6 Fig. 22: Top side of the system (shown as M@CII 104) 1 2 3 3 4 4 5 6 Fig. 23: Top side of the system (shown as M@CII 70) Legend for Fig. 22 and Fig. 23: 1 CompactFlash™ card (if ordered) 2 CompactFlash™ slot with eject button 3 Air exhaust openings 4 Mounting slots with installed mounting clamp and Allen Screw 5 Screws that secure the cover on the top side 6 Front panel with seal on the rear side The M@CII 70 system doesn’t have mounting slots at the interface and top side. When powering on the M@CII 70/104/121/150 system, make sure that the air intake and exhaust openings are not obstructed. 6.3.1. CompactFlash™ Slot The system is equipped with a CompactFlash™ slot. The CF-slot is located on the rear top side and accepts only CF cards type I. Before installing or removing the Compact Flash™ card, the M@CII 70/104/121/150 system must be powered down and disconnected from the power source. The M@CII 70/104/121/150 system is not equipped with a power button. Only the M@CII 104/121/150 systems are equipped with a cover, in order to cover the CF.slot, if no CF card is installed. If a CF-card is installed, the cover can be mounted to the “Safe-keeping” location (refer to Fig. 25, pos. 7 and Fig. 28, pos. 8). 24 M@CII 70/104/121/150 - User’s Manual (V1.00) 6. Product Description 6.4. Left and Right Side View 2 2 3 1 1 3 6 6 4 4 5 7 5 4 4 4 4 Fig. 24: Right side shown as M@CII 104 system Fig. 25: Left side shown as M@CII 104 system 1 4 1 3 3 4 6 6 4 4 Fig. 26: Right side of the M@CII 70 system Legend for Fig. 24, Fig. 25, Fig. 26 and Fig. 27: 1 Front panel of the system with seal at the rear side 2 Enclosure of the display 3 System cover 4 Mounting slots with installed mounting clamp and Allen Screw M@CII 70/104/121/150 - User’s Manual (V1.00) Fig. 27: Left side of the M@CII 70 system 5 Screws that secure the cover on the left and right side 6 Type label of the M@CII 70/104/121/150 system with C-UL Listing Mark 7 “Safe-keeping” location for the cover of the CF-slot if a CF Card is installed (the cover is not used for the M@CII 70 systems) 25 6. Product Description 6.5. Rear View 10 2 9 2 8 7 6 1 2 2 3 3 5 2 2 3 4 2 3 2 Fig. 28: Rear side of the system (shown as a M@CII 104 system) 3 9 5 1 2 2 10 3 2 2 4 3 5 6 Fig. 29: Rear side of the system (shown as a M@CII 70 system) Legend for Fig. 28, Fig. 29 and Fig. 30: 1 Front panel of the system with seal at the rear side 5 Screws that secure the system cover on the rear side 2 Mounting clamp and Allen Screw for mounting to a subframe 6 Enclosure of the display 7 CompactFlash™ card and eject button 3 Threaded hole [marked red in the picture only (4x for mounting the VESA® 75/100 compliant, adapter ® plate); refer to the 6.5.1 “VESA Mounting Plate (Option)”] 8 Cover for the CF-slot (“safe keeping” location, if a CF card is installed) 9 System cover 4 26 Interface side 10 Type label of the system 11 Threaded bolts M4 (only for M@CII 121) M@CII 70/104/121/150 - User’s Manual (V1.00) 6. Product Description The M@CII 121 is designed as panelmount version. There are eight threaded studs M4 on the rear side of the front plate, that are used for mounting of the M@CII 121 into a subframe or panel. 11 10 11 9 6 1 3 11 11 3 5 4 11 3 11 Fig. 30: Rear side of the system (shown as a M@CII 121 system) The M@CII system can be installed with the optional VESA® 75/100 compliant adapter plate. ❏ M@CII 70 is VESA® 75 compliant (refer to Fig. 31). ❏ M@CII 104/121/150 is VESA® 75/100 compliant (refer to Fig. 32). M@CII 70/104/121/150 - User’s Manual (V1.00) 27 6. Product Description 6.5.1. VESA® Mounting Plate (Option) Each of the mounting plates VESA® 75/100 compliant must be fasten to the appropriate M@CII 70/104/121/150 system (refer to pos. 3, Fig. 28 and Fig. 29) with four M4x6 metric screws. Do not use longer screws than the original screws provided (M4x6 metric). Using longer screws damage the internal components of the system. Fig. 31: Rear and bottom view of the mounting plate VESA® 75 compliant for M@II 70) Fig. 32: Rear and bottom view of the mounting plate VESA® 75/100 for M@CII 104/121/150) 28 M@CII 70/104/121/150 - User’s Manual (V1.00) 6. Product Description 6.6. Installed ETX Baseboard Your M@CII 70/104/121/150 system is equipped with the HMI ETX Baseboard with the ETX Module. More information and technical data can be found in the user’s manual of the installed baseboard and ETX Module. You can download the user’s manual of the installed ETX module from our web site at www.kontron.com by selecting the product name. 6.7. DC or AC Power Connection The M@CII 70/104/121/150 system can be connected to a DC power source via a DC power cable (only the power plug terminal is included) and optionally to an AC power source via an AC/DC adapter (not included). 6.7.1. DC Power Connector The M@CII 70/104/121/150 is delivered with the DC power plug terminal (3-pin Phoenix connector). For the DC connection prepare the connecting wires using the supplied Phoenix plug terminal. The length of the DC connecting wires may not exceed 10 m. 1 2 3 4 5 6 Fig. 33: Phoenix plug terminal with “plus” and “minus” marking (M@CII 70/104/121/150) 1 3-pin Phoenix plug terminal 4 Marking “plus” 2 Cover over the slotted pan head screws 5 Location for inserting the “minus” wire 3 Marking “minus” 6 Location for inserting the “plus” wire 1. Cut the required length two isolated wires [AWG18 (∅ up to 1 mm2)]. 2. Strip each end 5 –7 mm. 3. Twist the striped wire-ends and tin it with solder. 4. Open the cover to have access to the slotted pan head screws. 5. Loosen the two slotted pan head screws (that correspond to the marked location “+” and “-“ of the DC plug terminal) far enough so that you can insert the end of the prepared wires. 6. Insert the wires into the corresponding clamp of the Phoenix plug terminal. Make sure that you have the right polarity of the connection (refer to Fig. 33). 7. Fasten the screws to secure the wires into the clamps of the plug terminal. 8. Close the cover. The second end of each wire will be prepared as required for the connection to the DC power supply. M@CII 70/104/121/150 - User’s Manual (V1.00) 29 6. Product Description 6.7.2. External AC/DC Adapter (Option) The external AC/DC power adapter is an optional part. If ordered, the AC/DC power adapter will be delivered with the power cord suitable for the power supply in your country. Use the power cord suitable for the power supply in your country. Do not remove or alter the grounding prong on the power cord. In situations where a two-slot receptacle is present, have it replaced with a properly grounded three-prong grounding type receptacle. AC/DC Adapter Power LED DC Power Wires (marked “plus” and “minus”) (via included power plug terminal to the system) AC Power Connector Fig. 34: Optional external AC/DC adapter (not included) AC/DC Adapter AC Input DC Output 100-240 V 1.5 A 50-60 Hz 24 VDC 3.0 A In order to use the AC/DC adapter with the M@CII 70/104/121/150 system, you have to connect the DC power wires of the AC/DC adapter (marked “plus” and “minus”) (refer to Fig. 34) to the Phoenix plug terminal (included) (refer to Fig. 33). Make sure that you have the right polarity of the connection (refer to Fig. 33). For connecting to the system and power refer to the chapter 6.9.1 “Connecting to Power”. 30 M@CII 70/104/121/150 - User’s Manual (V1.00) 6. Product Description 6.8. Accessing Internal Components This section contains important information that you must read before accessing the internal components. You must follow these procedures properly when handling any board components of the system. Before removing the cover of the M@CII 70/104/121/150 in order to gain access to the internal components, the system must be powered-down and the power cord has to be disconnected from the power source. The system may only be opened in accordance with the description in this user’s manual for: • Replacing of the Lithium battery (M@CII 70/104/121/150) • Configuration of the RS422/RS485 interface (M@CII 104/121/150). These procedures have to be carried-out only by qualified specialist personnel. It is not allowed to operate the system without installed cover. Please observe the safety instruction for handling assemblies with static sensitive device. Failure to take heed of this warning instruction can result in damage to the device. 6.8.1. Configuration of the RS422/RS485 Port (M@CII 104/121/150) In order to change the factory configuration of the RS422/RS485 port [refer to the grey highlighted settings of the SW1 (DIP1-DIP8)] proceed as follows: The new port configuration has to be set before the system is installed on a panel or into an industrial cabinet. The system must be disconnected from the power source. Disconnect all peripherals. Before you begin, ensure that you have a clean, flat and ESD-safe surface to work on. 1. Close all applications; shut down the system properly and disconnect the power cord from the power source. Disconnect all peripherals. 2. The M@CII system should lay on a flat, clean surface with the front panel downwards. (Make sure that the display surface is protected against scratching and damage). 3. Unscrew the screws that secure the cover (refer to pos. 5, Fig. 22, Fig. 23, Fig. 24, Fig. 25, Fig. 28 and Fig. 29). Put the screws aside for later use. 4. Lift up the cover and put it aside. 5. Locate the DIP switches into the unit (refer to Fig. 35). 6. By use of an insulated thin tool (e. g. screwdriver or a stylus) set the DIP switches to the up (for ON) or down (for OFF) position corresponding the needed port configuration (refer to the Table 3, Table 4 and Table 5). DIP Switches (DIP1-DIP8) Fig. 35: DIP1-DIP8 switches (shown with factorry settings) 7. Replace carefully the cover to the system and screw it on with the retained screws. 8. Tighten the retained screws when the cover is firmly in place. M@CII 70/104/121/150 - User’s Manual (V1.00) 31 6. Product Description 6.8.2. Replacing the Lithium Battery The baseboard is equipped with a Lithium battery. 4 3 2 1 Fig. 36: Detail of opened system – Lithium battery location 1 ETX baseboard 2 Lithium battery 3 ETX® PM 600 module 4 Heat spreader of the ETX module To replace this battery, please proceed as follows: 1. Open the unit as described in the 6.8.1 “Configuration of the RS422/RS485 Port” chapter (steps 1-4). 2. Pull the battery (pos. 2, Fig. 36) outwards. 3. Position the Lithium battery in the Lithium battery holder with the positive (+) terminal face-up. Gently push the battery into the holder in as far as it goes. 4. Make sure that you insert the battery correctly. The plus pole must be on top! 5. Close the unit as described in the chapter 6.8.1 “Configuration of the RS422/RS485 Port” (step 7 and 8). The lithium battery must be replaced with an identical battery or a battery type recommended by Kontron Embedded Computers (Lithium battery 3.0 V for RTC, type: CR2032). The Lithium battery type must be UL listed. Do not dispose of lithium batteries in domestic waste. Dispose of the battery according to the local regulations dealing with the disposal of these special materials (e.g. to the collecting points for the disposal of batteries). 32 M@CII 70/104/121/150 - User’s Manual (V1.00) 6. Product Description 6.9. Getting started The M@CII 70/104/121/150 system is designed to be powered from a DC power source via a DC power cable (not included). In order to use an AC power source as main power source, can be ordered an AC/DC adapter (not included). 6.9.1. Connecting to Power ❏ Before using your system, you should first become familiar with the system components and check that everything is connected properly. ❏ It is recommended that the last cable attached to the system should be the power cable! 6.9.1.1. Connecting to DC Power Source The M@CII 70/104/121/150 system will be connected to DC power source using the DC power cable confectioned as described in the 6.7.1 “DC Power Connector” chapter. M@CII 70/104/121/150 Display 7"/10.4"/12.1"/15" PC Unit Fig. 37: Connecting to DC power source 1. Connect the 3-pin DC power connector of the DC power cable to the appropriate DC power connector (refer to pos. 2, Fig. 19 and Fig. 20) of the M@CII 70/104/121/150 system. The DC power connector of the system is on the rear bottom side and is labeled “-24V DC+”. Make sure the connector is securely locked in place. 2. Ensure that the DC power source is switched off via an isolating switch, in order to ensure that no power is flowing from the external power source during the connection procedure. 3. Connect the other end of the DC power cable to the terminals of the 24V DC power source. Ensure that the power connections maintain the proper polarity. 4. Switch on the isolating switch in order to apply voltage to the terminals of the power source (cable wires). Behaviour of the M@CII 70/104/121/150 systems When turning on power to the system via the isolating switch, the M@CII 70/104/121/150 system will immediately boot-up the installed operating system. Hints for DC power connection: The DC power source should be able to be switched off and on via an isolating switch. The unit is only completely disconnected from the DC main power source, when the DC power cord is disconnected either from the power source or the unit. Therefore, the DC power cord and its connectors must always remain easily accessible. M@CII 70/104/121/150 - User’s Manual (V1.00) 33 6. Product Description 6.9.1.2. Connecting to AC Power Source via the optional AC/DC Adapter The M@CII 70/104/121/150 system can be optionally connected to an AC power source via the optional AC/DC adapter (refer to Fig. 34). M@CII 70/104/121/150 Display 7"/10.4"/12.1"/15" PC Unit AC/DC Adapter Fig. 38: Connecting to AC power source via the optional AC/DC adapter 1. Connect the 3-pin DC connector of the AC/DC adapter [refer to 6.7.2 “External AC/DC Adapter (Option)] to the appropriate DC power connector (refer to pos. 2, Fig. 19 and Fig. 20) of the M@CII 70/104/121/150 system. The DC power connector of the system is on the rear bottom side and is labeled “24V DC”. Make sure the connector is securely locked in place. 2. Connect the AC power cord to the AC/DC adapter. 3. Plug the AC connector of the adapter into an AC wall outlet of the AC power source. Behaviour of the M@CII 70/104/121/150 system: When the AC connector of the adapter is plugged into an AC wall outlet of the AC power source, the M@CII 70/104/121/150 system will immediately boot-up the installed operating system. Please observe the recommendations given in the chapter 4 " Safety Instructions”. Attach the supplied AC power cable that corresponds to the requirements of the country where the system is used. The AC/DC adapter must stand freely and may not be covered. Do not place the AC/DC adapter onto a heat-sensitive surface. There must be at least 100 mm (approximately 4”) free space around the M@CII 70/104/121/150 system and around the AC/DC adapter. 34 M@CII 70/104/121/150 - User’s Manual (V1.00) 6. Product Description 6.10. Operating System and Hardware Component Drivers Your M@CII 70/104/121/150 system can be supplied either with or without a pre-installed operating system. If you have ordered your system with a pre-installed operating system, all drivers are installed in accordance with the system configuration ordered (optional hardware components). Your system is fully operational at the first start-up. If you have ordered a M@CII 70/104/121/150 system without a pre-installed operating system, because you want to install it yourself, please pay attention to the following instructions: You can download the relevant drivers for the installed hardware from our web site at www.kontron.com by selecting the product name. The corresponding driver (depending on the installed operating system) for the touch screen controller is available on our website by selecting the “Downloads” tab of the Micro Client II product page. 6.10.1. Hints for the Installation of the Hampshire® TSHARC™ Touch Screen Controller Driver 6.10.1.1. Preparations of System for Installation Procedure Before installing the driver please check the following items. ❏ operating system installed ❏ USB port driver for operating system installed. ❏ USB port in BIOS enabled ❏ Boot or install device are not write protected (EWFMGR) ❏ download driver from WEB (Ethernet connection is needed) ❏ optional: device for loading the drivers is installed (USB Stick / USB CD-ROM) During the installation of the “Hampshire® TSHARC™ Touch Screen Controller Driver” you have to set following: ❏ “Controller Type” to: 12 or 10 Bit Controller and ❏ “Interface Type” to: “USB”. During the installation of the “Hampshire® TSHARC™ Touch Screen Controller Driver” for the USB connected touch screen, do not use the AUTODETECT feature of the Hampshire® TSHARC™ touch screen driver. Please observe that during installation no error occurs. For more information about touch screen calibration you can find in the Hampshire® TSHARC™ UniWinDriver™ Users Manuals for Windows® XP and Windows® XP Embedded on the www.hampshirecompany.com website. M@CII 70/104/121/150 - User’s Manual (V1.00) 35 6. Product Description 6.11. M@CII 70/104/150 System Mounting to a Subframe or Panel The system configurations come in the delivering status with mounting clamps and Allen Screws in order to mount the system to a subframe or panel (refer to pos. 2, Fig. 39 or pos. 6, Fig. 40, depending on the system ordered). 1 2 4 2 2 2 3 Fig. 39: Detail with mounting clemps and a subframe (shown with a M@CII 104 system) 5 6 6 6 4 6 3 Fig. 40: Detail with mounting clemps and a subframe (shown with a M@CII 150 system) Legend for Fig. 39 and Fig. 40: 1 Enclosure of the 10.4" display 2 Mounting clamp with screw (used for mounting of M@CII 70/104 into a subframe/panel) 3 CompactFlash™ slot 4 Example of subframe for system installation 5 Enclosure of the 15" display 6 Mounting clamp with screws (used for mounting of the M@CII 150 into a subframe/panel) The mounting clamps with screws (supplied), allow the easy and fast mounting of the M@CII 70/104/150 into an instrument panel or wall panel. Dimension for: M@CII 70 M@CII 104 M@CII 150 Rear side enclosure (W x H x D) 215 x 146.3 x 45.75 [mm] 295 x 234 x 17.25 [mm] 406.4 x 311 x 23.25 [mm] Cut-Out for Mounting into a Panel (W x H) 217 x 148 [mm] 8.534 x 5.827 [inch] 297 x 236 [mm] 11.693 x 9.291 [inch] 408 x 313 [mm] 16.063 x 12.323 [inch] Metal mounting panel thickness for proper mounting 1.5 – 6 [mm] 1.5 – 6 [mm] 1.5 – 8 [mm] 0.059 - 0.236 [inch] 0.059 - 0.236 [inch] 0.059 – 0.315 [inch] Used clamps with screws for mounting the M@CII 70/104/121/150 device to a subframe orpanel 4x 8x 8x Requirements for Mounting Required Tool Allen Wrench 2 mm Proper Torque Tighten the screws with a torque of 0.5 Nm Mounting Position Ensure the vertical and horizontal alignment of the system. Table 6: Requirements for the M@CII 70/104/150 mounting into a subframe/panel 36 M@CII 70/104/121/150 - User’s Manual (V1.00) 6. Product Description In order to ensure IP65 front sealing against dust and water, mount the system on a non-textured surface. Before you install the M@CII 70/104/121/150 system into a panel or a subframe for industrial cabinet, verify the perfect condition of the seal at the rear of the front plate. The seal has to be in place without injury/defects and dirt. When installing the M@CII 70 system into a panel or a subframe for industrial cabinet, leave enough free space on the rear top side of the system in order to have access to install or remove the CF-card. 409.5 mm / 16.122 inch 314 mm / 12.36 inch 148 mm / 9.29" 217 mm / 5.827" 236 mm / 9.29 inch 297 mm / 11.69 inch Fig. 41: Panel cut-out dimensions for M@CII 70/104/150 systems To mount the system to a subframe or to a panel, follow these steps: 1. Assemble the mounting clamp/s with the Allen Screw/s (included). 2. Depending on the dimension of the display enclosure of your system, cut a hole in the panel/subframe (refer to Fig. 41 or Table 6 for the panel cut-out dimensions). The panel where you intend to attach the system must be accessible from both front and rear side. 3. The system must be turned off and disconnected from the power source and peripherals. 4. Insert the system into the panel cut-out from the panel/subframe front. 5. In order to ensure the protection class IP65 on the front side in the installed condition, the contact surface with the seal must be clean and flush. 6. Ensure the vertical and horizontal alignment of the system. Fasten the M@CII system from the rear using the mounting clamps. 5. Hook the mounting clamps with screws from the rear side of the panel into the corresponding pairs of slots of the enclosure. 7. The system must be attached firmly with the screws. Tighten the screws with a torque of 0.5 Nm (refer to Table 6 for the mounting requirements). M@CII 70/104/121/150 - User’s Manual (V1.00) 37 6. Product Description 6.12. M@CII 121 Panelmount Version of the M@CII System If you mount the M@CII 121 into an instrument panel or other cabinet use the eight threaded studs M4 at the rear side of the front plate (refer to Fig. 30, pos. 11). Please observe that this unit is designed as the panelmount version of the M@CII system. For the M@CII 121 mounting, cut a window and eight pre-drill holes according Fig. 42. The system must be attached firmly with eight nuts M4. The contact surface with the rubber seal must be clean and flush. Fig. 42: Hole pattern for the M@CII 121 system 38 M@CII 70/104/121/150 - User’s Manual (V1.00) 7. Technical Data 7. Technical Data Micro Client II TFT LCD Screen size Active area Display (H x V) [mm] M@CII 70 M@CII 104 M@CII 121 M@CII 150 7" 152.4 x 91.44 10.4" 211.2 x 158.4 12.1” 246.0 x 184.5 15” 304.1 x 228.1 Resolution (H x V) [pixel] 800 x 480 800 x 600 (SVGA) 800 x 600 (SVGA) 1024 x 768 (XGA) Pixel Pitch (H x V) [mm] 0.1905 x 0.1905 0.264 x 0.264 0.3075 x 0.3075 0.297 x 0.297 Colour depth 262k colors 262k 262k 16.2 M Backlight 33-LED 1x CCFL 2x CCFL 2x CCFL Brightness cd/m2 330 230 400 350 Control signal 1x 6bit LVDS 1x 6bit LVDS 1x 6bit LVDS 1x 6bit LVDS Viewing angle (°) (r / l / u / d) 60 / 60 / 40 / 55 70 / 70 / 55 / 65 70 / 70 / 55 / 60 70 /70 / 65 /60 Contrast ratio 400:1 500:1 500:1 700: 1 4 wire resistive analog 4 wire resistive analog 4 wire resistive analog 4 wire resistive analog Touch Screen ETX®-PM 600 Module ETX®-LX 800 Module ETX®-PM Module with Intel® Celeron® M ULV up to 1000 MHz Processor Lithium Battery Type: CR2032, UL-listed 5 5 5 5 --- 5 5 5 5 5 5 5 5 5 5 5 5 5 5 5 USB 2.0 2x 2x 2x 2x Ethernet (10/100Mbps) (LAN1, LAN2) 2x 2x 2x 2x VGA 1x 1x 1x 1x Serial Port RS232 (COM1) 1x 1x 1x 1x 5 5 5 5 1x 1 up to 2x 1 up to 2x 1 up to 2x 1x 1x 1x 1x Reset Button (RESET) Power LED (PWR) Interfaces (on the bottom side) Protection Class (front side) IP 65 according IEC 60529 Optional Interfaces (on the bottom side) as: Serial Port RS422/485 RS422 (default) [configurable via internal DIP Switch (SW1)] or Serial Port (COM2) (RS232) or CAN-BUS Port CompactFlash™ Card Slot (on the rear top side) Storage Media CF Card (included) CF Card (included) CF Card (included) CF Card (included) and/or 2.5" HDD SATA and/or 2.5" HDD SATA and/or 2.5" HDD SATA (as option) (as option) (as option) BIOS Phoenix/Phoenix-Award (depending on the ETX® board installed) Operating System Refer to the Datasheet for Micro Client II on our Website www.kontron.com M@CII 70/104/121/150 - User’s Manual (V1.00) 39 7. Technical Data Micro Client II M@CII 70 M@CII 104 M@CII 121 M@CII 150 1x 1x 1x 1x DC Power Terminal (3-Pin) 1x 1x 1x 1x Mounting Clamps (for one screw) 4x 8x Mounting Clamps (for 2 screws) --- --- 8x Screw for Mounting Clamps 4x 8x 16x DC Power Connector (3-Pin), (on the rear bottom side) Optional Parts VESA® 75 compliant Mounting Plate VESA® 75/100 compliant Mounting Plate 2.5" SATA HDD 5 --- --- 5 --- 5 AC/DC Adapter (external) Input: 100-240V, 50/60Hz, 1.2A Output: 24V DC, 2.5A AC Power Cable (for EU) 1x AC Power Cable (for UK) 1x AC Power Cable (for US) 1x 40 1x M@CII 70/104/121/150 - User’s Manual (V1.00) 7. Technical Data 7.1. Electrical Specifications 7.1.1. Electrical Specifications for M@CII 70/104/121/150 System System Type MicroClient II M@CII Product Designation Input M@CII 70 24VDC 1.8A max. M@CII 104 24VDC 1.8A max. M@CII 121 24VDC 1.8A max. M@CII 150 24VDC 1.8A max. 7.1.2. Electrical Specifications for the optional AC/DC Adapter Optional Parts AC Input DC Output AC/DC Adapter 100-240 V 1.5 A 50-60 Hz 24 VDC 3.0 A 7.2. Environmental Specifications Thermal Management passive cooling (for CPU and system) Operating Temperature / relative Humidity 0 … +50 °C, 20-90% (non condensing) (32 … 122 °F, 20-90% (non condensing) Storage / Transit Temp. / relative Humidity -20 … +70 °C, 10-90% (non condensing) (-4 … 158 °F, 10-90% (non condensing) Operating Altitude -300 m (-990 ft) up to 3,000 m (10,000 ft) Storage / Transit Altitude -300 m (-990 ft) up to 4,500 m (14,765 ft) Operating Shock 15 G, 11 ms duration, half-sinus Storage / Transit Vibration 50 G, 11 ms duration, half-sinus Operating Vibration 10–58 Hz ± 0.1 mm 58–500 Hz; 1G Storage / Transit Vibration 10–58 Hz ± 0.15 mm 58–500 Hz; 2.0 G Protection Class IP65 (Front Panel Side) M@CII 70/104/121/150 - User’s Manual (V1.00) 41 7. Technical Data 7.3. Mechanical Specifications 7.3.1. Dimensions for M@CII 70/104/121/150 Dimension for M@CII 70 M@CII 104 M@CII 121 M@CII 150 Height 168 mm (6.61") 277 mm (10.905") 312 mm (12.28") 354 mm (13.937") Width 235 mm (9.25") 348 mm (13.701") 380 mm (14.96") 449.4 mm (17.661") Depth (total) 50.3 mm (1.98") 49.6 mm (1.953") 57.1 mm (2.248") 55.6 mm (2.189") Depth (without front plate) 47.3 mm (1.86") 45.6 mm (1.795") 51.1 mm (2.012") 51.6 mm (2.031") Weight 2.6 kg (5.732 lbs) 3.6 kg (7.937 lbs) 4.9 kg (10.803 lbs) 6.5 kg (14.33 lbs) Fig. 43: Frontal view of the M@CII 70 system Fig. 44: Frontal view of the M@CII 104 system 42 M@CII 70/104/121/150 - User’s Manual (V1.00) 7. Technical Data Fig. 45: Frontal view of the M@CII 121 system Fig. 46: Frontal view of the M@CII 150 system M@CII 70/104/121/150 - User’s Manual (V1.00) 43 7. Technical Data M@CII 70 – left side view M@CII 70 - rear view M@CII 104 – left side view M@CII 104 - rear view M@CII 121 – left side view M@CII 121 - rear view 44 M@CII 70/104/121/150 - User’s Manual (V1.00) 7. Technical Data M@CII 150 – left side view M@CII 150 - rear view M@CII 70/104/121/150 - User’s Manual (V1.00) 45 7. Technical Data 7.4. CE Directives and Standards CE Directives Low Voltage Directive (Electrical Safety) 2006/95/EC EMC Directive 2004/108/EC CE Marking 93/68/ECC Electrical Safety Standards EUROPE EN 60950-1: 2006 USA / Canada UL 60950-1:2006 cULus Listed CB Scheme CB Certification EMC Standards EN 61000-3-2:2006 Limits - Limits for harmonic current emissions (equipment input current <= 16 A per phase) EN 61000-3-3:2006 Limitation of voltage changes, voltage fluctuations and flicker in public low-voltage supply systems, for equipment with rated current <=16 A per phase and not subjected to conditional connection EUROPE Generic standards - Emission standard for residential, commercial and light-industrial environments (Emission): EN 61000-6-3: 2007 Emission of Information technology equipment – Radio disturbance characteristics – Limits and methods of measurement EN 55022/B: 2006 Generic standards - Immunity for industrial environments (Immunity): EN 61000-6-2: 2005 U.S.A. FCC 47 CFR Part 15, Class A Canada ICES-003 46 M@CII 70/104/121/150 - User’s Manual (V1.00) 8. Standard Interfaces - Pin Assignments 8. Standard Interfaces - Pin Assignments 8.1.1. Ethernet Interfaces (LAN1 and LAN2) PIN# Signal Name 1 MDI0+ 2 MDI0- 3 MDI1+ 4 MDI2+ 5 MDI2- 6 MDI1- 7 MDI3+ 8 MDI3- LED (green) LINK / ACTIVE RJ45 (female) Connector 1 8 LED (yellow) 10/100 8.1.2. USB Interfaces (USB) Pin Signal Name 1 VCC 2 Data- 3 Data+ 4 GND 4-pin USB Socket Type A Version 2.0/1.1 8.1.3. Serial Port RS232 (COM1, COM2) Pin Signal Name 1 DCD (Data Carrier Detect) 2 RxD (Receive Data) 3 TxD (Transmit Data) 4 DTR (Data Terminal Ready) 5 GND (Signal Ground) 6 DSR (Data Set Ready) 7 RTS (Request to Send) 8 CTS (Clear to Send) 9 RI (Ring Indicator) M@CII 70/104/121/150 - User’s Manual (V1.00) 9-pin D-SUB Plug (male) 47 8. Standard Interfaces - Pin Assignments 8.1.4. Serial Port (RS422/RS485) configured as RS422 (4-Channel Mode) Refer to the chapter 6.2.3 “Optional Interfaces”, Table 3, Table 4 and Table 5. Pin Signal Name 1 TxD- (Transmit Data-) 2 RxD+ (Receive Data+) 3 TxD+ (Transmit Data+) 4 RxD- (Receive Data-) 5 GND (Signal Ground) 6 RTS- (Request to Send-) 7 RTS+ (Request to Send+) 8 CTS+ (Clear to Send+) 9 CTS- (Clear to Send-) 9-pin D-SUB Connector (female) 8.1.5. Serial Port (RS422/RS485) configured as RS485 (4-Wire Mode), full duplex, (Bus-Master) Refer to the chapter 6.2.3 “Optional Interfaces”, Table 3, Table 4 and Table 5. Pin Signal Name 1 TxD- (Transmit Data-) 2 RxD 3 TxD+ (Transmit Data+) 4 RxD- (Receive Data-) 5 GND (Signal Ground) 6 NC 7 NC 8 NC 9 NC 48 9-pin D-SUB Connector (female) (Receive Data+) M@CII 70/104/121/150 - User’s Manual (V1.00) 8. Standard Interfaces - Pin Assignments 8.1.6. Serial Port (RS422/RS485) configured as RS485 (2-Wire Mode), half duplex Refer to the chapter 6.2.3 “Optional Interfaces”, Table 3, Table 4 and Table 5. Pin Signal Name 1 Data-) 2 NC 3 Data+) 4 NC 5 GND (Signal Ground) 6 NC 7 NC 8 NC 9 NC 9-pin D-SUB Connector (female) 8.1.7. VGA Port (VGA) Pin Signal Name 1 Analog red output 2 Analog green output 3 Analog blue output 4 N.C. 15-pin D-SUB Connector (female) 5–8 GND 9 +5 V (DDC) 10 GND 11 N.C. 12 SDA (DDC) 13 TTL HSync 14 TTL VSync 15 SCL (DDC) 6 11 1 15 5 10 8.1.8. Power Connector Pin Signal Name 1 0V input (-24 VDC polarity on the unit panel) 2 NC 3 +24 VDC (input) M@CII 70/104/121/150 - User’s Manual (V1.00) 3-pin POWER SUBCON (male) 49 9. Technical Support 9. Technical Support For technical support, please contact our Technical Support department. German headquarter Hotline: Tel: +49 (0)9461 950-104 Fax: +49 (0)9461 950-200 e-mail: [email protected] Make sure you have the following information on hand when you call: • the unit part id number (P/No #), • and the serial number (S/No #) of the unit (provide the serial number found on the type label, placed on the right side of the system). Be ready to explain the nature of your problem to the service technician. If you have questions about Kontron Embedded Computers or our products and services, you may reach us at the aforementioned numbers, or at: www.kontron.com or by writing to: Kontron Embedded Computers GmbH Oskar-von-Miller-Str. 1 85386 Eching Germany 9.1. Returning Defective Merchandise Before returning any merchandise, please: 1. Contact our Service and request an RMA number (Return Material Authorization) by : Fax: (+49) 8165-77 412 e-mail: [email protected] 2. Make sure to receive an RMA number from Kontron Embedded Computers-Service before returning any merchandise. Clearly write or mark this number on the outside of the package you are returning. 3. Describe the device failure behavior. 4. When returning goods, include the name and telephone number of a person whom we can contact for further explanations if necessary. Where applicable, always include all duty papers and invoice(s) associated with the item(s) in question. 5. When returning a unit. • Ensure that the unit is properly packed in the original box. • Include a copy of the RMA form. 50 M@CII 70/104/121/150 - User’s Manual (V1.00)