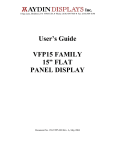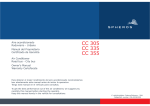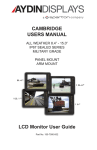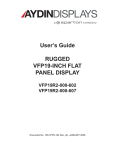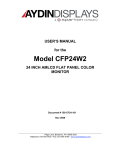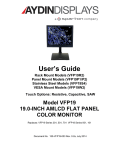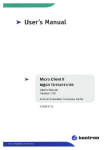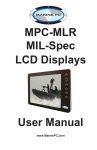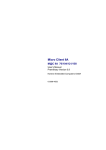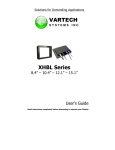Download CAMBRIDGE USERS MANUAL LCD Monitor User
Transcript
CAMBRIDGE USERS MANUAL ALL WEATHER 8.4” - 15.0” IP67 SEALED SERIES PANEL MOUNT VESA MOUNT LCD Monitor User Guide Part No. 150-7000-001 Table of Contents Safety ..............................................................................................................................................1 Product Care and Maintenance ............................................................................................3 System Set-up........................................................................................................................... 5 Installation ................................................................................................................................. 6 Cable Connections.................................................................................................................. 8 Computer Hook-up ................................................................................................................10 Operator Controls ...................................................................................................................12 On-Screen Display (OSD) ......................................................................................................13 Appendix................................................... ................................................................................24 SAFETY General Safety Instructions • Before operating this Monitor, read this User Manual thoroughly • Retain this User Manual for future use • Verify the computer system capability (see System Set-up) to insure operation of the Monitor • For expeditious installation, follow these User Manual instructions in the sequence presented • Adhere to all Caution and Warnings on system parts and as stated in this User Manual • All User Manual instructions for installation and operation must be followed precisely • Adjust only those controls covered by the User Manual’s operating instructions; improper adjustment of other controls voids the unit’s warranty and may result in unit damage, and • Adhere to local installation codes. Safety Icons Warning! Shock Hazards warning! This icon is intended to tell you of a potential risk of electrical shock. Caution! Instructional caution! This icon is intended to tell you of important operating and/or maintenance instructions. General Unit Safety • Always disconnect the unit from the power source before cleaning • Do not operate the unit with a damaged cord • Do not operate if the unit has been dropped or damaged. The unit needs inspected by qualified Aydin Service Personnel • Position the power cord so it shall not be in contact with hot surfaces • Do not allow anything to rest on the power cord, and • Do not place the power cord where there shall be foot traffic. General Safety Precautions warning! • Power connections must be connected to a properly wired and grounded power source • Any equipment to which the unit shall be attached must also be connected to properly wired and grounded power sources • Do not connect or disconnect the unit during an electrical storm • Do not remove the unit covers – there are no user serviceable parts in the unit • Do not disassemble or modify the unit to avoid the possibility of electrical shock, damage to electrical components or scratching the Display surface, and • Disassembly of the unit voids the warranty. 1 150-7000-001 1 Fluids from LCD Display caution! • If the Monitor should ever become shattered, do not touch fluids from an LCD Display • If fluid should get on hands or clothing, immediately wipe off with liquid soap or rubbing alcohol; wash with water; consult with a doctor, and • If fluid gets in the eyes, flush eyes immediately with water for a minimum of 15 minutes; consult with a doctor. Electrical SAFETY Connecting Cables • Disconnect the power to the computer when the Monitor is being installed, and • Upon installation, verify the power connector is securely seated on the unit. Ratings and Grounding This unit may be operated from an 8-30 VDC power source (external AC optional). • Use the supplied power cable, and • Always connect to a properly grounded power source. Protection on Servicing Servicing - User • User care is limited to cleaning the unit • Do not disassemble or modify the unit to avoid the possibility of an electrical shock, damage to electrical components or scratching the Display surface, and • Disassembly voids the warranty. Servicing Aydin Displays Qualified Service Personnel may be required if the unit: • • • • Does not operate normally when installation instructions are followed Does not operate normally when operating instructions are followed Has been dropped or damaged, or Exhibits a distinct change in performance, indicating a need for service. Shipping If the unit should need to be shipped to the Aydin Displays Service Center, the original packing material should be used to insure safety in shipping. Repack the unit as it would have originally been received from Aydin Displays. Radio Frequency Interterence caution! This equipment generates, uses and can radiate radio frequency energy. If not installed with the unit’s accompanying cables, it may cause harmful interference to radio communications. 2 2 150-7000-001 PRODUCT CARE AND MAINTENANCE Product Care This Monitor has been designed to provide optimum performance and service without any required scheduled maintenance other than occasional cleaning. warning! caution! Turn off the Monitor power before cleaning the Monitor, optional Touch Screen or unit’s enclosure. • Do not use abrasive cleaners or solvent-based (flammable) cleaners on the Flat Panel or Touch Screen Display, its enclosure or any other electrical device (cables, power cord, etc) • Do not use paper products as they may scratch the Display screen, and • Do not directly apply cleaning solutions to the Display screen. Display Screen Cleaning • A vinegar-based cleaner is preferred to prevent streaking and degradation of the coatings, or • A non-abrasive glass cleaner such as a professional foam glass cleaner • Apply the cleaning solution to a soft clean cloth, dampening slightly • Keep a fresh side of the cleaning cloth towards the screen surface to avoid scratching it with accumulated grit, and • To minimize the risk of abrasion to the screen, air drying is recommended. In marine or similar environments, an added benefit of a vinegar-based cleaner is its effectiveness in dissolving salt deposits. Optional Touch Screen warning! Disconnect cabling from the Touch Screen Display before cleaning. A Touch Screen Display will be activated by cleaning the Display. This may create a potentially dangerous condition. Optional Touch Screen Cleaning • Use a special screen cleaning tissue or a solution specifically formulated for antistatic coatings. Follow the manufacturer’s instructions, or • Lightly dampen a soft clean cloth with water or a general purpose mild detergent solution • Keep a fresh side of the cleaning cloth towards the screen surface to avoid scratching it with accumulated grit, and • To minimize the risk of abrasion to the screen, air drying is recommended. Monitor Enclosure • Clean the unit enclosure with a soft clean cloth lightly dampened with a general purpose mild detergent solution • To rinse, wipe down with clean water, and • Dry with a soft clean cloth. 3 150-7000-001 3 warning! To avoid risk of electrical shock, do not disassemble the unit’s enclosure. Users cannot service the Monitor. User maintenance is restricted to cleaning, as explained. Disassembling the unit voids the warranty. Long-term Storage • For long-term storage, it is suggested the unit be stored in a normal indoor environment and the Display glass be protected from accidental damage • For pedestal mount units, disconnect the cable(s) and loosen the arm adjustment to a point where the ball can be removed from the arm, or • For Flush or Panel Mount units, cover the product with a protective covering that shall not scratch or transfer any dyes to the Display screen. 4 4 150-7000-001 SYSTEM SET-UP System Requirements The computer must have this capability: • Video card setting with a minimum native resolution of: 8.4 = 800 x 600 (SVGA) 10.4 = 1024 X 768 (XGA) 12.1 = 1024 x 768 (XGA) 15.0 = 1024 x 768 (XGA • If the optional Touch Screen Display is ordered, an available COM port for the connector is required. Shipping Box Contents The display is shipped in a custom box with custom foam packaging. We recommend you save the box and all packaging materials in case the unit would need to be returned to the Aydin Displays Service Center. In the shipping box you shall find: • • • • • • • CFP 8.4, 10.4, 12.1 or 15.0 Custom Power Cable Custom VGA Cable Mounting System and Hardware Touch Screen Cable if the optional Touch Screen is ordered USB Cable if the optional USB Pass-through is ordered, and User CD with contents: • Optional Touch Screen Drivers 5 150-7000-001 5 INSTALLATION The display is designed to be mounted with a universal ball-and-socket mounting kit, in a Flat Panel or optional Flush Mount configuration. Optional Pedestal Mount The display can be supplied with a RAM® universal ball-and-socket system mounting kit (Figure 2). By installing the Monitor with this kit, the user can quickly adjust the viewing angle to improve viewability in changing environments. This ball-and-socket system has proven to be successful in supporting an extreme amount of weight in high vibration and difficult-mount applications. Locate the ball-and-socket system in the shipping box. The kit consists of two RAM balls on mounting plates and a RAM arm, with an adjustable T-knob and a packet of three (3) M x 10 counter-sunk stainless screws for mounting to the display. Mounting Holes Figure 2 Figure 3 Figure 6 6 150-7000-001 There are three mounting holes in the back of the Monitor for the ball mounting plate. Take care not to strip the screw holes or over tighten. (Figure ) • • • • • • • Line up one of the ball mounting plates on these three holes (Figure ) With three (3) M x 10 counter-sunk stainless screws attach this mounting plate to the back of the display. Mount the second ball mounting plate where the Monitor shall be installed Insert each ball into the RAM arm Lightly tighten the arm around the balls using the T-knob on the arm (Figure 2, ) Adjust the Monitor to the viewing preference, and Tighten the T-knob to hold the Monitor in position. It is recommended the remaining ball be mounted on a flat surface. Because of the various surface substrates the Monitor shall be mounted on, the installer shall provide the screws to mount the other ball. Panel Mount The mounting hardware packet is included with the unit accessories in the shipping box. This packet includes four () threaded screws (approximately 7.6 cm [3”] long), four () Nylock nuts and four () flat washers. For installation, there are four tapped mounting holes on the four corners of the unit’s rear panel. 7 150-7000-001 7 CABLE CONNECTIONS Cables • The display is packaged with two cables: VGA and DC Power • The AC Power Adapter is optional. (Figure 6) caution! Use care when inserting or removing connectors. 1 VGA Input 2 DC Power Input Figure 5 Figure 6 Connectors Connectors are located on the bottom of the unit housing, from left to right: VGA, S-Video, Optional USB Pass-through, Optional Touch, Power and BNC. (Figure 7) Connectors are physically unique to insure the installer makes the proper connections. 1 2 1 2 3 3 Figure 7 VGA Connector • • • • 8 The IP68 sealed VGA Cable, 3 m (10 ft), is in the product accessory box Line up the red dots on the connectors Push the cable connector into the Monitor’s back panel connector, # in Figure 7, and Plug the standard DB-15 (video) female connector to the computer’s video source; secure. 8 150-7000-001 Optional USB Input Optional Touch Input Power Input VGA Input DC Power Connector • • • • • • The IP68 sealed DC Power Cable, 3 m (10 ft), is in the accessory box Line up the red dots to #5 in Figure 7 Plug in the quick-connect three-pin connector To disconnect, pull the outside ring on the connector away from the unit until the cable is free There are two flying leads: negative: black (-) and positive: yellow, labeled with (+), and Connect the flying leads to the corresponding polarity on the DC voltage source, primary terminal. caution! Confirm the DC connections are made to the correct polarity. Optional AC Power Connector • • • • • The optional AC Power Adapter Cable Set consists of a 3 m (10 ft) cable, the power adapter and a 1.8 m (6 ft) cable The cable accepts voltage from 110 to 250 VAC and frequency from 7 to 63Hz The AC power plug is standard for 120 VAC/60Hz, common in North America, and Line up the red dots to #5 in Figure 7 To disconnect, pull the outside ring on the connector away from the unit until free. Optional USB Pass-through Connector • The optional USB Pass-through Connector is an IP68 sealed four-pin connector • The custom USB Cable is with shipping box accessories; it is .6 m (2 ft) • Line up the red dots to #3 in Figure 7, and • Plug together. • To disconnect, pull the outside ring on the connector away from the unit until free. Optional Touch Screen Connector • • • • The optional Touch Screen Connector is an IP68 sealed four-pin connector The connector is between the S-Video and Power Connector Line up the red dots to # in Figure 7, and Plug together. 9 150-7000-001 9 COMPUTER HOOK-UP Computer Display Properties - SVGA or XGA Prior to connecting the display to the computer, verify the computer display properties are set to 800 x 600 (SVGA) pixels for the 8.4, 10.4 and 12.1, or for the 15” Monitor, 102 x 768 (XGA) pixels. caution! • The optimum setting for viewing is 800 x 600 pixels (SVGA) or for the 15” Monitor, 102 x 768 pixels (XGA) • The screen refresh rate must be set at 60Hz to minimize flicker and screen split • Pixel settings above the recommended setting exhibit fractured images. Setting the Display Settings 1. Right mouse click on an open area of the desktop screen to bring up the Desktop Menu. 2. Left mouse click on Properties to open the Display Properties menu. 3. Connect to a PC monitor to establish the computer display properties. . Select the Settings tab. 5. Under Screen Resolution, verify or slide the bar until the Screen Resolution is at 800 x 600 pixels (SGVA) or for 15” Monitor, 102 x 768 pixels (XGA) 6. Select the Advanced button to go to the next menu to verify the Hz refresh rate. 7. Select the Monitor tab. 8. Under Monitor Settings, verify the Screen Refresh Rate is set at 60Hz. • If so, select the Cancel button and go to step . • If not, select 60Hz • Select the Apply button. 10 150-7000-001 10 . At the Monitor Settings dialog box, select “Yes” to accept the new desktop view settings 10. In the Display Properties dialog box, verify the Screen Resolution is at 800 x 600 pixels (SVGA) or for 15” Monitor, 102 x 768 pixels (XGA) 11. Select the Apply button 12. At the desktop screen, shut down the computer 13. Turn off the monitor 1. Disconnect the monitor from the computer. Power on the Monitor • • • • Connect the display to the computer Attach the power to the display Power up the computer The Windows Operating System should automatically apply the best generic driver for this connection. 11 150-7000-001 11 OPERATOR CONTROLS On the right hand side of the Monitor bezel are six Operator Control buttons. Power On/Off (I/O) Button POWER ON/OFF Button Note: Monitor defaults to an AUTO-OFF state when power is applied. • The POWER ON/OFF button is marked with the I/O (Input/Output) symbol • Momentarily pressing this button turns ON or turns OFF the unit, and • A Red LED located under the I/O button glows when the unit is powered on. Large sun Small sun Select Button Optional Feature: Monitor defaults to an AUTO-ON state when power is applied. This feature must be ordered when the Monitor is ordered. It is not an add-on after the unit is built. Right Button Left Button Brightness Buttons These buttons control the brightness of the LCD panel display. • The LARGE SUN button, when repeatedly pressed or held down causes the display’s LCD panel backlight brightness to be stepped up in increments to its brightest setting • The SMALL SUN button, when repeatedly pressed or held down causes the display’s LCD panel backlight brightness to be stepped down in increments to its lowest setting, which is just above total black, suitable in very subdued light, as in night time operations, and • Adjusted settings are maintained when the unit is powered off, then powered on. Adjust the brightness of the display to the lowest possible setting for a given set of conditions and display characteristics. Doing so provides the best viewing of the image, extends the lamp life of the backlight and reduces the internal heat of the display. SELECT Button The SELECT Button is the access point to the On-Screen Display (OSD) Source Screen Function Menu. (See On-Screen Display.) Press the SELECT button twice to access the Video Source Menu, to move between video inputs, Composite and S-Video. RIGHT Button The RIGHT Button is an adjustment tool in the On-Screen Display (OSD) Source Screen Controls Menu. (See OSD Screen Control Menu Categories.) LEFT Button The LEFT Button is an adjustment tool in the On-Screen Display (OSD) Source Screen Controls Menu. (See OSD Screen Controls Menu Categories.) 12 12 150-7000-001 Brightness Control ON-SCREEN DISPLAY The On-Screen Display (OSD) user interface is the path to all display signal source adjustments. The Source Screen Menu, with its user-friendly graphical interface, provides access to fine-tuning the display. OSD Source Screen Menu Activation To activate the OSD menu in the current video source, press and release the SELECT button. Note: OSD Source Screen Menu closes after 15 seconds of inactivity. This setting can be adjusted in the OSD Source Screen Menu: Miscellaneous under OSD Duration. OSD Source Screen Menu Categories The Source Screen Menu is comprised of six icons, plus the Exit Door icon, each representing distinct source screen categories and their corresponding functions menu with adjustable settings. General Instructions for Functions Menu Adjustments • To open the OSD Source Screen Menu, press (once) the SELECT button • Use the RIGHT or LEFT button to move across the OSD Source Screen Menu to select the OSD Source Screen Display Category • As each Category icon is highlighted, its related Functions Menu appears in the lower section of the dialog box • To activate a Display Category, with the RIGHT or LEFT button move the highlight box over the Category’s icon • Press (once) the SELECT button to choose the highlighted icon • In the Functions Menu, a highlight bar is superimposed over the first function • Press the RIGHT or LEFT button to move the highlight bar through the related Functions Menu • Press (once) the SELECT button to activate the highlighted Functions Menu item • Create the new value; adjustment controls are the RIGHT and LEFT buttons, which increase or decrease the value of the parameter as indicated in the display bar • Press (once) the SELECT button to save the new value; this returns the user to the display screen, or wait 15 seconds and the OSD will exit, saving all changes • To choose another Display Category, use the RIGHT or LEFT button to move across the Source Screen Menu; repeat above instructions, or • Use the RIGHT or LEFT button to move across the OSD Menu to highlight the last icon, the Exit Door; press (once) the SELECT button to exit the OSD Menu • Upon Exit, all changes are saved. • caution! • New settings are stored in memory upon pressing the SELECT button to exit the Source OSD Source Screen Category’s Function Menu If SELECT is not pressed, or inactivity is detected within the 15 second factory default OSD duration, any function adjustments made will be saved. 13 150-7000-001 13 OSD Source Screen Menu Parameter Selections Video Signal Input Menu Video Signal Input The Video Signal Input menu is preset. No changes may be made. There is a checkmark beneath Box 1 representing the analog VGA computer signal being altered into a digital signal on the LCD display. It is recommended the LCD backlight brightness be adjusted to maximum before fine-tuning the OSD Source Screen Menu Picture Menu Parameter: Brightness. Brightness/Contrast/Black Level Menu Brightness Before adjusting the Brightness function parameters, it is recommended the LCD panel backlight be set to its brightest (LARGE SUN button) in the ambient light source; use the Brightness control toggle to adjust. • Press the RIGHT or LEFT button to set the display’s desired brightness • Press (once) the SELECT button to save changes. Contrast Contrast is the difference in brightness between the light and dark areas of the pixels of a picture. • Press the RIGHT or LEFT button to set the display’s desired contrast, and • Press (once) the SELECT button to save changes. Black Level Black Level adjustment intensifies or decreases the display’s saturation of black. • Press the RIGHT or LEFT button to set the display’s desired black level • Press (once) the SELECT button to save changes. 14 14 150-7000-001 Color Adjustment Menu Auto Color • Press the SELECT button to run the Auto Color Set-up. Note screen flicker • A new dialog box pops up, with highlighted Happy and Sad Faces • Press the SELECT button to choose the Happy Face if present Auto Color is acceptable or using LEFT button, choose the Sad Face if unacceptable, and • Press the SELECT button to save the changes (or not save if Sad Face was chosen) and Exit. Standard Color Set-up • Press the SELECT button to allow the OSD to automatically set Standard Color • A new dialog box pops up with highlighted Happy and Sad Faces • Press the SELECT button to choose the Happy Face if present Auto Color is acceptable or using LEFT button, choose the Sad Face if unacceptable, and • Press the SELECT button to save the changes (or not save if Sad Face was chosen) and Exit. RGB Color Temperature Settings (Color Adjustments) • Press the SELECT button to go to the RGB (Red, Green Blue) Color Temperature Settings Menu • Use the RIGHT or LEFT button to select one of the five Temperature settings • Press the SELECT button to save the changes and Exit or Exit without making changes. RGB Color Skin Tone Adjustment • Best accomplished if viewing a screen shot with skin tone prior to adjusting • Use the RIGHT or LEFT button to adjust the Color Skin Tone • Press the SELECT button to save the changes and Exit or Exit without making changes. 15 150-7000-001 15 RGB Color Hue Adjustment Hue is the pinks, blues and greens of the display. • Use the RIGHT or LEFT button to adjust • Press the SELECT button to save the changes and Exit or Exit without making changes. RGB Color Saturation Adjustment Saturation is the vividness or intensity of the hue or color. • Press the RIGHT or LEFT button to set the display’s desired saturation • Press the SELECT button to save the changes and Exit or Exit without making changes. Image Setting Menu Auto Configuration • For optimal display viewing, set to auto configurate. Image Width • Press the RIGHT or LEFT button to adjust the width • Press the SELECT button to save and Exit or Exit without making changes. Phase Adjustments • Press the RIGHT or LEFT button to adjust the signal phase in the analog to digital converter • Press the SELECT button to save and Exit or Exit without making changes. H-Position • Press the RIGHT or LEFT button to adjust horizontal position of the display • Press the SELECT button to save and Exit or Exit without making changes. 16 16 150-7000-001 V-Position • Press the RIGHT or LEFT button to adjust the vertical position of the display • Press the SELECT button to save and Exit or Exit without making changes. Miscellaneous - OSD Dialog Box Control OSD Duration • Press the RIGHT or LEFT button to adjust the time elapse between the last menu activity and when the menu disappears. Factory default is 15 seconds • Press the SELECT button to save and Exit or Exit without making changes. OSD H-Position • Press the RIGHT or LEFT button to adjust the horizontal position of the OSD menu on the display • Press the SELECT button to save and Exit or Exit without making changes. OSD V-Position • Press the RIGHT or LEFT button to adjust the vertical position of the OSD menu on the display • Press the SELECT button to save and Exit or Exit without making changes. OSD Screen Zoom Setting • Press the SELECT button to enable OSD dialog box Zoom feature • Press the RIGHT button to go to Exit • Press the SELECT button to save and Exit or Exit without making changes. Factory Reset •Press the SELECT button to Exit and return all OSD user settings to factory default. 17 150-7000-001 17 Resistive Touch Screen Installation Drivers are available at www.hampshirecompany.com/drivers.html TSHARC Touch Screen Controller Driver A TSHARC Touch Screen Controller Installation CD is included in the shipping box with the product accessories. The driver is compatible with these O/S: Windows® 8 SE (Second Edition), ME, 2000 and XP. caution! Before loading Touch Screen Controller drivers, verify the COM ports are enabled (especially if using a laptop computer). Installation 1. Attach the Touch Screen Cable connector to the -pin connector 2. Attach the Touch Screen Cable RS-232 connector to a computer serial port, or 3. Attach the Touch Screen Cable USB connector to a computer USB port. caution! • If installing RS-232 connectors, the driver has to be installed for each Touch Screen, or • If installing USB connectors, the driver is installed one time for multiple Touch Screens. • If the Touch Screen connector is USB, Window shall load a temporary USB driver. Wait for the driver to load. 1. Boot up the computer 2. Insert the TSHARC Controller Driver CD or go to www.hampshirecompany.com/drivers.html 3. On the desktop, left double mouse click on the My Computer icon . Locate the drive with the TSHARC Touch Screen Controller Drivers Installation CD 5. Left mouse click to open 6. Left mouse double click to open the Resistive Touch Driver file 7. Left mouse double click to open the file for 2000, XP, 8, ME O/S, and 8. Left mouse double click to run “set-up.exe”. 18 18 150-7000-001 TSHARC Installation caution! If you need to cancel this driver installation at any time, select the Cancel button on the driver installation dialog screen. 1. At the Welcome screen, select Next to go to the Software License Agreement (EULA) 2. After reading the EULA, if in agreement, check the box “I accept all of the terms…” 3. Select Next. Note: Any unlawful use of the TSHARC driver is a strict violation of the United States and International copyright laws. Using a TSHARC driver with any third party Touch Screen is strictly prohibited. Select Controller 1. The TSHARC Driver is a 12-bit controller; the radio button is selected by default Note: A PS/2 controller interface is not available. 2. Select the controller interface matching the cable used to install the display 3. Select the Autodetect button if installing the Touch Screen through a RS-232 (serial) interface . There are two options for RS-232 installation: Autodetect and Manual. Manual instructions are found in section Manual RS-232 Controller Set-up 5. If connecting through a USB interface, select the USB radio button 6. Select Next 7. Following installation, select Finish, and 8. Reboot the computer when prompted. Autodetect RS-232 Controller Set-up 1. Select the Autodetect button 2. The “AutoDetect Serial” dialog box lists the detected RS-232 controller information. Select OK 3. “Installing Touch Screen Driver” text box pops up, indicating the progress of the installation . Following installation, select Finish, and 5. Reboot the computer when prompted. 19 150-7000-001 19 Manual RS-232 Controller Set-up 1. Select the Controller Interface RS-232 radio button 2. Select Next Note: Do not select Autodetect 3. Follow the instructions, entering the COM port selection . The Touch Screen Controller baud rate default is 600 Note: Capacitive Controller option is not available. 5. Select Next 6. Following installation, select Finish, and 7. Reboot the computer when prompted. TSHARC Calibration Program Upon reboot, the Touch Screen is functional, but not calibrated. Calibration must be configured for the Touch Screen to work properly. The TSHARC Control Panel initiates the calibration process. • Go to Start > Programs > Hampshire TSHARC Control Panel. The Control Panel has five tabs. Each tab provides links to tools that can modify the TSHARC Drivers to meet specific needs. • Touch Screen Display Selection • Calibration • Click Settings • Touch Settings TSHARC Control Panel Screen Selection Note: If this is not a Multi-monitor installation, skip to section Calibration. Configuring a Multi-monitor Installation Note: Microsoft does not support a Multi-monitor installation in Win8 SE. 1. The controller installation program opens to the Screen Selection tab. Note the graphic representation of the Monitors installed on the system 2. Using the keypad or the mouse, select the Monitor to calibrate 3. Switch to the Calibration tab. Go to the next section: Calibration . When complete, return to the Screen Selection tab; select the next Monitor. Repeat the process until all Monitors are calibrated. 20 20 150-7000-001 Calibration The calibration process aligns the Touch Screen overlay to specific points on the Display screen. 1. Select the Calibration tab or, in ten seconds, the calibration program launches, unless a Multi-monitor situation is present, then go to section Configuring a Multi-monitor Installation 2. There are three buttons: Graphic, Calibration and Test. For default Four-point calibration, select the Graphic square. This is the best known general calibration; it compensates for skew and some edge linearity anomalies, and 3. Go to section Calibration Process. Custom Calibration Settings 1. To customize the calibration process, select the Calibration button to bring up Calibration Options and the Offset menu 2. Select OK when calibration and/or offset selections are made: • Three-Point Calibration: Quick calibration of a known good Touch Screen overlay. No correction is applied • Four-Point Calibration: Compensates for skew and some edge linearity anomalies • Seven-Point Calibration: More accurate than three-point calibration. No correction is applied • Twenty-Point Calibration: Provides the highest level of Touch Screen linearization and skew correction, and • Offset: Varied linearity exists between Touch Screen types; user may want to calibrate the edges of the Touch Screen more precisely. Default is 20%. Calibration Process 1. Press the Center Graphic to start calibration 2. Targets are used to calibrate the Touch Screen. Follow the on-screen instructions - “Touch” the target center, “hold” until it shrinks, then “release” the target, and 3. Repeat the process for all targets. Note: the calibration screen shall time-out and return to the Calibration tab if the first point is not touched within 10 seconds. Calibration Verification Test 1. Touch the screen in several places to verify the calibration target is displayed under the finger, and 2. Select the Accept button to apply and record the calibration data. Note: If the calibration target is not displayed under the finger, select the Cancel button, repeat Custom Calibration Settings, then Calibration Process. 21 150-7000-001 21 Calibration Drawing Test 1. Select the Test button on the Calibration tab 2. Using a finger or stylus, draw or write, and 3. Observe if the screen displays the drawing accurately. If it does not, repeat the Custom Calibration Settings and Calibration Process instructions Click Settings Right Click 1. If desirable for Touch Screen application, check the “Enable Right Click” box to set the right click option Right Click Area 2. Use the slide bar to set the Touch Screen event area to a size slightly larger than the activator – larger for a finger tip, smaller for a stylus; the box displays the activator size Right Click Delay The timed-hold right click mouse event allows the user to initiate a right click by holding down a touch point for a specific period of time. 3. Use the slide bar to set the Right Click Delay value to the time necessary to produce a right click event Double Click Area This step sets the area that shall allow for a double click event. Limit this to areas that can be accurately touched several times. . Use the slide bar to set the double click area; the box displays the activator size Double Click Speed 5. Use the slide bar to set sufficient time to perform a double touch in the specified area 6. Select the Apply button to enter the selection, and 7. Select the OK button to apply all Click Settings. Touch Settings 1. Normal: Emulates a standard mouse, allowing a single click, double click, drawing, dragging and right click option (if enabled) 2. Touch Down: Allows for a click event to take place at touch down. No draw or drag is available 3. Touch Up: Touch only. Double click is disabled. If right click was earlier enabled, it shall be disabled. Touch Sound 1. Check the Enable Touch Sound to enable a tonal beep when the screen is touched 2. Select the Apply button to enter the selection, and 3. Select the OK button to apply all Touch Settings. 22 22 150-7000-001 Capacitive Tab – Disabled The Touch Screen is a resistive type; the Capacitive Tab shall be disabled. Touch Screen Tray Icon 1. If you do not want a Touch Screen Controller Icon to display in the toolbar tray, go to step 3, or 2. If you want a Touch Screen Controller Icon to display in the toolbar tray, select the box, and 3. Select the Finish button; the TSHARC drivers shall be installed. Installation Complete 1. At the dialog box, “Setup is now complete”, select OK, exiting the TSHARC Touch Screen Controller installation 2. The screen is now ready to go to work. 23 150-7000-001 23 APPENDIX A Mechanical Drawings PDF diagrams of the display and its dimensions may assist you in installation of the Monitor. You may find them on our website at: http://www.aydindisplays.com/305164.ihtml Mount diagrams of the optional Flush Mount Bezel and its dimensions may assist you in installation of the Monitor. You may find them on our website at: http://www.aydindisplays.com/305164.ihtml APPENDIX B Display Symptom: No light behind button LEDs Possible Problem Solution No power, loose power connection Confirm the Monitor is properly connected to a DC or AC power source. Verify the power source is live or try another battery or AC power outlet. Verify the Monitor is powered on. Reverse Polarity Check polarity of the power connection. Symptom: Light behind button LEDs, no display, or “No Signal” error message and/or no image on the display Possible Problem Solution Power on, no video signal Verify the video cable is plugged into the VGA video connector. Verify a video signal is coming out of the computer (i.e., plug into a known good display source). Verify the incoming signal source selected matches the Monitor signal source (Composite, S-Video, VGA). Check the Brightness front panel setting on the Monitor. This may be set too low. Check the Brightness and Contrast controls in the OSD. These may be set too low. Computer may have gone into power management stand-by. Press any key on the keyboard, move the mouse or cursor, or it there is the Touch Screen option, touch the screen to wake up the computer. 24 150-7000-001 Symptom: Display has rolling “bars” across the screen or vertical shaded bars on the image. Possible Problem Solution VGA video display is not set to view at 800 x 600 pixels, or 102x768 pixels. Verify the computer video display settings of the signal are set to match the display and 60 - 75Hz refresh rate. Defective video cable On a known good display source, confirm the video cable is not defective. Interference from adjacent equipment For proper grounding and shielding, verify use of a proper video cable. Keep the cable away from sources of EMI such as electric motors, or unshielded RF sources such as radar and microwave. Horizontal size is not adjusted In the OSD, adjust the horizontal size controls. Symptom: Picture quality, image stability is distorted. Possible Problem Solution Not working in 800 x 600 or 102x768 pixel resolution Press the arrow down button one time to auto adjust the display. Verify the video display settings match the monitor, and 60 – 75Hz refresh rate. Proper cable grounding and shielding Verify the use of a proper video cable with suitable grounding and shielding. Keep the video cable away from sources of EMI and RF. Improper video display settings Check signal source for proper signal. Check for proper display properties selection of the display pixel setting. Verify the display refresh rate: 60 – 75Hz. Display unit is farther than 3 m (10 ft) from signal source Single cable lengths in excess of the standard 3 m (10 ft) cable should be of high quality shielded VGA cable. Multiple Monitors are driven from the same signal source. Splitting the video signal divides the strength of the signal. A video signal booster (line driver) is recommended if installation requires more than one Monitor driven from a single video source. Monitor has incorrect or bad sync signals. Check for proper video cable installation, or replace suspected faulty cable. Check the video source is within the display’s operating range: max. 1280x102 pixels, and 60 – 75Hz. 150-7000-001 25 Symptom: Display image is not properly sized Possible Problem Solution OSD adjustments need to be made Adjust the vertical and horizontal size controls through the OSD. Improper video display settings Check for proper display properties selection of the display settings. Monitor autosize will only display full screen if source is :3 aspect ratio. VGA signal source “Auto Adjust” needs activated The VGA source is able to auto adjust the Monitor to its optimum viewing setting. Press the arrow down button one time to auto adjust the display. Symptom: Touch Screen (T/S) does not respond Possible Problem Solution T/S cable is not plugged in Verify the connections between the T/S and the computer. T/S cable is installed in a different COM port than installed by the software Install the T/S into another COM port. If using a laptop, verify the COM port(s) is enabled. T/S controller driver has not been installed Install the TSHARC controller driver. Hardware failure Contact an Aydin Technical Support Technician (610-404-5370). Symptom: T/S moves, but does not follow a finger or stylus Possible Problem Solution Controller is not calibrated Run the calibration in the TSHARC Control Panel software. T/S Controller Driver is not installed Install the TSHARC Controller Driver (pg. 18). T/S cable is not installed correctly Verify the T/S cable is installed correctly. Symptom: “Error in Calibration” message appears Possible Problem Solution The T/S Controller Driver is not installed correctly Uninstall the driver using “TSUN10.exe”. If a previous T/S Controller Driver was installed, all footprints must be removed. Go to the T/S manufacturer’s web site or contact the manufacturer for instructions to uninstall drivers. Reinstall the TSHARC Driver software. 26 150-7000-001 APPENDIX C APPENDIX C Technical Specifications Technical Specifications 8.” Display 10.1” 12.1” 12.1” 15.1” 15.1” Optional XGA Optional XGA 12M Colors, 102x 768 pixels 12M Colors, 102 x 768 pixels 1,000 nits 8.” TFT AM, TFT AM, SVGA, LCD, 256KSVGA, LCD, 256K Display Colors. 800 x 600Colors. pixels 800 x 600 pixels 1000 nit 10.1” Sunlight Readable 700+ nits, Transflective, AR/AG 700+ nits,Sunlight Transflective, AR/AG Readable Sunlight Readable 1,000nits Dimming Ratio Dimming 300:1 Ratio Connectors IP68 Fischer IP68 Fischer High Density to High DB-15Density to DB-15 JAEDC to Input Flying leads DC Input JAE to Flying leads Connectors JAE(optional) to DB- Touch (optional) JAE to DB- Touch to USB Port (optional) JAE to USB Port JAE (optional) Housing Milled Milled Aluminum, BlackAluminum, Anodized,Black Anodized, Housing UV Clear Coat UV Clear Coat Power Power 6Watts Watts Min - 20 Watts Max Max 66 Watts WattsMin Min- 20 - 15 Watts Max Consumption Consumption Wide Range Wide 8-30 VDC 8-30 Range VDC DC Power DC Power (12, 2, 28 VDC nominal) (12, 2, 28 VDC nominal) Input Input Internal Short Circuit Protection Internal Short Circuit Protection Load Dump Protection Power Load Dump Protection Power Over Voltage Protection Conditioning Over Voltage Protection Conditioning Polarity Protection Reverse PolarityReverse Protection LED Backlight 300:1 1000:1 VGA Input Video Input Video VGA Optional VGA Composite x 3 BNC’s Mounting PanelMount Mount or RAM Mount Mounting Panel Mount or RAM 150-7000-001 27 Environmental Specifications 8.” Operating Temperature 28 10.1” 12.1” 15.1” Environmental Specifications 0°C to 60°C (32°F to 10°F) 8.” 10.1” 12.1” 15.1” Operating Tempature w/ Internal Operating Heater Temperature Option -0°C to 60°C (-0°F to 10°F) 0°Ctoto7060°C (32°F -40 C (-40 F to to 10°F) 158 F) Operating Storage Tempature Temperature w/ Internal Heater Option -0°C to 75°C (-0°F to 167°F) -0°C to 60°C (-0°F to 10°F) Shock Storage Temperature 50 G -0°C to 75°C (-0°F to 167°F) Vibration Shock 5.8 G (5-500 Hz) 50 G IP Rating Vibration IP67 (NEMA 6P Submersible) 5.8 G (5-500 Hz) Humidity IP Rating 0-100% IP67 (NEMA 6P Submersible) EMI Humidity Designed to meet FCC B, CE 0-100% Altitude EMI 5,000 ft. Designed to meet FCC B, CE Altitude 5,000 ft. 150-7000-001