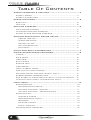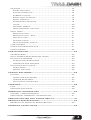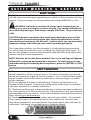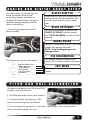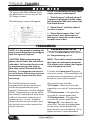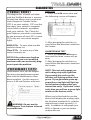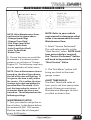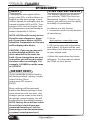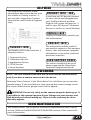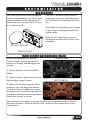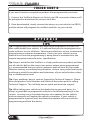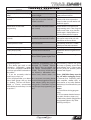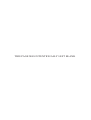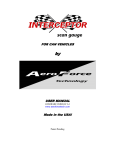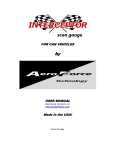Download Traildash - Superchips
Transcript
USER GUIDE **READ IMPORTANT SAFETY INFORMATION IN THIS MANUAL** Table Of Contents SAFETY WARNING & CAUTION........................................... 4 SAFETY TERMS............................................................ 4 SAFETY GUIDELINES.................................................... 4 PARTS INCLUDED............................................................... 5 BASIC KIT.................................................................... 5 TDX KITS..................................................................... 5 GETTING STARTED.............................................................. 6 MAIN GAUGE SCREEN................................................... 6 OFF-ROAD FEATURE SCREENS....................................... 6 STAND-ALONE FEATURE SCREENS................................. 6 ANALOG AND DIGITAL GAUGE SETUP.............................. 7 SELECT NEW PID....................................................... ALERT SETTINGS...................................................... GAUGE COLOR......................................................... PID INFORMATION..................................................... EXIT MENU............................................................... 7 7 7 7 7 PITCH AND ROLL CALIBRATION........................................ 7 USING STAND-ALONE FEATURES..................................... 8 TIMING....................................................................... AXLE RATIO................................................................. TIRE SIZE.................................................................... RUN LIGHTS................................................................ ENGINE IDLE............................................................... TIRE PRESS................................................................. TPMS (STREET LEGAL).................................................. ONE TOUCH LANE CHANGE........................................... KEYLESS ENTRY OPTIONS (2007+ ONLY)....................... SPEEDOMETER CORRECTIONS....................................... ESP STABILITY OPTIMIZATION (2011-14 w/AUTO TRANS).... LOCKING AXLE (2007-14 RUBICONS ONLY)..................... 8 8 8 8 8 8 8 9 9 9 9 9 MAIN MENU....................................................................... 10 PROGRAMMING............................................................ PROGRAMMING-SETUP.............................................. CUSTOM OPTIONS - ENGINE....................................... CUSTOM OPTIONS - TRANSMISSION............................ DIAGNOSTICS.............................................................. TROUBLE CODES...................................................... PERFORMANCE TESTS............................................... RECORDS................................................................ MILEAGE COACH....................................................... DATA LOGGING......................................................... MAINTENANCE MANAGER.............................................. 2 10 10 11 12 13 13 13 14 14 15 16 OPTIONS..................................................................... ALERT OPTIONS........................................................ SOUND DURATION.................................................... SCREEN LAYOUT....................................................... BACKLIGHT AUTODIM................................................ MENU TIMEOUT......................................................... ACCESSORY OPTIONS............................................... UNITS...................................................................... FACTORY RESET....................................................... TPMS CONTROL-UNLOCK........................................... HELP MENU................................................................. PRODUCT INFO......................................................... PRODUCT INFO - EAS................................................ VEHICLE INFO.......................................................... CONTACT INFO......................................................... TECH SUPPORT TOOLS.............................................. VIEW CAMERA.............................................................. SHOW MAINTENANCE DUE............................................ SHOW ALERTS............................................................. 18 18 18 18 19 19 19 20 20 20 21 21 21 21 21 21 21 21 22 CUSTOMIZATION................................................................. 23 ACCESSORIES............................................................. MAIN SCREEN BACKGROUND IMAGE.............................. MYSTYLE SOFTWARE.................................................... CUSTOM BACKGROUNDS........................................... MANAGING EAS DEVICES........................................... MOUNTING SOLUTIONS................................................ DASH PODS............................................................. ARKON MOUNTS....................................................... 23 23 24 24 24 25 25 25 UPDATE SOFTWARE............................................................ 26 FUSION...................................................................... USING THE SOFTWARE.............................................. UPDATE REQUIRED................................................... NON-STOCK CONDITION............................................ 26 26 27 27 APPENDIX............................................................................ 28 TIPS........................................................................... 28 TROUBLE SHOOTING.................................................... 29 WARRANTY INFORMATION ................................................ 30 LIMITED 1 YEAR WARRANTY........................................... 30 ADDITIONAL WARRANTY INFORMATION........................... 31 SERVICE CENTER AND COMPATIBILITY............................ 31 PRODUCT REGISTRATION.................................................. 32 BENEFITS OF PRODUCT REGISTRATION.......................... 32 CARB/EPA COMPLIANCE.................................................... 32 3 S A F E T Y W A R N I N G & C A U T I O N SAFETY TERMS Throughout this User Guide (hereafter noted as User Manual or Manual) you will see important messages regarding your safety or the protection of your vehicle. These messages are designated by the words WARNING or CAUTION WARNING indicates a condition that may cause serious injury or death to you, your passengers or others nearby. Pay careful attention to these Warning messages, and always comply with them. They could save a life. CAUTION indicates a condition that could cause damage to your vehicle. It is important to install and operate your Superchips product in conformance with instructions in this Manual. Caution alerts you to particularly important things that will keep your vehicle operating properly. The Superchips product you have bought is a high-performance product. As such, it does present some risks of which you should be fully aware. Do not use this product until you have carefully read the following safety information and the Owner Agreement. NOTE: After the device has been installed, the screen and logo will appear followed by a warning and compliance directive. To indicate you accept and acknowledge the warning and compliance, press the [ENTER] or [YES] button. SAFETY GUIDELINES 1. Do not exceed legal speed limits on public roadways. Use any enhanced speed capabilities of this product only in closed circuit, legally sanctioned racing environments expressly for this purpose. Loss of control from speeding on a public road could seriously injure you, your passengers, or others on the roadway. 2. Do not operate the device while driving. Perform all adjustments or changes while stopped. Changing a setting while under way can interfere with your attention to roadway conditions. 3. “Stacking” performance-enhancing devices or other improper installation can cause power train failure on the road. Other products may have features incompatible with your device. Follow all installation and operating instructions, and do not stack products. 4. Some modifications may affect other parts of your vehicle. For example, if you remove/adjust the speed limiter in your vehicle, be sure your tires and other components are rated for the increased speeds they will have to withstand. Not doing so can lead to loss of vehicle control. 4 P A R T S I N C L U D E D BASIC KIT 1. TOUCH SCREEN DEVICE 2. WINDSHIELD MOUNT 3. OBDII CABLE 4. USB CABLE 5. ZIP TIES 6. ALCOHOL PAD 7. QUICK INSTALL GUIDE 8. CARB EO STICKER 2 1 4 3 QUICK INSTALL 5 6 8 7 TDX KITS 1. INTAKE 2. THROTTLE BODY+GASKETS 3. CUSTOM DASH MOUNT 2 1 3 NOTE: The Parts Description section of this manual describes each of the main parts included in your kit. Refer to the “Quick install Guide” for proper installation and windshield mounting. 5 G E T T I N G S TA R T E D NOTE: The first time you connect your TrailDash to your vehicle, it will take up to two minutes for the device to boot-up. This time will be dramatically reduced once your vehicle’s settings have been saved to the device for future use. NOTE: Use the UP and DOWN arrows on each screen to toggle between your 3 screen layouts shown above. MAIN GAUGE SCREEN After you have followed the Quick Install Guide, and have plugged in your device, this default screen will appear. It provides you with both analog and digital gauges allowing you to view multiple vehicle parameters. This screen may be customized. OFF-ROAD FEATURE SCREENS (NON-RUBICON) Depending on your vehicle model, one (RUBICON ONLY) of two Off-Road feature screens will be available. Each screen is equipped with digital style gauges as well as analog Pitch and Roll gauges. For Rubicon models only, (3) additional features have been added: 1. TPMS - Disables communication. 2. SWAY - This will disable the light from displaying on your dash. 3. LOCK - Locks and unlocks Front or Rear Differentials. NOTE: The LOCK feature will be automatically disabled after you exceed 30 MPH for safety. STAND-ALONE FEATURE SCREENS The Stand-Alone Features are vehicle specific. Your screen may or may not have all of the features as shown. NOTE: Screen images may vary based on your vehicle. 6 ANALOG AND DIGITAL GAUGE SETUP On each of the (3) Screen layouts, there are either Digital and/ or Analog Gauges available to display PID information. To adjust what the gauge displays, follow these instructions: 1. Touch the gauge you would like to modify. SELEC T NEW PID Select the PID that you would like to monitor from the provided list. This list will vary based on your model year. ALER T SET T INGS For more information, refer to the “ALERT OPTIONS” section under the “OPTIONS MENU” section of this manual. G AU GE COLOR Choose a color from the list. This will modify the gauge indicator. NOTE: Only Analog gauges can change colors. PI D I NFORMAT ION The following screen will appear: MENU This briefly explains what the selected PID is and/or what it monitors. Engine Coolant Temp Select New PID Alert Settings Gauge Color PID Information Exit Menu EX IT MENU Brings you back to the main gauge screen. ENTER PITCH AND ROLL CALIBRATION In order to calibrate your Pitch and Roll gauges, you will need to: 1. Find flat ground to park your vehicle. 2. Securely fasten your device. (We recommend using our Dash Pods) 3. Press and hold a gauge for 3 seconds. Then let go. This will reset the values for both gauges to zero. 7 USING STAND-ALONE FEATURES Availability of each option depends on the vehicle model. **NOTE: For Rubicon TJ (05-06), this option is changed using a selection of OEM specific values. TIMING (1998-2003) This feature gives the option to Retard the Timing down a total of 6 degrees. CAUTION: This feature should only be used if you are experiencing pre-detonation while in a programmed level. ENGINE IDLE TIRE PRESS. TIRE SIZE This feature allows you modify the programmed Tire Height while also adjusting the speedometer for nonstock tires. **SEE NOTE This feature allows the user to increase the engine Idle RPM momentarily during extreme conditions (e.g. while winching, etc.) Select an RPM that you would like the engine to idle at and press ENTER. TPMS (STREET LEGAL) (2007+) This feature allows you to turn the Tire Pressure Monitoring System (TPMS) sensors OFF in vehicles that are equipped with nonstock tires. Quite often many aftermarket tires lack these sensors and this causes the TPMS lamp to turn ON in a vehicle. Off-Road options are available for download. 8 AXLE RATIO (2005+) This feature allows you to adjust the calculated output shaft speed. CAUTION: This feature should only be used if you have replaced the stock Axle. **SEE NOTE (2007+) This feature allows you to adjust the pressure thresholds at which the TPMS light illuminates on the dash for a low tire pressure condition. The selectable range is from 22 PSI to 56 PSI. RUN LIGHTS (2007-13) This feature allows you to change the Daytime Running lights configuration on your vehicle. -OFF: No lamps. -TURN SIGNALS: Turn lamps -LOW: Same as stock. -FOG: Fog lamps only -EURO: Dim Setting/Half Luminosity -HIGH: High Beams NOTE: Changes will take effect as soon as the vehicle is started and placed into Reverse or Drive. STAND-ALONE FEATURES CONT’D Availability of each option depends on the vehicle model. ONE TOUCH LANE CHANGE This feature allows you to toggle this vehicle feature ON or OFF. When this feature is turned OFF, your blinker will only blink once after pressing the switch. KEYLESS ENTRY OPTIONS (2007+ ONLY) -LAMP FLASH: Turns Off/On the flash when locking/unlocking the vehicle. -HORN CHIRP: Turns Off/On the “chirp” when locking/unlocking the vehicle. SPEEDOMETER CORRECTIONS -TIRE SIZE CHANGES: For non-stock tire sizes (22.5”-44.25”). Enter the tire height, then press enter. -GEAR/AXLE SWAPS: Re-calibrates the speedometer for modified gears or axles. This feature supports ratios up to 5.38. ESP STABILITY OPTIMIZATION (2011-14 w/AUTO TRANS) For vehicles equipped with an Electronic Stability Program (ESP) system and non-stock tires, this feature is used to re-calibrate and optimize the ESP. LOCKING AXLE (2007-14 RUBICONS ONLY) This option provides adjustability for while the transfer case is in 4-HI or 4-LO. 9 M A I N To access the Main Menu, Press the Main Menu Icon on any of the (3) Gauge screens. The following screen will appear: M E N U NOTE: The following will only show under certain circumstances: 1. “View Camera” will only show if a camera is plugged into the video jack located on the back side of the Trail Dash device. 2. “Show Alerts” will only show if an alert is active. 3. “Show Maintenance Due” will only show if your Maintenance Manager is turned on and a maintenance item is due. PROGRAMMING NOTE: It is important to unplug all power consuming devices plugged into the cigarette lighter. PROGRAMMING-SETUP 1. Enter the Main Menu and choose the Programming option. CAUTION: While programming, please do not leave the vehicle unattended. At the end of each read or program session the engine fans may cycle ON and drain the battery. It is important to be present in order to follow the on screen instructions to prevent this from occurring. NOTE: The vehicle must be read the first time you attempt to program. This allows us to return your engine control module to stock. The TrailDash device comes equipped with power levels that can be programmed into your vehicle’s Powertrain Control Module (PCM). Programming is done while the vehicle is parked and away from traffic or where the vehicle won’t impede access, or exit. Programming will take several minutes and the vehicle can not be started during this process. These levels may include: *87 Octane = Base level tune designed for use with 87 octane grade fuel. *91 Performance = Designed for use with 91 octane grade fuel. *93 Performance = Designed for use with 93 octane grade fuel. *Mileage XS = Designed to conserve fuel. Savings are dependant on the user’s driver profile (this tune cannot cure a lead foot). 87 or higher octane is recommended. 10 2. Select the Power Level that best suits your needs. (The availability of certain power level options will vary based on your vehicle model.) PROGRAMMING CONT’D *Crawl = Designed for off-road conditions. Pedal response will be less sensitive. 87 or higher octane is recommended. 3. After choosing a power level, you will be prompted with the option to “Create a custom program.” Choosing YES will load the Custom Options menu. The custom options available will depend on your specific vehicle model. (See Custom Options section below for more information) 4. If you are creating a Custom Program, follow the on screen instructions and make your adjustments. 5. During programming, the device will go through a series of screens telling you the action it is completing. Follow the on screen instructions. After the TrailDash device has successfully programmed your vehicle, the level number will appear on the Main Gauge Screen in the level indicator box. CUSTOM OPTIONS - ENGINE Various custom options are available based on your vehicle year and model. The following information explains what you are changing and how. Please use caution when using these options. Speed Limiter This feature allows the user to increase the vehicle speed limiter that is set from the factory. Typically this is set to a stock setting of ~100 Mph. NOTE: If your device has the ability to remove/adjust your vehicle’s factory speed limiter. It is your responsibility to ensure your tires and other vehicle components are rated accordingly. WARNING: If you drive on public roads after removal or adjustment of the speed limiter, you must still obey all driving laws. Rev Limiter This feature allows you to increase the engine RPM limiter that is installed from the factory. The value can be increased from 5700 RPM to 6300 RPM depending on the vehicle. Pedal Response Allows you to change the accelerator pedal sensitivity. This is especially useful in standard transmission vehicles while off-roading. Three Selections are available for this option… 1. Superchips – Aggressive 2. User – A hybrid between the stock and superchips setting. 3. Stock – Standard Pedal Response in a Wrangler vehicle. MDS Disable This feature allows you to disable the Mult-Displacement System inside a V8 engine. By turning MDS OFF, the vehicle’s engine will run on all eight cylinders at all times. Typically MDS will shut 4 of these cylinders off in an effort to reduce fuel consumption. However this can result in reduced power delivered to the wheels. 11 PROGRAMMING CONT’D WOT 1-2 Shift & WOT 2-3 Shift This option allows you to change the Engine RPM limit that the vehicle will shift from 1st to 2nd gear and 2nd to 3rd gear. Please note that the Rev Limit will need to be raised in order for this option to be used properly. CUSTOM OPTIONS - TRANSMISSION This custom option gives you the ability to modify your automatic transmission shift settings. This can be broken down into two Features: 1) Shift Firmness -Part Throttle Shifts -WOT Shifts 2) Shift Schedules (MPH vs. Throttle %) -Overdrive Off Shift -4Lo Shift -Normal Shifts NOTE: Feature availability depends on your vehicle model. Once you have chosen which of the custom options you are modifying, the follow screen (A) will be shown. The following explains how to navigate the programming screens. Menu - Brings you back to the previous menu. Left/Right Arrows - Allows you to choose which point (in this case a shift point) to modify. Select - Selects the point and brings you to screen B. SCREEN A SCREEN B Cancel - Brings you back to screen A without Saving. Up/Down Arrows - Allows you to adjust the point up or down. Save - Saves the new settings and brings you back to screen A. 12 TR O U B L E C OD ES DIAGNOSTICS The diagnostics scanner included with the TrailDash device is a powerful tool that allows you to view and clear Diagnostic Trouble Codes (DTCs) on your vehicle. DTCs are the messages your vehicle’s computer stores when it detects a problem with your vehicle. The “Check Engine” light on your dash is activated by the presence of most DTCs (some DTCs may not set a check engine light). READ DTCs - To view what trouble code has been set. Clear DTCs - To erase any of the codes currently set. NOTE: If the codes come back we recommend you see a qualified mechanic who can accurately diagnose/repair the problem. PE RF ORM ANC E T ESTS Performance tests can be helpful for measuring performance gains after vehicle modifications have been installed. Use this menu to access 0-60 and Quarter mile tests. WARNING: Do not use the Performance Tests feature to break any traffic laws. 0-60 TEST 1. Select the 0-60 menu item and the following screen will appear: 2. After bringing the vehicle to a stop, follow the directions noted on the screen. QUARTER MILE TEST 1. Select the Quarter Mile menu item and the same screen will appear. 2. After bringing the vehicle to a stop, follow the directions noted on the screen. NOTE: This test will prompt you with a drag strip style light tree. If you watch the circles on the left they will light up yellow, then green. If you go before green appears then a red light will light up in the bottom showing that you started too early. If you don’t start early then you will see a green light remain in the bottom circle. When you’ve finished the run the device will display the ending mph, the distance traveled in ft., and the elapsed time it took to reach 1/4 mile. In addition it will graph your MPH vs Speed so you can better analyze the run. 13 RECORDS DIAGNOSTICS CONT’D Records contain certain parameters for later review. MIL E AG E C OA C H The Mileage Coach feature provides useful tips and tools that help you learn ways to improve your fuel mileage. There are 3 PID options that directly relate to the Mileage Coach feature. They are: 1) Mileage Average: This PID displays the calculated average MPG or L/100km and is updated continuously while driving. (NOTE: The average is calculated only when the PID is being displayed on the main Gauge Screen). This value will typically change more during start/stop driving, and less on the highway. 2) Mileage Instantaneous: This PID shows a conscientious driver how to vary the pressure on the gas pedal to save fuel every second. The value is displayed in either MPG or L/100km. 3) Mileage Coach: This PID takes the Average and Instantaneous values mentioned above and creates a visual tool to help maximize your fuel economy. This PID is best viewed using one of the Analog Gauge locations. Figure 12A shows an example of an Analog Gauge being used. 14 Looking at Figure above, you will notice the level indicator has been separated into 3 colors. The Green color in the middle indicates that your driving habits are producing good fuel economy. The Red indicates that your driving habits are not producing the best fuel economy and that there is room to improve. The upper “Gauge Color” (depends on the color you chose in the PID properties) indicates that your driving habits have been maximized, and you are getting the most out of your fuel. DISPLAYING MILEAGE COACH: 1. From the MAIN GAUGE screen, choose which gauge location you would like to view your Mileage PID. 2. Choose the SELECT NEW PID option and select one of the Mileage Coach PIDs. MILEAGE COACH SETUP: 1. Enter the MAIN MENU, select DIAGNOSTICS, then select MILEAGE COACH. The following screen will be displayed: DIAGNOSTICS CONT’D 2. Become familiar with each option within the Mileage Coach feature set and adjust values accordingly. Refer to the follow explanations. CLEAR FUEL AVERAGE: Use this option to clear the calculated average displayed in the Mileage Average PID. LAST FUEL ECONOMY: This option allows you to enter your actual Fuel Economy Value. This value is important and should be calculated and entered regularly. This can be manually calculated by dividing the distance travelled by how much fuel you have used (Distance/Fuel = Fuel Economy). Some vehicles have their own Fuel Economy average that is displayed in cab and may be used instead of a manual calculation. TRIP ODOMETER: This value is used to calculate the Trip Cost and Fuel Average. FUEL PRICE: In order to calculate your Mileage and Trip Costs, the price of fuel purchased must first be entered. For example: Fuel purchased at $3.58/ Gal should be entered as 3.58. MILEAGE COST: This value is a calculated average based on how many miles you have traveled and the Fuel Price. TRIP COST: This value is calculated from the Fuel Price and the Trip Odometer values. MILEAGE COACH DISPLAY: There are two ways to display the Mileage Coach PID. 1. Show Difference: Between Instantaneous and Average. 2. Show Values: Displays as Instantaneous | Average. MILEAGE DRIVING TIPS: These tips are intended to give you general information regarding driving habits or anything that will help maximize your fuel economy and overall driving experience. D ATA LO GGING This feature allows you to record all of the available PID data on your device. (NOTE: The device also runs background tasks which are also recorded. This information can be ignored.) To start the recording: 1. Open the Data Logging menu located under the Diagnostics menu. The following screen will appear: 2. Choose one of the 10 Data Run options. This will turn the run “On”. 15 DIAGNOSTICS CONT’D NOTE: Only one run can be turned on at a time. 3. Return to the Main Gauge screen. The device is now in recording mode. 4. Once you have recorded for a desired period of time, return to the Data Logging menu, and choose the same run as before. (This will turn the run “Off” and stop the device from recording. The recorded information will be stored for the My Style software to retrieve later on). NOTE: If you turn the same Data Run back “On” the previous data will be erased, and a new recording session will begin. If the indicator light is red, there is currently a recorded file associated with that run. MAINTENANCE MANAGER The Maintenance Manager calculates the odometer value of your vehicle using the vehicle speed and time. NOTE: The Maintenance Manager odometer reading may become out of sync with the actual dash odometer reading. You may need to periodically update the Maintenance Manager’s odometer value. It is important to note that the TrailDash only tracks miles traveled when the main gauge screen is being displayed. If you are in the menus while driving, your miles are not calculated. 3. Choose “Odometer” to set your current Odometer reading. The following screen will appear: ODOMETER SETUP: 1. Locate the “Maintenance Manager” by entering the “Main Menu”. 6. Once all digits have been entered, the Maintenance Manager screen will reappear showing your entered value. A value of 49,170 was entered). 2. Turn “ON” the Maintenance Manager. (If it is turned off, you will not be notified when service is due.) 16 4. Use the Arrow buttons to adjust the values up or down. 5. Press Enter to move to the next digit. Press Menu to move to the previous digit. 7. Once the Odometer is entered and displayed, choose the “Maintenance Items” option. MAINTENANCE MANAGER CONT’D Alert Status Box NOTE: Other Maintenance Items not listed in the figure above: -Change Spark Plugs -Change Trans Fluid -Chk Trans Case Fld Lvl -Inspect Brake Pads -Lube Front Drive Shaft -Lube Tie Rod Ends -Rotate Tires 8. Choose the item you would like to maintain. (For demonstration purposes we will choose “Change Engine Oil”. The following steps may also be applied to all other items). NOTE: Once a Maintenance Item is turned on, the Alert Status Box to the left of the item will light up. If it is green, the item is not yet due for service. If it is yellow, the item is about to be due and within the specified Alert Threshold. If it is red, the item is due for service. If it remains black, the item is not turned on. This all depends on the following settings. NOTE: Refer to your vehicle user manual to determine what value is recommended for each Maintenance Item. 2. Select “Service Performed”. This will automatically set the “Next Service” value. NOTE: Each time your vehicle is serviced, the “Service Performed” button will need to be pushed to set the “Next Service” Value. 3. The “Exit Menu” option will bring you back to the main gauge screen. ALERT THRESHOLD: The Alert Threshold value allows you to set how many miles ahead of time you want your Maintenance Manager to alert you that an item is due. MAINTENANCE SETUP: 1. First you need to setup the interval value. In the figure below, we entered 3,000. This means that we want the oil changed every 3,000 miles. 17 OPTIONS NOTE: In the previous screen image, the Engine Coolant Temperature PID is being modified. ALERT SYSTEM OFF/ON: Turns the entire alert system off/ on. This enables/disables both the alerts and sound. The Options menu contains menu items that will let you customize the device settings to your liking, as well as change the alert settings to best fit your needs. A LER T OP T I ONS The Alert Options screen allows you to turn the alerts on/off both collectively and individually. It also lets you set the alert values for each of the available parameters. To turn alerts on: 1. Select Alert Options from the Options menu. 2. Select Alerts are Off/On and press enter. This will affect the entire alert system as a whole. PID ALERT OFF/ON: This turns off/on the specific PID alert. That means that any other PID that is turned on, will remain turned on. SOUND: Deals with individual PID alert sounds only. SET POINT: User defined PID Value. SO U ND DURAT ION You can adjust the duration of the alert sound by using this menu option. Simply press the up/down arrow until you have the desired sound length in seconds. SC R EEN L AYOUT To individually disable/enable an alert, or to change the alert: 1. Select a PID in the Alert Options menu. The following will appear: The screen Layout menu allows you to choose from five different screen layout options for the Main Screen Layout. The Analog Gauge Screen 18 OPTIONS CONT’D is set as the default. Once you’ve selected the gauge screen you want to use, you can customize which parameters are displayed on each available gauge. BA CK L I G H T AU T OD I M TrailDash device comes equipped with an ambient light sensor. As it get’s darker outside, the device will automatically dim the screen for easier viewing. The Auto Dim feature allows you to set how far it will dim the screen. A 1% setting will provide the same brightness during the day as the 99% setting, but will remain bright with little to no change at night NOTE: It’s best to make this adjustment at night so you can verify the screen brightness is correct. You’ll need to return to the main display screen after setting the Autodim percent in order to see the changes. M ENU T I M EOUT The TrailDash has a built in time-out feature. The purpose of this timeout is to prevent the unit from staying powered up for excess amounts of time. If you leave the device in a menu option and then exit the vehicle, the device will stay in the menu for 300 seconds by default, after which it will return to the main screen and then power off. If left in a menu while the truck is running or the key is on it will return to the main screen after 300 seconds. You can adjust the wait time to be longer or shorter by simply using the arrows to take the time up or down. NOTE: This function only applies to menu screens. If you are viewing a parameter adjustment screen, the device will not time out. If you do not exit these screens, the device will not power-off and may discharge the vehicle’s battery. AC C ESSO RY OPT IONS Accessory options allow you to adjust add on features such as the Expandable Accessories System (EAS) and/or a camera. As other accessories are added, additional options will also be added. NOTE: If you don’t have a camera or other RCA device connected to the Trail Dash device, the camera menu options will be available but non functional. CAMERA DELAY The TrailDash is designed to automatically view a back-up camera image when the vehicle gear selector is in Reverse. Some vehicles will communicate gear position faster than others, so this menu option allows you to customize the delay. (NOTE: Availability of this option depends on your vehicle’s ability to provide the correct data). CAMERA AT STARTUP Turning this feature ON allows you to automatically see your camera during startup. Touch the screen to return to the main gauge screen. 19 U NI T S OPTIONS CONT’D Changing the unit option allows you to view PIDs in either Metric or English on the main gauge screen. Vehicle Speed, for example, may be viewed as either MPH or KPH. Temperature PIDs such as Engine Coolant Temperature may be viewed as either Fahrenheit or Celsius. NOTE: All PIDs will use only one or the other unit of measure. Example: If you choose Metric, all PIDs related to Temperature or Distance will be displayed in Metric. CAUTION: If you set up your units in either English or Metric, the alert value will be the same for both. If you change from one unit to another, you will need to setup the alert values accordingly. For example, 100 MPH is not the same as 100 KPH. FA C T ORY R ES ET If you would like to revert back to the factory default settings, simply select Factory Reset and choose YES or press ENTER. Many settings will be returned back to the default setting as they were when the unit was new. Any changes you’ve made to the alerts, the gauge screen displays, etc will be returned to the default settings. NOTE: Factory Reset will not return the vehicle to stock from a programmed Power Level. See Programming section for instructions to return to stock power level. 20 TPMS C ONT ROL-UNLOCK This features allows you to access your vehicle’s TPMS (Tire Pressure Monitoring System). Once it is unlocked, you will be given the ability to modify it’s parameters. In order to use this feature: 1. Locate the serial # on the bottom of your device. 2. Go to: tpmsoptions.superchips.com 3. Fill out the required information and Submit. An email will be sent providing a link allowing you access to your unlock code. 4. Write this code down for future reference. Use the code to unlock the TPMS on your device. HELP MENU The Help Menu contains useful information about your device, and the vehicle it is being used on. It also contains Superchips Contact Information, and Technical Support tools. PR O D U C T INFO - EAS If you have an EAS device installed on your vehicle and plugged into your TrailDash device, another Product Info screen will pop up. It will list your EAS device’s Firmware Version as well as it’s Serial Number. VEH I C LE I NFO Displays VIN and other vehicle specific information. C O NTAC T INFO P RO D UC T I NF O The Product Info screen contains 5 important items: 1. Firmware Version 2. Calibration Version 3. Application Version 4. FPGA Version 5. Serial Number This information will be useful if you need to contact us for warranty claims, sales information, upgrade information or any other technical questions/inquiries. TEC H SU PPORT T OOLS This menu should only be used when requested by Superchips Technical Support personnel. VIEW CAMERA NOTE: The view camera menu item will be active within the Main Menu only if you have a camera connected to the device. Selecting “View Camera” in the “Main Menu” list, will allow you to view the camera image. If you would like to stop viewing the camera image, touch the screen and the main gauge screen will re-appear. WARNING: Do not rely solely on the camera image for backing up. It is possible for the camera image to freeze. Always use your mirrors, and look behind you before backing up. Objects in the view may be closer than they appear. SHOW MAINTENANCE DUE This feature allows you to quickly view which Maintenance Item is up for service. Refer to the MAINTENANCE MANAGER section of this manual for more information. 21 SHOW ALERTS The TrailDash is equipped with an alert system that notifies the user when vehicle parameters are outside a user-defined value. There are a few ways the alerts are indicated and accessed: MAIN SCREEN METHOD If one of your gauges on the main screen contains the alert parameters, 2 things will occur: 1. The alert notification will sound only if it is turned on. (Sound will turn off after a few seconds depending on the sound duration you have set) 2. The gauge back-light will flash. (Will continue flashing as long as the parameter is outside the userdefined value) NOTE: The alert sound and flashing will discontinue once parameter is no longer out of the user-defined value. ALERTS SCREEN METHOD This Alerts screen will show all parameters for which an alert has been set. If an alert value is outside the user-defined setting, it will flash red. The Alerts screen will stay in view for a minimum of three seconds, until no alert condition exists, or until the screen/menu button is touched, at which point it will return to the main gauge screen. NOTE: This menu only appears when there is an alert active. It shows the current, active alerts and their current values. 22 If you have exited the Alerts screen, you can return to the screen by entering the “Main Menu” and selecting the “Show Alerts” option. NOTE: For more information on how to setup the Alerts, Refer to the: “ALERT OPTIONS” section of this manual. C U S T O M I Z AT I O N ACCESSORIES The TrailDash devices are equipped with an expandable accessories port which interfaces with the Expandable Accessory System (EAS), as well as a video-in jack. The EAS is an accessory network cable that transmits data between the TrailDash and optional accessories. The Video-In jack allows you to plug in any Camera equipped with RCA video cables. Refer to our website for more information on what EAS devices are available. ACCESSORY PORT VIDEO-IN JACK MAIN SCREEN BACKGROUND IMAGE When your display is in Analog Gauge Screen layout, you have a choice to change the background image. CARBON FIBER 1. Select Options inside the Main Menu. 2. Select Screen Layout and choose the Analog Gauge Screen. RUSTY METAL 3. When the Analog Gauge screen displays, you will have the option to choose from 10 different screen backgrounds. Scroll through options using the up/down arrows and then touch the screen to select. You also have the ability to create custom screen backgrounds using our Mystyle software. Refer to the MyStyle section of this manual for more information. 23 MYSTYLE SOFTWARE CU S T OM B AC KG RO U ND S Create and add your own custom background using the unique MyStyle™ Software downloadable from the Superchips website. M A NAG I NG EAS D EVI C ES The MyStyle software not only customizes the look of your TrailDash, but it also gives you a powerful tool allowing you to manage and modify your EAS devices. For more information on what EAS devices are available, refer to the Superchips Website. 24 MOUNTING SOLUTIONS DA SH P OD S Superchips offers custom mounting options for TrailDash owners that are looking to add a factory finish look to their Jeep. The pods are durable, made from high-quality plastic, and manufactured for a perfect fit and finish. They can be painted to match vehicle interior color (if needed), and are easy to install. A RKO N M OU NT S The TrailDash comes with a standard windshield mount manufactured by Arkon Resources Inc., the leader in device-mounting solutions. The TrailDash devices have a standard two-tab system built in so they can accept an array of different Arkon mounts. 25 U P D AT E S O F T W A R E FUSION NOTE: REQUIRES INTERNET CONNECTION Fusion Software allows the user to update their device to the latest version of firmware and calibration files. This software will be downloaded for free from the Superchips web site at www.superchips.com. NOTE: Be sure to install both the SOFTWARE and the DRIVERS that come included in the download before you connect your device to your PC. During the installation you will be prompted to install the drivers, choose yes. U SI NG T H E S OFT WAR E NOTE: The TrailDash device should not be plugged into the vehicle’s OBDII port and your computer’s USB port at the same time. Only the USB is needed during update. 1. Click the Fusion icon on your PC desktop once you’ve installed Fusion. 2. If you have not yet created an account, click on “Create a New User”. You will then be directed to a web page to create your login information. NOTE: After entering your information, a password will be sent to the e-mail address you provide. Be sure your e-mail account doesn’t block e-mails from www.superchips.com. 26 3. Upon receiving the password, enter your e-mail address and password on the login screen of the Fusion Software. 4. You’ll be prompted to connect the device to launch. After connecting the device, you’ll see a screen pop-up. 5. Click yes to continue with the update. NOTE: Be sure to return your vehicle to stock before connecting the device to Fusion. After you’ve selected yes on the previous screen, the Fusion software will go through the steps in order to update the device. Once it’s completed you’ll see the following screen. FUSION CONT’D 6. Click OK and the update will be completed. You’ll now have the latest Firmware, and Calibration on your device. When your device is connected to Fusion, the device model, Lvl, Bootloader, Firmware, Calibration and Serial Number are all displayed at the bottom of the screen. These numbers will be useful to quickly view the state of your device, and whether or not it is currently programmed to a vehicle. MODEL: The model number for your device. LVL: The currently programmed level. BOOTLOADER: The boot loader version currently on your device. FIRMWARE: The firmware version currently on your device. CALIBRATION: The calibration version currently on your device SERIAL NUMBER: The serial number assigned to your device UPDATE REQUIRED Fusion is designed to help the development team at Superchips support new vehicle calibrations. When you connect your device to the vehicle, the first step it takes is identifying your vehicle’s stock file. If the stock file isn’t currently supported: 1. The device will display a screen alerting you that the stock file is not yet supported. 2. It will then prompt you to touch the screen in order to read and save the stock file. 3. Once the device has saved the stock calibration, it will prompt you to connect the device to Fusion. 4. Fusion will ask you if you want to upload your vehicle’s stock files to our server. Choosing Yes will upload the files to the server, and alert the development team. This will help the development team at Superchips provide support for your vehicle’s calibration as quickly as possible. NON-STOCK CONDITION During programming, the device will read the stock file on your vehicle and compare it to a corresponding stock file that has been verified by Superchips. If there is a mismatch, the device will alert you, and display this message: “Non-stock condition detected. This is most likely because your vehicle has been programmed with a competitive product. It is recommended that you return your vehicle to a stock condition with the product that changed it. Alternatively, you can plug your device into your computer and it will load the necessary files onto your device to return your vehicle to stock.” 27 FUSION CONT’D If you don’t have the competitive product that programmed your truck: 1. Connect the TrailDash Monitor to Fusion (via USB connector) where you’ll be prompted to download the correct stock files. 2. Once downloaded, simply connect the device to your vehicle (via OBDII), and the device will program the verified stock files to your vehicle. A P P E N D I X TIPS Tip: Programming your vehicle may expose existing defects in your PCM that could disable your vehicle. It is advised that you do not program in remote locations in case of failure. Vehicle manufacturers do not recommend programming in extreme temperature. Please see your vehicle service manual to ensure that programming is being done in accordance to the original equipment manufacturers specifications. Tip: Keep in mind that the TrailDash is a high performance product and that not all vehicles deliver the exact same power output when programmed. It is recommended that you select a program that will best fit your needs. Whether towing, or traveling long distances, choose your power level wisely and keep in mind the condition and tolerances of your vehicle when selecting a suitable power level. Tip: If any problems persist, contact Superchips Technical Support. Please have the product Serial Number and Vehicle Information prior to calling Technical Support. This will help ensure quick and accurate support. Tip: When taking your vehicle to the dealership to get work done, it is always a good idea to program the vehicle to stock before taking it in for service. In many cases, the dealership has new updates for the vehicle, and consequently will update the vehicles computer. If your vehicle is programmed to a power level, the dealership update will over write the programming and lock the device. 28 SYMPTOM TROUBLE SHOOTING POSSIBLE CAUSE SOLUTION Display beeps for two seconds (long The unit is too hot from being in the Once the device cools down the beep) direct sunlight screen will turn itself on No display when the key is in “on” position The unit will not wake up with the key in the “on” position until the screen is touched. Touch the screen or start the vehicle, if this does not turn the screen on then you will need to call technical support Vehicle does not start after programming The calibration may have not written correctly Select “Return to stock” from the programming menu. Then, Program back to stock. Now, try to start the vehicle again. If the problem continues contact technical support Fusion drivers will not install correctly The drivers were not successfully installed by the automatic installer Manually install the drivers, technical support can provide you with instruction on how to do this Camera picture is frozen Bad connections Cycle the key off and on. Double check your fuse and connectors. Error 16 when programming There was a communication error Try to program the level again Display beeps quickly Possible device malfunction Update the device using the fusion software Unit will not power up. Typically this issue is caused by a Replace fuse and test unit again. blown OBDII/Cigarette Lighter Fuse. Programming errors: 1. Your device gets stuck on the “Uploading Boatloader” screen 2. An error is displayed: “ERROR-We could not upload the bootloader to the vehicle...” 3. If you are constantly asked to make sure your key is on. 4. Error displayed after your device shows blank gauges and says that it is loading. The error will be displayed as “Cannot communicate with vehicle, ensure the key is in the on position...” Sometimes programming can be disrupted by installed aftermarket devices that are tapped into the vehicle communication lines (J1850). These may include but are not limited to aftermarket radios, chime boxes, remote starters, ect. Also, any power consuming devices should not be plugged into the cigarette adapter during the programming process. Fluctuations in power may disrupt the programming process. The following solutions are good first steps to getting around these programming errors. If these steps do not solve your problem, please contact Tech Support: Fuses: (CAUTION: Always turn the key off while unplugging fuses). 1. Remove fuses connecting radio, radio amplifier, satellite radio, remote starter, or any other aftermarket device you have installed on your vehicle. Power: 1. Close all doors during programming. 2. Do not operate electrical accessories (radio, windows, wipers, ect.) 3. Remove any devices plugged into the cigarette lighter or any other auxiliary power port. 29 W A R R A N T Y I N F O R M AT I O N LIMITED 1 YEAR WARRANTY Superchips, (hereafter “SELLER”) gives Limited Warranty as to description, quality, merchantability, fitness for any product’s purpose, productiveness, or any other matter of SELLER’s product sold herewith. The SELLER shall be in no way responsible for the product’s open use and service and the BUYER hereby waives all rights other than those expressly written herein. This Warranty shall not be extended or varied except by a written instrument signed by SELLER and BUYER. The Warranty is Limited to one (1) year from the date of sale and limited solely to the parts contained within the product’s kit. All products that are in question of Warranty must be returned shipping prepaid to the SELLER and must be accompanied by a dated proof of purchase receipt. All Warranty claims are subject to approval by Superchips. Under no circumstances shall the SELLER be liable for any labor charged or travel time incurred in diagnosis for defects, removal, or reinstallation of this product, or any other contingent expenses. If the BUYER sends back a failed unit that is out of warranty and chooses to buy a refurbished unit, the refurbished unit will only carry a 90 day warranty. If the BUYER purchases a new unit at a predetermined discounted rate, it will have the standard 1 year warranty. Under no circumstances will the SELLER be liable for any damage or expenses insured by reason of the use or sale of any such equipment. THE INSTALLATION OF THIS PRODUCT INDICATES THAT THE BUYER HAS READ AND UNDERSTANDS THIS AGREEMENT AND ACCEPTS ITS TERMS AND CONDITIONS. IN THE EVENT THAT THE BUYER DOES NOT AGREE WITH THIS AGREEMENT, THE BUYER MAY PROMPTLY RETURN THIS PRODUCT, IN A NEW AND UNUSED CONDITION, WITH A DATED PROOF OF PURCHASE, TO THE PLACE OF PURCHASE WITHIN THIRTY (30) DAYS FROM DATE OF PURCHASE FOR A FULL REFUND. NOTE: This warranty is void for any new products purchased through auction web sites. Warranty is valid only for new products purchased through Authorized Dealers (proof of purchase required for all warranty claims). CAUTION: Operate your vehicle within manufactures recommended load and weight limits as shown in the Manufactures Operator Manual. 30 ADDITIONAL WARRANTY INFORMATION Consumers of aftermarket products are protected by the Federal Magnusson-Moss Warranty Act. The Act states that if something breaks on your vehicle and you take it in for warranty repair, the dealer must honor your warranty unless whatever modifications you have added to your vehicle actually caused the problem in question. However, the reality is that many dealerships have been known to void warranties on vehicles that use aftermarket products as a matter of policy. This applies in particular to those aftermarket products that produce horsepower, such as performance enhancement “chips,” modified intake manifolds, or aftermarket exhaust systems, regardless of product brand. You have strong legal protection as a consumer in regard to your vehicle’s warranty. However, Superchips strongly recommends you always disconnect and remove your module/programmer and monitor when you take your vehicle to a dealer for warranty work. In addition, leaving the product connected may affect dealer diagnostic analysis and scan tool functions. Superchips makes every effort to produce product that can be easily removed. NOTE: Even if you disconnect your unit, your dealer can detect the use of any programmer—even if the unit has been removed. S E R V I C E C E N T E R A N D C O M PAT I B I L I T Y CAUTION: Return your vehicle to stock before taking it to a service center. All Superchips modules and programmers are built to operate with OEM calibrations. If you take your vehicle to a service center they may, by your request or otherwise, update your vehicle’s calibrations. If this happens and your vehicle has not been returned to stock your device will no longer be capable of programming your vehicle. Therefore it is important that you return your vehicle to stock before taking it in for service. Superchips updates its active products (i.e. those currently being manufactured) to work effectively with updated OEM calibrations. However, this process can take some time as Superchips is not always made aware of calibration changes made by the OEM. In the case of discontinued products, Superchips cannot ensure that your unit will work effectively if you take your vehicle to a dealership and you are given, by your request or otherwise, a new calibration. CAUTION: If you have used another tuner/programmer on your vehicle, you will need to program the vehicle back to stock and remove the device before using the Superchips TrailDash. Failure to return to stock may result in PCM failure or engine damage. Programming your vehicle may expose existing defects in the vehicle’s PCM that could disable your vehicle. It is advised that you do not program your vehicle in remote locations in case of vehicle failure. 31 P R O D U C T R E G I S T R AT I O N Superchips recommends that you register your new product. To register your product, visit www.superchips.com. Have your vehicle and product information ready. BENEFITS OF PRODUCT REGISTRATION Your Safety Registering your product allows us to know exactly which product you have and provide important product updates to you that improve the quality and/or safety of the product. Enhanced Features All Superchips products are easily updated via the internet. We are constantly adding new features and improvements to our product that we know you will want to enjoy. Confirmation of Ownership Provides a record in case of product loss, theft, or required warranty work. If you call us for support, our team will already have much of the information they need to help you. Improved Product Development Helps us better understand you (our customers) and design products that meet your needs. Special Offers Allows us to inform you about special offers on accessories and/or new products that fit your vehicle and enhance your driving experience. C A R B / E P A C O M P L I A N C E This product meets the emissions compliance requirements of the California Air Resources Board and Federal Environmental Protection Agency and is legal for sale and use on pollution-controlled vehicles operated on public streets and highways. It must be installed and operated according to the instructions provided in this user’s manual. Included with this product is a sticker like the one pictured for you to keep in your vehicle. You can either apply it somewhere on the vehicle (e.g., driver’s side door jam) or simply store it in your glove box. The purpose of these stickers is to inform anyone who may have questions regarding the use of your Superchips product and how it affects emissions. For example, it would be something to show an emissions technician if questioned when taking your vehicle in for an emissions check to let him/her know the product is CARB emissions compliant. 32 NOTES: 33 THIS PAGE WAS INTENTIONALLY LEFT BLANK THIS PAGE WAS INTENTIONALLY LEFT BLANK Follow Us www.superchips.com 1790 East Airport Blvd. | Sanford, FL 32773 | 888.227.2447 Rev. 00