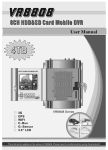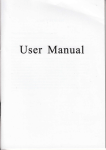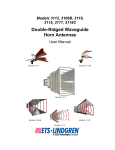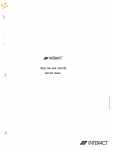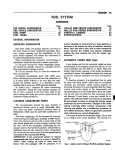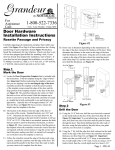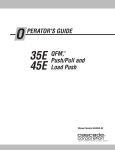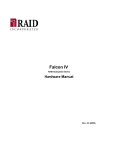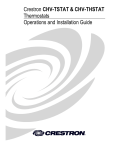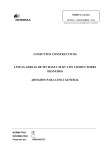Download User Manual
Transcript
PCI Expansion System Users Manual 16 Slot PCIe to PCI-X Expansion With Redundant Power and Remote Monitoring Model: PE16RR-RAS Copyright © 2011 Mission Technology Group, Inc. - DBA Magma This pub lication is protected by Federal Copy right Law, with all rig hts reserv ed. No part of this publication may be copied, photocopied, reproduced, stored in a retri ev al system, translated, transmitted or transcribed, in any f orm or by any means m anual, electric, electronic, electro-magnetic, mechanical, optical or other wise, in wh ole or i n part without prior written consent f rom Magma. Limitation of Liability Inf ormation presented by Magma in this guide is believ ed to be accurate and reliabl e. Howev er, Magma assumes no responsibility f or its use. No license is granted by implication or otherwise to any rights of Magma. Product specif ications and prices are subject to change without notice. Trademark References Tradema rks and registered trademarks respectiv e manuf acturers. are propri etary to their M A G M A T a ble o f C o nte n t s PREF ACE ................................................................................... I Adv isories ....................................................................................i Saf ety Instructions ........................................................................ ii When Working Inside a Computer................................................... ii Protecting Against Electrostatic Discharge....................................... iii CHAPTER 1 INTRODUCTION....................................................1 General Sp ecif ications ..................................................................1 Parts List.....................................................................................2 Tools Require d f or Installation ........................................................2 CHAPTER 2 HARDW ARE INSTALL ATION .................................3 Bef ore y ou Begin..........................................................................4 Install the PCIe Host Interf ace Card (OPTIONAL) ..............................4 Install hos t i nterfac e car d (HIF) ................................................................................ 4 Install Expansion Interfac e C ard, EIF, (If applicable) .......................................... 5 Attach Power and Expansion Cables ...............................................6 Recheck the Installation.................................................................8 Apply ing Power Correctly...............................................................8 Starting U p: ................................................................................................................... 8 Shutti ng D own: ............................................................................................................. 9 CHAPTER 3 VERIFY INSTALL ATION....................................... 10 Windows 2000 an d XP ................................................................ 10 Mac OS X ................................................................................. 11 CHAPTER 4 INSTALL 3 RD P AR TY PCI-X C ARDS ...................... 13 Remov e PCI-X Expansion Chassis Cov er ...................................... 13 Remov e the card hold-down assembly........................................... 14 Install PCI-X Cards in PCI-X Expansion Chassis ............................. 15 Sy stem Should Be Up and Running............................................... 16 Install Chassis in Rack ................................................................ 17 Attac h R ail to Chassis .............................................................................................. 18 Attac h Sli de Rail to Rac k ......................................................................................... 18 Combi ne Chassis and Sli de Rail ........................................................................... 18 CHAPTER 5 REMO TE MONI TORING ...................................... 19 SNMP F eatures ......................................................................................................... 19 SNMP C onfiguration................................................................................................. 19 Configure N etwor k Setti ngs .................................................................................... 22 Configure SNMP Settings ....................................................................................... 26 Change Credenti als .................................................................................................. 27 Reset to D efault Val ues ........................................................................................... 27 Configure your SNMP Agent .................................................................................. 28 Retrievi ng the MIB File ................................................................................... 28 Acc essing the various SNMP func tions ............................................................... 29 i M A G M A CHAPTER 6 PROPOSED TES T PROCEDURE...........................31 Required Equi pment:...................................................................31 Test Procedure: ..........................................................................32 Visual Ins pection T est ...............................................................................................32 Power Suppl y Output T est (Mini mum to Full Load) ...........................................33 Cloc k and R es et Tes t ......................................... Error ! B ookmark not def ined . Auxili ary (AU X) Voltage T es t ............................ Error ! B ookmark not def ined . SNMP Sys tem Tes t ...................................................................................................34 CHAPTER 7 CHASSIS MAINTEN ANCE ....................................38 General Chassis Cleaning ............................................................38 Fan replacement.........................................................................39 “Hot-Swapp able” Po wer S upply ....................................................40 Repl acing a faulty power suppl y ............................................................................41 Cleaning the Air Filter ..................................................................42 CHAPTER 8 TROUBLESHOOTING ..........................................44 Status Indicators and conf iguration switches ...................................44 Status Panel indicators: ............................................................................................44 SNMP Power-On Sourc e J umper: .........................................................................45 LED and DIP-Switc h functi on infor mation: ...........................................................46 Locate the Problem .....................................................................49 My C omputer C an’t Fi nd the PCI- X Expansion System ...................................50 When N othing Wor ks ................................................................................................51 My C omputer H angs Duri ng Power U p.......................................................52 My PCI- X C ard D oesn’ t Wor k .................................................................................53 Support for 3P rdP Party PCI- X C ards ............................................................54 Windows Error C odes .....................................................................................55 CHAPTER 9 HOW TO GET MORE HELP ..................................57 Frequently Asked Questions (FAQ) ...............................................57 Contacting Technical Support .......................................................57 MAGMA Debug Utility...............................................................................................58 PCIScope Softwar e Utility........................................................................................59 Returning Mercha ndise to MAG MA ................................................61 APP ENDIX A COMPLIANCE ..................................................... 1 FCC........................................................................................... 1 Industry Canada .......................................................................... 1 CE............................................................................................. 1 ii M A G M A Preface Advisories Fiv e ty pes of adv isories are used throughout this manual to prov ide helpf ul inf ormation, or to alert y ou to the potential f or hardware dama ge or personal injury . They are Note, Important, Caution, Warning, and Danger. The f ollowing is an example of each ty pe of adv isory. NOTE Used to amplify or explai n a c omment rel ated to pr oc edural steps or text. IMPORT AN T Used to indic ate an important pi ec e of i nformati on or special “tip” to hel p you CAUTION Used to indic ate and prevent the foll owing proc edure or step from c ausing damage to the equi pment. W ARNING Used to indic ate and prevent the foll owing step fr om c ausing injur y. DAN GER o r STOP Used to indic ate and prevent the foll owing step fr om c ausing serious i njur y or signi ficant data loss. Disclaimer: We hav e attempted to identify most situations that may pose a danger, warn ing, or caution condition in this manual. Howev er, Magma does not claim to h av e cov ered all situations that might requi re the use of a Caution, Warning, or Danger indicator. i M A G M A Safety Instructions Alway s use caution when serv icing any electrical component. Bef ore handling the MAG MA PCI Expansion chassis, read the f ollowing instructions and saf ety guidelines to prev ent damage to the product and to ensure y our own personal saf ety. Ref er to the “Adv isories” section f or adv isory conv entions used in this manual, including the distinction between Dang ers, Warnings, Cautions, and Notes. Alway s use caution when handling/operatin g the computer. Only qualif ied, experienced, authori ze d electronics p ersonnel should access the interior of the computer. The power suppli es produce hig h v oltages and energy hazards, which can cause bodily harm. Use extreme caution whe n installing or remov ing components. Ref er to the installation instructions in this manual f or precautions and proced ures. If y ou hav e any questions, please contact Magma Technical Supp ort. High voltages ar e pres ent i nside the expansi on chassis when the unit’s power c ord is pl ugged into an el ectric al outlet. Disc onnect the power c ord from i ts s ource before r emovi ng the s ys tem cover. Nev er modify or remov e the radio f requency interf erence shielding f rom y our workstation or expansion unit. To do so may cause y our installation to produce emissions that could interf ere with other electronic equipment in the area of y our sy stem. WhenWorking Inside a Computer Bef ore taking cov ers off a computer, perf orm the following steps: ii 1. Turn off the computer and any peripherals 2. Disconnect the computer and peripherals f rom their power sources to prev ent electric shock or system board damage. 3. Disconnect any telephone or telecommunications li nes f rom the computer. M A G M A In addition, take note of these saf ety guidelines when ap propri ate: To h elp av oid possible damage to sy stems boards, wait f iv e seconds after turning off the computer bef ore remov ing a component, remov ing a sy stem board, or disconnecting a peripher al dev ice f rom the computer. When y ou disconnect a cable, pull on its connector or on its strain-relief loop, not on the cable itself. Some cables hav e a connector with locking tabs. If y ou are disconnecting this ty pe of cable, press in on the locking tabs bef ore disconnecting the cable. As y ou pull connectors apart, keep them ev enly aligned to av oid bending any connector pins. Also, bef ore connecting a cable, make sure both con nectors are correctly oriented and aligned. Do not attempt to s er vic e the s ys tem yoursel f exc ept as expl ained in this manual. F ollow i nstallation i nstructions clos el y. Protecting Against Electrostatic Discharge Electro static D isch arg e (ESD) W arning Elec trostatic Discharge ( ESD) is the enemy of s emic onductor devic es . You s houl d al ways take pr ec auti ons to eli minate any elec trostatic c harge from your body and clothi ng before touc hing any s emic onductor devi ce or c ar d by using an el ectr ostatic wris t strap and/or rubber mat. Static electricity can harm system boards. Perf orm serv ice at an ESD workstation and f ollow prop er E SD procedu re to re duce the risk of damage to components. Magma strongly encourages y ou to f ollow proper E SD procedur e, which can i nclude wrist straps and s mocks, when serv icing equipment. Y ou can also take the f ollowing steps to prev ent damage f rom electrostatic discharge (ESD): When unpacking a static-sensitiv e component f rom its shipping carton, do not remov e the compone nt’s anti-static packaging material until y ou are ready to install the component in a computer. Just bef ore unwrap ping the anti-static packaging, be sure y ou are at an ESD workstation or grounded. When transporting a sensitiv e component, f irst place it in an anti-static container or packaging. iii M A G M A iv Handle all sensitiv e components at an ESD workstation. possible, use anti-static f loor pads and workbench pads. Handle components and boards with care. Don’t touch the components or contacts on a board. Hold a board by its edges or by its metal mounting bracket. If M A G M A Chapter 1 Introduction General Specifications The MAG MA PE16RR-RAS is a rugg ed CO TS (Commercial-Off -TheShelf ) 16 Slot PCIe to PCI-X Exp ansion Sy stem designed specif ically f or industrial telephony and military -grade conf igurations requiri ng remote monitoring ca pability . In addition, this expansion sy stem was designed to meet the MIL-STD 461E standard. The expansion chassis is f ully compliant with the PCI-X Local Bus S pecif ication. This MA G MA expansion sy stem consists of a PCIe Host Interf ace Card, a PCI expansion cable (a shiel ded, high-spe ed cable), a 16 g auge steel expansion chassis containing a 16 slot PCI -X backplane, the SNMP remote monitoring sy stem and status panel, a locator LED, a redundant powe r supply , and high v olume cooling f ans. Item Description Backplane: Enclosure: Dimensions: Weight: Standard Cable Length: PCI Local Bus Specification: PCI Bridge Architecture Spec: PCIe Uplink Bandwidth: PCI-X Interconnect Bandwidth: Cooling: Power Supply: MT BF: Monitoring: Operating En vironment: Operating S ystems: Warrant y: Av ailable Upgra de Opti ons: 16 standard PCI-X slots 64-bits / 66MH z Black, 4U Rack-Mount 19"W x 7 "H x 20 "D 35.7lbs or 16.2 kg 1 meter Revision 2.2 Revision 1.1 4 GByte/sec through Gen1 (IDT PCIe switch) 8 GByte/sec through Gen2 (IDT PCIe switch) 533 MB/sec (T heoretical Ma x. of PCI-X 64 /66) Four 77 CF M fans plus (2) fans (10.9 C F M) in each power supply module 850W, 100-240VAC, 47-63 HZ, 1+1 redundant, hot swapp able power supply 100,000 hours SNMP via Ethernet Audible Alarm Status panel Recommended operating temperatu re up to 50 º C -55º to 125º C Storage T emperatu re 0% to 90% Relative Humidity, Non -condensing Windows 7/Vista/XP/Server 2003 Mac OS X version 10.4. x + Linux Kernel 2.6x+ Solaris 1 Year Return to Factory Rack-m ou nt sli de kit (18”, 26” or 28”) MPN#: RSLIDES-XX PCIe Gen1 x8 Host card – 01 -04978-01 PCIe Gen2 x8 Host card – 01 -04978-03 Pre-Installation Inf ormation Bef ore using the MA GMA expansio n chassis y ou should p erf orm the f ollowing steps: 1 M A G M A Inv entory the shipping carton contents f or all of the required parts Gather all of the necessary tools required f or installation Read this manual. Parts List The f ollowing parts are prov ided with the expansion system: Item Qty Item 1 16 slot expansion r ac k- mount chassis 2 U.S. Standard 115V power cor d, 10ft l ong, 18ga 1 User’s Manual P Tools Required for Installation In order to complete the installation of the MAGMA expansion sy stem y ou will need a Philli ps-head screwdriv er. 2 M A G M A Chapter 2 Hardware Installation The f ollowing steps will guid e y ou in completing the hardware installation of y our MAGMA PE16RR-RAS. Electro static D isch arg e (ESD) W arning All PCI- X c ards ar e s usc eptibl e to electrostatic disc harge. When moving PCI-X car ds, it is best to c arry the car ds i n anti-static pac kaging. If you need to set a PCI-X car d down, be s ure to plac e it insi de or on top of an anti-static surfac e. For mor e infor mation, see “Protecting Agai nst Electrostatic Disc harge” in the Prefac e. High voltages ar e pres ent i nside the expansi on chassis when the unit’s power c ord is pl ugged into an el ectric al outlet. Disc onnect the power c ord from i ts s ourc e before r emovi ng the encl osur e cover. T urni ng the s ys tem power off at the power on/off s wi tch does not r emove power to components. High voltage is still pres ent. Befor e touchi ng anythi ng insi de the enclos ur e, move to an ESD stati on and follow pr oper ESD pr ocedure. F ailure to do so may result in el ectrostatic disc harge damagi ng the computer or its components . F or mor e i nformati on, s ee “Protecting Agai nst Elec trostatic Discharge” i n the Pr efac e. If your M AGM A expansi on chassis was not purchas ed dir ectl y from Magma, you must chec k to ens ure that it does n’t contain any preinstalled PC I-X car ds. Check the rear sid e of the chassis to see if any PCI -X cards are v isible in the slots. If y ou see a PCI -X card, y ou should continue installation using instructions prov ided by y our dealer. If no separate instructions are av ailable, remov e the rd cov er by using instructions in Chapter 4 Install 3 Party P CIX Ca rds. Then rem ov e the card as normal. If no PCI -X car d is v isible, then continue with the cable installation. P P 3 M A G M A Before you Begin The sy stem’s power supply is auto-switching. These means that it will automatically switch to match whatev er source p ower y ou are using. Since all products ship with a US Standard 115V p ower cord, y ou will need to use a p ower cord adapter f or non-US Stand ard 1 15V power sources. Install the PCIe Host Interface Card (OPTIONAL) Install host interface card (HIF) Begin the installation of y our PCI Express (PCIe) host card by first powe ring d own y our computer. Use the procedures f or shutting down y our operating sy stem and shutting off power to y our sy stem prov ided in y our owner’s manual or sy stem documentation. The PCIe host card is a “h alf -height,” x8-capable PCIe card mounted to a “f ull-height” bracket as shown below: For low prof ile case applications, y ou may need to change the mounting bracket to the low p rof ile bracket that shipped with y our sy stem. This is done by remov ing the screws that hold the card to the bracket. Be sure y ou are using proper ESD procedures when completing this action. Once the h ost computer is off and all po wer cor ds are disconnected f rom the AC outlet, remov e the cov er and insert the PCI Express host card into a v acant x8 (or x16) PCIe slot by gently pushing the card until it is f irmly seated. Then secure the card to the slot with a mounting screw. Notice that the PCI Express slots are located at a greater distance f rom the edge of the computer’s mother-board than are the standard PCI slots as illustrated in the following f igure. 4 M A G M A STOP YOU MU ST ONLY INST ALL TH E PCIe H OST CARD INTO A PCI EXPRESS SL OT. Only u se card s W ITH br acket s. This will ensur e that your PC Ie hos t c ard can onl y be i ns erted i nto a PCIe sl ot. Although PC I Expr ess car ds without br ac kets may fit i nto c onventi onal PCI slots, you run the ris k of damaging the PCI Expres s hos t c ard i f you ins ert it into a PCI slot. Please ens ure that your host c omputer has PCI Expr ess slots and i nstall the host car d on ly into a PCI Expres s slot. For more inf ormation on using PCIe cards, please ref er to your computer’s user manual or sy stem documentation. Next check the DIP switch settings on the Magma Host Card as shown: Host /Expansion Switch (Default Host): As long as the card is used as Host i.e. installed in y our PC, the switch should remain OFF. Mov e it to the ON position only if the same card is used as an Expansion Interf ace (EIF) in the chassis (see the f ollowing section f or more details). Note: The expansion sy stem will NOT f unction if SW1 is set to ON and the card is plugged into the host PC. Install Expansion Inter face Card, EIF, (If applicable) As prev iously noted a Host Interf ace card (HIF), is the same exact card as the EIF only that its SW1 switch is set to “ON=EXP.” 5 M A G M A By def ault an EIF card should already be installed in the Magma expansion chassis. Note: Y ou may install more than one EIF in the chassis f or failov er applications. Please see instructions on how to install cards in y our chassis in Chapter 4 and the I/O Switching section In that case, two PCs with two HIFs connect to one expansion chassis and if one should f ail, the other can take ov er the expansion PCIe I/Os. AttachPower and Expansion Cables The 1-meter i Pass cable included with y our Magma expansion chassis f eatures a x8 connector on each side. Caref ully position the expansion chassis so that the supplied expansion cable will conv eniently reach f rom the host computer to the conn ectors on the back of the chassis. Connect one end of the iPass cable to the expansion chassis’ iPass connector. Th en conn ect the other en d of the iPass cable to the host card located in the host computer. 6 M A G M A Connect one end of the c abl e to the c hassis’ i Pass c onnector Connect the other end to the hos t c ard i nsi de the host PC. Ensure that the system’s redundant Powe r Supply Units are switched off . Then connect the AC power cords to the inlets located in the rear of the unit: If at all possi ble, plug all power c ords from the M AGM A expansion chassis and your hos t c omputer into a shared power strip, preferabl y one that has surge and nois e s uppr ession circ uitr y built into it. 7 M A G M A All cables attac hed to the expansi on chassis mus t be secur el y fastened. When you hear a “clic k,” it is pr operl y s ecur ed. If not sec urel y c onnected, the c onnectors may caus e inter mittent or l ost connecti ons . Recheck the Installation Check y our installation before powering up the Magma expa nsion chassis f or the f irst time. Although the power supply has an ov er voltage protection dev ice built into it, it may not "trip" in time to fully protect a dev ice that has been impro perly connected, or whose p ower cable has been damage d. Applying Power Correctly Starting Up: Y ou must apply power to the MAG MA expansio n chassis BEFORE y ou powe r up y our computer. This will allow the highe r numbered PCI - X buses in the PCI- X bus hie rarchy to be at a stable state when the h ost sy stem issues its master power- on b us reset. Each of the redu ndant powe r supply units has its own po wer switch as well as an LED to indicate its power status: U Turn ON the po wer switch next to each respectiv e redundant po wer su pply unit in order to turn on the chassis. A green LED will indicate a po wer-g ood status. Pressing the RED Power S witch on the Front of the chassis to power it on. Secondly , power up the host computer. 8 U M A G M A IMPORT AN T These 1+1 r edundant power supplies are hot s wappabl e, which means that the s ystem can full y oper ate on one power suppl y while the other is r emoved for repair/replac ement. A power suppl y uni t (PSU) should be s witc hed off befor e removal and upon inserti on of its replac ement. After repl acing a PSU , be s ure to s ecur e the new one i n plac e with its snap-in mec hanis m for better grounding and nois e immunity. Windows XP and Windows 2000 Start Up As y our Windows XP/20 00 computer starts up, y ou will see a small message box popup in the lower-rig ht corner of the screen to alert y ou that Windows has f ound new hard ware. Y ou are now ready to go. No driv ers are needed. Now go to Chapter 3 Verify Installation. MAC St art Up MAC computers will boot up without any v isible indicators that the Expansion Sy stem is connected. Go to Chapter 3 Verify Installation. Shutting Dow n: When using the chassis in expansion mo de ple ase take the f ollowing precautions: DO NOT TURN OFF THE MA GMA E XPANSION CHASSIS UNTIL Y OU HAVE SHUT DOWN Y OUR COMPUTER COMPL ETELY ! It can cause a system lockup and loss of any unsav ed data. When shutting y our sy stem down, it is r ecommended that y ou f irst shut down the computer correctly , and then po wer do wn the MAG MA expansio n chassis to av oid ‘computer lock -up’ and potential data loss. Press the red button to power off the chassis. 9 M A G M A CHAPTER 3 Verify Installation The following chapter only applies when using the chassis is operated in expansion mode. Windows 2000and XP To v erify a successf ul installation on Windo ws XP or 2 000, f ind the ‘My Computer’ icon Right-click and select ‘Manage’ Highlight ‘Dev ice Mana ger’ Click on the Vie w Men u a nd sel ect Vie w Dev ices by Connection Open ACPI (BIOS) O pen PCI Bus Click the ‘ +’ sign sev eral times until y our reach the PCI Standard PCI to PCI Bridge. When installed correctly , y ou will see three “PCI to PCI Bridges” below y our system’s PCI Controller. If ev ery thing is OK, then the MAG MA PCIe expansion host card rd installation is complete. Y ou can now procee d to Cha pter 4 Install 3 Party PCI-X Cards. P 10 P M A G M A If , howev er, the installation was unsuccessf ul, y ou may not see the PCI to PCI Bridge, or it will hav e a small y ellow in f ront of it. Proceed to Chapter 7 Troublesh ooting f or help with Windows installation problems. Mac OSX When using Mac OS X no a dditional sof tware or driv ers are needed. As long as y ou are using Mac OS X V ersion 10.2.2 or ne wer, the oper ating sy stem should automatically recognize the MAG MA expansion chassis. Select “About This Mac” unde r the Apple Icon Then click the “ More Inf o” button click on the Dev ices tab y ou should see a pci-bridge dev ice listed under PCI as shown below: Any PCI Cards you install in the expansion chassis will appear behi nd the pci-bridge dev ice. 11 M A G M A Mac OS 10.2.x Mac OS 10.3.x & 10.4.x If any of these dev ices are not display ed as shown abov e, y ou should shut down y our system (computer f irst, then the expansion chassis) and reconnect the cables and the PCIe expansion host card to ensure that y ou hav e a solid connection. Then restart the MAGMA expansion chassis f ollowed by the computer. Next, try to v erify the installation again, as shown abov e. If y ou are still hav ing problems, contact Magma Technical Sup port at (858) 530-251 1. 12 M A G M A Chapter 4 Install 3rd Party PCI-X Cards rd This chapter prov ides inf ormation on how to install 3 Party PCI-X cards into y our MAG MA expansio n chassis. More details o n the installation of indiv idual cards are prov ided by the card’s manuf acturer. This chapter is prov ided as a simple guide to help y ou install y our PCI -X cards in the chassis. For the purpose of installation, the MAGMA expansio n chassis f unctions exactly as a standard desktop computer chassis. Alway s f ollow the manuf acturer’s instructions f or installing their car d on a desktop computer. rd We will pr ovide r easonabl e tec hnic al s upport with 3 Party PC IX c ards . H owever, i f you have verified a s ucc essful i nstallati on of the M AGM A expansion s ystem (as defi ned i n C hapter 3), but rd experienc e diffic ulty i nstalling your 3 Party PCI-X car ds, the PCI-X car d manufacturer shoul d be abl e to provi de the best support. P P P P Remove PCI-X Expansion Chassis Cover Two captiv e thumb screws retain the cov er on the expansion chassis. Loosen them to release the cov er. Slide the enclosure cov er backwards, disengaging it f rom the guides at the f ront of the enclosure, by f irmly grasping the cov er lip and pulling the cov er backward about a quarter of an inch and then lif ting the cov er off. 13 M A G M A When repl acing the encl os ure cover, be s ure that the front edge guides on the c over eng age the inner lip of the encl osur e. Remove the card hold-down assembly The PE 16RR-RAS f eatures a PCI-X card hold-do wn assembly , whose purpose is to hold all the PCI-X cards securely to the backplane. In order to gain access to plug and unplug PCI - X card, y ou must first remov e this assembly . First, unlock the thumbscrew attaching the card hold-do wn bar to the powe r supply unit: Card hold-down assembly Next lif t up the bar an d it will detach f rom its anchoring point o n the other side of the chassis. 14 M A G M A Install PCI-X Cards in PCI-X Expansion Chassis When i nstalling PC I-X c ar ds, pleas e ensur e that the i nput current rating s pecified on the AC input l abel is not exc eeded. rd Generally , when installing 3 Party PCI-X cards in the MAG MA expansion chassis, it should make no diff erence which PCI -X slot y ou place y our cards in, unless specified by the card manufacturer. P P Install each PCI-X card f ollowing the PCI-X car d manuf acturer’s recommendations. Some PCI- X card manuf acturers recommend that y ou install their sof tware driv er(s) prior to installin g the har dware. If this is the case, you should install their driv er bef ore y ou connect and power up the expansion chassis. Install up to 16 PCI cards rd To reduce potential pr obl ems with the i nstallati on of 3 Party PCIX c ards , it is rec ommended that the c ar ds and their dri vers, if any, are i nstalled and tested i ndi viduall y. T his pr actic e will r educ e troubleshooting tas ks in the event of a pr obl em. 15 M A G M A Make sure that all PCI- X cards are f ully seated in their connectors. When correctly seated in its connector, y ou will notice a f irm resistance when y ou pull up ge ntly on the card. To keep the cards in place, secure them in the enclosure with their retaini ng screws (supp lied with the MAG MA expa nsion chassis). Finally , tighten the screw in the black plastic piece to lock it into place and prepar e it to lock the PCI-X add-in card that will be installed in each slot. Reinsert the bar into the chassis and tighten the captiv e screw. The sheer number of PC I c ards and devic e dri vers available makes it i mpossibl e for M agma to full y test and certify all avail abl e PCI car ds for us e in the MAGM A expansi on chassis . Our best advice to you in this regar d is to insis t on full PCI Specific ati on complianc e fr om your car d and s ystem vendors. Cards and s ys tems should be at l east PCI Speci ficati on R e vision 2.0 c ompli ant or better. Compliance in your s ystem mother board, PC I c ards , and c onsol e firmware (or BIOS) is your bes t ass urance that ever ythi ng will ins tall and oper ate s moothl y. Not all PC I c ards ar e as " well-behaved" as they s hould be. Someti mes si mpl y movi ng a PCI c ard that is having a problem to a different slot, or reordering your car ds i n their slots, will allevi ate "behavi or" problems . System Should Be Upand Running Note: The f ollowing section only applies when usin g the chassis is operated in expansion mode. 16 M A G M A Apply power to the MAG MA expansion ch assis f irst, then po wer u p the computer. Use the proced ures detail ed i n Chapter 3 to conf irm the card installation(s) in the Windows Dev ice Manager or Appl e Sy stem Prof iler. Windows D evic e Manager MAC Apple Sys tem Profiler Install Chassis in Rack Locate a v acant 4U slot in y our rack that is within the reach of the onemeter cable that came with y our PE16RR -RAS Expansio n Sy stem. Install the rails in the rack as shown belo w: Measure the rack f rom f ront to back so y ou can conf irm how long the r ail must be to f it properly . Next, assemble the Slide piece with the end br acket as shown and secure with 2 Panhead screws. Ensure the Phillips screw head is located on the “open” side of the Slide pieces as shown. Tighten f inger tight only to allow f or minor adjustment during assembly. 17 M A G M A Attach Rail to Chassis Use at least three screws per side of the unit f or mounting of the slides. Be sure y ou hav e measured accurately to ensure that ev ery thing f its in the rack correctly. Attach Slide Rail to Rack Attach to inside of rack with “f ingers” pointing “out” an d the end bracket to the r ear. Secur e each Slide Mo unt with 4 screws. If y our rack has holes too large f or the screws, y ou can use the Bar Nut to secure y our mounting by inserting the Panhea d screw through the rack hole and screwing it into the Bar Nut on the rev erse side of the rack post, as shown. NOTE Notic e that the hol es on the Bar N ut are spac ed unevenl y to acc ommodate differ ent rac ks. Secure the slide rai l to the rack with 2 scre ws to both f ront and rear posts. After y ou hav e secured the slide rail f ingers to the rack posts, tighten the 2 screws used to attach the slid e rai l to the end bracket. Combi ne Chassis and Slide Rail The chassis mounts into the rack from the front. Insert the chassis into the rack slide and press it f orward until the chassis stops. When the chassis is completely inserted into the rack, secure all the mounting screws on each side. 18 M A G M A Chapter 5 Remote Monitoring SNMP 1.1 Features Magma’s PE1 6RR-RAS chassis supports the Simple Network Mana gement Protocol 1.1 f or remote monitoring and administration by off ering the f ollowing f eatures: Internal Temperature monitori ng Clear Alarm button monitoring Swap pable f an status (f or f ans 1,2,3 and 4 in the front) Powe r supply 1 status Powe r supply 2 status 10 Traps are def ined to alert the SNMP serv er in case of ov erheat or f ailure in any of the subsy stems mentioned abov e SNMP Configura tion To ensure that y ou can successf ully monitor y our new sy stem, y ou will need to connect it to a local or priv ate hub using a standard RJ-45 Ethernet Cable. Connect one end of the cable to the RJ 45 port, located to the right of the power supply modules, and the other end to y our local area network connector. In case you connect the chassis to a local computer/laptop be sure to use a Hub with a regular netwo rk cable or a crossov er cable without a Hub. The SN MP module in the PE16RR-RAS sy stem can be conf igured f or DHCP access (though this setting can be changed as described in the next section). If y ou hav e access to y our network’s DHCP serv er make sure to look up and write do wn that IP address. In any other case y ou can use the IPsetup.exe utility to discov er the IP address that was assigned to the chassis. It can be downloade d in the SNMP section of the Magma driv er downl oads at: http://www.magma.com/driv ers.asp. Or y ou can use y our internal network manag er to discov er the ip addresses on the network and f ind the Magma Chassis, PE16RR-RAS. The def ault ip address is 192.168.1.10 and y ou can directly connect another computer to this chassis if y our network is conf igured properly . Here is an example: 19 M A G M A a. Go into y our host computer and change the ip address to be 192.168.1.5 and set the gateway to 192.168.10.1 2. Go back to the homepage of the SNMP unit using the 192.168.1.10 address, password: magma Remov e one f an at a time, by unscrewing them. After remov ing each one hit the clear alarm button to turn off the alarm signal and ref resh the homepage to make sure the f ans correspond to the proper position i.e. f an 1 of the homepage corresponds to f an 1 on the chassis. Also check the LED board to make sure that the corresponding LED turned oran ge. It should turn green once the f an is plugged back in automatically. 20 M A G M A If y ou choose to use the f reeware utility to verify the chassis on the network and f ind the IP address, download the IPSetup f rom our website: : http://www.magma.com/driv ers.asp 21 M A G M A In this case the IPsetup utility has found the PE16RR -RAS chassis at IP address 192.168.1.10. Double click on the utility icon af ter y our chassis has been connected to the network and powered on. It will then identify y our chassis based on its MAC address and display the f ollowing inf ormation: CAUTION Aside fr om r eading an IP addres s, the IPs etup.exe utility can be used to set an IP address other than the one as signed i nitiall y by the DHCP s er ver— usi ng the Set button. It is r ecommended, however, not to us e the utility for this purpos e si nce we will los e connecti vity with the c has sis until the mac hine r unning IPs etup.exe obtai ns an IP addres s in the same IP subnet. T he next s ecti on will show a pr eferred way of acc omplis hing this via the browser inter fac e. In c as e you need to bac k- trac e any of these steps, you can al ways res et the c hassis bac k to i ts fac tor y settings. Configure Netw ork Settings Open y our browser and enter the discov ered IP address in the URL bar and press Enter. The f ollowing authentication windo w wil l open up: 22 M A G M A The factory settings will define the User name to be “default” and the password to be “magma”. Enter these values in the appropriate field and select OK. If the username and password have not been changed from the factory settings, the Generic Info page will appear, showing the current IP address, the Trap destination address and current system statu s concerning the fans and the redundant power supplies. If the following page does not appear, double check the network connectivity to the chassi s via the RJ-45 cable or see your network administrator for the correct u ser name and passwo rd. The screenshot below shows a ca se where one of the power supplies is faulty or turned off: 23 M A G M A 24 M A G M A To change the IP address, click on the IP Conf iguration link on the top bar and the f ollowing should appear: Enter the new static IP address in the IP Address f ield. Enter the new subnet mask in the Network Mask f ield. Enter the IP addresses f or the Gateway and the DNS Serv er in the appropriate f ields. Finally, enter the network name f or the PE16RR-RAS in the Dev ice Name f ield f or use when accessing the chassis when DHCP is enabled. By def ault the dev ice name is Magma EB4-4DF. If y ou wish to use DHCP, enter 0.0.0.0 in the IP Address f ield. When y ou hav e finished conf iguring the network settings, you can either conf igure the SNMP settings as will be described in the next section, change the def ault user name and password, or sav e the current changes by clicking on the Save Network configuration button at the bottom of the screen. Now y ou can connect y our chassis to the network. To f ind the IP address assigned by your DHCP serv er, look in the DHCP serv er’s list of attached dev ices f or the name y ou assigned to y our PE16RR -RAS chassis. 25 M A G M A Configure S NMP Settings If y ou are adding y our PE16RR-RAS chassis to an existing SNMP network, or if y ou are planning to trap SNMP errors, y ou will need to conf igure the SNMP settings f or use with y our SNMP agent. The def ault v alues f or the SNMP settings are shown below: To conf igure these v alues f or y our SNMP network, simply change the def ault v alues to match y our requirements. Change the Read Community Name and Write Community Name f ields to match those required by y our SNMP network. The def ault v alue is public. Change the Trap Destination IP Address to the IP address of the computer getting the SNMP data. The def ault Trap Destination IP address in the abov e example was: 192.168.10.2 Finally , sav e the newly entered settings: 26 M A G M A Change Credentials This section al lo ws y ou to change the def ault user name (default) a nd password (ma g ma). To cha nge th e user nam e, simply enter y our new user n ame in the user name f ield. To change y our password, enter y our new password in the password f ield. Enter it again in the pass word(again) f ield. The password in both f ields must match bef ore they can be accepted. IMPORT AN T The user name and p asswo rd fi elds ar e c as e-sensiti ve. When y ou hav e finished changing the def ault user name and password sav e the current changes by clicking on the Save New Credentials button at the bottom of the screen: Reset to De fault Values In order to restore the PE16RR-RAS chassis to its f actory def ault v alues y ou must first turn off the chassis. Howev er, keep the power cords plugged in and the po wer suppli es in the ON position. Then press and hold the Alarm Reset Button f or 10 seconds during which the Power LED will blink. When all v alues hav e been restored, the LED will stop blinking and turn off. 27 M A G M A Configure your SNMP Agent If y ou use an SNMP agent to help y ou monitor y our network, y ou will f ind all necessary monitoring inf ormation in the MIB f ile. Retriev ing the MIB File The MIB f ile from the tab SNMP of the WebServ er. Click Link to MIB f ile. After y ou click on the MIB f ile link, sav e the file as ty pe “All Files” to y our pref erred location. Y ou may then open the f ile (using Notepad, or equiv alent text editor) and all the inf ormation needed to conf igure y our SNMP age nt will be display ed on the screen: 28 M A G M A Once the MIB f ile is sav ed it can now be copied and load ed locally or to a remote serv er. Accessing the v arious SNMP functions Once the MIB f ile has been loaded to an SNMP serv er (v ia a front-end sof tware ty pically called a MIB Browser) we can read in status inf ormation and set up specif ic f unctions otherwise not av ailable v ia the Web interf ace. If y ou would like to expirement with the SNMP 1.1 traps y ou can downl oad a MIB Bro wser by iReasoning is shown belo w: 29 M A G M A Under the MIB Tre e, the Ma gma Chassis will hav e status inf ormation that can be read by expanding the respectiv e f olders. This inf ormation is also av ailable in the Web interf ace mentioned prev iously . In addition, if we expand the sendAction f older (as sho wn ab ov e) we gain access to “writable” f unctions that essentially allow us to remotecontrol the chassis. Enabling/disabling the chassis’ Audible Alarm: The Alarm is disabled by default. In the abov e screen locate the Alarm entry in the sendAction f older wher e y ou can set its status as f ollows: Set sendAction to 8 will enable the audible alarm. Set sendAction to 4 will disable the audible alarm. Turn off the alarm by sendAction or using the front panel button to silence the alarm at any time. 30 M A G M A The black button clears the alarm and turns it off. Chapter 6 Proposed Test Procedure Required Equipment: Hardwar e: Magma PE 16RR-RAS chassis Desktop PC with at least one Gen2 capable PCIe slot(s). ATX Po wer supply to power NE boards sets (if applicable). Router with DHCP boot. Oscilloscope, 100 MHz Band width (or better) Digital Multi-Meter DMM Sof tware: Microsof t Windows 7® or XP op erating sy stem (32 or 64 bits) 31 M A G M A Test Procedure: Special Testing Note(s): Should the test personn el hav e any questions as to how the test is to be set up or pe rf ormed, please contact Magma Tech support f or clarif ication BEFORE test commencement. Unless otherwise specif ied, the tests shall be perf ormed with 0105019-0 1 PCI-X L oad Bo ards installed in all slots not used by other test cards. Visual Inspection Test Pass/Fail 1. Backplane 2. Structure of expansion chassis 3. Front panel LEDs a. Power status LED b. Temperature status LED c. Equipment status LED d. Fans status LED 4. Switches in Front Panel a. Red Power Switch b. Locator Switch c. Clear Audible alarm switch 5. 16 PCI-X slot present 6. 16 PCI-X slot marking is correct 7. 1 PCI Express slot is correct 8. Chassis initialization LEDs 9. 4 f ans 10. Dual power supply with indiv idual AC inlets 11. Power supply wattage on label 12. RJ-45 Ethernet port 32 M A G M A 13. 2 Power cables 14. Aux power port Pow er Supply Output Test (Mini mum to Full Load) This test v erif ies that +3.3VDC powers ```each of the f our separate powe r “islands.” The slots associated with each island are as f ollows: Island 1: Slots 1 – 4 Island 2: Slots 5 – 8 Island 3: Slots 9 – 12 Island 4: Slots 13 – 16 This test starts with only ONE load board installed in slot 1. All remaining PCI- X slots are EMPTY 1. 2. 3. 4. 5. 6. 7. 8. 9. 10. 11. 12. 13. 14. 15. Powe r up the chassis. Measure the slot 1 v oltage at the 15-pin load board connector f rom J2-1 to J2-10. The v oltage shall be 3.05V to 3.55V. Powe r down the chassis. Install a load board in slot 5. Powe r up the chassis. Measure the slot 5 v oltage at the 15-pin load board connector f rom J2-1 to J2-10. The v oltage shall be 3.05V to 3.55V. Powe r down the chassis. Install a load board in slot 9. Powe r up the chassis. Measure the slot 9 v oltage at the 15-pin load board connector f rom J2-1 to J2-10. The v oltage shall be 3.05V to 3.55V. Powe r down the chassis. Install a load board in slot 13. Powe r up the chassis. Measure the slot 13 v oltage at the 15-pin load board connector f rom J2-1 to J2-10. The v oltage shall be 3.05V to 3.55V. Powe r down the chassis. The next load boar d is installed in slot 2. Repeat the abov e steps with a second load b oard a dded to each po wer is la nd, and v erify that the v oltage remains within the specif ied rang e. Continu e until all sixteen slots hav e load cards installed, and the v oltage has been v erif ied on each of the sixteen load card J2 connectors. 33 M A G M A Results Pass/ Fail SNMP System Test NOTE Some of the s teps described bel ow have already been dis cus sed in Chapter 5, but in a differ ent c ontext. Therefor e it is recommended to follow the s teps exactl y as they are pres ented again. 3. Conf igure y our host machine IP address as f ollows: 4. Plug in a crossov er Ethernet cable into the 4U unit and the other end into the host machine. Y ou could use a hu b instead. A ro uter, ho wev er, is not recommended unless conf igured f or appropriate gateway addresses. 5. 6. 34 Powe r up the chassis. Open y our web browser an d enter the IP address 192.168.1.10 in the address bar. M A G M A 7. A prompt will come up and ask f or user name and password. Enter: (def ault / magma) respectiv ely: 8. After entering user name / password (def ault / magma), SNMP home pag e should appea r: 9. Click on the “IP conf iguration” tab/hy perlink. a. Change the IP address of the chassis to be 192.168.10.100 and set the gateway to 192.168.10.1 b. Click Sav e Settings 35 M A G M A c. Now go into y our host computer and change the IP address to be 192.168.10.5 and set the gateway to 192.168.10.1 10. Go back to the homepage of the SNMP unit using the 192.168.10.100 addr ess, password: magma 11. Remov e one f an at a time (as shown in the Fan Replacement section). After remov ing each one hit the clear alarm button to turn off the alarm signal and ref resh the homepage to make sure the f ans correspond to the proper position i.e. fan 1 of the homepage corresponds to f an 1 on the chassis. Also check the LED board to make sure that the corresponding LED turned orange. It should turn green once the f an is plugged back in automatically . 12. Repeat step 9 f or f ans 2, 3, 4 and power supply 1 and 2 which hav e an off button on the rear left side of the chassis. Powe r Supply 1 is the one located on top while Power Su pply 2 is on the bottom. 36 M A G M A 13. Belo w is an example of Power Supply 1 f ailure as shown in the SNMP web interf ace, on the supply itself and in the front panel: Results Pass/ Fail 37 M A G M A Chapter 7 Chassis Maintenance Like all computer sy stems, y ou will need to perf orm some routine maintenance tasks. Some of these include making sure that the air v ents in the chassis are clear of obstructions and that the cooling air f rom the f ans f lows f reely. Y ou will also need to check the f oam f ilter behind the f ront panel to ensure it is clean, thus allowing f or unrestricted air f low to the f ans. Y ou should al way s keep an ey e on all cables to make sure they are not damag ed a nd ar e securely connected. Occasionally , y ou should remov e the chassis cov er and check f or loose cards, and remov e any dust build-up. Always r emember to power down your computer and the expansi on sys tem BEFOR E you attempt to perfor m any maintenanc e tas ks. General Chassis Cleaning The env ironment wh ere y our Magma chassis is operating shoul d be the determining f actor as to how of ten y ou should perf orm a general cleanup of the chassis. To perf orm a routine general clean ing of y our chassis, y ou will need the f ollowing: 1. 2. Can of compressed air (proper distance, 6 inches) Cotton Swabs 3. Isopropy l (alcohol) 4. Anti static wipes 5. Warm water (f or filter) 6. Dish soap (f or f ilter) Do not use a v acuum because v acuums create ESD. First, remov e the f our cov er screws and the top chassis cov er: Next, use a can of compressed air f rom y our local computer store to blow out any dust that may hav e accumulated in the chassis f ans. Two of these components are f ield-replaceable: the coolin g f ans and the hot-swappabl e redund ant power supply modules. 38 M A G M A Fan replacement The PE 16RR-RAS chassis was designed to allow “hot-s wappa ble” f an replacement whil e the chassis is powered on f or maximal uptime. First y ou will need to r emov e the chassis’ lid as shown in the b eginni ng of Chapter 4. Then locate the f an that has f ailed, unlock its thumbscrew, lift up its metal tab and pull it out. Insert the new f an in and secure it in place. Verify the new f an is spinning and restore the chassis lid. NOTE The Mag ma part number for a replacement fan is: 26-00031-00 All replac ement fans s hip wi th a set of 4 numbered stic kers, s o you c an attach the appr opri ate number to the newl y i nserted fan 39 M A G M A “Hot-Swappable” Power Supply In spite of regular perf ormance of routine maintenance tasks, some computer sy stems can experience hard ware f ailures. Fortunately , your inv estment in a Magma Expansion sy stem with a red undant power supply prov ides y ou with the abil ity to easily replace a powe r module in the ev ent of a f ailure. The red undant po wer supply includes two hot-swappab le modules that share the power load requirements during n ormal operations. Should on e module f ail f or any reason, the power load will be shifted to the other module and sound an audible ala rm. If a power supply f ails, an alarm will sound to alert y ou of the problem. There are t wo ty pes of audible alerts: Two short beeps – Occurs when o ne of the power supply modules has f ailed. A continuous bee p – Occurs in the ev ent of multiple, successiv e power surges during a short interv al. In order to turn off the audible alert press the black button on the status panel in the f ront of the chassis 40 M A G M A Replacing a faulty pow er supply A f aulty power supply can be replaced by first unlocking the thumbscrew holding it in place. This thumbscre w also secures its ha ndle, as can be seen below: Once the handl e has bee n extended, simply grab the powe r supply unit out of its housing and replace it with a n ew one. Ensur e it is pushed all the way into the housing, return the handle t o its original positing and lock the thumbscrew. Now y ou may turn on the po wer to the mod ule using the po wer switch located to the right of the module. The power load will ag ain be shared bet ween the two po wer supply modules. In order to ensur e the s afet y and efficienc y of your expansi on sys tem, it is rec ommended that you keep a spare power s uppl y module on hand – just i n c as e. Protec t yours elf, keep a s pare. Order your s pare power s uppl y modul e from M agma – PN 4000031- 00. 41 M A G M A Cleaning the Air Filter The chassis is equ ipped with an ai r f ilter that is easy to remov e and clean. To keep y our chassis running at its coolest, y ou should clean this f ilter regularly . How of ten the f ilter requires cleanin g de pends on env ironmental conditions wher e y our Magma Expa nsion chassis is located. To clean this f ilter, f ollow these simple steps. First, power do wn the chassis and disconnect the AC po wer cords f rom the po wer supp lies. Using a P hillips scre wdriv er, remov e the panel screws on bottom of the unit as shown: NOTE Note the different ty pes of screws and their location as y ou remov e them. Next, open the f aceplate slowly and disconnect the wire marked bellow: Then remov e the f oam f ilter, located behind the f aceplate, and clea n it with a solution of warm water and mild dish soap. 42 M A G M A Finally , replace the f ilter, reconnect the LED pane l. Secure f aceplate with Philli ps screws. Tighten scre ws until snug and turn o n po wer to the chassis. NOTE If you find i t diffic ult to g ain acc ess to the foam filter, by r emovi ng onl y the bottom panel scr ews, you may als o remove the c has sis’ side handl es (eac h hel d by 4 screws) so that the front panel will be completel y ac ces sibl e. In order to ensur e the s afety and efficienc y of your expansi on sys tem, it is rec ommended that you keep a spare power s uppl y module on hand – just i n c as e. Protec t yours elf, keep a s pare. Order your s pare power s uppl y modul e from M agma. If your chassis is extremel y dirty and you would li ke professi onal hel p with getti ng it cl ean, you c an c ontact M agma Support for instructions and costs on s hipping the c hassis bac k for cl eani ng. 43 M A G M A Chapter 8 Troubleshooting Bef ore discussing a troubleshooting methodol ogy f or locating the problem we will f irst introduce sev eral indicators and conf iguration switches that prov ide general and specif ic inf ormation f or this process. Status Indicatorsand configuration switches Under no rmal op erating conditions the status indicators are f or internal Magma troub leshooting while the conf iguration switches/jumpers should remain in their def ault state preset by Magma f or best compatibility . Howev er, should a problem occur with the chassis (or a special mode of operation be solicited by the client) we included bel ow explan ations as to what all these items are and how they should be treated: Status Panel indicators: All LED’s should b e gree n at all times. An orang e LED means a f ault of the corresponding item listed in the picture abov e. 44 M A G M A SNMP Pow er-On Source Jumper: The SNMP modu le insid e the PE16RR-RAS chassis f eatures a poweron source jumper to select betwe en local po we r-on (v ia the master on/off switch) and remote turn-on (v ia the SNMP software/f ront end). Dismount the chassis from the rack (if applicable) and caref ully remov e the screws holding the chassis cov er in place. In order to gain access to this module (and respectiv e jumper), the top cov er of the chassis needs to be remov ed as shown in Chapter 4. The SN MP module will be located on the top right hand side of the unit: Now locate the J6 jumper as shown belo w: For local power-o n set the jumper between PS_ON and ON_BY_SW (Def ault) For Remote power-on set the jumper between PS_ON and ON_BY_ MCU 45 M A G M A LED and DIP-Sw itch function i nfor mation: The PE 16RR-RAS motherboar d f eatures a collection of switches, jumpers and status LEDs, some of which are designated f or MA G MA internal use f or the purpose of diagnosis and calibration. The rest are end-user conf igurable and will be d escribed belo w. PCI/PCIx Bus Mode and Speed control : The P E16RR-RAS chassis can be used as a standalone or as an expansion connected to a host PC de pendi ng on the mod e set by S5, as shown belo w: The PCI/PCIx speed control is done using DIP switches S1, S2, S3 and S4 applicable to PCI busses: A, B, C and D respectiv ely. 46 M A G M A From a hardwar e/wirin g standpoint, Bus A contains PCI-X slots 1-4, Bus B contains slots 5-8, Bus C contains slots 9-12 and Bus D contains slots 13-16, ho wev er note the PCI-X bus enume ration may be diff erent in the Windows Dev ice Manager (or other OS equiv alent). 47 M A G M A Chassis Status/Diagnosti cs LEDs: The LEDs shown bel ow in dicate the status of the power deliv ered to each of the PCI bridge chips, called Lanai: Lanai AB bein g in charge of buses A&B and, respectiv ely , slots1-8. Lanai CD being in charge of buses C&D and, respectiv ely , slots 9-16. For proper operation of the chassis, all the abov e LEDs must be ON. 48 M A G M A Locate the Problem The following section only applies when using the chassis is operated in expansion mode. If y ou are hav ing trouble with the MAG MA expa nsion system, v erify that all cards are seated properly and all cables are connected properly. Be sure y ou followed the instructions in earlier sections of this User Guide. Alway s remember to power On and Off correctly when rechecking and testing y our installation. If y ou are still hav ing problems, try these simple troubleshooting steps. My Computer Can’t Find the PCI-X Expansion Sy stem When Nothing Works My PCI-X Card Doesn’t Work The PCIe to PCI Expansion Sy stem is correctly display ed as a “PCI standard PCI-to-PCI bridge” (Windows Dev ice Manager) an d as a “pci-bridge” (MAC Apple Sy stem Prof iler). When connected and f unctioning correctly , this Expansion System will be display ed as f ollows: Windows MAC If this is not what y ou see when y ou v erify y our installation, the f ollowing troubleshooting steps may help y ou to locate a nd resolv e y our installation issues, without hav ing to call Technical Support. 49 M A G M A My Com puter Can’t Find the PCI -X Expansion S ystem If the expansion system is not v isible in y our Windows Dev ice Manag er or y our Apple Sy stem Prof iler at all, y ou will nee d to turn off y our computer (f irst) and then the MAG MA expansion chassis (second) a nd test all cords and cables to ensure y ou hav e ev ery thing connected correctly . If ev erything seems to be connected correctly , and y ou are sure y ou hav e applied power correctly (power up expansion chassis f irst and then the computer), then try these additional troubleshooting steps: Double-check the PCIe host card to ensure it is inserted correctly in its slot. Try mov ing the PCIe host card to a diff erent PCIe slot. Check f or a bad cable or connection. Try another expansion cable, if y ou hav e one. If the expansion sy stem is still not v isible after try ing all of the abov e steps, go to Chapter 8 to see about getting a dditional help. Windows If the PCI to PCI Bridge is now v isible, but contains a has a problem that must be f ixed. in f ront of it, it To identify this problem, right-click on the line with the “Properties” f rom the pop-up menu. and select Resolv e the identif ied problem or go to Chapter 8 to see about getting additional help. MAC Go to Chapter 8 to see about getting additional help. 50 M A G M A When Nothing Works The f ollowing troublesh ooting steps will help y ou when the computer or chassis won’t turn on or “nothing seems to work” correctly : rd Review Chapters 3 (Verify Installation) and 4 (Install 3 Party PCI C ards) as nec ess ar y to verify that you have a vali d installati on of the MAGMA expansi on s ys tem and that you rd have correctl y i nstalled your 3 Par ty PCI c ard(s) and their ass ociated dri vers ( as r equired). P P If it powers up OK, but nothing works, check the computer’s Dev ice Mana ger or Sy stem Prof iler to see if the expansion sy stem has been f ound. If not f ound, try the troubleshooting steps f or My Co mputer Can’ t Find the P CI-X Exp ansion Syste m. If the expansion sy stem is v isible, but has a p roblem, try to resolv e the problem (Se e Note a bov e). If that f ails, go to Chapter 8 to see about getting additional help. 51 M A G M A My Com puter Hangs During Pow er Up If y our computer “hangs” while being turned o n and y ou can’t ev en start, f ollow these simple steps to try to fix this problem: 1. Shut off the computer (f irst) and then t he MAG MA expansion sy stem and v erify that all cards and cables a re installed correctly . Reapply power f irst to the expansion sy stem and then to the computer. 2. If it still hangs, remov e all 3 Party PCI-X cards and try booting up without any cards installed. rd P a. If it still hangs, remov e the MAG MA PCI- X expa nsion host card f rom the computer and try booting up without the MAG MA expa nsion system attached. i. If it boots up OK without the MAG MA expa nsion sy stem attached, call Magma Technical Sup port. ii. If it still hangs, the problem is in the computer and not rd with the MAG MA expansion sy stem or the 3 Pa rty PCI-X cards. rd b. 52 P If it boots up OK witho ut any 3 Party PCI-X cards installed, try adding only one card and see if it boots up. i. If it boots up OK with one card in it, shut it down (in the prope r or der, of course) a nd s wap cards. Repeat this until all car ds hav e been tested. If they all test OK, then add them back one at a time until y ou find the combination that doesn’t work, or y ou are runni ng f ine. If y ou find a bad card, call Technical Support. If y ou don’t – congratulations, y ou f ixed it! ii. If it still hangs up, try a diff erent card – this on e is probably bad (or has driv er problems). If the second cards works, troubleshoot the f irst card. If the second card also f ails, call Technical Support. M A G M A My PCI-X Card Doesn’ t Work Follow these simple troub leshooting steps to resolv e ty pical 3 PCI-X card problems: rd Pa rty The f ollowing add itional steps might also help when the abov e troubleshooting steps f or f ail to resolv e y our problem: 1. Shut do wn the computer f ollowed by the MAG MA expansion chassis 2. Remov e the PCI-X card display ing a problem 3. Replace the “pro blem card” with a si mple PCI- X car d, such as an Ethernet card that h as driv ers built into the operating sy stem. (Using this “type of card” will avoid any future questions about drivers possibly being installed incorrectly.) 4. Turn on the MAG MA expansio n chassis, and then turn on the computer. 53 M A G M A Windows 5. Next, open the Dev ice Manager (Vie w by selection). Connection rd If the is gone, the problem is with the 3 Party PCI-X card or the card driv ers. Y ou should go to the Windows Error Cod es section of this chapter to learn ho w to trou bleshoot using error codes. P P If the is still v isible, the problem may be with the MAG MA expansion sy stem. Please contact Magma Technical Supp ort f or further guidance and/or a replacement product. If an error shows on any of the PCIe to PCI Bridge Connections, call Magma Technical Supp ort immediately . MAC U 5. Next, open the Apple Sy stem Prof iler and if the PCIe to PCI rd Bridge Con nections and the 3 Party PCI card(s) are now correctly v isible. P P Suppor t for 3 rd Party PCI-X Car ds P P rd Magma will prov ide reasonable technical support to with 3 Party PCI-X cards. Howev er, if y ou hav e v erif ied a successf ul installation of the MAG MA PCI- X Expansio n Sy stem (as def ined in Chapter 4), but rd experience diff iculty installing y our 3 Party PCI-X cards, the PCI-X card manuf acturer may be able to prov ide the best support. P P P P The MAGMA PCI- X Expansion System is designed to function exactl y li ke your des ktop c omputer. T his means that you should follow the PCI- X c ard maker’s instructions for i nstallation on a Windows or Mac c omputer as if the expansi on chassis WAS the des ktop computer . When c orrectl y ins tall ed, ther e is no differenc e to the operating s ystem, removabl e c ards, or most software. 54 M A G M A Window s Error Codes If y ou are hav ing a problem with one of y our dev ices, and the Dev ice status box shows a Windows Err or Code, ref er to the f ollowing list of error codes f or guidance: Error Code Description/Action This cod e indicat es that th er e is a pro blem with th e 3 Part y PCI-X Card dr iver. 10 rd If nec ess ar y, contact the PCI- X C ard’s manufac tur er for updated PN P c ompati ble dri vers . If all els e fails, contac t Magma T ec hnic al Support for further assistance. On the Bridg e: If you rec ei ve error c ode 12 on the first PCI to PCI Bridge, c all Mag ma T echnic al Support. 12 On the PC I-X C ard: T his usuall y means the memor y, I/O, or prefetc h is mor e than has been alloc ated. C all Mag ma Tec hnic al Support. 55 M A G M A Error Code 28 (PCI C ard) 1 Description/Action The dri ver for the PC I C ard is not installed on your s ystem. Reins tall the PCI C ard dri ver followi ng the manufac tur er’s instructions. If that fails to fi x the pr obl em, call the c ard manufacturer for new drivers. The PC I hos t c ard or expansion chassis ar e not wor ki ng correctl y. R eins tall the PCI host car d into the computer’s PC I slot and r ec hec k all cabl e c onnections . If the err or code remains, try another PCI slot. If you still have the error, call Magma T ec hnic al Support. For all other err or codes, call: On the PC I to PCI B ridg e: Mag ma T echnic al Support Other C odes On the PC I C ard: C ard M anufac tur er’s Technical Support, after first verifying that the M AGM A expansion s ystem is installed properl y. If y ou are still hav ing problems, contact Magma Technical S upport f or more help. 56 M A G M A Chapter 9 How to Get More Help Frequently Asked Questions (FAQ) Y ou can v isit the MAGMA Technical S upport FAQ pag es on the Internet at: www.magma.com/support/ HT TH Contacting TechnicalSupport Our support de partment can be reach ed by f ax at (858) 530-273 3 or by phone at (858) 530-25 11. Support is av ailable Mond ay through Friday , 8:00 A M to 5:00 P M P T. When contacting MAG MA Technical Suppo rt, please be sure to include the f ollowing inf ormation: 1) Name 7) Serial N umber 2) Company Name 8) Computer Make 3) Phone N umber 9) Computer Model 4) Fax N umber 10) Operating System and Version 5) Email Address 11) Make/M odel of PC I-X car ds i n expansi on chassis 6) Model Number 12) D etailed descripti on of the problem Y ou can also v isit our web site at: www.magma.com/support/ HT TH For a quick response, use the Technical Support and RMA Requ est Form av ailable in the Support Section of the website. Simply complete the f orm with all required inf ormation. Please make sure that your problem description is suff iciently detailed to help us unde rstand y our problem. For exa mple: Don’ t say “Won’ t boot up.” Do say “Tried all the steps in the Troublesho oting Section and it still won’ t boot up.” For f aster diagnosis of y our problem, please run the two utility programs described in the f ollowing sections and i nclude the diag nostic f iles they generate with y our email. 57 M A G M A MAGMA Debug Utility Occasionally , Magma Tech nical Suppo rt may request Windows users to produce and email a MAG MA de bug log f ile to help them resolv e your problem. Th is f ile should be emailed to support@ma gma.com . This f ile should hav e a “.log ” f ile extension. To create the *.log f ile, f ollow these instructions: HT TH 1. Locate a f ile called dbgview.exe on the MAGMA CDROM. 2. 3. Double-click on the f ile dbgview.exe While the dbgview screen is o pen, locate a nd d ouble-click on a f ile called dump.exe on the MAG MA CDROM. 4. Switch back to the dbgview screen, which is no w f illed with data. 5. Sav e this f ile and email to request. [email protected] T H TH upon Incl ude your Name and the Date the l og was created i n the file name. Then email it to Tec hnic al Support. Use the “Sav e as ty pe” drop-down arro w to select a f ile ty pe of (*.LOG). 58 M A G M A PCIScope Softw are Utility PCIScope is a powerf ul tool f or Windows users. Designed by APSoft, this utility is a v aluable resource to explore, examine and debu g the PCI subsy stem of y our computer. It was made to f it the requirements of the most demanding users, especially engineers, programm ers, and system administrators, and to i ntegrate all a dv anced f unctions and tools into one product. Please v isit www.tssc.de f or more inf ormation about the capabilities of PCIScope and other utilities off ered by APSof t. T H TH An ev aluation v ersion of PCIScope is av ailable f or download at www.tssc.de . (Y ou can purchase an inexpensiv e license f rom APSof t f or use bey ond the ev aluation period.) HT H T PCIScope has prov en to be extremely usef ul when v erify ing and debuggi ng conf igurations inv olv ing the MAGMA PCI Expansion Sy stems under any Windows platf orm. PCIScope can prov ide inf ormation to y ou and our Technical Su pport Group such as PCI Bus Numbering, Resource Allocation, and other inf ormation that may prov e usef ul when debugg ing expansio n chassis or PCI card problems. If y ou are experiencing problems setting up y our system, y ou should run PCIScope bef ore contacting the Magma Technical Su pport Group. With the MAGMA expansion chassis power ed up and conn ected to y our computer, load and launch the PCIScope application. The PCIScope Program will be installed on y our computer and a wind ow similar to the one sho wn bel ow wil l appe ar. (The example was taken f rom a Compaq Armada 7400) 59 M A G M A Y ou should sav e this data as a f ile on y our computer. Please include y our name and date as part of the f ile name with an extension of “.bpd.” Then email this f ile to [email protected] if y ou are experie ncing conf iguration problems. HT 60 TH M A G M A ReturningMerchandise to MAGMA If f actory serv ice is required, a Serv ice Representativ e will giv e y ou a Return Merch andise A uthori zation (R MA) number. P ut this number a nd y our return address on the shipping label when y ou return the item(s) f or serv ice. MAGMA will return any product that is not accompanied by an RMA number. Please note that MAG MA WILL NO T accept COD packages, so be sure to return the product freight and duties -paid. Ship the well-p ackaged product to the address below: MAG MA RE TURNS DEPT. RMA # _____ ___ 9918 Via Pasar San Diego, CA 92126 USA It is not required, though highly recommended, that y ou keep the packaging f rom the original shipment of y our MAGMA pr oduct. Howev er, if y ou return a product to MAG MA f or warra nty repair/ replacement or take adv antage of the 30-day money back guarantee, y ou will need to package the product in a man ner similar to the mann er in which it was receiv ed f rom our plant. MAGMA cannot be respo nsible f or any phy sical damage to the product or component pieces of the product (such as the host or expansio n interf aces f or PCI -X expa nsion chassis) that are damag ed d ue to inade quate p acking. Phy sical damage sustained in such a situation will be r epaire d at the o wner’s expense in accordance with Out of Warranty Procedures. Please, protect y our inv estment, a bit more padding in a go od box will go a lo ng way to insuring the d ev ice is returned to use in the same condition y ou shipped it in. Please call f or an RMA number f irst. 61 APPENDIX A Compliance FCC NOTE: This eq uipment has been tested and f ound to comply with the limits f or a Class A digital dev ice, pursuant to part 15 of the FCC Rules. These limits are designed to prov ide reasonable protection against harmf ul interf erence when the eq uipment is operated in a commercial env ironment. This equipment generates, uses, and can radiate radio f requency energy and, if not installed an d used in accordance with the instruction manual, may cause harmf ul interf erence to radio communications. Operation of this equipment in a residential area is likely to cause harmf ul interf erence in which case the user will be required to correct the interf erence at his own expense. This d ev ice complies with Pa rt 15 of the FCC Rules. Operation is subject to the f ollowing t wo conditions: (1) this dev ice may not cause harmf ul interf erence, and (2) this dev ice must acc ept any interf erence receiv ed including interf erence that may cause undesired operation. Changes or modif ications not expressly approv ed by the party responsible f or compliance could v oid the user’s authority to operate the equipment. The as sembler of a personal c omputer s ys tem may be r equired to test the s ystem and/or make nec ess ar y modi fications if a s ystem is found to caus e har mful i nter fer enc es or to be nonc ompli ant with the appropriate standar ds for its intended us e. Industry Canada This Class A digital apparatus complies with Canadian ICES-003. Cet appareil numériqué de la classe A est conf ormé à la norme NMB003 du Canada CE The pro duct(s) described in this manual complies with all applicable Euro pean Union (CE) d irectiv es. Magma will not retest or recertify sy stems or components that hav e been reconf igured by customers Ma gma 9918 Via Pasar, San Di ego, CA 92126, USA Ph on e (858) 530-2511 • Fax (858) 530-2733 www.magma.com Manual P/N 09-09978- 02-A