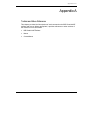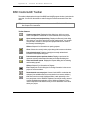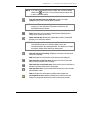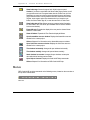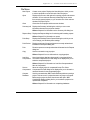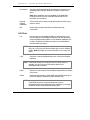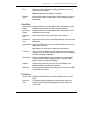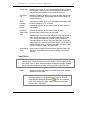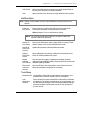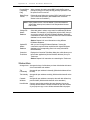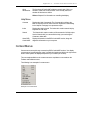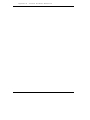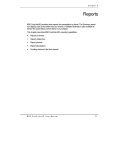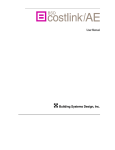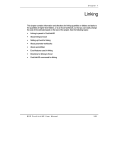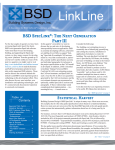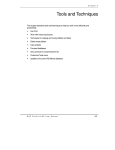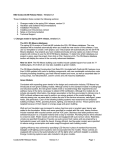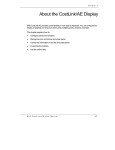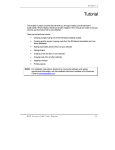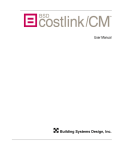Download Appendix A
Transcript
Appendix A Appendix A Toolbar and Menu Reference This chapter provides brief descriptions of each command on the BSD CostLink/AE toolbars and menus. Where appropriate, it provides references to other sections of the manual for more information. • BSD CostLink/AE Toolbars • Menus • Context Menus BSD CostLink/AE User Manual 117 Appendix A : Toolbar and Menu Reference BSD CostLink/AE Toolbar The toolbar is displayed at the top of the BSD CostLink/AE program window, just below the menu bar. You can turn the toolbar on and off using the Toolbars command on the View menu. NOTE: You can change and arrange the buttons shown on the BSD CostLink/AE toolbar. See Chapter 6 for instructions. Toolbar Buttons Create a new project. Displays the New dialog box, which you use to select a template for CostLink/AE to use as the basis of the new project. Open recently used projects dialog. Displays the Recently Used dialog box, which you can use to select from recently used projects. You can also click Browse to search for and open other projects that are not visible in the Recently Used dialog box. Refer to Chapter 4 for information on opening projects. Close. Closes the currently active project along with its resource windows. Print selected report. Prints the report(s) as currently selected and formatted in the Reports dialog box. Print selected report to preview window. Displays a preview of the reports as currently selected and formatted on the Reports dialog box. Select and format reports. Displays the Reports dialog box for selecting and formatting reports. Refer to Chapter 5 for information on Reports. Find. Displays the Find In dialog box for finding information in the current project or resource window. Recalculate the current project. Causes CostLink/AE to recalculate the estimate. (Not available when the current window is a resource window.) Cut. Removes the currently highlighted folder or task (assembly or line item) and places it in the Windows Clipboard. Can also be used to remove currently highlighted text and place it in the Windows Clipboard. This is used in conjunction with Paste as a way to move assemblies or line items within your project. 118 BSD CostLink/AE User Manual Appendix A : Toolbar and Menu Reference NOTE: If you want to permanently remove a folder, task, or text use Delete selected item . Only use Cut if you want to Paste the folder, task, or text in a different location. Copy the selected item to the clipboard. Copies the currently highlighted task (or text) to the Windows Clipboard. NOTE: CostLink/AE permits you to Copy but not Cut in some cases. For example, you can Copy but not Cut tasks or folders from the Assemblies resource window. Paste. Places the current contents of the Windows Clipboard (text or tasks) into the location of the cursor. Delete selected item. Deletes the selected task or folder. CostLink/AE prompts you to confirm the deletion. NOTE: When you delete a folder with subordinate folders or tasks, CostLink/AE prompts you to specify whether to move the subordinate tasks to the Unassigned folder. This allows you to assign the tasks to another folder rather than deleting them. Open the Summary Info dialog. Displays the Summary Info dialog box for the current project. Refer to Chapter 4 for information on the Summary Info dialog box. Open item form on the Tree panel. Opens an item form for the folder that is currently selected in the Tree panel. Open item form on the Sheet panel. Opens an item form for the folder or task that is currently selected in the Sheet panel. Open the Notes form. Opens a Notes and Pictures form for the currently selected folder or task. Refer to Chapter 6 for information on adding notes and pictures. Use single tab for tree. Displays all folders in the project or resource window on a single tab rather than one tab for each top-level folder. BSD CostLink/AE User Manual 119 Appendix A : Toolbar and Menu Reference Show folder tags. Shows the tags of each folder in the tree panel. Caution: If you insert a new folder with Show Folder Tags turned on, and if you type the name in the Tree panel rather than the Folder Form, the first characters you enter (up to the first space character) become the Source Tag for the new folder. To avoid problems with this, either enter the Folder Tag first, enter a space as the first character when you insert the new folder, turn Show Folder Tags off, or enter the name in the Folder Form. Show folder data in Tree. Shows summary costs and other information for each folder in the Tree Panel. (Not available when a resource window is the current window). Expand Branch. Expands the display in the tree panel to show all items below the current folder. Show all folders. Expands the Tree Panel to display all folders. Open Assemblies resource window. Displays the Assemblies resource window for the current project. Refer to Chapter 4 for information on the Assemblies resource window. Open Unit Prices resource window. Displays the Unit Prices resource window for the current project. Tile windows horizontally. Arranges all open windows horizontally. Tile windows vertically. Arranges all open windows vertically. Stack windows in cascade. Arranges all open windows one atop the other with their left and top portions visible. Open Help to Contents. Displays the CostLink/AE Help contents tab. Refer to Chapter 3 for information on BSD CostLink/AE Help. Menus BSD CostLink/AE provides commands on the following menus, located on the menu bar at the top of the main window: Menu bar 120 BSD CostLink/AE User Manual Appendix A : Toolbar and Menu Reference File Menu New Project Creates a new project. Displays the New dialog box, which you use to select a template to use as the basis of the new project. Open Displays a flyout menu with options for opening projects and resource windows. You can select the Recently Used dialog box to choose from recently opened projects, or you can select one of the resource windows if a project is open. Close Closes the current project and its resource windows. Summary Info Displays the Summary Info dialog box, which you use to enter information relevant to the project as a whole. Refer to Chapter 4 for information on the Summary Info dialog box. Reports Setup Displays the Reports dialog box for selecting and formatting reports. Refer to Chapter 5 for information on reports. Print Setup Displays the Windows Printer Properties dialog box, which you can use to change your Windows printer settings. Print Preview Displays a preview of the printed reports as currently selected and formatted on the Reports dialog box. Print Prints the reports as currently selected and formatted on the Reports dialog box. Copy Use this command to copy a project. Refer to Chapter 6 for more information on copying projects. Load from Compressed Use to load projects that have been saved in compressed format. The Select Compressed File Path dialog box is displayed for you to select the compressed project. Refer to Chapter 6 for information on Load from Compressed and Save to Compressed. Save to Compressed Saves the current project in compressed format. The Select Compressed File Path dialog box is displayed for you to choose the name and location for the compressed project. Compact Database Use this command when BSD CostLink/AE has problems opening a project. This can occur if a project becomes very large or corrupted. Make sure the project is closed, then choose this option. BSD CostLink/AE displays a dialog box for you to select the project to be repaired and compacted. Refer to Chapter 6 for information on compacting databases. BSD CostLink/AE User Manual 121 Appendix A : Toolbar and Menu Reference Permissions Opens the permissions dialog box for inputting the access key and accessing system settings. (Available only when no projects are open.) Refer to the Installation document available on the Install BSD Products screen of the most recent BSD SoftLink CD for more information on Permissions. Recently Opened Databases This list shows the four most recently opened projects. Click on any project to open it. Exit Closes all open projects and resource windows and exits CostLink/AE. Edit Menu Cut Removes the currently highlighted folder or task (assembly or line item) and places it on the Windows Clipboard. Can also be used to remove highlighted text and place it on the Windows Clipboard. This is used in conjunction with Paste as a way to move assemblies or line items within your project. NOTE: If you want to permanently remove a folder, task, or text use Delete. Only use Cut if you want to Paste the folder, task, or text in a different location. Refer to Chapter 6 for more information on Cut, Copy, and Paste. Copy Copies the currently highlighted folder, task, or text to the Windows Clipboard. NOTE: CostLink/AE permits you to Copy but not Cut in some cases. For example, you can Copy but not Cut tasks or folders in the Assemblies resource window. Paste Places the current contents of the Windows Clipboard into the location of the cursor. Delete Deletes the selected task or folder. BSD CostLink/AE prompts you to confirm the deletion. (Available in project windows only.) NOTE: When you delete a folder with subordinate folders or tasks, CostLink/AE prompts you to specify whether to move the subordinate tasks to the Unassigned folder. This allows you to assign the tasks to another folder rather than deleting them. 122 BSD CostLink/AE User Manual Appendix A : Toolbar and Menu Reference Find Displays the Find in dialog box for finding information in the current project or resource window. Refer to Chapter 6 for information on using Find. Select All Tasks Selects all of the tasks currently listed in the sheet panel. You can use this command when you want to delete or copy all tasks beneath a certain folder. View Menu with Horizontal Displays the data in the current Window with a tree panel on top and Panels sheet panel on the bottom. This is the default arrangement. with Vertical Panels Displays the data in the current Window with a tree panel on the left and sheet panel on the right. Tree Items Form Opens the item form for the current folder in the tree panel. Sheet Items Form Opens the item form for the current folder, assembly, or line item in the sheet panel. Notes Window Opens the Notes form for the current folder, assembly, or line item for adding notes or pictures. See Chapter 6 for information on adding notes and pictures. Tree Panel Turns on and off the display of the sheet panel in the current window, making the Tree Panel the only panel visible. Click Tree Panel again to make the sheet panel visible again. Sheet Panel Turns on and off the display of the tree panel in the current window, making the Sheet Panel the only panel visible. Click Sheet Panel again to make the tree panel visible again. Toolbars Displays a flyout menu for you to turn on or off the display of the different toolbars or to customize the toolbars. Status Bar Turns on and off the display of the status bar at the bottom of the BSD CostLink/AE main window. Tree Menu Up One Level Highlights the folder above the currently-selected folder in the Tree Panel. Down One Level If not already showing, displays the next lowest level of the folder hierarchy in the tree panel and highlights the first folder below the current folder. BSD CostLink/AE User Manual 123 Appendix A : Toolbar and Menu Reference Go to Folder Displays a flyout menu for you to choose different folders to select in the tree panel. Choices are: the first and last folders, and the next and previous folders relative to the currently selected one. Use Single Tab Displays all folders in the project on a single tab rather than one tab for each top-level folder. (Not available when a resource window is the active window.) Show Hierarchy Displays a flyout menu for you to choose different levels of the folder hierarchy to display: 1, 2, 3, or 4 levels. Expand Branch Expands the display in the tree panel to show all folders below the current folder. Expand All Expands the display in the tree panel to show all folders. Show Folder Tags Shows the tags of each folder in the tree panel. Show Data in Tree Show summary costs and other information with each folder in the tree panel. (Not available when a resource window is the current window). Caution: If you insert a new folder with Show Folder Tags turned on, and if you type the name in the Tree panel rather than the Folder Form, then the first characters you enter (up to the first space character) become the Source Tag for the new folder. To avoid any problems with this, either enter the Folder Tag first, enter a space as the first character when you insert the new folder, turn Show Folder Tags off, or enter the name in the Folder Form. Insert Menu NOTE: This menu is used to add new folders and line items to your project. It will not be available when a resource window is the active window. The new folders and line items will be empty. To enter names, descriptions, and other information, highlight the new item with the right mouse button, and choose Edit Folder or Edit Item. Folder Adds a new folder at the same level and before the folder currently selected in the tree panel. NOTE: To insert a folder at Level 1 (the top level folders in your project) your project folders must be displaying on a single tab. The Use single tab button will appear pushed in ( ) if you are in single tab mode. Then select the top folder (it says your project name) and choose Insert > Child Folder. 124 BSD CostLink/AE User Manual Appendix A : Toolbar and Menu Reference Child Folder Adds a new folder at the level below the currently selected folder in the tree panel, and after any existing subfolders. Task Adds a new line item to the folder currently selected in the tree panel. LinkMan Menu NOTE: Options on the LinkMan menu are only available when a project is the current window. Paste Link from Source Pastes a link from a copied value in Excel to the quantity of the currently-selected folder, or task (assembly or line item). Refer to Chapter 7 for more information on linking. NOTE: You must have Excel 2000 (version 9.0) or higher to create links between CostLink/AE and Excel. Delete Link from Source Removes the link between either a parent folder or a value in Excel, and the quantity of the currently selected folder or task. Refresh All Links From Sources Updates the quantities of all linked folders and tasks. Change Excel Links Source Opens a dialog box for selecting a different Excel workbook as the source for linked quantities in the project. Disable Updating from Sources This command is a toggle for disabling and enabling automatic updating of linked quantities. Editing a linked project will be faster with automatic updating disabled. Remove All Links from Sources Removes all links in the current project, so that if the link source is edited, the quantities in the project do not change. Tools Menu Recalculate All Causes BSD CostLink/AE to recalculate the current project. (Not available when a resource window is the current window.) AutoRecalculate Markups When checked, this option causes BSD CostLink/AE to recalculate the Markups in the project automatically as you make changes. You are able to see the changes in the Tree Data immediately. Editing a project will be faster with this option turned off. Click the option to turn it on and off. BSD CostLink/AE User Manual 125 Appendix A : Toolbar and Menu Reference Prompt Before Completing Drag When checked, this option causes BSD CostLink/AE to issue a prompt requiring you to confirm all drag and drop operations. Click the option to turn it on and off. Delete Empty Folders Deletes all empty folders in the project. BSD CostLink/AE prompts you to confirm the operation. (Not available when a resource window is the current window.) NOTE: Empty folders at Level 1 are not deleted. If you want to delete an empty folder at the top level, select it in the tree panel and choose Edit > Delete. Change RS Means Database Select this option in order to copy costs from a different RS Means database. For example, if you created the project in 2005, then you are copying costs from the 2006 RS Means database. Select this command to be able to copy costs from the most current RS Means database in to the current estimate. Refer to Chapter 6 for more information on using different RS Means databases. Update RS Means Database After you use “Change RS Means Database,” choose this command to reprice all items copied from the original RS Means database to the corresponding costs in the newly selected RS Means database. Customize Tools Menu Displays the Customize Tools Menu dialog box, which allows you to launch other applications (like the Windows calculator) from your Tools menu. Refer to Chapter 6 for instructions on customizing the Tools menu. Window Menu Arrange Icons Arranges the icons of all windows you have minimized at the bottom of the CostLink/AE main window. 126 Tile Horizontally Arranges all open windows horizontally. (Minimized windows will not be tiled.) Tile Vertically Arranges all open windows vertically. (Minimized windows will not be tiled.) Cascade Windows Arranges all open windows one atop the other with their left and top portions visible. (Minimized windows will not be cascaded.) New Window Opens a new window containing the same data and view as the currently selected window. Use this command to open two windows of your project to copy or move folders and tasks within the project. BSD CostLink/AE User Manual Appendix A : Toolbar and Menu Reference Open Windows list The list shows all CostLink/AE windows currently open. Click on a window to make it the current window. If not currently visible, the window will also become visible. Refer to Chapter 3 for information on controlling the display. Help Menu Contents Displays the Help Contents tab. The Contents tab is similar to the table of contents in a book. Each book icon represents a subheading in the Help file. Each page icon represents a topic. Index Displays the Help Index tab. The Index tab is used to search Help by keywords for each topic. Search The Search tab is used to conduct a full-text search of all Help topics. Use the Search tab if you cannot find the Help you need using the Contents or Index tabs.. About BSD CostLink/AE Displays information on the BSD CostLink/AE version, along with diagnostic information on your computer. Context Menus Context menus are a quick way to access key BSD CostLink/AE functions. You display context menus by positioning the cursor in a particular location and clicking the right mouse button. Which options are displayed depend on your location (the context). The commands available on the context menus are equivalent to commands on the Toolbars and Pulldown menus. The following is an example of a context menu. Example of a context menu BSD CostLink/AE User Manual 127 Appendix A : Toolbar and Menu Reference 128 BSD CostLink/AE User Manual