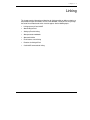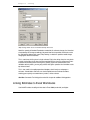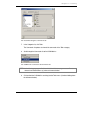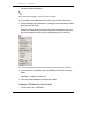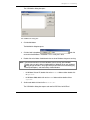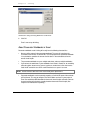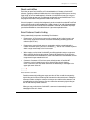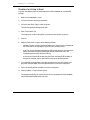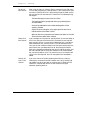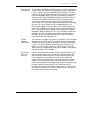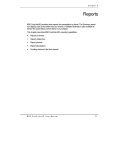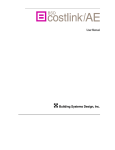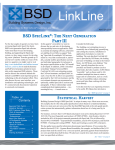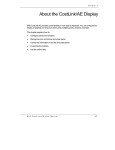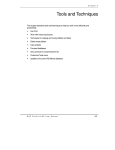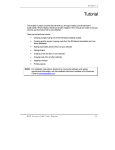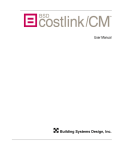Download Linking
Transcript
Chapter 7 Linking This chapter contains information and directions for linking quantities on folders and tasks to the quantities of higher-level folders, or to an Excel workbook, so that you can easily change the cost of the estimate based on the size of the project. See the following topics: • Linking to parent in CostLink/AE • About linking to Excel • Setting up Excel for linking • About parameter workbooks • About aecLinkMan • Excel features used in linking • Directions for linking to Excel • CostLink/AE commands for linking BSD CostLink/AE User Manual 101 Chapter 7 : Linking Quantity Options CostLink/AE has three options for entering the quantity on folders and tasks, plus a fourth method that is used when the estimate is based on a model. Quantity options for folder Quantity options for tasks (shown for models template) • Use Quantity Entered: This is the default (except for task quantities established by a cost model). Select Use Quantity Entered to enter the quantity for this task in the Item Form or in the Sheet Panel. • Use MS Excel Value Times: This option is selected automatically when you link your quantities to an Excel spreadsheet. You can multiply the value from the Excel spreadsheet by a number or decimal. See Linking Estimates to Excel Workbooks in this chapter for directions. • Use Parent Quantity Times: Use this option to calculate the quantity for this item based on the quantity of the parent folder. You can multiply the value of the quantity of the parent quantity by a number or decimal. See Linking to the Parent Quantity in this chapter for directions. • Use Formula Value Times: This is the default for task quantities when a model is being used as the basis for the cost estimate. You cannot select this option, and when you choose one of the other quantity options for a particular task, the task is permanently disconnected from the model and cannot be reconnected. When Use MS Excel Value Times , Use Parent Quantity Times , or Use Formula Value Times is selected, the task or folder icon will have a green square Excel symbol in the upper right corner. When the Use MS Excel Quantity times option is selected, the icon will also have a cyan note indicator in the bottom left since the link to Excel automatically adds a note as described later in this chapter. The icons are as follows: , , and . When linked to Excel, the Parent Quantity, or a model, the quantity field in the Sheet Panel and in the Item Form will be grayed out. 102 BSD CostLink/AE User Manual Chapter 7: Linking Linking to the Parent Quantity CostLink/AE allows the quantities of folders and tasks to be linked to the quantities of the folders that contain them. The folder that contains a folder or task is considered the parent, and the subfolder or task is the child. On the subfolder or task, enter a value by which to multiply the quantity of the parent folder in order to calculate the quantity of the child. When you change the quantity of the parent, the quantity of the child will be changed also. Example In the Fire Station Sample Project, the Standard Foundations folder contains a Strip Footings folder. Standard Foundations is the parent and Strip Footings is the child. The indentation of Strip Footings under Standard Foundations represents the parent-child relationship. Standard Foundations and Strip Footings as example of parent and child folders The Standard Foundations folder has a quantity of 18,155 square feet (SF). Based on similar projects, there will be about 30 linear feet (LF) of strip footings for every 1,000 SF of standard foundations. Instead of calculating and entering the quantity of strip footings, the Strip Footings folder quantity can be linked to the parent folder times 0.03. To do this, open the folder item form for Strip Footings either by double-clicking on it or by right-clicking and choosing Edit Folder. Then select the option Use Parent Quantity times. The field to the right of that option turns white and has a default value of 1. Enter .03 in the field. The Quantity is calculated and shown in the Quantity field. BSD CostLink/AE User Manual 103 Chapter 7 : Linking Strip Footings folder set to Use Parent Quantity times 0.03 Now if the quantity of Standard Foundations needed for this estimate changes, the linear feet of strip footings will change accordingly. You would also link the quantities of the tasks under the strip footings folder to their parent, Strip Footings, so that their quantities would change, changing the cost of the estimate. This is useful over the life cycle of a single estimate. Early in the design, the plans may be for a certain size building. As the plans become more definite, the size may change many times. Instead of recalculating and re-entering every quantity, if you have linked the tasks and subfolders to their parents, you may only need to change the quantities of a few folders at the top of the estimate. This is also useful in the rapid preparation of budgets, what-if analyses and progress estimates. Linked folders and tasks can also be copied from one estimate to another, enabling you to quickly reuse work from a previous, similar estimate. See Also Commands For Linking at the end of this chapter for additional linking options. Linking Estimates to Excel Workbooks CostLink/AE includes the ability to link to data in Excel 2000 (version 9.0) and higher. 104 BSD CostLink/AE User Manual Chapter 7: Linking NOTE: You must have version 9.0 (Excel 2000) or higher of Microsoft Excel in order to use the linking feature. Linking to Excel is not available using Windows 7 or later. Using this ability, you can maintain "models" within Excel spreadsheets that require only parameter changes in Excel to fill the quantity fields in a CostLink/AE project. Both folder and task quantities in CostLink/AE can be linked to cells in an Excel workbook. You can create a CostLink/AE project that you will use as a template to create new projects. The template would have links to an Excel model template that you maintain in parallel with the CostLink/AE template. You can make copies of the Excel model template to link to projects made on the CostLink/AE template. When you edit the parameters in the model spreadsheet, the changes are made in the linked project. When you are finished editing you can suspend the links. You can link a single cell in Excel to multiple items in an AE project, as well as link a single worksheet to multiple AE projects. When you change a cell in a linked worksheet and that change updates the values of other cells, the corresponding values in AE change. These changes will be made and saved even if the CostLink/AE project is not open. When the project is opened later you can choose whether or not to update the values. This feature allows you to take advantage of model spreadsheets. In a model spreadsheet, you enter the overall size of a job, and then list some or all the folders and tasks that are needed in an estimate for that type of job. For the folders and tasks, enter formulas that calculate their quantities based on the overall size of the job. In CostLink/AE, you create all the folders and drag in all the tasks for your estimate. However, instead of typing in the quantities for the folders and tasks, you can paste links from the corresponding values in Excel. One-Time Set Up In Excel Note that Linking to Excel is not available using Windows 7 or later. In order to link a CostLink/AE estimate to Excel, you need to add a COM Add-In to your Excel installation. NOTE: COM stands for Component Object Model. Microsoft Excel's Help defines a COM Add-In as "a supplemental program that extends the capabilities of a Microsoft Office program by adding custom commands and specialized features." The particular COM Add-In that must be added was created by BSD to add a command to the Excel Edit menu (Copy As CostLink Source) that enables linking. You will only need to add this once for each computer using the Excel linking feature. You need to do the following two tasks. Directions follow. BSD CostLink/AE User Manual 105 Chapter 7 : Linking - Add the COM Add-Ins command to your Excel Tools menu so that you can install the COM Add-In - Install the COM Add-In Adding the COM Add-Ins Command To the Excel Tools menu 1. Open Excel 2000 (version 9.0) or higher. 2. Click on the Tools menu. 3. Show all the commands in the Tools menu by clicking the arrows at the bottom of the Tools menu . 4. If you see COM Add-Ins in the Tools menu, skip to Installing the COM Add-In in this chapter. NOTE: The command will be listed as COM Add-Ins, not Add-Ins. In a standard installation of Excel, COM Add-Ins is not included on the Tools menu. 5. If you do not see COM Add-Ins in the Tools menu, click Customize in the Tools menu. The Customize dialog box opens to the Toolbars tab or to the last tab that was viewed in the Customize dialog box. 6. Click the Commands tab. The Commands tab opens. 106 BSD CostLink/AE User Manual Chapter 7: Linking The Customize dialog box, Commands tab 7. In the Categories list, click Tools. The Commands list updates to show all the commands in the Tools category. 8. Scroll through the Commands list to find COM Add-Ins. The COM Add-Ins command in the Commands list NOTE: In the following steps, you will click and hold the left button on your mouse. Do not release it until the directions say 'release the mouse button.' 9. Click and hold on COM Add-Ins and drag it to the Tools menu. (Continue holding down the left mouse button.) BSD CostLink/AE User Manual 107 Chapter 7 : Linking Your mouse pointer will look like this: Mouse pointer when dragging a command to a menu or toolbar 10. As you hold the mouse button down over the Tools menu, the Tools menu will open. 11. Continue holding the mouse button down as you drag the command to where you would like it listed in the Tools menu. A black line will appear where the command will go. Continue dragging the mouse until the black line is located where you want the COM Add-Ins command. (You may want to put it near the bottom of the menu since you will probably only use it this one time.) Tools menu showing black line where command will be listed once the mouse is released 12. Once the black line is located where you want COM Add-Ins listed, release the mouse button. COM Add-Ins is added to the Tools menu. 13. Close the Customize dialog box by clicking the Close button. Installing the COM Add-In For Linking To Excel 1. 108 In Excel, choose Tools > COM Add-Ins. BSD CostLink/AE User Manual Chapter 7: Linking The COM Add-Ins dialog box opens. The COM Add-Ins dialog box 2. Click the Add button. The Add Add-In dialog box opens. 3. Click the Look In: dropdown on the drive that Windows is installed on. This is usually the C: drive. 4. Double-click on the folders listed below for the version of Windows that you are running: , and click NOTE: If you do not know which version of Windows you are running, open Windows Explorer (you can do this either by holding down the Windows key on your keyboard while you type the letter E, or by right-clicking on the Start menu and choosing any of the Explore options), and choose Help > About Windows. 5. - for Windows Vista or XP, double-click on the Windows folder and then double-click on System32 - for Windows 2000, double-click on the WINNT folder and then double-click on System32 Scroll to and double-click on the file BSDOfcAI.dll. The COM Add-Ins dialog box reopens and now lists BSD Links for MS Excel. BSD CostLink/AE User Manual 109 Chapter 7 : Linking COM Add-Ins dialog box listing BSD Links for MS Excel 6. Click OK. Excel is now set up for linking. About Parameter Workbooks in Excel Parameter workbooks used in linking will usually have the following characteristics: • No costs will be entered in the parameter workbook. The costs will come from the assemblies and line items in CostLink/AE. The sole purpose of the parameter workbook is to calculate the quantities of some or all of the items in the estimate based on the overall size of the job. • The parameter workbook can span multiple worksheets and even multiple workbooks. • If you rename the worksheets in your workbooks from Sheet1, Sheet2, etc. to something more descriptive, do not use any spaces, hyphens or underscores in the sheet names. CostLink/AE cannot link to a cell on a worksheet that has a space in its name. NOTE: Do not rename a worksheet if links have already been copied from it. • 110 Parameter workbooks can be created by exporting a CostLink/AE report of the estimate to Excel format. This way you will get a list of all the folders and tasks in your project in Excel. You would then add information for the overall size of the job, and enter a formula for each task that will calculate its quantity based on the overall size of the job. (See Chapter 5 for information on exporting.) BSD CostLink/AE User Manual Chapter 7: Linking About aecLinkMan Each time you open CostLink/AE or an Excel workbook that is linked to a CostLink/AE estimate, a program called aecLinkMan launches in the background. While you are running CostLink/AE or an Excel workbook that is linked to a CostLink/AE estimate, you can press CTRL+ALT+Delete to open your Task Manager, and you will see aecLinkMan listed. This is the program that enables linking between CostLink/AE and Excel. Since this program is running in the background, you do not need to have both AE and Excel running in order to edit a linked workbook or a linked estimate. If you edit a linked workbook, the next time you open the estimate that the workbook is linked to, aecLinkMan will prompt you that the workbook has been edited and ask if you want to update the links. Excel Features Used in Linking Linking automatically incorporates the following Excel features: • Range names: In Excel you can name a cell or a group of cells (called a range), and then use the range name in formulas instead of remembering or looking up the cell reference (B2, D4, etc.). • Range names cannot include spaces or punctuation, and they cannot begin with a number. Instead of spaces, you can use underbars (_). You can use a number anywhere within a range name except as the first character. • When copying a cell to link to CostLink/AE, you will be required to enter a range name. When you paste the link into the estimate, CostLink/AE identifies the Excel cell by the name and location of the workbook, the name of the worksheet in the workbook, and the range name that you entered for the cell. • Comments: Comments in Excel have some similarity to notes in CostLink/AE. Comments can be inserted into any cell by clicking on the cell and choosing Insert > Comment. Cells that contain comments are identified by a red triangle in the upper right corner of the cell. Excel cell with a comment Read the comment by holding your mouse over the cell. You can edit the comment by right-clicking on the cell and choosing Edit Comment from the context menu. Editing the comment includes resizing the comment so that you can read the entire comment, and also editing the text in the comment. You can remove the comment by right-clicking on the cell and choosing Delete Comment. When you copy a cell to link to CostLink/AE, a comment is automatically inserted identifying that the cell is linked. BSD CostLink/AE User Manual 111 Chapter 7 : Linking Directions for Linking to Excel In general, the following steps are performed to link an Excel workbook to a CostLink/AE estimate: 1. Make sure the workbook is saved. 2. In Excel click on the cell that you want to link. 3. In Excel choose Edit > Copy as CostLink Source. The Enter Range Name dialog box will open. 4. Enter a name for the cell. The range name can be as descriptive as you like, but cannot have any spaces. 5. Click OK. 6. Switch to CostLink/AE using one of the following methods: - Windows Taskbar: Click the CostLink/AE button in the gray bar across the bottom of the screen that lists all the programs (tasks) that are currently running. - or Alt+Tab: On your keyboard, hold down the Alt key while you press and release the tab key. Continue pressing and releasing tab until the CostLink/AE icon is the selected program and then release the Alt key. - or click on the CostLink/AE window: Size your Excel and CostLink/AE windows so that you can see both, and use your mouse to click on the window you want. 7. In CostLink/AE, locate the folder or task that you want to link. Click on its parent in the tree panel so that the folder or task that you want to link is listed in the sheet panel. 8. Click in the quantity field for the folder or task in the sheet panel. 9. Choose LinkMan > Paste Link from Source. The quantity field displays the current value in Excel. If you update the Excel workbook, the quantity field will update to the new value. 112 BSD CostLink/AE User Manual Chapter 7: Linking Tips For Linking When creating links from CostLink/AE, keep the following in mind: • You must have opened CostLink/AE at one time on your computer before you can start linking to Excel. You do not need to keep CostLink/AE open while you are working on the spreadsheet, you just need to have opened it at some point. • The Excel workbook needs to have a file name before you can link to it. To give it a file name, save the Excel workbook. • Your links are saved in a database called aecLMDat.mdb. This file will probably be located in your C:\CostLink AE\System folder if you installed CostLink/AE in the default location. However, if you have installed BSD SpecLink+, BSD PerSpective, or BSD CostLink/CM, aecLMDat.mdb files are also located in the System folders of those programs, and your links may be stored in one of those aecLMDat.mdb files instead. Do not delete the aecLMDat.mdb file unless you want to delete all of your links. • You can link one CostLink/AE estimate to cells on as many different worksheets in as many different workbooks as you need to. • Do not use duplicate range names within the same worksheet in Excel. • It is faster if Auto-Recalculate Markups is turned off in CostLink/AE while you are making and refreshing links. Toggle Auto-Recalculate Markups on and off by choosing it from the Tools menu. When it is on, the command has a checkmark next to it. When editing an Excel workbook that is already linked, keep the following in mind: • Once you have pasted links into CostLink/AE, do not change the sheet name in Excel. • Excel workbooks that are linked to CostLink/AE projects are automatically saved as you edit them. Commands For Linking Linking in CostLink/AE is created, maintained, edited, and removed using the following commands in the LinkMan menu: BSD CostLink/AE User Manual 113 Chapter 7 : Linking Paste Link from Source After using the Copy as CostLink Source command in the Edit menu in Excel and giving the cell a Range Name, in the sheet panel of your estimate in CostLink/AE click in the quantity field of the folder or task that you want to link and choose this command. The following things will happen: The field will display the value of the cell in Excel. The background of the quantity field will turn gray indicating that it cannot be edited. A note will be added to the task or folder detailing which cell the quantity is linked to. A green Excel icon will appear in the upper right of the task icon to indicate that the task or folder is linked When the item form is opened for the linked task or folder, the Use MS Excel Value times option will be selected. 114 Delete Link from Source If you no longer want a particular quantity linked, click on the folder or task in the sheet panel and choose this command. A message will open asking if you are sure you want to delete the link. If you do not want to delete the link, choose Cancel. Click OK to delete the link. Once you click on a different folder in the tree panel and back on the parent of the item you deleted the link to, the quantity field will be white in the background indicating that you can edit the quantity, and the note indicator and the Excel link indicator will be removed from the icon for the folder or task. The value that it was last linked to will still be in the Quantity field, but it will not update if the workbook is edited. Refresh All Links From Sources If you have chosen to Disable Updating from Sources, either by choosing the command from the LinkMan menu, or by choosing to not update links when you open an estimate that is linked to Excel, choose this command to refresh the links without turning the automatic updating back on. BSD CostLink/AE User Manual Chapter 7: Linking Change Excel Links Source This command applies to linking to Excel only. Use this command to link the project to a different Excel workbook. The best way to do this is to first create a copy of the workbook that the project is currently linked to. This way the information will be located in the same places in the new workbook. When you choose this command, a Select New Excel Links Source dialog box will open. Navigate to, click on, and open the workbook you want to link to. A message will open asking you to confirm that you actually want to change the links source. (You can click Cancel if you have changed your mind.) When you click OK, if you have the new Excel workbook open, it will automatically update the links and open a message to confirm that the links were updated. If you do not have the new Excel workbook open, a message will open stating that you need to open the Excel workbook in order to update the links. Once you open the new Excel workbook, the links will update if you have the automatic update turned on, or you can choose the Refresh All Links from Sources command to manually update the links. Disable Updating from Sources This command is a toggle. By default it is turned off - links will update automatically as the link sources are edited. When the command is selected, a checkmark appears next to it in the menu indicating that it is on - links will not update automatically as the link sources are edited. To turn it off again, choose the command again. You may choose to turn this command on while you are editing so that you do not have to wait for links to update. Remove All Links from Sources Use this command if you no longer want the estimate linked. If you choose this command, a message will open asking you to confirm that you want to remove the links. (You can choose Cancel if you have changed your mind.) When you click OK, the links will be removed and a message will open stating that the links have been removed. The quantity fields of the previously linked items will be white in the background indicating that you can edit the quantity, and the note indicators and the green Excel link indicators will be removed from the icons of the folders and/or tasks. The values that they were last linked to will still be in the Quantity fields, but they will not update if the link sources are edited. BSD CostLink/AE User Manual 115 Chapter 7 : Linking 116 BSD CostLink/AE User Manual