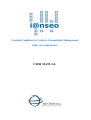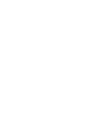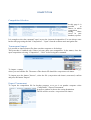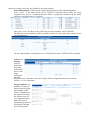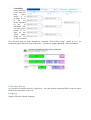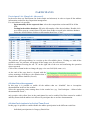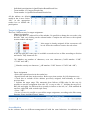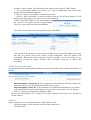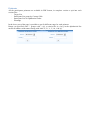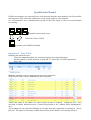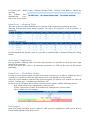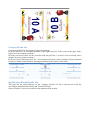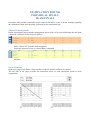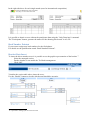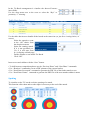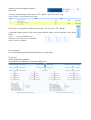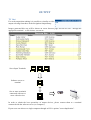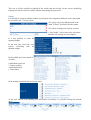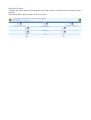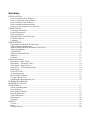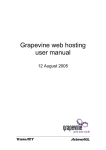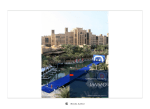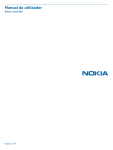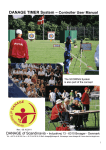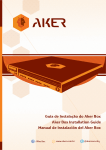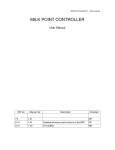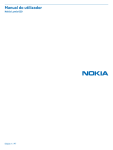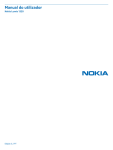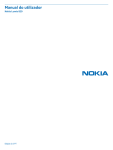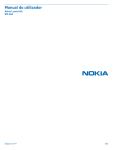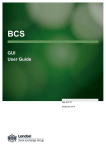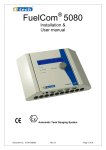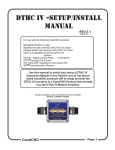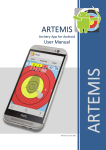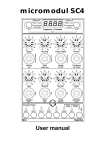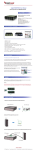Download USER MANUAL
Transcript
Complete Solution for Archery Competition Management
http://www.ianseo.net
USER MANUAL
INSTALLATION
How to Install the New Software
•
•
•
Download from the federation web site
Uncompress the downloaded file in a chosen folder (for ex.: uncompress in c:\ will create
the folder C:\ianseo)
Launch the file "setup_xampp.bat" that is in the software main folder (in the previous
example: c:\ianseo\setup_xampp.bat) and press 1) to set the software on the computer.
How to Update the New Software
If you have previously installed a different version, follow the procedure:
•
•
Download the software update
Extract the downloaded file in the “httpdocs” folder of the previous installation (for ex:
c:\ianseo\htdocs)
How to Start the New Software
•
•
Launch the file "xampp-control.exe" which is in the software main folder (in the previous
example: c:\ianseo\xampp-control.exe)
Press the “start” buttons next to "apache" and "mysql"
or
•
Launch the file "xampp_start.exe" which is in the software main folder (in the previous
example: c:\ianseo\xampp_start.exe)
How to Recall the Main Interface
Open a chosen browser (Internet Explorer, Mozilla Firefox, Safari, etc.) and go to
http://localhost
How to Use the Software in a Network
From any other pc, with the IANSEO software installed, of the same network, open a browser and
go to http://<name_of_computer_with_ianseo> (where <name_of_computer_with_ianseo> is the
pc network name )
COMPETITION
Competition Selection
In this page it is
possible
to
choose in which
competition,
among
those
saved in your
database, operate.
It is enough to select the command "open" next to the interested competition. You can always come
back to this page using the link "Competition" - "Open" from the software main navigation bar.
Tournament Import
It is possible to import Ianseo files done on other computer or for backup.
This procedure is enabled only if there isn't any other open competition. In the matter, close the
open competition selecting “Competition”, “Close” before using this command.
To import a competition click on "Competition", "Import Tournament". It will redirect to a page
where you can load the file. The name of the chosen file should be competitioncode.ianseo
To import press the button "browse", select the file (competitioncode.ianseo) concerned, confirm
and press the button "Import"
Export Tournament
To export the competition file for backup purposes or to use it on another computer select
“Competition” “Export Tournament”
It opens a window to choose the saving destination.
The file will be saved as competitioncode.ianseo
New Competition
Select the command “New” from the “Competition” drop
down menu to be directed on the data imput panel.
After filling the fields with the competition information1
and confirm by clicking on “Save” At the bottom of the
page will appear links for the new data input:
Shooting round management: select the number
of competition session, targets to each session and
archers for each target. Press “Save” button and
after the “Back” link;
- Field Crew Management: register judges,
shooting directors, oragization responsible and jury of appeal: input name and federation
card number, select the qualify and press “Add”. At the end select “Back”;
Images Management: upload images for the print layout selecting from own computer by
“Browse” buttons. It is possible to select images top left and top right and bottom (ex. For
the sponsors) After uploading you can see both previews and “Cancel” buttons to change
loaded images.. At the end select “Back”;
Divisions/Class Management : you can have default divisions depending on the selected
kind of competition. If the competition allow different kind it is possible modifying in this
panel (ex. LB for 3D competition).
It is possible to change the year range for class belonging erase certain kind of class (ex.
where they are not allowed as in the 3D ) Press on the red “X” to erase a class or division.
Use beginning and ending year to identify the class (ex. JM 17 and 18). In the last column
separated by a comma, sign (RM, AM, JM) classes in which a same age participant can
compete.
NB software has a default following the assignments of Fitarco rule book, contact the
software developer for custom assignment. According to M.A. Rulebooks.
-
-
-
It is always possible to view and edit the data entered through the drop-down "Competition" menu.
Select "View Competition Info" for a summary or "Edit competition Info" to go to the loaded pages
Individual and Team Final Setup
The two menus (individual and team) are just the same with the sole exception of the archers'
1
NB2 for one day competitions write the same date in both fields
number per target, obviously not editable in the teams options.
- Event Management: in this section compile the board data of the scheduled matches:
write a code – event abbreviation (for ex CJM for Compound Junior Male), the event
complete name (for ex. Compound Juniores Male), a progressive number and the finals'
target type (needed for the live section).
Once press “Save” the short code (CJM in the previous example) will be clickable.
Through the so activated link it will be possible to define in a new panel who will run for the
event qualification
For the required kind of competition (for ex Field 3D) the choice YES/NO will be enabled.
-
Archers on
Targets:
write for
each phase
how many
archers there
are for each
target
(needed for
the field
disposition set). Select the event (for ex. Male Junior Compound) and choose between
control 1 or 2 for each phase.
-
Target Numbers: it is
possible to assign the
matches targets typing
them number in the
relative field plan box
that appears selecting
the chosen event (for
ex. Compound Junior
Male) The form is
dynamically generated
according to the data
previously inserted.
-
Scheduling:
when select the
event from the
drop
down
menu, it is
possible to set
in the two
boxes separated
by the
@
scheduled date
and time of the
match, or set
data for the
whole
phase
using the “Set
to All” command.
Once all these steps are done, through the command “Field of Play Setup”, visible in every for
mentioned pages and in the drop down menu, visualize the graphic planning of the final phases.
Federation Export
It is possible to visualize and save (right click – save) the software generated files in order to export
them for the federation or the web.
Language
Simply select the software language.
PARTICIPANTS
Partecipant List (Simple & Advanced)
In the menu there are Participants list (both simple and advances) in order to input all the athletes
information needed for the competition management.
For each athlete it is possible:
- Input manually all the requested data: select the competition session and fill in all the
field.
- Lookup in the athlete database: fill in the bib number of the desired athlete. Double-click
on a field to pop-up a search form. Fill in the form fields to search in the Athletes database.
Select the desired athlete clicking on bib number then Press “Close”.
The software will accept athletes in a session up the all available places. Clicking on “Add all the
available rows” the software will prepare all the empty rows for each session.
Delete an athletes Pressing the red “X” on the right side of the row and confirming the operation
when requested.
Click on the column header to change the page view sort field (bib, name, etc).
At the end of the page there's a legend with the
colour meanings according to the situation that is
found in the Athlete database (if used).
Athletes Status Management
In this page it is possible to enable all the athletes that are “disabled” due to incomplete
documentation in the on-line website.
Select the appropriate status among those in the combo box. (eg. Can Participate - Allowed after
documentation check”)
only peoples with yellow lines in the participants list can be enabled. Red lines cannot be enabled
and they means that the athlete isn't allowed to participate due to on-line documentation.
Athletes Participation to Individual Team Event
In this page it's possible to enable/disable the athlete participation in the different result lists:
-
Individual participations in Category Result lists
-
Individual participations in Qualification Round Result lists
Team member in Category Results lists
Team member in Qualification Round Results lists
All the athletes are default
enable in the 4 areas. Select
“NO” in the appropriate
combo box to disable the
participation.
Target Assignment
There are 2 different way for target assignment:
- Manual Assignment
In the page there is a reduced list of the atlethes. It's possible to change the sort order (clas,
division, club, etc) clicking on the column header. Complete the text boxes with required
session number and target.
It the target is already assigned, all the occurrence will
be red. Solve the conflict to remove the red colour.
In the top right part of the page it's available a search text box to filter according to division
and classes. Jolly characters are:
'%' Matches any number of characters, even zero characters ('%AB' matches “CAB”,
“CCAB” and “AB”)
'_' Matches exactly one character ('_AB' matches “CAB” but not “CCAB” and “AB”)
-
Draw Assignment
• Select the required session in the combo box
• Input division and class in the text box. Refer to previous section for jolly characters use.
• Check box to exclude all the athletes previously assigned, both manually or with a
previous draw.
• Indicate the target range. The automatic draw follows ACBD order. In this way it's
possible to start the assignment from side “B” or stop to side “C” dividing the target in 2
half (left and right) for different faces (usually in indoor on the left, AC, with standard 40
cm faces, right, BD, with vertical triple faces)
• Press “OK”.
• In case of error it's possible to reset all the target assignment, according to the filter setup,
Pressing “Erase Assigned Target” button.
Accreditation
In the software there are different management all with the same behaviour: Accreditation and
Equipment Inspection are loaded by default, other are on organizing committee (and are indetified
by “optional event” from 1 to 5.
In the “Participants - Accreditation” menu entry there are the following options:
- Fees setup: setup different entry fees according to competition category (maybe fees are
different for youth or according to different divisions). This values will be used for final
income statistics as well.
-
Athletes fees status: Setting “NO”
indicates that an athletes hasn't to pay entry
fee (for example all the athletes of the same
club of the competition, VIP guest, etc.)
-
Printouts: all PDF printouts according to
accredited people, payment status, income
statistics and participant labels with barcode. Printing methods are the same as Participant
list printouts.
Accreditation: Select the session (it's possible to select multiple sessions) and the operation
type (Accreditation, equipment inspection, etc.) in order to access to the accreditation page.
-
Accreditation Procedure
There 3 different way to manage the accreditation process:
1) click on bib number. It will appear a pop-up windows with all the athlete detail. Press
“Execute” to confirm.
2) Input manually the bib number and press “Go” button (or the “Enter” key). It will
appear a pop-up windows with all the athlete detail. Press “Execute” to confirm.
3) With a barcode reader: read the barcode containing the bib number or use the barcode
printed on the labels produced by the software. It will appear a pop-up windows with all
the athlete detail. Press “Execute” to confirm or re-read the same code as confirmation.
• It's possible to search the list looking for athletes name and/or country (or club) and
pressing “Search” button. This operation can be undone with “Remove Filter” button.
• The not-accredited athletes are written on a yellow background. For all the other
background is the standard light blue.
• Click on “Cancel Accreditation” to undo the operation.
• Click on “Hide Accredited” in order to remove from the list all the accredited. It will
speed up operation and gives a better view of who is missing.
• With “Open Bill” button it will start summing all
the entries fee. An open bill can be printed and/or
close (eg.: at the end of one club accreditation).
To see the current status of the bill an print it, press “Bill Detail”.
• At the end of the operation, if you want to exclude the non-accredited athlete from result
lists and, in general, from all the phases of the competition, press the button “Not
Accredited” and the line will became red. It will be possible to revert the status of “notaccredited” pressing the button “Enable” that will appear whenever an athlete isn't
accredited.
Athletes Synchronization
Synchronize the local lookup database with the central one provided by the member association via
Internet.
Download update from Internet: if the computer is connected to the Internet, clicking this
button the software will download and install the file by itself.
- Download update from a file: if the computer isn't connected to the Internet it is possible
to download the file directly from internet, save it (using a usb pen drive, cd-rom, floppy
disk, etc.) and then synchronize the database offline.
The link to download the file is written in the page. Estimated size of the file: 450 KB for
19.000 Athletes.
-
Statistics
I this section there are two different statistics, both in PDF format.
- Group by category, in the different sessions of the competition.
- Group by clubs.
Printouts
All the participants printouts are available in PDF format, in complete version or spit into each
session files.
- Target List
- Participant List group by Country/Club
- Participant List in Alphabetical Order
- Warnings
In the lower part of the page is possible to specify different range for each printout.
Range can specified with '-', groups with ',' (eg: a criteria like 'a-c,l-n,q' in the alphabetical list
means all athletes with names staring with letter 'a', 'b', 'c', 'l', 'm', 'n' & 'q').
Qualification Round
If different computers are connected to the local network using the same database it will be possible
inserting score at the same time without previously assign targets to each terminal.
It is recommended not to simultaneously operate on the same target in order to avoid accidental
overwriting
Terminal used to input scores
Network (LAN or WAN)
Computer with IANSEO installed
Input Score – Base Table
Including the obtained scores:
- select the competition phase, the concerned targets, the competition range
- whether enable or not the inclusion of gold and “9” (aka 6 and 5 in field competition)
- Press “Ok”
Manually insert the scores or overwrite the previous partial ones.
Shift between fields with the TAB button on the keyboard.
Yellow and white of the athlete list differ targets in order to simplify writing the score. Red
represent an athlete blocked because of unsolved problems in the “Athlete Status Management”
area.
Any moment you can report the withdraw of an archer from the competition by clicking on "Set as
pull out." The option is obviously voidable but will lose all the athlete's score already inserted
If needed select : Build Teams, Calculate Distance Rank, Calculate Final Rank to finalize the
inserting.
The
software
does
automatically
every
time a new score is input.
Input Score – Advanced Table
The same as the base table, the difference is visualize all the competition partials in one page.
Selecting from the drop down menu “Distance” the end to be registered, it will be possible to
enable one
or all the inserting fields.
In both Standard and Advance table it is possible to enable/disable a column clicking the column
header.
Score Input – Single Arrow
Just for statistics addicted with lot of time and personnel it is possible an arrow-by-arrow input
instead of the end total.
In the near future there will be an automatic generation of a PDF of the score for the on-line
publishing.
Input Score – Check Data Update
In order to check whenever data are input from remote locations (eg: in order to simplify the job of
a speaker) it's possible to check the input status of new score against previous moment.
Select the session number, input the time of the last update you want to refer to(there are short cut
to Now, 5 minutes ago, 15 minutes ago) and Press “ok”
On the screen it will appear the list of the selected session's targets, with the following colours:
- Red: All the scores aren't changed since reference time
- Yellow: Only scores of some of the athletes are changed since reference time
- Green: All the score are changed
Data Import
Input data using hand-held devices (must be ARF protocol compliant or with custom driver).
Functionality depends on the device used.
Export Text File
Generate a TXT file with all the data available in the database. Values are separated by tabulations
and can be easily imported in Excel or similar software.
Scorecard printout
Generate a PDF file with all the scorecard ready for printout.
Options available:
- Complete Score (Drawing & Data)
- Only Data, in order to fill pre-printed scorecards
- Only Target Number
- Only Drawings (Single Page)
It is possible to enable, on each score page, all the competition information (place, name, date, etc..)
and all the images (see Images Management).
It is possible to printout all the scorecards of a selected target range.
Distance: enable/disable the distance indication of the scorecard. (it will appear on
the top-left part of the score, close to end number)
Back Number Printout
Create a PDF file containing all the back numbers for the competition. It is possible to printout all
the back number of a selected target range.
The “Change Layout” button link directy to the customization page of the back number. Click on
“Print” check box in the left part of each element to print the element itself using the graphical
characteristic shown in the right part of the box.
A background image can be placed
under the back number information.
Delete a previously loaded image in
order to upload a newest image.
Setup example for A4 size with two back numbers a page and result directly in a PDF file
Category Result List
Creates all the PDF file for category results list printouts.
In the left part there are individual printouts, in the right team ones. In the centre of the page, with a
bigger icon, the complete printouts.
In in the second row there are the result list with only the first 3 (or more if ties occurred) places
(helpful for prize-giving ceremony)
In the lower part of the page there are 3 form element (divisions, classes, number of place returned)
in order to obtain custom printout (Pressing the buttons at the bottom of the table).
Qualification Round Results List
This page has the same behaviour of the “Category Result List” but it concerns the result list
according to Individual Final Setup and Team Final Setup.
Shoot off and/or Coin toss are noticed in the printout when needed.
ELIMINATION ROUND
INDIVIDUAL FINALS
TEAM FINALS
Procedures and possible commands are the same for the three events, with the warning regarding
the elimination round, activated only if allowed by the competition type
Shoot-off management
Before accessing the direct matches management shoot-off are to be solved following the rule book
( shoot-off evidenced in red, sorting in yellow)
-
Select “Shoot-off” from the finals navigation
Select the interested event (es. Junior Male Compound)
-
Use the drop menu next to the name to assign the position of the shoot-off or the draw
outcome.
Score Printout
In the score page of the finals a large number of choices will be available as required.
The left side of the page provides the individual scores of each participant (usual in local
competition)
In the right side those for each single match (most for international competition)
It is possible to obtain a score without the participates data using the "Only Drawings" command.
The "Participants" button generate the names for the shooting line boards in A3 size.
Back Number Printout
If you want to assign new back numbers for the final phases.
For details see the qualification round “Back Numbers Printout”.
Bracket Data Insert
To insert the direct matches score it is possible to use the graphic representation of the bracket. 2:
- Select the managed section
- Decide whether or not enable the Tie-Break management
- Click “OK”
Visualize the section table where insert the score.
Use the “Enable” buttons to decide which round should be operative.
2
It is possible to manage just one event at a time
In the Tie-Break management it visualize the shoot-off arrows
insert fields.
Use the drop menu next to the score to select the “Bye” or
proximity “*” winning.
Table Data Insert
Use the table data insert to handle all the boards at the same time (or just for a viewing choice, of
course)
- Select the operative event
or the “All” choice from
the drop down menu.
- Select the starting match.
If it is not provided (ex.
32nd if it will start from
8th ) it displays a blank page.
- Decide whether or not enable Tie-Break
- Click “OK”
Insert scores and validate with the “Save” button.
• To shift between competition phases use the “Previous Phase” and “Next Phase” commands.
• Use “Brackets” command to create a PDF printout of the current bracket.
• Use “Next Phase Scorecards” command to generate the PDF file of the further match scores.
• Use “Next Phase Names” command to generate the PDF file of the next matches athletes' names
Spotting
To visualize on the TV out the real time spotting of a match.
This function collect data and no other input is necessary at the end of the match.
Choose event and competition phase.
Click“OK”
• Choose which spotting will be sent on TV with the “Set /Unset Live” flag
• Press “Spot” to access the arrow insert
Click on the end number to enable the inserting (T.B. In case of Tie – Break)
• Insert the impact point of the arrow using both the mouse or the keyboard in the boxes
below
• Use “ * ” in case of doubt score
• Remove * once the score is checked
• Press “OK” to confirm
Data Import
Use for the data insert through dedicated devices (keyboards)
Printouts
All the final phases printouts
Comprehensive of Brackets, result lists, rankings etc.
OUTPUT
TV Out
For each competition ranking it is possible to visualize a video
output selecting from those in the navigation Output/Setup.
Images generated this way will be shown on a new browser page and can be sent – through the
appropriate terminal - to televisions, screens etc.
Score Input Terminals
Software server or
terminal
One or more terminals
connected with one or
more video devices
In order to obtain the best operativity of output devices, please connect them to a terminal
connected with the software server (or computer).
Expert users can also use a single computer through self S.O. options "screen duplication".
This way it will be possible to publish all the results and also locally (on the server) modifying
settings (see below) real time visible without interrupting the projection
Setup
It is possible to create an infinite number of projection rules assigned to different views, that could
be recalled by the “TV Out” panel.
• To create a new rule add the name in the
“Add TV Rule” field and click the button.
• To edit an existing rule click on its name.
• “Not Usable” will be next to the rule name
until the rule settings are not complete.
It is also possible to select the
spotting display.
In the first part, select the view
criteria (according with the
planned output)
In the middle part select which to
visualize:
• Individuals result list
• Teams result list
• Individuals finals
• Teams finals
In the bottom part decide the projection order
At the end, edit the text choosing size and colours (obviously it is possible leaving the default
ones) .
Internet Preview
Visualize the whole Internet generated data when the system is remote used and connected to the
network.
This option will be fully operative in the near future.
Summary
INSTALLATION.................................................................................................................................3
How to Install the New Software ....................................................................................................3
How to Update the New Software...................................................................................................3
How to Start the New Software.......................................................................................................3
How to Recall the Main Interface....................................................................................................3
How to Use the Software in a Network...........................................................................................3
COMPETITION...................................................................................................................................4
Competition Selection......................................................................................................................4
Export Tournament..........................................................................................................................4
New Competition.............................................................................................................................5
Individual and Team Final Setup ....................................................................................................5
Federation Export............................................................................................................................7
Language..........................................................................................................................................7
PARTICIPANTS .................................................................................................................................8
Partecipant List (Simple & Advanced)............................................................................................8
Athletes Status Management...........................................................................................................8
Athletes Participation to Individual Team Event.............................................................................8
Target Assignment...........................................................................................................................9
Accreditation ...................................................................................................................................9
Athletes Synchronization...............................................................................................................11
Statistics.........................................................................................................................................11
Printouts.........................................................................................................................................12
Qualification Round...........................................................................................................................13
Input Score – Base Table...............................................................................................................13
Input Score – Advanced Table.......................................................................................................14
Score Input – Single Arrow...........................................................................................................14
Input Score – Check Data Update.................................................................................................14
Data Import....................................................................................................................................14
Export Text File.............................................................................................................................15
Scorecard printout..........................................................................................................................15
Back Number Printout...................................................................................................................15
Category Result List......................................................................................................................16
Qualification Round Results List...................................................................................................16
ELIMINATION ROUND
INDIVIDUAL FINALS
TEAM FINALS..................................................................................................................................17
Shoot-off management...................................................................................................................17
Score Printout................................................................................................................................17
Back Number Printout...................................................................................................................18
Bracket Data Insert .......................................................................................................................18
Table Data Insert ...........................................................................................................................19
Data Import....................................................................................................................................20
Printouts.........................................................................................................................................20
OUTPUT............................................................................................................................................21
TV Out...........................................................................................................................................22
Setup..............................................................................................................................................23
Internet Preview ............................................................................................................................23